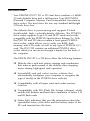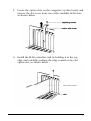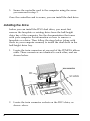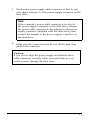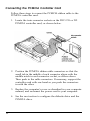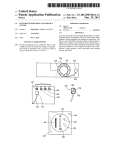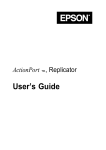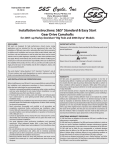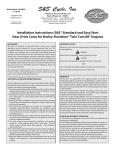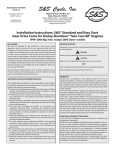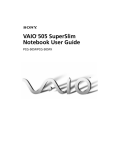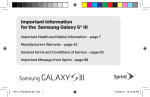Download DYO-211/212 (FDD) - User Manual
Transcript
EPSON DYO™ 211 & 212 Dual Drive User’s Guide Printed on recycled paper with at least 10% post-consumer content. IMPORTANT NOTICE DISCLAIMER OF WARRANTY Epson America makes no representations or warranties, either express or implied, by or with respect to anything in this manual, and shall not be liable for any implied warranties of merchantability and fitness for a particular purpose or for any indirect, special, or consequential damages. Some states do not allow the exclusion of incidental or consequential damages, so this exclusion may not apply to you. COPYRIGHT NOTICE All rights reserved. No part of this publication may be reproduced, stored in a retrieval system, or transmitted, in any form or by any means, electronic, mechanical, photocopying, recording, or otherwise, without the prior written permission of Epson America, Inc. No patent liability is assumed with respect to the use of information contained herein. Nor is any liability assumed for damages resulting from the use of the information contained herein. Further, this publication and features described herein are subject to change without notice. TRADEMARKS EPSON is a registered trademark of Seiko Epson Corporation. EPSON Connection is a service mark of Epson America, Inc. EPSON Direct is a service mark of Epson America, Inc. DYO is a trademark of Epson America, Inc. IBM and OS/2 Warp are registered trademarks of International Business Machines Corporation. Microsoft and Windows ‘95 are trademarks of Microsoft Corporation. SystemSoft is a registered trademark of SystemSoft Corporation General notice: Other product names used herein are for identification purposes only and may be trademarks of their respective companies. Copyright © 1994 by Epson America, Inc. Torrance, California, USA ii 400408000 12/94 Contents Introduction . . . . . . . . . . . . . . . . . . . . . . . . . . System Requirements . . . . . . . . . . . . . . . . . . . Where to Get Help . . . . . . . . . . . . . . . . . . . . . Unpacking the Drive . . . . . . . . . . . . . . . . . . . . . Installing the DYO Dual Drive . . . . . . . . . . . . . . . Installing the Controller Card . . . . . . . . . . . . . . . Installing the Drive . . . . . . . . . . . . . . . . . . . . . Connecting the Diskette Drive and Power Cables . . . Connecting the PCMCIA Controller Card . . . . . . . . Post-installation Procedures . . . . . . . . . . . . . . . . . Installing Card and Socket Services Software . . . . . . Configuring the PCMCIA Drive for Windows ‘95 . . . Troubleshooting . . . . . . . . . . . . . . . . . . . . . . . . Specifications . . . . . . . . . . . . . . . . . . . . . . . . . . 1 2 3 4 5 6 8 10 12 13 13 13 14 16 iii Introduction Your EPSON® DYO™ 211 or 212 dual drive combines a 1.44MB, 3.5-inch diskette drive and a full-function Type III PCMCIA (Personal Computer Memory Card International Association) drive socket. The dual drive fits into any standard half-height 5.25-inch drive bay. The diskette drive is power-saving and supports 3.5-inch double-sided, high- or double-density diskettes. The PCMCIA drive socket supports Type I, II, and III PC cards and is fully compatible with the PCMCIA Specifications Release 2.x. Both the DYO 211 and 212 drives contain a front panel PCMCIA drive socket, which allows you to easily use RAM, flash memory, and ATA cards, as well as any type of PCMCIA I/O card. The DYO 212 contains an additional PCMCIA drive socket which you can access through a bracket on the back of the computer. The EPSON DYO 211 or 212 drive offers the following features: Diskette drive rack and pinion carriage seek mechanism that reduces peak current of the diskette drive stepping motor during high-speed seek operation SystemSoft® card and socket services software that automatically configures your computer to recognize the type of card(s) in the PCMCIA drive socket(s) Compatibility with all major card and socket services software Compatibility with FFS (Flash File System software), which enables full diskette and hard drive emulation of Series I, II, and III flash cards Status light indicators that provide information about the operational status of the drive and the battery status of the PC card inserted into the drive Single-chip LSI design that integrates the control and read/write circuits, minimizes the number of components required, and ensures reliability. This manual explains how to install and configure your DYO dual drive. It does not cover MS-DOS,® Windows™ ‘95, OS/2® Warp, or the operation of PCMCIA card and socket services software; see the manuals that came with these programs for instructions. System Requirements To use the DYO 211 or 212, you must have the following: An IBM® compatible 386 or 486 MS-DOS version 5.0 or later, OS/2 Warp, or Windows ‘95 One available 16-bit ISA option slot At least 640KB of RAM Card and socket services software (DOS-based systems only) for allocating system resources such as communications (COM) ports and interrupt (IRQ) settings, and controlling the PCMCIA slot(s) containing the PC card(s). a Where to Get Help EPSON provides support and service through the EPSON ConnectionSM at (800) 922-8911. Call the EPSON Connection for the following: Technical assistance with the installation, configuration, and operation of EPSON products Assistance in locating your nearest Authorized EPSON Reseller or Customer Care Center Customer relations EPSON technical information library fax service Product literature on current and new products. You can purchase accessories, manuals, or parts for EPSON products from EPSON Accessories at (800) 837-7766. When you call for technical assistance, be ready to identify your system and its configuration, and provide any error messages to the support staff. If you need help with any other software application program you are using, see the documentation that came with that program for technical support information. CompuServe Online support If you have a modem, the fastest way to access helpful tips, specifications, drivers, application notes, tables for DIP or jumper settings, and bulletins for EPSON products is through the Epson America Forum on CompuServe.® If you are already a CompuServe member, simply type GO at the menu prompt to reach the Epson America Forum. EPSON 3 Unpacking the Drive When you unpack the drive, make sure you have these items: When you unpack the option card, try not to touch its components or the gold-edged connectors. If you need to set it down before you install it, place it gently on top of its original packing material with the component side facing up. 4 Installing the DYO Dual Drive This section explains how to install your DYO 211 or 212 dual drive into your computer. You will use the following procedures for installing the DYO dual drive. These procedures are described in detail in the sections that follow. Installing the PCMCIA controller card-use this procedure to install the option card that controls the dual drive’s PCMCIA drive socket (if you are installing a DYO 212 drive, your controller card comes equipped with a second PCMCIA drive socket as well) Installing the drive-use this procedure to mount the dual drive into a 5.25-inch drive bay. As part of this procedure, you connect one end of the PCMCIA drive ribbon cable before you mount the drive in case your computer’s drive bay prevents you from connecting the cable after you mount the drive. Connecting the diskette drive ribbon cable and power supply cable-use this procedure to connect the computer’s power supply to the dual drive and the diskette drive controller on the system board to the dual drive’s diskette drive Connecting the controller card-use this procedure to connect the dual drive’s PCMCIA drive socket to the PCMCIA controller card. 5 Depending on the drive configuration in your computer, you may need to remove an existing drive or option card before you install the DYO drive and PCMCIA controller card. For instructions on how to remove an option card or a drive, see the manual that came with your computer. Also, as you install the DYO dual drive, make sure to refer to the option card and drive installation instructions in your computer manual too, as the configuration of your computer’s option slots and drive bays may differ somewhat from the illustrations shown in this Guide. Installing the Controller Card Before you install the DYO 211 or 212 PCMCIA controller card, check the components on the card and the computer’s system board to determine which slot to use. You must use a 16-bit option slot, which has two connectors for the card. (An 8-bit slot has only one connector; a 32-bit slot has three.) Make sure that no components are touching or obstructing other cards or cables. Also, see your computer manual for special slot restrictions or considerations. Refer to the instructions in your computer manual and follow the steps below to install the 16-bit ISA controller card and the DYO dual drive: 1. Turn off the power to the computer; then disconnect the power cord. 2. Follow the instructions in your computer manual to remove the cover from the computer. 6 3. Locate the option slots on the computer’s system board, and remove the slot cover from one of the available 16-bit slots, as shown below. 4. Install the M-bit controller card by holding it at the top edge and carefully pushing the edge connector into the option slot, as shown below. 7 5. Secure the controller card to the computer using the screw you removed in step 3. Once the controller card is secure, you can install the dual drive. Installing the Drive before you can install the DYO dual drive, you must first remove the faceplate or existing drive from the half-height drive bay of the computer. See the documentation that came with your computer for information on how to remove a faceplate or a drive. Then follow the steps below (along with those in your computer manual) to install the dual drive in the half-height drive bay. 1. Locate the twin connectors at one end of the PCMCIA ribbon cable. These connectors are identical to each other, and are shown below. 2. 8 Locate the twin connector sockets on the DYO drive, as shown above. 3. Position each PCMCIA ribbon cable connector so that the small tab in the middle of the connector aligns with the middle notch of each connector socket. 4. Make sure the holes in the ribbon cable connector fit over all the pins in the drive connector socket; then push in each cable connector. Caution Make sure you correctly align the holes with the pins, or you could severely damage the socket pins on the drive. 5. Mount the dual drive in the drive bay as described in your computer manual, securing the drive with four screws as shown below. Make sure the face of the dual drive is flush with the front of the computer. Note Depending on the construction of your drive bay, you may have to first pass the loose end of the PCMCIA ribbon cable through the front of the drive bay before completely sliding the drive into the bay. 9 Connecting the Diskette Drive and Power Cables Once the drive is installed, you need to connect the computer’s power supply cable and diskette drive ribbon cable to the drive. Follow the steps below along with the ones in your computer manual to connect a drive with these cables. 1. Identify pin 1 on the DYO diskette drive connector and align the diskette drive ribbon cable connector with it so that the red wire is at pin 1, as shown below. Push in the connector. Note If the computer’s drive ribbon cable connector doesn’t fit the diskette drive connector on your dual drive, connect the ribbon cable to the adapter for the diskette drive connector (included with the dual drive), then connect the adapter to the computer’s diskette drive connector. 2. 10 Locate a computer power supply cable with a small connector. 3. Position the power supply cable connector so that its red wire aligns with pin 1 of the power supply connector on the dual drive. Note If the computer’s power cable connector is too big for the power supply connector on the dual drive, connect the power cable connector to the adapter for the power supply connector (included with the dual drive), then connect the adapter to the power supply connector on the dual drive. 4. Make sure the connector holes fit over all the pins; then push in the connector. Caution If you do not align the power supply and diskette drive cable connectors correctly when you push them m, you could severely damage the dual drive. 11 Connecting the PCMCIA Controller Card Follow these steps to connect the PCMCIA ribbon cable to the PCMCIA controller card. 1. Locate the twin connector sockets on the DYO 211 or 212 PCMCIA controller card, as shown below. 12 2. Position the PCMCIA ribbon cable connectors so that the small tab in the middle of each connector aligns with the middle notch in each connector socket, as shown above. Then push in the cable connectors. If necessary, support the controller card with one hand as you push the connectors in with the other. 3. Replace the computer’s cover as described in your computer manual, and reconnect the power cord to your computer. 4. See the next section to configure the diskette drive and the PCMCIA drive. Post-installation Procedures Restart your computer to check that the DYO dual drive is correctly installed. You should see its lights turn on (continuous or flashing yellow). Then run the SETUP program to verify that the new 3.5-inch diskette drive is configured properly. See the manual that came with your computer for instructions on running the SETUP program. If you are using DOS or Windows, you must also install card and socket services software to configure your PCMCIA drive socket(s), as described in the next section. If you are using IBM OS/2, OS/2 Warp, or Microsoft® Windows NT 3.5, you do not have to install card and socket services. See the documentation for your operating system software for instructions on how to configure your DYO PCMCIA drive. If you are using Microsoft Windows ‘95, skip to the “Configuring the PCMCIA Drive for Windows ‘95” section. Installing Card and Socket Services Soft ware The SystemSoft card and socket services software configures your PCMCIA socket for use with PCMCIA cards. You must install this software before you can use PC cards with the DYO dual drive. See the SystemSoft card and socket services documentation for instructions on how to install and use SystemSoft software. Configuring the PCMCIA Drive for Windows ‘95 If you are using Microsoft Windows ‘95 as your computer operating system, you do not have to load card and socket services software. If you have installed the DYO dual drive before installing Windows ‘95, the software automatically configures your PCMCIA drive. 13 If Windows ‘95 was already installed on your system when you installed the dual drive, you can use the Windows ‘95 Control Panel to configure your PCMCIA drive. Refer to the Windows ‘95 software documentation for instructions. Note As you configure your PCMCIA drive through the Control Panel, you will need to supply the name of the PCMCIA controller chip manufacturer. (The PCMCIA controller chip is mounted on the PCMCIA controller card.) The name is printed on the chip and should be either Inte1®365, Vadem® 365, or Vadem 465. If you are unsure of the name, choose Intel PCIC or a compatible chipset from the list of choices specified in your Windows ‘95 Control Panel. Troubleshooting If you have any problems as you set up and use your DYO dual drive, refer to this section. You can correct most problems by adjusting a cable connection, repeating a software procedure, or resetting the computer. If the suggestions here do not solve the problem, contact your Authorized EPSON Servicer or the EPSON Connection. See “Where to Get Help” on page 3 for instructions. You see a "Not Ready Reading Drive n:” DOS error Check whether you are using a flash PC card without Flash File System software (FFS). The DYO dual drive supports the standard Intel-compatible flash cards only when you are using FFS software as well. This software usually comes with the flash card, or you can purchase it. 14 You don’t hear any beeps when you insert a PC card The PC card is probably not inserted correctly. Remove it from the socket and inspect it for anything that could obstruct a connection. If you find an obstruction, remove it and reinsert the PC card firmly in the socket. If there is no obstruction, there may be a conflict with your computer’s memory manager. See your card and socket services documentation for instructions on how to handle memory manager conflicts. When you restart the computer by pressing Ctrl Alt Del, your PC card(s) do not work properly Some computer systems do not reset the PC card socket controller when you restart the system with the Ctrl Alt Del key sequence. When you use this sequence, the system BIOS may incorrectly identify an installed and configured PC card as a peripheral that resides on the system card or in an adapter installed on an expansion bus. The BIOS then proceeds to handle the operation of your PC card as it would any other peripheral, creating a conflict with the card and socket services software. You can often correct this problem by updating your system’s BIOS. When a computer manufacturer realizes there is a problem caused by its system failing to reset the socket controller, the company typically releases a BIOS update which solves the problem. Until an updated BIOS is available to you, you can follow one of these two suggestions: Remove all installed PC cards before restarting your system with Ctrl Alt Del. Restart your computer only by turning its power off and then on. 15 You are not able to restart the computer from a PC card Your computer’s current BIOS ROM configuration does not support the option of starting a computer from a PC card. Restart the computer without the PC card installed. Specifications PCMClA drive socket 16 3.5-inch drive Item Specification Storage capacity 1.44MB formatted Transfer rate 500 KB/sec Rotation speed 300 rpm Average seek time 95 ms Average latency 100 ms Power supply 5V Operating temperature 39°F to 113°F ( 4°C to 45°C ) Storage temperature -4° F to 149° F ( -20° C to 65° C ) Physical dual drive Item Specification Height 1.6 inches (41.5 mm) Width 5.75 inches (146.0 mm) Depth 7.56 inches (192.0 mm) Weight l.l7 Ib (53Og) 17 Epson America (USA) Epson America, Inc. 20770 Madrona Avenue Torrance, CA 90509-2842 Tel: (310) 782-0770 Fax: (310) 782-5051 EPSON Connection Tel: (800) 922-8911 (in U.S.) (800) GO-EPSON (in Canada) EPSON DirectSM P.O. Box 2858 20770 Madrona Avenue Torrance, CA 90509-1111 Tel: (800) 374-7300 (310) 782-5478 Fax: (310) 782-4455 Epson America (International) 18 Epson Latin America Miami, FL, USA Tel: (305) 265-0092 Fax: (305) 265-0097 Epson Mexico, S.A. De C.V. Mexico, D.F., Mexico Tel: (525) 395-9944 Fax: (525) 395-9499 Hot line: (91800) 50326 Epson Argentina, S. A. Buenos Aires, Argentina Tel: (541) 322-6898 Fax: (541) 322-9725 Epson Do Brasil 550 Paula, SP Brazil Tel: (5511) 813-3044 Fax: (5511) 210-9290 Epson Chile, S. A. Santiago, Chile Tel: (562) 232-8966 Fax: (562) 233-3197 Epson Venezuela, S.A. Caracas, Venezuela Tel: (582) 241-0433 Fax: (582) 241-4561 Epson Costa Rica, S.A. San Jose, Costa Rica Tel: (506) 234-6666 Fax: (506) 225-5709 Epson Canada Limited Willowdale, Ontario, Canada Tel: (416) 498-9955 Fax: (416) 498-4574