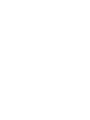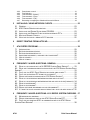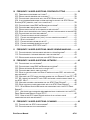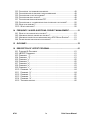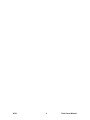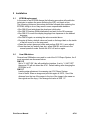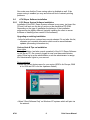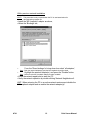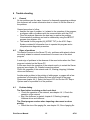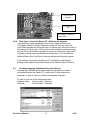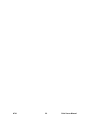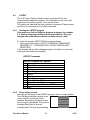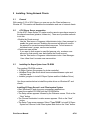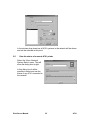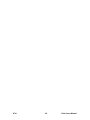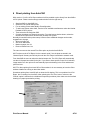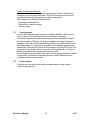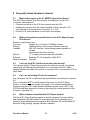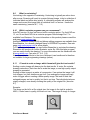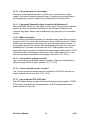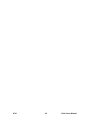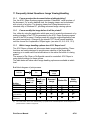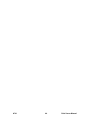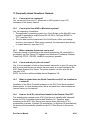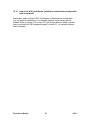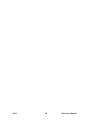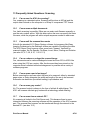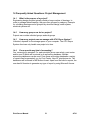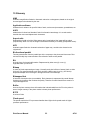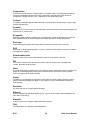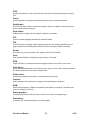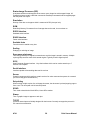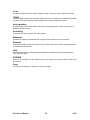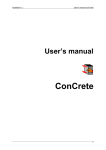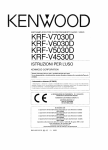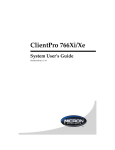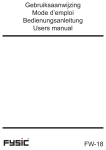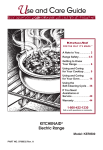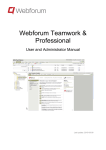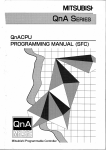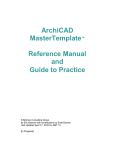Download Ricoh SAVIN A741 Specifications
Transcript
A741 Controller Print Server Manual RICOH GROUP COMPANIES Introduction The A741 Repro System Print Server is a sophisticated option which will turn a RICOH A741 large format printer into a plotter and scanner. Although not a complex device, the A741 Repro System solution is very versatile. This document is intended to assist in the installation and configuration of the A741 Repro system. It contains a wealth of information and experience. With the information contained in this manual it will be possible to successfully install the A741 Repro controller and provide first-line support. Table of Contents 1 SPECIFICATIONS .............................................................................................. 1 1.1 A741 SPECIFICATIONS (BASIC) ..................................................................... 1 1.2 A741 REPRO SPECIFICATIONS ..................................................................... 1 1.2.1 1.2.2 1.2.3 1.3 1.4 1.5 1.6 1.7 2 File Formats................................................................................................................1 Operating System(s)...................................................................................................1 Printer Drivers.............................................................................................................2 A741 REPRO FUNCTIONS (PRINTING) ........................................................... 2 A741 REPRO FUNCTIONS (SCANNING) .......................................................... 2 A741 REPRO FUNCTIONS (MANAGEMENT) .................................................... 2 OPTIONS .................................................................................................... 3 MINIMUM PC SPECIFICATIONS (SERVER ONLY) .............................................. 3 INSTALLATION .................................................................................................. 5 2.1 2.2 2.3 2.4 2.5 2.6 2.7 2.8 EPROM REPLACEMENT .............................................................................. 5 NEW SIMULATIONS ..................................................................................... 5 A741 INTERNAL CABLING ............................................................................. 6 PC SPECIFICATIONS .................................................................................... 6 PCI CARD INSTALLATION .............................................................................. 6 SIZE OF PAGING FILE .................................................................................... 7 PC BIOS SETTING ........................................................................................ 7 A741 REPRO SOFTWARE INSTALLATION........................................................ 8 2.8.1 2.8.2 2.8.3 A741 Repro System Software installation ..................................................................8 How to switch the A741 Repro System to a different language? ...............................9 How do I de-install the A741 Repro System program? ............................................10 2.9 PC NETWORKING ...................................................................................... 11 3 FUNCTIONAL BLOCK DIAGRAM OF A741 REPRO SYSTEM....................... 13 4 TROUBLE-SHOOTING ..................................................................................... 15 4.1 4.2 4.3 4.4 GENERAL.................................................................................................. 15 SIGNS OF PROBLEMS ................................................................................. 15 PROBLEM LISTING...................................................................................... 15 DETAILED CORRECTIVE ACTIONS ................................................................. 16 4.4.1 4.4.2 4.4.3 4.4.4 4.5 4.6 4.7 4.8 4.9 Check the operation of the network..........................................................................16 Make sure the operator of the A741 Repro System has 'Administrator' rights ........16 Select the correct PCI slot for the A741 Repro System card ...................................16 Each time I re-boot the Server PC, rfxServer will not start.......................................17 STARTING (STOPPING) LITTLEBEAR DRIVER AND RFXSERVER ........................ 17 RFXSERVER WILL NOT START ...................................................................... 18 USE OF THE EVENT LOG ............................................................................. 19 CANNOT MAXIMIZE CLIENT WINDOW ............................................................ 19 LBTEST .................................................................................................. 21 4.9.1 Starting the LBTEST program ..................................................................................21 Print Server Manual i A741 4.9.2 4.9.3 4.9.4 4.9.5 4.9.6 4.9.7 5 Press button on card ................................................................................................21 Test Selection ...........................................................................................................22 Test command – B(utton) .........................................................................................22 Test command – P(rint) ............................................................................................22 Test command – F(ifo) .............................................................................................22 Re-starting or stopping the Littlebear driver and rfxServer ......................................22 INSTALLING / USING NETWORK CLIENTS ................................................... 23 5.1 5.2 5.3 5.4 5.5 5.6 GENERAL.................................................................................................. 23 A741 REPRO SERVER PREPARATION .......................................................... 23 INSTALLING THE REPRO SYTEM FROM CD-ROM.......................................... 23 INSTALLING THE REMOTE CLIENT SYSTEM ON REMOTE PC’S ......................... 24 MULTIPLE REMOTE CLIENTS....................................................................... 24 VIEW THE STATUS OF A REMOTE A741 PRINTER ........................................... 25 6 DIRECT PRINTING FROM AUTOCAD............................................................. 27 7 A741 REPRO PROGRAM................................................................................. 29 7.1 7.2 7.3 7.4 7.5 7.6 8 INTRODUCTION .......................................................................................... 29 SETTING PROGRAM OPTIONS ...................................................................... 29 SETTING PROGRAM DEFAULTS .................................................................... 30 IMPORTING DOCUMENTS, HOW ARE THEY PROCESSED? ................................ 30 USE OF PENSETS ....................................................................................... 31 USE OF STAMPS ........................................................................................ 31 FREQUENTLY ASKED QUESTIONS: GENERAL ........................................... 33 8.1 WHAT IS THE PURPOSE OF THE XI REPRO SYSTEM PRINT SERVER? ........... 33 8.2 WHAT ARE THE MINIMUM SPECIFICATIONS FOR THE A741 REPRO SYSTEM PRINT SERVER? .......................................................................................................... 33 8.3 CAN I USE THE A741 PRINT SERVER FOR OTHER JOBS AS WELL?.................. 33 8.4 CAN I USE AN EXISTING PC FROM THE CUSTOMER? ..................................... 33 8.5 WHICH SOFTWARE IS BUNDLED WITH A741 REPRO SYSTEM? ....................... 33 8.6 WHAT IS THE DIFFERENCE BETWEEN PRINTING AND PLOTTING? ..................... 34 8.7 WHAT IS THE DIFFERENCE BETWEEN RASTER AND VECTOR FILES (FORMATS) .. 34 8.8 WHAT IS RASTERISING? ............................................................................. 34 8.9 WHAT IS VECTORISING? ............................................................................. 35 8.10 WHICH VECTORISE PROGRAMS CAN YOU RECOMMEND?................................ 35 8.11 IF I WANT TO SCALE AN IMAGE WHICH FORMAT WILL GIVE THE BEST RESULTS? 35 9 FREQUENTLY ASKED QUESTIONS: A741 REPRO SYSTEM OVERVIEW .. 37 9.1 NETWORK BLOCK DIAGRAM ........................................................................ 37 9.2 WHICH ITEMS ARE INCLUDED IN THE A741 REPRO SYSTEM PC?................... 38 9.3 CAN I USE ANY EXISTING A741 IN COMBINATION WITH THE A741 REPRO SYSTEM PRINT SERVER? ................................................................................... 38 A741 ii Print Server Manual 10 FREQUENTLY ASKED QUESTIONS: PRINTING/PLOTTING ........................ 39 10.1 FROM WHICH PROGRAMS CAN I PRINT? ....................................................... 39 10.2 WHICH PRINTER DRIVERS ARE AVAILABLE? .................................................. 39 10.3 CAN WE PRINT GRAYSCALES WITH THE A741 REPRO SYSTEM? ..................... 39 10.4 IF MY PROGRAM/OPERATING SYSTEM DOES NOT SUPPORT THE A741 REPRO SYSTEM (A741) PRINTER, CAN I STILL PRINT/PLOT? ............................................. 39 10.5 CAN WE PRINT FROM UNIX OR MACINTOSH SYSTEMS? ................................ 39 10.6 CAN WE SUBMIT PRINTJOBS VIA E-MAIL? ...................................................... 39 10.7 WHICH EMULATION'S & FILE FORMATS DO WE SUPPORT? .............................. 39 10.8 WHAT PRINT PROPERTIES CAN I SELECT BEFORE THE DOCUMENT IS PRINTED?40 10.9 CAN WE PRINT MULTIPLE DOCUMENTS? ....................................................... 40 10.10 CAN WE DO GROUP OR SET PRINTING? ..................................................... 41 10.11 CAN WE ADD INFORMATION (TEXT) TO EACH PRINTED DOCUMENT? ............. 41 10.12 WHAT IS A PENSET? ............................................................................... 41 10.13 CAN WE DEFINE CUSTOM PEN SETS? ........................................................ 41 10.14 CAN WE OVERRIDE PENSETS IN A PLOT? ................................................... 41 10.15 CAN WE HANDLE OCE .RCH JOBS? ........................................................ 41 11 FREQUENTLY ASKED QUESTIONS: IMAGE VIEWING/HANDLING............. 43 11.1 CAN WE PREVIEW THE DOCUMENT BEFORE PLOTTING/PRINTING?................... 43 11.2 CAN WE MODIFY THE IMAGE BEFORE IT WILL BE PRINTED? ............................. 43 11.3 WHICH IMAGE HANDLING OPTIONS DOES A741 REPRO HAVE?....................... 43 12 FREQUENTLY ASKED QUESTIONS: NETWORK .......................................... 45 CAN WE PRINT VIA A NETWORK? ................................................................. 45 CAN WE PRINT FROM UNIX OR MACINTOSH SYSTEMS? ................................ 45 WHICH NETWORKS & PROTOCOLS CAN WE USE?.......................................... 45 CAN WE SUBMIT PRINT JOBS VIA E-MAIL? ..................................................... 45 WHAT IS CREATED WHEN THE RICOH CONTROLLER AND A741 ARE INSTALLED ON A NETWORK? ................................................................................................ 45 12.6 HOW ARE THE A741 PRINT DRIVERS LOADED FOR THE REMOTE CLIENT PC? . 45 12.7 MY, REMOTE NETWORK PC WITH CAD SOFTWARE LOADED CANNOT PRINT TO THE A741. WHY? .............................................................................................. 46 12.8 HOW ARE LICENSES CONFIGURED FOR THE A741 PRINT SERVER? ................ 46 12.9 WHAT PROTOCOLS ARE COMPATIBLE WITH THE A741 PRINT SERVER? .......... 46 12.10 WHAT MEDIA ACCESS METHODS ARE COMPATIBLE WITH THE A741 PRINT SERVER? .......................................................................................................... 46 12.11 ARE THERE ANY PASSWORD RECOMMENDATIONS TO BE MADE FOR THE A741 PRINT SERVER AND REMOTE CLIENT PC'S? ........................................................ 46 12.12 HOW IS THE A741 PRINT SERVER INSTALLED IN A STAND-ALONE CONFIGURATION WITH NO NETWORK? .................................................................. 47 12.1 12.2 12.3 12.4 12.5 13 FREQUENTLY ASKED QUESTIONS: SCANNING ......................................... 49 13.1 CAN WE USE THE A741 FOR SCANNING? ..................................................... 49 13.2 CAN WE SCAN MULTIPLE DOCUMENTS.......................................................... 49 Print Server Manual iii A741 13.3 CAN WE EDIT THE SCANNED DOCUMENTS..................................................... 49 13.4 CAN WE REDUCE OR ENLARGE THE SCANNED IMAGE ..................................... 49 13.5 CAN WE SCAN A PART OF AN IMAGE? ........................................................... 49 13.6 CAN WE SCAN GRAY SCALES?..................................................................... 49 13.7 CAN WE SCAN FROM A NETWORK PC? ........................................................ 49 13.8 CAN WE SCAN AT A LOWER RESOLUTION TO REDUCE THE FILESIZE? ............... 50 13.9 WHAT IS DE-SPECKLE? .............................................................................. 50 13.10 WHAT IS DE-SKEW? ................................................................................ 50 14 FREQUENTLY ASKED QUESTIONS: PROJECT MANAGEMENT................. 51 14.1 14.2 14.3 14.4 WHAT IS THE PURPOSE OF A PROJECT?....................................................... 51 HOW MANY GROUPS CAN BE IN A PROJECT?................................................. 51 HOW MANY PROJECTS CAN WE MANAGE WITH A741 REPRO SYSTEM?........... 51 DO WE PROVIDE ANY KIND OF ACCOUNTING? ............................................... 51 15 GLOSSARY ...................................................................................................... 53 16 DESCRIPTION OF LBTEST PROGRAM.......................................................... 61 16.1 PURPOSE OF DOCUMENT .......................................................................... 61 16.2 LBTEST COMMANDS ................................................................................ 61 16.3 COMMAND: “1”......................................................................................... 61 16.4 COMMAND: “2”......................................................................................... 61 16.5 COMMAND: “C”.......................................................................................... 62 16.6 COMMAND: “I” ........................................................................................... 62 16.7 COMMAND: “R”.......................................................................................... 63 16.8 COMMAND: “S” .......................................................................................... 63 16.9 COMMAND: “V” .......................................................................................... 64 16.10 COMMAND: “W” ...................................................................................... 64 16.11 COMMAND: “D”....................................................................................... 64 16.12 COMMAND: “F” ....................................................................................... 65 16.13 COMMAND: “T” ....................................................................................... 65 16.14 COMMAND: “Q”....................................................................................... 66 16.15 TROUBLESHOOTING:............................................................................... 66 A741 iv Print Server Manual 1 Specifications 1.1 A741 specifications (basic) Type: Original format: Output format: Resolution: Printing system: Grayscales: Print speed: Warm-up time: First copy time: Zoom range: Max. copies: Paper input: Material type: Material weight: Size (W x H x D): Weight: 1.2 1.2.1 Console Max. 920 x 5.000 mm Min. 210 x 297 mm (A4R) Max. 920 x 5.000 mm Min. 210 x 297 mm (A4R) 400 dpi * 400 dpi LED 128 (32 levels/pixel) 4.8 m/min. 10 minutes or less 30 seconds or less (A1) 25% to 400% in 1% or 0.1% increments 20 99 (with MB-1 memory unit) 2 rolls & bypass, 3rd roll optional Paper, Vellum & Film 80 g/m2 1.521 x 1.388 x 813 mm 314 kg A741 Repro Specifications File Formats The following fileformats and emulation’s are supported by the A741 Repro System software: Emulation’s (both vector oriented) HP-GL & HP-GL/2 CalComp 906/907 Vector Formats PostScript Level II (future option) AutoCAD .DRW (future option) Raster Formats TIFF 6.0 (B/W only, all compression formats supported) ATT, MS Bitmap (.BMP), CALS Raster Type I (Type 2 tiled), Brooktrout FAX, CIF , DIB, GIF, IFF, Gem Raster (IMG), ICA, JPEG, MacPaint, MS Paint, PBM, Kodak Photo CD, PC Paintbrush, PGM, Mac Pict, PNG, PNM, PPM, Adobe PhotoShop, Sun Ras, Targa(TGA),, Windows Metafile, WP graphics metafile, X bitmap, X Pixmap, X Windows dump. 1.2.2 Operating System(s) A741 Repro Print Server: Windows NT 4.0 Workstation (with SP 3) Windows NT 4.0 Server Client PC’s: Windows NT 4.0 Print Server Manual 1 A741 1.2.3 Printer Drivers Printer drivers: Windows NT 4.0 AutoCAD ADI, version 12*, 13* & 14* 1.3 A741 Repro functions (Printing) Resolution: Gray scales: Media selection: Cut length: Scaling: Rotation: Image manipulation: Margins: 1.4 400 dpi * 400 dpi 2 (Black/White only) By Roll (max. 3 + bypass), by Type (Paper, Vellum or Film) or Roll Width. Image length or user definable length 25% to 400% 0°, 90°, 180°, 270° Invert, Mirror, de-speckle Leading + Training edge (max: 90cm) Pensets: As defined in plot file or user defined Pensets (max. 255 pens) Stamps: Multiple text stamps User definable text, font, rotation, and free positioning inside or outside of image. 11 Pre-defined parameter macro’s like date/time of printing, filename etc. Image editing: De-speckle, De-Skew, Invert, Mirror, Scale, Rotate Image viewer: Wang Imaging (standard utility of Windows NT) Project management: Unlimited projects. Per project plots can be organised into (multiple) sub-projects. Pensets and stamps can be assigned to the whole project, to a sub-project and to plots individually. A741 Repro functions (Scanning) Resolution: 400 dpi * 400 dpi Gray scales: 2 (Black/White only) File naming: Manual or Automatic Continuous (batch) scanning: Yes (up to 999 scans per batch) File format: TIFF (Group IV compressed) Image control: Image density setting Scaling: 25% to 400% Area selection: Automatic, by Width/Length or standard paper sizes 1.5 A741 Repro functions (Management) User definable help text: Report generation: Report types: Selection criteria: Database format: A741 Yes Yes, simple text file output 3: Summary, detail and full listing By User ID, Cost Center, Plotter ID and Date/Time range MS-Access 2 Print Server Manual 1.6 Options PostScript Level II module* Direct printing of AutoCAD .DWG files* Print manager for Client stations* 1.7 Minimum PC specifications (Server only) Processor: Memory: Harddisk: Monitor: Software: Network interface: Pentium Pro or Pentium II 200Mhz or faster 128Mb minimum (will not work with less memory!) 2Gb, IDE interface. Actual storage space depends on storage requirements from the customer. 17" or larger (minimum resolution 800x600) Windows NT 4.0 workstation (With SP 3) Any type * Not fully implemented / to be confirmed Print Server Manual 3 A741 A741 4 Print Server Manual 2 Installation 2.1 EPROM replacement In the event of an EPROM change the following procedure will enable the technician to replace the prom and bring the A741 unit back on line. The following (minimum) procedure should be followed after replacing the EPROM, failing to do so may result in some unpredictable behavior. • Run SIM 66 and write down the developer initial value • Run SIM 70 (backup RAM initialization) and wait for the OK message • Run SIM 81 to re-set the display language from Japanese to the desired language. • Run SIM 66 again, re-entering the value recorded above • Re-enter all factory default values as found on the large label on the inside of the left cover or on the rear panel. • Clean the contact glass and rollers and perform SIM 120 (γ auto adjust) • Press the clear key and all clear key, select SIM 001 and return to the normal operation mode. Switch the A741 off and on again. 2.2 New SIMulations Several new SIMulations are used to control the A741 Repro System, the 2 most important are discussed below: SIM 115 Set to '2: UNIT ON', this will enable the interface, if set to '1: UNIT OFF' the server PC will not detect the A741. Default setting after changing the EPROM’s is off. SIM 117 Leading edge adjustment for scanning via A741 Repro System. How to check: Scan an image and print this again at 100%,. See if the distance from the top of the paper to the top of the image is the same on the original and the copy, if not change the value of SIM 117. Print Server Manual 5 A741 2.3 A741 internal cabling Mount the internal cable and brackets as per A741 Repro System installation guide (provided separately). Bracket to order 2.4 PC Specifications Please make sure that the Server PC meets the following (minimum) specifications ♦ Pentium PRO / Pentium II 200Mhz or faster ♦ 128Mb of internal memory 2.5 PCI card installation Remove the power cable from the PC. Open the PC housing. Install the A741 Repro Card into a free PCI slot. Quick test: • Connect the A741 signal cable to the controller. • Switch-on the PC and A741 and wait until the A741 is ready. • Make sure the A741 is on-line. • Press the small button at the corner of the PCI card. This should give a test print as seen below: Note: For a more detailed test procedure see chapter: 4.9, LBTEST See also correct positioning of the PCI card, chapter: 4.4.3, Select the correct PCI slot for the A741 Repro System card A741 6 Print Server Manual 2.6 Size of paging file Windows can simulate more memory than physically available in the machine. The additional memory is simulated by means of a paging file on the harddisk. Please make sure that the size of this paging file is set correctly, minimum 300Mb, maximum size 500Mb. How to set/check? Goto the 'control panel' and start the 'System' applet, select the 'Performance' tab and set/check the minimum and maximum values. 2.7 PC bios setting Unlike Windows '95, Windows NT 4.0 is not a plug-and-play operating system. To avoid potential problems with the setup of the PCI cards, we have to set the PC bios not to expect a PnP operating system. The bios will then take care of the Interrupt and DMA assignments. How to set/check? NOTE: This procedure will work on many Mainboards, systems like DELL, Compaq etc. have their own way of entering the BIOS setup and BIOS settings. Some systems do not offer this setting or it is located at a different location as described below. • At power-up selftest hit the DEL key. • Look for the PCI/PNP settings • Check if there is a setting like 'PnP aware OS' or 'PnP enabled OS', change this setting to 'No' or 'Disabled'. Print Server Manual 7 A741 Also make sure that the Power saving option is disabled as well. If the power saving is enabled you may encounter all kind of network printiing problems. 2.8 2.8.1 A741 Repro Software installation A741 Repro System Software installation Installation of the A741 Repro System software is very easy, just insert the CD and it will auto run the set up routine on the distribution CD-ROM. Depending on the type of installation the behavior of the installation program may be slightly different (typically installing the client or server software or installing a new version of the software). Upgrading an existing installation • In the list with options, various items are de-selected. Do not alter this list, otherwise you overwrite information which must be saved between updates (accounting information etc.) Various hints & Tips on installation User rights During installation (and also normal operation!) of the A741 Repro Software on the Server PC, the currently logged-in user must have administrator rights. Either log-in as the administrator or ask the administrator to assign the 'Administrator' rights to your account. Device selection • Select the current device name for your region (8020 is for Europe, 3648 is for USA and 630 is for the Japanese market) • Select 'Client Software Only' on Windows NT systems which will print via the network. A741 8 Print Server Manual • When re-installing (updating) the A741 Repro Software occasionally the next warning my appear: Just click Yes and ignore the message. • After the installation of A741 Repro System software the PC must be rebooted before all settings/actions will take effect. 2.8.2 How to switch the A741 Repro System to a different language? Normally the A741 Repro System software will adapt to the native language of the Windows software. The current available languages are: English, German, French, Italian, Spanish and Dutch. For any language not listed,English will be selected. It is however possible to run the A741 Repro software in a different language. • Stop the Client program • In the control panel, double-click on the 'Regional Settings' applet. • Change the language setting to one of the languages as mentioned above • Re-start the Client program NOTE: Changing the language in this way also has an effect on the way numbers, currencies and date/time are displayed. Part of the dialog texts are formed by Windows, so occasionally a mix of both languages will be displayed. Print Server Manual 9 A741 2.8.3 How do I de-install the A741 Repro System program? Either to remove the A741 Repro software from the computer or if instructed to do so in case of a software update it may be necessary to de-install (remove) the software. In the control panel start the 'Add/Remove software' applet. • Make sure that the Littlebear driver and Server program are stopped. See chapter: 4.5, Starting (stopping) Littlebear driver and rfxServer • Select the Install/Uninstall tab • Select The 'A741 Repro System' from the list • Hit the Add/Remove button A741 10 Print Server Manual 2.9 PC networking In order for the A741 Repro System to work properly, there must be an active network environment, even for a stand-alone A741 Repro Server. Use the procedure below if the A741 Repro print server is not connected to -and participating in- an active network. Without a previous network installation (or a system without a network card) • Open the 'Control Panel -/Network' /Adapters /Add • Choose the 'MS Loopback' adapter from the list and click OK. Depending on uyour specific installation the Windows NT system disk may be needed. • Select the 'Protocols' tab • Choose the NetBEUI protocol and press 'Enter' on the packet size question. If NetBEUI is not listed go back to Add and select it from the list and click OK. • Close the Network routine and re-start the PC. • To check if the network is functional by double-clicking on 'Network Neighborhood' to see if your PC name is listed (note: this may take several minutes) Print Server Manual 11 A741 With a previous network installation NOTE: This procedure is only required when the PC is used stand-alone for demonstration purposes etc. • Install the 'MS Loopback' adapter as above, • Select the 'Bindings' tab, • From the 'Show bindings for' drop-down box select 'all adapters', Note: Both the network adapter(s) and the MS Loopback should be listed, • Highlight the network adapter(s) and press the 'Disable' button Note: Make sure the MS Loopback adapter remains enabled! • Close the network applet and re-start the PC • Verify the network operation by double-clicking 'Network Neighborhood'. HINT: When returning the PC to an active network environment disable the MS Loopback adapter and re-enable the network adapter(s)! A741 12 Print Server Manual 3 Functional block diagram of A741 Repro System Local Client Remote Client(s) C Local Spool E rfxServer D Remote Spool A Littlebear.sys driver B Littlebear card Print Server PC Explanation of various signals A. Communication between rfxServer, Littlebear.sys driver and Littlebear card. Due to the nature of the Windows NT system it is not allowed that programs communicate directly with hardware. Normally this communication is done via a driver. The rfxServer program can now communicate in a hardware independent way. To control a different printer only the card and driver software need to be replaced. B. Communication between driver and card. C. Network communication The Server and Client programs exchange (status)information via 'named pipes' through the network. If a Client detects that rfxServer is present on the same system, it will be given the status of 'Local Client', if the server is not present or not started, the Client will assume the role of 'remote client'. This is the main reason why there must be an active network, even on a stand-alone system. Print Server Manual 13 A741 D. Flow of print jobs Both Local- and remote Clients can generate print jobs. These jobs are stored in the ‘Local Spool’ directory for the local client and in the ‘Network Spool’ directory for network clients. RfxServer will constantly monitor one of these two directories, based on the ‘Mode’ setting of the Local client. E. Scanning Scanning is done directly by the local client. At scan time, the local Client will take-over the control of the system from rfxServer. Due to this method of communication and the need for interaction between the PC and A741, scanning is limited to the Local Client only. A741 14 Print Server Manual 4 Trouble-shooting 4.1 General No two problems are the same, however for frequently appearing problems this document will contain information how to correct or find the source of the problem. General procedure to follow: • Analyze the type of problem, is it related to the operation of the program, a program crash or problems with the communication with the A741. • From this analysis determine the best way to resolve the problem. Communication problems can best be checked by using the LBTEST program (see chapter: 4.9) • The manual for this program (M_LBTEST.TXT) in the A741 Repro System contains full information how to operate this program and a comprehensive diagnostic procedure. 4.2 Signs of problems This section focuses on the Server PC only, problems with network clients are mainly related to network connections or incorrect use of the client program. A main sign of problems is the absence of the scan button when the Client program is started on the Server PC. In this case check the operation of the network and try to restart the Server program (see chapter 4.4, Detailed corrective actions Check the operation of the network and 4.5, Starting (stopping) Littlebear driver and rfxServer) Another major problem is the printing of white pages, or pages with a few centimeters of information followed by lines in the length of the page. Please see chapter 4.4.3, Select the correct PCI slot for the A741 Repro System card for a possible fix of the problem. 4.3 Problem listing The Scan button is missing on the Local client • Check the operation of the network, see chapter 4.4.1, Check the operation of the network • See if the rfxServer is started, chapter 4.5, Starting (stopping) Littlebear driver and rfxServer The Client program crashes when importing a document or when printing • Check the size of the paging file, see chapter 2.6, Size of paging file Print Server Manual 15 A741 • See chapter 4.4.2, Make sure the operator of the A741 Repro System has 'Administrator' rights The A741 produces blank pages when printing • Re-install the LittleBear card in a different PCI slot, see chapter 4.4.3, Select the correct PCI slot for the A741 Repro System card Only a part of the Client window is shown, impossible to re-size to full view • Check fontsize setting of display. See chapter 4.8 Cannot maximize Client window The Server program does not start (at Boot time or when started manually from the Control panel) • See if the Littebear driver is started, see chapter 4.5, Starting (stopping) Littlebear driver and rfxServer See also chapter, 4.6 rfxServer will not start 4.4 4.4.1 Detailed corrective actions Check the operation of the network Server PC Check if the network is operational, do this by double-clicking on the 'Network Neighborhood' icon. If you are connected to an existing network you must see a list of computers in the network. If you run the Server PC stand-alone you must see just one PC (the Server PC!). If not, check the network setup of the PC, for a stand-alone Server PC see chapter: 2.9, PC networking Client PC Make sure the Server PC is working and configured properly (including the network connection). Double-click on the 'Network Neighborhood' icon of the Client PC and see if the Server PC is present, if not find-out why and correct the problem. 4.4.2 Make sure the operator of the A741 Repro System has 'Administrator' rights The 'Administrator' rights are required on the Server PC only, not on the Client PC's. Typical sign of this problem is an error message that the path of the 'LOCAL SPOOL' directory cannot be found in the REGISTRY. 4.4.3 Select the correct PCI slot for the A741 Repro System card It is known that the A741 Repro System PCI controller may not work properly with all motherboards. Signs of trouble are problems with DMA transfers (see chapter: 4.9.6, Test command – F(ifo) ). Until now this problem has only been seen on Pentium II systems, but may be present with other type of processors as well. Which boards will work correctly? • Systems with original Intel AL440LX Pentium II motherboards, A typical board with problems is shown on the next page: A741 16 Print Server Manual This slot gives problems This slot works fine QDI Legend V, Pentium II motherboard 4.4.4 Each time I re-boot the Server PC, rfxServer will not start If this problem occurs immediately at boot time, delete all files in the 'X:\Program Files\A741 Repro System\Local Spool' directory. Here the Local Client program will store print jobs. At startup time, the server looks in this directory for print jobs. If it find a job it will immediately start processing this job. If this job contains a problem of some sort, the server might crash or produce wrong output immediately at startup time. To fix this problem delete all files in the 'Local Spool' directory before re-booting the system. If the problem occurs when the Server PC is switched to the Network printing mode, delete the (problem) file(s) in the 'Network Spool' directory. 4.5 Starting (stopping) Littlebear driver and rfxServer Normally the Littlebear device driver and Server program are started automatically when the Server PC is (re)booted. It may however be necessary to start or stop one of these components manually. To start or stop one of the components use: Littebear driver: 'Control panel -> Devices' rfxServer: 'Control panel -> Services' Print Server Manual 17 A741 4.6 A741 rfxServer will not start Due to an error of some kind it is possible that rfxServer will not start. In this case, the Services applet will show an error message approx. 10-15 seconds after the rfxServer is started. To find the reason why the rfxServer will not start, you can select one of the 3 options below: See if the Littlebear driver is started (is a A741 Repro PCI card installed in the system??) (see chapter 4.5, Starting (stopping) Littlebear driver and rfxServer) • Look in the event log file for a possible reason (see chapter: 4.7, Use of the Event log) • Start the rfxServer from in a DOS box ♦ Open the 'Program Files\A741 Repro System' directory ♦ Create a shortcut to rfxServer ♦ Select the properties of this shortcut ♦ Add the command switch '–C 7' to the command line (after the closing double-quote!) ♦ Close and then double-click on the shortcut to start rfxServer in a DOS box. Note: rfxServer will produce a lot of internal messages, some which may look like errors. Only start rfxServer in this way if there are real problems or if instructed to do so. 18 Print Server Manual 4.7 4.8 Use of the Event log The event log is a useful source to analyze problems. If rfxServer stops due to a problem, in many cases it will leave a message in the event log. A real crash of course will not leave an event message. How to see this event log: Make sure you have administrator rights (or login as the Administrator) Press the start button, and select 'Administrative Tools (common) -> Event viewer' In the LOG menu there are 2 important options: System and Application. Both can be inspected for signs of trouble. The example below shows an Application event log, by double-clicking on an event more details are shown. In this case it is a message that there is no controller present. Cannot maximize Client window In some cases only a part of the Client window is shown and it is not possible to maximize the window to full size. This problem is caused by the setting of the fontsize in the Display properties. Change the ‘Large Font’ setting to ‘Small font’ setting. After this change the full windows will be shown again. See picture below for incorrect window size. Print Server Manual 19 A741 A741 20 Print Server Manual 4.9 LBTEST The A741 Repro System software comes complete with it's own comprehensive diagnostic program. Full information on the use of this program can be found in section 16 ot this document. This section will deal with the most important commands. Please consult section 16 for a description of all other commands. 4.9.1 Starting the LBTEST program First make sure that the rfxServer program is stopped (see chapter 4.5, Starting (stopping) Littlebear driver and rfxServer). Only one program can communicate with the controller card at a time. To locate the program LBTEST.EXE proceed as follows: • Using your mouse click on START / PROGRAM / WINDOWSNT EXPLORER / C: / PROGRAM FILES / RICOH CONTROLLER / LBTEST.EXE If the program will not start (disappears again in a fraction of a second) make sure that rfxServer is stopped! LBTEST Commands LBTEST VERSION x.x, Options: 1 Reset LittleBear Device 2 Clear Fifos c Control i Initialize r Read Register s Status v Version w Write Register d Write Fifos Via DMA f Read Fifos Via DMA t Print, Scan, test Button, or FIFO tests q Quit 4.9.2 Press button on card Although not really part of the LBTEST program, this is an important test. The Little Bear card has a button on the corner futhest from the rear of the machine. By pressing this button a test print (at right) is generated. If the print is successful we know for sure the controller and A741 are communicating Print Server Manual 21 A741 properly. Please make sure the A741 is on-line, since there will be no feedback by this test. The test pattern is fully generated by the controller card and can be issued at all times, even if the A741 Repro System software is not installed. 4.9.3 Test Selection Inorder to perform the following procedures it only necessary to select the "t" from the LBTEST command list aove. This is where the following tests are located. 4.9.4 Test command – B(utton) Select "B" from the commands listed under "t". Same test as pressing the button on the Little Bear card above. This time the command is given by software with minimal interaction with the controller card. Again, the test print is generated by the controller. 4.9.5 Test command – P(rint) Select "P" from the commands listed under "t". A more comprehensive test. The LBTEST program will generate a checker-board test pattern simulating the normal data transfer. If this test works o.k., then basically the PC and the PCI card are working fine. 4.9.6 Test command – F(ifo) Select "F" from the commands listed under "t". This test is mainly used to test the communication between the software and controller hardware. If there are any PCI bus problems this test will fail. (see chapter 4.4.3, Select the correct PCI slot for the A741 Repro System card) 4.9.7 Re-starting or stopping the Littlebear driver and rfxServer First make sure that the rfxServer program is stopped (see chapter 4.5, Starting (stopping) Littlebear driver and rfxServer). Folow the same procedure used for stopping the littleBear driver to restart the system. If the system will not restart (see chapter 4.5, Starting (stopping) Littlebear driver and rfxServer). or simply shut the system down and restart. A741 22 Print Server Manual 5 Installing / Using Network Clients 5.1 General With version 2.2.9 of A741 Repro you now can run the Client software on Window NT. This section will describe the installation and use of network clients. 5.2 5.3 A741 Repro Server preparation On the A741 Repro Server PC make sure the remote users have access to the shared resources (printers, folders etc.). There are 2 possible methods to do this: • Enable the Guest account Use the ‘Start menu->Programs->Administrator tools->User manager’ to enable the guest account. Enabling this account will allow all users in the network to see and access shared resources. To limit access to individual users / groups, use the next method. • Create new user entries If you want to limit access to specified persons only, create an user account for that specific user and disable the Guest account. Use the ‘Start menu->Programs->Administrator tools->User Manager.User->New User’ to create new users entries Installing the Repro Sytem from CD-ROM The supplied CD-ROM contains: • Xi Repro System (the program for plotter controller) • LittleBear Driver (the driver which communicates between copier and interface card) • Installer (program to install Xi Repro System and the LittleBear Driver) Use the procedure below to install the printer driver on Windows NT and clients: Installing Xi Repro Server/ Local Client system System • Start Windows NT and close any unnecessary applications. • Insert the supplied CD-ROM into the CD-ROM drive. • The Setup screen appears followed by the Welcome screen. Click on the “Next” button. • The Choose Destination Location screen appears. Click on the “Next” button. • The Setup Type screen appears. Select “Type 7030D” to install Xi Repro System on a Server/ Local Client system and click on the “Next” button. Print Server Manual 23 A741 • The Select Components screen appears. When setting up the Server/ Local Client system select all the components listed and click on the “Next” button. • The Select Program Folder screen appears. Click on the “Next” button. • The program group name can be changed to any desired name. • The Start Copying Files screen appears. Click on the “Next” button. • The Setup Complete screen appears after installation is completed. Remove the CD-ROM from the CD-ROM drive and click on the “Finish” button to restart the computer automatically. • Proceed to Setting the copier. The installation program creates a program item in the Start menu. The program group name is “Xi Repro System”, which contains three program items called Client, Admin and Stamp. The plotter driver is installed in the Windows NT Printers folder at the same time. When uninstalling Xi Repro System, files in the C:\Program Files\Xi Repro System\Plots directory may be deleted. Move any image files before uninstalling Xi Repro System. 5.4 5.5 Installing the Remote Client system on remote PC’s Insert the A741 Repro CD-Rom or start the set-up program via the network. Follow the installation procedure as shown aboveexcept for the following two steps: • The Setup Type screen appears. Select “Client Software” to install Xi Repro System on a Remote Client system and click on the “Next” button. • The Select Components screen appears. When setting up the Remote Client system "do not select Server" select all the three remaining components and click on the “Next” button. • All other steps remain the same. Multiple Remote Clients Muultiple A741 Repro Servers (printer) can reside on a single network. In a network network environment each A741 Repro Servers (printer) can be individually identified as can each Remote Client PC. This will enable each Remote Client PC to address and print on any number of A741 Repro Servers (printer). At print time the user can easily select the desired printer from the dialog box like that shown: A741 24 Print Server Manual In the printers drop-down box all A741 systems in the network will be shown and can be selected at this point. 5.6 View the status of a remote A741 printer Select the ‘View->Network System Status’ menu. This will show the dialog box at right: In this dialog box it will be possible to select and see the status of any A741 connected to the network. Print Server Manual 25 A741 A741 26 Print Server Manual 6 Direct printing from AutoCAD With version 1.5x of the A741 Repro software it will be possible to print directly from AutoCAD to a A741 printer. Please use the setup procedure below to do the right set-up. • • • • Start AutoCAD (or AutoCAD Lite) Select the File->printer Setup menu For an existing printer select Modify->Reconfiguration. To add a new printer select ‘Add’, from the list of available manufacturers select the Hewlett Packard HP-GL/2 drivers • Then select the HP DesignJet 650C • Connect the plotter to a Network connection. From the browse window shown, select the desired A741 Repro Server and then the (shared) A741 printer. Normally this would end the printer setup. However some additional changes can be made, suggestions to change: • Write to plot file: NO • Size units: Millimeters • Maximum paper size: A1 • Remove hidden lines: Yes The user can now use the normal File->Print option to print the AutoCAD file. HINT: make sure the A741 Repro is in the network mode, if not the plots are stored in the ‘Network Spool’ directory and will not print until the A741 Repro is switched to network mode. From AutoCAD the user can select the desired output size. The A741 Repro will automatically use the roll of paper best suited for the job. If you want to have specific control of roll selection, image rotation etc. then print to file and manually import the drawing in the Client window and print from here. HINT: For direct printing from AutoCAD on Client stations it is not necessary to have the Client software installed or running on that client station. Sometimes printing from AutoCAD will not show the full drawing. This is no problem from A741 Repro, but is a setting from AutoCAD. After selecting the ‘File->Print’ menu, make sure the ‘Extents’ option is selected in the Additional Properties (see below). Also make sure the AutoCad drawing is in paper space before printing. Print Server Manual 27 A741 A741 28 Print Server Manual 7 A741 Repro Program 7.1 Introduction The A741 Repro Software is not difficult to use. There are however a few points which need some additional clarification. For a full description of the program please consult the A741 Repro System Users manual. 7.2 Setting program options The user can determine the behavior of the program by changing various optional settings. The picture below shows the most important of these settings. ➊ ➌ ➋ ➍ ➎ 1. Units of measurements Set to desired units of measurement. This will effect the units of measurement as shown by the A741 Repro program. 2. Use of pensets Marking this option will use the pen information as defined in the HP-GL or CalComp file. If marked optional pensets as defined in the project window have no effect! To use custom pensets, disable this option. This Print Server Manual 29 A741 option will effect on all documents in the project. It is not possible to enable/disable custom pensets on a plot by plot basis. 3. Moment of document RIPping (Raster Image Processor, see Glossary) Typically select the 'RIP immediately' option on the server PC, on all other network clients set to 'RIP when printed'. 4. Optional settings for server use These settings have effect on the server PC only. If the 'Prompt on interrupt' option is enabled you are asked if you really want to interrupt the current printjob, if disabled the job is interrupted without any question. If you do not wish to use the accounting system you can mark the second item. Normally the accounting system will be used. 5. Image Editor (optional) By default the A741 Repro Client program will use Imaging for document viewing. Imaging is a standard accessory program supplied with Windows '95/NT. Use the Browse button to select any other editor program if desired. 7.3 Setting program defaults None of the supported fileformats (TIFF, HP-GL, CalComp etc) will contain device specific commands like paper/roll selection etc. When importing a document in a project the default settings are applied for that document. With the dialog as presented when selecting the 'Tools -> Default Settings' menu option, you can set these defaults. 7.4 Importing documents, how are they processed? It is important to understand which processes take place when importing a file and what happens when rfxServer applies the final settings. Importing a document. When importing a document the following processes (actions) will take place: Vector files (HP-GL, CalComp) are converted into a bitmap at the original size (e.g. if the plotdata specifies a A3 size document a true--A3- size bitmap is generated. During this conversion phase the pen settings are applied as well (either as specified in the document or defined in the user pensets). Bitmap files (BMP, TIFF etc) are decompressed (if necessary) into a truesize bitmap file. From this true-size bitmap a 'Thumbnail' file is generated for quick and easy viewing in the client window. Then the true-size bitmap file is compressed (TIFF G4 compression) and stored as a Raster file. This will be the actual image which will be printed. To see where these files are stored goto the plot/print file properties, and select the names tab. A741 30 Print Server Manual Final processing by rfxServer. When the print command is issued in the server a job file is created and stored in one of the spool directories. This job file contains both the print options and the raster file generated in the process above. The rfxServer will do the following actions: Decompres the Raster file Scale and/or rotate the image Add any stamp 7.5 Use of pensets Various CAD packages and printers use different pensets, which may or may not have to be redefined for various software and printers. As described previously when importing a document, pensets are applied as the document is RIPped. If a penset is added to a project (by group or individual files), then initially these settings will have no effect until the file is re-RIPped again. To do so goto the print/plot file properties and select the Names tab. Press the RIP button. At this moment only the RASTer file is regenerated. Any changes will not show-up in the thumbnail file. To check if settings took place start Imaging and see the results. We now have to add a penset to a project, edit the penset and save it under a new name. We have to delete the penset we initially added and then include the newly created penset. 7.6 Use of stamps Currently we can only use the exiting sample stamps or new stamps created using only text. Print Server Manual 31 A741 A741 32 Print Server Manual 8 Frequently Asked Questions: General 8.1 What is the purpose of the Xi REPRO System Print Server? The A741 Repro System Print Server forms an integral part of the A741. It serves 4 main purposes: • Physical connection to the A741 and network (see also 9.2) • Handle print requests from the -network based- 'clients' (see also 12.2) • User terminal for scanning actions (see also 13.1-13.6) • Provide A741 status feedback to the users in the network. • 8.2 What are the minimum specifications for the A741 Repro System Print Server? Minimum specifications are: Processor: Pentium Pro or Pentium II 200Mhz or faster Memory: 128Mb minimum (will not work with less memory!) Harddisk: 2Gb, IDE interface. Actual storage space depends on storage requirements from the customer Monitor: 17" or larger (minimum resolution 800x600) Software: Windows NT 4.0 workstation (With SP 3) Network interface Any type 8.3 Can I use the A741 Print Server for other jobs as well? You can use the A741 Repro System server for other jobs as well, but printing (specifically the RIPping part) demands a lot of resources of the PC. When sending frequent print jobs to the server, it is advised not to use the server PC for other tasks. 8.4 Can I use an existing PC from the customer? Yes, as long as the PC complies with the specifications as mentioned in question 8.2. Note: It is advised NOT to use the network file server for the A741 Repro System. In many cases this system will comply to the required specifications. During printing the A741 Repro System Software requires nearly 100% of the CPU time and large amounts of memory, disrupting the normal operation of the file server. (see also 8.3) 8.5 Which software is bundled with A741 Repro System? With the A741 Repro System program no specific programs for image editing and manipulation will be bundled. In many cases the user is already using a variety of image editing/creation programs. Both Windows '95 and Windows NT have the 'Wang Imaging' program included, standard. Print Server Manual 33 A741 8.6 What is the difference between printing and plotting? Currently there is no difference. In the past 'printing' referred to producing text on paper using a line or matrix printer. 'Plotting' referred to a procedure where a graphic image (lines, circles etc.) was drawn by moving a pen on a sheet of paper. In the case of the A741 we will create the 'plot' image in the memory of the Print Server, after which we will 'print' the final image. 8.7 What is the difference between raster and vector files (formats) There are basically 2 ways to store a graphic image in a file: Raster The raster image is also referred to as a bitmap image. Basically it can be described as a matrix of individual black and white dots (or pixels) forming the image. There are a large number of file formats to describe a raster. Raster images tend to be very large (a full A0 sheet at 400 dpi will be 32Mb in size), but can be compressed to a much smaller size. Depending on the image complexity, compression ranges of 40:1 are possible. Typically a compressed 36x48 bitmap will be in the range of 1.5Mb to 5Mb. Example of some raster formats: TIFF, BMP, PCX, HP-RTL (see also 8.8,10.7) Vector Vector images typically contain instructions about how to create an image. In fact the file contains a global description of the 'page' (size, orientation etc.) and a list of pen movements (e.g. move the pen to location X, draw a line to location Y etc.) Even for complex pages the files are relatively small and in general no compression is used. Example of some vector formats: HP-GL/2, CalComp (see also 8.9, 10.7) 8.8 What is rasterising? The final image which will be sent to the printer is always a raster (or bitmap) image. Vector format data (like HP-GL, CalComp etc.) must first be converted to this final raster format. In fact, the image is created inside the memory of the computer. Raster images (like TIFF, .BMP, .JPG etc) need to be de-compressed (if necessary) and adjusted to the resolution of the output device (for the A741 400dpi). The processes described above are normally referred to as rasterising. (see also 8.7) A741 34 Print Server Manual 8.9 What is vectorising? Vectorising is the opposite of rasterising. Vectorising is typically an action done after a scan. Scanning will result in a raster (bitmap) image, in fact a collection of individual black and white dots (pixels). A vectorising program will analyze this image and convert this image back to individual lines -or vectors-. Hence the name vectorising. (see also 8.7, 11.2) 8.10 Which vectorise programs can you recommend? AutoCAD version 14 does not have a built-in vectorise option. For AutoCAD rev 13, rev 14 and AutoCAD Lite a vectorise program RxAutoImage Pro LT is available from Rasterex. For more information on this product please consult the web page www.rasterex.com. Additional vectorise (ScanVEC®) and bitmap editing programs are available from ScanGraphics, Inc. recently changed Name to SEDONA Corporation. See web page www.sedonacorp.com for more details. For PostScript solutions you can use Adobe Streamline to vectorise the drawing. Streamline will produce an Adobe Illustrator vector file. With this latter program you can easily modify the drawing. For more information see the Adobe web site at www.adobe.com. (see also 8.7, 8.9, 11.2) Note: Streamline has limits to the size of bitmaps it can handle and is therefore not suitable for large engineering drawings (scans). 8.11 If I want to scale an image which format will give the best results? Scaling a vector image will always give the best results. A vector file contains drawing instructions. Each time we re-scale the image, a new high quality output drawing is generated. Scaling a raster image is a matter of compromise. If we reduce the image it will look sharper, but finer details may get lost. If we enlarge the image we simply make it bigger without creating a better quality image. We tend to think that enlarged images are low in quality, but that is not true. The individual pixels are simply enlarged, more clearly showing the quality of the original file. (see also 8.7) Example: The image on the left is at it's original size, the image to the right is scaled to 400%, it looks lower in quality, but that's not true. The image is simply 4 x larger. Print Server Manual 35 A741 A741 36 Print Server Manual 9 Frequently Asked Questions: A741 Repro System overview 9.1 Network block diagram Windows '95 Windows NT Remote Client UNIX (any) Macintosh Xi REPRO Print Server - Server (controls A741) - Local client - Scanning enabled From all computers we can print directly to the spool queue on the A741 Repro System Print Server. The job is then printed based on the defaults as set by the Local Client program. A client program running on the Print Server is referred to as the Local Client and has some additional features enabled, such as scanning. In order to fully control the print job (specify scaling, paper size, rotation etc.) the job must first be printed to file on a computer. The print file must then be imported into a Client propram after which the job details can be specified. The print job is then submitted to the A741 Repro System server after which it is printed. The Client program is available only for the Windows NT environment, not for the Macintosh or UNIX systems. (see also 12.1, 12.2) Print Server Manual 37 A741 9.2 Which items are included in the A741 Repro System PC? The following items are contained in the basic A741 Repro System.). A fully configured PC (chapter 8.2) is required as well as: • • • PCI interface card This card provides the physical interface between the PC and the A741. It uses a proprietary interface with both parallel and serial data signals for the communication. Only this interface can be used to communicate with the A741. A741 Repro System software A CD-ROM containing all the required drivers, the server and client programs, tools and diagnostics. Cables A set of cables to connect the A741 to the Print Server PC. 9.3 Can I use any existing A741 in combination with the A741 Repro System Print Server? Yes, any existing A741 can be used. The only consideration might be that the EPROM level must be checked to ensure proper installation and operation of the A741 Repro System. A741 38 Print Server Manual 10 Frequently Asked Questions: Printing/Plotting 10.1 From which programs can I print? Basically the user can print from any program (e.g. AutoCAD, Medusa, Architrion) or operating system (Windows, MacOS, UNIX) which can generate a document format which is supported by the Print Server. The most commonly used format is HP-GL/2 (see also 10.7) 10.2 Which printer drivers are available? Printer drivers will be available for: Windows NT, Windows '95* and ADI drivers for AutoCAD version 12 *, 13* and 14* 10.3 Can we print grayscales with the A741 Repro system? No, printing and scanning are limited to 2 grayscales (black & white) only. The use of gray scales is limited to copying only. 10.4 If my program/operating system does not support the A741 Repro System (A741) printer, can I still print/plot? If available select the HP DesignJet 650C, print to file and import this file into the Client program. The HP DesignJet 650C this is the most universal HP-GL/2 plotter emulation. (see also 10.1) 10.5 Can we print from UNIX or Macintosh systems? Yes, but respecting 2 conditions: • The application or operating system (e.g. Sun's Solaris or the Mac OS) must be able to generate an output format like HP-GL/2, CalComp 906/907 or TIFF. (see also 10.7) • The plot data must be transferred to the Print Server, either via a backup device or via a network. When using a network, the data can be sent directly to a spool directory. (see also 12.1, 12.2) 10.6 Can we submit printjobs via e-mail? Yes, it is not necessary to have a direct network connection to print/plot. By using the built-in e-mail facilities we can submit the print job as an e-mail message to the operator of the A741 Repro System Print Server. The printer operator can then print the job. (see also 12.4) NOTE: this function will be available around September ’98. 10.7 Which emulation's & file formats do we support? The following list is divided in 3 groups. Emulation’s are typically the instructions sent to a plotter, the vector and raster formats are typically used for document storage on a computer. Print Server Manual 39 A741 Emulations (both are vector oriented) HP-GL & HP-GL/2 CalComp 906/907 Vector Formats PostScript Level II (future option) AutoCAD .DRW (future option) Raster Formats HP-RTL (future option) TIFF 6.0 (B/W only, all compression formats supported) ATT, MS Bitmap (.BMP), CALS Raster Type I (Type 2 tiled), Brooktrout FAX, CIF , DIB, GIF, IFF, Gem Raster (IMG), ICA, JPEG, MacPaint, MS Paint, PBM, Kodak Photo CD, PC Paintbrush, PGM, Mac Pict, PNG, PNM, PPM, Adobe PhotoShop, Sun Ras, Targa(TGA),, Windows Metafile, WP graphics metafile, X bitmap, X Pixmap, X Windows dump. 10.8 What print properties can I select before the document is printed? Paper selection Paper selection can be done by paper roll (roll 1-3 or bypass), by paper width or by media type (paper, vellum or film) Paper length Apart from default paper sizes the user can select the desired paper length or let the program determine the actual size of the plot (synchronized cut) Image rotation The image can be rotated with 90º increments (0º, 90º, 180º or 270º) Image scaling The user can scale(zoom) the output image from 5% to 3600%. Furthermore the 'Autoscale' option will enlarge/reduce the image to maximally fit this image on the selected paper source. Image placement The image can be placed anywhere on the selected output paper. Example: If the image is smaller than the selected paper size, it can be placed in the middle of the sheet of paper. Other image options Additional image options include: mirror image, reverse image and a despeckle option. De-speckling means removing isolated black dots in scanned images. This will product a higher quality image. 10.9 Can we print multiple documents? Yes, we can print individual documents, a group of documents or all documents in the project. A741 40 Print Server Manual 10.10 Can we do group or set printing? Printing of multiple documents can be done in one or more sets or multiple copies of the same document (group printing). Furthermore the printing order of the set(s)/group(s) can be reversed (e.g. printing the last document first) 10.11 Can we add information (text) to each printed document? With the STAMP function we can add any text to a plot. These stamps (unlimited number per plot) can be placed anywhere on the document. Stamps can be rotated to any angle. Stamps can be defined per plot, per group or for the whole project. 10.12 What is a penset? In the old days of mechanical plotters, the designer would create the plot using a variety of pens. Pens could vary in thickness or have a different color ink. During plotting time, the operator would change the pen at the appropriate moment. In more modern plotters, the machine can automatically pick a pen from a group of available pens. In modern environments like A741 Repro System, we do not have physical pens anymore, but these pens are generated electronically. HP-GL plots may contain a description of these pens (color, width, pattern etc.), or we can use the penset as specified in the program. (see also 10.12, 10.14) 10.13 Can we define custom pen sets? Yes, we can define an unlimited number of pensets. (Each set containing up to 255 pens as per HP-GL/2 spec). (see also 10.14, 10.12) 10.14 Can we override pensets in a plot? Yes, we can override the default penset as included in a HP-GL/2 plot with our custom defined penset. (see also 10.12, 10.12) 10.15 Can we handle OCE .RCH jobs? The A741 Repro System program uses internal job descriptions based on OCE's RCH format. As a result any job generated for an OCE printer/plotter can be printed on the A741 as well. Print Server Manual 41 A741 A741 42 Print Server Manual 11 Frequently Asked Questions: Image Viewing/Handling 11.1 Can we preview the document before plotting/printing? Yes, the A741 Repro System program provides a 'thumbnail' -small preview- of the document. For a more detailed view, the Imaging viewer can be activated with a touch of a button. The Imaging viewer from Wang laboratories is a standard utility of Windows NT, providing advanced image viewing options. 11.2 Can we modify the image before it will be printed? Yes, either by using the application which was used to create the document or by making changes to the TIFF file generated by the A741 Repro System program (result of the RIP process). Changes made by using the original application can be saved permanently. Changes to the internal TIFF file will remain available until the source file is replaced or RIPped again. (see also 8.5, 8.9, 8.10, 13.3) 11.3 Which image handling options does A741 Repro have? The A741 Repro software will allow some basic image handling/editing. These functions are mainly designed to provide some cleanup of the image after scanning or to make some final modifications to the raster file before it is being printed. The amount of De- Skew or De-Speckle cannot be controlled. A741 Repro is using default settings for these options. The table below will show which image handling options are available at which level. Brief block diagram of print process: Original Data file Raster File Original Printed Image Original De-Speckle De-Skew Invert Mirror Scale (25%-400%) ------ Bitmap image like TIFF, BMP √ (1) √ (1) √ (1) √ (1) √ (1) Rotate -- √ (1) Action Vector image like HP-GL Scanned image Raster file While printing √ (1) √ (1) √ (1) √ (1) √ (1) √ (1) √ (1) √ (1) √ (1) √ (1) √ (2) -√ (2) √ (2) √ (2) √ (1) √ (1) √ (2) (90° incr.) (1) (2) Via Edit->Modify dialog. These settings have permanent effect on Raster or Original file. Via ‘Transformation’ tab in Tools->Default Setting or properties sheet of individual plot files. These settings have no permanent effect on Raster or Original file. Print Server Manual 43 A741 A741 44 Print Server Manual 12 Frequently Asked Questions: Network 12.1 Can we print via a network? Yes, we can print from any PC, Macintosh or UNIX system to any A741 connected to the (same) network. 12.2 Can we print from UNIX or Macintosh systems? Yes, but respecting 2 conditions: • The application or operating system (e.g. Sun's Solaris or the Mac OS) must be able to generate an output format like HP-GL/2, CalComp 906/907 or TIFF. (see also 10.7) • The plot data must be transferred to the Print Server, either via a backup device or via a network. When using a network, the data can be sent directly to a spool directory. (see also 10.5) • 12.3 Which networks & protocols can we use? There are virtually no limitations to the network connectivity. All connectivity is provided by the Print Server PC hardware and Windows NT software. Ethernet, Token-Ring TCP/IP, IPX/SPX, NetBEUI everything is possible. 12.4 Can we submit print jobs via e-mail? Yes, it is not necessary to have a direct network connection to print. By using the built-in e-mail facilities we can submit the print job as an e-mail message to the A741 Repro System Print Server. The printer operator can then print the job. (see also 10.6) NOTE: this function will be available around September ’98. 12.5 What is created when the Ricoh Controller and A741 are installed on a network? Installation of the Ricoh Controller software on the A741 Print Server creates a shared printer. It is that shared printer, that is accessed from other workstations (remote clients) on the network. 12.6 How are the A741 print drivers loaded for the Remote Client PC? The shared printer created on the A741 Print Server is installed with "alternate" drivers for NT 4.0 workstation/server and Windows '95. Therefore, when connecting to the A741 Print Server from remote clients (Windows NT 4.0 workstations or servers, Windows '95 workstations, or Windows '98 workstations) the drivers will automatically upload from the A741 Print Server to the remote client. Print Server Manual 45 A741 12.7 My, remote network PC with CAD software loaded cannot print to the A741. Why? Even if you have network connection to the shared printer on the A741 Print Server, the Ricoh Controller software must be installed on the remote client. Without the Ricoh Controller software, the remote client will not be able to send print jobs to the A741 Print Server. Jobs printed to the A741 Print Server from remote clients must be printed through the Ricoh Controller software loaded on the remote clients. 12.8 How are licenses configured for the A741 Print Server? When specifying licensees, enter the Computer Name as specified in the Control Panel's, Network's, Identification tab. The A741 Print Server must be configured in the same domain or workgroup as the remote clients or the licensing will not function correctly. 12.9 What protocols are compatible with the A741 Print Server? The native protocol for the A741 Print Server is TCP/IP. However, other protocols may be implemented. It is important to remember that the remote clients must support the same protocol as the A741 print server otherwise communication, between the devices, will not be possible. Some of the protocols supported include TCP/IP, IPX/SPX, and NetBEUI. 12.10 What Media Access Methods are compatible with the A741 Print Server? The Media Access Methods supported by the A741 Print Server include Ethernet and Token Ring. The type of method used depends on the network interface hardware located in the A741 Print Server and the remote clients PC's. 12.11 Are there any password recommendations to be made for the A741 Print Server and Remote Client PC's? It is recommended that for each remote client, an account be configured on the A741 Print Server that uses the same user name and password that the remote client uses to log into the already established network (i.e. Novell NetWare or Microsoft NT or Microsoft Peer-To-Peer NetBEUI network). Creating such accounts allow the remote client to connect to the shared printer on the A741 Print Server without having to enter a separate username or password. A741 46 Print Server Manual 12.12 How is the A741 print Server installed in a stand-alone configuration with no network? Remember, when using the A741 Print Server in a stand-alone configuration (e.g. no network connections), a "simulated" network environment must be created. Refer to section 2.10 in the A741 Print Server Manual. Make sure that when you install the "MS Loopback Adapter" in the A741, no network interface card is installed. Print Server Manual 47 A741 A741 48 Print Server Manual 13 Frequently Asked Questions: Scanning 13.1 Can we use the A741 for scanning? Yes, scanning is a standard option. Scanning will be done at 400 dpi and the output data is stored on the computer in a Group IV compressed TIFF format. 13.2 Can we scan multiple documents Yes, batch scanning is possible. Either we can enter each filename manually or use the auto-number option. With this latter option the user can specify the basic file name, while the program will add a unique sequence number to each scan. 13.3 Can we edit the scanned documents Not with the standard A741 Repro System software, but programs like Wang Imaging Professional or the Rasterex utilities are capable of modifying the data. The A741 Repro Client however offers some basic “cleanup” functions for scanned images, like De-Speckle, De-Skew, Invert, Mirror, Scaling and Rotation. (see also 8.5, 8.7, 8.9, 8.10, 11.2 & 11.3) 13.4 Can we reduce or enlarge the scanned image Yes, documents can be reduced/enlarged at scan time from 25% to 400% like when using the A741 as a copier. After the document has been stored on the computer virtual unlimited reduction/enlargement is possible with a variety of software programs. 13.5 Can we scan a part of an image? Before scanning the user can select the area to be scanned, either by standard paper sizes or freely determine the width and length of the are to be scanned. Automatic size detection (the default setting) is provided as well. 13.6 Can we scan gray scales? No. The scanned output is always in the form of a black & white bitmap. The A741 will however simulate grey scales with a technology called dithering. 13.7 Can we scan from a network PC? No, scanning is limited to the Print Server only. This because there is some interaction between the scanning software and the operation of the A741 scanner part. The scanned files however can be transferred through the network to the desired PC. (see also 12.3) Print Server Manual 49 A741 13.8 Can we scan at a lower resolution to reduce the filesize? The scanning option of A741 Repro has a fixed resolution of 400dpi, producing high quality images. There are 2 possibilities to reduce the filesize of the scanned image • By an external application By using an external application -like Wang Imaging- it is possible to convert the image from 400dpi to a lower resolution, hence reducing the filesize. A side effect is that the resulting output file is of less quality then the original size. • By scaling the image during scanning During scanning, the scaling of the image is done by the A741 electronics. Although the image size is reduced we still produce a very high quality output file. In general, this quality is better then by using an external application to reduce the image resolution. The following table will link the resolution (in dpi) with scaling (in %). Both settings will have approximately the same effect on the filesize: Resolution 400dpi 200dpi 100dpi Scaling 100% 50% 25% 13.9 What is de-speckle? Scanned images may contain 'noise', that is small black spots on the white background or small white spots in black area's. De-speckling will remove these spots as much as possible to improve the overall quality of the scanned image. Many image handling software can provide this feature. The A741 Repro System provides a basic De-Speckling function, both during printing and after scanning. (see also 8.5) 13.10 What is de-skew? When scanning an image, the sheet of paper may be slightly skewed. This image skew is typically noticeable in horizontal and vertical lines. De-skewing will slightly rotate the image again, so horizontal and vertical lines are really horizontal or vertical again. Some software can automatically detect and correct the amount of skew, in other programs you have to mark a known horizontal or vertical line which will be used a s a reference for the de-skewing. The A741 Repro System provides basic De-Skewing after scanning. (see also 8.5) A741 50 Print Server Manual 14 Frequently Asked Questions: Project Management 14.1 What is the purpose of a project? Engineering design projects typically contain a large number of drawings. In order to manage these drawings, they are often grouped by category. Example: for a building drawings can be grouped by structural design, water system, electrical systems etc. 14.2 How many groups can be in a project? Projects can contain unlimited groups and sub-groups 14.3 How many projects can we manage with A741 Repro System? Unlimited, depends on the storage space of your computer. The A741 Repro System client can only handle one project at a time. 14.4 Do we provide any kind of accounting? Yes, accounting is standard. For each print/plot job we can select a cost center and/or user ID which will be stored in an accounting database. Multiple accounting databases can be used. From these accounting databases a variety of reports can be generated, e.g. by Cost Center, User ID, print device etc. The databases will be stored in MS-Access format. Apart from the build-in reports, the user has full freedom to generate any type of report by using Microsoft Access. Print Server Manual 51 A741 A741 52 Print Server Manual 15 Glossary AMS Automatic magnification Selection. Automatic reduction or enlargement, based on the original size and paper size selected by the user. Application software Software that is written to do specific kinds of work, such as word processors, spreadsheets, etc. ASCII Abbreviation for American Standard Code for Information Interchange. It is a code used to describe the most used alphanumeric characters. Aspect ratio Relationship of width to height. When aspect ration is maintained, the image will be scaled proportionally. When it is not, the image is stretched horizontally or vertically (independent zoom). APS Automatic paper Selection. Automatic selection of paper tray –and thus size- based on the original size. Bi-directional parallel Two way transmission from the parallel port in the computer to the printer and visa-versa. Fast and user-friendly way to transmit data. Also referred to as Bi-tronics parallel. Bit A single piece of electronic information. Represented by either zero (0) or one (1). Eight bits make up one BYTE. Bitmap A matrix of pixels representing an image. Normally each pixel will have 2 states, black or white (bi-level). In a grayscale bitmap, each pixel can have a distinct grey level (e.g. 256 levels). Grayscale bitmaps are much larger in storage size than bi-level bitmaps. Bitmapped font A font with a fixed point size (non-scalable). Each character is represented by a small bitmap. Scaling such character often reduces the quality. Therefore for each fontsize there must be a unique bitmapped font. Buffer An area of printer memory where information that is downloaded from the PC to the printer is stored. Larger memory in the printer results in better printer performance BYTE A series of 8 bits Clock speed The speed at which the PC’s processor handles data. Higher clock speeds result in higher processor performance Print Server Manual 53 A741 Compression A technique used to reduce the storage space of a graphic image. Uncompressed bitmaps can consume considerable storage space. Due to their nature, bitmaps allow a high degree of compression, ranging from 4:1 to 25:1, depending on the actual image itself. Contrast The difference between light and dark elements in a picture. More contrast means a larger range between light and dark. De-skew Software action to correct skew in scanned images. (horizontal lines become horizontal again, the same is true for vertical lines). De-speckle Scanned images frequently contain 'noise'. De-speckling is a software technique to remove the black speckles (spots) on a white background or white speckles on a black background. Developer A chemical agent in printers and copiers which is needed to transfer toner to the drum DOS Also known as Disk Operating System. A piece of software that enables the computer to interact with Application software Downloadable fonts Additional fonts which must be downloaded from the PC to the printer every time DPI The number of dots that the laser printer is able to place in a square inch. The higher this number, the better the print quality Drum A cylinder shaped part in printers and copiers which is used to transfer the image to the paper. By means of an electromagnetic process, toner is attracted to the drum which in turn is used to “print” the image onto the sheets of paper. Duplex The ability of a copier/printer to copy/print on both sides of a sheet of paper. Duplexing can be done by manually re-feeding the paper or by a duplex unit, which automatically reverses the sheet of paper. Emulation A license free copy of a popular printer language Ethernet Network standard that was developed by Xerox. (One of the two major network standards, the other being Token-Ring) Ethertalk A network protocol from Apple, used on Macintosh systems FAQ The abbreviation for "Frequently Asked Questions" A741 54 Print Server Manual Flatbed Scanner terminology. To scan a document, the original is placed on a glass plate. The scanner optics then move below this glass plate to read the image. This is typically found on better quality scanners or copiers. Font Also known as typeface or simply a particular kind of letter style Form Overlay Fixed text/graphics included on each copy. Also called 'Watermark'. GDI This stands for Graphical Device Interface. A piece of software originally intended to form images in a Windows based monitor. Currently also used to print quickly in Windows. Group printing When making multiple copies of a multi-page document, all copies of a certain page are printed at once before commencing with the next page. GUI Graphical User Interface. Also known as “icons” which can be found in Windows and MAC systems. Hard-disk A piece of hardware where data can be stored permanently. Host PC A PC system with a dedicated task, like print- or file server. HP-GL This stands for Hewlett Packard Graphics Language and is a printer language specifically intended for plotters. HP-GL/2 is the more advanced version. HTML HyperText Markup Language, used to describe World Wide Web documents in a system independent manner. HUB A central connection device for (star) networks. Mainly found in 10-Base-T Ethernet cabling systems. IEEE Institute of Electrical and Electronics Engineers. which develops standards for the computer and electronics industry Image Enhancement Software that is intended to improve the quality of printouts. Usually done by “smoothing” to get rid of jagged edges. Also known as Resolution Enhancement. Interface Connectors found on computers and other peripherals such as printers that allow them to communicate with each other. Examples are parallel and serial interfaces. Print Server Manual 55 A741 IPX/SPX A network protocol designed by Novell. LAN A Local Area Network. Which is a system which enables computers to share information, software and hardware efficiently Laser printing A system of printing which uses a Laser Beam that turns on and off at high speeds to form the image on the drum LED printing Light Emitting Diode: A system of printing that uses an array of LED’s that turn on and off to form the image on the drum Local printer A printer that is not connected to a network, but directly to a computer MB Megabyte: 1 Megabyte equals 1 million bytes Multi-functional product A machine combining several functions (like copier, printer, fax, scanner). Previously the user needed a separate machine for each function NetBEUI A network protocol designed by IBM and Microsoft. Network The terminology of linking 2 or more computers together to exchange information or to share resources such as printers. Non-impact printer A printing system in which it is not necessary to strike the page to form the image. Examples are Laser and Ink-Jet printers. OCR Optical Character Recognition. A technique to recover the actual text from a scanned (or bitmap) image. This text is then passed-on to a word processor for further use. On-line the state in which a printer is ready to receive data Operating system Basic piece of software that gives the computer instructions on how it should communicate with, amongst others, the application software. OS/2 Operating system developed by IBM and Microsoft. Now sold exclusively by IBM A741 56 Print Server Manual OSD Original Size Detection. A set of sensors in the copier which automatically detects the original size. Ozone Harmful gas that is formed by the electrostatic process used in copiers and printers Parallel port Slot in the PC that is usually connected to the printer. Since it is capable of carrying 8 bits at a time it is faster than the serial port Page printer Printers that print a page at a time instead of character by character PCL Printer Command Language developed by Hewlett Packard PDL Printer Description Language. Printer language that is able to accurately describe layouts of pages. Ideally suited for professional printing processes. Example is Adobe’s Postscript. Penset Description of a set of pens (width, color, pattern) used in HP-GL plotting. Pixel Short for Picture Element. Describes a single element of an image. PPM Pages Per Minute, a measurement how many pages a printer can product in one minute. Print Server Printer with embedded network connection serving a group of users. Also a network connected PC which controls a printer shared by multiple users. Printer driver Software that enables the computer to send commands to the printer Protocol Clearly defined set of instructions to exchange information between computers. RAM Random Access Memory. Method of temporarily storing data in a computer. This data is lost once the computer is turned off Raster graphics A graphic image which is made of pixels or dots to form a raster (or bitmap) image. Rasterising Conversion of a vector based image into a raster graphic Print Server Manual 57 A741 Raster Image Processor (RIP) A hardware-software combination that converts a vector image into a bit-mapped image. All PostScript printers contain a RIP that converts the PostScript commands into bit-mapped pages that the printer can output. Resolution Density of the dots on the paper which is measured in DPI (dots per inch) ROM Read Only Memory: Permanent form of storage that can be read, but not written to. RS232 interface Standard serial interface. RS422 interface Faster serial interface. Scalable fonts Fonts that can be scaled to any size. Scaling Enlarging or reducing an image. Scan-once-print-many Terminology whereby an original is scanned once and the image is stored in memory. Multiple copies (prints) are then made of this stored original. Typically found in digital copiers. SCSI Small Computer System Interface. Very fast interface which can be used to attach up to 7 devices to a computer Serial interface Interface capable of transmitting data one bit at a time Server Powerful computers which performs certain services for other connected computers in a network (such as routing print commands etc.) Set printing When making multiple copies of a multi-page document, the document is printed page-by-page to form a set. This will repeat until all sets are printed. SOHO Term used to describe the Small Office, Home Office market Stamp Text or graphic image to appear on each plot. TCP/IP Common network protocol initially designed for the Internet. Currently most popular protocol in PC network communication. A741 58 Print Server Manual Toner Dry chemical material used to create images on paper. Common in copier and printer industry TWAIN Industry standard interface for scanners, digital camera's etc. TWAIN allows a software developer to communicate with scanners or other equipment in a device independent manner. Vector graphics A graphic image which is described in lines and curves as opposed to a raster image which is described in pixels or dots. Vectorising Conversion of a raster image into a vector graphic. Watermark Fixed text or graphics included with each copy/print. Also referred to as 'Form Overlay'. Windows User friendly graphical shell which works on top of DOS. Most recent version is Windows 98 and is manufactured by Microsoft. WPS Windows Printing System used by Microsoft Windows to enable quick printing from Windows. This is similar to GDI. WYSIWIG What You See Is What You Get. What you see on the monitor is the same as what you will get on the print-out Zoom The process of enlarging or reducing the size of an image. Print Server Manual 59 A741 A741 60 Print Server Manual 16 DESCRIPTION OF LBTEST PROGRAM 16.1 Purpose Of Document LBTEST is a small executable program that is used to test the Littlebear controller, as well as the interface between the Littlebear controller and the copier. The purpose of this document is to describe the functionality of LBTEST and also to outline a test procedure that should be used to determine the cause of any problems with the controller or the copier. 16.2 LBTEST Commands After starting LBTEST, a list of possible commands will be displayed: LBTEST VERSION x.x, Options: 1 - (Reset LittleBear Device) 2 - (Clear Fifos) c - (Control) i - (Initialize) r - (Read Register) s - (Status) v - (Version) w - (Write Register) d - (Write Fifos Via DMA) f - (Read Fifos Via DMA) t - (Print, Scan, test Button, or FIFO tests) q - (Quit) 16.3 Command: “1” This command will reset the Littlebear device by asserting the reset line to the controller. This will cause the controller firmware to reset all of its values to the initial state. When this command is issued, the controller will instantly stop whatever it is doing and then start-up as if it were just powered-up. 16.4 Command: “2” This command clears any data that may be in the PCI FIFOs. The PCI FIFOs have a total of 32 bytes. These are the FIFOs that are controlled by the PCI chip itself and should not be confused with the Littlebear on-board FIFOs. The onboard FIFOs are cleared with the “i” command discussed later. Print Server Manual 61 A741 16.5 Command: “c” The control command is used to send commands to the copier. The possible control commands are as follows: Capture print engine (10h) Release print engine (11h) Print setting (12h) Print pre feed (13h) Capture scan engine (14h) Release scan engine (15h) Scan setting (16h) Start scan (17h) Preheat/Shutdown rls (1Fh) Ctlr scan data err (80h) Ctlr print data err (81h) Ctlr err rls (90h) All of the control commands are described in the interface document and will not be described in detail in this document. In general, the user must enter the HEX number corresponding to the command to be issued. After the HEX number is entered, LBTEST will prompt for a timeout value, which is in 100 MSEC units. For example, if a timeout value of 200 is entered, the timeout is actually 20 seconds. Two hundred (200) is generally a good value to enter for the timeout. The timeout value is used by the Littlebear controller to determine if a control command completed on time. For commands that take arguments (see the interface spec), such as the Print setting (12h) command, all of the arguments need to be entered, one line at a time. The LBTEST program requires that six arguments be entered even if the command does not take six arguments. In this case, enter 00 for the remainder of the arguments that are not used. After the six arguments are entered, a timeout value will need to be entered, as described above. All arguments are in HEX, except for the timout value. 16.6 Command: “i” This command is used to do two things: 1) Clear the Littlebear data FIFOs. 2) Clear the Littlebear controller status flags. After entering “i”, LBTEST will prompt for a HEX byte value. This value is used to determine which of the above operations to perform. Bits 0 and 1 of the value are currently the only bits used; the other bits have no effect. The bits are mapped as follows. bit 1 = (1) initialize controller status byte, (0) no effect. The controller status byte is explained in the Command: “s” section. A741 62 Print Server Manual bit 0 = (1) initialize data FIFOs, (0) no effect. These are the Littlebear on-board FIFOs, not the PCI chip FIFOs. The on-board FIFOs will be cleared if this bit is set to 1. So, for example, if a 03 is the value entered, both of the above operations will be performed. If 01 is entered, only the controller status byte will be cleared, and if 02 is entered, only the on-board FIFOs will be cleared. Any other value has no effect at this time. 16.7 Command: “r” This command is used to read a register from the controller address space. After “r” is entered, LBTEST will prompt for the address to be read. A two-byte HEX address is expected. For example, to read the register at address 8081h, enter 8081 when prompted for the register value. LBTEST will display the value of the register just read. 16.8 Command: “s” The status command is used to retrieve the status from the copier. The possible status requests are as follows: Engine default status (00h) Current engine status (01h) Output placement (02h) print/scan status (10h) Cover status (11h) Paper misfeed status (12h) Service call number (13h) Scanner setting status (14h) Command status (FFh) All of the status requests are described in the interface document and will not be described in detail in this document. In general, the user must enter the HEX number corresponding to the status to be retrieved. LBTEST will display a line in this format: Success retrieving status: to_go:XX signals: YY sts: ZZ ZZ ZZ ZZ ZZ ZZ ZZ ZZ ZZ Where XX is currently not used (this information may be ignored), YY is the controller status byte (described below), and ZZ are the status bytes from the copier corresponding to the requested status type (described in the interface spec). The controller status byte is a bit-mapped byte that is set by the Littlebear controller. The byte is mapped as follows: bit 7 = Print/Scan underflow/overflow occurred. bit 6 = Copier set command failure bit for last command. bit 5 = Print/Scan did not complete successfully. bit 4 = Command/Status communication failure between controller/copier. bit 3 = Controller computed checksum error in status from copier. Print Server Manual 63 A741 bit 2 = Copier computed checksum error in command from controller. bit 1 = Status from copier violated timing constraints. bit 0 = Command from controller violated timing constraints. So, for example, if the YY byte had a value of 08, this means that the controller computed a checksum error in the status that was just sent from the copier. This byte can be cleared by issuing an “i” command as described in the Command: “i” section. 16.9 Command: “v” This command will return the controller version number from the Littlebear controller. It is in the form: Version return bytes (hex): XX XX XX XX XX XX XX MJ XX MN Success retrieving version major:MJ (#) minor:MN (#) Where XX are HEX values representing ASCII letters, and MJ and MN are HEX values representing ASCII numbers for the major and minor version numbers. LBTEST does not decode the ACSII letters but it does decode the ASCII numbers and displays them on the second line. Decoded, the current HEX bytes returned from this command form this ASCII line: #.# 16.10 Command: “w” This command is similar to the “r” command, but is used to write a register in the controller address space. After “w” is entered, LBTEST will prompt for the address to be written, then will prompt for the value to be written to the address. A two-byte HEX address is expected, then a one-byte HEX value. For example, to write a B4 to the register at address 8081h, enter 8081 when prompted for the register value, then enter B4 when prompted for the value to write to this register. To confirm the value just written, you may issue the “r” command to check the current value. However, if the register just written is not writable, invalid data may be seen when reading the register back. Caution should be used when using this command, as many registers will affect the controller or copier operation. 16.11 Command: “d” This command writes test data to the Littlebear on-board FIFOs. LBTEST will prompt for how many bytes are to be written. This value can be from 0 to 200000 decimal. LBTEST will write data to the FIFOs beginning at the address currently pointed to by the controller. The test data starts with 00 HEX and continues until FF HEX. At this point, the data starts over at 00 HEX. In order to see what data was actually written to the FIFOs, it is necessary to use the next command (Read FIFOs). Note that LBTEST will display that a register is being written during this command. This register needs to be written with a certain value so that data is not clocked out of the FIFO so that it can be read back using the “f” command. LBTEST does this automatically and there is no need to write any registers manually. A741 64 Print Server Manual Normally, the FIFO test described in the Command: “t” section is the best FIFO test to use. The “d” and “f” commands are included in case a “lower level” test is needed. 16.12 Command: “f” This command is used to see what data is currently stored in the Littlebear onboard FIFOs. LBTEST will prompt for how many bytes to read. This value can be from 0 to 200000 decimal. LBTEST will read data from the FIFOs beginning at the next address to be read. The first 40 bytes the are read will be displayed on the screen. All of the bytes that are read will be stored in the file called “DMA.TST”. Note that LBTEST will display that a register is being written during this command. This register needs to be written with a certain value so that data can be clocked out of the FIFO. LBTEST does this automatically and there is no need to write any registers manually. Normally, the FIFO test described in the Command: “t” section is the best FIFO test to use. The “d” and “f” commands are included in case a “lower level” test is needed. 16.13 Command: “t” This command is used to perform four “high level” tests. The “p” (Print) test will instruct the copier to print out a 16” X 16” checkerboard test pattern. Everything is done automatically by LBTEST to complete this test print. The progress of the print will be displayed as the print proceeds. LBTEST will print up to 200 copies of this test pattern. Data for the test pattern will be downloaded to the copier for each of the copies. The “s” (Scan) test will instruct the copier to scan in a plot. This plot can be any size; however, LBTEST will only read 18” of length data. The data from the scan is stored in two files. The first file, “TEST.FIL”, is 1 bit/pixel data. The second file, “TEST2.FIL”, is translated from “TEST.FIL” into 8 bits/pixel data. “TEST2.FIL” is optional, and will only be created after LBTEST prompts if this file is to be created (and the user enters ‘Y’). These files are not compressed, so they may be very large. “TEST2.FIL” may be as large as 100 MB. These files may be viewed using an image viewer. The “b” (test Button) test will perform the exact test that the test button on the Littlebear controller card performs. After entering this command, LBTEST will return immediately to the main screen. If the print engine is not captured after 90 seconds, the test pattern will not be printed, and the controller will resume its normal operation. If the engine is captured, a test pattern will be printed. The pattern that is printed is not the same as the pattern that is printed using the “p” test described above. The test button pattern is 8.5” wide, centered, and has a 1” margin on the bottom of the plot. This pattern is generated entirely by the controller hardware, and looks like several rows of small spikes. Print Server Manual 65 A741 The “f” (FIFO) test is used to repetitively write, then read the on-board FIFOs. LBTEST will prompt for the number of tests to perform, followed by the number of bytes to write/read per test. After test data is written to the FIFOs, the same number of bytes are read and compared to the test data. If any data causes a miscompare error, it is recorded and the next test is performed. The maximum number of miscompares is 25. If this maximum is reached for one test, the next test is started. The results are displayed on the screen. At the beginning of this test, LBTEST prompts if the results should be written to a file. If the user enters ‘Y’, the results will be written to a file called “FIFO.TST”. 16.14 Command: “q” Exit LBTEST. 16.15 Troubleshooting: This section outlines a procedure for correcting communications problems between the controller and the copier. If any problems arise while running LBTEST, use this procedure to correct the problems or to determine where the problem lies. Follow this procedure exactly. 1. Make sure that the LITTLEBEAR.SYS device driver is in the C:\WINNT\SYSTEM32\DRIVERS directory. If not, copy the driver into this directory and re-boot the computer. 2. Make sure the LITTLBEAR driver is loaded. From the Start/Settings/Control Panel window, select Devices. Page down through the devices until “Littlebear” is found. If it is not found, go to step 1. If it is found, make sure it is running. If it is not running, start it by highlighting it and then pressing the “start” button. 3. Start the LBTEST program. If a DOS window appears and then suddenly disappears, this means that the LITTLEBEAR device driver is currently being used by another process. You may either find the process that is using it, and kill it, or you may stop and restart the LITTLEBEAR driver as described in step 2. 4. If LBTEST starts successfully, a list of commands will be displayed on the screen. Select the “v” command to retrieve the version from the controller. If the version is not displayed within a couple of seconds, this means that the LITTLEBEAR device driver is not communicating properly with the controller. If this happens, stop and restart the device driver and continue from step 3. If there is still a problem, cycle power on the computer and start over from step 1. If the problem persists, 1) LBTEST, the driver, or the controller are not compatible with each other, or 2) the controller has a hardware problem. 5. Issue the “s” command type 01 to retrieve status from the copier. The status should be displayed immediately. If not, repeat from step 4. If the status is displayed, it should not contain only 00s. If it does, unplug and reconnect the copier and go to step 4. If the status is returned and is not all 00s, make sure the “signals” byte is 00. If not, some type of controller/copier communication failure occurred (see the Command: “s” section for details). A741 66 Print Server Manual If the “signals” byte is not 00, issue the “i” command with a value of FF HEX. This will clear out the “signals” byte. Re-issue the “s” command type 01 again. If the signals byte is still not 00, the controller and copier are not communicating properly. Cycle power on the computer and copier and start over from step 1. If the problem persists, either the controller or the copier has a hardware problem. 6. If this step is reached with no problems, all of the components are communicating properly. Perform the “t” FIFO test (“f”). For the number of tests, enter 100. For the number of bytes per test, enter 131072. Look at the “FIFO.TST” file to see if any errors occurred during the FIFO test. If there are any miscompare errors, there is a hardware problem with the controller. If there are no miscompares, but there are DMA failures, this could be caused by the device driver or the controller. Try the test again in this case. If there are still failures, the components are not working properly and data transfers will be unreliable. 7. If this step is reached with no problems, all of the components are communicating properly and the controller and driver are working properly. Make sure the copier shows “Ready to Copy” on its display. Perform the “t” test button print (“b”). LBTEST will not show any progress for this test because all of the control is done within the controller. If the controller is communicating with the copier, an 8.5” wide test pattern will be printed. This pattern should repeat for approximately 18” in length. If nothing happens within 90 seconds, perform this test again. If there is still no printout within another 90 seconds, the controller is not communicating with the copier. Cycle the power on the copier and repeat from step 1. If the problem persists, there is an unknown problem. 8. If this step is reached with no problems, perform the “t” test print (“p”). The same rules apply here as in step 7. The only difference is that the test pattern should be a checkerboard pattern which is 16” x 16” with a 1” band of gray at the top of the pattern. The LBTEST program will display the progress of the print. If the print engine could not be captured, make sure the copier shows “Ready to Copy” on its display and try again (perhaps several times). If the engine could not be captured after several tries, retrieve the status of the copier as described in the Command: “s” section above. (See the interface spec. for details of the status commands.) If there are no problems, such as ‘warming up’, ‘out of paper’, “service call’, etc, try the print again. If the copier still does not print, there is an unknown problem. 9. If this step is reached with no problems, perform the “t” test scan (“s”). Make sure the copier shows “Ready to Copy” on its display before this test. LBTEST will display the progress of the scan. After displaying “Insert plot into scanner”, the user has approximately 25 seconds to set a plot into the scanner. If no plot has been set by that time, the test will end and you must perform the test again. Note the messages given by LBTEST to determine if problems occur. If there are no problems, the files “TEST.FIL” and Print Server Manual 67 A741 “TEST2.FIL” will be created. These files can be viewed with an image viewer application to determine if the data is correct. If the scanner engine could not be captured, try a couple more times before deciding that there is a problem. If the scanner engine could not be captured after several tries, retrieve the status of the copier as described in the Command: “s” section above. (See the interface spec. for details of the status commands. If there are no problems, such as ‘warming up’ or ‘service call’, etc, try the print again. If the copier still does not print, there is an unknown problem. 10. If this step is reached with no problems, congratulations, you now have a working system. A741 68 Print Server Manual