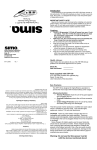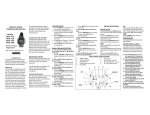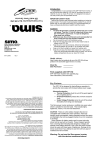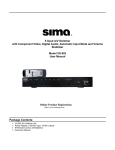Download SIMA PRODUCTS CORP
Transcript
User’s Manual CP-150 Image Bank Preliminary Sima Products Corporation Image Bank CP-150 Introduction Preface About this manual This manual is designed to make using the CP-150 Smart Remote Control as easy as possible. Information in this document has been carefully checked for accuracy; however, no guarantee is given to the correctness of the contents. The information in this document is subject to change without notice. © Copyright 2001 This document contains proprietary information protected by copyright. All rights are reserved. No part of this manual may be reproduced by any mechanical, electronic or other means, in any form, without prior written permission of Sima Products Corp. Trademarks- all trademarks and registered trademarks are the property of their respective owners. FCC Rules & Warning This device complies with Part 15 of the FCC Rules. Operation is subject to the following two conditions: (1) This device may not cause harmful interference; and (2) This device must accept any interference received including interference, which may cause undesired operation. Changes or modifications not expressly approved by the party responsible for compliance could void the user’s authority to operate the equipment. Legal Warning 1. Some copying may require the permission of the relevant copyright owner. We do not have the authority to grant any such permission. 2. The company assumes no responsibility to the contents stored in the internal hard disk. Maintenance Clean the Image Bank with a soft slightly dampened lint-free cloth. Do not use any cleaning agents as they may have a corrosive effect. Do not expose the Image Bank to humidity, rain, direct sunlight or excessive heat. Sima Products Corp. 140 Pennsylvania Ave. Bldg. # 5 Oakmont, PA 15139 800-345-7462 412-828-3700 412-828-3775 FAX www.simacorp.com Image Bank CP-150 User Manual Version 1.0 1 pn 21633 rev. 20014 2 Image Bank CP-150 Introduction Introducing the CP-150 Congratulations on your purchase of the Sima Image Bank CP-150. The CP-150 is a portable image storage device equipped with a hard drive, which can store images taken with a digital camera. It is compatible with SM or CF memory cards. With the Image Bank, you can easily transfer image files from your camera memory cards to the hard drive, allowing you to re-use the memory cards. Also, using the USB interface, you can transfer image files between the Image Bank and your PC or Macintosh computer. Convenient and easy to use, the CP-150 provides you with a portable image storage solution. This manual will help you learn how to use all the features of the CP-150. It will not explain how to use the functions for your digital camera. Please refer to your camera’s user manual for information related to it. 3 Image Bank Introduction Overview Figure 1. 1. 2. 3. 4. 5. 6. 7. 8. 9. 10. 11. 12. The bottom cover The top cover. LCD display panel Ready LED Busy LED CF copy button Power on/off & partition selector (P.S. key). SM card copy button Slot for CF card (Type I, Type II, and Microdrive) Slot for SM card. The input for USB adapter. Power supply input 4 Image Bank Introduction Accessories The Image Bank CP-150 comes with the following accessories: • Image Bank • 12V Power cord • 120VAC to 12V DC adapter • USB cable • User’s Manual Important Note: The Image Bank CP-150 stores pictures in a digital format. As with all such stored files, damage to the unit’s hard drive may result in the permanent loss of your pictures. While picture files can be stored in the CP-150 indefinitely, we strongly recommend that you transfer and back up your picture files as soon as possible to avoid losing valuable pictures. The following tips may help you retain your pictures: • • • Avoid dropping, banging or hitting the CP-150 unit. Do not immerse the unit in water or expose it to moisture, dirt, sand extreme heat/cold, magnetic interference or other extreme conditions. Do not erase the SM or CF memory cards containing valuable pictures, until those pictures have been transferred from the CP-150 to your computer. 5 Image Bank Copy pictures to CP-150 To transfer pictures from your CF and SM FLASH cards into the Image Bank’s internal hard drive follow the steps below: 1. Plug the power cord into the jack located on the side of the Image Bank. Note: Use only the power cord and the battery / AC adapter supplied with the CP-150. 2. Turn Power on 1. Press the POWER button to turn on the Image Bank. You will see all of the icons on the LCD panel blink for about 5 seconds. (Figure 2A) Note: If the HDD is not formatted properly, the power-on-process will fail and the CP-150 will turn off automatically. To re-format HDD see Troubleshooting section on page 11. 3. Standby After the unit has been powered up, it will go into stand-by status. In stand-by status, the Ready LED (located on the right-hand side) will turn on and the LCD panel will display a message that indicates the unit’s hard drive is accessible. (See Figure 2B) Figure 2A Blinking Off On Busy Ready Figure 2B Busy Ready Stand-by mode 6 Image Bank Copy pictures to CP-150 4. Insert memory cards With the CP-150 in stand-by status, insert a SmartMedia card in the appropriate slot (on the left) to activate the SM icon, insert a CompactFlash card in the appropriate slot (on the right) to activate the CF icon. The corresponding icon will appear in the display window. See figure 3 below. Important Note: The contact pads of SmartMedia card must face down when you insert it into Image Bank. Figure 3 Copy files from memory cards to HDD With either a SmartMedia or CompactFlash memory card inserted, press the corresponding “Copy SM” or “Copy CF” button to initiate the copying process. While copying: 1. The Busy LED will blink, indicating that files are transferring. 3. The HD and corresponding SM or CF icons blink alternatively in the LCD display. When copy is complete CP-150 will return to stand-by mode. See figure 4 below. Figure 4 Copying Copying complete 4. The series of bars progresses along the bottom of the LCD display while copying. Warning: If both LED lights flash during the copy process this indicates an error condition. The copying process may not have been successful. Verify that the memory card is seated properly and repeat the above steps to try again. If an error condition happens again, you may have a corrupted flashcard and you may need to perform Scan disc using a card reader for your computer or your digital camera. Be sure not to erase your SM or CF memory cards until the pictures have been successfully copied When the copy process is complete: 7 Image Bank Copy pictures to CP-150 The Image Bank will return to the standby mode. A new directory, named “XXXX.ITD” (for instance “0005.ITD”) will be created in the hard drive. “XXXX” is a 4-digit decimal serial number. After each copy operation, a new directory containing the most recently copied picture files will be created. The CP-150 does not overwrite existing picture files, it creates new copies. Helpful Hint: The most recently created directory will have the highest serial number. Change HDD’s working partition The CP-150 gives you the ability to divide the HDD into up to five partitions. To re-format or add partitions to the hard drive, see the Advanced User’s section. Power off From the standby mode, there are two ways to turn off the Image Bank. 1. The CP-150 will shut off automatically in 30 seconds. 2. Press and hold the P.S. key for 3 seconds. 8 Image Bank Connecting to your Computer The correct method to connect your Image Bank and PC Step 1. Plug the USB adapter into the Image Bank. Step 2. Plug the power cord into the Image Bank. At this moment, the Ready LED will be lighted and the HD icon will appear in the LCD display (see Figure 5 below). Figure 5 Step 3. Plug the USB connector into PC’s (or USB hub’s) USB port. Warning: 1. Please exactly follow the instructions step by step whenever you connect your Image Bank and PC, otherwise you may seriously damage the HDD. 2. Never disconnect your Image Bank and PC when the PC is accessing any data of Image Bank, otherwise you may seriously damage the HDD. III. Install USB driver There are 4 folders in the “USB Device Driver” disk, \Win98SE, \Win98ME, \Win2000, and \Mac. During the installation process, you may need to specify the location of driver to one of these 4 folders according to your operating system. For Windows 98SE users: 1. Insert the “USB Device Driver” disk to PC, and connect your Image Bank and PC by the USB cable, then follow the instructions on the screen to install the USB driver. 2. During the installation process, you need to identify the location of the driver to the folder\Win98SE\ of the “USB Device Driver” disk. 3. If you need detailed information of the driver installation, please refer to “Win98SE_USB_Driver_Location.pdf”. 9 Image Bank Connecting to your Computer For Windows 98ME users: No extra USB drivers needed in Windows 98ME! Just connect your Image Bank and PC by the USB Cable. It’s real plug and play. You may have to designate the Image Bank as a removable disk drive for Windows to identify it. To do so Click on the Windows “Start” button, select Settings, select Control Panel, select System, Choose Device Manager and open the Disk Drives menu. To identify the Image Bank as a removable drive, select the Removable Drive box and then assign a drive letter to it in the option box at the bottom of the screen. After assigning a drive letter, exit the Settings menus and reboot your computer. Caution: Before disconnecting the Image Bank or any USB device, break the USB connection by clicking on the icon on the lower right corner of the screen. Windows will display a message saying the USB Disk: (X) can now be safely removed from the system. Click “OK” and remove the Image Bank. 1. During the installation process, if Windows cannot locate the diver by itself, you need to identify the location of the driver to the folder \Win98ME\ of the “USB Device Driver” disk. Please refer to “Win98ME_USB_Driver_Location.pdf” 2. If you don’t want to use Win98ME’s default USB driver, you can change it. Please refer to “Win98ME_USB_Driver_Upgrade.pdf”. For Windows 2000 users: No extra USB drivers needed in Windows 2000! Just connect your Image Bank and PC by the USB Cable. It’s real plug and play. 1. During the installation process, if Windows cannot locate the diver by itself, you need to identify the location of the driver to the folder \Win2000\ of the “USB Device Driver” disk. Please refer to “Win2000_USB_Driver_Location.pdf” 2. If you don’t want to use Win2000’s default USB driver, you can change it. Please refer to “Win2000_USB_Driver_Upgrade.pdf”. For Macintosh OS 9.0/up users: 1. Insert the “USB Device Driver” disk to Mac, and download “usb2ide10F0” from the folder \Mac\ in the “UDB Device Diver” disk to your Mac, then double click this file. 2. Connect your Image Bank and Mac by the USB cable, and wait for your Mac to show a new driver on the desktop. Please visit our web site www.simacorp.com for more information of the USB drivers 10 Image Bank Operate when connected to computer IV. Operate Image Bank, when it connects to PC. The correct method to connect your Image Bank and PC Step 1. Plug the USB adapter into the Image Bank Step 2. Plug the power cord into the Image Bank. At this moment the Ready LED will be lighted and the HD icon will appear in the LCD display. Step 3. Plug the USB connector into PC’s (or USB hub’s) USB port. Remark: The connection to your computer is successful if, and only if, 1. An extra “removable disk”/”Local disk” appear in "File Manager" and "My Computer" in Win98/2000, 2. and the LCD panel and LED display show the Image Bank in stand-by mode as illustrated in Figure 2B below. . Warning: 1. Please exactly follow the instructions step by step, whenever you connect your Image Bank and PC, otherwise you may do serious damage in the 2.5” HDD. 2. Never disconnect your Image Bank and PC, whenever the PC is accessing any data of Image Bank, otherwise you may do serious damage in the 2.5” HDD. When connected to your PC or MAC, the CP-150 will appear as a USB external hard drive. Use your computer to transfer files, as you would with any other USB external hard drive. Select “My Computer” or “Windows Explorer” to open file management menus. Select the drive letter that you have assigned to the USB port used by the Image Bank. Highlight files using standard Windows selection techniques. Transfer files as needed. 11 Image Bank Troubleshooting IV Troubleshooting Disk Full If the Busy and Ready LEDs are off and the LCD panel is blinking showing the HD icon and the first and fifth partition bars, it means the CP-150’s hard drive is full. You need to transfer some files to your PC and erase files from the CP-150 hard drive. Note: The hard drive is “full” when there is less than 2 times the amount of the memory card’s total space. File system error If the Busy and Ready LEDs are off and the LCD panel is blinking showing the HD icon and first three partition bars, it means the HDD has a file system error. The HDD might be unformatted. You might have to use your PC to re-format this drive. note: all files will be lost when this is done. Consult your computer documentation. Faulty SM card If the Busy and Ready LEDs are off and the LCD panel is blinking showing the SM icon and the first three partition bars it means the SM card has a file system error. The SM card might be unformatted. Use your camera to format as necessary. Faulty CF card If the Busy and Ready LEDs are off and the LCD panel is blinking showing the CF icon and the first three partition bars, it means the CF card has a file system error. The CF card might be unformatted. . Use your camera to format as necessary. Internal Error If the Busy and Ready LEDs are off and the LCD panel is blinking showing only the five partition bars, it means Image Bank has an internal error. Please contact Sima customer service. Remark: We strongly recommend using SCANDISK, a Win98/2000’s system tool, to scan and check the CP-150’s hard drive every couple months. 12 NOTES 13 Image Bank 90 Day Limited Warranty Sima Products Corporation warrants this product against defects in materials and workmanship for a period of 90 days from the date of purchase. During the warranty period, the product will be repaired or replaced, at Sima’s option. Conditions 1. Ship your unit, freight prepaid, including reasonable proof of purchase and description of problem to: Sima Products 140 Pennsylvania Ave., Bldg #5,Oakmont, PA 15139 (412) 828-3700 2. This warranty is void if any defects are caused by abuse, misuse, negligence or unauthorized repairs. 3. All liability for incidental or consequential damages is specifically excluded. Some states do not allow the exclusion or limitation of incidental or consequential damages, so the above limitation or exclusion may not apply to you. This warranty gives you specific legal rights, and you may also have other rights, which vary from state to state. 14


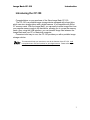
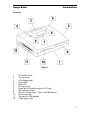
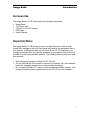
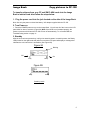
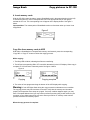
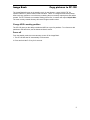
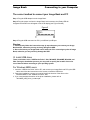


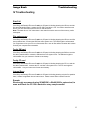

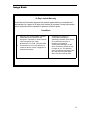

![User Manual [PDF 1.83MB]](http://vs1.manualzilla.com/store/data/005708072_1-847484e89010f626b2bba7bc797371fb-150x150.png)