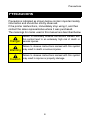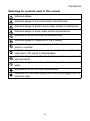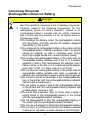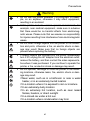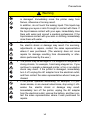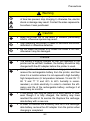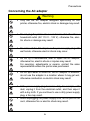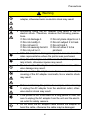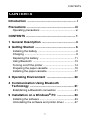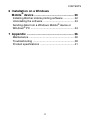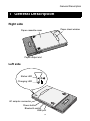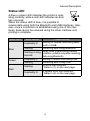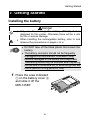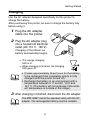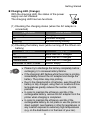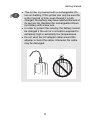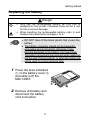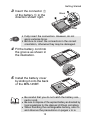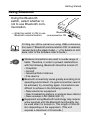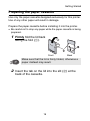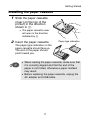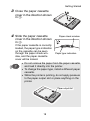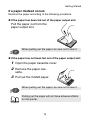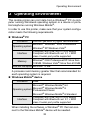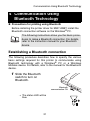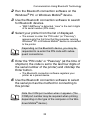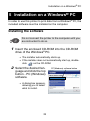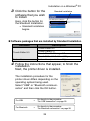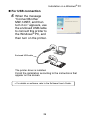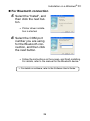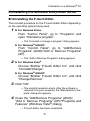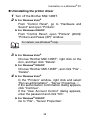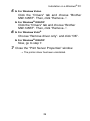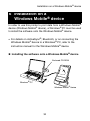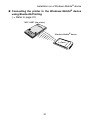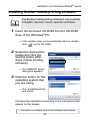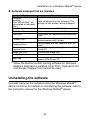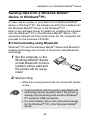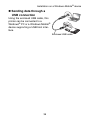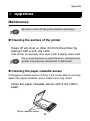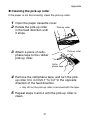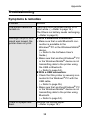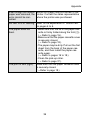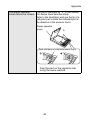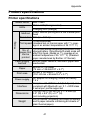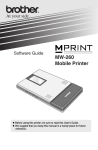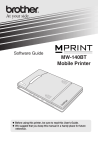Download Brother P-touch MW-145BT User`s guide
Transcript
User’s Guide
General Description
Getting Started
Operating Environment
Bluetooth Technology
Installation
Appendix, etc.
MW-145BT
Mobile Printer
z Before using this printer, be sure to read this User’s Guide.
z We suggest that you keep this manual in a handy place for future
reference.
www.brother.com
Version 0
Introduction
Introduction
Thank you for purchasing the MPrint MW-145BT (hereafter
referred to as “the printer”).
This monochrome thermal mobile printer is ultra-portable and
can be connected to a Windows Mobile® device or
Windows® PC (a computer running Windows® operating system) to make quick printouts.
This User’s Guide contains operating precautions and instructions. Before using this printer, be sure to read this manual for
information on its correct operation.
In addition, we suggest that you keep this manual in a handy
place for future reference.
{ The contents of this manual are subject to change without notice.
{ The contents of this manual may not be duplicated or repro-
duced, partially or in full, without permission.
{ Please note that we assume no responsibility for damages
arising from earthquakes, fire, other disasters, actions of third
parties, the user’s intentional or negligent operation, misuse or
operation under other special conditions.
{ Please note that we assume no responsibility for damage
(such as losses, loss of business profits, lost profits, business
disruptions or a lost means of communication) that may result
from the use or inability to use this printer.
{ Please note that we assume no responsibility for damages
that may result from incorrect operation of this printer by connecting incompatible equipment or using incompatible software.
{ If this printer should be defective due to faulty manufacturing,
we shall replace it during the warranty period.
i
Introduction
CAUTION
RISK OF EXPLOSION IF BATTERY IS REPLACED BY AN
INCORRECT TYPE.
DISPOSE OF USED BATTERIES ACCORDING TO THE
INSTRUCTIONS.
Trademarks
The Brother logo is a registered trademark of Brother Industries, Ltd.
Brother is a registered trademark of Brother Industries, Ltd.
© 2009 Brother Industries Ltd.
Microsoft, Windows, ActiveSync, Windows Mobile and Windows
Vista are registered trademarks of Microsoft Corporation in the
United States and other countries.
The Bluetooth word mark and logos are owned by the Bluetooth
SIG, Inc. and any use of such marks by Brother Industries, Ltd.
under license.
BarStar Pro Encode Library (PDF417, Datamatrix) Copyright ©
2007 AINIX Corporation. All rights reserved.
QR Code is registered trademark of DENSO WAVE INCORPORATED in JAPAN and other countries.
Portion of graphics filter software are based in part on the work
of Group 42, Inc.
Portion of graphics filter software are based in part on the work
of the Independent JPEG group.
VS-FlexGrid Pro Copyright © 2002 VideoSoft Corporation.
All other software and product names mentioned are trademarks
or registered trademarks of their respective companies.
For the latest information and updates on the Brother mobile
printer feature, visit http://solutions.brother.com.
ii
Precautions
Precautions
Precautions indicated as shown below contain important safety
information and should be strictly observed.
If the printer malfunctions, immediately stop using it, and then
contact the sales representative where it was purchased.
The meanings for marks used in this manual are described below.
Danger
Warning
Caution
Failure to accurately observe instructions marked with
this symbol lead to an extremely high risk of death or
serious injuries.
Failure to observe instructions marked with this symbol
may result in death or serious injuries.
Failure to observe instructions marked with this symbol
may result in injuries or property damage.
iii
Precautions
Meanings for symbols used in this manual
Indicates danger
Indicates danger of fire under certain circumstances
Indicates danger of electric shock under certain circumstances
Indicates danger of burns under certain circumstances
Indicates an action that must not be performed
Indicates danger of combustion if fire is nearby
Indicates danger of sustaining injuries if the indicated part of the
printer is touched
Indicates danger of injuries, such as electric shock, if the indicated part of the printer is disassembled
Indicates danger of electric shock if the operation is performed
with wet hands
Indicates danger of electric shock if the printer is exposed to
water
Indicates an action that must be performed
Indicates that the power supply cord must be unplugged from the
electrical outlet
iv
Precautions
Concerning this printer
(Rechargeable Lithium Ion Battery)
Danger
y Do not use this printer with any rechargeable battery other
than that specified, otherwise a fire or damage may result.
y Carefully observe the following precautions for the
rechargeable lithium ion battery (hereafter, referred to as
“rechargeable battery”) included with the printer, otherwise
heat or cracks may be produced, or a fire, an electric shock or
damage may result.
{To recharge the battery, insert the rechargeable battery
into the printer, and then use the AC adapter designed
specifically for this printer.
{Do not expose the rechargeable battery or the printer with the
rechargeable battery installed to pressure, heat or an electric
charge (for example, an oven or microwave oven, clothes
dryer, high-voltage equipment or electromagnetic cooker).
{Do not place the rechargeable battery or the printer with the
rechargeable battery installed near a fire or in a location
exposed to heat or high temperatures (for example, near a
flame or stove, in the sun, or in a location where the temperature is 60 °C/140 °F or more, such as in a hot car).
{Do not place the rechargeable battery or the printer with the
rechargeable battery installed near water or seawater. In
addition, do not drop them in water or allow them to get wet.
{Do not short-circuit the terminals of the rechargeable battery or the printer with the rechargeable battery installed,
such as with a metal object.
{Do not pierce or poke a hole in the rechargeable battery
or the printer with the rechargeable battery installed with
a sharp object, such as a nail.
{Do not hit with a hammer, step on, throw, drop or apply a
strong shock to the rechargeable battery or the printer
with the rechargeable battery installed.
{Do not disassemble or alter the rechargeable battery or
the printer with the rechargeable battery installed.
{Do not use a damaged or deformed rechargeable battery.
{Do not use in a corrosive environment (for example, exposed
to salty air or salt water, or acidic, alkaline or corrosive gas).
v
Precautions
Warning
y Do not use this printer wherever it is prohibited, for exam-
y
y
y
y
ple, on an airplane, otherwise it may affect equipment,
resulting in an accident.
If this printer is to be used in special environments, for
example, near medical equipment, make sure in advance
that there would be no harmful effects from electromagnetic waves. Please note that we assume no responsibility
for injuries resulting from interference from electromagnetic
waves.
Do not insert foreign objects into the printer or its connectors and ports, otherwise a fire, an electric shock or damage may result. Make sure that no foreign objects are
present when replacing the battery.
If foreign objects are dropped into the printer, immediately
turn it off, unplug the AC adapter from the electrical outlet,
remove the battery, and then contact the sales representative where it was purchased. If you continue to operate the
printer, a fire, an electric shock or damage may result.
Do not operate, recharge or store the printer in the following locations, otherwise leaks, fire, electric shock or damage may result.
{Near water, such as in a bathroom or near a water
heater, or in an extremely humid location
{In a location where it is exposed to rain or moisture
{In an extremely dusty location
{In an extremely hot location, such as near naked
flames, heaters, or direct sunlight
{In a closed car under a hot sun
{In a location where condensation may form
vi
Precautions
Warning
y Liquid leaking from the printer may indicate that the battery
is damaged. Immediately move the printer away from
flames, otherwise a fire may result.
In addition, do not touch the leaking liquid. This liquid may
damage your eyes or skin if brought in contact with them. If
the liquid makes contact with your eyes, immediately rinse
them with water and consult a medical professional. If the
liquid makes contact with your skin or clothing, immediately
rinse them with water.
y Do not try to disassemble or alter this printer, otherwise
fire, electric shock or damage may result. For servicing,
adjustments or repairs, contact the sales representative
where it was purchased. (The warranty does not cover
repairs for damage resulting from disassembly or alterations performed by the user.)
y The printer may be damaged if it is dropped or subjected to
strong shocks, for example, from being stepped on. If you
continue to operate a damaged printer, a fire or an electric
shock may result. If the printer is damaged, immediately
turn it off, unplug the AC adapter from the electrical outlet,
and then contact the sales representative where it was purchased.
y If the printer operates abnormally, for example, if it produces smoke, or an unusual odour/noise, stop using it, otherwise fire, electric shock or damage may result.
Immediately turn off the printer, unplug the AC adapter
from the electrical outlet, remove the battery, and then contact the sales representative where it was purchased for
repairs.
vii
Precautions
Warning
y If the printer is not fully charged after the specified amount
of time has passed, stop charging it, otherwise fire, electric
shock or damage may result. Contact the sales representative where it was purchased.
Caution
y Keep the printer out of the reach of children, particularly
infants, otherwise injuries may result.
y Stop operating the printer if it leaks or becomes discolored,
deformed or otherwise defective.
y Do not leave the printer in a closed car under a hot sun,
otherwise it may be damaged.
Others
y The battery is slightly charged so that the operation of the
printer can be verified; however, the battery should be fully
charged with the AC adapter before the printer is used.
y If the printer will not be used for a long period of time,
remove the rechargeable battery from the printer, and then
store it in a location where it is not exposed to high humidity,
high temperatures (A temperature between 15 and 25 °C/
59 °F and 77 °F and 40% to 60% humidity is recommended.) or static electricity. In order to maintain the efficiency and life of the rechargeable battery, recharge it at
least every six months.
y If this printer can only be used for a short period of time,
even though it is fully charged, the battery may have
reached the end of its service life. Replace the rechargeable battery with a new one.
y In order to maintain the efficiency and life of the rechargeable battery, remove the AC adapter from the printer when
charging is completed.
viii
Precautions
Concerning the AC adapter
Warning
y Only use the AC adapter designed specifically for this
printer, otherwise fire, electric shock or damage may result.
y Do not plug the printer into an electrical outlet other than a
household outlet (AC 110 V - 120 V), otherwise fire, electric shock or damage may result.
y Do not touch the AC adapter or the power supply plug with
wet hands, otherwise electric shock may occur.
y Do not try to disassemble, alter or repair the AC adapter,
otherwise fire, electric shock or injuries may result.
For servicing, adjustments or repairs, contact the sales
representative where the printer was purchased.
y Do not spill water or drinks on the AC adapter. In addition,
do not use the adapter in a location where it may get wet,
otherwise combustion or electric shock may result.
y If the power supply plug becomes dirty, for example, with
dust, unplug it from the electrical outlet, and then wipe it
with a dry cloth. If you continue to use a dirty power supply
plug, a fire may result.
y When unplugging the power supply cord, do not pull on the
cord, otherwise fire or electric shock may result.
ix
Precautions
Warning
y Do not insert foreign objects into the terminals of the AC
adapter, otherwise burns or electric shock may result.
y Incorrectly using the AC adapter may result in fire or
electric shock. Therefore, observe the following precautions.
{ Do not damage it.
{ Do not modify it.
{ Do not twist it.
{ Do not severely bend it.
{ Do not pull on it.
{ Do not place objects on it.
{ Do not subject it to heat.
{ Do not bind it.
{ Do not allow it to be
pinched.
y If the AC adapter is damaged, request a new one from the
sales representative where the printer was purchased.
y Keep the AC adapter out of the reach of children, particularly infants, otherwise injuries may result.
y Do not use the AC adapter near microwave ovens, otherwise damage may result.
y Do not use the AC adapter near flames or heaters. If the
covering of the AC adapter cord melts, fire or electric shock
may result.
y Before maintaining the printer, for example, when cleaning
it, unplug the AC adapter from the electrical outlet, otherwise electric shock may result.
y If the printer is not to be used for a long period of time, be
sure to unplug the AC adapter from the unit and the electrical outlet for safety reasons.
y Do not wind the AC adapter cable around the adapter or
bend the cable, otherwise the cable may be damaged.
x
Precautions
Operating precautions
Operate this printer in an environment that meets the following requirements.
{ Temperature: 0 - 40 °C/32 - 104 °F,
When charging: 5 - 40 °C/41 - 104 °F
{ Humidity:
20 - 80 %
(Maximum wet-bulb temperature: 27 °C/81 °F)
{ Do not operate or store this printer in a location exposed to
extremely high or extremely low temperatures, extreme
humidity, extreme dust, or extreme vibrations, otherwise
the printer may be damaged or malfunction.
{ If condensation occurs, allow it to dry naturally before
operating the printer.
{ Due to the characteristics of batteries, even though the
battery is fully charged, using them in locations at low temperatures greatly reduces the number of prints possible.
The AC adapter case and the printer may become warm
while the printer is charging or printing. This does not indicate
a malfunction.
When the printer is not used, unplug the power supply plug
from the electrical outlet.
Do not block the paper output slot.
If the AC adapter connector or USB port becomes dirty, it
could result in faulty connections or charging. Periodically
clean the connector and port with a dry cotton swab.
When cleaning the printer, use a soft, dry cloth. Do not use
benzene or paint thinners, otherwise the printer may become
discolored or deformed. (→ Refer to page 36.)
When using optional accessories, use them as described in
their instruction manuals.
Use thermal paper with this printer. If printed text is written
over or stamped, the text may disappear or become discolored. In addition, it may take some time for the ink to dry.
Do not touch the printer with wet hands.
xi
Precautions
Do not press the power button with a sharp object such as a
pen, otherwise the power button may become indented or the
machine may be damaged.
Do not carry around the printer with the USB cable or power
cable connected, otherwise the cable connectors may be
damaged.
Do not leave paper cassette cover open when storing as this
may cause paper misfeeding or a paper sensor error.
Concerning the paper cassette and the handling of the paper
{ Store the paper cassette away from extremely hot, humid
or dusty locations and out of direct sunlight, otherwise the
paper may become discolored or a malfunction may result.
{ Be sure to close the lid of the paper cassette before storing
it, otherwise the paper may become discolored.
{ Do not leave paper cassettes in a closed car under a hot
sun, otherwise they may become discolored.
{ After opening the package of paper cassettes, close it
again as soon as possible, otherwise the paper may
become discolored.
{ Do not use paper that has been exposed to condensation.
{ Do not try to use paper transferred from one paper cassette to another, otherwise a malfunction may result.
{ Do not try to reuse paper that has already passed through
the printer, otherwise a malfunction may result.
{ Do not open the paper cassette cover or pull out or push in
the paper while the printer is printing, otherwise a malfunction may result.
{ Do not use folded, curled, cut, wet or damp paper, otherwise a paper misfeed or a malfunction may result.
{ Do not touch paper cassettes or paper with wet hands,
otherwise a malfunction may result.
{ Do not prepare or replace the paper cassette in an
extremely humid location, otherwise a malfunction may
result.
xii
CONTENTS
CONTENTS
Introduction .......................................................... i
Precautions ......................................................... iii
Operating precautions .............................................. xi
CONTENTS ........................................................... 1
1 General Description ........................................ 3
2 Getting Started ................................................ 6
Installing the battery ..................................................6
Charging ....................................................................8
Replacing the battery ..............................................11
Using Bluetooth .......................................................13
Turning on/off the printer .........................................14
Preparing the paper cassette ..................................15
Installing the paper cassette ....................................17
3 Operating Environment ................................ 20
4 Communication Using Bluetooth
Technology .................................................... 21
Establishing a Bluetooth connection .......................21
5 Installation on a Windows® PC .................... 23
Installing the software ..............................................23
Uninstalling the software and printer driver .............27
1
CONTENTS
6 Installation on a Windows
Mobile® device ............................................... 30
Installing Brother mobile printing software ...............32
Uninstalling the software .........................................33
Sending data from a Windows Mobile® device or
Windows® PC ..........................................................34
7 Appendix ........................................................ 36
Maintenance ............................................................36
Troubleshooting .......................................................38
Product specifications .............................................41
2
General Description
1 General Description
Right side
Paper check window
Paper cassette cover
Paper output slot
Left side
Status LED
Charging LED
AC adapter connector
Power button
Bluetooth switch
USB port
3
General Description
Status LED
A blue or green LED indicates the printer is operating correctly, while a red LED indicates an error
has occurred.
When the status LED is blue, it is possible to
receive data using both the Bluetooth and USB interfaces. However, once a connection is established using one of the interfaces, data cannot be received using the other interface until
printing is complete.
LED color
Blue
Green
Red
LED status
Printer status
Waiting to receive data using BlueConstantly lit
tooth or USB
Flashing
Receiving data using Bluetooth
Sleep mode (power-saving standby
Flashing in long
condition, possible only when receiving
intervals
data using Bluetooth)
Constantly lit
Waiting to receive data using USB
Flashing
Receiving data using USB
An error has occurred.
Flashing
* Refer to (1) on the next page.
A system error has occurred.
Constantly lit
* Refer to (2) on the next page.
4
General Description
(1) If an error has occurred (indicated by a red flashing Status
LED), check for the following causes.
Error description
Remedy
There is no paper cassette
installed.
The paper cassette is installed
facing the wrong direction.
There is no more paper.
Correctly install a paper cassette
containing paper.
→Refer to pages 15 to 17.
Remove the misfed paper.
→Refer to page 19.
Check the transmission status.
A transmission error occurred.
→Refer to page 34.
The inside of the printer has started
An overheat error occurred.
to overheat. Wait until it cools.
A paper misfeed occurred.
(2) If a system error has occurred (indicated by a constant red
Status LED):
The printer may be damaged. Contact the sales representative
where it was purchased.
5
Getting Started
2 Getting Started
Installing the battery
Danger
y Only use the rechargeable battery (BT-100) that is
designed for this printer. Otherwise there will be a risk
for fire or serious damage.
y When handling the rechargeable battery, refer to and
observe the precautions on pages v to ix.
• DO NOT take off the black plastic that covers the
battery.
• The battery connector should not be frequently
unplugged and reconnected, otherwise it may
become damaged or the battery cord may break.
The battery should only be removed when replacing
it at the end of its service life, or when the printer will
not be used for a long period of time.
1 Press the area indicated
1 on the battery cover 2
and slide it off the
MW-145BT.
6
Getting Started
2 Insert the connector 1
of the battery 2 in the
direction shown right.
Black
Red
y Insert the connector fully, without using excessive
force.
y Be sure you insert the connector in the correct
orientation, otherwise it may be damaged.
3 Fit the battery cord into
the groove as shown in
the illustration.
4 Install the battery cover
by sliding it onto the back
of the MW-145BT.
Be careful that you do not catch the battery connector cord.
7
Getting Started
Charging
Use the AC adapter designed specifically for this printer to
charge the battery.
After purchasing this printer, be sure to charge the battery fully
before using it.
1 Plug the AC adapter
cable into the printer.
2 Plug the AC adapter plug
into a household electrical
outlet (AC 110 V - 120 V).
Charging of the lithium ion
battery automatically begins.
→ The orange charging
LED is lit.
→ When charging is finished, the charging
LED goes off.
y It takes approximately three hours for the battery
to be recharged from completely empty to fully
charged (with the printer turned off).
y Recharge the battery in an environment with a
temperature between 5 °C and 40 °C/41 and
104 °F. (The battery will not recharge if the ambient temperature is outside of this range.)
3 After charging is finished, disconnect the AC adapter.
The MW-145BT cannot be operated solely with the AC
adapter. The rechargeable battery must be installed.
8
Getting Started
Charging LED (Orange)
With the charging LED, the status of the power
supply can be checked.
The charging LED has two functions.
(1) Checking the charging status (when the AC adapter is
connected)
LED status
Printer status
Constantly lit
Off
Flashing
Charging
Finished charging
Malfunctioning battery
(2) Checking the battery level (while running off the lithium ion
battery)
LED status
Battery level
Off
Flashes once
Flashes twice
Continues to flash 3 times
More than 60% charged
Less than 60% charged
Less than 30% charged
Almost empty
• Please try to discharge the battery completely before
recharging it, to increase battery lifetime.
• If the charging LED flashes while the printer is printing,
immediately connect the AC adapter and charge the
battery. The printer may stop printing.
• Due to the characteristics of batteries, even though the
battery is fully charged, using them in locations at low
temperatures greatly reduces the number of prints
possible.
• In order to maintain the efficiency and life of the
rechargeable battery, remove the AC adapter from the
printer when charging is completed.
• In order to maintain the efficiency and life of the
rechargeable battery, do not place or use the printer in
direct sunlight, near heaters or other hot appliances, in
any location exposed to extremely high temperatures
(e.g. on the dashboard or in the back of your car).
9
Getting Started
• This printer is powered with a rechargeable lithium ion battery. If this printer can only be used for
a short period of time, even though it is fully
charged, the battery may have reached the end of
its service life. Replace the rechargeable lithium
ion battery with a new one.
• In order to protect the circuitry, the battery cannot
be charged if the unit is in a location exposed to
extremely high or extremely low temperatures.
• Do not wind the AC adapter cable around the
adapter or bend the cable, otherwise the cable
may be damaged.
10
Getting Started
Replacing the battery
Danger
y Only use the rechargeable battery (BT-100) that is
designed for this printer. Otherwise there will be a risk
for fire or serious damage.
y When handling the rechargeable battery, refer to and
observe the precautions on pages v to ix.
• DO NOT take off the black plastic that covers the
battery.
• The battery connector should not be frequently
unplugged and reconnected, otherwise it may
become damaged or the battery cord may break.
The battery should only be removed when replacing
it at the end of its service life, or when the printer will
not be used for a long period of time.
1 Press the area indicated
1 on the battery cover 2
and slide it off the
MW-145BT.
2 Remove old battery and
disconnect the battery
cord connection.
11
Getting Started
3 Insert the connector 1
of the battery 2 in the
direction shown right.
Black
Red
y Fully insert the connectors. However, do not
apply extreme force.
y Be sure to insert the connectors in the correct
orientation, otherwise they may be damaged.
4 Fit the battery cord into
the groove as shown in
the illustration.
5 Install the battery cover
by sliding it onto the back
of the MW-145BT.
• Be careful that you do not catch the battery connector cord.
• Be sure to dispose of the expired battery as directed by
local regulations for the disposal of lithium ion battery.
• When handling the rechargeable battery, refer to
and observe the precautions on pages v to ix.
12
Getting Started
Using Bluetooth
Using the Bluetooth
switch, select whether or
not to use Bluetooth communication.
→ Slide the switch to ON to use
Bluetooth communication.
Bluetooth
communication ON
Printing can still be carried out using USB communication even if “Bluetooth communication ON” is selected
(except during the sleep mode). (→ For details on software, refer to the Software User's Guide.)
Wireless connections are used in a wide range of
fields. Therefore, in order to prevent malfunctions
with the following, Bluetooth should be turned off.
• Hospitals
• Aircraft
• Gasoline/Petrol stations
• Fire alarms
Bluetooth connectivity varies greatly according to its
operating environment. If a good connection cannot
be achieved, try conecting again. Connections are
difficult to achieve in the following locations.
• Near electronic equipment
• Near broadcasting stations or wireless base stations
• Near wireless LAN (IEEE 802.11)
Equipment using Bluetooth technology may require
a few seconds until the Bluetooth functionality can
be used after it is turned on. This length of time differs depending on the equipment. (This unit
requires a maximum of 8 seconds.)
13
Getting Started
Turning on/off the printer
Press and hold the power button
for a short while, until the green
or blue status LED illuminates.
Power button
→ When the printer is turned on,
the status LED is:
Green (if Bluetooth is switched off)
Blue (if Bluetooth is switched on)
In order to prevent this printer from accidentally being
turned on, it will not come on if the power button is
lightly pressed.
In order to conserve the lithium ion battery during
use, follow the operations below.
(1) Auto sleep (with Bluetooth switched on):
If there is no operation or data transmission for a
set length of time, the printer automatically enters
sleep mode. The length of time [auto sleep time]
until the printer automatically enters the sleep
mode can be specified using the Utility software.
[→ Refer to the Software User’s Guide.]
(2) Auto power-off (with Bluetooth switched
off)
If there is no operation or data transmission for a
set length of time, the printer automatically turns
off. The length of time [auto power-off time] until
the printer automatically powers off can be specified using the Utility software. [→ Refer to the
Software User’s Guide.]
14
Getting Started
Preparing the paper cassette
Use only the paper cassette designed exclusively for this printer.
Use of any other paper will result in damage.
Prepare the paper cassette before installing it into the printer.
• Be careful not to drop any paper while the paper cassette is being
prepared.
1 Firmly fold the lid back
along the fold (1).
Front
Back
Make sure that the lid is firmly folded, otherwise a
paper misfeed may result.
2 Insert the tab on the lid into the slit (2) at the
back of the cassette.
15
Getting Started
Handling the paper cassette
{ This printer determines the paper type depending
on the installed paper cassette, then automatically selects the settings appropriate for that type
of paper. Do not transfer paper to a different
paper cassette.
{ Do not try to reuse paper that has already passed
through the printer.
{ The paper cassette is made of cardboard. After
all of the paper is used, dispose of the cassette
according to local regulations.
{ Do not use a torn or deformed paper cassette,
otherwise damage may result.
{ When storing the paper cassette, be sure to close
its lid.
{ Use the paper as quickly as possible, otherwise it
may become discolored.
16
Getting Started
Installing the paper cassette
1 Slide the paper cassette
cover (on the top of the
printer) in the direction
shown in 1.
→ The paper cassette cover
will open in the direction
indicated by 2.
2 Insert the paper cassette.
Paper type indication
The paper type indication on the
paper cassette should face up.
The end of the paper should
point toward you.
• When loading the paper cassette, make sure that
it is correctly aligned and that the end of the
paper is not folded, otherwise a paper misfeed
may result.
• Before replacing the paper cassette, unplug the
AC adapter and USB cable.
17
Getting Started
3 Close the paper cassette
cover in the direction shown
in 3.
4 Slide the paper cassette
Paper check window
cover in the direction shown
in 4.
If the paper cassette is correctly
loaded, the paper type indication
on the cassette can be seen
through the paper check window, and the paper cassette
cover will be locked.
Paper type indication
• Do not remove the paper from the paper cassette
and load it directly into the printer.
• To change the paper type, install a different paper
cassette.
• While the printer is printing, do not apply pressure
to the paper output slot or place anything on the
printer.
Paper output slot
18
Getting Started
If a paper misfeed occurs
Remove the paper according to the following procedure.
If the paper has been fed out of the paper output slot:
Pull the paper out from the
paper output slot.
When pulling out the paper, be sure not to tear it.
If the paper has not been fed out of the paper output slot:
1 Open the paper cassette cover.
2 Remove the paper cassette.
3 Pull out the misfed paper.
When pulling out the paper, be sure not to tear it.
Pulling out the paper will not have adverse effects
on the printer.
19
Operating Environment
3 Operating Environment
This mobile printer can print data from a Windows® PC (a computer running Windows® operating system or a device or portable telephone running Windows Mobile®.
In order to use this printer, make sure that your system configuration meets the following requirements.
Windows® PC
Processor
Operating system
Interface
Pentium 266 MHz or higher recommended
Microsoft® Windows® 2000 Professional
Windows® XP/Windows Vista®
Compliant with USB Ver.2.0 (Full speed)
Compliant with Bluetooth ver. 2.1 + EDR
class 2 serial port profile supported
Windows® 2000 Professional/XP: More than
128 MB, Windows Vista®: More than 512 MB
Hard disk free space Minimum 70 MB
Memory
A processor and memory greater than that recommended for
each operating system is required.
Windows Mobile® device
Processor
ARM
Microsoft® Windows Mobile® 5.0
®
®
Operating system Microsoft Windows Mobile 6
Professional/Classic
Microsoft® Windows Mobile® 6 Standard
Compliant with USB Ver.2.0 (Full speed)
Compliant with Bluetooth ver. 2.1 + EDR
Interface
class 2 serial port profile supported
When installing the software, a Windows® PC that can connect to the Windows Mobile® device will be needed.
20
Communication Using Bluetooth Technology
4 Communication Using
Bluetooth Technology
Precautions for printing using Bluetooth
Before installing the printer driver for MW-145BT, install the
Bluetooth connection software on the Windows® PC.
The following instructions show you the basic procedures to make a Bluetooth connection. For details,
refer to the instruction manual for your Bluetooth
device.
Establishing a Bluetooth connection
The following procedure describes how to specify the various
basic settings required for this printer to communicate using
Bluetooth technology with a Windows® PC or a Windows
Mobile® device. For details, refer to the manual for the Bluetooth
device.
1 Slide the Bluetooth
switch to turn on
Bluetooth.
Bluetooth
communication ON
→ The status LED will be
blue.
21
Communication Using Bluetooth Technology
2 Run the Bluetooth connection software on the
Windows® PC or Windows Mobile® device.
3 Use the Bluetooth connection software to search
for Bluetooth devices.
→ “MW-145BTxxxx” is detected. “xxxx” is the last 4 digits
of its serial number (PIN code).
4 Select your printer from the list of displayed.
→ The screen to enter the “PIN code” (or “Pass key”)
appears only the first time that the computer running
Windows® PC or Windows Mobile® device is connected
to the printer.
Depending on the Bluetooth device, you may be
requested to re-enter the PIN code with subsequent connections.
5 Enter the “PIN code” or “Pass key” (at the time of
shipment, the code is set to the last four digits of
the serial number of the printer) and click/tap the
Enter button.
→ The Bluetooth connection software registers your
printer as a paired device.
6 Use the Bluetooth connection software to select
the serial port as the method for connecting to
this printer.
Note the COM port number when it appears (The
COM port number may be required when printing
depending on the type of the computer or the Windows Mobile® device ).
22
Installation on a Windows® PC
5 Installation on a Windows® PC
In order to use this printer to print data from a Windows® PC, the
included software must be installed on the computer.
Installing the software
Do not connect the printer to the computer until you
are instructed to do so.
1 Insert the enclosed CD-ROM into the CD-ROM
drive of the Windows® PC.
→ The installer automatically starts up.
→ If the installer does not automatically start up, doubleclick
on the CD-ROM.
2 Select the desired language and click the top
button - PC (Windows)
software.
→ A dialog box appears,
allowing you to select
what to install.
23
PC(Windows) software button
Installation on a Windows® PC
3 Click the button for the
Standard Installation
software that you wish
to install.
Here, click the button for
the Standard Installation.
→ Standard Installation
begins.
Software packages that are installed by Standard Installation
Software
Description
P-touch Editor 5.0
P-touch Library 2.1
P-touch Transfer Manager 2.1
P-touch Editor 5.0 Add-Ins Utility
Printer driver (and driver utility)
P-touch Editor 5.0
Printer driver
4 Follow the instructions that appear, to finish the
installation.
Next, the printer driver is installed.
The installation procedure for the
printer driver differs depending on the
operating system being used.
Select “USB” or “Bluetooth communication” and then click the OK button.
For USB
→
Go directly to the procedure
“For USB connection” on page 25.
For Bluetooth
→
Go directly to the procedure
“For Bluetooth connection” on page 26.
24
Installation on a Windows® PC
For USB connection
5 When the message
“Connect Brother
MW-145BT, and then
turn it on.” appears, use
the enclosed USB cable
to connect this printer to
the Windows® PC, and
then turn on the printer.
Enclosed USB cable
The printer driver is installed.
Finish the installation according to the instructions that
appear on the screen.
→ For details on software, refer to the Software User's Guide.
25
Installation on a Windows® PC
For Bluetooth connection
5 Select the “Install”, and
then click the next button.
→ Printer driver installation is started.
6 Select the COM port
number you are using
for the Bluetooth connection, and then click
the next button.
→ Follow the instructions on the screen, and finish installing.
For details, refer to the manual for the Bluetooth device.
→ For details on software, refer to the Software User's Guide.
26
Installation on a Windows® PC
Uninstalling the software and printer driver
Uninstalling the P-touch Editor
The uninstall procedure for the P-touch Editor differs depending
on the operating system being used.
1
X For Windows Vista®
From “Control Panel”, go to “Programs” and
open “Uninstall a program”.
→ The “Uninstall or change a program” dialog appears.
X For Windows® 2000/XP
From “Control Panel”, go to “Add/Remove
Programs” (2000)/“Add or Remove Programs”
(XP).
→ The “Add or Remove Programs” dialog appears.
2
X For Windows Vista®
Choose “Brother P-touch Editor 5.0”, and click
“Uninstall/Change”.
X For Windows® 2000/XP
Choose “Brother P-touch Editor 5.0”, and click
“Change/Remove”.
3 Click “OK”.
→ The uninstall operation starts. After the software is
removed from your computer, the “Maintenance Complete” dialog box appears.
4 Close the “Add/Remove Programs” (2000)/
“Add or Remove Programs” (XP)/“Programs and
Features” (Windows Vista®) dialog.
→ P-touch Editor has been uninstalled.
27
Installation on a Windows® PC
Uninstalling the printer driver
1 Turn off the Brother MW-145BT.
2 X For Windows Vista®
From “Control Panel”, go to “Hardware and
Sound” and open “Printers”.
X For Windows® 2000/XP
From “Control Panel”, open “Printers” (2000)/
“Printers and Faxes (XP)” window.
For details, see Windows® Help.
3
X For Windows Vista®
Choose “Brother MW-145BT”, right click on the
icon, and then click “Delete”.
X For Windows® 2000/XP
Choose “Brother MW-145BT”, and click “File” “Delete”.
4
X For Windows Vista®
In the “Printers” window, right click and select
“Run as administrator” - “Server Properties...”.
If the authorization confirmation dialog appears,
click “Continue”.
If the “User Account Control” dialog appears,
enter the password and click “OK”.
X For Windows® 2000/XP
Go to “File” - “Server Properties”.
28
Installation on a Windows® PC
5
X For Windows Vista®
Click the “Drivers” tab and choose “Brother
MW-145BT”. Then, click “Remove...”.
X For Windows® 2000/XP
Click the “Drivers” tab and choose “Brother
MW-145BT”. Then, click “Remove...”.
6
X For Windows Vista®
Choose “Remove driver only”. and click “OK”.
X For Windows® 2000/XP
Now, go to step 7.
7 Close the “Print Server Properties” window.
→ The printer driver has been uninstalled.
29
Installation on a Windows Mobile® device
6 Installation on a
Windows Mobile® device
In order to use this printer to print data from a Windows Mobile®
device (Windows Mobile® device), a Windows® PC must be used
to install the software onto the Windows Mobile® device.
• For details on ActiveSync®, Bluetooth, or on connecting the
Windows Mobile® device to a Windows® PC, refer to the
instruction manual for the Windows Mobile® device.
Installing the software onto a Windows Mobile® device
Enclosed CD-ROM
Windows® PC
Windows Mobile® device
30
Installation on a Windows Mobile® device
Connecting the printer to the Windows Mobile® device
using Bluetooth/Printing
(→ Refer to page 21)
MW-145BT (the printer)
Windows Mobile
31
®
device
Installation on a Windows Mobile® device
Installing Brother mobile printing software
The Brother mobile printing software is only available
in English, German, French, Spanish and Italian.
1 Insert the enclosed CD-ROM into the CD-ROM
drive of the Windows® PC.
→ If the installer does not automatically start up, doubleclick
on the CD-ROM.
2 Select the desired language and click the
second button (Windows mobile printing
software).
→ The “MPRINT Setup”
dialog box appears.
3 Click the button for the
operating system that
you are using.
→ The “InstallShield Wizard” starts.
Continue the installation according to the instructions that
appear on the screen.
→ For details on software, refer to the Software User's Guide.
32
Installation on a Windows Mobile® device
Software packages that are installed
Software
Common
modules
(The “MPrintUtility” will
be installed at the same
time.)
Note Print
Schedule Print
Task Print
Contact Print
Clipboard Print
Screen
Capture Print
Image File Print
E-mail Print
Help files
Description
Basic components of the software (The
settings for this printer can be changed.)
Prints memos saved with Notes
Prints schedules saved with Schedule
Prints tasks and appointments saved with
Tasks
Prints names, addresses and telephone
numbers saved with Contact
Prints images and text copied to the Clipboard
Prints the currently displayed screen of the
Pocket PC
Prints saved image files
Prints saved e-mails
Operating guide that can be viewed on the
screen of the Pocket PC
* When the Brother mobile printing software for Windows
Mobile 6 Standard is installed, Note Print, Clipboard Print
and Screen Capture Print cannot be used.
Uninstalling the software
Uninstall (remove) the software using the Windows Mobile®
device functions. For details on uninstalling the software, refer to
the instruction manual for the Windows Mobile® device.
33
Installation on a Windows Mobile® device
Sending data from a Windows Mobile®
device or Windows® PC
In order use the printer to print data from a Windows Mobile®
device or Windows® PC, the software must first be installed onto
the Windows Mobile® device or the Windows® PC.
Refer to the Software Guide for details on installing the software
onto the Windows® PC or the Windows Mobile® device. The
necessary software and the printer driver (for the computer) are
provided on the enclosed CD-ROM.
Communicating using Bluetooth
Windows® PC and the Windows Mobile® device with Bluetooth
wireless technology can connect to the printer using Bluetooth
technology.
1 Set the computer or the
Windows Mobile® device
so that Bluetooth communication will be valid and
the printer will be recognized.
2 Start printing.
→ While data is being transmitted, the status LED flashes
in blue.
• Communication with the printer using Bluetooth
technology cannot be performed if the printer is
already communicating with another Windows®
PC using the USB connection.
• For more details, refer to the instruction manual
for the Windows® PC or the Windows Mobile®
device.
34
Installation on a Windows Mobile® device
Sending data through a
USB connection
Using the enclosed USB cable, this
printer can be connected to a
Windows® PC or a Windows Mobile®
device supporting a USB host interface.
Enclosed USB cable
35
Appendix
7 Appendix
Maintenance
Be sure to turn off the printer before cleaning it.
Cleaning the surface of the printer
Clean off any dust or other dirt from the printer by
wiping it with a soft, dry cloth.
If the printer is extremely dirty, wipe it with a slightly damp cloth.
Do not use benzene or paint thinners, otherwise the
printer may become discolored or deformed.
Cleaning the paper cassette sensor
If the paper cassette sensor is dirty, it will not be able to correctly
detect the paper cassette, and a malfunction may result.
Clean the paper cassette sensor with a dry cotton
swab.
Paper cassette sensor
36
Appendix
Cleaning the pick-up roller
If the paper is not fed correctly, clean the pick-up roller.
1 Open the paper cassette cover.
Pick-up roller
2 Rotate the pick-up roller
in the feed direction until
it stops.
3 Attach a piece of cello-
Pick-up roller
phane tape to the rubber
pick-up roller.
Cellophane tape
4 Remove the cellophane tape, and turn the pickup roller 3 to 4 mm/0.1" to 0.2" in the opposite
direction of the feed direction.
→ Any dirt on the pick-up roller is removed with the tape.
5 Repeat steps 3 and 4 until the pick-up roller is
clean.
37
Appendix
Troubleshooting
Symptoms & remedies
Problem
Solution
The printer cannot be
turned on.
Press and hold the power button for a
short while. (→ Refer to page 14.)
The lithium ion battery needs recharging.
(→ Refer to page 8.)
Although the print command was issued, the
printer does not print.
With a Bluetooth connection:
There is a paper misfeed.
Remove the misfed paper.
(→ Refer to page 19.)
• Make sure that a valid Bluetooth connection is available to the
Windows® PC or the Windows Mobile®
device.
(→ Refer to the Software User’s
Guide.)
• Make sure that another Windows® PC
or the Windows Mobile® device is not
transmitting data to the printer using
the USB or Bluetooth.
(→ Refer to page 34.)
With a USB connection:
• Check that this printer is securely connected to the Windows® PC with the
USB cable.
(→ Refer to page 35.)
• Make sure that another Windows® PC
or the Windows Mobile® device is not
transmitting data to the printer using
Bluetooth.
(→ Refer to page 34.)
38
Appendix
Even though the misfed Some torn paper may still remain in the
paper was removed, the printer. Contact the sales representative
where the printer was purchased.
error cannot be cancelled.
An LED is lit or flashing. Refer to the explanation in “Status LED”
on pages 4 to 5.
The paper does not
feed.
• Make sure that the lid of the paper cas-
The print is faint (light).
Make sure that the paper cassette cover
is securely closed.
(→ Refer to page 18.)
sette is firmly folded along the fold (1).
(→ Refer to page 15.)
• Make sure that the paper cassette cover
is securely closed.
(→ Refer to page 18.)
• The paper may be dirty. Pull out the first
sheet from the back of the paper cassette, and then install the paper cassette again.
(→ Refer to pages 15 to 18.)
• Clean the pick-up roller.
(→ Refer to page 37.)
39
Appendix
The paper cassette
The parts indicated by “A” in the illustracover cannot be closed. tion below have become stuck.
Refer to the illustration and use the tip of a
ball-point pen to slide the indicated part in
the direction of the arrow to free it.
Paper cassette
cover
A
Push with the tip of a ball-point pen to slide it.
Free the part on the opposite side
using the same method.
40
Appendix
Product specifications
Printer specifications
MW-145BT
Status LED (blue/green/red)
LEDs
Charging LED (orange)
Direct thermal printing with a line thermal print
Method
head
Resolution 300 dpi × 300 dpi
15 seconds/sheet
Print speed (standard text on thermal paper with 7 % coverage at an ambient temperature of 25 °C/77 °F)
100 or more during continuous printing with a fully
No. of
charged battery. Using Bluetooth sleep mode will
pages that affect this figure. (Based on 7% coverage at an
can be
ambient temperature of 25 °C/77 °F.) (Standard
printed
paper manufactured by Brother: A7 thermal)
Paper supply
Brother paper cassette, automatic paper feed
method
mechanism
Brother A7 cut paper
Paper
(74 mm × 105 mm/2.9" × 4.1")
69 mm × 100 mm/2.7" × 3.9"
Print area
(C51: 62 mm × 95 mm/2.4" × 3.7")
AC
adapter for charging, lithium ion battery
Power supply
7.4 V
Complies with USB Ver. 2.0 (Full Speed) and
compliant with Bluetooth ver. 2.1 + EDR class
Interface
2 serial port profile supported
100 mm (W) × 160 mm (D) × 17.5 mm (H)/
3.9" (W) × 6.3" (D) × 0.7" (H)
Dimensions
(not including projection)
300 g/0.66 lbs. (including the lithium ion battery
and a paper cassette containing 50 sheets of
Weight
plain thermal paper)
Printing
Model name
41