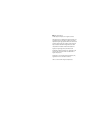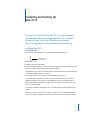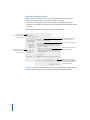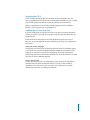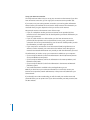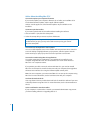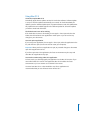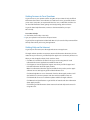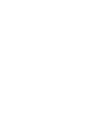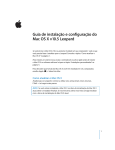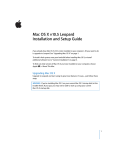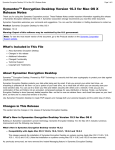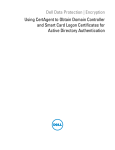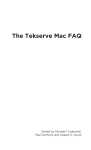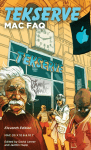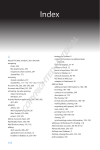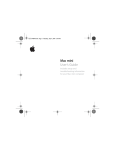Download Apple Mac OS X Panther Setup guide
Transcript
Mac OS X Panther v10.3 Installation and Setup Guide Apple Computer, Inc. © 2003 Apple Computer, Inc. All rights reserved. The Apple logo is a trademark of Apple Computer, Inc., registered in the U.S. and other countries. Use of the “keyboard” Apple logo (Option-Shift-K) for commercial purposes without the prior written consent of Apple may constitute trademark infringement and unfair competition in violation of federal and state laws. Apple, the Apple logo, AirPort, and Mac OS are trademarks of Apple Computer, Inc., registered in the U.S. and other countries. Finder is a trademark of Apple Computer, Inc. AppleCare is a service mark of Apple Computer, Inc., registered in the U.S. and other countries. .Mac is a service mark of Apple Computer, Inc. 1 Installing and Setting Up Mac OS X It’s easy to install and set up Mac OS X on your computer. This book describes how to upgrade Mac OS X or install it for the first time. You’ll also find advice about using Mac OS X, logging in to your computer, and starting up. Installing Mac OS X To install Mac OS X: 1 Insert the Mac OS X Install Disc 1 CD and double-click Install Mac OS X. Double-click this icon on the Install disc. 2 Follow the onscreen instructions. 3 In the Destination Volume pane, select the volume where you want to install Mac OS X. Be sure to check how the Installer will install the software. Click Options if you need to select how Mac OS X is installed. For more information, see “Selecting Installation Options” on page 4. 4 In the Easy Install pane, click Install to begin installing the software. This installs all the software you need to use Mac OS X, but does not install some additional software. If you want to install additional software or you don’t want to install all the software installed using Easy Install, click Custom Install and select the items you want to install. If you have a problem installing Mac OS X, see “Advice About Installing Mac OS X” on page 8. Note: If you need to restore your computer’s software, use the Software Restore disc that came with your computer. For help, see the book that came with your computer. 3 Selecting Installation Options When you select the volume where you want to install Mac OS X in the Select a Destination pane, the Installer selects how to install the software: • If Mac OS X is installed on the volume, the Installer will upgrade the software. • If Mac OS X isn’t installed on the volume, the Installer will install the software for the first time. Click the Options button to change the way Mac OS X is installed. This is selected if Mac OS X isn’t installed on the volume. This is selected if Mac OS X is installed on the volume. Select this to reinstall Mac OS X. Select this to erase the destination volume and install Mac OS X. Be sure this is selected to save your current settings. If you erase the destination volume, choose the format here. In most cases, choose Mac OS Extended (Journaled). Important: If you erase the destination volume, all your files will be erased. If necessary, quit the Installer to back up your files before you erase the destination volume. 4 Upgrading Mac OS X If your computer already has Mac OS X installed, it’s easy to upgrade to the new version. Upgrading preserves all the user accounts and home folders on your computer, your network settings and preferences, and any software you have installed. When you upgrade Mac OS X, the Setup Assistant appears when the installation finishes so you can register your copy of Mac OS X. Installing Mac OS X the First Time If you are installing Mac OS X for the first time or you select to erase the destination volume, you need to set up Mac OS X using the Setup Assistant that opens after the Installer finishes. Follow the onscreen instructions in the Setup Assistant to register your copy of Mac OS X, set up your Apple ID and .Mac membership, and set up your connection to the Internet. Select your primary language. The language you select will be the language that menus, panes, and dialogs appear in. You can choose any of the languages included with Mac OS X. Regardless of the language you use, you can write text in any language. If you want to change the primary language later, use International preferences. If you create other user accounts, each user can select a different language. Create a user account. The user account you create is an administrator of your computer. It’s important to remember this user name and password exactly as you type it here, including capitalization. You may need to use it to log in to your computer or to perform administrative tasks such as installing new software. 5 Set up your Internet connection. The Setup Assistant makes it easy to set up your connection to the Internet. If you don’t have an Internet connection, you can sign up for an Internet service provider (ISP). If you want to use your existing Internet connection, you need to gather information about it before you install Mac OS X and use the Setup Assistant. The information you need and where you get it depends on how you connect to the Internet. Most people connect to the Internet in one of these ways: • If you use a telephone modem, you have an Internet service provider (ISP) that provides access to the Internet. Your ISP should provide you with the information you need to get connected. • If you use a DSL modem or a cable modem, you also have an Internet service provider (ISP) that provides access to the Internet. In many cases, your network connection can be set up automatically by your ISP. Your ISP should provide you with the information you need to get connected. • If your computer is connected to a local area network (LAN) using Ethernet or an AirPort or wireless network, your connection to the Internet comes through your network. Your network administrator can provide you with the information you need. The information you need to set up your connection is available on your computer: • If you currently use Mac OS 9, look for the information in the TCP/IP, Internet, Remote Access, and Modem control panels. • If you currently use Windows, look for the information in the Internet, Modems, and Network control panels. • If you currently use Mac OS X, look for the information in the Internet and Network preferences panes. • Your email information is available in the email application you use. Note: If you don’t know your connection information or can’t find it, contact your Internet service provider, network administrator, or the person who administers your home network. If you already have a .Mac membership, you will also need your member name and password before you set up Mac OS X. If you don’t remember your .Mac password, visit the .Mac website. 6 Following is a summary of the information you need to set up your connection. To set up a telephone modem What you need to know What you are looking for Type of configuration PPP, Manual, or AOL Dialup If manual, the IP address for your computer Number that looks like this: 12.345.567.89 Domain Name System (DNS) servers (optional) Number that looks like this: 10.255.255.255 Search domains (optional) Name that looks like this: yourcompany.com If PPP, a phone number Telephone number Your user account name and password Information provided by your ISP To set up the built-in Ethernet port or a DSL or cable modem What you need to know What you are looking for Type of TCP/IP connection Manual, Manually for DHCP, DHCP, or BootP If manual, the IP address for your computer, subnet mask, and router Number that looks like this: 12.345.567.89 If manual, the subnet mask and Number that looks like this: 10.255.255.255 router address If using DHCP and required, the Information provided by your system administrator DHCP client ID Domain Name System (DNS) servers (optional) Number that looks like this: 10.255.255.255 Name that looks like this: companyname.com Search domains (optional) Name that looks like this: yourcompany.com To set up an AirPort or wireless connection What you need to know What you are looking for Network name Provided by your AirPort network administrator. May be visible in the AirPort status menu. Password (if required) Provided by your AirPort network administrator. To set up your email account information What you need to know What you are looking for Your email address Address that looks like this: [email protected] Your user account ID The first part of your email address: tclark3 Type of account IMAP or POP Incoming mail server Name that looks like this: mail.mac.com Outgoing mail server Name that looks like this: smtp.mac.com 7 Advice About Installing Mac OS X You need to update your computer’s firmware. If you need to update your computer’s firmware, do so before you install Mac OS X. For the latest firmware updates, visit the Apple software updates website: asu.info.apple.com. Some firmware updates may be available on the Install disc. You want to quit the Installer. If you want to quit the Mac OS X Installer without installing the software: 1 Choose Installer > Quit, then click Startup Disk. 2 Select the startup disk you want to use, then click Restart. Warning: If you’re installing Mac OS X on your current Mac OS X startup disk, let the Installer finish. If you quit, you may not be able to start up using your current Mac OS X startup disk. You need to use the keyboard to select options. You can use Full Keyboard Access in the Installer and Setup Assistant. Press Control-F7 to use the Tab key to highlight buttons, pop-up menus, and other options. Use the Down Arrow key to open pop-up menus. Use the Space bar to select items. You need to continue using Mac OS 9 applications. To continue using Mac OS 9 applications, you need Mac OS 9 installed on your computer along with Mac OS X. You can install Mac OS X on the same volume as Mac OS 9 or on a separate volume. If you partition your disk or erase the volume with Mac OS 9, you need to reinstall Mac OS 9. Use the Mac OS 9 install CD that came with your computer, then upgrade to the latest version of Mac OS 9 using the Software Update control panel. Note: On some computers, you cannot install Mac OS 9 or start up the computer using Mac OS 9. For more information, see the book that came with your computer. You have the Xcode Tools CD. Your copy of Mac OS X may include the Xcode Tools CD. Install this software if you want to develop software using Mac OS X. For more information, see the documentation on the CD. You’re not allowed to start the Installer. If your computer is connected to a network, your network administrator may prevent you from installing software or upgrading Mac OS X. 8 The Installer doesn’t open. If the Installer doesn’t open, restart your computer while holding down the C key to start up your computer using the CD. Note: For information about restarting your computer, see the documentation that came with it. If the Installer still doesn’t appear, restart your computer and hold down the mouse button or trackpad button to eject the CD. After your computer starts up, insert the Mac OS X Install Disc 1 CD and use Startup Disk preferences (Mac OS X) or the Startup Disk control panel (Mac OS 9) to select the CD as your startup disk, then restart. The Installer cannot repair your disk. If a message says the Installer cannot repair the disk, you may need to erase it. This deletes all the files on your disk. If you need to back up your disk before you erase it, quit the Installer and do so. Open the Installer following the instructions in “Installing Mac OS X” on page 3 and select Erase and Install. The Installer cannot update the hard disk driver. The Installer cannot update the drivers for non-Apple hard disks. Use the disk utility recommended by the manufacturer to update the disk’s driver before installing Mac OS X. Make sure to use a version of the utility that is compatible with Mac OS X. Installing Mac OS X was interrupted and now you can’t start up your computer. If this happens, restart your computer while holding down the mouse or trackpad button to eject the Install CD. Your computer may start up using the last system you were using. If it doesn’t and you have another Mac OS X or Mac OS 9 system installed on your computer, restart your computer while holding down the Option key to select a startup disk. If your computer doesn’t start up this way, insert a Mac OS 9 CD in your computer and hold down the C key while restarting your computer. Open the Startup Disk control panel and select a startup disk. You need to reinstall Mac OS X. If you need to reinstall this version of Mac OS X, select Archive and Install in the Options pane when installing, and select the option to preserve your user accounts and network settings. If you need to restore your computer’s software, use the Software Restore disc that came with your computer. For help, see the book that came with your computer. 9 Logging In to Mac OS X What does “logging in” mean? To “log in” means to access your computer using the name and password for a user account on the computer. Mac OS X is set up to log in automatically using the user account that you create when you set up Mac OS X. To make your computer more secure, you can turn off automatic login using Accounts preferences. You want to turn off automatic login. You can turn off automatic login using Accounts preferences. Open System Preferences and click Accounts, then click Login Options below the list of accounts. Deselect the checkbox for automatic login. You need to log in. To log in, you enter a user name and password. If you see a list of users in the login window, you can select your user account, then type your password. If you don’t see the list, type both the name and password. You can’t log in to your computer. Make sure you are typing the name and password exactly the way they were created, including capitalization. If you still can’t log in but you know the name and password of an administrator user, such as the first user you created, log in as the administrator user and use Accounts preferences to change your name or password. If you don’t know an administrator user password and you have the Mac OS X Install Disc 1 CD, you can reset your password. You forgot your password and need to reset it. If you forget your password and you have the Mac OS X Install Disc 1 CD, insert the disc and restart your computer while holding down the C key. When the Installer appears, choose Installer > Reset Password, and follow the onscreen instructions. If you don’t have the CD, contact the administrator of your computer You forgot your password and you have FileVault turned on. If you have FileVault turned on and you forget your password, you must enter the master password for your computer to gain access to your account. If you don’t know the master password, contact the person who manages the computer. Warning: If you are the only person who knew the master password and you cannot remember it, you will not be able to recover the documents in your home folder. You can’t log in to your remote user account. If you are logging in to a server to access your user account and you can’t log in, contact your system administrator. 10 Using Mac OS X You want to update Mac OS X. Periodically, Apple releases updates to Mac OS X and other software. Software Update is set up to check for updates automatically once a week. To check immediately for updates, open the Software Update pane of System Preferences and click Update Now. Any updates that are available appear in the Software Update list. Select the updates you want to install and click Install. The Finder doesn’t seem to be working. If the Finder doesn’t seem to be working, choose Apple > Force Quit and select the Finder, then click Relaunch. Your applications remain open so you do not lose any changes to your documents. You can’t quit an application. If you can’t quit an application, choose Apple > Force Quit, select the application in the list, and click Force Quit. (You do not need to restart your computer.) Important: When you force an application to quit, any unsaved changes to documents open in that application are lost. If you force quit a Mac OS 9 application, the Classic environment may also stop and other Mac OS 9 applications may quit. You need to continue using a Mac OS 9 application. For best results, you should upgrade your applications to the Mac OS X version. If you cannot find a Mac OS X version of an application, Mac OS X includes the Classic environment so you can continue to use the Mac OS 9 version. You must have Mac OS 9.1 or later installed to use Classic applications. It’s recommended that you use the latest version of Mac OS 9. 11 Connecting to the Internet You cannot connect to the Internet or your network. Open Network preferences to check the status of the port you are using to connect to the Internet or your network. If the port isn’t in the list, then choose Network Port Configurations from the Show pop-up menu, select the checkbox next the port, and click Apply Now. If the port is active but it isn’t configured, select the port and click “Assist me” for help setting up. If the port is configured, make sure your computer and any devices are properly connected and that you entered the correct information for your connection. You cannot connect to an AirPort network. Open Network preferences to check the status of AirPort. If you don’t see AirPort in Network preferences, choose Network Port Configurations from the Show pop-up menu, select the checkbox next to AirPort, and click Apply Now. If AirPort is active but turned off, choose Turn AirPort On from the AirPort status menu. You can also open Internet Connect to turn on AirPort. If AirPort is turned on and you can select a network but you cannot use network services, check the signal level in the AirPort status menu to see if it’s strong enough. If you continue having problems with an AirPort network, see your AirPort network administrator or use AirPort Help. You see a message that authentication failed. Be sure you entered the correct information when you set up Network preferences, when you started your network connection, or when you connected to a server. If you don’t have the information or you believe you entered the correct information, contact your ISP or network administrator. You see a “Server Not Found” message. If you are unable to connect to servers on your network or the Internet, make sure you entered the correct information in Network preferences. If you don’t have the information, contact your ISP or network administrator. If you entered the correct information but you are still unable to connect to the server, contact the server’s administrator for assistance. 12 Getting Answers to Your Questions To get answers to your questions about using Mac OS X, use Mac OS Help. You’ll find information about what’s new with Mac OS X and learn how to get started, whether you’re new to computers, an experienced Mac OS 9 user, or a Windows switcher. You can also find information about getting connected, printing, and much more. To get the latest help information, connect to the Internet before you open Mac OS Help. To use Mac OS Help: 1 In the Finder, choose Help > Mac Help. 2 Type your question in the text box and press Return. To get help for an application included with Mac OS X, choose the help command from the Help menu while you’re using the application. Getting Help on the Internet To get help on the Internet, visit the Apple website at www.apple.com. The Apple website provides an enormous amount of information about Mac OS X. No matter what your interest is, you’ll find help from Apple or the community of Mac users. When you visit the Apple website, check out these areas: • Click Mac OS X to find lots of ideas for what you can do using Mac OS X and information about new applications available for Mac OS X. • Click Support to visit the AppleCare Support area where you’ll find support and technical information about all Apple products. Note: For information about the support available for this product, see the Apple Software Services and Support guide included with Mac OS X. Click Knowledge Base to access thousands of articles about Apple products. You’ll also find links to common questions and other articles available on the site. Click Downloads for access to software updates available for Apple software. Click Manuals and Specifications to get PDF files of manuals and other information about Apple products. Click Training to find information about instructor-lead and self-paced courses for using Mac OS X. 13