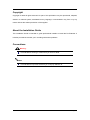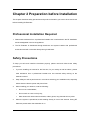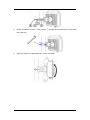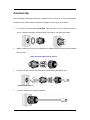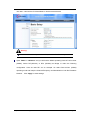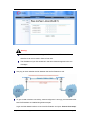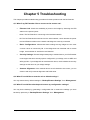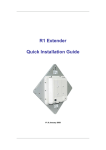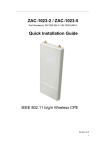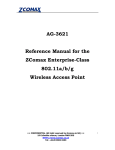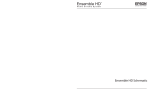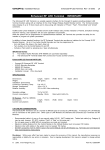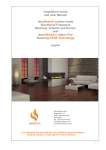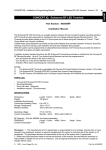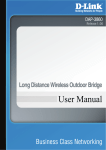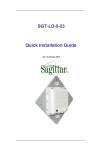Download Z-Com R2 Extender Installation guide
Transcript
R2 Extender Quick Installation Guide V 1.0 January 2009 Page 1 Copyright Copyright © 2008 all rights reserved. No part of this publication may be reproduced, adapted, stored in a retrieval system, translated into any language, or transmitted in any form or by any means without the written permission of the supplier. About the Installation Guide This Installation Guide is intended to guide professional installer to install the R2 Extender. It includes procedures to assist you in avoiding unforeseen problems. Conventions Warning: This indicates a warning or caution that you have to abide. Note: This indicates an important note that you must pay attention to. Page 2 Chapter 1 Introduction Introduction The R2 Extender is a high-performance outdoor-deployable wireless bridge that provides wireless connectivity among multiple network locations. It supports Base Station, CPE, PTP and PTMP connectivity. Moreover, the R2 Extender has a built-in 23dBi planar antenna that can deliver up to a 40Km connection. An external antenna may also be used to improve signal quality, extend distance and flexible for local coverage applications. With high throughput and long-distance transmission, the R2 Extender is an ideal backhaul solution for Carriers, Service Providers and Enterprises! Page 3 Chapter 2 Preparation before Installation This chapter describes safety precautions and product information you have to know and check before installing R2 Extender. Professional Installation Required 1. Please seek assistance from a professional installer who is well trained in the RF installation and knowledgeable in the local regulations. 2. The R2 Extender is distributed through distributor and system installer with professional technicians and will not be sold directly through retail store. Safety Precautions To keep you safe and install the hardware properly, please read and follow these safety precautions. 1. If you are installing an antenna for the first time, for your safety as well as others’, please seek assistance from a professional installer who has received safety training on the hazards involved. 2. Keep safety as well as performance in mind when selecting your installation site, especially where there are electric power and phone lines. 3. 4. When installing your antenna, note the following: ♦ Do not use a metal ladder; ♦ Do not work on a wet or windy day; ♦ Wear shoes with rubber soles and heels, rubber gloves, long sleeved shirt or jacket. When the system is operational, avoid standing directly in front of the antenna. Strong RF fields are present when the transmitter is on. Page 4 Product Package The product package you have received should contain the following items. If any of them are not included or damaged, please contact your local vendor for support. R2 Extender with integrated 23dBi antenna ×1 Mounting Kit ×1 PoE Injector & Power cord ×1 Grounding Wire w/ screw ×1 Water Proof RJ-45 Connector Kit ×1 Quick Installation Guide ×1 Product CD……………………….. ×1 Note: Product CD contains Management Tool, Quick Installation Guide and User Manual! Mounting Kit Wall/Pole Mounting Bracket 1. T-Form Bracket ×1 2. Articulation Pole ×1 3. Pole Mount Bar ×1 Fasteners 4. M8×80 Screw … ×2 M8X90 Screw X1 ×3 5. M8 Washer 6. M8 Spring Washer ×3 7. M8 Nut ×1 8. M5×16 Screw ×4 9. M5 Washer ×4 Page 5 10. Wood Screw ×4 (for Wall Mount) 11. Wall/Gyprock Plug ×4 (for Wall Mount) Waterproof RJ-45 Connector Kit 1. Gland ×1 2. Sealing Nut ×1 3. Sealing ×1 Page 6 Chapter 3 System Installation Assemble the Mounting Bracket 1. Place the main bracket into the seating and use a spanner to fasten the bracket to the R2 8 and M5 washers ○ 9 provided in the hardware packets; Extender with M5×16 screws ○ 2. 2 to the T-form bracket ○ 1 via a Assemble the main bracket by placing articulation pole ○ 4 screw through the insertion axe and fix with the M8 washer ○ 5 , spring washer M8×90 ○ 6 and M8 nut○ 7 ; ○ Pole Mounting 1. 3 over the top of the pole by securing the Install the main bracket and the pole mount bar ○ 4 screws, drill holes of the pole mount bar to the main bracket ones and insert two M8×80 ○ 6 and washers ○ 5 through the drill holes and main bracket; spring washers ○ Chapter 3 Hardware Installation Page 7 2. 4 and washers ○ 5 through the drill holes and main bracket Fasten two M8×80 screws ○ with a spanner; 3. Adjust the antenna for appropriate tilt / vertical orientation. Chapter 3 Hardware Installation Page 8 Connect Up Before installing the Ethernet cable with a waterproof RJ-45 connector, it is recommended that the Cat-5 RJ-45 coaxial cable be used for the bridge to power injector connections. 1. To connect to the hole labeled PoE+Data, open the black cover in advance by using a coin or a slotted screwdriver and then screw in the body of the gland and tighten. 2. Slide the sealing nut to the RJ-45 cable from its middle breach and then insert the sealing into the cable. Slide the Sealing Nut from its Breach 3. Insert the RJ-45 connector and make sure that the locking tab snaps home. R2 Extender RJ-45 Port 4. Screw the sealing on the gland and tighten. Chapter 5 Troubleshooting Page 9 Ground the Wire The R2 Extender is shipped with a grounding wire. The unit must be properly grounded to protect against power surges. The grounding point can be found on the bottom of the unit. It is supplied with an appropriate grounding lug for attachment to the ODU. Power On To power up the R2 Extender, follow the steps bellow: 1. Plug a user-supplied Cat-5 Ethernet cable from your wired LAN (or a computer) into the power injector RJ-45 jack (DATA IN); 2. Plug a user-supplied Cat-5 Ethernet cable from the R2 Extender into the power injector RJ-45 jack (P+DATA OUT); 3. Connect the power module to the power injector and plug the AC cord into an AC power receptacle. 4. After being powered on, the device will send out the beep sound lasting about 1.5 seconds, informing you that the R2 Extender is powered up! Wait for about 60 seconds the system will be initialized and start working. Chapter 5 Troubleshooting Page 10 Warning: Make sure PoE is correctly connected to the RJ-45 port on the R2 Extender labeled PoE+Data. DO NOT connect to the port labeled “Warning!! No POE”, otherwise the extender will be severely damaged! Chapter 5 Troubleshooting Page 11 Chapter 4 Configuration Connect the R2 Extender to a Local Computer If you are configuring the R2 Extender locally (without connecting its power injector to a wired LAN), connect a PC to the power injector’s Ethernet port using a Category 5 Ethernet cable. 1. Assign a static IP address to your PC which is in the same network segment with the R2 Extender. As the default IP address of this unit is 192.168.1.1, you may choose from 192.168.1.2 to 192.168.1.254. 2. Test the link status between your PC and the R2 Extender. Start a command prompt and execute a continuous ping command “ping 192.168.1.1 –t”. If ping to the wireless bridge is successful (as shown below), open Internet browser and enter the bridge’s IP address in the address filed and press Enter. Chapter 5 Troubleshooting Page 12 R2 Extender’s still initializing System ready Note: Considering convenient configuration, it is recommended to configure local and remote R2 Extender respectively on two computers. z TTL time may vary depending on the operating system.. Chapter 5 Troubleshooting Page 13 How to Establish Wireless Bridge Mode The R2 Extender supports four operating modes, which are Base Station, CPE, Peer-to-Peer (CSMA) and Peer-to-Peer (TDMA). Normally, Wireless Bridge is the typical mode on this unit. Here we will illustrate how to establish wireless bridge connectivity with R2 Extender. Enter the user name (admin) and password (password) to login and make configurations. Note: Due to browser’s security trusted sites, 192.168.1.1 might not able to be opened. You may choose to continue to the website. Open “Basic Setup” in “System”, set the IP address of two R2 Extenders in the same network segment. e.g. local R2 Extender as 192.168.1.1 and remote R2 Extender as Chapter 5 Troubleshooting Page 14 192.168.1.2 and set the IP Subnet Mask on both as 255.255.255.0 Warning: Each IP address is unique within a LAN, otherwise IP collision may occur! Open “Radio” in “Wireless” and you will find the default operating mode is Peer-to-Peer (CSMA). Select RF1(WLAN1) or RF2 (WLAN2) as Bridge to make the following configuration. Here we take RF1 as an example. Se select Peer-to-Peer (CSMA) operating mode and keep the Channel/Frequency and Bandwidth on both R2 Extenders identical. Click “Apply” to save settings. Chapter 5 Troubleshooting Page 15 Login the Web-based interface of remote R2 Extender, open “About” in “System” and record the wireless MAC address of it, either WLAN 1 or WLAN 2 MAC Address. Login the Web-based interface of local R2 Extender and open “Peer-to-Peer Setup” in “Wireless”. Select “RF1” , input the WLAN1 or WLAN2 MAC address of the remote one to “Remote MAC Address 1” field and click “Apply”; Chapter 5 Troubleshooting Page 16 Warning: The MAC address on the housing of R2 Extender is the ETH MAC address; therefore it can not be used in Peer-to-Peer links. The IP address of your PC should be in the same network segment to the one of bridges. Use ping to check whether the link between the two R2 Extender is OK. R2 Extender A R2 Extender B To get a better wireless connectivity, antenna alignment is strongly recommended after both R2 Extenders are installed long distance apart. Login the Web-based interface of the local R2 Extender and open “Peer-to-Peer Setup” Chapter 5 Troubleshooting Page 17 in “Wireless”. Select RF1 and hit “Align Antenna” button, an antenna alignment tool will popup. Specify the Target RSSI and click “Start” to begin the antenna alignment. Fix the local antenna and adjust the remote antenna elevation and horizontal direction. During the adjustment, observe “Current RSSI” in local R2 Extender. Fix the remote antenna when it reaches your expectation. Usually, RSSI between -60 and -70dBm indicates rather good signal strength. Adjust the local antenna after fixing the remote one. During the adjustment, observe “Current RSSI” in the remote R2 Extender. Fix the local antenna when it reaches your expectation. Congratulations! You have primarily completed configuration on R2 Extender and they can be put into operation. For more advanced configurations, please refer to the User manual. Chapter 5 Troubleshooting Page 18 Chapter 5 Troubleshooting This chapter provides troubleshooting procedures for basic problems with the R2 Extender. Q 1. What if my R2 Extender fails to connect to the remote one? • Ethernet Link: Check the availability of power to the bridge by observing the LED status on the power injector. - Green: The R2 Extender is connecting to the backhaul network. - Off: The R2 Extender disconnects from the wired network, check whether the power cord and Ethernet cables to the network and bridge are correctly connected. • Basic Configurations: Mismatched basic settings among bridges are the most common cause of connectivity fail. If the bridge does not associate with a remote bridge, check whether in each device are identical. • Security Settings: Remote bridges attempting to authenticate to your R2 Extender must support the same security options configured in your bridge, such as WEP and WPA (2)-PSK. If your bridge fails to associate with others, check whether the security settings are the same as your bridge settings. • Antenna Alignment: If the methods above are all checked to be correct, you can observe and verify antenna alignment with RSSI value. Q 2. What if I would like to reset the unit to default settings? You may restore factory default settings in “Backup/Restore Settings” from “Management” Q 3. What if I would like to backup and restore my configuration settings? You may do the backup by generating a configuration file or retrieve the settings you have backed up previously in “Backup/Restore Settings” from “Management”. Chapter 5 Troubleshooting Page 19 Chapter 6 Service Information If you have any further trouble using the R2 Extender or you would like to require additional support, you may visit our website at www.zcom.com.tw/rpc or you may contact us as below for support: Z-Com, Inc. Taiwan 7F-2, No.9. Business RD. Center Industrial Park FAE Support Hsinchu ,300 Taiwan [email protected] I Prosperity Tel: +886-3-5777364 Sales Contact Science-Based Fax:+886-3-5773359 [email protected] Zcomax Technologies, Inc. California 14545 Valley View Ave., Tel: +1-562-926-4588 Sales/Product Inquiries: Business Suite "S" Fax:+1-562-926-7885 [email protected] Center Santa Fe Springs, CA Tech Support/Questions: 90670 [email protected] New 98 Ford Road, Suite 3-F, Tel: +1-973-664-0310 Jersey Denville, NJ 07834, USA Fax:+1-973-664-0313 Business Center ZCOMAX - United Kingdom Limited European 19 Colindale Avenue Business London NW9 5DS UK Tel:+44-(0)-20-8982-8200 Sales Contact Fax:+44-(0)-20-8201-3232 [email protected] Centre FAE Support [email protected] Z-Dotcom, Inc China 168 Long Pan Zhong Tel: +86-25-84661300 Sales Contact Business Road, Jiangsu Software Fax:+86-25-84661313 [email protected] Centre Park, Suite 118 Nanjing, FAE Support China 210002 [email protected] Chapter 6 Technical Support Page 20