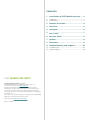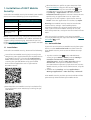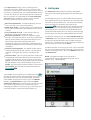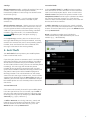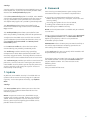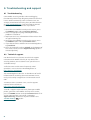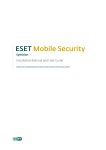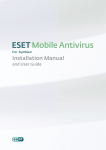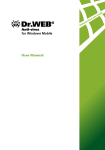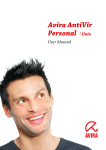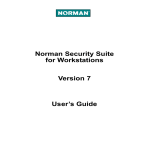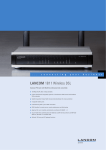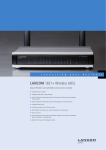Download ESET Mobile Security
Transcript
ESET MOBILE SECURITY FOR ANDROID Installation Manual and User Guide Click here to download the most recent version of this document Contents 1. Installation .....................................................3 of ESET Mobile Security 1.1 Installation.........................................................................3 1.2 Uninstallation .........................................................................3 2. Product .....................................................4 activation 3. Antivirus .....................................................4 4. Antispam .....................................................6 5. Anti-Theft .....................................................7 6. Security .....................................................8 Audit 7. Update .....................................................9 8. Password .....................................................9 9. Troubleshooting .....................................................10 and support ESET MOBILE SECURITY Copyright ©2012 by ESET, spol. s r.o. ESET Mobile Security was developed by ESET, spol. s r.o. For more information visit www.eset.com. All rights reserved. No part of this documentation may be reproduced, stored in a retrieval system or transmitted in any form or by any means, electronic, mechanical, photocopying, recording, scanning, or otherwise without permission in writing from the author. ESET, spol. s r.o. reserves the right to change any of the described application software without prior notice. Customer Care: www.eset.com/support REV. 25. 4. 2012 9.1 Troubleshooting .........................................................................10 9.2 Technical support .........................................................................10 1. Installation of ESET Mobile Security To install ESET Mobile Security for Android, your mobile device must meet following system requirements: Minimum system requirements Operating system Android 2.0/2.1 (Éclair) and later CPU 600 MHz RAM 256 MB Internal storage free space 5 MB NOTE: Some features (e.g. Antispam and Anti-Theft) are not available on Android 3.0 / tablets which do not support calling and messaging. More details you can find in this knowledgebase article (may not be available in your language). 1.1 Installation To install ESET Mobile Security, do one of the following: search for ESET Mobile Security (or just Eset) in the Google Play Store application on your Android device. ESET Mobile Security is listed under Applications > Tools. Alternatively, you can install the program by scanning the QR code below using your mobile device and an application such as QR Droid or Barcode Scanner: download the ems.apk file on your computer from the ESET website. Copy the file to your device via Bluetooth or USB. Tap the Launcher icon on the Android home screen (or go to Home > Menu) and tap Settings > Applications and make sure the Unknown sources option is selected. Locate the ems. apk file using an application such as ASTRO File Manager or ES File Explorer. Open the file and tap Install. Once the application is installed, tap Open. Warning: ESET Mobile Security must be installed on internal device storage. Some mobile phones mistakenly allow users to install applications on SD card. If you install ESET Mobile Security on SD card, Real-time protection, Antispam and Anti-Theft will not work. After successful installation, activate ESET Mobile Security by following the steps described in the Product activation 4 section. 1.2 Uninstallation If you wish to uninstall ESET Mobile Security from your device, use the Uninstall wizard accessible from the ESET Mobile Security main screen or follow the steps below: 1. Tap the Launcher icon on the Android home screen (or go to Home > Menu) and tap Settings > Location and security > Select device administrators, deselect ESET Security and tap Deactivate. Enter your ESET Mobile Security password when requested. (If you have not set ESET Mobile Security as the Device administrator, skip this step.) 2. Go back to the Settings and tap Applications > Manage applications > ESET Security > Uninstall. ESET Mobile Security and the quarantine folder will be permanently removed from your mobile device. download the ESET Mobile Security installation file ( ems.apk) from the ESET website by scanning the QR code below: 3 2. Product activation After a successful installation, ESET Mobile Security must be activated. Tap Activate now in the ESET Mobile Security main screen. Activation methods vary depending on whether you downloaded ESET Mobile Security from ESET website or Google Play. Activate trial - select this option if you do not have a license and would like to evaluate ESET Mobile Security before making a purchase. Fill in your Email address to activate ESET Mobile Security for a limited time. You will receive a confirmation email after successfully activating the product. Trial license can only be activated once per mobile device. Activate using an Activation key - (this option is not available if you installed ESET Mobile Security from Google Play) if you acquired program with a new device (or as a boxed product), you received an Activation key with your purchase. Enter the information you received in the Activation key field and your current contact address in the Email field. Your new authentication data (Username and Password) will automatically replace the Activation key and will be sent to the email address you specified. Activate using username and password - (this option is not available if you installed ESET Mobile Security from Google Play) if you purchased your product from a distributor, you received a username and password with your purchase. Enter the information you received in the Username and Password fields. Enter your current contact address in the Email field. Renew license - select this option if your current license is soon to expire. Enter your Username and Password (data provided at the time of purchasing current license) in the appropriate fields. Load license data - (this option is not available if you downloaded ESET Mobile Security from ESET website) use this option if you already purchased the program with this account. ESET Mobile Security will be activated by loading your license data from ESET server. Buy now - select this option if you do not have a license and would like to buy one. Each activation is valid for a fixed period of time. After the activation expires, you will be asked to renew the program license (the program will notify you about this in advance). NOTE: During activation, the device must be connected to the Internet. A small amount of data will be downloaded. 4 By default, ESET Mobile Security is installed in the language which is set on your phone as a system locale (in Language and keyboard settings). If you wish to change the language of whole application user interface, tap Language from the ESET Mobile Security main screen and select the language of your choice. 3. Antivirus Scan Device The Scan Device option can be used to check your mobile device for infiltrations. Certain predefined file types are scanned by default. A complete device scan checks the memory, running processes, their dependent dynamic link libraries and files that are part of internal and removable storage. A brief summary of the scan will display after the scan is completed (i.e. number of infected files, number of scanned files, duration of the scan etc.). If you wish to abort a scan in progress, tap Cancel. Scan Folder To scan particular folders on your device, tap Scan Folder. Find the folders you wish to scan, tap their check boxes in the right column and tap Scan. Threat detected by ESET Mobile Security Scan Logs Settings The Scan Logs section contains logs providing comprehensive data about completed scan tasks. Logs are created after each manually triggered (On-demand) scan or when an infiltration is detected by the Realtime scan. The On-demand settings allow you to modify scanning parameters of a manually triggered (On-demand) scan. The Show alert dialog option displays threat alert notifications every time a new threat is detected by the On-demand scanner. Each log contains: date and time of the event, number of scanned files, number of infected files, full path name of infected files, duration of the scan, actions performed or errors encountered during the scan. Quarantine The main task of the quarantine is to safely store infected files. Files should be quarantined if they cannot be cleaned, if it is not safe or advisable to delete them or if they are being falsely detected by ESET Mobile Security. Files stored in the quarantine can be viewed in a log that displays the name and original location of the infected file, date and time of quarantine. If you wish to restore a quarantined file to its original location, tap the file and select Restore. This option is not recommended. To permanently remove a quarantined file from your device, tap the file and select Delete. To remove all files stored in the quarantine, press the MENU button and tap Delete All. If you wish to scan all applications (.apk files) installed on your device, select the Scan applications option. Proactive protection is an algorithm-based detection method that analyzes code and searches for typical virus behavior. Its main advantage is the ability to identify malicious software not yet recognized in the current virus signature database. Additional time will be required to complete the scan if Proactive protection is enabled. The Archive scanning depth option allows you to specify the depth of nested archives (.zip files) to be scanned. The higher the number, the deeper the scan. The Stored logs option allows you to define the maximum number of logs to be stored in the Scan Logs 5 section. You can specify a Default action that will be performed automatically when infected files are detected. You can choose from the following options: Ignore - no action will be performed on the infected file (this option is not recommended), Delete - the infected file will be removed, Quarantine - (default) the infected file will be moved to the Quarantine 5 . The Extensions settings show the most common file types exposed to infiltrations on the Android platform. Select the file types you wish to scan or deselect the extensions to exclude them from scanning. These settings apply to both On-demand and Real-time scan: Extension sensitive - if you deselect this option, all file types will be scanned. Files will also be checked if they were not masqueraded as another file type. This results in longer scan time. DEX (applications code file) - executable file format that contains compiled code written for the Android OS, SO (libraries) - shared libraries saved to designated places in the file system and linked by programs that require their functions, Archives (zipped files) - files compressed using the Zip compression, Others - other known file types. 5 In the Real-time settings, you can configure the scanning parameters of the On-access scanner. The On-access scanner checks files that you interact with in real time. It automatically scans Download folder on the SD card, files from the .apk installation files and files on the SD card after it is mounted (if the Scan mounted SD card option is enabled). The On-access scanner launches automatically at system startup. Real-time protection - if enabled (default), the Onaccess scanner runs in the background. Show alert dialog - displays threat alert notifications every time a new threat is detected by the On-access scanner. Scan mounted SD card - scans the files prior to opening or saving them to the SD card. Proactive protection - select this option to apply heuristic scanning techniques. Heuristics proactively identify new malware not yet detected by the virus signature database by analyzing code and recognizing typical virus behavior. Additional time is required to complete the scan if Proactive protection is enabled. Archive scanning depth - this option allows you to specify the depth of nested archives (.zip files) to be scanned. The higher the number, the deeper the scan. Default action - you can specify a default action that will be performed automatically when infected files are detected by the On-access scanner. If you select Ignore, no action will be performed upon the infected file (this option is not recommended). If you select Delete, the infected file will be removed. If you select Quarantine, the infected file will be moved to the Quarantine 5 . 4. Antispam The Antispam module blocks incoming SMS/MMS messages and incoming/outgoing calls based on your rules. Unsolicited messages usually include advertisements from mobile phone service providers or messages from unknown or unspecified users. The term block contacts refers to moving an incoming message to the Spam Logs 7 section automatically. No notification is displayed when an incoming message is blocked. The advantage of this is that you will not be bothered by unsolicited information, but can always check the logs for messages that may have been blocked by mistake. To add new Antispam rule, tap Call and SMS Rule List > Add New. Enter the phone number you wish to block or tap the + button to choose the number from your contact list. Customize the rule by allowing or blocking the messages and calls and tap Done. To edit or remove an existing rule entry, touch and hold the entry and choose the desired action. If you wish to remove all antispam rules, press the MENU button and tap Remove All. NOTE: The phone number must include the international dialing code followed by the actual number (e.g., +1610100100). ESET Mobile Security displays its notification icon in the top left corner of the screen (Android status bar). If you do not wish this icon to be displayed, go to the ESET Mobile Security main screen, press the MENU button, tap Notifications and deselect the Show notification icon option. Please note, this will not turn off a red warning icon with an exclamation mark notifying you about a security risk (e.g. Real-time virus scanning disabled, SIM matching disabled etc.). Antispam Rule List 6 Settings Trusted Friends Block anonymous calls – enable this option if you wish to block callers that have their phone number intentionally hidden via the Calling Line Identification Restriction (CLIR). In the Trusted Friends list, Add the phone numbers that will receive an Alert SMS after an untrusted SIM card is inserted into your device. Enter a name in the Friend's name field and his/her phone number in the Telephone number field or tap the + button to choose the contact from your contact list. If the contact contains more than one phone number, Alert SMS will be sent to all these numbers. Block known contacts – use this option to block messages and calls for contacts included in your contact list. Block unknown contacts – blocks messages and calls for contacts not included in your contact list. You can use this option to block unwelcome phone calls (e.g. "cold calls") or to prevent kids from dialing unknown numbers. (To prevent this, it is recommended to password 9 protect your Antispam settings.) In the Spam Logs section, you can see the calls and messages blocked by the Antispam module. Each log contains the name of the event, corresponding phone number, date and time of the event. Blocked SMS messages also contain the message body. To Edit or Remove an existing entry, touch and hold the entry and choose the desired action. If you wish to remove all entries from the list, press the MENU button and tap Remove All. NOTE: The phone number must include the international dialing code followed by the actual number (e.g., +1610100100). 5. Anti-Theft The Anti-Theft feature protects your mobile phone from unauthorized access. If you lose your phone or someone steals it and replaces your SIM card with a new (untrusted) one, the phone will be locked automatically by ESET Mobile Security. An Alert SMS will be secretly sent to user-defined phone number(s). This message will include the phone number of the currently inserted SIM card, the IMSI (International Mobile Subscriber Identity) number and the phone's IMEI (International Mobile Equipment Identity) number. The unauthorized user will not be aware that this message has been sent, since it will be automatically deleted from the Messaging threads. In addition, you can also request GPS coordinates of your lost mobile phone or erase remotely all data stored on the device. Trusted Friends list Trusted SIM cards If the SIM card currently inserted in your mobile phone is the one you wish to save as trusted, tap the Add. If you are using more than one SIM card, you may want to distinguish each one by modifying its Alias for the SIM card (e.g., Office, Home etc.). To Edit or Remove an existing SIM entry, touch and hold the entry and choose the desired action. If you wish to remove all entries from the list, press the MENU button and tap Remove All. 7 Settings If you have a device without a SIM card (e.g. tablet or CDMA phone), select the Ignore SIM matching option. This will turn off red Security Risk! warnings (SIM matching is disabled and No trusted SIM defined) from the ESET Mobile Security main screen. (Please note that Ignore SIM matching option will be greyed out on CDMA-based devices.) To enable automatic checking of the inserted SIM card (and Alert SMS sending), select the Enable SIM matching option. In the Alert SMS Text field, you can modify the text message that will be sent to the predefined phone number(s) after an untrusted SIM card is inserted in your device. If you purchased ESET Mobile Security from Google Play, an email address from your Google account is inserted automatically. You can also enter another email or alternative contact number. contacts, messages and the SD card content will be erased. NOTE: The password is case sensitive. Please make sure to enter the password exactly as you defined it in the Password section. 6. Security Audit The Security audit checks the phone's status regarding battery level, bluetooth status, free disk space, etc. To run a Security audit manually, tap Audit. A detailed report will be displayed. SMS Commands Remote SMS commands (wipe, lock and find) will only work if the Enable SMS commands option is selected. The Enable SMS reset password option allows you to reset your security password by sending an SMS from the mobile saved in your Trusted Friends to your mobile number. This SMS must be in the following form: eset remote reset If you lose your phone and would like to lock it, send a Remote lock SMS from any mobile device to your phone number in the following form: eset lock password Replace password with your own password set in the Password 9 section. An unauthorized user will not be able to use your phone as entering your password will be required. If you wish to request the GPS coordinates of your mobile device, send a Remote find SMS to your mobile number or the unauthorized user's mobile number (depends on if the SIM card was already replaced): eset find password You will recieve an SMS with GPS coordinates and a link to the Google maps showing the exact location of your mobile device. Please note that in order to receive the GPS coordinates, the GPS module on your phone has to be activated in advance. If you wish to erase all data stored on your device and all currently inserted removable media, send a Remote wipe SMS: eset wipe password All contacts, messages, emails, installed applications, your Google account and the SD card content will be permanently erased from your device. If ESET Mobile Security is not set as the Device administrator, only the 8 Security Audit Results A green check next to each item indicates that the value is above the threshold or that the item does not represent a security risk. A yellow icon means that at least one of the items is below the threshold or that the item could represent a potential security risk. Tap the item to see detailed results. A red exclamation mark indicates that the item is below the threshold or that the item represents a security risk and should be fixed. If you wish to fix the status of the item highlighted in red, tap the item and confirm by tapping Yes. Settings Security audit is scheduled to run periodically every 24 hours by default. If you wish to turn off periodic audit, deselect the Audit periodically option. If the Fix automatically option is enabled, ESET Mobile Security will automatically attempt to fix the items at risk (e.g. bluetooth status) without user interaction. This option only applies to a periodic (scheduled) audit. The Stored logs option allows you to define the maximum number of logs to be stored in the Audit Logs section. The Audit period option allows you to define how often the periodic (scheduled) audit will be performed. To adjust the threshold value at which the Free disk space and Battery level will be considered as low, use the Free disk space threshold and Battery level threshold options. In the Items to audit tab, select the items to be checked during the periodic (scheduled) audit. The Audit Logs section contains logs providing comprehensive data about performed periodic and manually-triggered audits. Each log contains the date and time of the event and detailed results of each item. The Task Manager provides you with an overview of all processes, services and tasks running on your device. ESET Mobile Security allows you to stop the processes, services and tasks not run by the system. These are indicated by a red icon (x). 8. Password Your security password protects your settings from unauthorized changes. Password is required when: accessing password protected features of ESET Mobile Security (Antivirus, Antispam, Anti-Theft and Security audit), accessing your phone in case it was locked, sending SMS commands to your device, uninstalling ESET Mobile Security. NOTE: Uninstall protection is available only on Android 2.2 and later. To set a new security password, type it in the Password and Re-type Password fields. The Reminder Phrase option (if set) displays a hint in case you do not remember your password. IMPORTANT: Please choose your password carefully as this will be required when unlocking your device or uninstalling ESET Mobile Security. In the Apply To tab, you can specify which modules will be protected by the password. If you forget your password, you can send an SMS from the mobile number saved in your Trusted Friends list to your mobile number. This SMS must be in the following form: eset remote reset Your password will be reset. 7. Update By default, ESET Mobile Security is installed with an update task to ensure that the program is updated regularly. To run the update manually, tap Update Now. Settings The Auto update option allows you to set the time interval for the automatic download of the virus database updates. NOTE: To prevent unnecessary bandwidth usage, updates are issued as needed, when a new threat is added. While the updates are free with your active license, you may be charged by your mobile service provider for data transfers. 9 9. Troubleshooting and support 9.1 Troubleshooting ESET Mobile Security provides advanced logging functionality which helps diagnose potential technical issues. Before contacting ESET Customer Care, we strongly recommend searching for a possible solution on ESET Knowledgebase. If you still need to contact ESET Customer Care, follow the steps below: 1. Go to the ESET Mobile Security main screen, press the MENU button and tap Logging Settings. 2. Select an appropriate program component the problem is related to. 3. Replicate the issue. Information will be written into an application log file. 4. Go to the ESET Mobile Security main screen, press the MENU button and tap Customer Care. 5. If you did not find a solution on our Knowledgebase, tap Continue. 6. Fill in all the details and tap Submit at the bottom of the screen. Make sure the Application log option is selected (default). 9.2 Technical support For administrative assistance or technical support related to ESET Mobile Security or any other ESET security product, our Customer Care specialists are available to help. To find answers to the most frequently asked questions, access the ESET Knowledgebase at: http://kb.eset.com/android The Knowledgebase contains an abundance of useful information for resolving the most common issues, easily accessed by categories or an advanced search tool. To contact ESET Customer Care, use the support request form available at: http://eset.com/support/contact To send a support request directly from your mobile phone, go to the ESET Mobile Security main screen, press the MENU button and tap Customer Care. Fill in all the required fields. To include a complete Application log, follow the steps described in the Troubleshooting 10 section. 10