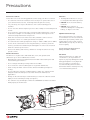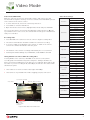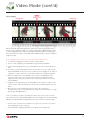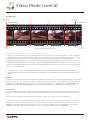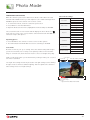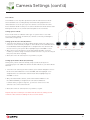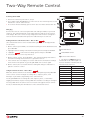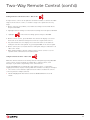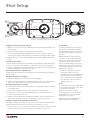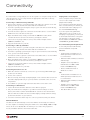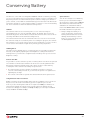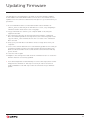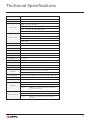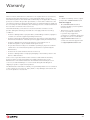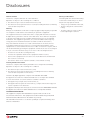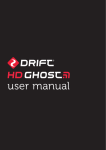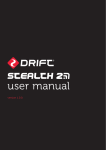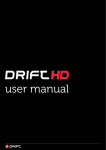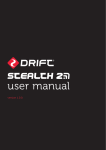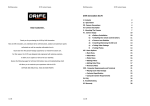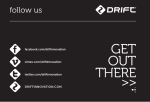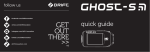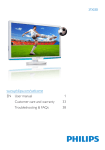Download DRIFT Ghost-s User manual
Transcript
PROFESSIONAL HD ACTION CAMERAS DRIFT GHOST-S USER MANUAL W W W. D R I F T I N N O VAT I O N .C O M VERSION: 1.0.0 Contents Precautions /3 Overview /4 Using The Camera /5 Initial Setup Powering On and Off Charging Formatting a Micro SD Card Selecting a Micro SD Card The Two-Way Remote Control Powering On and Off Pairing Camera to Remote One to One Using the Remote Control One to One Pairing Cameras to Remote One to All Using the Remote Control One to All / 16 / 17 Shot Setup / 18 Camera Menu System /6 Video Mode /7 Connectivity / 19 Conserving Battery / 20 Updating Firmware / 21 Camera Care / 22 Technical Specifications / 23 Warranty / 24 Disclosures / 25 Recording Video Video Tagging Simultaneous Photos and Videos Video Mode Settings Video Tagging Car DVR Bit Rate Scene Mode Photo Mode Capturing Photos Photo Settings Scene Mode Timelapse Mode Capturing Timelapse Sequences Timelapse Settings Scene Mode Photoburst Mode Capturing Photoburst Sequences Photoburst Settings Scene Mode /8 /9 / 10 / 11 / 12 Playback / 13 Camera Settings / 14 Video Playback Viewing Photos Viewing Timelapse Viewing Photoburst Deleting Files Wi-Fi Date and Time Camera Settings Profiles Firmware Clone Mode Fixing the Camera to the Universal Clip Mounting the Camera to a Drift Mount Lens Rotation Zoom Connecting to Windows PC Connecting to Mac Connecting to a TV Connecting to a Wi-Fi Device Manual HDMI Out System Requirements Cleaning the Camera Cleaning the Lens and LCD Screen Cleaning the Seals Anti-Fog Care / 15 2 Precautions General Precautions Attention Please take note of the following guidelines when using your Ghost-S camera: ! Rechargeable batteries are only to be charged under adult supervision • The camera is 2m shock resistant, but not shock proof—please take care of your camera and accessories, mounting and storing them securely. • For your safety, do not press the buttons on the camera during sports activities. • Do not store the camera anywhere prone to dust or damp for extended periods of time. • Do not leave the camera exposed to extremely high temperatures—such as under direct sunlight—for extended periods of time as this may affect the camera housing and internal components. • Clean the lens and screen with a micro fibre, antistatic cloth to remove fingerprints or dust—no cleaning chemicals are required. • The camera has a working temperature range of -10°C to 40°C (14°F to 104°F). • Power off the camera before removing the battery or memory card—the memory card and stored data may be damaged if it is removed or inserted while the camera is powered on. • Remove the battery and memory card before storing the camera for long periods of time. Weather Resistance The Ghost-S is engineered to withstand dust, snow, rain, splashes and submersion up to 3m for 30 minutes at a time. • Operating the camera at temperatures below 0°C reduces battery life and lowers battery performance. • Do not charge the battery at temperatures below 0°C. • Do not leave the camera submerged for longer than 30 minutes. • Clean off any salt water or dirt from the camera immediately and prior to storing. ! DO NOT short-circuit the battery terminals ! DO NOT open, puncture or otherwise damage the rechargeable battery, or dispose of it in fire Optimal Camera Storage We recommend users store cameras for a minimum of 6-12 hours with the Back Hatch open, Battery Hatch open and the Battery removed in less then 30% humidity to help dry out anti-fog inserts regulary. Avoid opening the Back Hatch in damp or humid conditions. Disclaimer Drift Innovation will not, under any circumstances, be responsible for injuries or property damaged incurred during participation of any high-risk sport or activity not endorsed or recommended by Drift Innovation. Remember that the warranty will only cover manufacturing defects. • Do not subject the camera to a sudden impact of water—the camera should always be used in the waterproof case when in intensive water-based applications. • Always use the universal clip as a rear hatch key to ensure the camera is sealed tightly to ensure full water proofing. (See figure 1) • The camera is only 3m waterproof when the STANDARD rear hatch is used and fitted properly as shown below. Figure 1: Universal Clip as Rear Hatch key 3 Overview MENU Button (Video Tag/ Simultaneous Photo) LEFT Button (Zoom Out) RIGHT Button (Zoom In) ACTION Button (On/Off/Rec/Stop) Figure 2: Top View Camera LED Indicator 2.0” LCD Screen 300° Rotating/Replaceable Lens ¼”-20 Thread Speaker HDMI Port (Mini Type C) USB Port (Mini Type B) Figure 3: Screen View Battery Slot Cover Micro SD Card Slot 3.5mm Microphone Input Standard Rear Hatch Rear Hatch ‘Up’ Indicator Lens ‘Up’ Indicator Built-in Noise Reducing Microphone Figure 4: Connector View Figure 5: Rear View - No Hatch Figure 6: Rear View - Standard Hatch Figure 7: Front View 4 Using The Camera Figure 8: Inserting the Battery and Micro SD Card Initial Setup Selecting a Micro SD Card 1. Unscrew the rear hatch of the camera by hand, or by using the notch in the Universal Clip (anti-clockwise movement). The Drift Ghost-S is compatible with Micro SD, SDHC or SDXC cards up to 64GB. We recommend Class 10 cards for recording HD video and system stability. 2. Slide the catch and open the battery slot cover, insert the battery as above and close the cover. 3. Insert a micro SD card into the card slot, as above, until you hear a click. 4. Connect the camera by the mini USB cable (provided) to a powered USB port and charge for 4 hours before first use. 5. Replace the rear hatch, ensuring the arrow indicator points to the camera face with the control buttons. Below is a table of approximate video recording times against card size in normal bit rate mode. Approximate Recording Time (30 FPS) 1080P 720P WVGA 9min 12min 27min 6. Connect the Two-Way Remote Control by the mini USB cable (provided) to a powered USB port and charge for 2 hours, or until remote LED indicator lights turn green before first use. 2 GB 18min 24min 54min Powering On and Off 4 GB 36min 48min 1h 48min Press and hold the ACTION button on the camera—the camera LED indicator and screen will power on and display a welcome message. 8 GB 1h 12min 1h 36min 3h 36min To power off, hold the ACTION button for 3 seconds, or until the camera LED indicator and screen power off. 1 GB 16 GB 2h 24min 3h 12min 7h 12min 32 GB 4h 48min 6h 24min 14h 24min 64 GB 9h 36min 12h 48min 28h 48min Charging Formatting a Micro SD Card 1. Ensure the battery is inside the camera and the camera is powered off. Formatting will remove all files from a memory card. When using a new card for the first time, always format the memory card using the camera. With the card inserted in the camera: 2. Connect the mini USB cable to the port at the rear of the camera and then to a powered USB port in your computer, other USB device or USB power adaptor (not included). ! If connected to a computer, the camera screen will show a USB symbol. ! If connected to a USB power adaptor, the screen will show ‘Charging...’. 3. A full charge takes around 4 hours (min 1A)—once the camera is fully charged, remove the mini USB cable and replace the rear hatch and screw closed. Battery Life At a temperature of 25°C (77°F), with all power saving features off and the camera recording continuously, the battery will last for about 3.5 hours (1080p 30FPS, Wi-Fi off, normal bit rate) on a full charge (see Conserving Battery Life, p20). 1. Open the Main Menu (see p6) and select ‘Camera Settings’. 2. Select ‘Format Memory Card’, press ACTION and then confirm. Formatting may take a few moments to complete—please be patient. Using an External Power Supply Removing a Micro SD Card The camera can be powered by an external power supply such as a USB power adaptor, Drift Power Pack or Drift 12V Charger. We recommend you to power off your camera before plugging your camera to any external power supply. To remove the card, push it until you hear a click. The card slot is spring loaded and the card will slide from the slot. Press the ACTION button to begin normal usage when using an external power supply. If the external power is cut off for any reason during recording, the camera will immediately start drawing power from the rechargeable battery instead and continue recording, protecting your footage from file corruption. 5 Camera Menu System MENU Button (Tag/Back) LEFT Button (Zoom Out) RIGHT Button (Zoom In) ACTION Button (On/Off/Rec/Stop) Camera LED Indicator Figure 9: Ghost-S Top View The Drift Ghost-S has an easy-to-use menu system which can be navigated using the camera’s four control buttons. Main Menu (Figure 10) Mode Selection Playback To open the Main Menu, press MENU while the camera is powered on. The Main Menu screen will display the four menu options. Use LEFT and RIGHT to navigate between the menu options. A highlighted option will show a green icon instead of red. To select a highlighted menu option, press ACTION and a sub-menu will open. ! To go back a step, at any time, press MENU. Mode Settings Camera Settings Figure 10: Main Menu Mode Selection Menu (Figure 11) Video Mode Photo Mode The Mode Selection menu is used to select the camera recording mode. On opening the Mode Selection menu, the screen will display the four camera mode icons. Move between the different camera modes using LEFT and RIGHT. To select a highlighted camera mode, press ACTION. The screen will return to Live Preview for the selected mode and the camera is ready to capture media. For more information about the four camera modes, see p7-12. Timelapse Mode Photoburst Mode Figure 11: Mode Selection Menu Mode Settings Menu (Figure 12) The Mode Settings menu is used to view and edit settings for each of the four camera modes. Video Settings Photo Settings Timelapse Settings Photoburst Settings On opening the Mode Settings menu, the screen will display the four camera mode icons. To select a highlighted camera mode, press ACTION. A further submenu will open, listing adjustable settings for the selected camera mode. Use LEFT and RIGHT to navigate between settings. Use ACTION to edit and confirm settings; LEFT and RIGHT to adjust setting values. For more information about the four camera modes and their settings, see p7-12. Figure 12: Mode Settings Menu Playback Menu (Figure 13) The Playback menu is used to view video and images for each of the four camera modes. Video Playback Photo Playback For full details, see p13. Camera Settings Menu The Camera Settings menu is used to view and adjust camera settings. For full details, see p14. Timelapse Playback Photoburst Playback Figure 13: Playback Menu 6 Video Mode Video Mode (GREEN LED) Video Mode Settings While the camera is powered on and in Video Mode—with a micro SD card inserted with enough free memory—it will record video when ACTION is pressed on the camera or the remote control. 1080P Resolution 1. To enter Video Mode, ensure the camera is powered on. 960P 720P WVGA 25 (1080/960/720/WVGA) 2. Press MENU to enter the Main Menu. 30 (1080/960/720/WVGA) 3. Open the Mode Selection menu, highlight Video Mode and press ACTION. The screen will return to Live Preview and display the Video Mode icon @ in the top-lefthand corner of the screen, the camera LED will turn green—the camera is ready to record video. 48 (960) 50 (1080/960 / 720 / WVGA) Frame Rate 60 (1080/960 720 / WVGA) 100 (720/WVGA) 120 (720/WVGA) 200 (WVGA) Recording Video 240 (WVGA) 1. Press ACTION on the camera or remote control to begin recording video. 2. The camera LED indicator will blink red while the camera is recording. 160° (1080/960/720/WVGA) Field Of View 3. To stop recording, press ACTION on the camera, or STOP on the remote control—the camera LED indicator will turn green. 127° (1080) 90° (1080) -2 -1 ! The duration of the current recording is indicated by the on-screen timer. Exposure 0 +1 ! For best performance always use, at minimum, a class 10 Micro SD card. +2 Off Taking Simultaneous Photos While Recording Video Pressing MENU on the camera (or ACTION on the remote control) while recording video will simultaneously take a still photo. Taking a simultaneous photo will result in an 8MP photo if the Ghost-S is recording at 30 or 25fps in any resolution. If you are recording in 48, 50 or 60fps, the Ghost-S will create a 2MP simultaneous photo. Self Timer 10s Video Tagging On Off 10s Video Tagging ! This feature is not active for frame rates higher than 60fps. 3s 5s Interval 30s 1m 2m 5m ! This feature is only available when Video Tagging (see p8) is turned off. On Car DVR Mode Manual Off 1m Scene Mode / Bit Rate Video Mode SD Card / Battery Indicator Car DVR Interval HB 3m 5m 10m Bit Rate Normal High Normal Scene Mode Vivid Low Light Default Settings Yes Cancel 00:00:00 Video Resolution Frame Rate Field Of View Exposure Record Timer Figure 14: Video Mode Live Preview Screen 7 Video Mode (cont’d) Video Tagging Figure 15: Video Tagging Graphic Representation When activated, this feature allows the camera to continuously record video, but save only ‘tagged’ footage. For example, with Video Tagging turned on and a Video Tagging Interval of 30s selected, pressing MENU while recording video will save the previous 30s, current 30s and an additional 30s—a total of 1m30s of tagged footage. Video Tagging can be turned on or off in the Video Settings menu. 1. To turn Video Tagging on, switch to Video Settings Menu. 2. Cycle to ‘Video Tagging’, press ACTION to toggle between On/Off. 3. Under ‘Video Tagging Interval‘, press ACTION to choose the desired interval time. 4. Now when you press ACTION from the live preview screen, the camera LED will BLINK GREEN, and you are now recording in video tagging mode, without saving the footage. This is also shown by the TAG icon rectangle being RED. 5. While recording video, press MODE on the camera (or ACTION from the remote) to tag a video—the camera LED will begin to BLINK RED while a tagged interval is being saved. This is also shown by the TAG icon rectangle turning GREEN. 6. Tagging can be stopped by pressing ACTION on the camera, or STOP on the remote control. This will change the camera LED from blinking RED, to solid RED. 7. Once the three video tagging intervals are saved, the camera will automatically return to recording without saving, until commanded to stop by pressing the ACTION button. In the event that you require extending your video to be sure you do not miss any critical shots, pressing ACTION again while in a tagging session (LED blinking GREEN) will add an additional tagging interval to the end of the saved footage. ! Please ensure you have at least 4GB of free space on your micro SD card for video tagging to function properly. ! Activating Video Tagging will disable accessibility to Car DVR mode. 8 Video Mode (cont’d) Car DVR mode ENGINE STARTS ENGINE STOPS START RECORDING CAR DVR INTERVAL* Camera turns on (Automatically) New clip New clip CAR DVR INTERVAL New clip CAR DVR INTERVAL STOP RECORDING CAR DVR INTERVAL V Figure 16: Car DVR Graphic Representation Camera turns off (Automatically) Car DVR mode can be turned on or off in the Video Settings menu This hands off mode setting is ideal for insurance and security purposes. In this mode the camera records footage in a continuous loop style (Car DVR Intervals) recording loop after loop until it fills the Micro SD Card. Once full, the oldest loops will be deleted as the newest ones are saved. DVR loop intervals can be 1min, 3min, 5min and 10min. Car DVR mode can be turned on or off in the Camera Settings menu, it will automatically power the camera on and begin recording when power is delivered to the USB port. Setting the Car DVR to ‘M’ (manual) allows the user to use this feature while manually starting the first loop by pressing ACTION. This is ideal for users such as cyclists, where external power is not frequently used. 1. To turn Car DVR mode on, open Video Mode Settings from the Main Menu and select Car DVR, press ACTION, then select ‘ON’, or ‘M’ for manual mode. On the live preview screen a CAR icon will indicate that Car DVR mode is enabled. Bit Rate Users can select to keep the normal compression used by the H.264 codec, or if they prefer, allow a higher flow of data for preserving more of the original recording. This will increase the bit rate used in all recording modes. The maximum bit rate is set to 35.0 Mbps, this is reserved for the most processor intensive recording modes of 720p 120/100, WVGA 240/200. In High Bit Rate, 1080p 60/50 will be approximately 26.0 Mbps versus 18.0 Mbps in Normal Bit Rate. Scene Mode Normal: Use this as your ‘go to’ setting. This is the default setting and will give you the most neutral, true colour palette possible for the broadest range of environments, and is the best mode to choose for bright outdoor environments. Vivid: Use this mode when you are intentionally looking to make your colours a touch more saturated. Low Light: This setting should only be used in low light settings such as filming at night or indoors with less ambient lighting. If the camera is set to 60/50fps in any resolution, auto slow shutter mode will regulate the frame rate from 60/50fps to 30/25fps based on the luminance in order to achieve the highest exposure rate possible for each frame. In this instance, each frame will be printed twice in order to keep the overall frame rate at 60/50fps. 9 Photo Mode PHOTO MODE (YELLOW LED) While the camera is powered on and in Photo Mode—with a Micro SD card inserted with available memory—it will capture a 5, 8 or 12MP still image when ACTION is pressed on the camera or the remote control. Photo Mode Settings 12MP Resolution 5MP 1. To enter Photo Mode, ensure the camera is powered on. 2. Press MENU to enter the Main Menu. 8MP 160° Field Of View 127° 90° 3. Open the Mode Selection menu, highlight Photo Mode and press ACTION. -2 The screen will return to Live Preview and will display the Photo Mode icon @ in the top-left corner of the screen, and the camera LED will turn YELLOW. The camera is ready to take photos. -1 Exposure 0 +1 +2 Off Capturing photos 1. Press ACTION on the camera or remote control to take a photo. Self Timer 10s 2. The LED indicator will BLINK RED once before returning to YELLOW. Normal Scene Mode Scene Mode Normal: Use this as your ‘go to’ setting. This is the default setting and will give you the most neutral, true to reality colour palette possible for the broadest range of environments, and is the best mode to choose for bright sunny days. Vivid: Use this mode when you are intentionally looking to make your colours a touch more saturated. 3s 5s Vivid Low Light Default Settings Yes Cancel Scene Mode SD Card / Battery Indicator Photo Mode 45% Low Light: This setting should only be used in low light settings such as filming at night or indoors with less ambient lighting. This will optimise the camera to reduce image noise in low light settings. 000000 Photo Resolution Field of View Angle Exposure Photos Taken Figure 17: Photo Mode Live Preview 10 Timelapse Mode Timelapse Mode (PURPLE LED) While the camera is powered on and in Timelapse Mode—with a Micro SD card inserted with enough free memory—it will capture a series of still images at a specified rate when ACTION is pressed on the camera or the remote control. Timelapse Mode Settings 12MP Resolution 5MP 160° 1. To enter Timelapse Mode, ensure the camera is powered on. 2. Press MENU to enter the Main Menu. 8MP Field Of View 127° 90° 3. Open the Mode Selection menu, highlight Timelapse Mode and press ACTION. -2 -1 Exposure 0 +1 The screen will return to Live Preview and will display the Timelapse Mode icon @ in the top-left corner of the screen. The camera LED will turn purple—the camera is ready to take timelapse photos. +2 0.5s 1s 2s Capturing Timelapse Sequences The Timelapse Sequence Interval can be set from the Mode Settings menu. Sequence Interval 30s 2. Under ‘Sequence Interval’, choose the desired interval time and press ACTION to confirm. 1m Off Self Timer 4. The camera LED will BLINK RED once when each photo is taken. 5. To stop timelapse, press ACTION on the camera or STOP on the remote control. 5s 10s 1. Open Mode Settings from the Main Menu and select Timelapse Mode. 3. Return to Live Preview and press ACTION on the camera or remote control to start timelapse. 3s 3s 5s 10s Normal Scene Mode Vivid Low Light ! The Ghost-S will not render the timelapse still images into a video, you must insert the still sequences produced by the Ghost-S into third party postproduction software in order to render a timelapse video. Scene Mode Normal: Use this as your ‘go to’ setting. This is the default setting and will give you the most neutral, true to reality colour palette possible for the broadest range of environments, and is the best mode to choose for bright sunny days. Default Settings Scene Mode Timelapse Mode Yes Cancel SD / Battery Indicator 67% Vivid: Use this mode when you are intentionally looking to make your colours a touch more saturated. Low Light: This setting should only be used in low light settings such as filming at night or indoors with less ambient lighting. This will optimise the camera to reduce image noise in low light settings. 000000 Photos Captured Photo Resolution Field of View Angle Exposure Sequence Interval Figure 18: Timelapse Mode Live Preview 11 Photoburst Mode Photoburst Mode (CYAN BLUE LED) While the camera is powered on and in Photoburst Mode—with a Micro SD card inserted with enough free memory—it will capture a burst of still images for an allotted duration, at a specified rate when ACTION is pressed on the camera or the remote control. 1. To enter Photoburst Mode, ensure the camera is powered on. Photoburst Mode Settings 12MP Resolution 8MP 5MP 160° FOV 127° 90° 2. Press MENU to enter the Main Menu. 5/s 3. Open the Mode Selection menu, select Photoburst Mode and press ACTION. 10/s Capture Rate The screen will return to Live Preview and will display the Photoburst Mode icon @ in the top-left corner of the screen. The camera LED indicator will turn CYAN (light blue)—the camera is ready to take a photoburst series. 20/s 30/s 160° FOV 127° 90° -2 Capturing Photoburst Sequences The Photoburst Mode settings can be set from the Mode Settings menu. -1 0 Exposure 1. Open Mode Settings from the Main Menu and select Photoburst Mode. +1 2. Under ‘Capture Rate’, highlight the desired photo capture rate and press ACTION to confirm. Off 3. Under ‘Burst Duration’, highlight the desired duration and press ACTION to confirm. 4. Return to Live Preview and press ACTION on the camera or remote control to start photoburst. 5. The camera LED indicator will BLINK RED once when each photo is taken, and return to CYAN (light blue) once the file is saved and ready to shoot another photoburst. ! The Ghost-S does not automatically make composite images from the photoburst sequence shot. This can be done on third party post-production software. +2 3s Self Timer 5s 10s Normal Scene Mode Vivid Low Light Yes Default Settings Resolution Cancel Capture Rate Burst Duration 10/s 1s 12MP 5/s 1s 2s Scene Mode Normal: Use this as your ‘go to’ setting. This is the default setting and will give you the most neutral, true to reality colour palette possible for the broadest range of environments, and is the best mode to choose for bright sunny days. Vivid: Use this mode when you are intentionally looking to make your colours a touch more saturated. Low Light: This setting should only be used in low light settings such as filming at night or indoors with less ambient lighting. This will optimise the camera to reduce image noise in low light settings. 10/s 1s 2s 5s 5/s 1s 2s 5s 8MP 30/s 1s 20/s 1s 5MP 10/s 1s 2s 5s 5/s 1s 2s 5s Scene Mode Photoburst Mode SD / Battery Indicator 90% Photo Resolution Field of View / Exposure Capture Rate / Burst Duration Figure 19: Photoburst Mode Live Preview 12 Playback On opening Playback from the Main Menu, the screen will display the four camera mode icons. A number will be displayed beside each camera mode icon to indicate how many files are stored on the memory card for each mode. Video Playback Photo Playback 40% To select a highlighted camera mode, press ACTION. The screen will display the most recent video, photo, timelapse or photoburst folder. To move between files, use LEFT and RIGHT. To return to Live Preview, press the menu button to backout. Video Playback (Figure 21) 1. Select the video file you wish to playback using LEFT/RIGHT, then press ACTION. Timelapse Playback Photoburst Playback Figure 20: Playback Menu Video Index Video Playback 0015/0031 2. The screen will display a sub-menu. Highlight ‘View’ to watch the selected video and press ACTION. ! Highlight ‘View All’ to watch all the videos stored on the memory card and press ACTION. 3. Pressing ACTION will pause playback and pressing MENU will stop playback. 4. Use LEFT and RIGHT during playback to rewind and fast-forward. Viewing Photos (Figure 22) On opening Photo Mode from the Playback menu, the screen will display the most recent photo. To move between photos, use LEFT and RIGHT. Photos are displayed in their native 4:3 format for 12, 8 and 5MP images. 00:00:09/00:20:48 Playback Timer Playback Status Figure 21: Video Mode Playback Video Resolution Frame Rate Photo Playback Viewing Timelapse Photos (Figure 23) On opening Timelapse Mode from the Playback menu, the screen will display the first image in the most recent timelapse sequence. To move between sequences, use LEFT and RIGHT. Press ACTION and select ‘View Series’ to open the desired sequence. Photo Index Figure 22: Photo Mode Playback Viewing Photoburst Photos (Figure 24) Timelapse Playback 0015/0031 On opening Photoburst Mode from the Playback menu, the screen will display the first image in the most recent photoburst sequence. To move between sequences, use LEFT and RIGHT. Press ACTION and select ‘View Series’ to open the desired sequence. Deleting Files 1. Pressing ACTION while viewing any file in Playback will open a sub-menu. 2. Highlight ‘Delete’ to delete the selected video or photo, or ‘Delete All’ to delete every file for the selected camera mode. Press ACTION and confirm. 3. You can also choose to delete timelapse or photoburst sequences in the same manner as above. 0001/0125 S0003 Series Index Timelapse Image Index Figure 23: Timelapse Mode Playback Photoburst Playback ! Please be aware when using ‘Delete All’ that all files for the selected camera mode will be removed from the memory card and cannot be retrieved. ! Using this function will not delete any other files from the Micro SD card. S0003 Series Index 0001/0125 Photoburst Image Index Figure 24: Photoburst Mode Playback 13 Camera Settings Upon opening Camera Settings from the Main Menu, the screen will display the list of adjustable camera settings. Use LEFT and RIGHT to move between settings. Use ACTION to edit and confirm settings; LEFT and RIGHT to move between setting values. Wi-Fi Wi-Fi Network Name AUTO On Off ‘000’ 1080P HDMI Out Resolution 1080i 720P Off Clone Mode AP ST 60 FPS 50 FPS HDMI Out Frame Rate 30 FPS Wi-Fi Off To turn Wi-Fi on or off, highlight Low Date/Time Year/Month/Day Med Date/Time Stamp Off ‘Wi-Fi’ from the Camera Settings menu and press ACTION. While Wi-Fi is on, the Wi-Fi icon @ will show in Live Preview. For more about connecting the camera to other Wi-Fi devices, see p19. Mic Sensitivity High Your camera will create a local area network, with the network name ‘Ghost S XXX’, where ‘XXX’ is any three digit number you wish to assign in this setting. Pressing LEFT/RIGHT will cycle the selected digit value, while pressing ACTION will move the cursor to the next digit. Clone Mode See p15. Setting the Date and Time 1. Highlight ‘Date’ from the Camera Settings menu and press ACTION. Speaker Volume LCD Brightness LCD Off Remote Control Remote Pairing Remote LED 2. Adjust the year using LEFT / RIGHT and press ACTION to confirm. Camera LED 3. Set the month, day and time, pressing ACTION to confirm each. Digital Zoom Camera Settings Profiles All camera settings can be saved by selecting ‘Save Settings’ from the Camera Settings menu and choosing a save profile: ‘A’, ‘B’ or ‘C’. Settings profiles can be loaded by selecting ‘Load Settings’ from the menu, then ‘A’, ‘B’ or ‘C’. The camera will power on in the same settings configuration it was powered off in, except for digital zoom, which gets reset. On Off Low Profile A Save Settings Profile C High Profile A Load Settings Profile B Medium Profile C High English Never Français 5s Deutsch 10s Español 20s Italiano 1m Português 5m Russian On Language Nederlands Off Norwegian One To One Dansk One To All Polski On Român Off Svenskt On Český Off ελληνικά On Save Settings A B C Off Load Settings A B C Never Camera Off Profile B Medium Low Wi-Fi Network Name 25 FPS 1m 2m 5m Reset Default Settings To restore the factory camera settings, highlight ‘Reset Settings’ from the Camera Settings menu and press ACTION, then confirm. Reset Settings Yes Cancel Yes Format Memory Card Cancel Firmware Version X.X.X.X Firmware Version This will display the camera’s current firmware version. For more details about updating firmware, see p21. 14 Camera Settings (cont’d) Clone Mode The ultimate tool for any video production, Drift Innovation’s Clone Mode allows simultaneous recording and synchronized setting adjustments for AP linked cameras. Users can sync up to five cameras connected to the same Clone Network via Wi-Fi. Start just one camera and all networked cameras start. Change the mode on one, and all cameras update to the new mode. Setting Up Clone Mode Clone mode works on a ‘Master-Slave’ type of system. There is one main Access Point (AP) camera; all Station (ST) cameras connect by all having the same SSID (see figure 25). Setting up the Access Point (AP) Camera 1. Select the first camera for the Clone Network (this can be any camera you wish to be on the network), navigate to ‘Clone Mode’ in the SETTINGS menu. Press ACTION, and then highlight ‘AP’ to designate this first camera as the Access Point for your System. Once highlighted, press ACTION to select. 2. On your Access Point camera, set the ‘Wi-Fi Network Name’ to be the number you wish to assign to this Clone Network. This is of your choosing at this point, and can be anything. 3. Next (still on the AP camera) turn on your Wi-Fi, see p14. ST ST ST ST Figure 25: Clone Mode System Overview Setting up the Station Mode (ST) Camera(s) At this point your AP camera is already setup (see above) and you are connecting up to four additional cameras in Station Mode to your Clone Mode Network. 1. Select the next camera you wish to add to your network. Navigate to ‘Clone Mode’ in the SETTINGS menu. Press ACTION, and then highlight ‘ST’ to designate this next camera into Station Mode. Once highlighted, press ACTION to select. 2. On your Station Mode camera, set the ‘Wi-Fi Network Name’ to be the SAME NUMBER you assigned to the AP camera. Whatever network name you gave in step two, you must re-enter here for the cameras to be on the same network. 3. Next (still on this ST camera) turn on your Wi-Fi, see p14. Repeat steps 4-6 to add up to four Station Mode cameras, making a total network of five cameras including the Access Point camera. 15 Two-Way Remote Control Powering On and Off 1. Ensure the camera is powered on, see p5. 2. Press and hold the ACTION button on the remote—the LED will power on and indicate the current camera mode. ! The remote will automatically power off if it does not find a camera after 15s. Charging Connect the remote control using the Mini USB cable (provided) to a powered USB port. The LED will blink red. A full charge takes around two hours using a 1-2A charger. Once the remote is fully charged, the LED will show solid green— remove the mini USB cable and replace the rubber dust-proof USB seal. Pairing Camera to a Remote Control - One to One [The camera and remote control included in the package are already paired to one another] 1. On the camera, press MENU, select Camera Settings from the Main Menu and press ACTION. 2. Highlight ‘Remote Pairing’ in the Camera Settings menu and press ACTION. 3. Highlight ‘ ‘ in the Remote Pairing options and press ACTION. 4. Ensure the remote control is powered on. 5. On the remote control, press ACTION — The camera will beep and return to the Camera Settings menu if it has recognised the remote. ! If the camera does not display ‘successful’ and return to the Camera Settings menu it will not be paired—try pressing ACTION on the remote again. 6. On the camera, the icon beside Remote Pairing will change to indicate it is paired to a remote control. Figure 26: Two Way Remote Control Top View USB Power In ACTION Button STOP/MODE Button Remote LED Indicators ! The Remote is NOT waterproof, and should not be submerged. It is however weather-resistant, and can withstand rain and snow. LED Status Description Rapid Blinking Red Low Battery (<15%) Using the Remote Control - One to One Blink Red Taking a photo While the camera and remote are both powered on and paired, pressing ACTION on the remote control will begin recording video, capture a photo, start timelapse or photoburst, depending on the camera mode. Blinking Red Recording video Blink Blue Signal confirmation Solid Green Video Mode Pressing ACTION while recording video will capture a photo, or start Video Tagging (if activated, see p8). Pressing STOP will end video recording or timelapse. Solid Yellow Photo Mode Blinking Purple Timelapse Mode Pressing STOP while the camera is in Live Preview will toggle between camera modes, as indicated by the LED indicator on the camera and remote. Blinking Cyan Photoburst Mode Blinking White One to All Mode 16 Two-Way Remote Control (cont’d) Pairing Camera to a Remote Control - One to All A single remote control can be paired to an infinite number of cameras in a 10m range from the remote control, to enable footage to be captured from every angle. 1. On the cameras, press MENU, select Camera Settings from the Main Menu and press ACTION. 2. Highlight ‘Remote Pairing’ from the Camera Settings menu and press ACTION. 3. Highlight ‘ ‘ in the Remote Pairing options and press ACTION. 4. On the remote control, press ACTION—the camera will display ‘successful’ and return to the Camera Settings menu if it has recognised the remote. ! Any camera that does not display ‘successful’ and returns to the Camera Settings menu will not be paired—try pressing ACTION on the remote again. 5. On the camera, the icon beside Remote Pairing will change to indicate it is in ‘‘One to All’’ mode. ! When pairing multiple cameras, always test the remote control to see if it operates all the cameras before mounting them. Using the Remote Control - One to All While the camera and remote are both powered on and paired, pressing ACTION on the remote control will begin recording video, capture a photo, start timelapse or photoburst, depending on the camera mode. Pressing ACTION while recording video will capture a photo, or start Video Tagging (if activated, see p8). Pressing STOP will end video recording or timelapse. ! The remote control indicator lights will show white to indicate the remote control is paired to multiple cameras. ! Mode changing from the remote control is disabled when in one to all mode. 17 Shot Setup Figure 27: Universal Clip Screw Location & Lens Rotation Fixing the Camera to the Universal Clip Lens Rotation 1. Align the screw of the Universal Clip with the thread on the underside of the camera body. In order to maximise your mounting options, the camera lens is rotatable through 300°, allowing for the perfect shot from even the most extreme of positions. 2. Twist the screw thread in a clockwise direction by hand. 3. As the Universal Clip tightens against the body of the camera, rotate the camera to provide the desired angle of attachment, holding the clip in place. 4. Tighten the screw on the Universal Clip until it fits firmly against the camera body. Closing the Rear Hatch 1. Ensure the directional arrow “up” indicator is pointing up towards the buttons. 2. Use the notch in the Universal Clip to tighten the screw on the Rear Hatch. ! Failure to completely seal the Rear Hatch where water is present may result in permanent damage to the camera (see p3). Mounting the Camera to a Drift Mount Included with the camera are several Drift mounts which will help you find the shot you want. Mounting the Camera on Goggles 1. Attach the Goggle Mount to the strap of your goggles. 2. Slide the camera (with Universal Clip attached) into the mount until the two arms on the clip click into place, check that the clip is fully secured. Mounting the Camera on a Helmet 1. Position the Curved Surface Mount against your helmet to find the optimum mounting position. 2. Ensure the mounting surface is clean, dry and free of oil and dust. 3. Remove the cover of the mount’s 3M adhesive and fix the mount to the helmet—allow 24 hours to cure. 4. Slide the camera (with Universal Clip attached) into the mount until the two arms on the clip click into place, check that the clip is fully secured. Fixing the Camera to the Standard ¼”-20 Thread Whilst holding the camera body in one hand, use the index finger and thumb of the other hand to hold the camera lens firmly, then twist the lens to the desired angle. The arrow indicator above the lens indicates ‘up’ and corresponds with the top of the display in Live Preview. ! Be sure to rotate the lens back to the 0° position (so the ‘up’ indicator on the lens is aligned with the LED indicator on the camera) before mounting, or un-mounting, the camera to reduce the risk of damage to the lens. Zoom The Drift Ghost-S includes a 10x digital zoom function that allows you to take close-up photo and video. While in Live Preview, or while recording video, press and hold the RIGHT button to zoom in, and the LEFT button to zoom out. Digital zoom can be disabled in the general Camera Settings Menu. Thread the camera onto a tripod, or any other mount with a standard camera thread, turning the camera body on the thread clockwise to secure. ! However you choose to mount your camera, ensure that the camera is fitted firmly to reduce the risk of losing it. Give it a tug before you set out. 18 Connectivity Playing Video on a Computer Recorded video footage and photos can be copied to a computer using the USB cable provided or—if your computer has an appropriate card reader—directly from the Micro SD card. Some computers may not have the correct codecs required for video playback and editing. Connecting to a Windows PC by USB Cable 1. Connect the camera to your PC using the USB cable. The camera screen will display a USB logo and the LED status indicator will blink red. If you experience difficulties playing video recorded with your camera, you can download VLC media player for free from www.videolan.org. 2. Your PC’s operating system may be setup to open new devices automatically, if not, open My Computer. If you are experiencing difficulties editing video or do not wish to use VLC player for playback, you will need to download and install a codec pack. The FFDshow codec pack can be downloaded from www.free-codecs. com/FFDshow_download.htm. 3. Your PC should recognise the camera as a removable device—look for DRIFT CARD in the list of all devices and open. 4. Open the DCIM folder, inside you will find the 100DRIFT folder, which contains all the files saved on the memory card by the camera. ! If there are a very large numbers of files, there will be multiple folders (100DRIFT, 101DRIFT, etc). 5. Copy the desired files to your PC. Recommended System Requirements Connecting to a Mac by USB Cable To smoothly view and edit HD video, powerful hardware is required: 1. Connect the camera to your Mac using the USB cable. The camera screen will display a USB logo and the LED status indicator will blink red. Windows 2. Your Mac’s operating system may be setup to open new devices automatically, if not, open a new Finder window. 3. Your Mac should recognise the camera as a removable device—look for DRIFT CARD in the list of devices and open. • 2nd Generation Intel® Core™ or AMD equivalent, Intel® Core™ i7 recommended. 4. Open the DCIM folder—inside, you will find the 100DRIFT folder which contains all the files saved on the memory card by the camera. • Minimum 2GB of RAM (recommend 4GB and up). ! If there are a very large numbers of files, there will be multiple folders (100DRIFT, 101DRIFT, etc). • Graphics card comparable to NVIDIA GeForce 600 or AMD Radeon HD6000 and up. 5. Copy the desired files to your Mac. • Microsoft Windows Vista or Connecting the Camera to a TV Windows 7 or later. 1. While the camera is turned off, connect it to your TV using a Mini HDMI type C cable (not included). Mac • 2nd Generation Intel® Core™ or AMD equivalent, Intel® Core™ i7 recommended. 2. Power on the camera. 3. Once booted up, the image usually displayed on the camera’s LCD screen will instead be displayed directly on your TV, and the sound will come out of the TV speakers. • Minimum 2GB of RAM (recommend 4GB and up). 4. Press MENU to cycle through camera modes while connected to a TV. • Graphics card comparable to NVIDIA GeForce 600 or AMD Radeon HD6000 and up. Connecting to a Wi-Fi Device 1. Set the Wi-Fi network name and turn on the Wi-Fi as per p14. 2. On your mobile device navigate to your Wi-Fi network settings. For most devices, this will be found in SETTINGS>Wi-Fi. Search for the network name • Mac OS X v10.5 or later. ‘Ghost S XXX’ where XXX is the three number digit you assigned when setting up the network name on your camera. 3. Select the network found in step 2 to connect your device and your camera. Manual HDMI Out The Ghost-S will automatically connect via HDMI to an HD ready TV. However, it is also capable of manually setting the HDMI out to either 1080p, 1080i or 720p. These can be set to 60, 50, 30 or 25 frames per second for the progressive modes, and 60 or 50 HZ for the interlaced modes. 19 Conserving Battery The Ghost-S comes with a rechargeable 1700mAh Lithium-Ion battery, allowing you to record continuously for hours between charges. However, sometimes you may find yourself in a location without a power outlet to charge your camera. If you’re outside, cold conditions can drain battery power at a faster rate than usual. Fortunately, the Ghost-S comes with a number of features to conserve the battery life. These can all be found in the Camera Settings menu. LCD Off The camera’s LCD screen consumes power, so one of the best ways to extend battery life is to use the ‘LCD Off’ feature. By default, LCD screen will automatically power off after 20 seconds (the time interval can be chosen when selecting ‘LCD Off’ from the Camera Settings menu). The camera will still function as normal when the screen is off: in Live Preview, the camera is ready to record at any time. If recording is in progress, the camera will continue to record. The remote can also be used while the screen is off. The screen can be turned back on again at any time by pressing any button. Spare batteries You can also charge a second battery before you set out and then swap it when the first is empty. Spare 1700mAh Ghost batteries and Power Packs are available from official Drift retailers. Please visit driftinnovation.com for more information and where to purchase. ! Always change the battery in a clean, dry and safe environment. Getting camera batteries wet will damage them and may result in injury. For your own safety, never use damaged batteries. LCD Brightness The LCD screen is backlit, this too consumes power. It is possible to reduce the intensity of this light by adjusting the ‘LCD Brightness’ setting in the Camera Settings menu—you will notice a slight increase in battery life if you use a lower brightness setting. Camera Auto Off It is possible to set the camera to power off entirely when no buttons are pressed for a number of minutes (the duration can be chosen selecting ‘Camera Auto Off’ from the Camera Settings menu). This can be useful to reduce battery consumption if the camera is accidently left powered on. ! The camera will not power off while recording is in progress. However, once the camera has powered off, you will need to power it on again before capturing any footage. ! The remote control will not operate the camera while the unit is powered off. Using Different Video Resolutions Bigger resolutions as well as higher frame rates all contribute to more ‘work’ for the processor; this means more battery power is required to process the work. If you are shooting video and do not require full 1080p (for instance for easy internet sharing) try using a lower resolution and your battery life will increase accordingly. For example, in 1080p at 30fps you can expect 3h 30min versus 4h 20min in WVGA at 30fps. 20 Updating Firmware The Drift Ghost-S should always be operated on the latest firmware available, downloadable from www.driftinnovation.com. Be sure to check back often for updates as we will continue to add features and options to your camera after you purchase it 1. Go to www.driftinnovation.com and download the latest firmware file (‘’Ghost_S.bin’’) found easily in the Drift Ghost-S section, or by navigating to ‘Firmware’ listed in the bottom footer of any page. 2. Plug your Drift Ghost-S unit into your computer (MAC or PC) using the supplied USB cable. 3. Your camera should come up as an External Device with the ‘’Drift Card’’ Micro SD card being visible as a storage device (see connectivity p19). Please copy the ‘’Ghost_S.bin’’ firmware file into the root folder of the ‘’Drift Card’’ Micro SD card. 4. Safely eject your Drift Ghost-S and Micro SD as a storage device from your computer. 5. Power on the camera and wait for it to automatically update itself. You will get a “Firmware Update in Progress” message and the LED status indicator will blink red. This should take a few seconds and the camera will automatically power off after. 6. Power the unit on again. 7. Navigate to the settings menu and check the “Firmware Version” to ensure the firmware has been successfully updated. ! Your camera might shut off automatically once more after step 6, this is normal. Simply turn the unit back on. This step is necessary in order to refresh a set of Wi-Fi initialisation code that only needs to be refreshed once per firmware update. 21 Camera Care The Ghost-S is specifically designed for extreme sports. It is a very durable piece of equipment. However, to ensure a long and healthy life for your camera, please follow the guidelines below. Cleaning the Camera During your sporting activities, the camera will inevitably get dirty or wet. Although this is not an issue, it is recommended that you clean the camera after each use. Clean the camera thoroughly with a damp cloth and let it air dry before you open the back hatch or rotate the lens. Take extra care when cleaning the built-in microphone and speaker. Cleaning the Lens and LCD Screen In order to provide a clear image for high definition video, it is important to keep the camera lens clean. Be careful not to scratch the camera lens whilst cleaning it. Wipe off any surface mud or water from the lens with a damp cloth and use a dry, micro fibre, scratch proof cloth to polish the lens once it is dry. ! Scratch proof cloths are available from any camera shop or optician. Cleaning the Seals To ensure that the camera remains waterproof, it may be necessary to occasionally clean the contact surfaces around the rear hatch seal. This can be done by wiping a damp cloth around the seal. Be careful not to leave excessive water on the seal, then let it air dry. Anti Fog Care The camera is equipped with anti fog inserts, as well as anti fog treatments for the LCD screen. For the best results always ensure the environment is dry before you open the rear-hatch of the camera to prevent moisture from excessively humid air from being trapped inside the camera. Trapped moisture inside the camera might cause slight condensation to occur. To remove this moisture, store the camera overnight in a cool, dry environment with the battery and rear hatch removed, and the battery latch open. 22 Technical Specifications Video Resolution 1080p, 960p (4:3), 720p and WVGA (16:9) File Format .MP4 (H.264 codec) Sensor Type 12 MP Sony CMOS sensor with back illuminated technology 1080P: 25 / 30 / 50 / 60 fps Frame Rate 960p: 25 / 30 / 48 / 50/ 60 fps 720p: 25 / 30 / 50 / 60 / 100/ 120 fps WVGA: 25 / 30 / 50 / 60 / 100 / 120 / 200 / 240 fps 1080p: 90° / 127° / 160° Field of View 960p:160° 720p:160° WVGA:160° Lens Focal Range Lens Rotation Zoom Photo Mode Exposure 0.5m to infinity 300° ×10 (digital) 5 / 8 / 12 megapixels Auto / Manual (advanced users) LCD Screen 2.0” colour TFT covered in Corning® Gorilla ® Glass Waterproof 3m (9.84ft) Microphone Built-in, noise reducing microphone Built-In Memory Memory Capacity Inputs Outputs Compatibility Remote Range Radio Frequency 256MB (not user accessible) Micro SD memory cards up to 128GB 3.5mm external microphone (extension included) HDMI connector type C (cable not included) USB Plug and Play, mini-B USB connector Windows Vista or Windows 7 and up / Mac OS X 10.5 and up 10m (32ft) 2.4G Dimensions: 105 (L) × 52 (W) × 33 (D) mm Camera Weight:171g Power: 1700mAh rechargeable lithium-ion battery (included) (DC 3.7V) Dimensions: 59 (L) × 48 (W) × 12 (D) mm Remote Control Weight:22g Power: 350mAh rechargeable lithium-ion battery (DC 3.7V) 23 Warranty Drift Innovation (“Manufacturer”) warrants to the original End User (“Purchaser”) that this product purchased from us or any authorized dealer is free from manufacturing defects in material and workmanship for the applicable warranty period, as set forth in the product specification, or 12 months—whichever is the less. Drift Innovation products purchased from non-authorized dealers might not be covered by the offered warranty. The warranty period is considered valid from the issue date confirmed on the sale invoice. This limited warranty covers defects encountered in the normal use of the product during the warranty period and does not apply under the following conditions: • Product is damaged due to physical abuse, mishandling, accident, negligence or failure to follow the supplied operating instructions; • Product is physically modified by Purchaser in any manner other than that for which it was intended or otherwise previously approved by the Manufacturer; • Product is damaged or has developed defects caused by the use of unauthorized parts or by an unauthorized repair service; Service To obtain our warranty service, register your product at driftinnovation.com. Customer Support •Check driftinnovation.com for firmware updates, product updates and user videos. • We are here to help you make the most of your Ghost-S camera; if you have any suggestions, comments or complaints, please visit the support section of our website— support.driftinnovation.com—or contact our customer support team on [email protected]. • The product has been subject to unsuitable operating or physical conditions outside those recommended in product specifications as provided by the Manufacturer; • Product has it’s serial numbers altered or removed; • Product is damaged due to improper packaging of the warranty return to the dealer or Manufacturer. In the event of a product failure under normal use and within the warranty period, a repair or replacement will be provided at the discretion of the Manufacturer or the authorized dealer. The Manufacturer warranty does not cover loss, accidental damage or costs incurred during the handling and shipping of repairs or replacement products. The Manufacturer shall have no liability or responsibility whatsoever to Purchaser or any other person for any loss, injury, death, or any damages derived from the use of the product or accessories. 24 Disclosures FCC Information Motorcycle Disclaimer This device complies with Part 15 of the FCC Rules. Interacting with the camera while riding could cause a crash and you or others may be seriously injured or killed. Operation is subject to the following two conditions: 1. This device may not cause harmful interference, and; 2. This device must accept interference received, including interference that may cause undesired operation. Warning Changes or modifications to this unit not expressly approved by the party responsible for compliance could void the user’s authority to operate the equipment. • Keep your eyes and mind on the road; • Avoid looking at the camera while riding; • Stop the vehicle in a safe location before adjusting the camera. The equipment has been tested and found to comply with the limits for a Class B digital device, pursuant to Part 15 of the FCC Rules. These limits are designed to provide reasonable protection against harmful interference in a residential installation. This equipment generates, uses, and can radiate radio frequency energy and, if not installed and used in accordance with the instructions, may cause harmful interference to radio communications. However, there is no guarantee that interference will not occur in a particular installation. If this equipment does cause harmful interference to radio or television reception, which can be determined by powering the equipment on and off, the user is encouraged to try to correct the interference by one or more of the following measures: • Reorient or relocate the receiving antenna; • Increase the separation between the equipment and the receiver; • Connect the equipment into an outlet on a circuit different from that which the receiver is connected; • Consult the dealer or an experienced radio / TV technician for help. Industry Canada Information This device complies with Industry Canada license-exempt RSS standard(s). Operation is subject to the following two conditions: 1. This device may not cause interference, and; 2. This device must accept any interference, including interference that may cause undesired operation of the device. This Class [B] digital apparatus complies with Canadian ICES-003. Cet appareil s’accorde avec Industrie Canada licence-exempte RSS standard. Son fonctionnement est soumis aux deux conditions suivantes: 1. Cet appareil ne peut pas causer l’intervention, et; 2. Cet appareil doit accepter de l’intervention, y compris l’intervention qui peut causer l’opération non désirée de. Cet appareil numérique de la classe [B] est conforme à la norme NMB-003 du Canada. Cet appareil s’accorde avec Industrie Canada licence-exempte RSS standard. FCC RADIATION EXPOSURE This equipment complies with FCC radiation exposure limits set forth for an uncontrolled environment . This equipment should be installed and operated with minimum distance 20cm between the radiator & your body. This transmitter must not be co-located or operating in conjunction with any other antenna or transmitter. 25