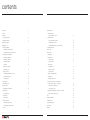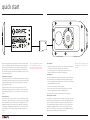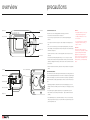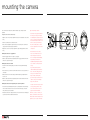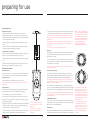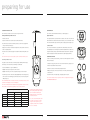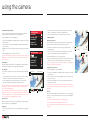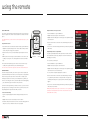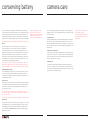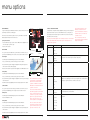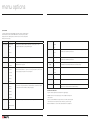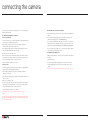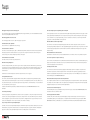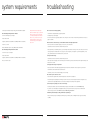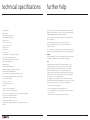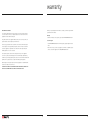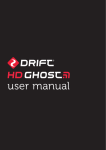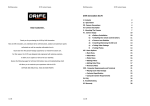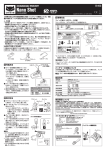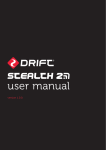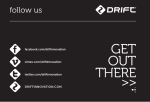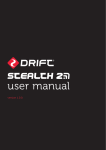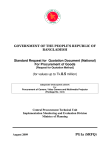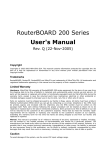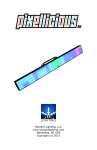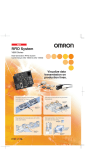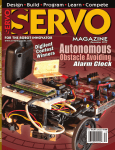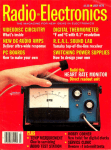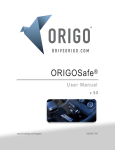Download user manual
Transcript
user manual contents Quick Start 5 Using the Remote Overview7 a) Basic Remote Use Precautions • Using the Remote Control 17 a) General Precautions 8 b) Weather Resistance 8 • Cancelling a Remote Pairing 17 9 • Pairing a Remote Control 18 • Pairing Multiple Cameras to a Single Remote 18 Mounting the Camera b) Remote Pairing Preparing for Use a) Battery Installation Conserving Battery Life 19 20 • Installing the Camera Battery 11 Camera Care • Changing the Remote Control Battery 11 Menu Options b) Powering On and Charging a) Main Menu 21 • Turning the Camera On 11 • Turning the Camera Off 11 • Video Playback 21 • Charging the Battery 11 • Deleting Videos 21 • Battery Life 12 b) Video Menu c) Photo Menu c) Camera Lens Rotation • Rotating the Lens 12 d) Using a SD Card • Viewing Photos 21 • Slideshow Function 21 • Deleting Photos 22 • Inserting and Removing a SD Card 13 d) Video Configuration Menu 22 • Formatting a SD Card 13 e) Setup Menu 23 • Recording Time 13 f) Setting the Time & Date 24 e) Rear Hatches 14 Connecting the Camera to a Computer or TV f) Replacing the Lens 14 a) Connecting the Camera to a Computer Using the Camera a) Changing the Record Mode 15 b) Video Mode • Recording Video 15 c) Photo Mode • Taking Photos 15 d) Time Lapse Mode 25 • Connecting to a Windows PC 25 • Connecting to a Mac 25 b) Playing and Editing Video Footage on a Computer 26 c) Connecting the Camera to a TV 26 FAQs 27 System Requirements 29 Troubleshooting 30 • Taking Time-Lapse Photos 16 Technical Specification 31 • Changing the Sequence Interval 16 Further Help 32 16 Warranty34 e) Zoom 3 4 quick start We have carefully designed the Drift HD package as an all-in-one solution, allowing you to shoot in virtually any situation without having to purchase extra equipment apart from a micro SD card. We want you to be able to start using your camera as soon as possible. This section contains the basic information you need right away. Note: The rechargeable battery will need to be fully charged before its first use. Please see page 11 for details on how to proceed in order to charge the battery. Recording Video 1.To begin recording, press the SELECT button on the camera or the RECORD button on the remote control. The unit will beep and the LED will turn red. Note: You will need to change the record mode back to video to be able to record video again. 2.To stop recording, press the SELECT button again, or the STOP button on the The Drift HD has many more features than these described here – please refer to later remote. There will be another beep and the LED will turn green. sections for more information. Capturing Photos Getting ready to use the camera The default recording mode for the camera is Video mode. In order to take photos, the Please unscrew the rear hatch of the camera (anti-clockwise movement). Then, gently Photo mode must be selected. Changing the Record Mode is described on page 15. insert the battery (more details on page 11) and a micro SD memory card (more details 1.Once the Record Mode has been changed to Photo, return to Live Preview mode by on page 15) as illustrated above. Securely screw the rear hatch back to its original pressing the MENU button a few times. position (clockwise movement). 2.Use the LCD screen to aim the camera at your subject. Securely mount the camera. The LCD screen’s live preview allows for accurate 3.Press the SELECT button on the camera or the RECORD button on the remote positioning to get the best possible shot. A full description of the various mounting control. The unit will beep once and the LED will briefly turn red. options can be found on pages 9-10. Do not forget the lens of your camera can be rotated! 4.Once the LED returns to green, the camera is ready to take another photo. Turning the camera on Reviewing Photos and Video Press the SELECT button to turn the camera on. The LCD screen will turn on and the To change any of the camera settings or review / play back videos or photos recorded LED in the SELECT button will turn green. Once switched on, the Drift logo will appear with the Drift HD, press the MENU button on the camera. This will bring up the Main and the camera will enter the Live Preview mode. In Live Preview Mode, the screen Menu: If the memory card contains any videos or photos taken with the Drift HD, will display a live image from the camera lens, and a number of icons indicating the these will be indicated by a number on the Video or Photo icons. Using the UP and recording options, remaining memory and battery life – an overview of these can be DOWN buttons, highlight the Video icon or the Photo icon and press the SELECT found on page 15. To turn your camera off, press and hold the Select button for 3 button. You can now browse your files using the UP and DOWN buttons. Full details seconds. about the Video & Photo Menus can be found on pages 21-22. 5 6 overview precautions Rear Hatch UP Button 1.5" LCD Screen MENU Button a) General Precautions Attention: Please take note of the following guidelines when using your Drift HD: • Rechargeable batteries are only to be charged under adult supervision. • The camera is shock resistant, but not shock proof. • For your safety, do not press the buttons on the camera body during sports activities. DOWN Button • Do not place the camera in areas prone to dust or damp for extended periods of time. • Do not leave the camera exposed to extremely high temperatures, such as under Rotatable Lens direct sunlight, for extended periods of time as this may affect the camera housing and internal components. • Clean the lens with a soft cloth to remove fingerprints or dust. Please do not use SELECT Button chemicals. • The camera has a working temperature range of -10°C to 40°C (50°F to 104°F). • Turn the camera off before removing the batteries or memory card. The card and data may be damaged if the memory card is inserted or removed while the camera • The battery terminals are not to be short-circuited. • Do not open, puncture or otherwise damage the Lithium-Ion battery, or dispose of it in fire. Disclaimer: Drift Innovation will not, under any circumstances, be responsible for injuries or property damage incurred during participation of any high risk sport/ activity not endorsed or recommended by Drift Innovation. Remember that the warranty will only cover manufacturing defects. is switched on. • Remove the batteries and memory card before storing the camera for long periods USB Port of time. ¼" -20 Camera Thread b) Weather resistance The Drift HD action camera was designed to withstand dust, snow, rain, splashes and Microphone Input Speaker even an accidental quick submersion; however it was not designed to stay submerged while not in its waterproof case. Drift Innovation will not assume any responsibility for camera malfunction caused by liquid entering the camera as a result of misuse by the user. AV HDMI Output • Liquid may get inside the camera if the hatch is not installed properly, or if a nonwaterproof hatch is used. Always ensure that the hatch you’re employing is securely Micro SD Card Slot locked. • If the camera gets wet, wipe the liquid off as soon as possible with a dry cloth. • Other camera accessories may not be waterproof – please read their instructions Battery Slot carefully. • The in-built microphone is covered with a rubber seal – this is not to be removed, changed or punctured in any way, or the camera will no longer be waterproof, and your warranty will be void. 7 8 mounting the camera The Drift HD can be mounted in a different number of ways using the mounts Tips on Mounting the Camera: provided: • Great video footage generally features Fixing the Camera onto the Universal Clip 1.Align the screw of the universal clip with the thread on the underside of the camera body. 2.Twist the screw thread in a clockwise direction. 3.As the universal clip tightens against the body of the camera, rotate the universal clip to provide the desired angle of attachment. 4.Tighten the screw on the universal clip until the clip fits firmly against the camera body. Mounting the Camera on a Goggle Mount 1.Attach the goggle mount to the strap of your goggle. 2.Slide the camera (with universal clip attached) into the goggle mount until the two arms on the clip ‘click’ into place. another person or object. In skiing or snowboarding this could be the skier in front, or your own skis. In motorsports, this can be the fairing of a bike or a car bonnet. If your object is moving too, like a wheel or bike pedals, so much the better. Experiment to find the most exciting shots. • Your camera doesn’t necessarily have to face forward. A classic POV video technique is the direct user shot. For example in mountain biking, try mounting the camera on the handlebars and pointing it back at the Mounting the Camera on a Helmet user - It makes for some great action 1.Position the helmet mount against your helmet to find the optimum mounting footage. position. 2.Ensure the surface you wish to attach the helmet mount to is clean, dry and free of oil and dust. 3.Adhere the mount to the helmet using the 3M VHB adhesive provided. Allow 24 hours to cure. 4.Slide the camera (with universal clip attached) into the helmet mount until the two arms on the clip ‘click’ into place. Mounting the Camera onto a Tripod, Monopod or Suction Cup Mount 1.The camera has a standard tripod thread (¼”-20) embedded into the camera body. • If your activity allows, mount the camera in different positions between shots. Then, when editing your video later you can cut between various angles to make something truly special. Some pros use more than one camera so they can shoot multiple angles at the same time. • The lens of the Drift HD can be rotated to help you align your shots. Please This is the same thread as the one used to attach the universal clip, and used in refer to the lens rotation section on many camera accessories available. page 12 for further information. 2.Thread the camera onto a tripod, camera mount or suction mount (not included), or any other mount with a standard camera thread. ! However you choose to mount your camera, ensure that the camera is fitted firmly to reduce the risk of losing it. Give it a tug before you set out, just to make sure. 9 10 preparing for use a) Battery Installation Installing the Camera Battery 6.Once the camera is fully charged, the LED will turn off. Remove the USB cable and close the rear hatch. It takes around 2½ hours to be battery to be fully charged. 1.Please unscrew the rear hatch of the camera (anti-clockwise movement). Note: If the LED is does not turn blue, the battery is not charging. Please follow the above instructions carefully to ensure that the LED turns blue and the battery does actually charge. 2.Holding the camera with the LCD screen facing down, insert the battery with the label facing upwards and the arrow pointing into the slot. Once gently pushed in all the way, the battery will lock into place. Note: When charging the camera with a USB cable via a Mac, you may get an error message about an incorrectly removed external device. This error message can be safely ignored. 3.Screw the rear hatch of the camera (clockwise movement) back to its original position. 4.To remove the battery if needed, push down the lever holding the battery in place. Note: The battery needs to be fully charged before its first use. The battery is spring loaded, and will slide out promptly. Battery Life Changing the Remote Control Battery At a temperature of 25°C (77°F), with all power saving features switched off, with the The remote control is supplied with a battery already installed, and is ready to use out LCD switched on and the camera recording continuously, the battery will last for of the box. If the remote stops working, this battery can be replaced. about 1h45m on a full charge. 1.Using a small screwdriver, remove the four screws fixing the remote control battery In very cold conditions like -5°C (23°F), with all power saving features switched off, cover. the LCD switched on and the camera recording continuously, the battery will last for 2.Carefully remove the battery and replace it (model CR2032, presented as a coin). considerably less time on a full charge. 3.Replace the remote control battery cover and the four screws. b) Powering On & Charging Note: Please see the Conserving Battery Life section on page 19 for details on how to make the battery last longer. Turning the Camera On Using an external power supply Press the SELECT button. The LCD screen will turn on and the LED will turn green. The The Drift HD can be powered by an external power supply such as a USB power LCD screen will show the Drift logo, and the camera will enter Live Preview mode. adapter, a battery kit or a cigarette lighter adapter. We do recommend you to power off your camera before plugging your camera to any external power supply. Turning the Camera Off Note: Plugging an external power supply into the camera does not recharge the battery unless you put the camera into charging mode (page 11). The battery will not charge when the camera is switched on. To turn the camera off, press and hold the SELECT button for 3 seconds. Note: The camera can be set to turn off automatically in order to conserve battery power (page 19). If the external power is cut off during recording (e.g. if the cigarette lighter adapter Charging the Battery comes loose), the camera will immediately start drawing power from the rechargeable The Drift HD comes with a rechargeable Lithium-Ion battery which can be charged battery instead and continue recording, protecting your footage from file corruption. with the included USB cable. Socket-to-USB adaptors can be used as well. Note: This feature will only work if the battery is charged. If using your camera with an external power supply, we recommend charging the battery beforehand to ensure your files are protected. 1.Ensure the battery is in the camera and the unit is powered off. 2.Insert the smaller end of the USB cable into the USB mini slot inside the camera. c) Camera Lens Rotation 3.Attach the other end of the USB cable to a USB port in your computer, or to a USB A unique feature of the Drift HD is the rotating camera lens. In order to maximise your power adapter (not included). 4.If charging via a computer, the LED will turn blue and the screen will go black. When charging via a USB power adapter or a USB cigarette lighter adapter, the camera should be switched off, or the battery will not charge. 5.To charge the camera, press and hold the SELECT button for 3 seconds. The screen will turn off and the LED will turn blue, to indicate charging is in progress. ! When the low battery warning appears, please recharge the battery. If the battery runs out while recording video, the data on the card may become corrupted. In most situations, the camera will close the video file and power off automatically, but we cannot guarantee that the footage on the card will not be lost during an abrupt interruption of power. Note: Remove the battery if the camera is not going to be used for an extended period of time. mounting options, the lens can rotate through a total of 300°, allowing for an upright image from even the most awkward positions. Rotating the Lens Note: Take care not to damage the waterproof seal when replacing the remote battery. Whilst holding the camera body in one hand, use your index finger and thumb of your other hand to grab the camera lens firmly. Twist the camera lens to the desired angle. 11 ! The camera lens can only be rotated through a range of 300°. At either end of this range, there is a hard stop. Do not force the camera rotation past this point, as you risk damaging the components. If excess resistance is experienced, doublecheck that you have not reached the camera rotation stop. ! The camera is weatherproof and this is not affected by the rotation of the camera lens. However, do not rotate the lens while the camera is wet or covered in mud, as this may force liquid into the body of the camera and damage the components. 12 preparing for use d) Using the micro SD Card E) rear Hatches The Drift HD can take micro SD or SDHC cards of up to 32GB in size. The Drift HD comes with two different hatches, for distinct purposes: Inserting and Removing the Micro SD Card Regular Rear Hatch 1.Turn the camera off. The regular Rear Hatch is used most when no cables are connected to the camera. As 2.Unscrew and remove the rear hatch (anti-clockwise movement). this hatch makes the camera water-resistant, we advise you to use this model of hatch when the camera will be exposed to water splashes or employing the waterproof case. 3.Insert the Micro SD card into the memory card slot, as shown. Carefully push it all Rear Hatch Connector Hatch the way in until it clicks into place. The Connector Hatch must be only used when the camera will be connected to an 5.Replace the rear hatch of the camera and tighten the screw (clockwise movement) external audio input or an external power source. When using this hatch, the camera is no back to its original position. longer water resistant, and any contact with water must be avoided. The two openings in 4.To remove the SD card if needed, push the card until it clicks and then pull the card the hatch are designed for the USB cable and the mono audio input cable (2.5mm). out. F) Replacing the Lens Note: The Drift HD cannot record any video or photo files without a memory card. In order to follow the procedure below, you must have a Drift Replacement Lens Kit in Formatting the Micro SD Card hands (not included). It is possible to delete all the data on a memory card by formatting it. When using a Connector Hatch 1.Using the hex key, gently remove the four screws that hold the lens glass protector. new memory card for the first time, formatting is recommended. 2.Remove the black frame that holds the lens. 1.Press the MENU button to open the Main Menu. 3.Remove the old lens from the frame, including the washer. 2.Highlight the Setup icon and press the SELECT button. 4.Taking the new pieces of the kit, insert the lens on the frame, and the washer just 3.Highlight the Format option on the Setup Menu and press the SELECT button. behind the lens. 4.Confirm that you want to format the card by highlighting the tick icon and pressing 5.Position the frame on its original place, and gently tighten the screws. SELECT button. The formatting process will take several seconds. Please be patient Note: For more details on where to purchase a Drift HD Lens Replacement Kit, please visit www.driftinnovation.com. during this process. Note: Formatting the Micro SD card does not delete your custom preferences, such as resolution, menu language, FPS or screen brightness. Lens Replacement Kit Note: The recording times in the table below are an approximation. Actual recording times for Micro SD cards will vary depending on the recording conditions. Approximate Recording Time 1080p HD 720p HD WVGA (SD) 1 GB 11 mins 24 mins 42 mins 2 GB 22 mins 49 mins 1h 24 mins 4 GB 44 mins 1h 38 mins 2h 48 mins 8 GB 1h 24 mins 3h 15 mins 5h 36 mins 16 GB 2h 55 mins 6h 30 mins 11h 11 mins 32 GB 5h 51 mins 13h 00 mins 22h 22 mins ! Ensure that the camera is powered off when inserting and removing a memory card. The card and the data may be damaged if inserted or removed while the camera is turned on. ! Once the card is formatted, this cannot be undone. Ensure any files you wish to keep have been copied onto your computer, as all data on the SD card will be lost once formatted. 13 14 using the camera a) Changing the Record Mode In order to switch between recording video and shooting photos, you will need to change the camera Record Mode in the Video Configuration Menu. 1.Press the MENU button to open the Main Menu. 2.Use the UP and DOWN buttons to highlight the Video Configuration icon, and press the SELECT button. 3.The screen will show a list of settings. Highlight the Record Mode option and press Video Configuration Record Mode Resolution: 1080P Frame Rate: 30 Exposure: 0.0 Outdoor / Indoor 2.Press the SELECT button on the camera or the RECORD button on the remote 1/2 control. The unit will beep once and the LED will briefly turn red. 3.Once the LED returns to green, the camera is ready to take another photo. d) Time-Lapse Mode Taking Time-Lapse Photos The Drift HD includes a Time-Lapse Mode. When activated, the camera will take a photo every few seconds until it is stopped or the memory card is full. the SELECT button. 1.Ensure that the camera has been set to Time-Lapse Mode using the Video 4.Highlight the icon of the Record Mode you wish to use and press the SELECT button again. 5.Press the MENU button twice to return to Live Preview. Note: The camera must be in Live Preview to record any video or take any photos. The MENU button also functions as a BACK button. Press the MENU button a few times to return to Live Preview. b) Video Mode When the camera is in Video Mode, the screen will display a live preview image from the camera lens and a number of icons indicating the camera’s status. Configuration menu. Video Configuration 2.Press the SELECT button on the camera or the RECORD button on the remote 1/2 control. The unit will beep once and the LED will briefly turn red. Zoom Indicator 4.To cease recording, press the SELECT button on the camera or the STOP button on the remote control. The camera will beep and the LED will return to green. Note: You can change the time interval between time-lapse photos by modifying the Sequence Interval setting as described below. Changing the Sequence Interval 1.Press the MENU button to open the Main Menu. Mode Indicator Remaining Memory menu. 2.Use the UP and DOWN buttons to highlight the Video Configuration icon, and press the SELECT button. 2.To start recording, press the SELECT button on the camera or the RECORD button 3.The screen will show a list of settings. Highlight the Sequence Interval option and on the remote control. The unit will beep and the LED will turn red. press the SELECT button. 3.To stop recording, press the SELECT button again, or the STOP button on the 4.Use the UP and DOWN arrows to choose the desired time interval and press the remote. There will be another beep and the LED will return to green. SELECT button to confirm. Note: If the SD card runs out of space while recording, the camera will stop recording but it will remain switched on. You will need to turn it off yourself unless Camera Auto-Off has been enabled (page 19). Note: If the video being recorded is very long, the video file will be separated into multiple files every 3.6 GB (i.e. every 40 minutes in 1080p). This is automatic – you do not need to monitor this process. The camera will resume filming after a few seconds, once the file is saved. Please be patient while the file is saving. Shots Remaining 3.The camera will take photos every 2 seconds by default. Resolution: 1080P Frame Rate: 30 Exposure: 0.0 Outdoor / Indoor Recording Video 1.Ensure that the camera has been set to Video Mode using the Video Configuration Remaining Battery Note: The Sequence Interval setting can only be changed when the record mode is set to Time-Lapse. The available Sequence Interval settings are 2, 3, 5, 10, 30 seconds and 1 minute. 00.00.02 Remaining Battery Recording Indicator e) Zoom The Drift HD includes a digital zoom function that allows you to take close-up photos and videos. To use it, press and hold the UP arrow to zoom in, and the DOWN arrow to zoom out. B) Photo Mode Note: You can zoom in and out while video recording is in progress When the camera is in Photo Mode, the screen will also display a live preview image, Note: The zoom indicator bar may disappear when it is not in use. but the camera status icons are slightly different. Note: Please be aware that using the digital zoom may affect the image quality of your recording. Taking Photos 1.Ensure that the camera has been set to Photo Mode using the Video Configuration menu. 15 16 using the remote a) Basic Remote Use Pairing the Remote Control to your camera The Drift HD comes with a wireless RF (radio frequency) remote control to allow easy, 1.Press the MENU button to open the Main Menu. hands-free operation of the camera. It can be used both to record video and to take 2.Highlight the Setup icon, and press the SELECT button. photos. 3.Highlight the Remote Pairing option on the first page of the Setup Menu and press Note: Always make sure you fasten the remote control tightly and securely so you do not lose it. the SELECT button. 4.Press the RECORD Button on the Remote. The camera will beep if the remote is Using the Remote Control recognized. 1.Ensure that the remote control has been enabled. If in doubt, open the Main Menu, 5.The icon next to the Remote Pairing option will change to indicate the pairing (two highlight the Setup menu and press SELECT. There should be a tick by the Remote white arrows). Control setting on the first page of the Setup Menu. Pairing Multiple Cameras to a Single Remote 2.Attach the remote control to your wrist, handlebar or jacket using the short velcro It is possible to pair multiple cameras with a single remote. This allows them all strap. 3.With the camera in Live Preview, press the RECORD button on the remote to start RECORD Button to be operated with one button press, but prevents other Drift HD remotes from STOP Button interrupting your recording. recording or to take a photo. If the camera speaker is switched on, there will be a For every camera you wish to pair: beep. 4.If the camera is in Video Mode, press the remote control’s STOP button to stop 1.Press the MENU button to open the Main Menu. recording. If the speaker is switched on, the camera will beep again. 2.Highlight the Setup icon, and press the SELECT button. Note: The remote control will not operate the camera if the camera is switched off. 3.Highlight the Remote Pairing option on the first page of the Setup Menu and press the SELECT button. Leave the camera this way. b) Remote Pairing The Remote Pairing function links your camera to a specific remote. If unpaired, the Once every camera to be paired is displaying the screen above: camera will work with any Drift HD remote control in range. This can cause problems 4.Press the RECORD Button on the Remote. Each camera will beep if the remote if more than one person is using a remote at the same time. For example, if your is recognized. Any camera that does not beep and return to the Setup menu friend presses his remote’s STOP button, your recording will also stop, whether you automatically will not be paired – try pressing the RECORD Button again if this want it to or not. Pairing your remote to your camera will prevent this from happening happens. – your camera will only respond to instructions from your remote. 5.The icon next to the Remote Pairing option will change to indicate the pairing (two Your Drift HD remote is paired with your camera out of the box, so you do not need to white arrows) for each camera. pair it again. If you lose or damage your remote however, you will need to cancel the ! When pairing multiple cameras, always test the remote to see if it operates all the cameras before mounting them. You don’t want to find out later that one of your cameras didn’t start recording. old pairing and pair the replacement remote with your camera. To Cancel a Remote Pairing 1.Open the Setup Menu, highlight the Remote Pairing option and press the SELECT button. 2.Highlight the Reset icon (the red “X”) and press the SELECT button. 3.The Remote Pairing is now deleted. The icon next to the Remote Pairing option will change into a red cross to indicate the remote is no longer paired. 17 18 conserving battery The Drift HD comes with a rechargeable 1110mAh Lithium-Ion battery, allowing you to record continuously for hours between charges. However, sometimes you may find yourself in a location without a power outlet to charge your camera with. Also, cold conditions drain battery power at a faster rate. Fortunately, the Drift HD comes with a number of features to extend the battery life. These can all be found in the Setup Menu. camera care ! Always change the battery in a clean, dry and safe environment. Getting camera batteries wet will damage them and may result in injury to yourself. For your safety, never use damaged batteries. The Drift HD is specifically designed for extreme sports. It is a very durable piece of equipment. However, to ensure a long and healthy life for your camera, please follow the instructions below. Cleaning the Camera ! Scratch-proof cloths are available from any camera shop or optician. ! You can run a little Vaseline® around the rubber seal from time to time to keep the seal airtight. During your sporting activities, the camera will inevitably get dirty or wet. Although Note: Changing camera settings is described in the Setup Menu section on page 23-24. this is not an issue, it is recommended that you clean the Drift HD after use. Clean LCD Off the camera thoroughly with a damp cloth and let it air dry before you open the back The Drift HD’s built-in LCD screen consumes power, so one of the best ways to hatch or rotate the lens. Take extra care when cleaning the built-in microphone or the extend your battery life is to use the LCD Auto-Off function. By default this LCD internal speaker. screen is always on, but it can be set to turn off when no buttons are pressed for a Cleaning the Lens and LCD Screen while (the exact time interval is chosen when turning this function on). The camera In order to provide a clear image for high definition video, it is important to keep the will still function as normal when the screen is switched off – in Live Preview, the camera lens clean. Be careful not to scratch the camera lens whilst cleaning it. Wipe camera is ready to record at any time, and if recording is in progress, it will continue off any surface mud or water from the lens with a damp cloth and use a dry scratch- to record with the screen off. The remote can also be used with the screen off. The proof cloth to polish the lens once it is dry. screen can be turned on again by pressing any button. Cleaning the Seals ! Do not use the Select button to switch the camera screen back on – doing so will begin a new recording or stop the current recording if the camera is in Live Preview. Unless you specifically want to start or stop a recording, use any of the other buttons. To ensure that the camera remains weatherproof and water resistant, it may be necessary to occasionally clean the contact surfaces around the rear camera hatch seal. This can be done by wiping a damp cloth around the seal. Be careful not to leave Changing the Brightness Setting excessive water on the seal, and let it air dry. The LCD backlight also consumes power. If you don’t want to switch the LCD screen off, it is possible to reduce its intensity by using the LCD Brightness setting on the second page of the Setup menu. You may notice a slight increase in battery life if you use a lower brightness setting. Camera Auto-Off It is also possible to set the camera to switch off entirely when no buttons are pressed for a set amount of time (the exact time interval is chosen when turning this function on). The main use of this function is to automatically switch off the camera in case you forget to do so yourself. Note: This will not switch the camera off while recording is in progress. However, when the camera does switch off, you will need to switch it back on again before you can record any new video. Note: The remote control will not operate the camera while the camera is switched off. Spare batteries If the battery life of the Drift HD is not long enough for your purposes, you can charge a second battery before you set out and then swap it when the first runs out. Spare 1110mAh batteries and external PowerPacks are available from Drift dealers. Please visit our official website www.driftinnovation.com for more information regarding batteries and accessories. 19 20 menu options a) The Main Menu # Video Files # Photo Files d) Video Configuration Menu To open the Menu, press the MENU button when the camera is switched on. A screen To change Video Configuration settings, highlight the setting you wish to change and containing the four Menu icons will appear: press the SELECT button. Use the UP and DOWN arrows to choose the option you want, and press the SELECT button again to confirm it. The icon next to the setting If the Micro SD card contains any Video or Photo files, the number of each will be name will reflect the new setting. indicated beside the Video and Photo menu icons. Note: The options available depend on the recording mode selected – the Resolution option is only available in Video mode, and the Sequence Interval option is only available in Time Lapse mode. Opening the Sub-Menus 1.Once the Main Menu is open, use the UP and DOWN buttons to highlight the icon of the menu option you wish to open. Setting 2.Press the SELECT button. b) Video Menu Video Menu Video Configuration Photo Menu Setup Menu Record Mode File Number Resolution Frame Rate 3.A screen with three options will appear - highlight the View option and press the 4.Press the SELECT button to pause and resume playback, or the MENU button to exit. Once you have selected the Photo Menu, you will either see the ‘No File’ screen, or you will see a thumbnail image of the last photo saved to the Micro SD card. Viewing Photos 1.Scroll through the thumbnail images using the UP and DOWN arrows. 2.Press the MENU button to exit. Deleting Photos 1.Scroll through the thumbnail images using the UP and DOWN arrows. 2.Once you find the video you want to delete, press the SELECT button. 3.A screen with three options will appear – highlight the Delete option and press the 25 60 00.00.32 Remaining Battery 90 Video Length 2.Once you find the video you want to delete, press the SELECT button . c) Photo Menu 1080p requires the most memory but has the best video quality. 50 Deleting Videos 4.Confirm file deletion by highlighting the tick icon and pressing the SELECT button. Different video qualities can be selected to optimise the video quality or file size. 30 SELECT button. The video will start playing. the SELECT button. Choose whether to record video, still photos or time-lapse photos. WVGA (SD) 2.Once you find the video you want to watch, press the SELECT button. 3.A screen with three options will appear – highlight the Delete One option and press 1080p HD (Default) 720p HD 1.Scroll through the thumbnail images using the UP and DOWN arrows. 1.Scroll through the thumbnail images using the UP and DOWN arrows. Description Time Lapse Total Video Files 0001/0004 Video Playback Video (Default) ! Once a file is deleted, it cannot be restored. Please be especially careful when using the Delete All option. Photo Once you have selected the Video Menu, you will either see the ‘No File’ screen, or you will see a thumbnail image of the last video file recorded to the Micro SD card. Options ! You can delete all the photos on the camera by selecting the Delete All option. This will deleted only the photos, and will not affect any of the video files on the Micro SD card Exposure Note: The MENU button also functions as a BACK button. Pressing the MENU button while in a sub-menu will take you back to the Main Menu. Pressing the MENU button on the Main Menu will take you back to Live Preview. ! You can Fast Forward and Rewind a video while it is playing. Press the DOWN arrow to fast forward, and the UP arrow to rewind. Once you reach your desired point in the file, press the SELECT/Play button to pause the video. Press the SELECT/Play button to resume playback. Note: You can delete all the videos on the camera by selecting the Delete All option. This will not delete any of the photo files on the Micro SD card. -2.0 -1.0 (Advanced Users) The exposure setting determines the camera’s sensitivity to light. If conditions are very bright (eg. sun on snow), use a negative value. For dark conditions (eg. dusk), use a positive value. Most of the time 0 can be used. 0 (Default) +1.0 +2.0 Sun / Low Light Sun (Default) Low Light Sequence Interval 2 seconds (Default) 3 seconds Changes the camera's sensitivity to light. Each setting is adjusted to best capture video and still photos in your environment. Allows the user to select the time interval between photos when shooting in TimeLapse mode. 5 seconds 10 seconds 30 seconds 1 minute SELECT button. 4.Confirm file deletion by highlighting the tick icon and pressing the SELECT button. 21 22 menu options e) Setup Menu To change Camera Setup settings, highlight the setting you wish to change and press the SELECT button. Use the UP and DOWN arrows to choose the option you want, and press the SELECT button again to confirm it. The icon next to the setting name will reflect the new setting. Menu Mic Sensitivity Options High (Default) Medium LCD Brightness Description Different sports have different ambient sound levels. Generally choose Low for Low Date Month Off Day Time Use this option to turn remote control functionality on or off. Paired (Default) Not Paired LCD Off Never (Default) 5 seconds Date/Time This options allows for the camera to be paired with a specific remote. Please see the Stamp pairing instructions on page 18. To conserve battery life, the LCD screen can be set to power down after a set period Language of time. The camera remains on - only the LCD screen powers down. To switch on the Format Set the camera time. When the battery is removed or runs out of charge, the time information is lost and will need to be reset. Certain video applications require a date/time stamp. Enabling this option will add the time and date to the bottom right-hand corner of all video footage. English (Default) No Use this option to format your Micro SD card. Please note that all data will be lost. Yes 1 minutes Reset Settings 5 minutes 1 minutes On information is lost and will need to be reset. German 20 seconds Never (Default) Off (Default) Set the camera date. When the battery is removed or runs out of charge, the date French LCD screen, just press any button on the control panel. 10 seconds Camera Off HH MM No Remote Pairing Year Extra Low Yes (Default) Use this option to change the brightness of the built-in LCD screen. Medium motorsports and Medium for cycling and wintersports. Low Remote Control High (Default) To conserve battery life, the whole camera can be set to power down after a set period when not in use. Once powered down, the camera will need to be switched on again. No Use this option to reset all camera options to the factory settings. Yes Firmware Version The number indicates the firmware version installed on the camera. When new firmware is successfully installed, this number will change. The camera will not switch off while recording is in progress. 5 minutes f) Setting the Time & Date 10 minutes 1.Open the Camera Setup Menu as described on the opposite page. 20 minutes 2.Highlight the Time or Date setting on page 2 of the Setup Menu and press the SELECT button. 30 minutes Speaker Volume Off Use this option to change the volume level of the built-in speaker. 3.Press the UP and DOWN buttons to adjust the value of the time or date fields, and the SELECT button to move between hours / minutes or year / month / day. Low 4.Press the MENU button to save the time / date and return to the Setup Menu. Medium (Default) High 23 24 connecting the camera You can copy your recorded video footage and photos to a PC or Mac computer by B) Playing the video footage on a Computer using the included USB cable. 1.Some computers may not have the correct codecs required for video playback and editing. a) Connecting the Camera to a Computer 2.If you experience difficulties playing video recorded with your camera, you can Connecting to a Windows PC download VLC media player for free from www.videolan.org 1.Connect the camera to your PC using the USB cable. The camera will display a USB 3.If you are experiencing difficulties editing video or do not wish to use VLC player for logo instead of the Remaining Battery Indicator. playback, you will need to download and install a codec pack. The FFDshow codec 2.Your operating system may be set up to show a file window automatically. pack can be downloaded from www.free-codecs.com/FFDshow_download.htm Otherwise, double-click on the My Computer icon. 4.Do not forget that to play HD video files on your computer you require a computer 3.Your computer should recognize your camera as a Removable Disk. Look for the with a modern video card and plenty of RAM. DRIFT Removable Disk and double click on it to open. 4.Double-click on the ‘DCIM’ folder to open. C) Connecting the Camera to a TV 5.Inside the ‘DCIM’ folder you will find a folder called '100DRIFT' which contains all 1.While the camera is turned off, connect it to your TV using a Micro HDMI cable (not included). photos and videos recorded on the Micro SD card. If there are a large number of files, there will be multiple folders - 100DRIFT, 101DRIFT, etc. 2.Switch the camera on. 6.Copy the desired video and photo files to your PC. 3.Once booted up, the image usually displayed on the camera’s LCD screen will instead be displayed directly on your TV, and the sound will come out of the TV Connecting to a Mac speakers. 1.Connect the camera to your Mac by using the USB cable. The camera will display a ! Video cannot be recorded, nor photos taken while the camera is connected to a TV. USB logo instead of the Remaining Battery Indicator. 2.Your operating system may be set up to show a file window automatically. Otherwise, open the Finder. 3.Your computer should recognize your camera as an external device named DRIFT. Click on it to open. 4.Click on the ‘DCIM’ folder to open. 5.Inside, the ‘DCIM’ folder you will find a folder called ‘100DRIFT’, which contains all photos and videos recorded on the Micro SD card. If there are a large number of files, there will be multiple folders – 100DRIFT, 101DRIFT, etc. 6.Copy the desired video and photo files to your Mac. Note: The battery does not need to be inserted or charged to copy files to a computer. Note: You can also copy data from the memory card by using a USB card reader (not included). Your computer may also have an Micro SD card reader built into it, which you can use to transfer your files. 25 26 faqs What type of memory card does the camera support? The videos and photos give me a slight fisheye effect. Is this right? The Drift HD supports Micro SD cards from all leading brands. We strongly recommend you to stick to reliable brands and dealers. Yes. We specifically selected a 170° lens to provide users with the quirky wide angle that was prominent in the early days of helmet The unit is also compatible with Micro SDHC cards. cameras, particularly in skateboarding. The effect is less pronounced on objects in the distance and more pronounced on objects close to the camera lens. If you prefer a tighter angle, you can use the camera’s zoom function, or shoot in 720p. But we think What is the biggest Micro SD Card I can use? you’ll grow to love this classic hallmark of action sports video. The Drift HD supports Micro SD / SDHC cards with a capacity of up to 32GB. What is the difference between 1080p and 720p? Are the Micro SDXC cards compatible? The Drift HD can record video in both 1080p and 720p High Definition video formats. 1080p video files have a resolution of No, the Drift HD is not compatible with SDXC technology. 1920x1080 pixels, providing the highest level of video quality but taking up the largest amount of space. 720p files have a resolution How does the remote control work? of 1280x720 pixels, providing excellent video with a smaller file size. All three available video formats provide a 16:9 aspect ratio The remote control uses radio frequency (RF) to communicate directly with the camera unit. The remote is RF based, rather than widescreen image. infrared (IR), as used in other helmet cameras. As a result, you do not need to point the remote at the camera. As long as the What are the dimensions of the video camera? remote is in range of the camera, it will pick up the remote control signal. The dimensions of the camera are 106 (L) x 55 (D) x 38 (W) mm and those of the remote control are 52 (L) x 40 (W) x 13 (D) mm. How far will the remote control work? Can I connect my camera to a tripod or suction cup? The wireless remote control has a range of 3m (about 10ft). Yes. The Drift HD comes with a built-in ¼"-20 (8mm) female camera thread. This allows the camera to be mounted directly on any What is the remote pairing feature? tripod, suction mount (such as the Panavise 809) or any other camera mount with a ¼" thread. These mounts can be purchased from all our leading dealers or from camera stores. The Remote Pairing function links your camera to a specific remote. If unpaired, the camera will work with any Drift HD remote control in range. This can cause problems if more than one person is using a remote at the same time. Pairing the remote to your How waterproof is the camera? camera will ensure your camera only responds to instructions from your remote control. The Drift HD comes paired with the The Drift HD action camera is water resistant, fully splashproof and weatherproof, but it is not designed to be used in a water remote in the box. environment. Please be aware of this when using the Drift HD. Drift Innovation will not assume any responsibility for camera Full instructions on Remote Pairing can be found in the “Using the Remote” section on page 17. malfunction caused by liquid entering the camera as a result of misuse by the user. The Drift HD Waterproof Case is available - for more information, please visit www.driftinnovation.com. How long will the batteries last? The Drift HD comes with a 1110mAh rechargeable Lithium-Ion battery. When recording video in 1080p with all battery saving What are the benefits of using the camera’s Sun / Low Light modes? features switched off, the camera will operate for a total of 2½ hours at room temperature, and 1¾ hours in cold conditions (-5°C / The Low Light mode allows the Drift HD to record video and capture photos in a low light environment. It does this by increasing 23°F), before the battery runs out. Several camera options can be changed in order to extend the battery life – these are detailed in the sensitivity of the camera to light. The trade-off is a slight decrease in image quality – the image will contain noise and possibly the “Conserving Battery” section on page 19. be slightly more blurry. Please note that this is normal for digital cameras. In addition, the 1110mAh Drift spare battery is available from Drift dealers. Please visit www.driftinnovation.com for more How do I connect an external microphone? information. An external microphone accessory is available exclusively for the Drift HD - please visit our website www.driftinnovation.com for How do I charge the battery? more details on how to use and where to buy it. The battery is charged via a USB port built into the camera. You don’t necessarily have to charge it via a computer however. Many How do I upgrade the camera firmware? electronics stores sell USB power adapters that can be used to charge the Drift HD. These have a Mini USB port at one end, while From time to time, Drift Innovation may release firmware updates to improve the functionality of the Drift HD. These are not the other end plugs into a power outlet or wall socket. Please follow the charging instructions on page 11 carefully to ensure the essential, but may improve your recording experience. To be kept informed of new firmware releases, please register at www. camera enters charging mode. If the LED does not turn blue, the camera is not charging. driftinnovation.com where you will be able to access and download new firmware along with detailed installation instructions. Can I power my camera from a cigarette lighter adapter? Yes. When connected to a USB cigarette lighter adapter, the unit will draw its power from your bike or car battery. Please note that while this allows you to power the camera unit, it does not recharge the battery unless you put the camera into charging mode (page 12). You can buy a USB cigarette lighter adapter from all of our leading dealers or from electrical stores. 27 28 system requirements To smoothly view and edit 1080p HD video, powerful hardware is required: Recommended System Requirements – Windows • 3.2 GHz Pentium 4 processor or higher • At least 2GB of RAM • Graphics Card with at least 256MB of video RAM (512MB for video edition) troubleshooting ! High Definition Video requires large amounts of hard drive space. If your hard drive is not large enough, you may wish to consider purchasing an external hard drive to store your video files. These are relatively inexpensive, and can also be used to back up your other computer files as well. The LCD screen does not display anything • Check that the rechargeable battery is properly installed. • The battery may need recharging. • If the LED is switched on, try pressing a button on the control panel. The LCD Auto-Off function may be switched on. Please see page 19 for details. After the camera is connected to my PC, it cannot find the new drive in the My Computer folder • Direct X 9.0c or later • Ensure each end of the USB cable is properly connected to your PC and camera. • Microsoft Windows XP (SP2 or later), Windows Vista or Windows 7 • Check there is a Micro SD card in the camera’s memory card slot. Recommended System Requirements - Macintosh • Your USB port may not be working correctly. Try connecting another USB device into the port. If the other device does not work, the USB port may have a malfunction. In this case, try the other USB ports in your computer. If you still have problems, contact • 2.2 GHz Intel Core Duo or higher your system manufacturer or the manufacturer of your USB card. • At least 1GB of RAM I can't capture video footage • Graphics Card with at least 256MB of video RAM (512MB for video edition) • Check there is a Micro SD card in the camera’s memory card slot. • Mac OS X v10.4.11 or later • There may not be enough space left on the memory card. If the memory card is full, there will be an ‘x’ through the memory card indicator in Live Preview. I can't play the video footage on my television • Ensure each end of the HDMI cable is properly and firmly connected to the camera and to the correct ports on your television. • Check that the camera and television are both turned on. • Check that you have set the television to display the correct input. The sound is very low or there is no sound • Ensure the camera speaker and the camera microphone are turned on in the Setup Menu. • The camera is specifically designed for extreme sports, where noise levels can be very high. As a result, the microphone is less sensitive than in a regular digital camera. You can increase the microphone sensitivity in the Setup menu. I can’t view clips on my computer, or I receive an error message • You may have outdated codecs. We recommend using VLC player, which is available for free from www.videolan.org. • If you wish to use other editing or video playback software, you may need to install a codec pack. You can download the FFDshow codec pack for free from www.free-codecs.com/FFDshow_download.htm. I switched my camera off during recording, and the video clip is damaged. • Please ensure that you stop recording before switching off your camera, as this can damage the video clip you are currently recording. 29 30 technical specifications further help • Sensor type: CMOS We make every effort to ensure the accuracy and appropriateness of the information • Water Resistant provided on our products. We encourage you to contact our Technical Support Team on [email protected] with any problems or suggestions. • Video resolution: 1080p, 720p & SD Please note that the Technical Support Team cannot issue or authorise any Returns, • Video format: .MOV (H.264 codec) RMA's or replacements. • Frames per second: SD - 25 / 30 / 50 / 60 / 90 FPS For a Return, RMA or replacement please contact the place of purchase. 720p - 25 / 30 / 50 / 60 FPS This device complies with Part 15 of the FCC Rules. Operation is subject to the 1080p - 25 / 30 FPS following two conditions: • Video format: 16:9 (1)........ this device may not cause harmful interference, and (2) this device must accept • Lens Rotation: 300° any interference received, including interference that may cause undesired operation. • Recording Angles: 170° in 1080p, 127° in 720p & SD WARNING • Exposure: Auto / Manual (advanced users) Changes or modifications to this unit not expressly approved by the party responsible • Zoom: Digital x4 (in 1080p, 720p & SD resolutions) for compliance could void the user's authority to operate the equipment. • Remote range: 3 meters (10 feet) NOTE • Built-in Microphone This equipment has been tested and found to comply with the limits for a Class • Inputs: 2.5mm External Microphone B digital device, pursuant to Part 15 of the FCC Rules. These limits are designed to provide reasonable protection against harmful interference in a residential • Audio/Video Output: Micro HDMI (cable not included) installation. This equipment generates, uses, and can radiate radio frequency • Battery: 1110mAh rechargeable lithium-ion energy and, if not installed and used in accordance with the instructions, may cause • Power-Save option saves batteries by powering down the screen harmful interference to radio communications. However, there is no guarantee that • Memory capacity: Supports Micro SD memory cards up to 32GB interference will not occur in a particular installation. • Photo resolution: 9 Megapixel If this equipment does cause harmful interference to radio or television reception, • LCD screen: 1.5” colour TFT which can be determined by turning the equipment off and on, the user is encouraged • Lens focal range: 0.5m to infinity to try to correct the interference by one or more of the following measures: • Dimensions: • Reorient or relocate the receiving antenna. Camera - 106 (L) x 55 (D) x 38 (W) mm • Increase the separation between the equipment and receiver. Remote Control - 52 (L) x 40 (W) x 13 (D) mm • Connect the equipment into an outlet on a circuit different from that to which the receiver is connected. • Power: Camera - DC 3.7V / Remote control: DC 3V, 1x CR2032 battery (included) • Consult the dealer or an experienced radio / TV technician for help. • RF: Receiver (Camera): 433.92MHz ISM band Transmitter (Remote): 433.92MHz ISM band • Weight: Camera - 143g / Remote control - 19g • Operating Systems: Compatible with Windows XP, Vista & Windows 7; Mac OS 10.2 onwards. 31 32 warranty INFORMATION FOR USERS Thank you for purchasing the Drift HD. We are confident you will have great fun with In accordance with European Directives 2002/95/CE, 2002/96/CE and 2003/108/ your brand new Drift camera. CE on the restriction of the use of dangerous substances in electric and electronic Warranty equipment as well as their waste disposal. To obtain our warranty service, register your product at www.driftinnovation.com. This symbol shown on the equipment indicates that, at the end of its useful life, the Customer Support product must be collected separately from other waste. • Check www.driftinnovation.com for firmware updates, product updates and user Therefore, any products that have reached the end of their useful life must be given videos. to waste disposal centres specialising in separate collection of waste electrical and • We are here to help. If you have any suggestions, comments or complaints, please electronic equipment, or given back to the retailer at the time of purchasing new contact our customer support team on [email protected]. similar equipment, on a one for one basis. The adequate separate collection for the subsequent start-up of the equipment sent to be recycled, treated and disposal of in an environmentally compatible way contributes to preventing possible negative effects on the environment and health and optimises the recycling and reuse of components making up the apparatus. Abusive disposal of the product by the user involves application of the administration sanctions according to the laws in force. CAUTION RISK OF EXPLOSION IF BATTERY IS REPLACED BY AN INCORRECT TYPE. DISPOSE OF USED BATTERIES ACCORDING TO THE INSTRUCTIONS. 33 34