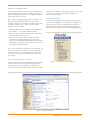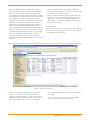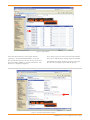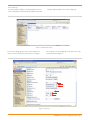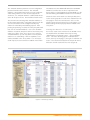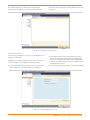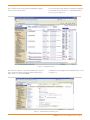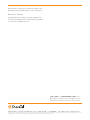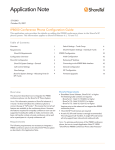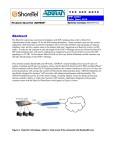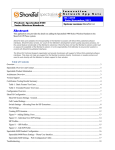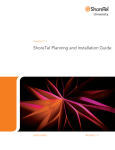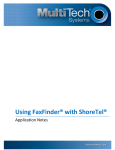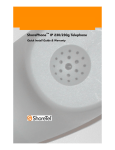Download ShoreTel 8000 Installation guide
Transcript
Application Note ST-10070 April 16, 2008 ShorePhone IP 8000 Conference Phone Configuration Guide This application note provides the details on adding the IP 8000 conference phone to the ShoreTel Unified Communications system as a SIP device configured as a system extension. This information applies to ShoreTel Release 8.0 only – previous releases of ShoreTel require this phone to be configured using SIP trunks. Table of Contents Overview 1 Sites Settings 5 Requirements and Limitations 1 Creating User Extension for SIP Device 6 ShoreTel Requirements 1 IP 8000 Configuration 8 Known Limitations 1 ShoreTel System Settings – General 8 Configuration Overview 1 Retrieving IP Address 8 ShoreTel Configuration 2 Connecting to the IP 8000 Web Interface 8 ShoreTel System Settings - General 2 General Configuration 10 Call Control Settings 2 SIP Configuration 11 Switch Settings 3 Overview This document describes how to integrate the ShorePhone® IP 8000 conference phone into the ShoreTel® IP Unified Communications System. Requirements and Limitations The following requirements are necessary to integrate an IP 8000 conference phone to the ShoreTel Unified Communications system. ShoreTel Requirements • ShoreWare® Server Software, ShoreTel release 8.0. • A single ShoreWare SIP device license is required in addition to an extension only or extension and mailbox license. • SIP Proxy resources on ShoreGear® switch • The IP 8000 must be upgraded to version 2.6.1 (7) or newer. Please visit www.shoretel.com/support to obtain a copy of this firmware. Known Limitations • Unable to initiate “Make Me” conferences, only supports 3 party conferences. ShoreTel’s Personal Call Manager application can be associated with the IP 8000 device allowing it to participate in 6 party “Make Me” conferences. • Call Transfer is not supported from the phone interface. Configuration Overview The following steps are required to configure the IP 8000 conference phone to work with the ShoreTel system: 1. Configure General ShoreTel system settings a. Call Control Options, Switch and Site settings b. Create a SIP Individual User extension 2. Configure the IP 8000 to function with the ShoreTel system ShoreTel Configuration This section describes the ShoreTel system configuration to support the IP 8000. The section is divided into general system settings and individual user configuration needed to support the conference phone. Note: If you have upgraded from a previous version of ShoreTel and you had the IP 8000 conference phone already configured in a SIP Trunk environment, follow these next steps, otherwise go on to the “ShoreTel System Settings – General” section: • Using ShoreWare Director, navigate to “Administration”, then “Trunks…”, followed by “Individual Trunks”. already been configured on the system, skip this section and go on to the “Creating User Extension for SIP device” section of this document. Call Control Settings The Call Control Options within ShoreWare Director may need to be reconfigured. To configure these settings for the ShoreTel system, log into ShoreWare Director and select Administration, Call Control and then Options (Figure 1). The “Call Control / Options” screen will then appear (Figure 2). • Delete ALL of the individual trunks that are currently in use by the IP 8000 conference phone. • If you plan on using the extension number currently assigned to the IP 8000, navigate to the SIP “Trunk Group” for the IP 8000 and edit the Off System Extension (OSE) range, to either delete the extension number or edit the range to exclude the number. Note: If you don’t plan on using the SIP “Trunk Group” any longer you may choose to delete it. Keep in mind that if any “User Groups” are currently utilizing it, you will first need to remove access to the “Trunk Group” before you can delete it. ShoreTel System Settings - General If this is a new deployment of the IP 8000, the first settings to address within the ShoreTel system are the general system settings. These configurations include the call control, the switch and the site settings. If these items have Figure 1 – Administration Call Control/Options Figure 2 – Call Control/Options IP 8000 Conference Phone Application Note—Page 2 • If this is an upgrade from previous ShoreTel versions you may see a parameter named “Always Use Port 5004 for RTP”, if so, you will need to disable this parameter (by un-checking box), save the setting change. When enabled, the SIP extension configuration will fail, it is also important to note that this “one time” setting requires a system restart (all servers first, then, ShoreGear switches followed by IP Phones) to take effect. Once the server has been restarted, this configuration parameter will no longer be visible. This does not apply to new installations and therefore the parameter is not visible (as shown in Figure 2). • Realm: The realm is used in authenticating all SIP devices. It is typically a description of the computer or system being accessed. Changing this value will require a reboot of switches hosting SIP extensions. It is not necessary to modify this parameter to get the IP 8000 conference phone functional. • SIP session interval: Session interval value indicates the session (call) keep alive period. There is no need to modify the default value of “3600” seconds. • SIP session refresher: Refresher setting decides if the user agent client or the user agent server refreshes the session. Again, there is no need to modify the default value of “Caller (UAC)”. This allows the IP 8000 to be in control of the session timer refresh. Switch Settings Next allocate switch ports for SIP extensions. These changes are modified by selecting “Administration” then “Switches” in ShoreWare Director (Figure 3). 10.11.12.123 10.11.0.123 10.11.123.246 10.11.12.123 10.11.0.123 10.11.123.246 10.11.123.246 10.11.123.246 10.11.123.246 10.11.12.123 10.11.123.246 Figure 3 – Administration/Switches This action brings up the “Switches” screen. From the “Switches” screen select the name of the switch to configure. The “Edit ShoreGear …Switch” screen will be displayed. Within the “Edit ShoreGear …Switch” screen assign the Port Type Setting of one or more available ports “100 SIP Proxy”(Figure 4), then save the configuration change. Note: Each port provides proxy resources for 100 SIP devices. Select as many ports as necessary. IP 8000 Conference Phone Application Note—Page 3 Figure 4 – Edit Switches If the ShoreGear switch you selected has “Built In” capacity (i.e. ShoreGear 50/90/220T1/E1, etc.) for IP Phones and SIP Trunks you can also remove 5 ports, from the total number available, to provide you with the “100 SIP Proxy” configuration (Figure 5). Note: Every 5 ports you remove from the total available will result in “100 SIP Proxy” ports being made available. A dedicated ShoreGear 120 switch can act as a proxy for the entire site and support up to 2400 SIP phones. 10.260.100.500 +1 (616) 234-5678 Figure 5 – ShoreGear Switch Built-in Capacity IP 8000 Conference Phone Application Note—Page 4 Sites Settings The next setting to address is the administration of sites. These settings are modified under ShoreWare Director by selecting “Administration” then “Sites” (Figure 6). Figure 6 – Administration/Sites This selection brings up the “Sites” screen. Within the “Sites” screen select the name of the site to configure. The “Edit Site” screen will appear. Scroll down to the “Sip Proxy” parameters (Figure 7). Figure 7 – SIP Proxy IP 8000 Conference Phone Application Note—Page 5 The “Virtual IP Address” parameter is a new configuration parameter with ShoreTel’s release 8. This “Virtual IP Address” is an IP address that can be moved to a different switch during a failure. For each site that supports SIP extensions, one “Virtual IP Address” is defined that will act as the SIP Proxy for the site. This IP address must be static. The ShoreTel server will assign this “Virtual IP Address” to the ShoreGear switch that is configured as SIP proxy for the site. Two ShoreGears can be configured as SIP proxy switches for redundancy and reliability purposes. If the primary proxy switch goes down, the other proxy switch will take over the “Virtual IP Address”. Due to this “Virtual IP Address” mechanism, SIP phones will not know if the proxy switch goes off-line. Note: If you choose not to define a “Virtual IP Address” you can only define one Proxy Switch and there is no redundancy, or failover capabilities. The switches available in the “Proxy Switch 1 / 2” will only be shown if proxy resources have been enabled on the switch. The Admission Control Bandwidth defines the bandwidth available to and from the site. This is important as SIP devices may be counted against the site bandwidth. See the ShoreTel Planning and Installation Guide for more information. ShoreTel’s release 8 now adds 13 codecs by default, these codecs can be grouped as “Codec Lists” and defined in the sites page for “Inter-site” and “Intra-site” calls. See the ShoreTel release 8 Server Notes for more information. The default settings will work properly with the IP 8000 conference phone. Creating User Extension for SIP Device You need to create a user extension for the IP 8000. This is accomplished from ShoreWare Director by selecting “Administration” followed by “Users…” then “Individual Users”. This action will bring up the “Individual Users” screen, at the top of the page, to the right of “Add new user at site:” select the desired site (from the drop down menu) where the user will reside and select “Go” (Figure 8). Figure 8 – Trunk Groups Settings IP 8000 Conference Phone Application Note—Page 6 This action brings up the “Users” “Edit Users” screen (Figure 9). Figure 9 – Adding Users Define the “First Name” and “Last Name” as you deem appropriate. ShoreWare Director will auto-assign the next available “Number” (i.e. extension), you can modify it to any available extension. Define the “License Type” as needed, in this example we chose “Extension and Mailbox” although it’s not necessary to have a mailbox. Define the proper “User Group” and set the “Home Port” to “Any IP Phone”. Save your changes, then scroll down to the “SIP Password:” section (Figure 10). Figure 10 – Individual User SIP Settings IP 8000 Conference Phone Application Note—Page 7 There is no default “SIP Password”, it is masked with the appearance that there is, but don’t be confused to think that there’s a default password. You can modify it to any value you wish, remember this password as you will need it when configuring the IP 8000 SIP parameters. Save your changes. This completes all of the ShoreTel configuration parameters necessary to install the IP 8000 Conference phone at the Headquarters site (HQ) If the IP 8000 is being installed at a remote site, you will also need to create an “IP Address Phone Map”. You can do so via ShoreWare Director, navigate to the “Administration”, “IP Phones…”, “IP Address Phone Map” screen, then add an entry for the desire site, with the IP address of the IP 8000 conference phone. Note: You may have noticed that ShoreWare Director’s “Call Control…” section contains a “SIP Profiles” option. ShoreTel’s release 8 comes standard with a “_System” and “_ShorePhone IP 8000” SIP profiles, they cannot be deleted (only disabled). The IP 8000 conference phone utilizes the “_ShorePhone IP 8000” profile, there is no need to add a custom profile, do not disable this profile (or the “_System” profile), otherwise the IP 8000 will not be added to the ShoreTel system. Refer to the ShoreTel’s release 8 Server Notes for more information. IP 8000 Configuration ShoreTel System Settings – General: • Refer to the Quick Reference card for detailed information on connecting the required Ethernet cable with PoE to the unit. –– Preferences (Menu 1 of 4) * Location: default setting is United States. If you wish to change it press the button, then use the volume buttons to scroll to the desired setting, press the button when you’ve selected the correct option. Follow this procedure for changing all of the options. Press the volume button, negative side (-), to scroll down to the next option. * Admin Password: default setting is 1234. Change this if desired. –– Preferences (Menu 2 of 4) * System Name: default setting is ShoreTel. This is typically set to the name of the room in which the conference phone is deployed or some other meaningful value. It can be changed here or later using the Web interface. Scroll down to the next option. * Phone Number: No default value (blank). This is best set via the Web interface later. Scroll to the next option. –– Preferences (Menu 3 of 4) * DHCP: default is enabled. If static IP configuration is desired, be sure to disable DHCP, and then scroll down. * IP Address: no default value (null). Enter a value if needed and then scroll down to the next parameter. * Subnet Mask: default is 255.255.255.0, Change as needed and scroll down to the next parameter. –– Preferences ( Menu 4 of 4)–– • After applying power for the 1st time or after a reset to factory settings, the IP 8000 will require configuration of its locale and network settings. * Default Gateway: default is a NULL value. Configure if necessary and scroll down to the next option. • First of all, the preferred language needs to be set. The languages are selected by pressing one of the digit keys as shown on screen e.g. to select English, press the digit 2. * Host Name* : default is NULL. Once you’ve configured these options, scroll down to the Save Settings prompt and press the button. • The LCD display will then show a heading of Initial Configuration and will display the following: “Configure your ShoreTel IP 8000 for your locale and network.” Press the (mute) button to continue to the next screen. • The LCD will then display several screens of help text, starting with an explanation of how the volume button works, which acts as an up and down scroll button. Press the mute button to advance. Additional help screens are then displayed: for the button, redial button and how to access the Admin Login after initial configuration is complete. Advance through the screens by pressing the button. • Next, the Preferences of the phone need to be configured. This process spans 4 menus : • Additional configuration is required which is best performed via the Web interface as described below. Retrieving IP Address Before connecting to the IP 8000 Web interface, take note of the IP address of the phone as displayed in the bottom left corner of the LCD display. Connecting to the IP 8000 Web Interface Access the Web interface for the IP 8000 conference phone by opening a Web browser and entering the IP address (previously obtained) as follows: http://<IP address> Example: http://10.0.1.51 IP 8000 Conference Phone Application Note—Page 8 If you are using Internet Explorer 7, you may be presented with the following screen when accessing the Web interface (figure 11), you may get a different certificate warning with other browsers: Figure 11 – Internet Explorer 7 Warning Click on “Continue to this Website (not recommended).” to proceed. Or if using another browser acknowledge the message by selecting OK to continue. prompted to upgrade if your installed version does not match what is needed for accessing the IP 8000 Web interface. Your Web browser may need to be configured to allow Pop-Ups from the IP 8000 IP address. In addition, it requires the installation of the Macromedia Flash Player. You will be Once you acknowledge the certificate, the screen will update and a “Password” prompt will be presented as shown in Figure 12. Figure 12 – IP 8000 Login Screen IP 8000 Conference Phone Application Note—Page 9 The default password is “1234” unless changed earlier during initial configuration. Once the password has been entered the Home page dialog will be displayed as shown in Figure 13. Figure 13 – Configuration Startup Screen General Configuration The following configuration steps are not mandatory but are highly recommended. Navigate to the Preferences/Appearance section of the menu as shown in Figure 14 and apply the following settings: 1.Set the System Name to a string of your choice e.g. the name of the conference room in which the phone is deployed. 2.Set the Phone number to the assigned extension for the phone. This information appears on the Idle display of the device. This should also be a number (extension) that was defined in ShoreWare Director for the user created earlier in the Individual User section. 3.Click on the “Save Changes” button to apply these settings. Figure 14 – Preferences/Appearance Screen IP 8000 Conference Phone Application Note—Page 10 SIP Configuration Navigate to the Preferences/SIP/Server section of the menu as shown in Figure 15 and apply the following settings: 1.Set the SIP user name to match one of the previously defined user extension. This will also be the number that is sent for 911 calls, use caution when defining this value if you plan on initiating 911 calls from the IP 8000 phone. 2. Set the Authorization Name to match the previously defined user extension. 3.Set the Authorization Password to match the SIP password defined for the SIP user defined earlier. 4.Set the SIP Proxy setting to Disabled. 5.Set the SIP Registrar setting to Enabled. 6.Set the registrar host name to the IP address of the ShoreTel switch that the conference phone will register with. 7.Set the registrar port setting to 5060. 8.Click on the “Save Changes” button to apply these settings. Upon successful registration, the screen will show “Registrar Status: Registered”. If this message does not appear, review the settings on both the ShoreTel switch and IP 8000 conference phone respectively. Figure 15 – SIP Configuration Screen IP 8000 Conference Phone Application Note—Page 11 This completes the ShoreTel system and IP 8000 configuration for use as a SIP extension. You can verify that it was added successfully by navigating to ShoreWare Director’s IP Phone… Individual IP Phones screen, as seen in Figure 16. 10.31.265.123 10.33.280.187 10.33.270.108 10.33.261.125 10.33.263.129:4040 10.33.269.145:4141 10.33.265.155:3040 Figure 16 – Individual IP Phones Notice that the “Name” is preceeded with SIP, the “Current User” will be the extension defined earlier and the “Phone Type” will be “_ShorePhoneIP 8000”. In addition you can navigate to the Individual User’s screen, see Figure 17. Figure 17 – Individual Users / Edit Users screen IP 8000 Conference Phone Application Note—Page 12 Notice that the “Current Port:” matches the “Name” that was added in the Individual IP Phones screen in Figure 16. Record of Change This application note is subject to change. Updates and corrections are always welcome. Please submit any updates or corrections to [email protected]. 960 Stewart Drive Sunnyvale, CA 94085 USA Phone +1.408.331.3300 Issue Author Reason for Change Date 1.0 J. Rubio Initial Release April 16, 2008 +1.877.80SHORE Fax +1.408.331.3333 www.shoretel.com Copyright © 2008 ShoreTel. All rights reserved. The ShoreTel Logo, ShoreTel, ShoreCare, ShoreGear, ShoreWare, and ControlPoint are registered trademark of ShoreTel, Inc. in the United States and/or other countries. ShorePhone is a trademark of ShoreTel, Inc. in the United States and/or other countries. All other marks are the property of their respective owners. Specifications are subject to change without notice. ST-10070_04.08