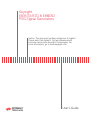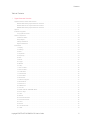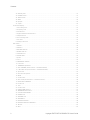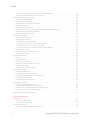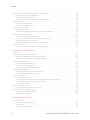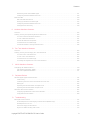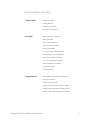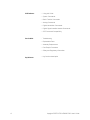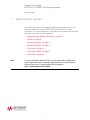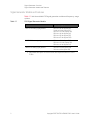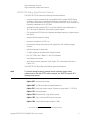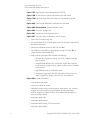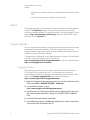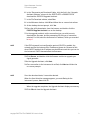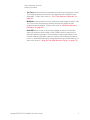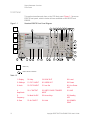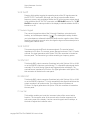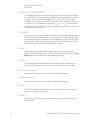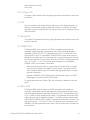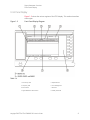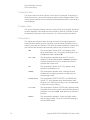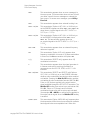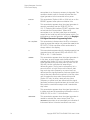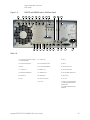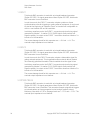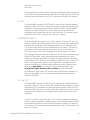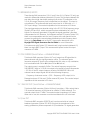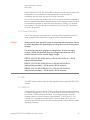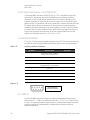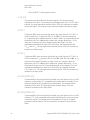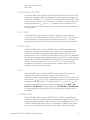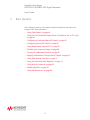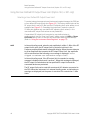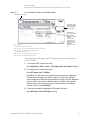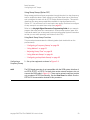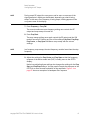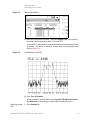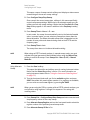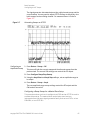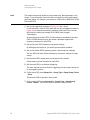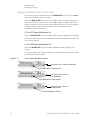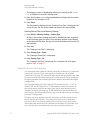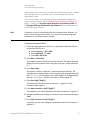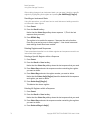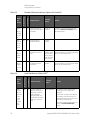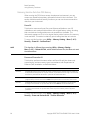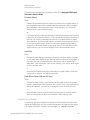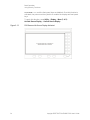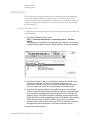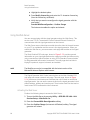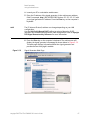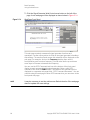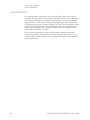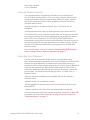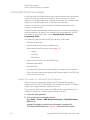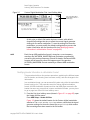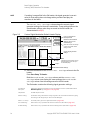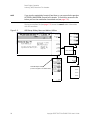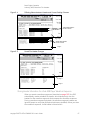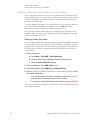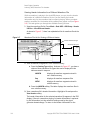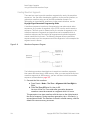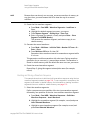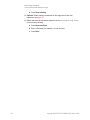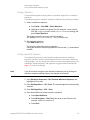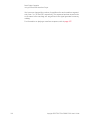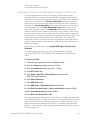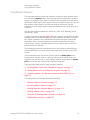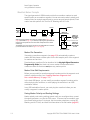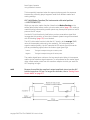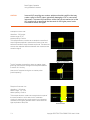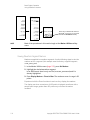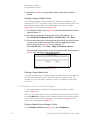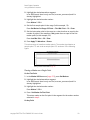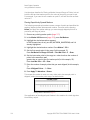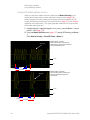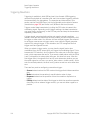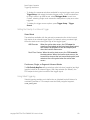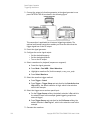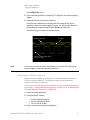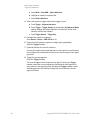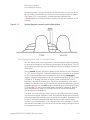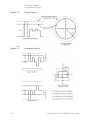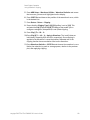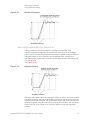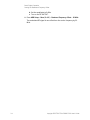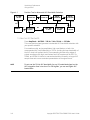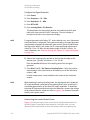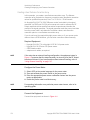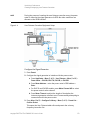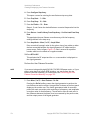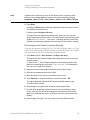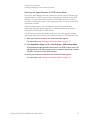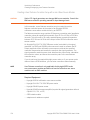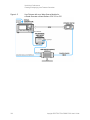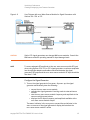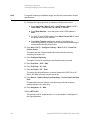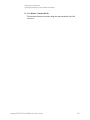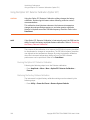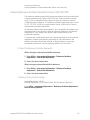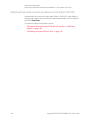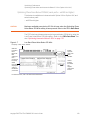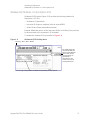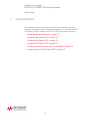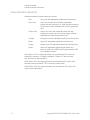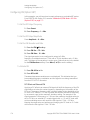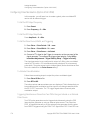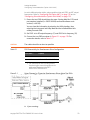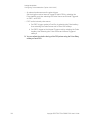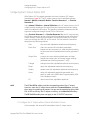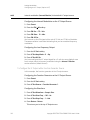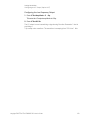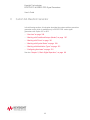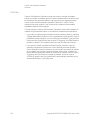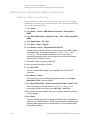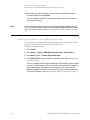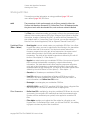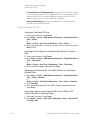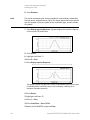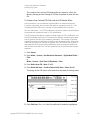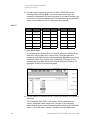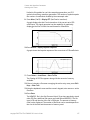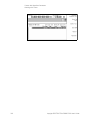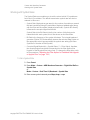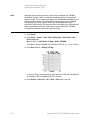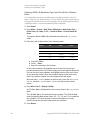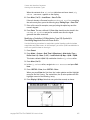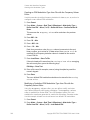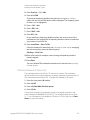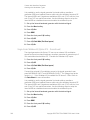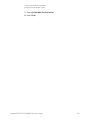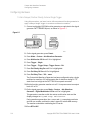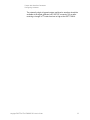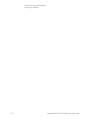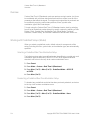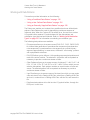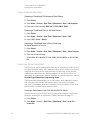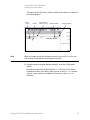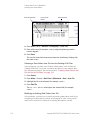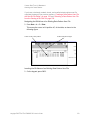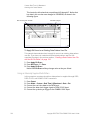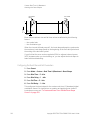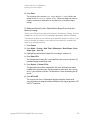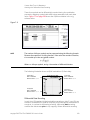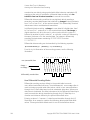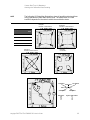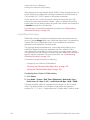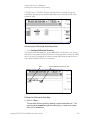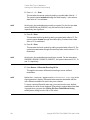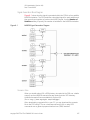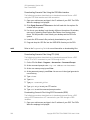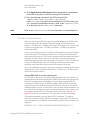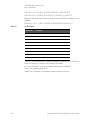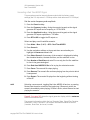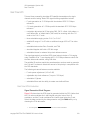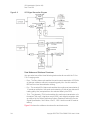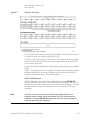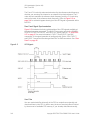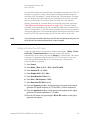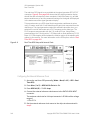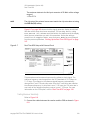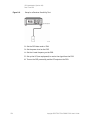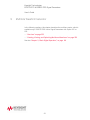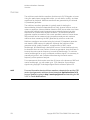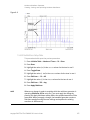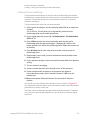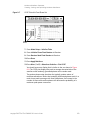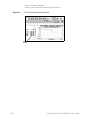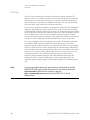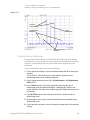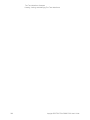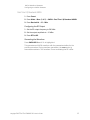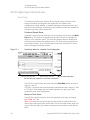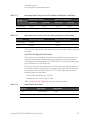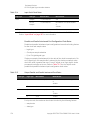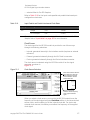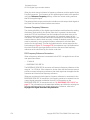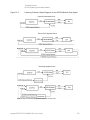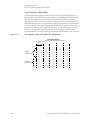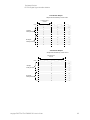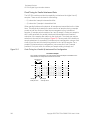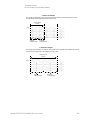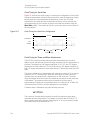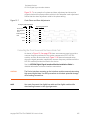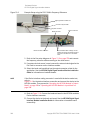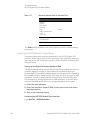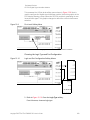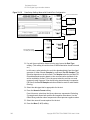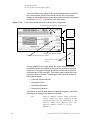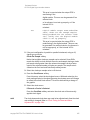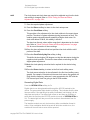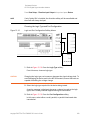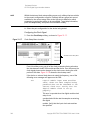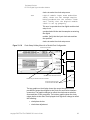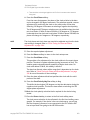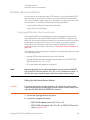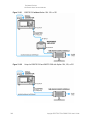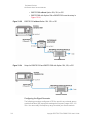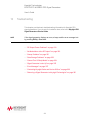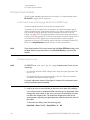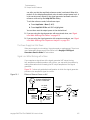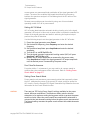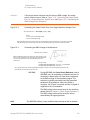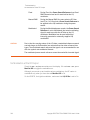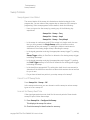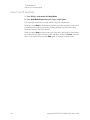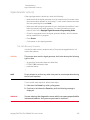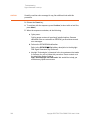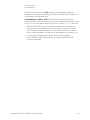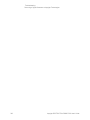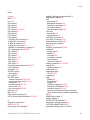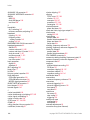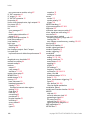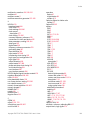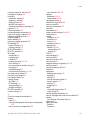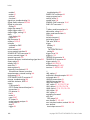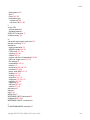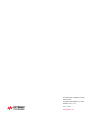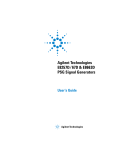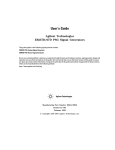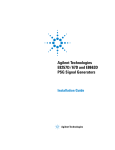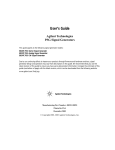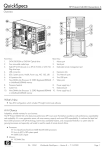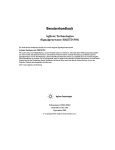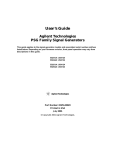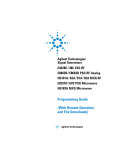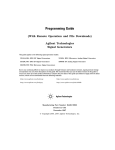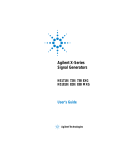Download Carrier 8357 User`s guide
Transcript
Keysight
E8357D/67D & E8663D
PSG Signal Generators
Notice: This document contains references to Agilent.
Please note that Agilent’s Test and Measurement
business has become Keysight Technologies. For
more information, go to www.keysight.com.
User’s Guide
Notices
© Keysight Technologies, Inc.
2004-2015
No part of this manual may be
reproduced in any form or by any
means (including electronic storage
and retrieval or translation into a
foreign language) without prior
agreement and written consent from
Keysight Technologies, Inc. as
governed by United States and
international copyright laws.
Trademark Acknowledgments
Manual Part Number
E8251-90353
Edition
Edition 1, March 2015
Printed in USA/Malaysia
Published by:
Keysight Technologies
1400 Fountaingrove Parkway
Santa Rosa, CA 95403
Warranty
THE MATERIAL CONTAINED IN THIS
DOCUMENT IS PROVIDED “AS IS,”
AND IS SUBJECT TO BEING
CHANGED, WITHOUT NOTICE, IN
FUTURE EDITIONS. FURTHER, TO
THE MAXIMUM EXTENT PERMITTED
BY APPLICABLE LAW, KEYSIGHT
DISCLAIMS ALL WARRANTIES,
EITHER EXPRESS OR IMPLIED WITH
REGARD TO THIS MANUAL AND
ANY INFORMATION CONTAINED
HEREIN, INCLUDING BUT NOT
LIMITED TO THE IMPLIED
WARRANTIES OF
MERCHANTABILITY AND FITNESS
FOR A PARTICULAR PURPOSE.
KEYSIGHT SHALL NOT BE LIABLE
FOR ERRORS OR FOR INCIDENTAL
OR CONSEQUENTIAL DAMAGES IN
CONNECTION WITH THE
FURNISHING, USE, OR
PERFORMANCE OF THIS
DOCUMENT OR ANY INFORMATION
CONTAINED HEREIN. SHOULD
KEYSIGHT AND THE USER HAVE A
SEPARATE WRITTEN AGREEMENT
WITH WARRANTY TERMS
COVERING THE MATERIAL IN THIS
DOCUMENT THAT CONFLICT WITH
THESE TERMS, THE WARRANTY
TERMS IN THE SEPARATE
AGREEMENT WILL CONTROL.
Technology Licenses
The hardware and/or software
described in this document are
furnished under a license and may be
used or copied only in accordance
with the terms of such license.
Restricted Rights Legend
If software is for use in the
performance of a U.S. Government
prime contract or subcontract,
Software is delivered and licensed as
“Commercial computer software” as
defined in DFAR 252.227-7014 (June
1995), or as a “commercial item” as
defined in FAR 2.101(a) or as
“Restricted computer software” as
defined in FAR 52.227-19 (June
1987) or any equivalent agency
regulation or contract clause. Use,
duplication or disclosure of Software
is subject to Keysight Technologies’
standard commercial license terms,
and non-DOD Departments and
Agencies of the U.S. Government will
receive no greater than Restricted
Rights as defined in FAR
52.227-19(c)(1-2) (June 1987). U.S.
Government users will receive no
greater than Limited Rights as
defined in FAR 52.227-14 (June
1987) or DFAR 252.227-7015 (b)(2)
(November 1995), as applicable in
any technical data.
Safety Notices
CAUTION
A CAUTION notice denotes a hazard. It
calls attention to an operating
procedure, practice, or the like that,
if not correctly performed or adhered
to, could result in damage to the
product or loss of important data. Do
not proceed beyond a CAUTION
notice until the indicated conditions
are fully understood and met.
WARNING
A WARNING notice denotes a hazard.
It calls attention to an operating
procedure, practice, or the like that,
if not correctly performed or adhered
to, could result in personal injury or
death. Do not proceed beyond a
WARNING notice until the indicated
conditions are fully understood and
met.
Contents
Table of Contents
1.
Signal Generator Overview
Signal Generator Models and Features . . . . . . . . . . . . . . . . . . . . . . . . . . . . . . . . . . . . . . . . . . . . . . . . . . . . . . . . . . . . 2
E8257D PSG Analog Signal Generator Features . . . . . . . . . . . . . . . . . . . . . . . . . . . . . . . . . . . . . . . . . . . . . . . . . 3
E8267D PSG Vector Signal Generator Features . . . . . . . . . . . . . . . . . . . . . . . . . . . . . . . . . . . . . . . . . . . . . . . . . 5
E8663D PSG Analog Signal Generator Features . . . . . . . . . . . . . . . . . . . . . . . . . . . . . . . . . . . . . . . . . . . . . . . . . 5
Options . . . . . . . . . . . . . . . . . . . . . . . . . . . . . . . . . . . . . . . . . . . . . . . . . . . . . . . . . . . . . . . . . . . . . . . . . . . . . . . . . . . . . 8
Firmware Upgrades. . . . . . . . . . . . . . . . . . . . . . . . . . . . . . . . . . . . . . . . . . . . . . . . . . . . . . . . . . . . . . . . . . . . . . . . . . . . 8
To Upgrade Firmware . . . . . . . . . . . . . . . . . . . . . . . . . . . . . . . . . . . . . . . . . . . . . . . . . . . . . . . . . . . . . . . . . . . . . . 8
Modes of Operation . . . . . . . . . . . . . . . . . . . . . . . . . . . . . . . . . . . . . . . . . . . . . . . . . . . . . . . . . . . . . . . . . . . . . . . . . . 10
Continuous Wave . . . . . . . . . . . . . . . . . . . . . . . . . . . . . . . . . . . . . . . . . . . . . . . . . . . . . . . . . . . . . . . . . . . . . . . . 10
Swept Signal . . . . . . . . . . . . . . . . . . . . . . . . . . . . . . . . . . . . . . . . . . . . . . . . . . . . . . . . . . . . . . . . . . . . . . . . . . . . 10
Analog Modulation . . . . . . . . . . . . . . . . . . . . . . . . . . . . . . . . . . . . . . . . . . . . . . . . . . . . . . . . . . . . . . . . . . . . . . . 10
Digital Modulation. . . . . . . . . . . . . . . . . . . . . . . . . . . . . . . . . . . . . . . . . . . . . . . . . . . . . . . . . . . . . . . . . . . . . . . . 10
Front Panel . . . . . . . . . . . . . . . . . . . . . . . . . . . . . . . . . . . . . . . . . . . . . . . . . . . . . . . . . . . . . . . . . . . . . . . . . . . . . . . . . 12
1. Display . . . . . . . . . . . . . . . . . . . . . . . . . . . . . . . . . . . . . . . . . . . . . . . . . . . . . . . . . . . . . . . . . . . . . . . . . . . . . . . 13
2. Softkeys . . . . . . . . . . . . . . . . . . . . . . . . . . . . . . . . . . . . . . . . . . . . . . . . . . . . . . . . . . . . . . . . . . . . . . . . . . . . . . 13
3. Knob. . . . . . . . . . . . . . . . . . . . . . . . . . . . . . . . . . . . . . . . . . . . . . . . . . . . . . . . . . . . . . . . . . . . . . . . . . . . . . . . . 13
4. Amplitude . . . . . . . . . . . . . . . . . . . . . . . . . . . . . . . . . . . . . . . . . . . . . . . . . . . . . . . . . . . . . . . . . . . . . . . . . . . . 13
5. Frequency . . . . . . . . . . . . . . . . . . . . . . . . . . . . . . . . . . . . . . . . . . . . . . . . . . . . . . . . . . . . . . . . . . . . . . . . . . . . 13
6. Save . . . . . . . . . . . . . . . . . . . . . . . . . . . . . . . . . . . . . . . . . . . . . . . . . . . . . . . . . . . . . . . . . . . . . . . . . . . . . . . . . 13
7. Recall. . . . . . . . . . . . . . . . . . . . . . . . . . . . . . . . . . . . . . . . . . . . . . . . . . . . . . . . . . . . . . . . . . . . . . . . . . . . . . . . 14
8. Trigger . . . . . . . . . . . . . . . . . . . . . . . . . . . . . . . . . . . . . . . . . . . . . . . . . . . . . . . . . . . . . . . . . . . . . . . . . . . . . . . 15
9. MENUS . . . . . . . . . . . . . . . . . . . . . . . . . . . . . . . . . . . . . . . . . . . . . . . . . . . . . . . . . . . . . . . . . . . . . . . . . . . . . . 15
10. Help . . . . . . . . . . . . . . . . . . . . . . . . . . . . . . . . . . . . . . . . . . . . . . . . . . . . . . . . . . . . . . . . . . . . . . . . . . . . . . . . 15
11. EXT 1 INPUT . . . . . . . . . . . . . . . . . . . . . . . . . . . . . . . . . . . . . . . . . . . . . . . . . . . . . . . . . . . . . . . . . . . . . . . . . 16
12. EXT 2 INPUT . . . . . . . . . . . . . . . . . . . . . . . . . . . . . . . . . . . . . . . . . . . . . . . . . . . . . . . . . . . . . . . . . . . . . . . . . 16
13. LF OUTPUT . . . . . . . . . . . . . . . . . . . . . . . . . . . . . . . . . . . . . . . . . . . . . . . . . . . . . . . . . . . . . . . . . . . . . . . . . . 16
14. Mod On/Off . . . . . . . . . . . . . . . . . . . . . . . . . . . . . . . . . . . . . . . . . . . . . . . . . . . . . . . . . . . . . . . . . . . . . . . . . . 16
15. ALC INPUT. . . . . . . . . . . . . . . . . . . . . . . . . . . . . . . . . . . . . . . . . . . . . . . . . . . . . . . . . . . . . . . . . . . . . . . . . . . 16
16. RF On/Off. . . . . . . . . . . . . . . . . . . . . . . . . . . . . . . . . . . . . . . . . . . . . . . . . . . . . . . . . . . . . . . . . . . . . . . . . . . . 17
17. Numeric Keypad . . . . . . . . . . . . . . . . . . . . . . . . . . . . . . . . . . . . . . . . . . . . . . . . . . . . . . . . . . . . . . . . . . . . . . 17
18. RF OUTPUT . . . . . . . . . . . . . . . . . . . . . . . . . . . . . . . . . . . . . . . . . . . . . . . . . . . . . . . . . . . . . . . . . . . . . . . . . . 17
19. SYNC OUT . . . . . . . . . . . . . . . . . . . . . . . . . . . . . . . . . . . . . . . . . . . . . . . . . . . . . . . . . . . . . . . . . . . . . . . . . . . 17
20. VIDEO OUT . . . . . . . . . . . . . . . . . . . . . . . . . . . . . . . . . . . . . . . . . . . . . . . . . . . . . . . . . . . . . . . . . . . . . . . . . . 17
21. Incr Set . . . . . . . . . . . . . . . . . . . . . . . . . . . . . . . . . . . . . . . . . . . . . . . . . . . . . . . . . . . . . . . . . . . . . . . . . . . . . 17
22. GATE/ PULSE/ TRIGGER INPUT . . . . . . . . . . . . . . . . . . . . . . . . . . . . . . . . . . . . . . . . . . . . . . . . . . . . . . . . . . 18
23. Arrow Keys. . . . . . . . . . . . . . . . . . . . . . . . . . . . . . . . . . . . . . . . . . . . . . . . . . . . . . . . . . . . . . . . . . . . . . . . . . . 18
24. Hold . . . . . . . . . . . . . . . . . . . . . . . . . . . . . . . . . . . . . . . . . . . . . . . . . . . . . . . . . . . . . . . . . . . . . . . . . . . . . . . . 18
25. Return . . . . . . . . . . . . . . . . . . . . . . . . . . . . . . . . . . . . . . . . . . . . . . . . . . . . . . . . . . . . . . . . . . . . . . . . . . . . . . 18
26. Contrast Decrease. . . . . . . . . . . . . . . . . . . . . . . . . . . . . . . . . . . . . . . . . . . . . . . . . . . . . . . . . . . . . . . . . . . . . 18
27. Contrast Increase . . . . . . . . . . . . . . . . . . . . . . . . . . . . . . . . . . . . . . . . . . . . . . . . . . . . . . . . . . . . . . . . . . . . . 18
28. Local . . . . . . . . . . . . . . . . . . . . . . . . . . . . . . . . . . . . . . . . . . . . . . . . . . . . . . . . . . . . . . . . . . . . . . . . . . . . . . . 18
29. Preset. . . . . . . . . . . . . . . . . . . . . . . . . . . . . . . . . . . . . . . . . . . . . . . . . . . . . . . . . . . . . . . . . . . . . . . . . . . . . . . 18
30. Line Power LED . . . . . . . . . . . . . . . . . . . . . . . . . . . . . . . . . . . . . . . . . . . . . . . . . . . . . . . . . . . . . . . . . . . . . . . 19
31. LINE . . . . . . . . . . . . . . . . . . . . . . . . . . . . . . . . . . . . . . . . . . . . . . . . . . . . . . . . . . . . . . . . . . . . . . . . . . . . . . . . 19
Keysight E8357D/67D & E8663D PSG User’s Guide
iii
Contents
32. Standby LED . . . . . . . . . . . . . . . . . . . . . . . . . . . . . . . . . . . . . . . . . . . . . . . . . . . . . . . . . . . . . . . . . . . . . . . . . 19
33. SYMBOL SYNC . . . . . . . . . . . . . . . . . . . . . . . . . . . . . . . . . . . . . . . . . . . . . . . . . . . . . . . . . . . . . . . . . . . . . . . 19
34. DATA CLOCK . . . . . . . . . . . . . . . . . . . . . . . . . . . . . . . . . . . . . . . . . . . . . . . . . . . . . . . . . . . . . . . . . . . . . . . . . 19
35. DATA . . . . . . . . . . . . . . . . . . . . . . . . . . . . . . . . . . . . . . . . . . . . . . . . . . . . . . . . . . . . . . . . . . . . . . . . . . . . . . . 20
36. Q Input. . . . . . . . . . . . . . . . . . . . . . . . . . . . . . . . . . . . . . . . . . . . . . . . . . . . . . . . . . . . . . . . . . . . . . . . . . . . . . 20
37. I Input . . . . . . . . . . . . . . . . . . . . . . . . . . . . . . . . . . . . . . . . . . . . . . . . . . . . . . . . . . . . . . . . . . . . . . . . . . . . . . 20
Front Panel Display. . . . . . . . . . . . . . . . . . . . . . . . . . . . . . . . . . . . . . . . . . . . . . . . . . . . . . . . . . . . . . . . . . . . . . . . . . . 21
1. Active Entry Area . . . . . . . . . . . . . . . . . . . . . . . . . . . . . . . . . . . . . . . . . . . . . . . . . . . . . . . . . . . . . . . . . . . . . . . 22
2. Frequency Area . . . . . . . . . . . . . . . . . . . . . . . . . . . . . . . . . . . . . . . . . . . . . . . . . . . . . . . . . . . . . . . . . . . . . . . . 22
3. Annunciators . . . . . . . . . . . . . . . . . . . . . . . . . . . . . . . . . . . . . . . . . . . . . . . . . . . . . . . . . . . . . . . . . . . . . . . . . . 22
4. Digital Modulation Annunciators . . . . . . . . . . . . . . . . . . . . . . . . . . . . . . . . . . . . . . . . . . . . . . . . . . . . . . . . . . 25
5. Amplitude Area . . . . . . . . . . . . . . . . . . . . . . . . . . . . . . . . . . . . . . . . . . . . . . . . . . . . . . . . . . . . . . . . . . . . . . . . 25
6. Error Message Area . . . . . . . . . . . . . . . . . . . . . . . . . . . . . . . . . . . . . . . . . . . . . . . . . . . . . . . . . . . . . . . . . . . . . 25
7. Text Area . . . . . . . . . . . . . . . . . . . . . . . . . . . . . . . . . . . . . . . . . . . . . . . . . . . . . . . . . . . . . . . . . . . . . . . . . . . . . 25
8. Softkey Label Area . . . . . . . . . . . . . . . . . . . . . . . . . . . . . . . . . . . . . . . . . . . . . . . . . . . . . . . . . . . . . . . . . . . . . 25
Rear Panel. . . . . . . . . . . . . . . . . . . . . . . . . . . . . . . . . . . . . . . . . . . . . . . . . . . . . . . . . . . . . . . . . . . . . . . . . . . . . . . . . . 26
1. EVENT 1. . . . . . . . . . . . . . . . . . . . . . . . . . . . . . . . . . . . . . . . . . . . . . . . . . . . . . . . . . . . . . . . . . . . . . . . . . . . . . 30
2. EVENT 2. . . . . . . . . . . . . . . . . . . . . . . . . . . . . . . . . . . . . . . . . . . . . . . . . . . . . . . . . . . . . . . . . . . . . . . . . . . . . . 30
3. PATTERN TRIG IN . . . . . . . . . . . . . . . . . . . . . . . . . . . . . . . . . . . . . . . . . . . . . . . . . . . . . . . . . . . . . . . . . . . . . . 30
4. BURST GATE IN. . . . . . . . . . . . . . . . . . . . . . . . . . . . . . . . . . . . . . . . . . . . . . . . . . . . . . . . . . . . . . . . . . . . . . . . 31
5. AUXILIARY I/O . . . . . . . . . . . . . . . . . . . . . . . . . . . . . . . . . . . . . . . . . . . . . . . . . . . . . . . . . . . . . . . . . . . . . . . . . 31
6. DIGITAL BUS . . . . . . . . . . . . . . . . . . . . . . . . . . . . . . . . . . . . . . . . . . . . . . . . . . . . . . . . . . . . . . . . . . . . . . . . . . 32
7. Q OUT . . . . . . . . . . . . . . . . . . . . . . . . . . . . . . . . . . . . . . . . . . . . . . . . . . . . . . . . . . . . . . . . . . . . . . . . . . . . . . . 32
8. I OUT . . . . . . . . . . . . . . . . . . . . . . . . . . . . . . . . . . . . . . . . . . . . . . . . . . . . . . . . . . . . . . . . . . . . . . . . . . . . . . . . 33
9. WIDEBAND I INPUTS . . . . . . . . . . . . . . . . . . . . . . . . . . . . . . . . . . . . . . . . . . . . . . . . . . . . . . . . . . . . . . . . . . . 33
10. I–bar OUT . . . . . . . . . . . . . . . . . . . . . . . . . . . . . . . . . . . . . . . . . . . . . . . . . . . . . . . . . . . . . . . . . . . . . . . . . . . 33
11. WIDEBAND Q INPUTS . . . . . . . . . . . . . . . . . . . . . . . . . . . . . . . . . . . . . . . . . . . . . . . . . . . . . . . . . . . . . . . . . 34
12. COH CARRIER (Serial Prefixes >=US4646/MY4646) . . . . . . . . . . . . . . . . . . . . . . . . . . . . . . . . . . . . . . . . . . 34
13. 1 GHz REF OUT (Serial Prefixes >=US4646/MY4646) . . . . . . . . . . . . . . . . . . . . . . . . . . . . . . . . . . . . . . . . . 34
14. Q–bar OUT . . . . . . . . . . . . . . . . . . . . . . . . . . . . . . . . . . . . . . . . . . . . . . . . . . . . . . . . . . . . . . . . . . . . . . . . . . 34
15. AC Power Receptacle . . . . . . . . . . . . . . . . . . . . . . . . . . . . . . . . . . . . . . . . . . . . . . . . . . . . . . . . . . . . . . . . . . 35
16. GPIB. . . . . . . . . . . . . . . . . . . . . . . . . . . . . . . . . . . . . . . . . . . . . . . . . . . . . . . . . . . . . . . . . . . . . . . . . . . . . . . . 35
17. 10 MHz EFC. . . . . . . . . . . . . . . . . . . . . . . . . . . . . . . . . . . . . . . . . . . . . . . . . . . . . . . . . . . . . . . . . . . . . . . . . . 35
18. ALC HOLD (Serial Prefixes >=US4722/MY4722) . . . . . . . . . . . . . . . . . . . . . . . . . . . . . . . . . . . . . . . . . . . . . 36
19. AUXILIARY INTERFACE . . . . . . . . . . . . . . . . . . . . . . . . . . . . . . . . . . . . . . . . . . . . . . . . . . . . . . . . . . . . . . . . . 36
20. 10 MHz IN . . . . . . . . . . . . . . . . . . . . . . . . . . . . . . . . . . . . . . . . . . . . . . . . . . . . . . . . . . . . . . . . . . . . . . . . . . . 36
21. LAN . . . . . . . . . . . . . . . . . . . . . . . . . . . . . . . . . . . . . . . . . . . . . . . . . . . . . . . . . . . . . . . . . . . . . . . . . . . . . . . . 37
22. 10 MHz OUT . . . . . . . . . . . . . . . . . . . . . . . . . . . . . . . . . . . . . . . . . . . . . . . . . . . . . . . . . . . . . . . . . . . . . . . . . 37
23. STOP SWEEP IN/OUT . . . . . . . . . . . . . . . . . . . . . . . . . . . . . . . . . . . . . . . . . . . . . . . . . . . . . . . . . . . . . . . . . . 37
24. BASEBAND GEN CLK IN . . . . . . . . . . . . . . . . . . . . . . . . . . . . . . . . . . . . . . . . . . . . . . . . . . . . . . . . . . . . . . . . 37
25. Z–AXIS BLANK/MKRS. . . . . . . . . . . . . . . . . . . . . . . . . . . . . . . . . . . . . . . . . . . . . . . . . . . . . . . . . . . . . . . . . . 37
26. SWEEP OUT . . . . . . . . . . . . . . . . . . . . . . . . . . . . . . . . . . . . . . . . . . . . . . . . . . . . . . . . . . . . . . . . . . . . . . . . . 38
27. TRIGGER OUT . . . . . . . . . . . . . . . . . . . . . . . . . . . . . . . . . . . . . . . . . . . . . . . . . . . . . . . . . . . . . . . . . . . . . . . . 38
28. TRIGGER IN . . . . . . . . . . . . . . . . . . . . . . . . . . . . . . . . . . . . . . . . . . . . . . . . . . . . . . . . . . . . . . . . . . . . . . . . . . 38
29. SOURCE SETTLED . . . . . . . . . . . . . . . . . . . . . . . . . . . . . . . . . . . . . . . . . . . . . . . . . . . . . . . . . . . . . . . . . . . . 38
30. SOURCE MODULE INTERFACE. . . . . . . . . . . . . . . . . . . . . . . . . . . . . . . . . . . . . . . . . . . . . . . . . . . . . . . . . . . 38
31. RF OUT . . . . . . . . . . . . . . . . . . . . . . . . . . . . . . . . . . . . . . . . . . . . . . . . . . . . . . . . . . . . . . . . . . . . . . . . . . . . . 40
32. EXT 1 . . . . . . . . . . . . . . . . . . . . . . . . . . . . . . . . . . . . . . . . . . . . . . . . . . . . . . . . . . . . . . . . . . . . . . . . . . . . . . . 40
iv
Keysight E8357D/67D & E8663D PSG User’s Guide
Contents
33. EXT 2 . . . . . . . . . . . . . . . . . . . . . . . . . . . . . . . . . . . . . . . . . . . . . . . . . . . . . . . . . . . . . . . . . . . . . . . . . . . . . . . 40
34. PULSE SYNC OUT . . . . . . . . . . . . . . . . . . . . . . . . . . . . . . . . . . . . . . . . . . . . . . . . . . . . . . . . . . . . . . . . . . . . . 40
35. PULSE VIDEO OUT . . . . . . . . . . . . . . . . . . . . . . . . . . . . . . . . . . . . . . . . . . . . . . . . . . . . . . . . . . . . . . . . . . . . 40
36. PULSE/TRIG GATE INPUT . . . . . . . . . . . . . . . . . . . . . . . . . . . . . . . . . . . . . . . . . . . . . . . . . . . . . . . . . . . . . . . 41
37. ALC INPUT. . . . . . . . . . . . . . . . . . . . . . . . . . . . . . . . . . . . . . . . . . . . . . . . . . . . . . . . . . . . . . . . . . . . . . . . . . . 41
38. DATA CLOCK . . . . . . . . . . . . . . . . . . . . . . . . . . . . . . . . . . . . . . . . . . . . . . . . . . . . . . . . . . . . . . . . . . . . . . . . . 41
39. I IN . . . . . . . . . . . . . . . . . . . . . . . . . . . . . . . . . . . . . . . . . . . . . . . . . . . . . . . . . . . . . . . . . . . . . . . . . . . . . . . . . 41
40. SYMBOL SYNC . . . . . . . . . . . . . . . . . . . . . . . . . . . . . . . . . . . . . . . . . . . . . . . . . . . . . . . . . . . . . . . . . . . . . . . 41
41. Q IN . . . . . . . . . . . . . . . . . . . . . . . . . . . . . . . . . . . . . . . . . . . . . . . . . . . . . . . . . . . . . . . . . . . . . . . . . . . . . . . . 42
42. DATA . . . . . . . . . . . . . . . . . . . . . . . . . . . . . . . . . . . . . . . . . . . . . . . . . . . . . . . . . . . . . . . . . . . . . . . . . . . . . . . 42
43. LF OUT. . . . . . . . . . . . . . . . . . . . . . . . . . . . . . . . . . . . . . . . . . . . . . . . . . . . . . . . . . . . . . . . . . . . . . . . . . . . . . 42
44. Flash Drive (Serial Prefixes >=US4829/SG4829/MY4829 (E8267D) and >=US4928/SG4928/MY4928
(E8257D)). . . . . . . . . . . . . . . . . . . . . . . . . . . . . . . . . . . . . . . . . . . . . . . . . . . . . . . . . . . . . . . . . . . . . . . . . . . . . . . 43
2.
Basic Operation
Using Table Editors . . . . . . . . . . . . . . . . . . . . . . . . . . . . . . . . . . . . . . . . . . . . . . . . . . . . . . . . . . . . . . . . . . . . . . . . . . . 46
Table Editor Softkeys. . . . . . . . . . . . . . . . . . . . . . . . . . . . . . . . . . . . . . . . . . . . . . . . . . . . . . . . . . . . . . . . . . . . . . 47
Modifying Table Items in the Data Fields . . . . . . . . . . . . . . . . . . . . . . . . . . . . . . . . . . . . . . . . . . . . . . . . . . . . . . 47
Using the User-Defined RF Output Power Limit (Option 1EU, or 521 only) . . . . . . . . . . . . . . . . . . . . . . . . . . . . . . . 48
Selecting a User-Defined RF Output Power Limit . . . . . . . . . . . . . . . . . . . . . . . . . . . . . . . . . . . . . . . . . . . . . . . 48
Configuring the RF Output . . . . . . . . . . . . . . . . . . . . . . . . . . . . . . . . . . . . . . . . . . . . . . . . . . . . . . . . . . . . . . . . . . . . . 50
Configuring a Continuous Wave RF Output . . . . . . . . . . . . . . . . . . . . . . . . . . . . . . . . . . . . . . . . . . . . . . . . . . . . 50
Configuring a Swept RF Output . . . . . . . . . . . . . . . . . . . . . . . . . . . . . . . . . . . . . . . . . . . . . . . . . . . . . . . . . . . . . 54
Extending the Frequency Range. . . . . . . . . . . . . . . . . . . . . . . . . . . . . . . . . . . . . . . . . . . . . . . . . . . . . . . . . . . . . 68
Modulating a Signal . . . . . . . . . . . . . . . . . . . . . . . . . . . . . . . . . . . . . . . . . . . . . . . . . . . . . . . . . . . . . . . . . . . . . . . . . . 69
Turning On a Modulation Format . . . . . . . . . . . . . . . . . . . . . . . . . . . . . . . . . . . . . . . . . . . . . . . . . . . . . . . . . . . . 69
Applying a Modulation Format to the RF Output . . . . . . . . . . . . . . . . . . . . . . . . . . . . . . . . . . . . . . . . . . . . . . . . 70
Using Data Storage Functions . . . . . . . . . . . . . . . . . . . . . . . . . . . . . . . . . . . . . . . . . . . . . . . . . . . . . . . . . . . . . . . . . . 71
Using the Memory Catalog . . . . . . . . . . . . . . . . . . . . . . . . . . . . . . . . . . . . . . . . . . . . . . . . . . . . . . . . . . . . . . . . . 71
Using the Instrument State Registers. . . . . . . . . . . . . . . . . . . . . . . . . . . . . . . . . . . . . . . . . . . . . . . . . . . . . . . . . 72
Using Security Functions . . . . . . . . . . . . . . . . . . . . . . . . . . . . . . . . . . . . . . . . . . . . . . . . . . . . . . . . . . . . . . . . . . . . . . 76
Understanding PSG Memory Types . . . . . . . . . . . . . . . . . . . . . . . . . . . . . . . . . . . . . . . . . . . . . . . . . . . . . . . . . . 76
Removing Sensitive Data from PSG Memory . . . . . . . . . . . . . . . . . . . . . . . . . . . . . . . . . . . . . . . . . . . . . . . . . . . 80
Using the Secure Display . . . . . . . . . . . . . . . . . . . . . . . . . . . . . . . . . . . . . . . . . . . . . . . . . . . . . . . . . . . . . . . . . . 83
Enabling Options. . . . . . . . . . . . . . . . . . . . . . . . . . . . . . . . . . . . . . . . . . . . . . . . . . . . . . . . . . . . . . . . . . . . . . . . . . . . . 85
Enabling a Software Option . . . . . . . . . . . . . . . . . . . . . . . . . . . . . . . . . . . . . . . . . . . . . . . . . . . . . . . . . . . . . . . . 85
Using the Web Server . . . . . . . . . . . . . . . . . . . . . . . . . . . . . . . . . . . . . . . . . . . . . . . . . . . . . . . . . . . . . . . . . . . . . . . . . 86
Activating the Web Server . . . . . . . . . . . . . . . . . . . . . . . . . . . . . . . . . . . . . . . . . . . . . . . . . . . . . . . . . . . . . . . . . 86
3.
Basic Digital Operation
Custom Modulation . . . . . . . . . . . . . . . . . . . . . . . . . . . . . . . . . . . . . . . . . . . . . . . . . . . . . . . . . . . . . . . . . . . . . . . . . . 90
Custom Arb Waveform Generator . . . . . . . . . . . . . . . . . . . . . . . . . . . . . . . . . . . . . . . . . . . . . . . . . . . . . . . . . . . 91
Custom Real Time I/Q Baseband . . . . . . . . . . . . . . . . . . . . . . . . . . . . . . . . . . . . . . . . . . . . . . . . . . . . . . . . . . . . 91
Arbitrary (ARB) Waveform File Headers . . . . . . . . . . . . . . . . . . . . . . . . . . . . . . . . . . . . . . . . . . . . . . . . . . . . . . . . . . . 92
Creating a File Header for a Modulation Format Waveform . . . . . . . . . . . . . . . . . . . . . . . . . . . . . . . . . . . . . . . 92
Modifying Header Information in a Modulation Format. . . . . . . . . . . . . . . . . . . . . . . . . . . . . . . . . . . . . . . . . . . 93
Storing Header Information for a Dual ARB Player Waveform Sequence . . . . . . . . . . . . . . . . . . . . . . . . . . . . . 97
Keysight E8357D/67D & E8663D PSG User’s Guide
v
Contents
Modifying and Viewing Header Information in the Dual ARB Player. . . . . . . . . . . . . . . . . . . . . . . . . . . . . . . . . 98
Playing a Waveform File that Contains a Header. . . . . . . . . . . . . . . . . . . . . . . . . . . . . . . . . . . . . . . . . . . . . . . 102
Using the Dual ARB Waveform Player . . . . . . . . . . . . . . . . . . . . . . . . . . . . . . . . . . . . . . . . . . . . . . . . . . . . . . . . . . . 103
Accessing the Dual ARB Player . . . . . . . . . . . . . . . . . . . . . . . . . . . . . . . . . . . . . . . . . . . . . . . . . . . . . . . . . . . . 103
Creating Waveform Segments . . . . . . . . . . . . . . . . . . . . . . . . . . . . . . . . . . . . . . . . . . . . . . . . . . . . . . . . . . . . . 104
Building and Storing a Waveform Sequence . . . . . . . . . . . . . . . . . . . . . . . . . . . . . . . . . . . . . . . . . . . . . . . . . . 105
Playing a Waveform . . . . . . . . . . . . . . . . . . . . . . . . . . . . . . . . . . . . . . . . . . . . . . . . . . . . . . . . . . . . . . . . . . . . . 107
Editing a Waveform Sequence . . . . . . . . . . . . . . . . . . . . . . . . . . . . . . . . . . . . . . . . . . . . . . . . . . . . . . . . . . . . . 107
Adding Real–Time Noise to a Dual ARB Waveform (E8267D with Option 403) . . . . . . . . . . . . . . . . . . . . . . . 109
Storing and Loading Waveform Segments . . . . . . . . . . . . . . . . . . . . . . . . . . . . . . . . . . . . . . . . . . . . . . . . . . . 110
Renaming a Waveform Segment . . . . . . . . . . . . . . . . . . . . . . . . . . . . . . . . . . . . . . . . . . . . . . . . . . . . . . . . . . . 110
Using Waveform Markers . . . . . . . . . . . . . . . . . . . . . . . . . . . . . . . . . . . . . . . . . . . . . . . . . . . . . . . . . . . . . . . . . . . . . 111
Waveform Marker Concepts . . . . . . . . . . . . . . . . . . . . . . . . . . . . . . . . . . . . . . . . . . . . . . . . . . . . . . . . . . . . . . . 112
Accessing Marker Utilities. . . . . . . . . . . . . . . . . . . . . . . . . . . . . . . . . . . . . . . . . . . . . . . . . . . . . . . . . . . . . . . . . 115
Viewing Waveform Segment Markers . . . . . . . . . . . . . . . . . . . . . . . . . . . . . . . . . . . . . . . . . . . . . . . . . . . . . . . 116
1. Clearing Marker Points from a Waveform Segment . . . . . . . . . . . . . . . . . . . . . . . . . . . . . . . . . . . . . . . . . . 117
2. Setting Marker Points in a Waveform Segment . . . . . . . . . . . . . . . . . . . . . . . . . . . . . . . . . . . . . . . . . . . . . 118
3. Controlling Markers in a Waveform Sequence (Dual ARB Only) . . . . . . . . . . . . . . . . . . . . . . . . . . . . . . . . 121
Viewing a Marker Pulse. . . . . . . . . . . . . . . . . . . . . . . . . . . . . . . . . . . . . . . . . . . . . . . . . . . . . . . . . . . . . . . . . . . 123
Using the RF Blanking Marker Function. . . . . . . . . . . . . . . . . . . . . . . . . . . . . . . . . . . . . . . . . . . . . . . . . . . . . . 124
Setting Marker Polarity . . . . . . . . . . . . . . . . . . . . . . . . . . . . . . . . . . . . . . . . . . . . . . . . . . . . . . . . . . . . . . . . . . . 125
Triggering Waveforms . . . . . . . . . . . . . . . . . . . . . . . . . . . . . . . . . . . . . . . . . . . . . . . . . . . . . . . . . . . . . . . . . . . . . . . 126
Source . . . . . . . . . . . . . . . . . . . . . . . . . . . . . . . . . . . . . . . . . . . . . . . . . . . . . . . . . . . . . . . . . . . . . . . . . . . . . . . . 127
Mode and Response . . . . . . . . . . . . . . . . . . . . . . . . . . . . . . . . . . . . . . . . . . . . . . . . . . . . . . . . . . . . . . . . . . . . . 127
Accessing Trigger Utilities . . . . . . . . . . . . . . . . . . . . . . . . . . . . . . . . . . . . . . . . . . . . . . . . . . . . . . . . . . . . . . . . 128
Setting the Polarity of an External Trigger . . . . . . . . . . . . . . . . . . . . . . . . . . . . . . . . . . . . . . . . . . . . . . . . . . . . 129
Using Gated Triggering. . . . . . . . . . . . . . . . . . . . . . . . . . . . . . . . . . . . . . . . . . . . . . . . . . . . . . . . . . . . . . . . . . . 129
Using Segment Advance Triggering. . . . . . . . . . . . . . . . . . . . . . . . . . . . . . . . . . . . . . . . . . . . . . . . . . . . . . . . . 131
Using Waveform Clipping . . . . . . . . . . . . . . . . . . . . . . . . . . . . . . . . . . . . . . . . . . . . . . . . . . . . . . . . . . . . . . . . . . . . 133
How Power Peaks Develop . . . . . . . . . . . . . . . . . . . . . . . . . . . . . . . . . . . . . . . . . . . . . . . . . . . . . . . . . . . . . . . . 133
How Peaks Cause Spectral Regrowth . . . . . . . . . . . . . . . . . . . . . . . . . . . . . . . . . . . . . . . . . . . . . . . . . . . . . . . 134
How Clipping Reduces Peak–to–Average Power. . . . . . . . . . . . . . . . . . . . . . . . . . . . . . . . . . . . . . . . . . . . . . . 135
Configuring Circular Clipping . . . . . . . . . . . . . . . . . . . . . . . . . . . . . . . . . . . . . . . . . . . . . . . . . . . . . . . . . . . . . . 137
Configuring Rectangular Clipping . . . . . . . . . . . . . . . . . . . . . . . . . . . . . . . . . . . . . . . . . . . . . . . . . . . . . . . . . . 138
Using Waveform Scaling . . . . . . . . . . . . . . . . . . . . . . . . . . . . . . . . . . . . . . . . . . . . . . . . . . . . . . . . . . . . . . . . . . . . . 140
How DAC Over–Range Errors Occur. . . . . . . . . . . . . . . . . . . . . . . . . . . . . . . . . . . . . . . . . . . . . . . . . . . . . . . . . 140
How Scaling Eliminates DAC Over–Range Errors . . . . . . . . . . . . . . . . . . . . . . . . . . . . . . . . . . . . . . . . . . . . . . 141
Scaling a Currently Playing Waveform (Runtime Scaling) . . . . . . . . . . . . . . . . . . . . . . . . . . . . . . . . . . . . . . . . 142
Scaling a Waveform File in Volatile Memory . . . . . . . . . . . . . . . . . . . . . . . . . . . . . . . . . . . . . . . . . . . . . . . . . . 142
Setting the Baseband Frequency Offset . . . . . . . . . . . . . . . . . . . . . . . . . . . . . . . . . . . . . . . . . . . . . . . . . . . . . . . . . 143
4.
Optimizing Performance
Using the ALC . . . . . . . . . . . . . . . . . . . . . . . . . . . . . . . . . . . . . . . . . . . . . . . . . . . . . . . . . . . . . . . . . . . . . . . . . . . . . 145
Selecting ALC Bandwidth . . . . . . . . . . . . . . . . . . . . . . . . . . . . . . . . . . . . . . . . . . . . . . . . . . . . . . . . . . . . . . . . . 145
To Select an ALC Bandwidth . . . . . . . . . . . . . . . . . . . . . . . . . . . . . . . . . . . . . . . . . . . . . . . . . . . . . . . . . . . . . . 146
Using External Leveling . . . . . . . . . . . . . . . . . . . . . . . . . . . . . . . . . . . . . . . . . . . . . . . . . . . . . . . . . . . . . . . . . . . . . . 147
To Level with Detectors and Couplers/Splitters . . . . . . . . . . . . . . . . . . . . . . . . . . . . . . . . . . . . . . . . . . . . . . . 147
vi
Keysight E8357D/67D & E8663D PSG User’s Guide
Contents
To Level with a mm–Wave Source Module . . . . . . . . . . . . . . . . . . . . . . . . . . . . . . . . . . . . . . . . . . . . . . . . . . . 150
Creating and Applying User Flatness Correction . . . . . . . . . . . . . . . . . . . . . . . . . . . . . . . . . . . . . . . . . . . . . . . . . . . 151
Creating a User Flatness Correction Array . . . . . . . . . . . . . . . . . . . . . . . . . . . . . . . . . . . . . . . . . . . . . . . . . . . . 152
Creating a User Flatness Correction Array with a mm–Wave Source Module . . . . . . . . . . . . . . . . . . . . . . . . 158
Using the Option 521 Detector Calibration (Option 521) . . . . . . . . . . . . . . . . . . . . . . . . . . . . . . . . . . . . . . . . . . . . 166
Running the Option 521 Detector Calibration . . . . . . . . . . . . . . . . . . . . . . . . . . . . . . . . . . . . . . . . . . . . . . . . . 166
Restoring the Factory Flatness Calibration . . . . . . . . . . . . . . . . . . . . . . . . . . . . . . . . . . . . . . . . . . . . . . . . . . . 166
Adjusting Reference Oscillator Bandwidth (Option UNR/UNX/UNY) . . . . . . . . . . . . . . . . . . . . . . . . . . . . . . . . . . . 167
To Select the Reference Oscillator Bandwidth. . . . . . . . . . . . . . . . . . . . . . . . . . . . . . . . . . . . . . . . . . . . . . . . . 167
To Restore Factory Default Settings: . . . . . . . . . . . . . . . . . . . . . . . . . . . . . . . . . . . . . . . . . . . . . . . . . . . . . . . . 167
Optimizing Phase Noise and Harmonics Below 3.2 GHz (Option UNX/UNY) . . . . . . . . . . . . . . . . . . . . . . . . . . . . . 168
Optimizing Phase Noise Below 250 MHz (serial prefix > xx4928 and higher) . . . . . . . . . . . . . . . . . . . . . . . . . 169
Optimizing Harmonics Below 2 GHz. . . . . . . . . . . . . . . . . . . . . . . . . . . . . . . . . . . . . . . . . . . . . . . . . . . . . . . . . 170
Wideband IQ/FM Mode <3.2 GHz (Option 018). . . . . . . . . . . . . . . . . . . . . . . . . . . . . . . . . . . . . . . . . . . . . . . . . . . . 171
5.
Analog Modulation
Analog Modulation Waveforms . . . . . . . . . . . . . . . . . . . . . . . . . . . . . . . . . . . . . . . . . . . . . . . . . . . . . . . . . . . . . . . . 174
Configuring AM (Option UNT) . . . . . . . . . . . . . . . . . . . . . . . . . . . . . . . . . . . . . . . . . . . . . . . . . . . . . . . . . . . . . . . . . 175
To Set the Carrier Frequency . . . . . . . . . . . . . . . . . . . . . . . . . . . . . . . . . . . . . . . . . . . . . . . . . . . . . . . . . . . . . . 175
To Set the RF Output Amplitude. . . . . . . . . . . . . . . . . . . . . . . . . . . . . . . . . . . . . . . . . . . . . . . . . . . . . . . . . . . . 175
To Set the AM Depth and Rate . . . . . . . . . . . . . . . . . . . . . . . . . . . . . . . . . . . . . . . . . . . . . . . . . . . . . . . . . . . . . 175
To Turn on Amplitude Modulation . . . . . . . . . . . . . . . . . . . . . . . . . . . . . . . . . . . . . . . . . . . . . . . . . . . . . . . . . . 175
Configuring FM (Option UNT). . . . . . . . . . . . . . . . . . . . . . . . . . . . . . . . . . . . . . . . . . . . . . . . . . . . . . . . . . . . . . . . . . 176
To Set the RF Output Frequency . . . . . . . . . . . . . . . . . . . . . . . . . . . . . . . . . . . . . . . . . . . . . . . . . . . . . . . . . . . 176
To Set the RF Output Amplitude. . . . . . . . . . . . . . . . . . . . . . . . . . . . . . . . . . . . . . . . . . . . . . . . . . . . . . . . . . . . 176
To Set the FM Deviation and Rate . . . . . . . . . . . . . . . . . . . . . . . . . . . . . . . . . . . . . . . . . . . . . . . . . . . . . . . . . . 176
To Activate FM. . . . . . . . . . . . . . . . . . . . . . . . . . . . . . . . . . . . . . . . . . . . . . . . . . . . . . . . . . . . . . . . . . . . . . . . . . 176
Configuring ΦM (Option UNT) . . . . . . . . . . . . . . . . . . . . . . . . . . . . . . . . . . . . . . . . . . . . . . . . . . . . . . . . . . . . . . . . . 177
To Set the RF Output Frequency . . . . . . . . . . . . . . . . . . . . . . . . . . . . . . . . . . . . . . . . . . . . . . . . . . . . . . . . . . . 177
To Set the RF Output Amplitude. . . . . . . . . . . . . . . . . . . . . . . . . . . . . . . . . . . . . . . . . . . . . . . . . . . . . . . . . . . . 177
To Set the FM Deviation and Rate . . . . . . . . . . . . . . . . . . . . . . . . . . . . . . . . . . . . . . . . . . . . . . . . . . . . . . . . . . 177
To Activate FM. . . . . . . . . . . . . . . . . . . . . . . . . . . . . . . . . . . . . . . . . . . . . . . . . . . . . . . . . . . . . . . . . . . . . . . . . . 177
Configuring Pulse Modulation (Option UNU/UNW) . . . . . . . . . . . . . . . . . . . . . . . . . . . . . . . . . . . . . . . . . . . . . . . . 178
To Set the RF Output Frequency . . . . . . . . . . . . . . . . . . . . . . . . . . . . . . . . . . . . . . . . . . . . . . . . . . . . . . . . . . . 178
To Set the RF Output Amplitude. . . . . . . . . . . . . . . . . . . . . . . . . . . . . . . . . . . . . . . . . . . . . . . . . . . . . . . . . . . . 178
To Set the Pulse Period, Width, and Triggering. . . . . . . . . . . . . . . . . . . . . . . . . . . . . . . . . . . . . . . . . . . . . . . . 178
To Activate Pulse Modulation . . . . . . . . . . . . . . . . . . . . . . . . . . . . . . . . . . . . . . . . . . . . . . . . . . . . . . . . . . . . . . 178
Triggering Simultaneous Pulses from Two PSGs Using an Internal or an External Pulse Source. . . . . . . . . . 178
Configuring the LF Output (Option UNT) . . . . . . . . . . . . . . . . . . . . . . . . . . . . . . . . . . . . . . . . . . . . . . . . . . . . . . . . . 181
To Configure the LF Output with an Internal Modulation Source . . . . . . . . . . . . . . . . . . . . . . . . . . . . . . . . . . 181
To Configure the LF Output with a Function Generator Source . . . . . . . . . . . . . . . . . . . . . . . . . . . . . . . . . . . 182
6.
Custom Arb Waveform Generator
Overview . . . . . . . . . . . . . . . . . . . . . . . . . . . . . . . . . . . . . . . . . . . . . . . . . . . . . . . . . . . . . . . . . . . . . . . . . . . . . . . . . . 186
Working with Predefined Setups (Modes) . . . . . . . . . . . . . . . . . . . . . . . . . . . . . . . . . . . . . . . . . . . . . . . . . . . . . . . . 187
Selecting a Custom ARB Setup or a Custom Digital Modulation State . . . . . . . . . . . . . . . . . . . . . . . . . . . . . 187
Keysight E8357D/67D & E8663D PSG User’s Guide
vii
Contents
Working with User–Defined Setups (Modes)-Custom Arb Only . . . . . . . . . . . . . . . . . . . . . . . . . . . . . . . . . . . . . . . 188
Modifying a Single–Carrier NADC Setup . . . . . . . . . . . . . . . . . . . . . . . . . . . . . . . . . . . . . . . . . . . . . . . . . . . . . 188
Customizing a Multicarrier Setup . . . . . . . . . . . . . . . . . . . . . . . . . . . . . . . . . . . . . . . . . . . . . . . . . . . . . . . . . . . 189
Recalling a User–Defined Custom Digital Modulation State . . . . . . . . . . . . . . . . . . . . . . . . . . . . . . . . . . . . . . 190
Working with Filters . . . . . . . . . . . . . . . . . . . . . . . . . . . . . . . . . . . . . . . . . . . . . . . . . . . . . . . . . . . . . . . . . . . . . . . . . 191
Using a Predefined FIR Filter . . . . . . . . . . . . . . . . . . . . . . . . . . . . . . . . . . . . . . . . . . . . . . . . . . . . . . . . . . . . . . 192
Using a User–Defined FIR Filter . . . . . . . . . . . . . . . . . . . . . . . . . . . . . . . . . . . . . . . . . . . . . . . . . . . . . . . . . . . . 193
Working with Symbol Rates . . . . . . . . . . . . . . . . . . . . . . . . . . . . . . . . . . . . . . . . . . . . . . . . . . . . . . . . . . . . . . . . . . . 199
To Set a Symbol Rate . . . . . . . . . . . . . . . . . . . . . . . . . . . . . . . . . . . . . . . . . . . . . . . . . . . . . . . . . . . . . . . . . . . . 199
To Restore the Default Symbol Rate (Custom Real Time I/Q Only). . . . . . . . . . . . . . . . . . . . . . . . . . . . . . . . . 200
Working with Modulation Types. . . . . . . . . . . . . . . . . . . . . . . . . . . . . . . . . . . . . . . . . . . . . . . . . . . . . . . . . . . . . . . . 201
To Select a Predefined Modulation Type . . . . . . . . . . . . . . . . . . . . . . . . . . . . . . . . . . . . . . . . . . . . . . . . . . . . . 201
To Use a User–Defined Modulation Type (Real Time I/Q Only) . . . . . . . . . . . . . . . . . . . . . . . . . . . . . . . . . . . . 201
Differential Wideband IQ (Option 016) . . . . . . . . . . . . . . . . . . . . . . . . . . . . . . . . . . . . . . . . . . . . . . . . . . . . . . . 207
Single–Ended Wideband IQ (Option 015 – Discontinued). . . . . . . . . . . . . . . . . . . . . . . . . . . . . . . . . . . . . . . . 208
Configuring Hardware . . . . . . . . . . . . . . . . . . . . . . . . . . . . . . . . . . . . . . . . . . . . . . . . . . . . . . . . . . . . . . . . . . . . . . . 210
To Set a Delayed, Positive Polarity, External Single Trigger . . . . . . . . . . . . . . . . . . . . . . . . . . . . . . . . . . . . . . 210
7.
Custom Real Time I/Q Baseband
Overview . . . . . . . . . . . . . . . . . . . . . . . . . . . . . . . . . . . . . . . . . . . . . . . . . . . . . . . . . . . . . . . . . . . . . . . . . . . . . . . . . . 214
Working with Predefined Setups (Modes) . . . . . . . . . . . . . . . . . . . . . . . . . . . . . . . . . . . . . . . . . . . . . . . . . . . . . . . . 214
Selecting a Predefined Real Time Modulation Setup. . . . . . . . . . . . . . . . . . . . . . . . . . . . . . . . . . . . . . . . . . . . 214
Deselecting a Predefined Real Time Modulation Setup. . . . . . . . . . . . . . . . . . . . . . . . . . . . . . . . . . . . . . . . . . 214
Working with Data Patterns . . . . . . . . . . . . . . . . . . . . . . . . . . . . . . . . . . . . . . . . . . . . . . . . . . . . . . . . . . . . . . . . . . . 215
Using a Predefined Data Pattern . . . . . . . . . . . . . . . . . . . . . . . . . . . . . . . . . . . . . . . . . . . . . . . . . . . . . . . . . . . 216
Using a User–Defined Data Pattern . . . . . . . . . . . . . . . . . . . . . . . . . . . . . . . . . . . . . . . . . . . . . . . . . . . . . . . . . 216
Using an Externally Supplied Data Pattern . . . . . . . . . . . . . . . . . . . . . . . . . . . . . . . . . . . . . . . . . . . . . . . . . . . 220
Working with Burst Shapes . . . . . . . . . . . . . . . . . . . . . . . . . . . . . . . . . . . . . . . . . . . . . . . . . . . . . . . . . . . . . . . . . . . 221
Configuring the Burst Rise and Fall Parameters . . . . . . . . . . . . . . . . . . . . . . . . . . . . . . . . . . . . . . . . . . . . . . . 222
Using User–Defined Burst Shape Curves . . . . . . . . . . . . . . . . . . . . . . . . . . . . . . . . . . . . . . . . . . . . . . . . . . . . . 223
Configuring Hardware . . . . . . . . . . . . . . . . . . . . . . . . . . . . . . . . . . . . . . . . . . . . . . . . . . . . . . . . . . . . . . . . . . . . . . . 226
To Set the BBG Reference . . . . . . . . . . . . . . . . . . . . . . . . . . . . . . . . . . . . . . . . . . . . . . . . . . . . . . . . . . . . . . . . 226
To Set the External DATA CLOCK to Receive Input as Either Normal or Symbol . . . . . . . . . . . . . . . . . . . . . . 226
To Set the BBG DATA CLOCK to External or Internal. . . . . . . . . . . . . . . . . . . . . . . . . . . . . . . . . . . . . . . . . . . . 227
To Adjust the I/Q Scaling . . . . . . . . . . . . . . . . . . . . . . . . . . . . . . . . . . . . . . . . . . . . . . . . . . . . . . . . . . . . . . . . . 227
Working with Phase Polarity. . . . . . . . . . . . . . . . . . . . . . . . . . . . . . . . . . . . . . . . . . . . . . . . . . . . . . . . . . . . . . . . . . . 228
To Set Phase Polarity to Normal or Inverted . . . . . . . . . . . . . . . . . . . . . . . . . . . . . . . . . . . . . . . . . . . . . . . . . . 228
Working with Differential Data Encoding. . . . . . . . . . . . . . . . . . . . . . . . . . . . . . . . . . . . . . . . . . . . . . . . . . . . . . . . . 228
Understanding Differential Encoding . . . . . . . . . . . . . . . . . . . . . . . . . . . . . . . . . . . . . . . . . . . . . . . . . . . . . . . . 228
Using Differential Encoding . . . . . . . . . . . . . . . . . . . . . . . . . . . . . . . . . . . . . . . . . . . . . . . . . . . . . . . . . . . . . . . 232
8.
GPS Modulation (Option 409)
Real Time MSGPS. . . . . . . . . . . . . . . . . . . . . . . . . . . . . . . . . . . . . . . . . . . . . . . . . . . . . . . . . . . . . . . . . . . . . . . . . . . 236
Signal Generation Block Diagram . . . . . . . . . . . . . . . . . . . . . . . . . . . . . . . . . . . . . . . . . . . . . . . . . . . . . . . . . . 237
Scenario Files . . . . . . . . . . . . . . . . . . . . . . . . . . . . . . . . . . . . . . . . . . . . . . . . . . . . . . . . . . . . . . . . . . . . . . . . . . 237
RF Power Level Considerations . . . . . . . . . . . . . . . . . . . . . . . . . . . . . . . . . . . . . . . . . . . . . . . . . . . . . . . . . . . . 239
viii
Keysight E8357D/67D & E8663D PSG User’s Guide
Contents
Generating a Real Time MSGPS Signal . . . . . . . . . . . . . . . . . . . . . . . . . . . . . . . . . . . . . . . . . . . . . . . . . . . . . . 241
Configuring the External Reference Clock . . . . . . . . . . . . . . . . . . . . . . . . . . . . . . . . . . . . . . . . . . . . . . . . . . . . 242
Real Time GPS . . . . . . . . . . . . . . . . . . . . . . . . . . . . . . . . . . . . . . . . . . . . . . . . . . . . . . . . . . . . . . . . . . . . . . . . . . . . . 243
Real Time GPS Introduction . . . . . . . . . . . . . . . . . . . . . . . . . . . . . . . . . . . . . . . . . . . . . . . . . . . . . . . . . . . . . . . 243
Setting Up the Real Time GPS Signal. . . . . . . . . . . . . . . . . . . . . . . . . . . . . . . . . . . . . . . . . . . . . . . . . . . . . . . . 247
Configuring the External Reference Clock . . . . . . . . . . . . . . . . . . . . . . . . . . . . . . . . . . . . . . . . . . . . . . . . . . . . 248
Testing Receiver Sensitivity. . . . . . . . . . . . . . . . . . . . . . . . . . . . . . . . . . . . . . . . . . . . . . . . . . . . . . . . . . . . . . . . 249
9.
Multitone Waveform Generator
Overview . . . . . . . . . . . . . . . . . . . . . . . . . . . . . . . . . . . . . . . . . . . . . . . . . . . . . . . . . . . . . . . . . . . . . . . . . . . . . . . . . . 252
Creating, Viewing, and Optimizing Multitone Waveforms . . . . . . . . . . . . . . . . . . . . . . . . . . . . . . . . . . . . . . . . . . . . 253
To Create a Custom Multitone Waveform . . . . . . . . . . . . . . . . . . . . . . . . . . . . . . . . . . . . . . . . . . . . . . . . . . . . 253
To View a Multitone Waveform. . . . . . . . . . . . . . . . . . . . . . . . . . . . . . . . . . . . . . . . . . . . . . . . . . . . . . . . . . . . . 254
To Edit the Multitone Setup Table . . . . . . . . . . . . . . . . . . . . . . . . . . . . . . . . . . . . . . . . . . . . . . . . . . . . . . . . . . 255
To Minimize Carrier Feedthrough . . . . . . . . . . . . . . . . . . . . . . . . . . . . . . . . . . . . . . . . . . . . . . . . . . . . . . . . . . . 257
To Determine Peak to Average Characteristics . . . . . . . . . . . . . . . . . . . . . . . . . . . . . . . . . . . . . . . . . . . . . . . . 258
10. Two–Tone Waveform Generator
Overview . . . . . . . . . . . . . . . . . . . . . . . . . . . . . . . . . . . . . . . . . . . . . . . . . . . . . . . . . . . . . . . . . . . . . . . . . . . . . . . . . . 262
Creating, Viewing, and Modifying Two–Tone Waveforms . . . . . . . . . . . . . . . . . . . . . . . . . . . . . . . . . . . . . . . . . . . . 263
To Create a Two–Tone Waveform . . . . . . . . . . . . . . . . . . . . . . . . . . . . . . . . . . . . . . . . . . . . . . . . . . . . . . . . . . . 263
To View a Two–Tone Waveform . . . . . . . . . . . . . . . . . . . . . . . . . . . . . . . . . . . . . . . . . . . . . . . . . . . . . . . . . . . . 264
To Minimize Carrier Feedthrough . . . . . . . . . . . . . . . . . . . . . . . . . . . . . . . . . . . . . . . . . . . . . . . . . . . . . . . . . . . 265
To Change the Alignment of a Two–Tone Waveform . . . . . . . . . . . . . . . . . . . . . . . . . . . . . . . . . . . . . . . . . . . . 266
11. AWGN Waveform Generator
Configuring the AWGN Generator . . . . . . . . . . . . . . . . . . . . . . . . . . . . . . . . . . . . . . . . . . . . . . . . . . . . . . . . . . . . . . 270
Arb Waveform Generator AWGN . . . . . . . . . . . . . . . . . . . . . . . . . . . . . . . . . . . . . . . . . . . . . . . . . . . . . . . . . . . 270
Real Time I/Q Baseband AWGN . . . . . . . . . . . . . . . . . . . . . . . . . . . . . . . . . . . . . . . . . . . . . . . . . . . . . . . . . . . . 271
12. Peripheral Devices
N5102A Digital Signal Interface Module . . . . . . . . . . . . . . . . . . . . . . . . . . . . . . . . . . . . . . . . . . . . . . . . . . . . . . . . . 274
Clock Timing . . . . . . . . . . . . . . . . . . . . . . . . . . . . . . . . . . . . . . . . . . . . . . . . . . . . . . . . . . . . . . . . . . . . . . . . . . . 274
Connecting the Clock Source and the Device Under Test . . . . . . . . . . . . . . . . . . . . . . . . . . . . . . . . . . . . . . . . 285
Data Types. . . . . . . . . . . . . . . . . . . . . . . . . . . . . . . . . . . . . . . . . . . . . . . . . . . . . . . . . . . . . . . . . . . . . . . . . . . . . 287
Operating the N5102A Module in Output Mode . . . . . . . . . . . . . . . . . . . . . . . . . . . . . . . . . . . . . . . . . . . . . . . 288
Operating the N5102A Module in Input Mode . . . . . . . . . . . . . . . . . . . . . . . . . . . . . . . . . . . . . . . . . . . . . . . . . 298
Millimeter-Wave Source Modules . . . . . . . . . . . . . . . . . . . . . . . . . . . . . . . . . . . . . . . . . . . . . . . . . . . . . . . . . . . . . . 307
Using Keysight Millimeter-Wave Source Modules . . . . . . . . . . . . . . . . . . . . . . . . . . . . . . . . . . . . . . . . . . . . . . 307
Using Other Source Modules . . . . . . . . . . . . . . . . . . . . . . . . . . . . . . . . . . . . . . . . . . . . . . . . . . . . . . . . . . . . . . 309
13. Troubleshooting
RF Output Power Problems . . . . . . . . . . . . . . . . . . . . . . . . . . . . . . . . . . . . . . . . . . . . . . . . . . . . . . . . . . . . . . . . . . . 314
No RF Output Power when Playing a Waveform File (E8267D only) . . . . . . . . . . . . . . . . . . . . . . . . . . . . . . . . 314
RF Output Power too Low . . . . . . . . . . . . . . . . . . . . . . . . . . . . . . . . . . . . . . . . . . . . . . . . . . . . . . . . . . . . . . . . . 314
The Power Supply has Shut Down . . . . . . . . . . . . . . . . . . . . . . . . . . . . . . . . . . . . . . . . . . . . . . . . . . . . . . . . . . 315
Signal Loss While Working with a Mixer . . . . . . . . . . . . . . . . . . . . . . . . . . . . . . . . . . . . . . . . . . . . . . . . . . . . . 315
Keysight E8357D/67D & E8663D PSG User’s Guide
ix
Contents
Signal Loss While Working with a Spectrum Analyzer . . . . . . . . . . . . . . . . . . . . . . . . . . . . . . . . . . . . . . . . . . 316
No Modulation at the RF Output . . . . . . . . . . . . . . . . . . . . . . . . . . . . . . . . . . . . . . . . . . . . . . . . . . . . . . . . . . . . . . . 320
Sweep Problems . . . . . . . . . . . . . . . . . . . . . . . . . . . . . . . . . . . . . . . . . . . . . . . . . . . . . . . . . . . . . . . . . . . . . . . . . . . . 321
Sweep Appears to be Stalled . . . . . . . . . . . . . . . . . . . . . . . . . . . . . . . . . . . . . . . . . . . . . . . . . . . . . . . . . . . . . . 321
Cannot Turn Off Sweep Mode. . . . . . . . . . . . . . . . . . . . . . . . . . . . . . . . . . . . . . . . . . . . . . . . . . . . . . . . . . . . . . 321
Incorrect List Sweep Dwell Time . . . . . . . . . . . . . . . . . . . . . . . . . . . . . . . . . . . . . . . . . . . . . . . . . . . . . . . . . . . 321
List Sweep Information is Missing from a Recalled Register . . . . . . . . . . . . . . . . . . . . . . . . . . . . . . . . . . . . . . 322
Data Storage Problems . . . . . . . . . . . . . . . . . . . . . . . . . . . . . . . . . . . . . . . . . . . . . . . . . . . . . . . . . . . . . . . . . . . . . . 323
Registers With Previously Stored Instrument States are Empty . . . . . . . . . . . . . . . . . . . . . . . . . . . . . . . . . . . 323
Saved Instrument State, but Register is Empty or Contains Wrong State . . . . . . . . . . . . . . . . . . . . . . . . . . . 323
Cannot Turn Off Help Mode . . . . . . . . . . . . . . . . . . . . . . . . . . . . . . . . . . . . . . . . . . . . . . . . . . . . . . . . . . . . . . . . . . . 324
Signal Generator Locks Up. . . . . . . . . . . . . . . . . . . . . . . . . . . . . . . . . . . . . . . . . . . . . . . . . . . . . . . . . . . . . . . . . . . . 325
Fail–Safe Recovery Sequence. . . . . . . . . . . . . . . . . . . . . . . . . . . . . . . . . . . . . . . . . . . . . . . . . . . . . . . . . . . . . . 325
Error Messages . . . . . . . . . . . . . . . . . . . . . . . . . . . . . . . . . . . . . . . . . . . . . . . . . . . . . . . . . . . . . . . . . . . . . . . . . . . . . 327
Error Message File. . . . . . . . . . . . . . . . . . . . . . . . . . . . . . . . . . . . . . . . . . . . . . . . . . . . . . . . . . . . . . . . . . . . . . . 327
Error Message Format. . . . . . . . . . . . . . . . . . . . . . . . . . . . . . . . . . . . . . . . . . . . . . . . . . . . . . . . . . . . . . . . . . . . 327
Error Message Types . . . . . . . . . . . . . . . . . . . . . . . . . . . . . . . . . . . . . . . . . . . . . . . . . . . . . . . . . . . . . . . . . . . . . 328
Contacting Keysight Sales and Service Offices . . . . . . . . . . . . . . . . . . . . . . . . . . . . . . . . . . . . . . . . . . . . . . . . . . . . 330
Returning a Signal Generator to Keysight Technologies. . . . . . . . . . . . . . . . . . . . . . . . . . . . . . . . . . . . . . . . . . . . . 331
x
Keysight E8357D/67D & E8663D PSG User’s Guide
Documentation Overview
Installation Guide
— Safety Information
— Getting Started
— Operation Verification
— Regulatory Information
User’s Guide
— Signal Generator Overview
— Basic Operation
— Basic Digital Operation
— Optimizing Performance
— Analog Modulation
— Custom Arb Waveform Generator
— Custom Real Time I/Q Baseband
— Multitone Waveform Generator
— Two-Tone Waveform Generator
— AWGN Waveform Generator
— Peripheral Devices
— Troubleshooting
Programming Guide
— Getting Started with Remote Operation
— Using IO Interfaces
— Programming Examples
— Programming the Status Register System
— Creating and Downloading Waveform Files
— Creating and Downloading User-Data Files
Keysight E8357D/67D & E8663D PSG User’s Guide
xi
SCPI Reference
— Using this Guide
— System Commands
— Basic Function Commands
— Analog Commands
— Digital Modulation Commands
— Digital Signal Interface Module Commands
— SCPI Command Compatibility
Service Guide
— Troubleshooting
— Replaceable Parts
— Assembly Replacement
— Post-Repair Procedures
— Safety and Regulatory Information
Key Reference
xii
— Key function description
Keysight E8357D/67D & E8663D PSG User’s Guide
Keysight Technologies
E8357D/67D & E8663D PSG Signal Generators
User’s Guide
1
Signal Generator Overview
In the following sections, this chapter describes the models, options, and
features available for Keysight E8257D/67D and E8663D PSG signal
generators. The modes of operation, front panel user interface, and front and
rear panel connectors are also described.
— “Signal Generator Models and Features” on page 2
— “Options” on page 8
— “Firmware Upgrades” on page 8
— “Modes of Operation” on page 10
— “Front Panel” on page 12
— “Front Panel Display” on page 21
— “Rear Panel” on page 26
NOTE
For more information about the PSG, such as data sheets, configuration
guides, application notes, frequently asked questions, technical support,
software and more, visit the Keysight PSG web page at
http://www.keysight.com/find/psg.
1
Signal Generator Overview
Signal Generator Models and Features
Signal Generator Models and Features
Table 1-1 lists the available PSG signal generator models and frequency–range
options.
Table 1-1
PSG Signal Generator Models
Model
Frequency Range Options
E8257D PSG analog signal generator
250 kHz to 20 GHz (Option 520)
10 MHz to 20 GHz (Option 521)
250 kHz to 31.8 GHz (Option 532)
250 kHz to 40 GHz (Option 540)
250 kHz to 50 GHz (Option 550)
250 kHz to 67 GHz (Option 567)a
E8267D PSG vector signal generator
250 kHz to 20 GHz (Option 520)
250 kHz to 31.8 GHz (Option 532)
250 kHz to 44 GHz (Option 544)
E8663D PSG analog signal generator
100 kHz to 3.2 GHz (Option 503)
100 kHz to 9 GHz (Option 509)
a. Instruments with Option 567 are functional, but unspecified, above 67 GHz to
70 GHz
2
Keysight E8357D/67D & E8663D PSG User’s Guide
Signal Generator Overview
Signal Generator Models and Features
E8257D PSG Analog Signal Generator Features
The E8257D PSG includes the following standard features:
— a source module interface that is compatible with Keysight 83550 Series
millimeter–wave source modules for frequency extension up to 110 GHz
and Oleson Microwave Labs (OML) AG–Series millimeter–wave modules for
frequency extensions up to 325 GHz
— automatic leveling control (ALC) on and off modes; power calibration in
ALC–off mode is available, even without power search
— CW output from 250 kHz to the highest operating frequency, depending on
the option
— external diode detector leveling
— frequency resolution to 0.001 Hz
— list and step sweep of frequency and amplitude, with multiple trigger
sources
— optimized signal to noise ratio
— 10 MHz reference oscillator with external output
— RS–232, GPIB, and 10Base–T LAN I/O interfaces
— user flatness correction
— attenuator burnout protection (with Option 521 instruments that have
Option 1E1)
The E8257D PSG also offers the following optional features:
NOTE
To provide analog frequency sweeps and for optimum swept scalar
measurements with the 8757D scalar analyzer, the E8257D requires 007
(analog ramp sweep).
Option 007—analog ramp sweep
Option 0081—8 GB removable compact flash drive
Option 521—ultra high output power, frequency range from 0.1-20 GHz
Option 1E1—step attenuator
Option 1EA (Discontinued)—high output power
Option 1ED—Type–N female RF output connector
Option 1EH —improved harmonics below 2 GHz
1. Instruments with serial prefix ≥ US4928/SG4928/MY4928.
Keysight E8357D/67D & E8663D PSG User’s Guide
3
Signal Generator Overview
Signal Generator Models and Features
Option 1EU—high output power (standard with E8267D)
Option 1EM—moves all front panel connectors to the rear panel
Option 1SM—provides improved performance in Exponential (Log) AM
mode
Option UK6—commercial calibration certificate and test data
Option UNR (Discontinued)—enhanced phase noise
Option UNX—ultra low phase noise
Option UNY—enhanced ultra low phase noise
Option UNT—AM, FM, phase modulation, and LF output
— open–loop or closed–loop AM
— dc–synthesized FM to 10 MHz rates; maximum deviation depends on
the carrier frequency
— external modulation inputs for AM, FM, and ΦM
— simultaneous modulation configurations (except: FM with ΦM or
Linear AM with Exponential AM)
— dual function generators that include the following:
——50–ohm low–frequency output, 0 to 3 Vp, available through
the LF output
——selectable waveforms: sine, dual–sine, swept–sine, triangle,
positive ramp, negative ramp, square, uniform noise, Gaussian
noise, and dc
——adjustable frequency modulation rates
——selectable triggering in list and step sweep modes: free run
(auto), trigger key (single), bus (remote), and external
Option UNU—pulse modulation
— internal pulse generator
— external modulation inputs
— selectable pulse modes: internal square, internal free–run, internal
triggered, internal doublet, internal gated, and external pulse;
internal triggered, internal doublet, and internal gated require an
external trigger source
— adjustable pulse rate
— adjustable pulse period
— adjustable pulse width (150 ns minimum)
— adjustable pulse delay
4
Keysight E8357D/67D & E8663D PSG User’s Guide
Signal Generator Overview
Signal Generator Models and Features
— selectable external pulse triggering: positive or negative
Option UNW—narrow pulse modulation
— generate narrow pulses across the operational frequency band of the
PSG
— includes all the same functionality as Option UNU
E8267D PSG Vector Signal Generator Features
The E8267D PSG provides the same standard functionality as the E8257D PSG,
plus the following:
— internal I/Q modulator
— external analog I/Q inputs
— single–ended and differential analog I/Q outputs
— high output power (optional for the E8257D & E8663D)
— step attenuator (optional for the E8257D)
The E8267D PSG offers the same options as the E8257D PSG, plus the
following:
Option 003—PSG digital output connectivity with N5102A
Option 004—PSG digital input connectivity with N5102A
Option 0051 (Discontinued)—6 GB internal hard drive
Option 0092—8 GB removable compact flash drive
Option 015 (Discontinued)—single–ended wideband external I/Q inputs
Option 016—differential wideband external I/Q inputs
Option 018—wideband IQ/FM mode (<3.2 GHz)
Option 403—calibrated noise, AWGN
Option 601 (Discontinued)—internal baseband generator with 8
megasamples of memory
Option 602—internal baseband generator with 64 megasamples of memory
E8663D PSG Analog Signal Generator Features
The E8663D PSG includes the following standard features:
1. Instruments with serial prefix < US4829/SG4829/MY4829.
2. Instruments with serial prefix ≥ US4829/SG4829/MY4829.
Keysight E8357D/67D & E8663D PSG User’s Guide
5
Signal Generator Overview
Signal Generator Models and Features
— a source module interface that is compatible with Keysight 83550 Series
millimeter–wave source modules for frequency extension up to 110 GHz
and Oleson Microwave Labs (OML) AG–Series millimeter–wave modules for
frequency extensions up to 325 GHz
— automatic leveling control (ALC) on and off modes; power calibration in
ALC–off mode is available, even without power search
— CW output from 100 kHz to the highest operating frequency, depending on
the option
— external diode detector leveling
— frequency resolution to 0.001 Hz
— list and step sweep of frequency and amplitude, with multiple trigger
sources
— optimized signal to noise ratio
— 10 MHz reference oscillator with external output
— RS–232, GPIB, and 10Base–T LAN I/O interfaces
— user flatness correction
— pulse modulation
— internal pulse generator
— external modulation inputs
— selectable pulse modes: internal square, internal free–run, internal
triggered, internal doublet, internal gated, and external pulse;
internal triggered, internal doublet, and internal gated require an
external trigger source
— adjustable pulse rate
— adjustable pulse period
— adjustable pulse width (150 ns minimum)
— adjustable pulse delay
— selectable external pulse triggering: positive or negative
The E8663D PSG also offers the following optional features:
NOTE
To provide analog frequency sweeps and for optimum swept scalar
measurements with the 8757D scalar analyzer, the E8663D requires 007
(analog ramp sweep).
Option 007—analog ramp sweep
Option 0081—8 GB removable compact flash drive
6
Keysight E8357D/67D & E8663D PSG User’s Guide
Signal Generator Overview
Signal Generator Models and Features
Option 503—frequency range from 100 kHz to 3.2 GHz
Option 509—frequency range from 100 kHz to 9.0 GHz
Option 521—ultra 0.1-3.2 GHz (with Option 503) or 0.1-9 GHz (with Option
509) power
Option 1E1—step attenuator
Option 1EA (Discontinued)—high output power
Option 1ED—Type–N female RF output connector
Option 1EH —improved harmonics below 2 GHz
Option 1EU—high output power (standard with E8267D)
Option 1EM—moves all front panel connectors to the rear panel
Option 1EZ—extended support life
Option 1SM—provides improved performance in Exponential (Log) AM
mode
Option UK6—commercial calibration certificate and test data
Option UNX—ultra low phase noise
Option UNY—enhanced ultra low phase noise
Option UNT—AM, FM, phase modulation, and LF output
— open–loop or closed–loop AM
— dc–synthesized FM to 10 MHz rates; maximum deviation depends on
the carrier frequency
— external modulation inputs for AM, FM, and ΦM
— simultaneous modulation configurations (except: FM with ΦM or
Linear AM with Exponential AM)
— dual function generators that include the following:
——50–ohm low–frequency output, 0 to 3 Vp, available through
the LF output
——selectable waveforms: sine, dual–sine, swept–sine, triangle,
positive ramp, negative ramp, square, uniform noise, Gaussian
noise, and dc
——adjustable frequency modulation rates
——selectable triggering in list and step sweep modes: free run
(auto), trigger key (single), bus (remote), and external
Option UNW—narrow pulse modulation
1. Instruments with serial prefix ≥ US4928/SG4928/MY4928.
Keysight E8357D/67D & E8663D PSG User’s Guide
7
Signal Generator Overview
Options
— generate narrow pulses across the operational frequency band of the
PSG
— includes all the same functionality as Option UNU
Options
PSG signal generators have hardware, firmware, software, and documentation
options. The Data Sheet shipped with your signal generator provides an
overview of available options. For more information, visit the Keysight PSG web
page at http://www.keysight.com/find/psg, select the desired PSG model,
and then click the Options tab.
Firmware Upgrades
You can upgrade the firmware in your signal generator whenever new firmware
is released. New firmware releases, which can be downloaded from the
Keysight website, may contain signal generator features and functionality not
available in previous firmware releases.
To determine the availability of new signal generator firmware, visit the Signal
Generator Firmware Upgrade Center web page at
http://www.keysight.com/find/upgradeassistant, or call the number listed at
http://www.keysight.com/find/assist.
To Upgrade Firmware
The following procedure shows you how to download new firmware to your
PSG using a LAN connection and a PC. For information on equipment
requirements and alternate methods of downloading firmware, such as GPIB,
refer to the Firmware Upgrade Guide, which can be accessed at
http://www.keysight.com/find/upgradeassistant.
1. Note the IP address of your signal generator. To view the IP address on the
PSG, press Utility > GPIB/RS–232 LAN > LAN Setup.
2. Use an internet browser to visit
http://www.keysight.com/find/upgradeassistant.
3. Scroll down to the “Documents and Downloads” table and click the link in
the “Latest Firmware Revision” column for the E8257D/67D or E8663D
PSG.
4. In the File Download window, select Run.
5. In the Welcome window, click Next and follow the on–screen instructions.
The firmware files download to the PC.
8
Keysight E8357D/67D & E8663D PSG User’s Guide
Signal Generator Overview
Firmware Upgrades
6. In the “Documents and Downloads” table, click the link in the “Upgrade
Assistant Software” column for the E8257D/67D or E8663D PSG to
download the PSG/ESG Upgrade Assistant.
7. In the File Download window, select Run.
8. In the Welcome window, click OK and follow the on–screen instructions.
9. At the desktop shortcut prompt, click Yes.
10.Once the utility downloads, close the browser and double–click the
PSG/ESG Upgrade Assistant icon on the desktop.
11.In the upgrade assistant, set the connection type you wish to use to
download the firmware, and the parameters for the type of connection
selected. For LAN, enter the instrument’s IP address, which you recorded
in step 1.
NOTE
If the PSG’s dynamic host configuration protocol (DHCP) is enabled, the
network assigns the instrument an IP address at power on. Because of this,
when DHCP is enabled, the IP address may be different each time you turn on
the instrument. DHCP does not affect the hostname.
12.Click Browse, and double–click the firmware revision to upgrade your
signal generator.
13.In the Upgrade Assistant, click Next.
14.Once connection to the instrument is verified, click Next and follow the
on–screen prompts.
NOTE
Once the download starts, it cannot be aborted.
When the User Attention message appears, you must first cycle the
instrument’s power, then click OK.
When the upgrade completes, the Upgrade Assistant displays a summary.
15.Click OK and close the Upgrade Assistant.
Keysight E8357D/67D & E8663D PSG User’s Guide
9
Signal Generator Overview
Modes of Operation
Modes of Operation
Depending on the model and installed options, the PSG signal generator
provides up to four basic modes of operation: continuous wave (CW), swept
signal, analog modulation, and digital modulation.
Continuous Wave
In this mode, the signal generator produces a continuous wave signal. The
signal generator is set to a single frequency and power level. The E8257D,
E8267D, and E8663D can produce a CW signal.
Swept Signal
In this mode, the signal generator sweeps over a range of frequencies and/or
power levels. The E8257D, E8267D, and E8663D provide list and step sweep
functionality. Option 007 adds analog ramp sweep functionality.
Analog Modulation
In this mode, the signal generator modulates a CW signal with an analog
signal. The analog modulation types available depend on the installed options.
Option UNT provides amplitude, frequency, and phase modulations. Some of
these modulations can be used together. Options UNU and UNW provide
standard and narrow pulse modulation capability, respectively. Option UNU is
standard on the E8663D.
Option 1SM provides improved Exponential (Log) AM mode.
Digital Modulation
In this mode, the signal generator modulates a CW signal with either a
real–time I/Q signal or arbitrary I/Q waveform. I/Q modulation is only available
on the E8267D. An internal baseband generator (Option 601/602) adds the
following digital modulation formats:
— Custom Arb Waveform Generator mode can produce a single–modulated
carrier or multiple–modulated carriers. Each modulated carrier waveform
must be calculated and generated before it can be output; this signal
generation occurs on the internal baseband generator. Once a waveform
has been created, it can be stored and recalled, which enables repeatable
playback of test signals. To learn more, refer to “Custom Arb Waveform
Generator” on page 185.
— Custom Real Time I/Q Baseband mode produces a single carrier, but it can
be modulated with real–time data that allows real–time control over all of
the parameters that affect the signal. The single–carrier signal that is
produced can be modified by applying various data patterns, filters, symbol
rates, modulation types, and burst shapes. To learn more, refer to “Custom
Real Time I/Q Baseband” on page 213.
10
Keysight E8357D/67D & E8663D PSG User’s Guide
Signal Generator Overview
Modes of Operation
— Two Tone mode produces two separate continuous wave signals (or tones).
The frequency spacing between the two signals and the amplitudes are
adjustable. To learn more, refer to “ Two–Tone Waveform Generator” on
page 261.
— Multitone mode produces up to 64 continuous wave signals (or tones). Like
Two Tone mode, the frequency spacing between the signals and the
amplitudes are adjustable. To learn more, refer to “Multitone Waveform
Generator” on page 251.
— Dual ARB mode is used to control the playback sequence of waveform
segments that have been written into the ARB memory located on the
internal baseband generator. These waveforms can be generated by the
internal baseband generator using the Custom Arb Waveform Generator
mode, or downloaded through a remote interface into the ARB memory. To
learn more, refer to “Using the Dual ARB Waveform Player” on page 103.
Keysight E8357D/67D & E8663D PSG User’s Guide
11
Signal Generator Overview
Front Panel
Front Panel
This section describes each item on the PSG front panel. Figure 1-1 shows an
E8267D front panel, which includes all items available on the E8257D and
E8663D.
Figure 1-1
Standard E8267D Front Panel Diagram
2
37
5
4
3
6
7
8
9
10 11 12
1
36
35
13
14
34
15
33
16
18
32
30
31
29
28
27
26
25 24
23
22 21 20
19
17
E8267D only
E8257N, 8257D, and E8267D
Table 1-2
12
1. Display
10. Help
19. SYNC OUT
28. Local
2. Softkeys
11. EXT 1 INPUT
20. VIDEO OUT
29. Preset
3. Knob
12. EXT 2 INPUT
21. Incr Set
30. Line Power
LED
4.
Amplitude
13. LF OUTPUT
22. GATE/ PULSE/ TRIGGER
INPUT
31. LINE
5.
Frequency
14. Mod On/Off
23. Arrow Keys
32. Standby
LED
6. Save
15. ALC INPUT
24. Hold
33. SYMBOL
SYNC
Keysight E8357D/67D & E8663D PSG User’s Guide
Signal Generator Overview
Front Panel
Table 1-2
7. Recall
16. RF On/Off
25. Return
34. DATA
CLOCK
8. Trigger
17. Numeric
Keypad
26. Contrast Decrease
35. DATA
9. MENUS
18. RF OUTPUT
27. Contrast Increase
36. Q Input
37. I Input
1. Display
The LCD screen provides information on the current function. Information can
include status indicators, frequency and amplitude settings, and error
messages. Softkeys labels are located on the right–hand side of the display.
For more detail on the front panel display, see “Front Panel Display” on
page 21.
2. Softkeys
Softkeys activate the displayed function to the left of each key.
3. Knob
Use the knob to increase or decrease a numeric value, change a highlighted
digit or character, or step through lists or select items in a row.
4. Amplitude
Pressing this hardkey makes amplitude the active function. You can change the
output amplitude or use the menus to configure amplitude attributes such as
power search, user flatness, and leveling mode.
5. Frequency
Pressing this hardkey makes frequency the active function. You can change the
output frequency or use the menus to configure frequency attributes such as
frequency multiplier, offset, and reference.
6. Save
CAUTION
The Save hardkey does not save table configurations, such as list sweep,
multitone, or ARB.
Keysight E8357D/67D & E8663D PSG User’s Guide
13
Signal Generator Overview
Front Panel
Pressing this hardkey displays a menu of choices that enable you to save data
in the instrument state register. The instrument state register is a section of
memory divided into 10 sequences (numbered 0 through 9), each containing
100 registers (numbered 00 through 99). It is used to store and recall
frequency, amplitude, and modulation settings.
The Save hardkey provides a quick alternative to reconfiguring the signal
generator through the front panel or SCPI commands when switching between
different signal configurations. Once an instrument state has been saved, all of
the frequency, amplitude, and modulation settings can be recalled with the
Recall hardkey. For more information on saving and recalling instrument
states, refer to “Using the Instrument State Registers” on page 72.
7. Recall
This key restores an instrument state saved in a memory register. To recall an
instrument state, press Recall and enter the desired sequence number and
register number. To save a state, use the Save hardkey. For more information
on saving and recalling instrument states, refer to “Using the Instrument State
Registers” on page 72.
14
Keysight E8357D/67D & E8663D PSG User’s Guide
Signal Generator Overview
Front Panel
8. Trigger
This key initiates an immediate trigger event for a function such as a list, step,
or ramp sweep (Option 007 only). Before this hardkey can be used to initiate a
trigger event, the trigger mode must be set to Trigger Key. For example: press
the Sweep/List hardkey, then one of the following sequences of softkeys:
— More (1 of 2) > Sweep Trigger > Trigger Key
— More (1 of 2) > Point Trigger > Trigger Key
9. MENUS
These keys open softkey menus for configuring various functions. For
descriptions, see the Keysight PSG Signal Generators Key Reference.
Table 1-3
Hardkeys in Front Panel MENUS Group
E8257D and E8663D PSG Analog
AM
Sweep/List
FM/FM
Utility
Pulse
LF Out
E8267D PSG Vector
Mode
Mux
AM
Sweep/List
Mode Setup
Aux Fctn
FM/FM
Utility
I/Q
Pulse
LF Out
Some menus are optional. Refer to “Options” on page 8 for more information.
NOTE
10. Help
Pressing this hardkey causes a short description of any hardkey or softkey to be
displayed and, in most cases, a listing of related remote–operation SCPI
commands. There are two help modes available on the signal generator: single
and continuous. The single mode is the factory preset condition. Toggle
between single and continuous mode by pressing Utility > Instrument
Info/Help Mode > Help Mode Single Cont.
— In single mode, help text is provided for the next key you press without
activating the key’s function. Any key pressed afterward exits the help mode
and its function is activated.
— In continuous mode, help text is provided for each subsequent key press
until you press the Help hardkey again or change to single mode. In
addition, each key is active, meaning that the key function is executed
(except for the Preset key).
Keysight E8357D/67D & E8663D PSG User’s Guide
15
Signal Generator Overview
Front Panel
11. EXT 1 INPUT
This female BNC input connector (functional only with Options UNT, UNU, or
UNW or on the E8663D) accepts a ±1 Vp signal for AM, FM, and ΦM. For these
modulations, ±1 Vp produces the indicated deviation or depth. When
ac–coupled inputs are selected for AM, FM, or ΦM and the peak input voltage
differs from 1 Vp by more than 3 percent, the HI/LO display annunciators light.
The input impedance is selectable as either 50 or 600 ohms; the damage levels
are 5 Vrms and 10 Vp. On signal generators with Option 1EM, this connector is
located on the rear panel.
12. EXT 2 INPUT
This female BNC input connector (functional only with Options UNT, UNU, or
UNW or on the E8663D) accepts a ±1 Vp signal for AM, FM, and ΦM. With AM,
FM, or ΦM, ±1 Vp produces the indicated deviation or depth. When
ac–coupled inputs are selected for AM, FM, or ΦM and the peak input voltage
differs from 1 Vp by more than 3 percent, the HI/LO annunciators light on the
display. The input impedance is selectable as either 50 or 600 ohms and
damage levels are 5 Vrms and 10 Vp. On signal generators with Option 1EM,
this connector is located on the rear panel.
13. LF OUTPUT
This female BNC output connector (functional only with Option UNT or on the
E8663D) outputs modulation signals generated by the low frequency (LF)
source function generator. This output is capable of driving 3Vp (nominal) into
a 50 ohm load. On signal generators with Option 1EM, this connector is
located on the rear panel.
14. Mod On/Off
This hardkey (E8267D and E8257D with Options UNT, UNU, or UNW) enables
or disables all active modulation formats (AM, FM, ΦM, Pulse, or I/Q) applied
to the output carrier signal available through the RF OUTPUT connector. This
hardkey does not set up or activate an AM, FM, ΦM, Pulse, or I/Q format; each
modulation format must still be set up and activated (for example, AM > AM
On) or nothing is applied to the output carrier signal when the Mod On/Off
hardkey is enabled. The MOD ON/OFF annunciator indicates whether active
modulation formats have been enabled or disabled with the Mod On/Off
hardkey.
15. ALC INPUT
This female BNC input connector is used for negative external detector
leveling. This connector accepts an input of −0.2 mV to −0.5 V. The nominal
input impedance is 120 kohms and the damage level is ±15 V. On signal
generators with Option 1EM, this connector is located on the rear panel.
16
Keysight E8357D/67D & E8663D PSG User’s Guide
Signal Generator Overview
Front Panel
16. RF On/Off
Pressing this hardkey toggles the operating state of the RF signal present at
the RF OUTPUT connector. Although you can set up and enable various
frequency, power, and modulation states, the RF and microwave output signal
is not present at the RF OUTPUT connector until RF On/Off is set to On. The RF
On/Off annunciator is always visible in the display to indicate whether the RF is
turned on or off.
17. Numeric Keypad
The numeric keypad consists of the 0 through 9 hardkeys, a decimal point
hardkey, and a backspace hardkey (
). The backspace hardkey enables
you to backspace or alternate between a positive and a negative value. When
specifying a negative numeric value, the negative sign must be entered prior to
entering the numeric value.
18. RF OUTPUT
This connector outputs RF and microwave signals. The nominal output
impedance is 50 ohms. The reverse–power damage levels are 0 Vdc, 0.5 watts
nominal. On signal generators with Option 1EM, this connector is located on
the rear panel. The connector type varies according to frequency option.
19. SYNC OUT
This female BNC output connector (functional only with Options UNU or UNW
or on the E8663D) outputs a synchronizing TTL–compatible pulse signal that is
nominally 50 ns wide during internal and triggered pulse modulation. The
nominal source impedance is 50 ohms. On signal generators with Option 1EM,
this connector is located on the rear panel.
20. VIDEO OUT
This female BNC output connector (functional only with Options UNU or UNW
or on the E8663D) outputs a TTL–level compatible pulse signal that follows the
output envelope in all pulse modes. The nominal source impedance is
50 ohms. On signal generators with Option 1EM, this connector is located on
the rear panel.
21. Incr Set
This hardkey enables you to set the increment value of the current active
function. The increment value of the current active function appears in the
active entry area of the display. Use the numeric keypad, arrow hardkeys, or
the knob to adjust the increment value.
Keysight E8357D/67D & E8663D PSG User’s Guide
17
Signal Generator Overview
Front Panel
22. GATE/ PULSE/ TRIGGER INPUT
This female BNC input connector (functional only with Options UNU or UNW or
on the E8663D) accepts an externally supplied pulse signal for use as a pulse
or trigger input. With pulse modulation, +1 V is on and 0 V is off (trigger
threshold of 0.5 V with a hysteresis of 10 percent; so 0.6 V would be on and 0.4
V would be off). The damage levels are ±5 Vrms and 10 Vp. The nominal input
impedance is 50 ohms. On signal generators with Option 1EM, this connector
is located on the rear panel.
23. Arrow Keys
These up and down arrow hardkeys are used to increase or decrease a numeric
value, step through displayed lists, or to select items in a row of a displayed
list. Individual digits or characters may be highlighted using the left and right
arrow hardkeys. Once an individual digit or character is highlighted, its value
can be changed using the up and down arrow hardkeys.
24. Hold
Pressing this hardkey blanks the softkey label area and text areas on the
display. Softkeys, arrow hardkeys, the knob, the numeric keypad, and the Incr
Set hardkey have no effect once this hardkey is pressed.
25. Return
Pressing this hardkey displays the previous softkey menu. It enables you to
step back through the menus until you reach the first menu you selected.
26. Contrast Decrease
Pressing this hardkey causes the display background to darken.
27. Contrast Increase
Pressing this hardkey causes the display background to lighten.
28. Local
Pressing this hardkey deactivates remote operation and returns the signal
generator to front–panel control.
29. Preset
Pressing this hardkey sets the signal generator to a known state (factory or
user–defined).
18
Keysight E8357D/67D & E8663D PSG User’s Guide
Signal Generator Overview
Front Panel
30. Line Power LED
This green LED indicates when the signal generator power switch is set to the
on position.
31. LINE
In the on position, this switch activates full power to the signal generator; in
standby, it deactivates all signal generator functions. In standby, the signal
generator remains connected to the line power and power is supplied to some
internal circuits.
32. Standby LED
This yellow LED indicates when the signal generator power switch is set to the
standby condition.
33. SYMBOL SYNC
This female BNC input connector is CMOS–compatible and accepts an
externally supplied symbol sync signal for use with the internal baseband
generator (Option 601/602). The expected input is a 3.3 V CMOS bit clock
signal (which is also TTL compatible). SYMBOL SYNC might occur once per
symbol or be a single one–bit–wide pulse that is used to synchronize the first
bit of the first symbol. The maximum clock rate is 50 MHz. The damage levels
are > +5.5 V and < −0.5V. The nominal input impedance is not definable.
SYMBOL SYNC can be used in two modes:
— When used as a symbol sync in conjunction with a data clock, the signal
must be high during the first data bit of the symbol. The signal must be
valid during the falling edge of the data clock signal and may be a single
pulse or continuous.
— When the SYMBOL SYNC itself is used as the (symbol) clock, the CMOS
falling edge is used to clock the DATA signal.
On signal generators with Option 1EM, this connector is located on the rear
panel.
34. DATA CLOCK
This female BNC input connector is CMOS compatible and accepts an
externally supplied data–clock input signal to synchronize serial data for use
with the internal baseband generator (Option 601/602). The expected input is
a 3.3 V CMOS bit clock signal (which is also TTL compatible) where the rising
edge is aligned with the beginning data bit. The falling edge is used to clock
the DATA and SYMBOL SYNC signals. The maximum clock rate is 50 MHz. The
damage levels are > +5.5 V and < −0.5V. The nominal input impedance is not
definable. On signal generators with Option 1EM, this connector is located on
the rear panel.
Keysight E8357D/67D & E8663D PSG User’s Guide
19
Signal Generator Overview
Front Panel
35. DATA
This female BNC input connector (Options 601/602 only) is CMOS compatible
and accepts an externally supplied serial data input for digital modulation
applications. The expected input is a 3.3 V CMOS signal (which is also TTL
compatible) where a CMOS high = a data 1 and a CMOS low = a data 0. The
maximum input data rate is 50 Mb/s. The data must be valid on the falling
edges of the data clock (normal mode) or the on the falling edges of the
symbol sync (symbol mode). The damage levels are > +5.5 and < −0.5V. The
nominal input impedance is not definable. On signal generators with Option
1EM, this connector is located on the rear panel.
36. Q Input
This female BNC input connector (E8267D only) accepts the quadrature–phase
(Q) component of an externally supplied, analog, I/Q modulation. The in–phase
(I) component is supplied through the I INPUT. The signal level is
=
0.5 Vrms for a calibrated output level. The nominal input impedance is 50 or
600 ohms. The damage level is 1 Vrms and 10 Vpeak. To activate signals applied
to the I and Q input connectors, press Mux > I/Q Source 1 or I/Q Source 2 and
then select either Ext 50 Ohm or Ext 600 Ohm. On signal generators with
Option 1EM, these connectors are located on the rear panel.
37. I Input
This female BNC input connector (E8267D only) accepts the in–phase (I)
component of an externally supplied, analog, I/Q modulation. The
quadrature–phase (Q) component is supplied through the Q INPUT. The signal
level is
= 0.5 Vrms for a calibrated output level. The nominal input
impedance is 50 or 600 ohms. The damage level is 1 Vrms and 10 Vpeak. To
activate signals applied to the I and Q input connectors, press Mux > I/Q
Source 1 or I/Q Source 2 and then select either Ext 50 Ohm or Ext 600 Ohm.
On signal generators with Option 1EM, these connectors are located on the
rear panel.
20
Keysight E8357D/67D & E8663D PSG User’s Guide
Signal Generator Overview
Front Panel Display
Front Panel Display
Figure 1-2 shows the various regions of the PSG display. This section describes
each region.
Figure 1-2
Front Panel Display Diagram
Table 1-4
1. Active Entry Area
5. Amplitude Area
2. Frequency Area
6. Error Message Area
3. Annunciators
7. Text Area
4. Digital Modulation Annunciators
8. Softkey Label Area
Keysight E8357D/67D & E8663D PSG User’s Guide
21
Signal Generator Overview
Front Panel Display
1. Active Entry Area
The current active function is shown in this area. For example, if frequency is
the active function, the current frequency setting will be displayed here. If the
current active function has an increment value associated with it, that value is
also displayed.
2. Frequency Area
The current frequency setting is shown in this portion of the display. Indicators
are also displayed in this area when the frequency offset or multiplier is used,
the frequency reference mode is turned on, or a source module is enabled.
3. Annunciators
The display annunciators show the status of some of the signal generator
functions and indicate any error conditions. An annunciator position may be
used by more than one function. This does not create a problem, because only
one function that shares an annunciator position can be active at a time.
22
ΦM
This annunciator (Option UNT only) appears when
phase modulation is on. If frequency modulation is on,
the FM annunciator replaces ΦM.
ALC OFF
This annunciator appears when the ALC circuit is
disabled. A second annunciator, UNLEVEL, appears in
the same position if the ALC is enabled and cannot
maintain the output level.
AM
This annunciator (Option UNT only) appears when
amplitude modulation is on.
ARMED
This annunciator appears when a sweep has been
initiated and the signal generator is waiting for the
sweep trigger event.
ATTEN HOLD
This annunciator (E8267D, E8257D, or E8663D with
Option 1E1 only) appears when the attenuator hold
function is on. When this function is on, the attenuator
is held at its current setting.
DIG BUS
This annunciator (Options 003/004 only) appears when
the digital bus is active, and the internal oven reference
oscillator is not cold (OVEN COLD appears in this same
location).
ENVLP
This annunciator appears if a burst condition exists,
such as when marker 2 is set to enable RF blanking in
the Dual ARB format.
Keysight E8357D/67D & E8663D PSG User’s Guide
Signal Generator Overview
Front Panel Display
ERR
This annunciator appears when an error message is in
the error queue. This annunciator does not turn off until
you either view all the error messages or cleared the
error queue. To access error messages, press Utility >
Error Info.
EXT
This annunciator appears when external leveling is on.
EXT1 LO/HI
This annunciator (Options UNT, UNU, or UNW only or
on the E8663D) appears as either EXT1 LO or EXT1 HI,
when the ac–coupled signal to the EXT 1 INPUT is <
0.97 Vp or > 1.03 Vp.
EXT2 LO/HI
This annunciator (Options UNT, UNU, or UNW only or
on the E8663D) is displayed as either EXT2 LO or
EXT2 HI. This annunciator appears when the
ac–coupled signal to the EXT 2 INPUT is < 0.97 Vp or >
1.03 Vp.
EXT REF
This annunciator appears when an external frequency
reference is applied.
FM
This annunciator (Option UNT only) appears when
frequency modulation is turned on. If phase modulation
is turned on, the ΦM annunciator will replace FM.
I/Q
This annunciator (E8267D only) appears when I/Q
modulation is turned on.
L
This annunciator appears when the signal generator is
in listener mode and is receiving information or
commands over the RS–232, GPIB, or VXI–11 LAN
interface.
MOD ON/OFF
This annunciator (E8267D and E8257D with Options
UNT, UNU, or UNW only or on the E8663D) indicates
whether active modulation formats have been enabled
or disabled. Pressing the Mod On/Off hardkey enables
or disables all active modulation formats (AM, FM, ΦM,
Pulse, or I/Q) that are applied to the output carrier
signal available through the RF OUTPUT connector. The
Mod On/Off hardkey does not set up or activate an AM,
FM, ΦM, Pulse, or I/Q format; each individual
modulation format must still be set up and activated
(for example, AM > AM On) or nothing will be applied to
the output carrier signal when the Mod On/Off hardkey
is enabled.
OVEN COLD
This annunciator (Option UNR/UNX only) appears when
the temperature of the internal oven reference oscillator
has dropped below an acceptable level. When this
Keysight E8357D/67D & E8663D PSG User’s Guide
23
Signal Generator Overview
Front Panel Display
annunciator is on, frequency accuracy is degraded. This
condition should occur for several minutes after the
signal generator is first connected to line power.
24
PULSE
This annunciator (Options UNU or UNW only or on the
E8663D) appears when pulse modulation is on.
R
This annunciator appears when the signal generator is
remotely controlled over the GPIB, RS–232, or
VXI–11/Sockets LAN interface (TELNET operation does
not activate the R annunciator). When the R
annunciator is on, the front panel keys are disabled,
except for the Local key and the line power switch. For
information on remote operation, refer to the Keysight
PSG Signal Generators Programming Guide.
RF ON/OFF
This annunciator indicates when the RF or microwave
signal is present (RF ON) or not present (RF OFF) at the
RF OUTPUT. Either condition of this annunciator is
always visible in the display.
S
This annunciator appears when the signal generator has
generated a service request (SRQ) over the RS–232,
GPIB, or VXI–11 LAN interface.
SWEEP
This annunciator appears when the signal generator is
in list, step, or ramp sweep mode (ramp sweep is
available with Option 007 only). List mode is when the
signal generator can jump from point to point in a list
(hop list); the list is traversed in ascending or
descending order. The list can be a frequency list, a
power level list, or both. Step mode is when a start,
stop, and step value (frequency or power level) are
defined and the signal generator produces signals that
start at the start value and increment by the step value
until it reaches the stop value. Ramp sweep mode
(Option 007 only) is when a start and stop value
(frequency or power level) are defined and the signal
generator produces signals that start at the start value
and produce a continuous output until it reaches the
stop value.
T
This annunciator appears when the signal generator is
in talker mode and is transmitting information over the
GPIB, RS–232, or VXI–11 LAN interface.
UNLEVEL
This annunciator appears when the signal generator is
unable to maintain the correct output level. The
UNLEVEL annunciator is not necessarily an indication of
instrument failure. Unleveled conditions can occur
Keysight E8357D/67D & E8663D PSG User’s Guide
Signal Generator Overview
Front Panel Display
during normal operation. A second annunciator,
ALC OFF, will appear in the same position when the
ALC circuit is disabled.
UNLOCK
This annunciator appears when any of the phase locked
loops are unable to maintain phase lock. You can
determine which loop is unlocked by examining the
error messages.
4. Digital Modulation Annunciators
All digital modulation annunciators (E8267D with Option 601/602 only) appear
in this location. These annunciators appear only when the modulation is active,
and only one digital modulation can be active at any given time.
ARB
Dual Arbitrary Waveform Generator
M–TONE
Multitone Waveform Generator
CUSTOM
Custom Real Time I/Q Baseband
T–TONE
Two–Tone Waveform Generator
DIGMOD
Custom Arb Waveform Generator
5. Amplitude Area
The current output power level setting is shown in this portion of the display.
Indicators are also displayed in this area when amplitude offset is used,
amplitude reference mode is turned on, external leveling mode is enabled, a
source module is enabled, and when user flatness is enabled.
6. Error Message Area
Abbreviated error messages are reported in this space. When multiple error
messages occur, only the most recent message remains displayed. Reported
error messages with details can be viewed by pressing Utility > Error Info.
7. Text Area
This text area of the display:
— shows signal generator status information, such as the modulation status,
sweep lists, and file catalogs
— displays the tables
— enables you to perform functions such as managing information, entering
information, and displaying or deleting files
8. Softkey Label Area
The labels in this area define the function of the softkeys located immediately
to the right of the label. The softkey label may change depending upon the
function selected.
Keysight E8357D/67D & E8663D PSG User’s Guide
25
Signal Generator Overview
Rear Panel
Rear Panel
This section describes each item on the PSG rear panel. Four consecutive
drawings show the standard and Option 1EM rear panels for the E8267D,
E8257D, and the E8663D. (Option 1EM moves all front panel connectors to the
real panel.)
Figure 1-3
Standard E8267D Rear Panel
Table 1-5
26
1. EVENT 1
11. WIDEBAND Q INPUTS
21. LAN
2. EVENT 2
12. COH CARRIER (Serial Prefixes
>=US4646/MY4646)
22. 10 MHz OUT
3. PATTERN TRIG IN
13. 1 GHz REF OUT (Serial Prefixes
>=US4646/MY4646)
23. STOP SWEEP IN/OUT
4. BURST GATE IN
14. Q–bar OUT
24. BASEBAND GEN CLK IN
5. AUXILIARY I/O
15. AC Power Receptacle
25. Z–AXIS BLANK/MKRS
6. DIGITAL BUS
16. GPIB
26. SWEEP OUT
7. Q OUT
17. 10 MHz EFC
27. TRIGGER OUT
8. I OUT
18. ALC HOLD (Serial Prefixes
>=US4722/MY4722)
28. TRIGGER IN
9. WIDEBAND I INPUTS
19. AUXILIARY INTERFACE
29. SOURCE SETTLED
10. I–bar OUT
20. 10 MHz IN
30. SOURCE MODULE INTERFACE
Keysight E8357D/67D & E8663D PSG User’s Guide
Signal Generator Overview
Rear Panel
Table 1-5
44. Flash Drive (Serial Prefixes
>=US4829/SG4829/MY4829
(E8267D) and
>=US4928/SG4928/MY4928
(E8257D))
Figure 1-4
E8267D Option 1EM Rear Panel
Table 1-6
1. EVENT 1
16. GPIB
31. RF OUT
2. EVENT 2
17. 10 MHz EFC
32. EXT 1
3. PATTERN TRIG IN
18. ALC HOLD (Serial Prefixes
>=US4722/MY4722)
33. EXT 2
4. BURST GATE IN
19. AUXILIARY INTERFACE
34. PULSE SYNC OUT
5. AUXILIARY I/O
20. 10 MHz IN
35. PULSE VIDEO OUT
6. DIGITAL BUS
21. LAN
36. PULSE/TRIG GATE INPUT
7. Q OUT
22. 10 MHz OUT
37. ALC INPUT
8. I OUT
23. STOP SWEEP IN/OUT
38. DATA CLOCK
9. WIDEBAND I INPUTS
24. BASEBAND GEN CLK IN
39. I IN
10. I–bar OUT
25. Z–AXIS BLANK/MKRS
40. SYMBOL SYNC
Keysight E8357D/67D & E8663D PSG User’s Guide
27
Signal Generator Overview
Rear Panel
Table 1-6
11. WIDEBAND Q INPUTS
26. SWEEP OUT
42. DATA
12. COH CARRIER (Serial Prefixes
>=US4646/MY4646)
27. TRIGGER OUT
41. Q IN
13. 1 GHz REF OUT (Serial Prefixes
>=US4646/MY4646)
28. TRIGGER IN
43. LF OUT
14. Q–bar OUT
29. SOURCE SETTLED
15. AC Power Receptacle
30. SOURCE MODULE INTERFACE
Figure 1-5
Standard E8257D and E8663D Rear Panel
29
22
44
30
28
27
26
25
23
21
13
19
17
16
20
15
Table 1-7
28
5. AUXILIARY I/O
19. AUXILIARY INTERFACE
26. SWEEP OUT
12. COH CARRIER (Serial Prefixes
>=US4646/MY4646)
20. 10 MHz IN
27. TRIGGER OUT
13. 1 GHz REF OUT (Serial Prefixes
>=US4646/MY4646)
21. LAN
28. TRIGGER IN
15. AC Power Receptacle
22. 10 MHz OUT
29. SOURCE SETTLED
16. GPIB
23. STOP SWEEP IN/OUT
30. SOURCE MODULE INTERFACE
17. 10 MHz EFC
25. Z–AXIS BLANK/MKRS
44. Flash Drive (Serial Prefixes
>=US4829/SG4829/MY4829
(E8267D) and
>=US4928/SG4928/MY4928
(E8257D))
Keysight E8357D/67D & E8663D PSG User’s Guide
Signal Generator Overview
Rear Panel
Figure 1-6
E8257D and E8663D Option 1EM Rear Panel
31
32
33
43
35
34
29
36
28
37
27
22
30 44
26
25
23
21
20
13
19
17
16
15
Table 1-8
13. 1 GHz REF OUT (Serial Prefixes
>=US4646/MY4646)
22. 10 MHz OUT
32. EXT 1
15. AC Power Receptacle
23. STOP SWEEP IN/OUT
33. EXT 2
16. GPIB
25. Z–AXIS BLANK/MKRS
34. PULSE SYNC OUT
17. 10 MHz EFC
26. SWEEP OUT
35. PULSE VIDEO OUT
19. AUXILIARY INTERFACE
27. TRIGGER OUT
36. PULSE/TRIG GATE INPUT
20. 10 MHz IN
28. TRIGGER IN
37. ALC INPUT
21. LAN
29. SOURCE SETTLED
43. LF OUT
31. RF OUT
44. Flash Drive (Serial Prefixes
>=US4829/SG4829/MY4829
(E8267D) and
>=US4928/SG4928/MY4928
(E8257D))
Keysight E8357D/67D & E8663D PSG User’s Guide
29
Signal Generator Overview
Rear Panel
1. EVENT 1
This female BNC connector is used with an internal baseband generator
(Option 601/602). On signal generators without Option 601/602, this female
BNC connector is non–functional.
In real–time mode, the EVENT 1 connector outputs a pattern or frame
synchronization pulse for triggering or gating external equipment. It may be set
to start at the beginning of a pattern, frame, or timeslot and is adjustable to
within ± one timeslot with one bit resolution.
In arbitrary waveform mode, the EVENT 1 connector outputs a timing signal
generated by Marker 1. A marker (3.3 V CMOS high for both positive and
negative polarity) is output on the EVENT 1 connector whenever a Marker 1 is
turned on in the waveform.
The reverse damage levels for this connector are > +8 V and < −4 V. The
nominal output impedance is not defined.
2. EVENT 2
This female BNC connector is used with an internal baseband generator
(Option 601/602). On signal generators without Option 601/602, this female
BNC connector is non–functional.
In real–time mode, the EVENT 2 connector outputs a data enable signal for
gating external equipment. This is applicable when external data is clocked
into internally generated timeslots. Data is enabled when the signal is low.
In arbitrary waveform mode, the EVENT 2 connector outputs a timing signal
generated by Marker 2. A marker (3.3 V CMOS high for both positive and
negative polarity) is output on the EVENT 2 connector whenever a Marker 2 is
turned on in the waveform.
The reverse damage levels for this connector are > +8 V and < −4 V. The
nominal output impedance is not defined.
3. PATTERN TRIG IN
This female BNC connector is used with an internal baseband generator
(Option 601/602). On signal generators without Option 601/602, this female
BNC connector is non–functional. This connector accepts a signal that triggers
an internal pattern or frame generator to start a single–pattern output.
Minimum pulse width is 100 ns. Damage levels are > +5.5 V and < −0.5 V. The
nominal input impedance is not defined.
30
Keysight E8357D/67D & E8663D PSG User’s Guide
Signal Generator Overview
Rear Panel
4. BURST GATE IN
This female BNC connector is used with an internal baseband generator
(Option 601/602). On signal generators without Option 601/602, this
connector is non–functional. This connector accepts a 3–volt CMOS input
signal for gating burst power. Burst gating is used when you are externally
supplying data and clock information.
The input signal must be synchronized with the external data input that will be
output during the burst. The burst power envelope and modulated data are
internally delayed and re–synchronized. The input signal must be CMOS high
for normal burst RF power or CW RF output power and CMOS low for RF off.
Damage levels are > +5.5 V and < −0.5 V. The nominal input impedance is not
defined.
5. AUXILIARY I/O
This female 37–pin connector is active only on instruments with an internal
baseband generator (Option 601/602); on signal generators without Option
601/602, this connector is non–functional. This connector provides access to
the inputs and outputs described in the following figure.
Keysight E8357D/67D & E8663D PSG User’s Guide
31
Signal Generator Overview
Rear Panel
Figure 1-7
Auxiliary I/O Connector (Female 37–Pin)
View looking into
rear panel connector
EVENT 3: Used with an internal baseband generator. In arbitrary waveform mode,
this pin outputs a timing signal generated by Marker 3. A marker (3.3 V CMOS
high for both positive and negative polarity) is output on this pin when a Marker 3 is
turned on in the waveform. Reverse damage levels: > +8 V and < −4 V.
EVENT 4: Used with an internal baseband generator. In arbitrary
waveform mode, this pin outputs a timing signal generated by
Marker 4. A marker (3.3V CMOS high for both positive and
negative polarity) is output on this pin when a Marker 4 is turned
on in the waveform. Reverse damage levels: > +8 V and < −4 V.
PATT TRIG IN 2: Accepts a signal that triggers an
internal pattern or frame generator to start single
pattern output. Minimum pulse width: 100 ns.
Damage levels: > +5.5 V and < −0.5 V.
ALT PWR IN: Used with an internal baseband
generator. This pin accepts a CMOS signal for
synchronization of external data and alternate power
signal timing. Damage levels are > +8 V and < −4 V.
DATA OUT: Used with an internal baseband generator.
This pin outputs data (CMOS) from the internal data
generator or the externally supplied signal at data input.
DATA CLK OUT: Used with an internal baseband
generator. This pin relays a CMOS bit clock signal for
synchronizing serial data.
SYM SYNC OUT: Used with an internal baseband
generator. This pin outputs the CMOS symbol clock for
symbol synchronization, one data clock period wide.
6. DIGITAL BUS
This is a proprietary bus used for Keysight Baseband Studio products, which
require an E8267D with Options 003/004 and 601/602. This connector is not
operational for general–purpose customer use. Signals are present only when
a Baseband Studio option is installed (for details, refer to
http://www.keysight.com/find/basebandstud io). The DIG BUS annunciator
appears on the display when the Digital Bus is active (and the internal oven
reference oscillator is not cold—OVEN COLD appears in this same location).
7. Q OUT
This female BNC connector (E8267D only) is used with an internal baseband
generator (Option 601/602) to output the analog, quadrature–phase
component of I/Q modulation. On signal generators without Option 601/602,
32
Keysight E8357D/67D & E8663D PSG User’s Guide
Signal Generator Overview
Rear Panel
this female BNC connector is used to output the quadrature–phase component
of an external I/Q modulation that has been fed into the Q input connector. The
nominal output impedance of the Q OUT connector is 50 ohms, dc–coupled.
8. I OUT
This female BNC connector (E8267D only) is used with an internal baseband
generator (Option 601/602) to output the analog, in–phase component of I/Q
modulation. On signal generators without Option 601/602, this female BNC
connector is used to output the in–phase component of an external I/Q
modulation that has been fed into the I input connector. The nominal output
impedance of the I OUT connector is 50 ohms, dc–coupled.
9. WIDEBAND I INPUTS
These female SMA connectors: I IN (+) and I–bar IN (−) (Option 016 only) are
used with differential wideband external I/Q inputs. They accept wideband AM
and allow direct high–bandwidth analog inputs to the I/Q modulator in the
3.2-44 GHz range (frequency limit is dependant on the option). This input is
not calibrated. The recommended input power level is −1 dBm with a +/− 1
VDC input voltage. The nominal impedance for this connector is 50 ohms.
The signal generator uses lowside mixing in the 20–28.5 GHz frequency range
(Options 532 and 544), which reverses the phase relationship for I and Q
signals. For internally generated I/Q signals the signal generator’s firmware
compensates for this. However, for wideband external I/Q inputs (Option 016)
there is no compensation and the I and Q inputs at the rear panel must be
reversed to maintain the correct phase relationships in this frequency band.
Refer to the Data Sheet and to the A37 Upconverter description in the
Keysight PSG Signal Generators Service Guide for more information.
For instruments with Option 015 (discontinued), single–ended wideband I/Q,
there is a single BNC I input. The recommended power level at this input
connector is 0 dBM.
10. I–bar OUT
This female BNC connector (E8267D only) is used with an internal baseband
generator (Option 601/602) to output the complement of the analog, in–phase
component of I/Q modulation. On signal generators without Option 601/602,
this female BNC connector is used to output the complement of the in–phase
component of an external I/Q modulation that has been fed into the I input
connector.
I–bar OUT is used in conjunction with I OUT to provide a balanced baseband
stimulus. Balanced signals are signals present in two separate conductors that
are symmetrical relative to ground and are opposite in polarity (180 degrees
out of phase). The nominal output impedance of the I–bar OUT connector is 50
ohms, dc–coupled.
Keysight E8357D/67D & E8663D PSG User’s Guide
33
Signal Generator Overview
Rear Panel
11. WIDEBAND Q INPUTS
These female SMA connectors: Q IN (+) and Q–bar IN (−) (Option 016 only) are
used with differential wideband external I/Q inputs. They accept wideband AM
and allow direct high–bandwidth analog inputs to the I/Q modulator in the
3.2-44 GHz range (frequency limit is dependant on the option). This input is
not calibrated. The recommended input power level is −1 dBm with a +/− 1
VDC input voltage. The nominal impedance for this connector is 50 ohms.
The signal generator uses lowside mixing in the 20–28.5 GHz frequency range
(Options 532 and 544), which reverses the phase relationship for I and Q
signals. For internally generated I/Q signals the signal generator’s firmware
compensates for this. However, for wideband external I/Q inputs (Option 016)
there is no compensation and the I and Q inputs at the rear panel must be
reversed to maintain the correct phase relationships in this frequency band.
Refer to the Data Sheet and to the A37 Upconverter description in the
Keysight PSG Signal Generators Service Guide for more information.
For instruments with Option 015 (discontinued), single–ended wideband I/Q,
there is a single BNC Q input. The recommended power level at this input
connector is 0 dBM.
12. COH CARRIER (Serial Prefixes >=US4646/MY4646)
This female SMA connector (Option UNT only) outputs an RF signal that is
phase coherent with the signal generator carrier. The coherent carrier
connector outputs RF that is not modulated with AM, pulse, or I/Q modulation,
but is modulated with FM or ΦM (when FM or ΦM are on).
The output power is nominally 0 dBm. The output frequency range is from
249.99900001 MHz to 3.2 GHz; this output is not useful for output frequencies
> 3.2 GHz. If the RF output frequency is below 249.99900001 MHz, the
coherent carrier output signal will have the following frequency:
Frequency of coherent carrier = (1E9 − Frequency of RF output) in Hz.
Damage levels are 20 Vdc and 13 dBm reverse RF power. The nominal output
impedance of this connector is 50 ohms.
13. 1 GHz REF OUT (Serial Prefixes >=US4646/MY4646)
This female SMA connector (Option UNX only) provides a 1 GHz output that is
100 times the frequency of the internal or external 10 MHz reference. The
nominal output level is 7 dBM. The nominal output impedance is 50 ohms.
When not in use, this connector must be terminated with a 50 ohm load.
14. Q–bar OUT
This female BNC connector (E8267D only) can be used with an internal
baseband generator (Option 601/602) to output the complement of the
analog, quadrature–phase component of I/Q modulation. On signal generators
34
Keysight E8357D/67D & E8663D PSG User’s Guide
Signal Generator Overview
Rear Panel
without Option 601/602, this female BNC connector can be used to output the
complement of the quadrature–phase component of an external I/Q
modulation that has been fed into the Q input connector.
Q–bar OUT is used in conjunction with Q OUT to provide a balanced baseband
stimulus. Balanced signals are signals present in two separate conductors that
are symmetrical relative to ground and are opposite in polarity (180 degrees
out of phase). The nominal output impedance of the Q–bar OUT connector is
50 ohms, dc–coupled.
15. AC Power Receptacle
The ac line voltage is connected here. The power cord receptacle accepts a
three–pronged power cable that is shipped with the signal generator.
Always use the three-prong AC power cord supplied with this product. Failure
to ensure adequate earth grounding by not using this cord can cause product
damage.
CAUTION
This instrument has auto-ranging line voltage input; be sure the supply
voltage is within the specified range and voltage fluctuations do not to
exceed 10 percent of the nominal supply voltage:
E8257D: 100/120 VAC 50/60/400 Hz, 220/240, VAC 50/60 Hz, < 250 W
typical, 450 W maximum
E8267D: 100/120 VAC 50/60/400 Hz; or 220/240 VAC 50/60 Hz,
(automatically selected); < 400 W typical, 650 W maximum
E8663D: 100/120 VAC 50/60/400 Hz; or 220/240 VAC 50/60 Hz,
(automatically selected); < 250 W typical, 450 W maximum
16. GPIB
This GPIB interface allows listen and talk capability with compatible IEEE 488.2
devices.
17. 10 MHz EFC
This female BNC input connector (Options UNR/UNX only) accepts an external
dc voltage, ranging from −5 V to +5 V, for electronic frequency control (EFC) of
the internal 10 MHz reference oscillator. This voltage inversely tunes the
oscillator about its center frequency (approximately −0.0025 ppm/V). The
nominal input impedance is greater than 1 Mohms. When not in use, this
connector should be shorted using the supplied shorting cap to assure a stable
operating frequency.
Keysight E8357D/67D & E8663D PSG User’s Guide
35
Signal Generator Overview
Rear Panel
18. ALC HOLD (Serial Prefixes >=US4722/MY4722)
This female BNC connector (E8267D only) is a TTL–compatible input that
controls ALC action with bursted I/Q signals from an arbitrary waveform
generator (AWG). A high signal allows the ALC to track the RF signal and
maintain constant RF output level as the I/Q inputs vary. A low input signal
allows the ALC to be held for a brief time (less than 1 second) and not track the
RF signal. When driving the external I/Q inputs from an external arbitrary
waveform generator supplying a bursted waveform, the ALC Hold line should
be driven from a marker output from the AWG that is high when the bursted
signal is at the proper level and low when the bursted signal is not at the
proper level Damage levels are > 5.5 V and < −0.5 V.
19. AUXILIARY INTERFACE
This 9–pin D–subminiature female connector is an RS–232 serial port that can
be used for serial communication and Master–Slave source synchronization.
Table 1-9
Auxiliary Interface Connector
Pin Number
Signal Description
Signal Name
1
No Connection (default operation)/
Retrace (Master–Slave operation)
2
Receive Data
RECV
3
Transmit Data
XMIT
4
+5V (Default operation)/
Sweep Stop (Master–Slave operation)
5
Ground, 0V
6
No Connection
7
Request to Send
RTS
8
Clear to Send
CTS
9
No Connection
Figure 1-8
View looking into
rear panel connector
20. 10 MHz IN
This female BNC connector accepts an external timebase reference input
signal level of > −3 dBm. The reference must be 1, 2, 2.5, 5, or 10 MHz, within
±1 ppm. The signal generator detects when a valid reference signal is present
at this connector and automatically switches from internal to external
reference operation.
36
Keysight E8357D/67D & E8663D PSG User’s Guide
Signal Generator Overview
Rear Panel
For Option UNR/UNX or instruments with serial prefixes > US4805/MY4805,
this BNC connector accepts a signal with a nominal input level of 5 ±5 dBm.
The external frequency reference must be 10 MHz, within ±1 ppm.
The nominal input impedance is 50 ohms with a damage level of ≥ 10 dBm.
21. LAN
This LAN interface allows ethernet local area network communication through
a 10Base–T LAN cable. The yellow LED on the interface illuminates when data
transmission (transfer/receive) is present. The green LED illuminates when
there is a delay in data transmission or no data transmission is present.
22. 10 MHz OUT
This female BNC connector outputs a nominal signal level of > +4 dBm and has
an output impedance of 50 ohms. The accuracy is determined by the timebase
used.
23. STOP SWEEP IN/OUT
This female BNC connector (Option 007 only) provides an open–collector,
TTL–compatible input/output signal that is used during ramp sweep operation.
It provides low–level (nominally 0 V) output during sweep retrace and
band–cross intervals. It provides high–level (nominally +5 V) output during the
forward portion of the sweep. Sweep stops when this input/output connector is
grounded externally. When operating as an input, the nominal impedance for
this connector is less than 10 ohms. When operating as an output, the nominal
impedance is approximately 4.2 kohms.
24. BASEBAND GEN CLK IN
This female BNC connector accepts a sine or square wave PECL clock input
with a frequency range of 200 MHz to 400 MHz, resulting in sample rates of
50 MSa/s to 100 MSa/s. The recommended input level is approximately 1
Vpeak–to–peak for a square wave and 1 dBm to 6 dBm for a sine wave. This
allows baseband generators from multiple signal sources to run off the same
clock.
25. Z–AXIS BLANK/MKRS
This female BNC connector (Option 007 only) supplies a +5 V (nominal) level
during retrace and band–switch intervals of a step, list, or ramp sweep. During
ramp sweep, this female BNC connector supplies a –5 V (nominal) level when
the RF frequency is at a marker frequency and intensity marker mode is on.
This signal is derived from an operational amplifier output so the load
impedance should be greater than or equal to 5 kohms. This connection is
most commonly used to interface with an Keysight 8757D Scalar Network
Analyzer.
Keysight E8357D/67D & E8663D PSG User’s Guide
37
Signal Generator Overview
Rear Panel
26. SWEEP OUT
This female BNC connector outputs a voltage proportional to the RF power or
frequency sweep ranging from 0 V at the start of sweep and goes to +10 V
(nominal) at the end of sweep, regardless of sweep width.
The nominal output impedance is less than 1 ohm and can drive a 2 kohm load.
When connected to an Keysight Technologies 8757D network analyzer, it
generates a selectable number of equally spaced 1 ms, 10 V pulses (nominal)
across a ramp (analog) sweep. The number of pulses can be set from 101 to
1601 by remote control through the 8757D.
27. TRIGGER OUT
This female BNC connector, in step/list sweep mode, outputs a TTL signal that
is high at the start of a dwell sequence or when waiting for a point trigger in
manual sweep mode. The signal is low when the dwell is over or when a point
trigger is received. In ramp sweep mode, the output provides 1601 equally
spaced 1 μs pulses (nominal) across a ramp sweep. When using LF Out, the
output provides a 2 μs pulse at the start of an LF sweep. The nominal
impedance for this connector is less than 10 ohms.
28. TRIGGER IN
This female BNC connector accepts a 3.3V CMOS signal, which is used for
point–to–point triggering in manual sweep mode, or in a low frequency (LF
output) or analog (AM, FM, and ΦM) external sweep trigger setup. Triggering
can occur on either the positive or negative edge of the signal start. The
damage level is ≤ −4 V or ≥ +10 V. The nominal input impedance for this
connector is approximately 4.2 kohms.
29. SOURCE SETTLED
This female BNC connector provides a 3–volt CMOS output trigger, indicating
when the signal generator has settled to a new frequency or power level. A
high indicates that the source has not settled. A low indicates that the source
has settled. The nominal output impedance for this connector is less than
10 ohms.
30. SOURCE MODULE INTERFACE
This interface is used to connect to compatible Keysight Technologies 83550
Series mm–wave source modules.
38
Keysight E8357D/67D & E8663D PSG User’s Guide
Signal Generator Overview
Rear Panel
Figure 1-9
Interface Signals of the Source Module Connector
The codes indicated on the illustration above translate as follows.
Mod D0
Source module data line zero. Signals MOD D0 through
MOD D3 are the mm source module data bus lines
(bi-directional).
MOD D1
Data line one.
MOD D2
Data line two.
MOD D3
Data line three.
MOD C1
Source module control line zero. Signals MOD C0 and
MOD C1 are the control lines for the read/write to and
from the mm source module.
MOD C1
Control line one.
CLAMP CNTL
Source module clamp control (not used).
MOD SENSE
Source module sense. A 1 mA current is injected on this
line by the mm source module to indicate its presence.
This signal always equals 0V.
L MOD RF OFF Low = RF off. Source module RF is turned off.
EXT LVL RET
Source module external leveling return.
EXT LVL
Source module external leveling input, from the mm
source module.
0.5V/GHz
Internal 0.5 V/GHz to the mm source module.
–15V
Power Supply. Range is –14.25 to –15.90V.
+15V
Power Supply. Range is +14.25 to +16.40V.
+8V
Power Supply. Range is +7.75 to +8.25V.
+5V
Power Supply. Range is +4.75 to +5.45V.
DIG GND
Digital ground.
MOD ANLG GND Source module analog ground.
Keysight E8357D/67D & E8663D PSG User’s Guide
39
Signal Generator Overview
Rear Panel
ANLG GND RET Analog ground return.
31. RF OUT
This connector outputs RF and microwave signals. The nominal output
impedance is 50 ohms. The reverse power damage levels are 0 Vdc, 0.5 watts
nominal. On signal generators without Option 1EM, this connector is located
on the front panel. The connector type varies according to frequency option.
32. EXT 1
This female BNC input connector (functional only with Options UNT, UNU, or
UNW) accepts a ±1 Vp signal for AM, FM, and ΦM. For these modulations,
±1 Vp produces the indicated deviation or depth. When ac–coupled inputs are
selected for AM, FM, or ΦM and the peak input voltage differs from 1 Vp by
more than 3 percent, the HI/LO display annunciators light. The input
impedance is selectable as either 50 or 600 ohms; the damage levels are
5 Vrms and 10 Vp. On signal generators without Option 1EM, this connector is
located on the front panel.
33. EXT 2
This female BNC input connector (functional only with Options UNT, UNU, or
UNW) accepts a ±1 Vp signal for AM, FM, and ΦM. With AM, FM, or ΦM, ±1 Vp
produces the indicated deviation or depth. When ac–coupled inputs are
selected for AM, FM, or ΦM and the peak input voltage differs from 1 Vp by
more than 3 percent, the HI/LO annunciators light on the display. The input
impedance is selectable as either 50 or 600 ohms and damage levels are
5 Vrms and 10 Vp. On signal generators without Option 1EM, this connector is
located on the front panel.
34. PULSE SYNC OUT
This female BNC output connector (functional only with Options UNU or UNW)
outputs a synchronizing TTL–compatible pulse signal that is nominally 50 ns
wide during internal and triggered pulse modulation. The nominal source
impedance is 50 ohms. On signal generators without Option 1EM, this
connector is located on the front panel.
35. PULSE VIDEO OUT
This female BNC output connector (functional only with Options UNU or UNW)
outputs a TTL–level compatible pulse signal that follows the output envelope
in all pulse modes. The nominal source impedance is 50 ohms. On signal
generators without Option 1EM, this connector is located on the front rear
panel.
40
Keysight E8357D/67D & E8663D PSG User’s Guide
Signal Generator Overview
Rear Panel
36. PULSE/TRIG GATE INPUT
This female BNC input connector (functional only with Options UNU or UNW)
accepts an externally supplied pulse signal for use as a pulse or trigger input.
With pulse modulation, +1 V is on and 0 V is off (trigger threshold of 0.5 V with
a hysteresis of 10 percent; so 0.6 V would be on and 0.4 V would be off). The
damage levels are ±5 Vrms and 10 Vp. The nominal input impedance is 50
ohms. On signal generators without Option 1EM, this connector is located on
the front panel.
37. ALC INPUT
This female BNC input connector is used for negative external detector
leveling. This connector accepts an input of −0.2 mV to −0.5 V. The nominal
input impedance is 120 kohms and the damage level is ±15 V. On signal
generators without Option 1EM, this connector is located on the front panel.
38. DATA CLOCK
This female BNC input connector (E8267D only) is CMOS compatible and
accepts an externally supplied data clock input signal to synchronize serial
data for use with the internal baseband generator (Option 601/602). The
expected input is a 3.3 V CMOS bit clock signal (which is also TTL compatible)
where the rising edge is aligned with the beginning data bit. The falling edge is
used to clock the DATA and SYMBOL SYNC signals. The maximum clock rate is
50 MHz. The damage levels are > +5.5 V and < −0.5V. The nominal input
impedance is not defined. On signal generators without Option 1EM, this
connector located on the front panel.
39. I IN
This female BNC input connector (E8267D only) accepts the in–phase (I)
component an externally supplied, analog, I/Q modulation. The
quadrature–phase (Q) component is supplied through the Q IN connector. The
signal level is
= 0.5 Vrms for a calibrated output level. The nominal input
impedance is 50 or 600 ohms. The damage level is 1 Vrms and 10 Vpeak. To
activate signals applied to the I and Q input connectors, press Mux > I/Q
Source 1 or I/Q Source 2 and then select either Ext 50 Ohm or Ext 600 Ohm.
On signal generators without Option 1EM, this connector is located on the
front panel.
40. SYMBOL SYNC
This female BNC input connector (E8267D only) is CMOS–compatible and
accepts an externally supplied symbol synchronization signal for use with the
internal baseband generator (Option 601/602). The expected input is a 3.3 V
CMOS bit clock signal (which is also TTL compatible). SYMBOL SYNC might
occur once per symbol or be a single one–bit–wide pulse that is used to
Keysight E8357D/67D & E8663D PSG User’s Guide
41
Signal Generator Overview
Rear Panel
synchronize the first bit of the first symbol. The maximum clock rate is 50 MHz.
The damage levels are > +5.5 V and < −0.5V. The nominal input impedance is
not defined. SYMBOL SYNC can be used in two modes:
— When used as a symbol synchronization in conjunction with a data clock,
the signal must be high during the first data bit of the symbol. The signal
must be valid during the falling edge of the data clock signal and may be a
single pulse or continuous.
— When the SYMBOL SYNC itself is used as the (symbol) clock, the CMOS
falling edge is used to clock the DATA signal.
On signal generators without Option 1EM, this connector is located on the
front panel.
41. Q IN
This female BNC input connector (E8267D only) accepts the quadrature–phase
(Q) component an externally supplied, analog, I/Q modulation. The in–phase (I)
component is supplied through the I IN connector. The signal level is
=
0.5 Vrms for a calibrated output level. The nominal input impedance is 50 or
600 ohms. The damage level is 1 Vrms and 10 Vpeak. To activate signals applied
to the I and Q input connectors, press Mux > I/Q Source 1 or I/Q Source 2 and
then select either Ext 50 Ohm or Ext 600 Ohm. On signal generators without
Option 1EM, this connector is located on the front panel.
42. DATA
This female BNC input connector (Option 601/602 only) is CMOS compatible
and accepts an externally supplied serial data input for digital modulation
applications. The expected input is a 3.3 V CMOS signal (which is also TTL
compatible) where a CMOS high = a data 1 and a CMOS low = a data 0. The
maximum input data rate is 50 Mb/s. The data must be valid on the falling
edges of the data clock (normal mode) or on the falling edges of the symbol
synchronization (symbol mode). The damage levels are > +5.5 and < −0.5V. The
nominal input impedance is not defined. On signal generators without Option
1EM, this connector is located on the front panel.
43. LF OUT
This female BNC output connector (functional only with Option UNT) outputs
modulation signals generated by the low frequency (LF) source function
generator. This output is capable of driving 3Vp (nominal) into a 50–ohm load.
On signal generators without Option 1EM, this connector is located on the
front panel.
42
Keysight E8357D/67D & E8663D PSG User’s Guide
Signal Generator Overview
Rear Panel
44. Flash Drive (Serial Prefixes >=US4829/SG4829/MY4829 (E8267D) and
>=US4928/SG4928/MY4928 (E8257D))
The removable compact flash drive is not hot swappable – always turn the
power off to the instrument when removing or inserting the memory. Use only
Keysight provided or certified compact flash cards.
This flash drive (Options 008 and 009 only) outputs data to a removable flash
card. The 8 GB memory capacity easily stores user data files; including flatness
calibrations, IQ calibration, instrument states, waveforms (including header
and marker data), modulation definitions, and sweep lists. Refer to Table 2-5,
“Flash Drive Memory (Options 008 and 009),” on page 79.
Keysight E8357D/67D & E8663D PSG User’s Guide
43
Signal Generator Overview
Rear Panel
44
Keysight E8357D/67D & E8663D PSG User’s Guide
Keysight Technologies
E8357D/67D & E8663D PSG Signal Generators
User’s Guide
2
Basic Operation
In the following sections, this chapter describes operations common to all
Keysight PSG signal generators:
— “Using Table Editors” on page 46
— “Using the User-Defined RF Output Power Limit (Option 1EU, or 521 only)”
on page 48
— “Configuring a Continuous Wave RF Output” on page 50
— “Configuring a Swept RF Output” on page 54
— “Using Ramp Sweep (Option 007)” on page 59
— “Extending the Frequency Range” on page 68
— “Turning On a Modulation Format” on page 69
— “Applying a Modulation Format to the RF Output” on page 70
— “Using Data Storage Functions” on page 71
— “Using the Instrument State Registers” on page 72
— “Using Security Functions” on page 76
— “Enabling Options” on page 85
— “Using the Web Server” on page 86
45
Basic Operation
Using Table Editors
Using Table Editors
Table editors simplify configuration tasks, such as creating a list sweep. This
section provides information to familiarize you with basic table editor
functionality using the List Mode Values table editor as an example.
Press Preset > Sweep/List > Configure List Sweep.
The signal generator displays the List Mode Values table editor, as shown
below.
Figure 2-1
Active Function Area
Table Name
46
Cursor
Table Items
Table Softkeys
Active Function Area
displays the active table item while its value
is edited
Cursor
an inverse video identifier used to highlight
specific table items for selection and editing
Table Softkeys
select table items, preset table values, and
modify table structures
Table Items
values arranged in numbered rows and titled
columns (The columns are also known as
data fields. For example, the column below
the Frequency title is known as the
Frequency data field).
Keysight E8357D/67D & E8663D PSG User’s Guide
Basic Operation
Using Table Editors
Table Editor Softkeys
The following table editor softkeys are used to load, navigate, modify, and
store table item values.
Ed it Item
displays the selected item in the active function area of
the display where the item’s value can be modified
Insert Row
inserts an identical row of table items above the
currently selected row
Delete Row
deletes the currently selected row
Goto Row
opens a menu of softkeys (Enter, Goto Top Row, Goto
Middle Row, Goto Bottom Row, Page Up, and Page
Down) used to quickly navigate through the table items
Insert Item
inserts an identical item in a new row below the
currently selected item
Delete Item
deletes the currently selected item
Page Up and
Page Down
displays table items that occupy rows outside the limits
of the ten–row table display area
More (1 of 2)
accesses Load/Store and its associated softkeys
Load/Store
opens a menu of softkeys (Load From Selected File,
Store To File, Delete File, Goto Row, Page Up, and
Page Down) used to load table items from a file in the
memory catalog, or to store the current table items as a
file in the memory catalog
Modifying Table Items in the Data Fields
1. If not already displayed, open the List Mode Values table editor (Figure
2-1 on page 46):
Press Preset > Sweep/List > Configure List Sweep
2. Use the arrow keys or the knob to move the table cursor over the desired
item.
In Figure 2-1, the first item in the Frequency data field is selected.
3. Press Ed it Item.
The selected item is displayed in the active function area of the display.
4. Use the knob, arrow keys, or the numeric keypad to modify the value.
5. Press Enter.
The modified item is now displayed in the table.
Keysight E8357D/67D & E8663D PSG User’s Guide
47
Basic Operation
Using the User-Defined RF Output Power Limit (Option 1EU, or 521 only)
Using the User-Defined RF Output Power Limit (Option 1EU, or 521 only)
Selecting a User-Defined RF Output Power Limit
To protect external components and instruments against damage the PSG has
a user-defined RF output limit (see Figure 2-2). The factory default value of the
RF output limit is set to 25 dBm and the RF adjusting limit value softkey is not
available (see Figure 2-2). Presetting the instrument, resets the value to
25 dBm and disables any user-defined RF adjusting limit values (i.e. the
user-defined RF output limit values are not persistent).
If a persistent RF output limit is required, a user-defined setup is
recommended. Use the “Save User Preset” softkey under the Utility > Power
On/Preset softkey menu or use the save instrument state register softkeys
(Refer to “Using the Instrument State Registers” on page 72).
NOTE
In internal leveling mode, when the set amplitude is within ±1 dBm of the RF
output limit’s value, the RF output limit is printed in bold text in the
Frequency and Amplitude status information display. When the user attempts
to set an amplitude that exceeds the RF Output Power Limit, the amplitude
will be restricted and the following error message is displayed: “Value
clipped to maximum user defined RF Output Limit”.
In internal leveling mode, if the RF output limit is exceeded, a warning
message is displayed that reads “UNLEVEL”. When this message is displayed,
the RF output is maximized out at the specified RF output limit and the
connected devices are protected.
The RF output limit can be used with an external ALC detector connected to
the PSG. When the instrument is in external leveling mode, no indications or
warnings are displayed, but the power is restricted if it exceeds the ±1 dBm
limits.
48
Keysight E8357D/67D & E8663D PSG User’s Guide
Basic Operation
Using the User-Defined RF Output Power Limit (Option 1EU, or 521 only)
Figure 2-2
User-Defined RF Output Limit Softkey Menu
Amplitude > More > More
This softkey is only
active when the RF
Output Limit softkey
is set to “Adjust”.
SCPI Commands:
To enable changing the RF output limit:
The default RF
Output Limit value is
shown in here.
When the amplitude
is within
1 dB of the RF
output limit value or
exceeds the RF
Output Limit value,
the value is
displayed in bold
text.
SCPI Command: [:SOURce]:POWer:LIMit[:MAX]:ADJust <ON|OFF|1|0>
SCPI Command: [:SOURce]:POWer:LIMit[:MAX]:ADJust?
To change the RF output limit:
SCPI Command: [:SOURce]:POWer:LIMit[:MAX] <ampl>
SCPI Command: [:SOURce]:POWer:LIMit[:MAX]?
The following example enables the RF Output power limit and changes the
value to 20 dBm.
1. To change the RF output limit value:
Press Amplitude > More > More > RF Output Limit Lock Ad just to Adjust.
2. To change the RF output limit value:
Press RF Output Limit > 20 dBm
By default, the RPG and increment/decrement controls are disabled to
avoid accidental changing of the RF output limit. Press the left/right
cursor hardkeys to select a digit and enable the RPG or use the keypad to
enter the dBm. The minimum settable value is 15 dBm. The maximum
settable value is the unleveled power of the instrument. For settings
accuracy, refer to the Data Sheet.
3. To prevent accidently changing the RF Output Limit level:
Press RF Output Limit Lock Ad just to Lock.
Keysight E8357D/67D & E8663D PSG User’s Guide
49
Basic Operation
Configuring the RF Output
Configuring the RF Output
This section provides information on how to create continuous wave and swept
RF (page 54) outputs. It also has information on using a mm–Wave source
module to extend the signal generator’s frequency range (page 68).
Configuring a Continuous Wave RF Output
These procedures demonstrate how to set the following parameters:
—
—
—
—
—
—
setting the RF output frequency (page 50)
setting the frequency reference and frequency offset (page 51)
setting the low pass filter (Options 1EH and 521) (page 52)
setting the RF output amplitude (page 52)
setting the amplitude reference and amplitude offset (page 53)
setting the optimize signal to noise ratio (page 53)
Setting the RF Output Frequency
Set the RF output frequency to 700 MHz, and increment or decrement the
output frequency in 1 MHz steps.
1. Return the signal generator to the factory–defined state: Press Preset.
NOTE
You can change the preset condition of the signal generator to a user–defined
state. For these examples, however, use the factory–defined preset state (set
the Preset Normal User softkey in the Utility menu to Normal).
2. Observe the FREQUENCY area of the display (in the upper left–hand
corner).
The value displayed is the maximum specified frequency of the signal
generator.
3. Press RF On/Off.
The RF On/Off hardkey must be pressed before the RF signal is available at
the
RF OUTPUT connector. The display annunciator changes from RF OFF to
RF ON. The maximum specified frequency should be output at the
RF OUTPUT connector (at the signal generator’s minimum power level).
4. Press Frequency > 700 > MHz.
The 700 MHz RF frequency should be displayed in the FREQUENCY area of
the display and also in the active entry area.
5. Press Frequency > Incr Set > 1 > MHz.
This changes the frequency increment value to 1 MHz.
50
Keysight E8357D/67D & E8663D PSG User’s Guide
Basic Operation
Configuring the RF Output
6. Press the up arrow key.
Each press of the up arrow key increases the frequency by the increment
value last set with the Incr Set hardkey. The increment value is displayed
in the active entry area.
7. The down arrow decreases the frequency by the increment value set in the
previous step. Practice stepping the frequency up and down in 1 MHz
increments.
You can also adjust the RF output frequency using the knob. As long as
frequency is the active function (the frequency is displayed in the active
entry area), the knob will increase and decrease the RF output frequency.
8. Use the knob to adjust the frequency back to 700 MHz.
Setting the Frequency Reference and Frequency Offset
The following procedure sets the RF output frequency as a reference frequency
to which all other frequency settings are relative. When the frequency reference
is set, the display will read 0.00 Hz (the frequency output of the signal
generator’s hardware minus the reference frequency). Although the display
changes, the actual frequency output is 700 MHz (from step 8 above). Any
subsequent frequency changes are shown as increments or decrements to the
0 Hz reference.
The Frequency Reference Set function is not an active function. Once it is set,
any change to the frequency setting appears as a frequency reading on the
signal generator’s front panel display. For example,
1. Preset the signal generator: Press Preset.
2. Set the frequency reference to 700 MHz:
Press: Frequency > 700 > MHz > More (1 of 3) > Freq Ref Set.
This activates the frequency reference mode, sets the output frequency
(700 MHz) as the reference value, and toggles the Freq Ref softkey On.
The FREQUENCY area displays 0.000 Hz. This reading is the frequency
output of the signal generator’s hardware (700 MHz) minus the reference
value (700 MHz). The signal generator’s true output frequency is 700 MHz.
If the Freq Ref softkey is toggled to Off, the front panel will indicate the
actual frequency: 700 MHz. The REF indicator appears on the front panel
display and the Freq Ref Off On softkey toggles to On.
3. Turn on the RF output: Press RF On/Off.
The display annunciator changes from RF OFF to RF ON. The RF
frequency at the RF OUTPUT connector is 700 MHz.
4. Set the frequency increment value to 1 MHz: Press Frequency > Incr Set >
1 > MHz.
Keysight E8357D/67D & E8663D PSG User’s Guide
51
Basic Operation
Configuring the RF Output
5. Increment the output frequency by 1 MHz: Press the up arrow key.
The FREQUENCY area display changes to show 1.000 000 000 MHz, which
is the frequency output by the hardware (700 MHz + 1 MHz) minus the
reference frequency (700 MHz). The frequency at the RF OUTPUT changes
to 701 MHz.
6. Enter a 1 MHz offset: Press More (1 of 3) > Freq Offset > 1 > MHz.
The FREQUENCY area displays 2.000 000 00 MHz, which is the frequency
output by the hardware (701 MHz) minus the reference frequency
(700 MHz) plus the offset (1 MHz). The OFFS indicator activates. The
frequency at the RF OUTPUT connector is still 701 MHz.
Setting the Low Pass Filter (Options 1EH and 521)
CAUTION
Option 1EH can degrade power below 2 GHz. Use Option 1EH when improved
harmonics are desired but a degradation of power below 2 GHz is acceptable.
Refer to the Data Sheet for details.
Options 1EH and 521 improves the harmonic distortion performance for carrier
frequencies ranging from 10 MHz to 2 GHz. Refer to the Data Sheet for
specifications on these options.
1. Press Preset.
Default Off
2. Press Frequency > More > More.
3. Press Low Pass Filter below 2 GHz to On.
Setting the RF Output Amplitude
1. Preset the signal generator: Press Preset.
The AMPLITUDE area of the display shows the minimum power level of the
signal generator. This is the normal preset RF output amplitude.
2. Turn on the RF output: Press RF On/Off.
The display annunciator changes to RF ON. At the RF OUTPUT connector,
the RF signal is output at the minimum power level.
3. Change the amplitude to −20 dBm: Press Amplitude > -20 > dBm.
The new output power displays in the AMPLITUDE area of the display and
in the active entry area. Until you press a different front panel function key,
amplitude remains the active function. You can also change the amplitude
using the up and down arrow keys or the knob.
52
Keysight E8357D/67D & E8663D PSG User’s Guide
Basic Operation
Configuring the RF Output
Setting the Amplitude Reference and Amplitude Offset
The following procedure sets the RF output power as an amplitude reference to
which all other amplitude parameters are relative. The amplitude initially
shown on the display is 0 dB (the power output by the hardware minus the
reference power). Although the display changes, the output power does not
change. Any subsequent power changes are shown as incremental or
decremental to 0 dB.
1. Press Preset.
2. Set the amplitude to −20 dBm: Press Amplitude > –20 > dBm.
3. Activate the amplitude reference mode and set the current output power
(−20 dBm) as the reference value: Press More (1 of 2) > Ampl Ref Set.
The AMPLITUDE area displays 0.00 dB, which is the power output by the
hardware (−20 dBm) minus the reference value (−20 dBm). The REF
indicator activates and the Ampl Ref Off On softkey toggles On.
4. Turn the RF output on: Press RF On/Off.
The display annunciator changes to RF ON. The power at the RF OUTPUT
connector is −20 dBm.
5. Change the amplitude increment value to 10 dB: Press Incr Set > 10 > dB.
6. Use the up arrow key to increase the output power by 10 dB.
The AMPLITUDE area displays 10.00 dB, which is the power output by the
hardware (–20 dBm plus 10 dBm) minus the reference power (−20 dBm).
The power at the RF OUTPUT connector changes to −10 dBm.
7. Enter a 10 dB offset: Press Ampl Offset > 10 > dB.
The AMPLITUDE area displays 20.00 dB, which is the power output by the
hardware (−10 dBm) minus the reference power (−20 dBm) plus the offset
(10 dB). The OFFS indicator activates. The power at the RF OUTPUT
connector is still −10 dBm.
Setting the Optimize Signal to Noise Ratio
Enabling this softkey On optimizes the attenuator and ALC setting to provide
optimal signal–to–noise; it does not change the RF output power.
NOTE
This mode is mutually exclusive with attenuator hold (Atten Hold), and any
modulation type. A settings conflict error will be generated if attentuator hold
or any modulation is activated when optimize signal–to–noise is active (On).
1. Press Preset.
Default Off
2. Press Amplitude > More > More > Optimize S/N Off On.
Keysight E8357D/67D & E8663D PSG User’s Guide
53
Basic Operation
Configuring the RF Output
3. Press Optimize S/N to On.
Configuring a Swept RF Output
A PSG signal generator has up to three sweep types: step sweep, list sweep,
and ramp sweep. Ramp sweep is available with Option 007.
The signal generator indicates the sweep advance in a progress bar on the
front panel display. If the sweep time is greater than one second, the progress
bar sweep advances according to the frequency span of each segment. For
each segment in the span, the progress bar displays the full segment and then
the sweep is taken. With sweep times less than one second, the progress bar is
drawn, the sweep taken, and the progress bar is then blanked.
NOTE
List sweep data cannot be saved within an instrument state, but can be saved
to the memory catalog. For instructions on saving list sweep data, see
“Storing Files to the Memory Catalog” on page 71.
During swept RF output, the FREQUENCY and AMPLITUDE areas of the signal
generator’s display are deactivated, depending on what is being swept.
Step sweep (see page 55) and ramp sweep (see page 56) provide a linear
progression through the start–to–stop frequency and/or amplitude values,
while list sweep enables you to create a list of arbitrary frequency, amplitude,
and dwell time values and sweep the RF output based on that list.
The list sweep example uses the points created in the step sweep example as
the basis for a new list sweep.
Ramp sweep (see page 59) is faster than step or list sweep, and is designed to
work with an 8757D Scalar Network Analyzer.
The signal generator provides a softkey, Sweep Retrace Off On, that lets you
configure single sweep behavior. When sweep retrace is on, the signal
generator will retrace the sweep to the first point of the sweep. If the sweep
retrace is off, the sweep will stop and remain on the last point in the sweep.
Activating Scalar Pulse in Sweep Configurations
If your sweep setup uses a scalar network analyzer and an AC detector, the
PSG must modulate the swept signal with a 27 kHz square wave, also referred
to as a scalar pulse. This pulse modulation is necessary for the AC detector to
properly detect the swept signal. If the PSG is controlled by an 8757D through
a GPIB connection, the scalar pulse automatically turns on when AC detection
is selected on the 8757D. When using any other scalar analyzer, you can
manually turn on the scalar pulse using either one of the following key–press
sequences:
Press Sweep > Configure Ramp/Step Sweep > More > Scalar Pulse Off On
to On
54
Keysight E8357D/67D & E8663D PSG User’s Guide
Basic Operation
Configuring the RF Output
or
Press Pulse > Pulse Source > Scalar > Pulse Off On to On
Using Step Sweep
Step sweep provides a linear progression through the start–to–stop frequency
and/or amplitude values. You can toggle the direction of the sweep, up or
down. When the Sweep Direction Down Up softkey is set to Up, values are
swept from the start amplitude/frequency to the stop amplitude/frequency.
When set to Down, values are swept from the stop amplitude/frequency to the
start amplitude/frequency.
When a step sweep is activated, the signal generator sweeps the RF output
based on the values entered for RF output start and stop frequencies and
amplitudes, a number of equally spaced points (steps) to dwell upon, and the
amount of dwell time at each point; dwell time is the time that the signal is
settled and you can make a measurement before the sweep moves to the next
step. The total time at any step is the sum of the switching speed (from the
datasheet) plus the dwell time at that step. The frequency, amplitude, or
frequency and amplitude of the RF output will sweep from the start
amplitude/frequency to the stop amplitude/frequency, dwelling at equally
spaced intervals defined by the # Points softkey value.
To Configure a Single Step Sweep
In this procedure, you create a step sweep with nine, equally spaced points,
and the following parameters:
— frequency range from 500 MHz to 600 MHz
— amplitude from −20 dBm to 0 dBm
— dwell time 500 ms at each point
1. Press Preset.
2. Press Sweep/List.
This opens a menu of sweep softkeys.
3. Press Sweep Repeat Single Cont.
This toggles the sweep repeat from continuous to single.
4. Press Configure Step Sweep.
5. Press Freq Start > 500 > MHz.
This changes the start frequency of the step sweep to 500 MHz.
6. Press Freq Stop > 600 > MHz.
This changes the stop frequency of the step sweep to 600 MHz.
7. Press Ampl Start > –20 > dBm.
This changes the amplitude level for the start of the step sweep.
8. Press Ampl Stop > 0 > dBm.
This changes the amplitude level for the end of the step sweep.
Keysight E8357D/67D & E8663D PSG User’s Guide
55
Basic Operation
Configuring the RF Output
9. Press # Points > 9 > Enter.
This sets the number of sweep points to nine.
10.Press Step Dwell > 500 > msec.
This sets the dwell time at each point to 500 milliseconds.
11.Press Return > Sweep > Freq & Ampl.
This sets the step sweep to sweep both frequency and amplitude data.
Selecting this softkey returns you to the previous menu and turns on the
sweep function.
12.Press RF On/Off.
The display annunciator changes from RF OFF to RF ON.
13.Press Single Sweep.
A single sweep of the frequencies and amplitudes configured in the step
sweep is executed and available at the RF OUTPUT connector. On the
display, the SWEEP annunciator appears for the duration of the sweep and
a progress bar shows the progression of the sweep. The Single Sweep
softkey can also be used to abort a sweep in progress. To see the
frequencies sweep again, press Single Sweep to trigger the sweep.
To Configure a Continuous Step Sweep
Press Sweep Repeat Single Cont.
This toggles the sweep from single to continuous. A continuous repetition of
the frequencies and amplitudes configured in the step sweep are now available
at the RF OUTPUT connector. The SWEEP annunciator appears on the display,
indicating that the signal generator is sweeping and progression of the sweep
is shown by a progress bar.
Using List Sweep
List sweep enables you to create a list of arbitrary frequency, amplitude, and
dwell time values and sweep the RF output based on the entries in the List
Mode Values table.
Unlike a step sweep that contains linear ascending/descending frequency and
amplitude values, spaced at equal intervals throughout the sweep, list sweep
frequencies and amplitudes can be entered at unequal intervals, nonlinear
ascending/descending, or random order.
For convenience, the List Mode Values table can be copied from a previously
configured step sweep. Each step sweep point’s associated frequency,
amplitude and dwell time values are entered into a row in the List Mode Values
table, as the following example illustrates.
To Configure a Single List Sweep Using Step Sweep Data
In this procedure, you will leverage the step sweep points and change the
sweep information by editing several points in the List Mode Values table. For
information on using tables, see “Using Table Editors” on page 46.
56
Keysight E8357D/67D & E8663D PSG User’s Guide
Basic Operation
Configuring the RF Output
1. Press Sweep Repeat Single Cont.
This toggles the sweep repeat from continuous to single. The SWEEP
annunciator is turned off. The sweep will not occur until it is triggered.
2. Press Sweep Type List Step.
This toggles the sweep type from step to list.
3. Press Configure List Sweep.
This opens another menu displaying softkeys that you will use to create
the sweep points. The display shows the current list data. (When no list
has been previously created, the default list contains one point set to the
signal generator’s maximum frequency, minimum amplitude, and a dwell
time of 2 ms.)
4. Press More (1 of 2) > Load List From Step Sweep > Confirm Load From
Step Data.
The points you defined in the step sweep are automatically loaded into the
list.
To Edit List Sweep Points
1. Press Return > Sweep > Off.
Turning the sweep off allows you to edit the list sweep points without
generating errors. If sweep remains on during editing, errors occur
whenever one or two point parameters (frequency, power, and dwell) are
undefined.
2. Press Configure List Sweep.
This returns you to the sweep list table.
3. Use the arrow keys to highlight the dwell time in row 1.
4. Press Ed it Item.
The dwell time for point 1 becomes the active function.
5. Press 100 > msec.
This enters 100 ms as the new dwell time value for row 1. Note that the
next item in the table (in this case, the frequency value for point 2)
becomes highlighted after you press the terminator softkey.
6. Using the arrow keys, highlight the frequency value in row 4.
7. Press Ed it Item > 545 > MHz.
This changes the frequency value in row 4 to 545 MHz.
8. Highlight any column in the point 7 row and press Insert Row.
This adds a new point between points 7 and 8. A copy of the point 7 row is
placed between points 7 and 8, creating a new point 8, and renumbering
the successive points.
Keysight E8357D/67D & E8663D PSG User’s Guide
57
Basic Operation
Configuring the RF Output
9. Highlight the frequency item for point 8, then press Insert Item.
Pressing Insert Item shifts frequency values down one row, beginning at
point 8. Note that the original frequency values for both points 8 and 9
shift down one row, creating an entry for point 10 that contains only a
frequency value (the power and dwell time items do not shift down).
The frequency for point 8 is still active.
10.Press 590 > MHz.
11.Press Insert Item > –2.5 > dBm.
This inserts a new power value at point 8 and shifts down the original
power values for points 8 and 9 by one row.
12.Highlight the dwell time for point 9, then press Insert Item.
A duplicate of the highlighted dwell time is inserted for point 9, shifting
the existing value down to complete the entry for point 10.
To Configure a Single List Sweep
1. Press Return > Sweep > Freq & Ampl
This turns the sweep on again. No errors should occur if all parameters for
every point have been defined in the previous editing process.
2. Press Single Sweep.
The signal generator will single sweep the points in your list. The SWEEP
annunciator activates during the sweep.
3. Press More (1 of 2) > Sweep Trigger > Trigger Key.
This sets the sweep trigger to occur when you press the Trigger hardkey.
4. Press More (2 of 2) > Single Sweep.
This arms the sweep. The ARMED annunciator is activated.
5. Press the Trigger hardkey.
The signal generator will single sweep the points in your list and the
SWEEP annunciator will be activated during the sweep.
To Configure a Continuous List Sweep
Press Sweep Repeat Single Cont.
This toggles the sweep from single to continuous. A continuous repetition of
the frequencies and amplitudes configured in the list sweep are now available
at the RF OUTPUT connector. The SWEEP annunciator appears on the display,
indicating that the signal generator is sweeping and progression of the sweep
is shown by a progress bar.
58
Keysight E8357D/67D & E8663D PSG User’s Guide
Basic Operation
Configuring the RF Output
Using Ramp Sweep (Option 007)
Ramp sweep provides a linear progression through the start–to–stop frequency
and/or amplitude values. Ramp sweep is much faster than step or list sweep,
and is designed to work with an 8757D Scalar Network Analyzer. This section
describes the ramp sweep capabilities available in signal generators with
Option 007. You will learn how to use basic ramp sweep, and how to configure
a ramp sweep for a master/slave setup (see page 65).
Refer to the Keysight Signal Generators Programming Guide for an example
program that uses pass–thru commands in a ramp sweep system (pass–thru
commands enable you to temporarily interrupt ramp sweep system interaction
so that you can send operating instructions to the PSG).
Using Basic Ramp Sweep Functions
This procedure demonstrates the following tasks (each task builds on the
previous task):
— “Configuring a Frequency Sweep” on page 59
— “Using Markers” on page 62
— “Adjusting Sweep Time” on page 63
— “Using Alternate Sweep” on page 64
— “Configuring an Amplitude Sweep” on page 65
Configuring a
1. Set up the equipment as shown in Figure 2-3.
Frequency Sweep
NOTE
The PSG signal generator is not compatible with the GPIB system interface of
an 8757A, 8757C, or 8757E. For these older scalar network analyzers, do not
connect the GPIB cable in Figure 2-3. These scalar network analyzers provide
only a subset of 8757D functionality. See the Data Sheet for details. Use the
8757A/C/E documentation instead of this procedure.
Keysight E8357D/67D & E8663D PSG User’s Guide
59
Basic Operation
Configuring the RF Output
Figure 2-3
Equipment Setup
2. Turn on both the 8757D and the PSG.
3. On the 8757D, press System > More > Sweep Mode and verify that the
SYSINTF softkey is set to ON.
This ensures that the system interface mode is activated on the 8757D.
The system interface mode enables the instruments to work as a system.
4. Press Utility > GPIB/RS–232 LAN to view the PSG’s GPIB address under
the GPIB Address softkey. If you want to change it, press GPIB Address
and change the value.
5. On the 8757D, press LOCAL > SWEEPER and check the GPIB address. If it
does not match that of the PSG, change the value.
6. Preset either instrument.
Presetting one of the instruments should automatically preset the other as
well. If both instruments do not preset, check the GPIB connection, GPIB
addresses, and ensure the 8757D is set to system interface mode
(SYSINTF set to ON).
The PSG automatically activates a 2 GHz to maximum frequency ramp
sweep with a constant amplitude of 0 dBm. Notice that the RF ON, SWEEP,
and PULSE annunciators appear on the PSG display. The PULSE
annunciator appears because the 8757D is operating in AC mode.
The PSG also switches its remote language setting to 8757D System,
allowing the PSG to talk to the 8757D during ramp sweep operations. You
can confirm this by pressing Utility > GPIB/RS–232 LAN and observing the
selection under the Remote Language softkey.
60
Keysight E8357D/67D & E8663D PSG User’s Guide
Basic Operation
Configuring the RF Output
NOTE
During swept RF output, the FREQUENCY and/or AMPLITUDE areas of the
signal generator’s display are deactivated, depending on what is being
swept. In this case, since frequency is being swept, nothing appears in the
FREQUENCY area of the display.
7. Press Frequency > Freq CW.
The current continuous wave frequency setting now controls the RF
output and ramp sweep is turned off.
8. Press Freq Start.
The ramp sweep settings once again control the RF output and the CW
mode is turned off. Pressing any one of the softkeys Freq Start, Freq Stop,
Freq Center, or Freq Span activates a ramp sweep with the current
settings.
NOTE
In a frequency ramp sweep, the start frequency must be lower than the stop
frequency.
9. Adjust the settings for Freq Center and Freq Span so that the frequency
response of the device under test (DUT) is clearly seen on the 8757D
display.
Notice how adjusting these settings also changes the settings for the Freq
Start and Freq Stop softkeys. You may need to rescale the response on the
8757D for a more accurate evaluation of the amplitude. Figure 2-4 on
page 62 shows an example of a bandpass filter response.
Keysight E8357D/67D & E8663D PSG User’s Guide
61
Basic Operation
Configuring the RF Output
Figure 2-4
Using Markers
Bandpass Filter Response on 8757D
1. Press Markers.
This opens a table editor and associated marker control softkeys. You can
use up to 10 different markers, labeled 0 through 9.
2. Press Marker Freq and select a frequency value within the range of your
sweep.
In the table editor, notice how the state for marker 0 automatically turns
on. The marker also appears on the 8757D display.
3. Use the arrow keys to move the cursor in the table editor to marker 1 and
select a frequency value within the range of your sweep, but different from
marker 0.
Notice that marker 1 is activated and is the currently selected marker,
indicated by the marker arrow pointing down. As you switch between
markers, using the arrow keys, you will notice that the selected marker’s
arrow points down, while all others point up.
Notice also that the frequency and amplitude data for the currently
selected marker is displayed on the 8757D.
4. Move the cursor back to marker 0 and press Delta Ref Set > Marker Delta
Off On to On.
In the table editor, notice that the frequency values for each marker are
now relative to marker 0. Ref appears in the far right column (also labeled
Ref) to indicate which marker is the reference. Refer to Figure 2-5.
62
Keysight E8357D/67D & E8663D PSG User’s Guide
Basic Operation
Configuring the RF Output
Figure 2-5
Marker Table Editor
5. Move the cursor back to marker 1 and press Marker Freq. Turn the front
panel knob while observing marker 1 on the 8757D.
On the 8757D, notice that the displayed amplitude and frequency values
for marker 1 are relative to marker 0 as the marker moves along the trace.
Refer to Figure 2-6.
Figure 2-6
Delta Markers on 8757D
6. Press Turn Off Markers.
All active markers turn off. Refer to the Keysight PSG Signal Generators
Key Reference for information on other marker softkey functions.
Adjusting Sweep
Time
1. Press Sweep/List.
Keysight E8357D/67D & E8663D PSG User’s Guide
63
Basic Operation
Configuring the RF Output
This opens a menu of sweep control softkeys and displays a status screen
summarizing all the current sweep settings.
2. Press Configure Ramp/Step Sweep.
Since ramp is the current sweep type, softkeys in this menu specifically
control ramp sweep settings. When step is the selected sweep type, the
softkeys control step sweep settings. Notice that the Freq Start and Freq
Stop softkeys appear in this menu in addition to the Frequency hardkey
menu.
3. Press Sweep Time to Manual > 5 > sec.
In auto mode, the sweep time automatically sets to the fastest allowable
value. In manual mode, you can select any sweep time slower than the
fastest allowable. The fastest allowable sweep time is dependent on the
number of trace points and channels being used on the 8757D and the
frequency span.
4. Press Sweep Time to Auto.
The sweep time returns to its fastest allowable setting.
NOTE
When using an 8757D network analyzer in manual sweep mode, you must
activate the signal generator’s Manual Mode before using the Manual Freq
softkey to control the sweep. Press Sweep/List > More (2 of 3) > Manual
Mode On.
Using Alternate
Sweep
1. Press the Save hardkey.
This opens the table editor and softkey menu for saving instrument states.
Notice that the Select Reg softkey is active. (For more information on
saving instrument states refer to “Using the Instrument State Registers”
on page 72.)
2. Turn the front panel knob until you find an available register and press
SAVE. Remember this saved register number. If no registers are available,
you can write over an in–use register, by pressing Re–SAVE.
NOTE
When you are using the PSG in a system with an 8757D network analyzer, you
are limited to using registers 1 through 9 in sequence 0 for saving and
recalling states.
3. Press Sweep/List > Configure Ramp/Step Sweep and enter new start and
stop frequency values for the ramp sweep.
4. Press Alternate Sweep Register and turn the front panel knob to select the
register number of the previously saved sweep state.
5. Press Alternate Sweep Off On to On.
64
Keysight E8357D/67D & E8663D PSG User’s Guide
Basic Operation
Configuring the RF Output
The signal generator alternates between the original saved sweep and the
current sweep. You may need to adjust 8757D settings to effectively view
both sweeps, such as setting channel 2 to measure sensor A. Refer to
Figure 2-7.
Figure 2-7
Alternating Sweeps on 8757D
Configuring an
1. Press Return > Sweep > Off.
Amplitude Sweep
This turns off both the current sweep and the alternate sweep from the
previous task. The current CW settings now control the RF output.
2. Press Configure Ramp/Step Sweep.
3. Using the Ampl Start and Ampl Stop softkeys, set an amplitude range to
be swept.
4. Press Return > Sweep > Ampl.
The new amplitude ramp sweep settings control the RF output and the
CW mode is turned off.
Configuring a Ramp Sweep for a Master/Slave Setup
This procedure shows you how to configure two PSGs and an 8757D to work in
a master/slave setup. The master/slave control setup must use two
instruments from the same signal generator family such as two PSG’s, or two
83640B’s, or two 83751B’s.
Keysight E8357D/67D & E8663D PSG User’s Guide
65
Basic Operation
Configuring the RF Output
NOTE
The master/slave setup applies to ramp sweep only, not step sweep or list
sweep. To use this setup, you must have two sources from the same signal
generator family. For example, you cannot us a PSG with an 83640B or a PSG
with an 83751B.
1. Set up the equipment as shown in Figure 2-8. Use a 9–pin,
D–sub-miniature, male RS–232 cable with the pin configuration shown in
Figure 2-9 to connect the auxiliary interfaces of the two PSGs. You can
also order the cable (part number 8120–8806) from Keysight
Technologies.
By connecting the master PSG’s 10 MHz reference standard to the slave
PSG’s 10 MHz reference input, the master’s timebase supplies the
frequency reference for both PSGs.
2. Set up the slave PSG’s frequency and power settings.
By setting up the slave first, you avoid synchronization problems.
3. Set up the master PSG’s frequency, power, and sweep time settings.
The two PSGs can have different frequency and power settings for ramp
sweep.
4. Set the slave PSG’s sweep time to match that of the master.
Sweep times must be the same for both PSGs.
5. Set the slave PSG to continuous triggering.
The slave must be set to continuous triggering, but the master can be set
to any triggering mode.
6. On the slave PSG, press Sweep/List > Sweep Type > Ramp Sweep Control
> Slave.
This sets the PSG to operate in slave mode.
7. On the master PSG, press Sweep/List > Sweep Type > Ramp Sweep
Control > Master. This sets the PSG to operate in master mode.
66
Keysight E8357D/67D & E8663D PSG User’s Guide
Basic Operation
Configuring the RF Output
Figure 2-8
Master/Slave Equipment Setup
Figure 2-9
RS–232 Pin Configuration
Keysight E8357D/67D & E8663D PSG User’s Guide
67
Basic Operation
Configuring the RF Output
Extending the Frequency Range
You can extend the signal generator frequency range using an Keysight 83550
series millimeter–wave source module or other manufacturer’s mm–source
module. For information on using the signal generator with a millimeter–wave
source module, refer to “Using Keysight Millimeter-Wave Source Modules” on
page 307.
68
Keysight E8357D/67D & E8663D PSG User’s Guide
Basic Operation
Modulating a Signal
Modulating a Signal
This section describes how to turn on a modulation format, and how to apply it
to the RF output.
Turning On a Modulation Format
A modulation format can be turned on prior to or after setting the signal
parameters.
1. Access the first menu within the modulation format.
This menu displays a softkey that associates the format’s name with off
and on. For example, AM > AM Off On. For some formats, the off/on key
may appear in additional menus other than the first one.
2. Press the modulation format off/on key until On highlights.
Figure 2-10 shows the portion of the AM modulation format’s first menu
that displays the state of the modulation format, as well as the active
modulation format annunciator.
The modulation format generates, but the carrier signal is not modulated
until you apply it to the RF output (see page 70).
Depending on the modulation format, the signal generator may require a few
seconds to build the signal. Within the digital formats (E8267D PSG with
Option 601/602 only), you may see a BaseBand Reconfiguring status bar
appear on the display. Once the signal is generated, an annunciator showing
the name of the format appears on the display, indicating that the modulation
format is active. For digital formats (E8267D PSG with Option 601/602 only),
the I/Q annunciator appears in addition to the name of the modulation format.
Figure 2-10
Example of AM Modulation Format Off and On
First AM Menu
Modulation format is off
Active Modulation Format Annunciator
Modulation format is on
Keysight E8357D/67D & E8663D PSG User’s Guide
69
Basic Operation
Modulating a Signal
Applying a Modulation Format to the RF Output
The carrier signal is modulated when the Mod On/Off key is set to On, and an
individual modulation format is active.
When the Mod On/Off key is set to Off, the MOD OFF annunciator appears on
the display.When the key is set to On, the MOD ON annunciator shows in the
display, whether or not there is an active modulation format. The annunciators
simply indicate whether the carrier signal will be modulated when a
modulation format is turned on.
To Turn RF Output Modulation On
Press the Mod On/Off key until the MOD ON annunciator appears in the display.
The carrier signal should be modulated with all active modulation formats. This
is the factory default.
To Turn RF Output Modulation Off
Press the Mod On/Off key until the MOD OFF annunciator appears in the
display.
The carrier signal is no longer modulated or capable of being modulated when
a modulation format is active.
Figure 2-11
Carrier Signal Modulation Status
Mod Set to On—Carrier is Modulated
AM Modulation Format is Active
Mod Set to Off—Carrier is
not Modulated
AM Modulation Format is Active
Mod Set to On—Carrier is
not Modulated
No Active Modulation Format
70
Keysight E8357D/67D & E8663D PSG User’s Guide
Basic Operation
Using Data Storage Functions
Using Data Storage Functions
This section explains how to use the two forms of signal generator data
storage: the memory catalog and the instrument state register.
Using the Memory Catalog
The Memory Catalog is the signal generator’s interface for viewing, storing,
and saving files; it can be accessed through the signal generator’s front panel
or a remote controller. (For information on performing these tasks remotely,
see the Keysight Signal Generators Programming Guide.)
Table 2-1
Memory Catalog File Types and Associated Data
Binary
binary data
State
instrument state data (controlling instrument operating parameters,
such as frequency, amplitude, and mode)
LIST
sweep data from the List Mode Values table including frequency,
amplitude, and dwell time
User Flatness
user flatness calibration correction pair data (user–defined frequency
and corresponding amplitude correction values)
FIR
Finite Impulse Response (FIR) filter coefficients
ARB Catalog Types
(E8267D PSG with Option 601/602 only) user created files –
Waveform Catalog Types: WFM1 (waveform file),
NVARB Catalog Types:
NVWFM (non–volatile, ARB waveform file),
NVMKR (non–volatile, ARB waveform marker file),
Seq (ARB sequence file),
MTONE (ARB multitone file),
DMOD (ARB digital modulation file), MDMOD (ARB multicarrier digital
modulation file)
Modulation Catalog Types
(E8267D PSG with Option 601/602 only) associated data for I/Q and
FSK (frequency shift keying) modulation files
Shape
burst shape of a pulse
Bit
Bit
Storing Files to the Memory Catalog
To store a file to the memory catalog, first create a file. For this example, use
the default list sweep table.
1. Press Preset.
2. Press Sweep/List > Configure List Sweep > More (1 of 2) > Load/Store.
This opens the “Catalog of List Files”.
3. Press Store to File.
Keysight E8357D/67D & E8663D PSG User’s Guide
71
Basic Operation
Using Data Storage Functions
This displays a menu of alphabetical softkeys for naming the file. Store
to: is displayed in the active function area.
4. Enter the file name LIST1 using the alphabetical softkeys and the numeric
keypad (for the numbers 0 to 9).
5. Press Enter.
The file should be displayed in the “Catalog of List Files”, showing the file
name, file type, file size, and the date and time the file was modified.
Viewing Stored Files in the Memory Catalog
1. Press Utility > Memory Catalog > Catalog Type.
All files in the memory catalog are listed in alphabetical order, regardless
of which catalog type you select. File information appears on the display
and includes the file name, file type, file size, and the date and time the file
was modified.
2. Press List.
The “Catalog of List Files” is displayed.
3. Press Catalog Type > State.
The “Catalog of State Files” is displayed.
4. Press Catalog Type > All.
The “Catalog of All Files” is displayed. For a complete list of file types,
refer to Table on page 71.
Using the Instrument State Registers
The instrument state register is a section of memory divided into 10 sequences
(numbered 0 through 9) with each sequence consisting of 100 registers
(numbered 00 through 99). Instrument state sequences and registers are used
to store and recall instrument settings and provide a quick way to reconfigure
the signal generator when switching between different instrument and signal
configurations.
The signal generator with either Option 005 (internal hard drive – 4 GB), or
Options 008, and 009 (flash drive – 8 GB) installed, utilizes the memory for
storing instrument state files and other user data. If these options are not
installed, the signal generator has 20 MB available for data and instrument
state storage. Instrument state files can vary in length depending on the signal
generator’s configuration.
File data, such as modulation formats, arb setups, and table entries, are not
stored with the save function. Only setups such as frequency, attenuation,
power and other user–defined settings that do not survive a power cycle or
instrument reset can be saved to a sequence and register. Any data file, such
as an arb format file, associated with the instrument state will only be
72
Keysight E8357D/67D & E8663D PSG User’s Guide
Basic Operation
Using Data Storage Functions
referenced by its file name. Once an instrument state has been saved, recalling
that state will setup the generator with the saved settings and load the
associated file data.
For more information on storing file data such as modulation formats, arb
setups, and table entries refer to “Storing Files to the Memory Catalog” on
page 71. Refer to the Keysight Signal Generators Programming Guide and
the Keysight PSG Signal Generators Key Reference for more information on
the save and recall function.
NOTE
A reference to a file is saved along with the instrument state. However, no
data is saved with the save function. You must store file data, using store
commands, in a different memory location.
Saving an Instrument State
1. Preset the signal generator, then turn on amplitude modulation (the AM
annunciator will turn on):
a. Press Frequency > 800 > MHz.
b. Press Amplitude > 0 > dBm.
c. Press AM > AM Off On.
2. Press Save > Select Seq.
The sequence number becomes the active function. The signal generator
displays the last sequence used. Using the arrow keys, set the sequence
to 1.
3. Press Select Reg.
The register number in sequence 1 becomes the active function. The
signal generator displays either the last register used accompanied by the
text: (in use), or (if no registers are in use) register 00 accompanied by
the text: (available). Use the arrow keys to select register 01.
4. Press Save Seq[1] Reg[01].
This saves this instrument state in sequence 1, register 01 of the
instrument state register.
5. Press Add Comment to Seq[1] Reg[01].
This enables you to add a descriptive comment to sequence 1 register 01.
6. Using the alphanumeric softkeys or the knob, enter a comment and press
Enter.
7. Press Ed it Comment In Seq[1] Reg[01].
If you wish, you can now change the descriptive comment for sequence 1
register 01.
Keysight E8357D/67D & E8663D PSG User’s Guide
73
Basic Operation
Using Data Storage Functions
After making changes to an instrument state, you can save it back to a specific
register by highlighting that register and pressing Re–SAVE Seq[n] Reg[nn].
Recalling an Instrument State
Using this procedure, you will learn how to recall instrument settings saved to
an instrument state register.
1. Press Preset.
2. Press the Recall hardkey.
Notice that the Select Seq softkey shows sequence 1. (This is the last
sequence that you used.)
3. Press RECALL Reg.
The register to be recalled in sequence 1 becomes the active function.
Press the up arrow key once to select register 1. Your stored instrument
state settings should have been recalled.
Deleting Registers and Sequences
These procedures describe how to delete registers and sequences saved to an
instrument state register.
Deleting a Specific Register within a Sequence
1. Press Preset.
2. Press the Recall or Save hardkey.
Notice that the Select Seq softkey shows the last sequence that you used.
3. Press Select Seq and enter the sequence number containing the register
you want to delete.
4. Press Select Reg and enter the register number you want to delete.
Notice that the Delete Seq[n] Reg[nn] should be loaded with the sequence
and register you want to delete.
5. Press Delete Seq[n] Reg[nn].
This deletes the chosen register.
Deleting All Registers within a Sequence
1. Press Preset.
2. Press the Recall or Save hardkey.
Notice that the Select Seq softkey shows the last sequence that you used.
3. Press Select Seq and enter the sequence number containing the registers
you want to delete.
4. Press Delete all Regs in Seq[n].
74
Keysight E8357D/67D & E8663D PSG User’s Guide
Basic Operation
Using Data Storage Functions
This deletes all registers in the selected sequence.
Deleting All Sequences
CAUTION
Be sure you want to delete the contents of all registers and all sequences in
the instrument state register.
1. Press Preset.
2. Press the Recall or Save hardkey.
Notice that the Select Seq softkey shows the last sequence that you used.
3. Press Delete All Sequences.
This deletes all of the sequences saved in the instrument state register.
8757 Network Analyzer Save and Recall Functions
The 8757 network analyzer family can save and recall signal generator
instrument states although communication between the instruments is limited.
A clear register command from the 8757 will cause the signal generator to
replace a register’s contents with default values. Default values can be cleared
from the signal generator by using the Delete All softkey menu or by using the
corresponding SCPI (Standard Commands for Programmable Instruments)
command.
The signal generator does not communicate directly with the 8757 network
analyzer. If the 8757 saves an instrument state to a signal generator register
and the user deletes that register, the 8757 will not recognize the deletion. An
attempt, by the 8757, to recall a deleted state will cause the PSG to generate
the error message: +700 “State Save Recall Error...”.
Keysight E8357D/67D & E8663D PSG User’s Guide
75
Basic Operation
Using Security Functions
Using Security Functions
This section describes how to use the PSG’s security functions to protect and
remove classified proprietary information stored or displayed in the instrument.
All security functions described in this section also have an equivalent SCPI
command for remote operation. (Refer to the “System Commands” chapter of
the Keysight PSG Signal Generators SCPI Command Reference for more
information.)
Understanding PSG Memory Types
The PSG comprises several memory types, each used for storing a specific type
of data. Before removing sensitive data, it is important to understand how each
memory type is used in the PSG. The following tables describe each memory
type used in the base instrument, baseband generator (Option 601, 602), hard
disk (Option 005) or removable compact flash drive (Options 008 and 009).
Data Retained
Base Instrument Memory
Writable During
Table 2-2
Purpose/Contents
Data Input
Method
Yes
No
firmware operating
memory
operating system
(not user)
CPU board, not battery backed.
Yes
factory
calibration/configurati
on data
firmware
upgrades and
user–saved data
CPU board (same chip as firmware memory, but
managed separately)
Memory
Type
and Size
Main
Memory
(SDRAM)
Yes
Location in Instrument and Remarks
64 MB
Main
Memory
(Flash)
20 MB
76
user file system, which
includes instrument
status backup, flatness
calibration, IQ
calibration, instrument
states, waveforms
(including header and
marker data),
modulation definitions,
and sweep lists
User data is not stored in this memory if hard
disk (Option 005) or the removable compact
flash drive (Option 008 or 009) is installed.
Because this 32 MB memory chip contains 20
MB of user data (described here) and 12 MB of
firmware memory, a selective chip erase is
performed. User data areas are selectively and
completely sanitized when you perform the
Erase and Sanitize function.
Keysight E8357D/67D & E8663D PSG User’s Guide
Basic Operation
Using Security Functions
Memory
Type
and Size
Data Retained
Base Instrument Memory (Continued)
Writable During
Table 2-2
Firmware
Memory
(Flash)
No
Yes
Purpose/Contents
main firmware image
Data Input
Method
factory installed
or firmware
upgrade
CPU board (same chip as main flash memory, but
managed separately)
12 MB
Battery
Backed
Memory
(SRAM)
Yes
LAN configuration
front panel entry
or remotely
Because this 32 MB memory chip contains 20
MB of user data and 12 MB of firmware memory
(described here), a selective chip erase is
performed. User data areas are selectively and
completely sanitized when you perform the
Erase and Sanitize function.
Yes
Yes
user–editable data
(table editors)
firmware
operations
CPU board
CPU bootup program
and firmware
loader/updater
factory
programmed
CPU board
factory
calibration/configurati
on data backup
factory or service
only
motherboard
factory or service
only
all RF boards, baseband generator, and
motherboard
memory is
managed by CPU,
not user
CPU board, not battery backed.
last instrument state,
last instrument state
backup, and persistent
instrument state and
instrument status
No
Yes
128 kB
Calibratio
n Backup
Memory
(Flash)
No
Yes
No
Yes
512
Bytes
Micro–
processo
r Cache
(SRAM)
The battery can be removed to sanitize the
memory, but must be reinstalled for the
instrument to operate. The battery is located on
the CPU board.
During normal operation, this memory cannot be
overwritten or erased. This read–only data is
programmed at the factory.
no user data
512 KB
Boards
Memory
(Flash)
During normal operation, this memory cannot be
overwritten except for LAN configuration. It is
only overwritten during the firmware installation
or upgrade process.
Yes
512 kB
Bootrom
Memory
(Flash)
Location in Instrument and Remarks
factory calibration and
information files, code
images, and self–test
limits
no user data
Yes
No
CPU data and
instruction cache
3 kB
Keysight E8357D/67D & E8663D PSG User’s Guide
77
Basic Operation
Using Security Functions
Memory
Type
and Size
Data Retained
Baseband Generator Memory (Options 601 and 602)
Writable During
Table 2-3
Wavefor
m
Memory
(SDRAM)
Yes
No
waveforms (including
header and marker data)
and PRAM
normal user
operation
No
Yes
firmware image for
baseband generator
firmware
upgrade
Yes
No
operating memory of
baseband coprocessor
CPU
During normal
operation, some
user information,
such as payload
data, can remain
in the memory.
This memory is used during normal baseband
generator operation. It is not directly accessible
by the user. Not battery backed.
No
No
support buffer memory
for ARB and real–time
applications
normal user
operation
This memory is used during normal baseband
generator operation. It is not directly accessible
by the user. Not battery backed.
Purpose/Contents
Data Input
Method
Remarks
User data is completely sanitized when you
perform the Erase and Sanitize function.
Not battery backed.
40−320
MB
BBG
Firmware
Memory
(Flash)
32 MB
Coproces
sor
Memory
(SRAM)
32 MB
Buffer
Memory
(SRAM)
5 x 512
kB
Memory
Type
and Size
Data Retained
Media
Storage
(Built–in
Hard Disk)
Yes
Yes
6 GB or
10 GB
(4 GB
usable in
both
cases)
78
Hard Disk Memory (Option 005)a
Writable During
Table 2-4
Purpose/Contents
user files, including
flatness calibrations, IQ
calibration, instrument
states, waveforms
(including header and
marker data), modulation
definitions, and sweep
lists
Data Input
Method
user–saved data
Remarks
The magnetic residue requires several
rewrite cycles or drive removal and
destruction.
The hard disk is an option and is therefore
not installed in some instruments. If it is
installed, these files are stored on the hard
disk instead of in flash memory.
User data is completely sanitized when you
perform the Erase and Sanitize
function.
Keysight E8357D/67D & E8663D PSG User’s Guide
Basic Operation
Using Security Functions
Hard Disk Memory (Option 005)a
Memory
Type
and Size
Writable During
Data Retained
Table 2-4
Buffer
Memory
(DRAM)
No
No
Purpose/Contents
buffer (cache) memory
Data Input
Method
Remarks
normal operation
through hard disk
512 kB
a. Instruments with serial prefix < US4829/SG4829/MY4829.
Table 2-5
Flash Drive Memory (Options 008a and 009b)
Memory
Type
and Size
Data Retained
The removable compact flash drive is not hot swappable – always turn the
power off to the instrument when removing or inserting the memory. Use only
Keysight provided or certified compact flash cards.
Writable During
CAUTION
Memory
Storage
(removable
compact
flash drive)
Yes
Yes
8 GB
(usable
81873740
80 bytes)
Purpose/Contents
user files, including
flatness calibrations, IQ
calibration, instrument
states, waveforms
(including header and
marker data), modulation
definitions, and sweep
lists
Data Input
Method
user–saved data
Remarks
The flash drive is an option and is therefore
not installed in some instruments. If it is
installed, these files are stored on the flash
drive instead of in flash memory.
User data is completely sanitized when you
perform the Erase and Sanitize
function.
a. Instruments with serial prefix ³ US4928/SG4928/MY4928.
b. Instruments with serial prefix ³ US4829/SG4828/MY4829.
Keysight E8357D/67D & E8663D PSG User’s Guide
79
Basic Operation
Using Security Functions
Removing Sensitive Data from PSG Memory
When moving the PSG from a secure development environment, you can
remove any classified proprietary information stored in the instrument. This
section describes several security functions you can use to remove sensitive
data from your instrument.
Erase All
This function removes all user files, user flatness calibrations, user I/Q
calibrations, and resets all table editors with original factory values, ensuring
that user data and configurations are not accessible or viewable. The
instrument appears as if it is in its original factory state, however, the memory
is not sanitized. This action is relatively quick, taking less than one minute.
To carry out this function, press Utility > Memory Catalog > More (1 of 2) >
Security > Erase All > Confirm Erase.
This function is different than pressing Utility > Memory Catalog >
More (1 of 2) > Delete All Files, which deletes all user files, but does not reset
the table editors.
NOTE
Erase and Overwrite All
This function performs the same actions as Erase All and then clears and
overwrites the various memory types in accordance with Department of
Defense (DoD) standards, as described below.
SRAM
All addressable locations are overwritten with random characters.
CPU Flash
All addressable locations are overwritten with random characters and then the flash blocks are erased. This
accomplishes the same purpose of a chip erase, however, only the areas that are no longer in use are erased
and the factory calibration files are left intact. System files are restored after erase.
DRAM/SDRAM
Follow the Department of Defense (DoD) manual’s requirements. The instrument must be powered off to
purge the memory contents. The instrument must remain powered off in a secure location for 3 minutes.
Hard Disk
All addressable locations are overwritten with a single character. (This is insufficient for top secret data,
according to DoD standards. For top secret data, the hard drive must be removed and destroyed.)
Flash Drive
All addressable locations are overwritten with a single character. (This is insufficient for top secret data,
according to DoD standards. For top secret data, consult with your local security officer for approved
procedures.)
To carry out this function, press Utility > Memory Catalog > More (1 of 2) >
Security > Erase and Overwrite All > Confirm Overwrite.
80
Keysight E8357D/67D & E8663D PSG User’s Guide
Basic Operation
Using Security Functions
Erase and Sanitize All
This function performs the same actions as Erase and Overwrite All and then
adds more overwriting actions. After executing this function, you must
manually perform some additional steps for the sanitization to comply with
Department of Defense (DoD) standards. These actions and steps are
described below.
SRAM
All addressable locations are overwritten with random characters.
CPU Flash
All addressable locations are overwritten with random characters and then the flash blocks are erased. This
accomplishes the same purpose of a chip erase, however, only the areas that are no longer in use are erased
and the factory calibration files are left intact. System files are restored after erase.
DRAM/SDRAM
Follow the Department of Defense (DoD) manual’s requirements. The instrument must be powered off to
purge the memory contents. The instrument must remain powered off in a secure location for 3 minutes.
Hard Disk
All addressable locations are overwritten with a single character and then a random character. (This is
insufficient for top secret data, according to DoD standards. For top secret data, the hard drive must be
removed and destroyed.)
Flash Drive
All addressable locations are overwritten with a single character and then a random character. (This is
insufficient for top secret data, according to DoD standards. For top secret data, consult with your local
security officer for approved procedures.)
To carry out this function, press Utility > Memory Catalog > More (1 of 2) >
Security > Erase and Sanitize All > Confirm Sanitize.
Removing Persistent State Information Not Removed During Erase
Persistent State
The persistent state settings contain instrument setup information that can be
toggled within predefined limits such as display intensity, contrast and the
GPIB address. In vector models, the user IQ Cal is also saved in this area.
The following key presses or SCPI commands can be used to clear the IQ cal
file and to set the operating states that are not affected by a signal generator
power–on, preset, or *RST command to their factory default:
Instrument Setup
— On the front panel, press: Utility > Power On/Preset > Restore System
Defaults > Confirm Restore Sys Defaults
— Or send the command: :SYSTem:PRESet:PERSistent
LAN Setup
The LAN setup (hostname, IP address, subnet mask, and default gateway)
information is not defaulted with a signal generator power–on or *RST
command. This information can only be changed or cleared by entering
new data.
User IQ Cal File (Vector Models Only)
Keysight E8357D/67D & E8663D PSG User’s Guide
81
Basic Operation
Using Security Functions
When a user–defined IQ calibration has been performed, the cal file data
is removed by setting the cal file to default, as follows:
1. On the front panel, press: I/Q > I/Q Calibration > Revert to Default Cal
Settings
2. Send these commands:
— :CAL:IQ:DEF
— :CAL:WBIQ:DEF
Using the Secure Mode
The secure mode automatically applies the selected Security Level action the
next time the instrument’s power is cycled.
Setting the Secure Mode Level
1. Press Utility > Memory Catalog > More (1 of 2) > Security >
Security Level.
2. Choose from the following selections:
None − equivalent to a factory preset, no user information is lost
Erase − equivalent to Erase All
Overwrite − equivalent to Erase and Overwrite All
Sanitize − equivalent to Erase and Sanitize All
Activating the Secure Mode
CAUTION
Once you activate secure mode (by pressing Confirm), you cannot deactivate
or decrease the security level; the erasure actions for that security level
execute at the next power cycle. Once you activate secure mode, you can
only increase the security level until you cycle power. For example, you can
change Erase to Overwrite, but not the reverse.
After the power cycle, the security level selection remains the same, but the
secure mode is not activated.
Press Utility > Memory Catalog > More (1 of 2) > Security >
Enter Secure Mode > Confirm.
The Enter Secure Mode softkey changes to Secure Mode Activated.
If Your Instrument is Not Functioning
If the instrument is not functioning and you are unable to use the security
functions, you may physically remove the processor board, hard disk or flash
drive if installed, from the instrument. Once these assemblies are removed,
proceed as follows:
82
Keysight E8357D/67D & E8663D PSG User’s Guide
Basic Operation
Using Security Functions
For removal and replacement procedures, refer to the Keysight PSG Signal
Generators Service Guide.
Processor Board
Either
— Discard the processor board and send the instrument to a repair facility. A
new processor board will be installed and the instrument will be repaired
and calibrated. If the instrument is still under warranty, you will not be
charged for the new processor board.
or
— If you have another working instrument, install the processor board into that
instrument and erase the memory. Then reinstall the processor board back
into the non–working instrument and send it to a repair facility for repair
and calibration. If you discover that the processor board does not function
in the working instrument, discard the processor board and note that it
caused the instrument failure on the repair order. If the instrument is still
under warranty, you will not be charged for the new processor board.
Hard Disk
Either
— Discard the hard disk and send the instrument to a repair facility. Indicate
on the repair order that the hard disk was removed and must be replaced. A
new hard disk will be installed and the instrument will be repaired and
calibrated. If the instrument is still under warranty, you will not be charged
for the new hard disk.
or
— Keep the hard disk and send the instrument to a repair facility. When the
instrument is returned, reinstall the hard disk.
Flash Drive (Option 008 and 009 only)
Either
— Discard the flash memory card. Indicate on the repair order that the flash
memory was removed and request a new memory card. If the instrument is
still under warranty, you will not be charged for the new memory card.
or
— Keep the flash memory card and send the instrument to a repair facility.
When the instrument is returned, reinstall the flash memory card.
Using the Secure Display
This function prevents unauthorized personnel from reading the instrument
display and tampering with the current configuration through the front panel.
The display is blanked, except for the message *** SECURE DISPLAY
Keysight E8357D/67D & E8663D PSG User’s Guide
83
Basic Operation
Using Security Functions
ACTIVATED ***, and the front panel keys are disabled. Once this function is
activated, the power must be cycled to re–enable the display and front panel
keys.
To apply this function, press Utility > Display > More (1 of 2) >
Activate Secure Display > Confirm Secure Display
Figure 2-12
84
PSG Screen with Secure Display Activated
Keysight E8357D/67D & E8663D PSG User’s Guide
Basic Operation
Enabling Options
Enabling Options
You can retrofit your signal generator after purchase to add new capabilities.
Some new optional features are implemented in hardware that you must
install. Some options are implemented in software, but require the presence of
optional hardware in the instrument. This example shows you how to enable
software options.
Enabling a Software Option
A license key (provided on the license key certificate) is required to enable each
software option.
1. Access the Software Options menu:
Utility > Instrument Ad justments > Instrument Options > Software
Options.
The following is an example of the signal generator display, which lists any
enabled software options, and any software options that can be enabled:
2. Verify that the host ID shown on the display matches the host ID on the
license key certificate. The host ID is a unique number for every
instrument. If the host ID on the license key certificate does not match
your instrument, the license key cannot enable the software option.
3. Verify that any required hardware is installed. Because some software
options are linked to specific hardware options, before the software option
can be enabled, the appropriate hard ware option must be installed. For
example, Option 420 (radar simulation modulation format) requires that
Option 601/602 (internal baseband generator) be installed. If the software
option that you intend to install is listed in a grey font, the required
hardware may not be installed (look for an X in the “Selected” column of
the appropriate hardware option in the Hardware Options menu).
4. Enable the software option:
Keysight E8357D/67D & E8663D PSG User’s Guide
85
Basic Operation
Using the Web Server
a. Highlight the desired option.
b. Press Mod ify License Key, and enter the 12–character license key
(from the license key certificate).
c. Verify that you want to reconfigure the signal generator with the
new option:
Proceed With Reconfiguration > Confirm Change
The instrument enables the option and reboots.
Using the Web Server
You can communicate with the signal generator using the Web Server. This
service uses TCP/IP (Transmission Control Protocol/Internet Protocol) to
communicate with the signal generator over the internet.
The Web Server uses a client/server model where the client is the web browser
on your PC or workstation and the server is the signal generator. When you
enable the Web Server, you can access a web page that resides on the signal
generator.
The Web–Enabled PSG web page, shown in Figure 2-13, provides general
information on your signal generator and a means to control the instrument by
using a remote front panel interface or using SCPI (Standard Communication
for Programmable Instruments) commands. The web page also has links to
Keysight’s products, support, manuals, and website.
NOTE
The Web Server service is compatible with the latest version of the
Microsoft© Internet Explorer web browser.
The Signal Generator Web Control menu button on the Web–Enabled PSG
web page will access a second web page. This web page, shown in Figure
2-14, provides a virtual instrument interface that can be used to control the
signal generator. You can use the mouse to click on the signal generator’s front
panel hardkeys, softkeys and number pad. There is also a text box that can be
used to send SCPI commands to the instrument.
Activating the Web Server
Perform the following steps to access the Web Server.
1. Turn on the Web Server by pressing Utility > GPIB/RS–232 LAN > LAN
Services Setup > Web Server On.
2. Press the Proceed With Reconfiguration softkey.
3. Press the Confirm Change (Instrument will Reboot) softkey. The signal
generator will reboot.
86
Keysight E8357D/67D & E8663D PSG User’s Guide
Basic Operation
Using the Web Server
4. Launch your PC or workstation web browser.
5. Enter the IP address of the signal generator in the web browser address
field. For example, http://101.101.101.101. Replace 101.101.101.101 with
your signal generator’s IP address. Press the Enter key on the computer’s
keyboard.
NOTE
The IP (Internet Protocol) address can change depending on your LAN
configuration.
Use the LAN Config Manual DHCP softkey to select a Manual or DHCP
(dynamic host communication protocol) LAN configuration. Refer to Keysight
PSG Signal Generators Key Reference for more information.
6. Press the Enter key on the computer’s keyboard. The web browser will
display the signal generator’s homepage as shown below in Figure 2-13.
This web page displays information about the signal generator and
provides access to Keysight’s website.
Figure 2-13
Signal Generator Web Page
Keysight E8357D/67D & E8663D PSG User’s Guide
87
Basic Operation
Using the Web Server
7. Click the Signal Generator Web Control menu button on the left of the
page. A new web page will be displayed as shown below in Figure 2-14.
Figure 2-14
Web Page Front Panel
This web page remotely accesses all signal generator functions and
operations. Use the mouse pointer to click on the signal generator’s hardkeys
and softkeys. The results of each mouse click selection will be displayed on the
web page. For example, click on the Frequency hardkey then use the
front panel key pad to enter a frequency. You can also use the up and down
arrow keys to increase or decrease the frequency.
You can use the SCPI Command text box at the bottom of the front panel
display to send commands to the signal generator. Enter a valid SCPI
command, then click the SEND button. The results of the command will be
displayed on a separate web page titled, “SCPI Command Processed”. You can
continue using this web page to enter SCPI commands or you can return to the
front panel web page.
NOTE
88
It may be necessary to use the web browser Refresh function if the web page
does not update with new settings.
Keysight E8357D/67D & E8663D PSG User’s Guide
Keysight Technologies
E8357D/67D & E8663D PSG Signal Generators
User’s Guide
3
Basic Digital Operation
This chapter provides information on the functions and features available for
the E8267D PSG vector signal generator with Option 601 or 602.
— “Custom Modulation” on page 90
— “Arbitrary (ARB) Waveform File Headers” on page 92
— “Using the Dual ARB Waveform Player” on page 103
— “Using Waveform Markers” on page 111
— “Triggering Waveforms” on page 126
— “Using Waveform Clipping” on page 133
— “Using Waveform Scaling” on page 140
— “Setting the Baseband Frequency Offset” on page 143
See also:
— “Custom Arb Waveform Generator” on page 185
— “Multitone Waveform Generator” on page 251
— “ Two–Tone Waveform Generator” on page 261
89
Basic Digital Operation
Custom Modulation
Custom Modulation
For creating custom modulation, the signal generator offers two modes of
operation: the Arb Waveform Generator mode and the Real Time I/Q Baseband
mode. The Arb Waveform Generator mode has built–in modulation formats
such as NADC or GSM and pre–defined modulation types such as BPSK and
16QAM that can be used to create a signal. The Real Time I/Q Baseband mode
can be used to create custom data formats using built–in PN sequences or
custom–user files along with various modulation types and different built–in
filters such as Gaussian or Nyquist.
Both modes of operation are used to build complex, digitally modulated
signals that simulate communication standards with the flexibility to modify
existing digital formats, define or create digitally modulated signals, and add
signal impairments.
90
Keysight E8357D/67D & E8663D PSG User’s Guide
Basic Digital Operation
Custom Modulation
Custom Arb Waveform Generator
The signal generator’s Arb Waveform Generator mode is designed for
out–of–channel test applications. This mode can be used to generate data
formats that simulate random communication traffic and can be used as a
stimulus for component testing. Other capabilities of the Arb Waveform
Generator mode include:
configuring single or multicarrier signals. Up to 100 carriers can be
configured.
creating waveform files using the signal generator’s front panel interface.
The waveform files, when created as random data, can be used as a stimulus
for component testing where device performance such as adjacent channel
power (ACP) can be measured. The AUTOGEN_WAVEFORM file that is
automatically created when you turn the Arb Waveform Generator on can be
renamed and stored in the signal generator’s non–volatile memory. This file
can later be loaded into volatile memory and played using the Dual ARB
waveform player.
For more information, refer to the sections “Using the Dual ARB Waveform
Player” on page 103 and “Modes of Operation” on page 10.
Custom Real Time I/Q Baseband
The real–time mode simulates single–channel communication using
user–defined modulation types along with custom FIR filters, and symbol rates.
Data can be downloaded from an external source into PRAM memory or
supplied as real time data using an external input. The Real Time I/Q Baseband
mode can also generate pre–defined data formats such as PN9 or FIX4. A
continuous data stream generated in this mode can be used for receiver bit
error analysis. This mode is limited to a single carrier. The Real Time I/Q
Baseband mode:
has more data and modulation types available than the Arb Waveform
Generator mode.
supports custom I/Q constellation formats.
has the capability to generate continuous PN sequences for bit error rate
testing (BERT).
needs no waveform build time when signal parameters are changed.
For more information, refer to the custom arb section “Overview” on page 186,
the custom real time section “Overview” on page 214 and the section on
“Digital Modulation” on page 10.
Keysight E8357D/67D & E8663D PSG User’s Guide
91
Basic Digital Operation
Arbitrary (ARB) Waveform File Headers
Arbitrary (ARB) Waveform File Headers
An ARB waveform file header enables you to save instrument setup information
(key format settings) along with a waveform. When you retrieve a stored
waveform, the header information is applied so that when the waveform starts
playing, the dual ARB player is set up the same way each time.
Headers can also store a user–specified 32–character description of the
waveform or sequence file.
A default header is automatically created whenever a waveform is generated, a
waveform sequence is created, or a waveform file is downloaded to the PSG
(for details on downloading files, see the Keysight Signal Generators
Programming Guide).
The following signal generator settings are saved in a file header:
— ARB sample clock rate
— Runtime scaling (only in the dual ARB player)
Marker settings and routing functions (page 111)
— Polarity
— ALC hold
— RF blanking
— High crest mode (only in the dual ARB player)
— Modulator attenuation
— Modulator filter
— I/Q output filter (used when routing signals to the rear panel I/Q outputs)
— Other instrument optimization settings (for files generated by the PSG) that
cannot be set by the user.
Creating a File Header for a Modulation Format Waveform
When you turn on a modulation format, the PSG generates a temporary
waveform file (AUTOGEN_WAVEFORM), with a default file header. The default
header has no signal generator settings saved to it.
This procedure, which is the same for all ARB formats, demonstrates how to
create a file header for a Custom digital modulation format.
1. Preset the signal generator.
2. Turn on the Custom modulation format:
Press Mode > Custom > ARB Waveform Generator > Digital Modulation
Off On to On
A default file header is created, and the temporary waveform file
(AUTOGEN_WAVEFORM) plays. Figure 3-1 shows the PSG’s display.
92
Keysight E8357D/67D & E8663D PSG User’s Guide
Basic Digital Operation
Arbitrary (ARB) Waveform File Headers
Figure 3-1
Custom Digital Modulation First–Level Softkey Menu
First–Level Softkey Menu
(Some ARB formats have a
second page)
At this point, a default file header has been created, with default
(unspecified) settings that do not reflect the current signal generator
settings for the active modulation. To save the settings for the active
modulation, you must modify the default settings before you save the
header information with the waveform file (see “Modifying Header
Information in a Modulation Format” on page 93).
NOTE
Each time an ARB modulation format is turned on, a new temporary
waveform file (AUTOGEN_WAVEFORM) and file header are generated,
overwriting the previous temporary file and file header. Because all ARB
formats use the same file name, this happens even if the previous
AUTOGEN_WAVEFORM file was created by a different ARB modulation
format.
Modifying Header Information in a Modulation Format
This procedure builds on the previous procedure, explaining the different areas
of a file header, and showing how to access, modify, and save changes to the
information.
In a modulation format, you can access a file header only while the modulation
format is active (on). This procedure uses the Custom digital modulation
format. All ARB modulation formats and the dual ARB player access the file
header the same way, except that in some modulation formats, you may have
to go to page two of the first–level softkey menu.
1. From the first–level softkey menu (shown in Figure 3-1 on page 93), open
the Header Utilities menu:
Press ARB Setup > Header Utilities
Figure 3-2 shows the default header for the Custom digital modulation
waveform. The Saved Header Settings column, shows that the signal
generator settings for the active format are Unspecified, which means
that no settings have been saved to the file header.
Keysight E8357D/67D & E8663D PSG User’s Guide
93
Basic Digital Operation
Arbitrary (ARB) Waveform File Headers
If a setting is unspecified in the file header, the signal generator’s current
value for that setting does not change when you select and play the
waveform in the future.
NOTE
The Current Inst. Settings column shows the current signal
generator settings for the active modulation. These settings become the
saved header settings when they are saved to the file header (as
demonstrated in step 2).
Figure 3-2
Custom Digital Modulation Default Header Display
Lets you enter/edit the
Description field
Clears the Saved Header
Settings column to the
default settings
Saves the Current Inst. Settings
column to the Saved Header
Settings column
Current signal generator
settings
Note:
Page 1
Page 2
Parameters that are inactive (such as
Runtime Scaling) can be set only in
the dual ARB player.
Default Header Settings
2. Save the information in the Current Inst. Settings column to the file
header:
Press Save Setup To Header.
Both the Saved Header Settings column and the Current Inst.
Settings column now display the same settings; the Saved Header
Settings column lists the settings saved in the file header.
The file header contains the following signal generator settings:
94
32–Character
Description:
A description entered for the header, such as a the waveform’s function (saved/edited with the
Edit Description key, see Figure 3-2 on page 94).
Sample Rate:
The ARB sample clock rate.
Runtime Scaling:
The Runtime scaling value. Runtime scaling is applied in real–time while the waveform is playing.
This setting can be changed only for files in the dual ARB player.
Marker 1...4 Polarity:
The marker polarity, positive or negative (described on page 125).
ALC Hold Routing:
Which marker, if any, implements the PSG’s ALC hold function (described on page 113).
RF Blank Routing:
Which marker, if any, implements the PSG’s RF blanking function (described on page 124).
Keysight E8357D/67D & E8663D PSG User’s Guide
Basic Digital Operation
Arbitrary (ARB) Waveform File Headers
I/Q Mod Filter:
The I/Q modulator filter setting. The modulator filter affects the I/Q signal modulated onto the RF
carrier.
I/Q Output Filter:
The I/Q output filter setting. The I/Q output filter is used for I/Q signals routed to the rear panel I
and Q outputs.
Mod Attenuation:
The I/Q modulator attenuation setting.
3. Return to the ARB Setup menu: Press Return.
In the ARB Setup menu (shown in Figure 3-3), you can change the current
instrument settings. Figure 3-3 also shows the softkey paths used in steps
four through nine.
4. Set the ARB sample clock to 5 MHz: Press ARB Sample Clock > 5 > MHz.
5. Set the modulator attenuation to 15 dB:
Press More (1 of 2) > Mod ulator Atten n.nn dB Manual Auto to Manual >
15 > dB.
6. Set the I/Q modulation filter to a through:
Press I/Q Mod Filter Manual Auto to Manual > Through.
7. Set marker one to blank the RF output at the set marker point(s):
Press More (2 of 2) > Marker Utilities > Marker Routing > Pulse/RF Blank
> Marker 1.
For information on setting markers, see “Using Waveform Markers” on
page 111.
8. Set the polarity of Marker 1 negative:
Press Return > Marker Polarity > Marker 1 Polarity Neg Pos to Neg.
9. Return to the Header Utilities menu: Press Return > Return > Header
Utilities.
Notice that the Current Inst. Settings column now reflects the
changes made to the current signal generator setup in steps 4 through 8,
but that the saved header values have not changed (as shown in Figure 3-4
on page 97).
10.Save the current settings to the file header: Press Save Setup To Header
softkey.
The settings from the Current Inst. Settings column now appear in
the Saved Header Settings column. The file header has been modified
and the current instrument settings saved. This is shown in Figure 3-5 on
page 97.
While a modulation format is active (is on), the waveform file
(AUTOGEN_WAVEFORM) plays and you can modify the header information
within the active modulation format. Once you turn the modulation format off,
the header information is available only through the dual ARB player.
Keysight E8357D/67D & E8663D PSG User’s Guide
95
Basic Digital Operation
Arbitrary (ARB) Waveform File Headers
NOTE
If you turn the modulation format off and then on, you overwrite the previous
AUTOGEN_WAVEFORM file and its file header. To avoid this, rename the file
before you turn the modulation format back on (see page 110).
Storing a waveform file (see page 110) stores the saved header information
with the waveform.
Figure 3-3
ARB Setup Softkey Menu and Marker Utilities
Dual ARB Player softkey
(it does not appear in the ARB formats)
96
Keysight E8357D/67D & E8663D PSG User’s Guide
Basic Digital Operation
Arbitrary (ARB) Waveform File Headers
Figure 3-4
Differing Values between Header and Current Setting Columns
Values differ between
the two columns
Page 1
Values differ between
the two columns
Page 2
Figure 3-5
Saved File Header Changes
Page 1
Page 2
Storing Header Information for a Dual ARB Player Waveform Sequence
When you create a waveform sequence (described on page 105), the PSG
automatically creates a default file header, which takes priority over the
headers for the waveform segments that compose the waveform sequence.
During a waveform sequence playback, the waveform segment headers are
ignored (except to verify that all required options are installed). When you store
the waveform sequence, its file header is stored with it.
Keysight E8357D/67D & E8663D PSG User’s Guide
97
Basic Digital Operation
Arbitrary (ARB) Waveform File Headers
Modifying and Viewing Header Information in the Dual ARB Player
Once a modulation format is turned off, the waveform file is available only to
the dual ARB player. This is also true for downloaded waveform files. Because
of this, future edits to a waveform’s header information must be performed
using the dual ARB player.
To modify header information in the dual ARB player, the waveform file must
be playing in the dual ARB player (although you can view the header
information in the dual ARB player without playing the file)
You can reapply saved header settings by reselecting the waveform file for
playback. When you do this, the values from the Saved Header Settings
column are applied to the PSG.
Modifying Header Information
All of the same header characteristics shown in Modifying Header Information
in a Modulation Format are valid in the dual ARB player. This task guides you
through selecting a waveform file and accessing the header for the selected
file, then refers you back to the aforementioned procedure to perform the
modifications.
1. Select a waveform:
a. Press Mode > Dual ARB > Select Waveform.
b. Using the arrow keys, highlight the desired waveform file.
c. Press the Select Waveform softkey.
2. Play the waveform: Press ARB Off On to On.
3. Access the header: Press ARB Setup > Header Utilities.
4. Refer to “Modifying Header Information in a Modulation Format” to edit
the header information:
— For a default header, read the information in step one on page 93,
then perform the remaining steps in the procedure.
— To modify an existing file header, start with step three on page 95.
The rest of this section focuses on the additional file header operations found
in the dual ARB player.
98
Keysight E8357D/67D & E8663D PSG User’s Guide
Basic Digital Operation
Arbitrary (ARB) Waveform File Headers
Viewing Header Information with the Dual ARB Player Off
One of the differences between a modulation format and the dual ARB player is
that even when the dual ARB player is off, you can view a file header. You
cannot, however, modify the displayed file header unless the dual ARB player
is on, and the displayed header is selected for playback. With the dual ARB
player off, perform the following steps.
1. Select a waveform:
a. Press Mode > Dual ARB > Select Waveform.
b. Highlight the desired waveform file.
c. Press the Select Waveform softkey.
2. Access the file header: Press ARB Setup > Header Utilities.
The header information is now visible in the PSG display. As shown in
Figure 3-6, the header editing softkeys are grayed–out, meaning they are
inactive.
Figure 3-6
Viewing Header Information
Header editing softkeys
grayed–out
File header information and
current signal generator
settings
Page 1
Note: When the dual ARB
player is off, the current
instrument settings column
does not update; the values
displayed may not be valid.
Page 2
Keysight E8357D/67D & E8663D PSG User’s Guide
99
Basic Digital Operation
Arbitrary (ARB) Waveform File Headers
Viewing Header Information for a Different Waveform File
While a waveform is playing in the dual ARB player, you can view the header
information of a different waveform file, but you can modify the header
information only for the waveform that is currently playing. When you select
another waveform file, the header editing softkeys are grayed–out (see Figure
3-6). This task guides you through the available viewing choices.
1. View the waveform file list: Press Mode > Dual ARB > ARB Setup > Header
Utilities > View Different Header.
As shown in Figure 3-7, there is an alphabetical list of waveform files in the
table.
Figure 3-7
Waveform File List for Viewing a Different Header
Current waveform file type
Waveform File Types
Table
2. View all waveform segments in non–volatile memory:
a. Press the Catalog Type softkey. As shown in Figure 3-7, you have a
choice of three waveform file types that can be displayed in the
table accessed in step one.
NVWFM
displays all waveform segments stored in
non–volatile memory
Seq
displays all waveform sequence files
WFM1
displays all waveform segments stored in
volatile memory
b. Press the NVWFM softkey. The table displays the waveform files in
non–volatile memory.
3. View a waveform file’s header information: Highlight a file and press the
View Header softkey.
The header information for the selected waveform file appears in the PSG
display. If there is a waveform playing, its header information is replaced
by this information, but the waveform settings used by the signal
generator do not change. To return to the header information for the
100
Keysight E8357D/67D & E8663D PSG User’s Guide
Basic Digital Operation
Arbitrary (ARB) Waveform File Headers
playing waveform, either press View Different Header, select the current
playing waveform file, and press View Header, or
press Return > Header Utilities.
Keysight E8357D/67D & E8663D PSG User’s Guide
101
Basic Digital Operation
Arbitrary (ARB) Waveform File Headers
Playing a Waveform File that Contains a Header
After a waveform file (AUTOGEN_WAVEFORM) is generated in a modulation
format and the format is turned off, the file becomes accessible to and can only
be played back by the dual ARB player. This is true for downloaded waveform
files (downloading files is described in the Keysight Signal Generators
Programming Guide). When the waveform is selected for playback, the saved
header information is used by the signal generator. Some of these settings
appear as part of the labels of the softkeys used to set the parameters, and
also appear on the dual ARB summary display (see Figure 3-8).
NOTE
The signal generator used to play back a stored waveform file must have the
same options as are required to generate the file.
For details on applying file header settings and playing back a waveform, see
“Playing a Waveform” on page 107.
To properly set up the instrument:
1. Select the waveform.
2. Modify the signal generator settings as desired.
3. Turn on the dual ARB.
Figure 3-8
File Header Settings
Can change when a
waveform is selected
The waveform is not selected;
preset settings are applied.
Summary Display
Header setting same as
preset setting
Header setting applied
The waveform is selected;
saved header settings are
applied.
Summary Display
102
Keysight E8357D/67D & E8663D PSG User’s Guide
Basic Digital Operation
Using the Dual ARB Waveform Player
Using the Dual ARB Waveform Player
The dual arbitrary (ARB) waveform player is used to create, edit, and play
waveform files. There are two types of waveform files: segments and
sequences. A segment is a waveform file that is created using one of the signal
generator’s pre–defined ARB formats. A sequence can be described as several
segments strung together to create one waveform file. Waveform files can also
be created remotely using another signal generator or using computer
programs and downloaded to the PSG for playback by the Dual ARB waveform
player. For information on downloading waveforms, refer to the Keysight
Signal Generators Programming Guide.
A waveform file is automatically generated whenever an ARB modulation
format is turned on. This automatically generated file is named
AUTOGEN_WAVEFORM. Because this default file name is shared among all
ARB formats, it must be renamed if you want to save the information. If the file
is not renamed, it will be overwritten when another ARB format is turned on.
The Dual ARB waveform player provides markers (page 111), triggering
(page 126), and clipping (page 133) capabilities.
Before you can work with any waveform file, it must reside in volatile memory.
The signal generator has two types of memory, WFM1 (volatile waveform
memory) and NVWFM (non–volatile waveform memory). A newly generated
waveform file (AUTOGEN_WAVEFORM), created when the Arb Waveform
Generator is turned on, initially resides in WFM1. If you want to save this file,
rename it and store it in NVWFM. Load a stored waveform file from NVWFM
into volatile memory (WFM1) where it can be edited or played by the ARB
waveform player. Refer to Custom Modulation for more information.
Accessing the Dual ARB Player
Press Mode > Dual ARB.
This first–level softkey menu is shown in the following figure. Most procedures
start from this menu.
Keysight E8357D/67D & E8663D PSG User’s Guide
103
Basic Digital Operation
Using the Dual ARB Waveform Player
Creating Waveform Segments
There are two ways to provide waveform segments for use by the waveform
sequencer. You can either download a waveform via the remote interface, or
generate a waveform using one of the ARB modulation formats. For
information on downloading waveforms via the remote interface, see the
Keysight Signal Generators Programming Guide.
A waveform sequence is made up of segments but can also contain other
sequences. Any number of segments, up to 32768, can be used to create a
sequence. This limit count is determined by the number of segments in the
waveform sequence. Segments and sequences can be repeated within a
waveform sequence and the total of all segments and repeated segments
cannot exceed the limit count. The following diagram shows a waveform
sequence made up of two sequences and three segments. In this example the
segment count is eleven.
Figure 3-9
Waveform Sequence Diagram
The following procedure describes how to create two waveform segments,
then name and store them in ARB memory. After you name and store the two
waveform segments in ARB memory, you can use them to build a waveform
sequence, as described on page 105.
1. Generate the first waveform:
a. Press Preset > Mode > Two Tone > Alignment Left Cent Right to
Right.
b. Press Two Tone Off On to On, then to Off.
You turn off the Two Tone mode after generation because a
waveform cannot be renamed as a segment while it is in use.
This generates a two tone waveform with the tone on the right placed at
the carrier frequency. During waveform generation, the T–TONE and I/Q
annunciators activate. The waveform is stored in volatile memory, with the
default file name AUTOGEN_WAVEFORM.
104
Keysight E8357D/67D & E8663D PSG User’s Guide
Basic Digital Operation
Using the Dual ARB Waveform Player
NOTE
Because there can be only one AUTOGEN_WAVEFORM waveform in memory at
any given time, you must rename this file to clear the way for a second
waveform.
2. Create the first waveform segment:
a. Press Mode > Dual ARB > Waveform Segments > Load Store to
Store.
b. Highlight the default segment AUTOGEN_WAVEFORM.
c. Press Rename Segment > Ed iting Keys > Clear Text.
d. Enter a file name (for example, TTONE), and press Enter > Store
Segment To NVWFM Memory.
This renames the waveform segment, and stores a copy in non
volatile memory.
3. Generate the second waveform:
a. Press Mode > Multitone > Initialize Table > Number Of Tones > 9 >
Enter > Done.
b. Press Multitone Off On to On, then Off.
Remember that a waveform cannot be renamed as a segment while
it is in use.
This generates a multitone waveform with nine tones. During waveform
generation, the M–TONE and I/Q annunciators activate. The waveform is
stored in volatile memory with the default file name AUTOGEN_WAVEFORM.
4. Create the second waveform segment:
Repeat Step 2, giving this segment a descriptive name (for example,
MTONE).
Building and Storing a Waveform Sequence
This example shows how to build and edit a waveform sequence using the two
waveform segments created on page 104. To use a segment in a sequence, the
segment must reside in volatile memory; for information on loading waveform
segments from non volatile to volatile memory, see page 110.
1. Select the waveform segments:
Define a sequence as one repetition of the two–tone waveform segment
followed by one repetition of the nine–tone multitone waveform segment.
a. Press Mode > Dual ARB > Waveform Sequences > Build New
Waveform Sequence > Insert Waveform.
b. Highlight the a waveform segment (for example, TTONE) and press
Insert Selected Waveform.
c. Highlight a second waveform segment (for example, MTONE) and
press Insert Selected Waveform.
Keysight E8357D/67D & E8663D PSG User’s Guide
105
Basic Digital Operation
Using the Dual ARB Waveform Player
d. Press Done Inserting
2. Optional: Enable markers as desired for the segments in the new
sequence: see page 121.
3. Name and store the waveform sequence to the Catalog of Seq Files
in the memory catalog:
a. Press Name and Store.
b. Enter a file name (for example, TTONE+MTONE).
c. Press Enter.
106
Keysight E8357D/67D & E8663D PSG User’s Guide
Basic Digital Operation
Using the Dual ARB Waveform Player
Playing a Waveform
This procedure applies to playing either a waveform segment or a waveform
sequence.
This example plays the waveform sequence created in the previous procedure.
1. Select a waveform sequence:
a. Press Mode > Dual ARB > Select Waveform.
b. Highlight a waveform sequence (for this example, TTONE+MTONE)
from the Sequence column of the Select Waveform catalog, and
press Select Waveform.
The display shows the currently selected waveform
(for example, Selected Waveform: SEQ:TTONE+MTONE).
2. Generate the waveform:
Press ARB Off On to On.
This plays the selected waveform sequence.
During the waveform sequence generation, the ARB and I/Q annunciators
activate.
Editing a Waveform Sequence
This example shows how to edit waveform segments within a waveform
sequence, and then save the edited sequence under a new name. Within the
editing display, you can change the number of times each segment plays (the
repetitions), delete segments, add segments, toggle markers (described on
page 121), and save changes.
NOTE
If you do not store changes to the waveform sequence prior to exiting the
waveform sequence editing display, the changes are removed.
1. Press Waveform Sequences > Ed it Selected Waveform Sequence, and
highlight the first entry.
2. Press Ed it Repetitions > 100 > Enter. The second segment is automatically
selected.
3. Press Ed it Repetitions > 200 > Enter.
4. Save the edited file as a new waveform sequence:
a. Press Name And Store.
b. Press Ed iting Keys > Clear Text, then enter a new file name (for
example, TTONE100+MTONE200).
c. Press Enter.
Keysight E8357D/67D & E8663D PSG User’s Guide
107
Basic Digital Operation
Using the Dual ARB Waveform Player
You have now changed the number of repetitions for each waveform segment
entry from 1 to 100 and 200, respectively. The sequence has been stored under
a new name to the Catalog of Seq Files in the signal generator’s memory
catalog.
For information on playing a waveform sequence, refer to page 107.
108
Keysight E8357D/67D & E8663D PSG User’s Guide
Basic Digital Operation
Using the Dual ARB Waveform Player
Adding Real–Time Noise to a Dual ARB Waveform (E8267D with Option 403)
The signal generator with option 403 can apply AWGN (additive white
gaussian noise) to a carrier in real time while the modulating waveform file is
being played by the Dual ARB waveform player. The AWGN can be configured
using front panel softkeys. The Carrier to Noise Ratio softkey allows you to
specify the amount of noise power relative to carrier power that is applied to
the signal. The Carrier Band wid th softkey sets the bandwidth over which the
noise is integrated and the Noise Band wid th Factor softkey allows you to
select a flat noise bandwidth. The Output Mux softkey enables diagnostic
control of additive noise, so that only the noise, only the carrier, or the sum of
both the noise and the carrier are output from the internal baseband generator.
With the ALC off, this feature enables direct measurement of the carrier or the
noise contributions independently from the total power. The system still
behaves as if both the noise and the carrier are present on the output when it
comes to determining the Auto Modulation Attenuation and the RMS level for
RMS Power Search.
These softkeys are described in the Keysight PSG Signal Generators Key
Reference.
The following procedure sets up a carrier and modulates it using the
pre–defined SINE_TEST_WFM waveform file. AWGN is then applied to the
carrier.
Configuring AWGN
1. Preset the signal generator. Press the Preset hardkey.
2. Press the Frequency hardkey and enter 15 GHz.
3. Press the Amplitude hardkey and enter –10 dBm.
4. Press RF On Off to On.
5. Press Mode > Dual ARB > Select Waveform and select the
SINE_TEST_WFM waveform.
6. Press Select Waveform.
7. Press ARB Off On to On.
8. Press ARB Setup > ARB Sample Clock enter 50 MHz.
9. Press Real–time Noise Setup > Carrier to Noise Ratio and enter 30 dB.
10.Press Carrier Band wid th and enter 40 MHz.
11.Press Real–time Noise Off On to On.
This procedure applies AWGN to the 15 GHz carrier. The displayed power level
of the signal generator, –10 dBm, will include the noise power which is set as a
carrier to noise ratio (C/N) of 30 dB. Noise power, for the purpose of C/N, is
applied across a carrier bandwidth of 40 MHz. The default noise bandwidth
factor is 1, which provides a flat noise signal bandwidth of a least 0.8 times the
50 MHz sample rate.
Keysight E8357D/67D & E8663D PSG User’s Guide
109
Basic Digital Operation
Using the Dual ARB Waveform Player
Storing and Loading Waveform Segments
Waveform segments can reside in volatile memory as WFM1 files, or they can
be stored to non–volatile memory as NVWFM files, or both. To play or edit a
waveform file, it must reside in volatile memory. Because files stored in volatile
memory do not survive a power cycle, it is a good practice to store important
files to non–volatile memory and load them to volatile memory whenever you
want to use them.
Storing Waveform Segments to Non–volatile Memory
1. Press Mode > Dual ARB > Waveform Segments.
2. If necessary, press Load Store to Store.
3. Press Store All To NVWFM Memory.
Copies of all WFM1 waveform segment files have been stored in non–volatile
memory as NVWFM files. To store files individually, highlight the file and press
Store Segment To NVWFM Memory.
Loading Waveform Segments from Non–volatile Memory
1. Clear out the volatile memory and delete all WFM1 files: Power cycle the
instrument.
2. Press Mode > Dual ARB > Waveform Segments.
3. If necessary, press Load Store to Load.
4. Press Load All From NVWFM Memory.
Copies of all NVWFM waveform segment files have been loaded into volatile
memory as WFM1 files.
To load files individually, highlight the file and press Load Segment From
NVWFM Memory.
Renaming a Waveform Segment
1. Press Mode > Dual ARB > Waveform Segments.
2. Highlight the desired file and press Rename Segment > Ed iting Keys >
Clear Text.
3. Enter the desired file name and then press Enter.
110
Keysight E8357D/67D & E8663D PSG User’s Guide
Basic Digital Operation
Using Waveform Markers
Using Waveform Markers
The signal generator provides four waveform markers to mark specific points
on a waveform segment. When the signal generator encounters an enabled
marker, an auxiliary output signal is routed to the rear panel event connector
(described in Rear Panel) that corresponds to the marker number. You can use
this auxiliary output signal to synchronize another instrument with the
waveform, or as a trigger signal to start a measurement at a given point on a
waveform.
You can also configure markers to initiate ALC hold, or RF Blanking (which
includes ALC hold).
Creating a waveform segment (page 104) also creates a marker file that places
a marker point on the first sample point of the segment for markers one and
two. When a waveform file is downloaded that does not have a marker file
associated with it, the signal generator creates a marker file without any
marker points. Factory–supplied segments have a marker point on the first
sample for all four markers.
The following procedures demonstrate how to use markers while working in
the dual ARB player, but the process is the same when working in any ARB
format.
These procedures also discuss two types of points: a marker point and a
sample point. A marker point is a point at which a given marker is set on a
waveform; you can set one or more marker points for each marker. A sample
point is one of the many points that compose a waveform.
There are three basic steps to using waveform markers:
“1. Clearing Marker Points from a Waveform Segment” on page 117
“2. Setting Marker Points in a Waveform Segment” on page 118
“3. Controlling Markers in a Waveform Sequence (Dual ARB Only)” on
page 121
This section also provides the following information:
— “Waveform Marker Concepts” on page 112
— “Accessing Marker Utilities” on page 115
— “Viewing Waveform Segment Markers” on page 116
— “Viewing a Marker Pulse” on page 123
— “Using the RF Blanking Marker Function” on page 124
— “Setting Marker Polarity” on page 125
Keysight E8357D/67D & E8663D PSG User’s Guide
111
Basic Digital Operation
Using Waveform Markers
Waveform Marker Concepts
The signal generator’s ARB formats provide four waveform markers to mark
specific points on a waveform segment. You can set each marker’s polarity and
marker points (on a single sample point or over a range of sample points). Each
marker can also perform ALC hold or RF Blanking and ALC hold.
Positive
Marker
File
Bit N
EVENT N
Marker N
RF Blank Off On
Set Marker
On Off
Marker
Polarity
Marker N
Blanks RF
when Marker
is Low
Negative
When the signal generator encounters an enabled marker Figure 1-3 on
page 26 (described on page 121), an auxiliary output signal is generated and
routed to the rear panel event connector that corresponds to the marker
number (N).
The EVENT 3 and 4 connectors are pins on the AUXILIARY I/O connector
(connector locations are shown in Figure 1-3 on page 26).
RF Blank Only: includes ALC Hold
Marker N
Holds ALC
when Marker
is Low
Marker N
ALC Hold Off On
Marker File Generation
Generating a waveform segment (see page 104) automatically creates a
marker file that places a marker point on the first sample point of the segment
for markers one and two.
Downloading a waveform file (as described in the Keysight Signal Generators
Programming Guide) that does not have a marker file associated with it
creates a marker file that does not place any marker points.
Marker Point Edit Requirements
Before you can modify a waveform segment’s marker points, the segment must
reside in volatile memory (see “Loading Waveform Segments from
Non–volatile Memory” on page 110).
In the dual ARB player, you can modify a waveform segment’s marker points
without playing the waveform, or while playing the waveform in an ARB
modulation format.
In an ARB modulation format, you must play the waveform before you can
modify a segment’s marker points.
Saving Marker Polarity and Routing Settings
Marker polarity and routing settings remain until you reconfigure them, preset
the signal generator, or cycle the PSG power. To ensure that a waveform uses
the correct settings when it is played, set the marker polarities or routing (RF
Blanking and ALC Hold), and save the information to the file header (page 92).
112
Keysight E8357D/67D & E8663D PSG User’s Guide
Basic Digital Operation
Using Waveform Markers
This is especially important when the segment plays as part of a sequence
because the previously played segment could have different marker and
routing settings.
ALC Hold Marker Function (For Instruments with serial prefixes
>=US4722/MY4722)
While you can set a marker function (described as Marker Routing on the
softkey label) either before or after you set marker points (page 118), setting a
marker function before setting marker points may cause power spikes or loss of
power at the RF output.
Use the ALC hold function by itself when you have a waveform signal that
incorporates idle periods, or when the increased dynamic range encountered
with RF blanking (page 124) is not desired.
The ALC hold marker function holds the ALC circuitry at the average (RMS)
value of the sampled points set by the marker(s). For both positive and
negative marker polarity, the ALC samples the RF output signal (the carrier
plus any modulating signal) when the marker signal goes high:
Positive:
The signal is sampled during the on marker points.
Negative
The signal is sampled during the off marker points.
The marker signal has a minimum of a two sample point delay in its response
relative to the waveform signal response. To compensate for the marker signal
delay, offset marker points from the waveform sample at which you want the
ALC sampling to begin.
NOTE
Because it can affect the waveform’s output amplitude, do not use the ALC
hold for longer than 100 ms. For longer time intervals, refer to “Setting Power
Search Mode” on page 317.
Positive Polarity
Keysight E8357D/67D & E8663D PSG User’s Guide
113
Basic Digital Operation
Using Waveform Markers
CAUTION
Incorrect ALC sampling can create a sudden unleveled condition that may
create a spike in the RF output, potentially damaging a DUT or connected
instrument. To prevent this condition, ensure that you set markers to let the
ALC sample over an amplitude that accounts for the higher power levels
encountered within the signal.
Example of Correct Use
Waveform: 1022 points
Marker range: 95–97
Marker polarity: Positive
This example shows a marker set to sample the waveform’s
area of highest amplitude. Note that the marker is set well
before the waveform’s area of lowest amplitude. This takes into
account the response difference between the marker and the
waveform signal.
Close–up of averaging
The ALC samples the waveform when the marker signal
goes high, and uses the average of the sampled waveform
to set the ALC circuitry.
Here the ALC samples during the on marker points
(positive polarity).
Marker
Marker
Example of Incorrect Use
Waveform: 1022 points
Marker range: 110–1022
Marker polarity: Positive
Marker
Marker
This example shows a marker set to sample the low part of
the same waveform, which sets the ALC modulator
circuitry for that level; this usually results in an unleveled
condition for the signal generator when it encounters the
high amplitude of the pulse.
114
Marker
Marker
Pulse Unleveled
Keysight E8357D/67D & E8663D PSG User’s Guide
Basic Digital Operation
Using Waveform Markers
Example of Incorrect Use
Waveform: 1022 points
Marker range: 110–1022
Marker polarity: Negative
This figure shows that a negative polarity marker goes low
during the marker on points; the marker signal goes high
during the off points. The ALC samples the waveform during
the off marker points.
Marker On
Marker
Off
Marker On
Sample range begins on first point of signal
Sampling both on and off time sets the modulator circuitry
incorrectly for higher signal levels. Note the increased
amplitude at the beginning of the pulse.
Marker On
Marker
Off
Marker
On
Negative range set between signal and
off time
Accessing Marker Utilities
Use the following procedure to display the marker parameters. This procedure
uses the Dual ARB player, but you can access the marker utilities through the
ARB Setup softkey in all ARB formats.
1. Select the ARB waveform player:
press Mode > Dual ARB
2. Press ARB Setup > Marker Utilities.
Keysight E8357D/67D & E8663D PSG User’s Guide
115
Basic Digital Operation
Using Waveform Markers
When using an ARB format other than
Dual ARB, you must turn on the format
to enable the Set Markers softkey.
NOTE
Most of the procedures in this section begin at the Marker Utilities softkey
menu.
Viewing Waveform Segment Markers
Markers are applied to waveform segments. Use the following steps to view the
markers set for a segment (this example uses the factory–supplied segment,
SINE_TEST_WFM).
1. In the Marker Utilities menu (page 115), press Set Markers.
2. Highlight the desired waveform segment.
In an ARB format, there is only one file (AUTOGEN_WAVEFORM) and it is
already highlighted.
3. Press Display Markers > Zoom in Max. The maximum zoom in range is 28
points.
Experiment with the Zoom functions to see how they display the markers.
The display can show a maximum of 460 points; displayed waveforms with a
sample point range greater than 460 points may not show the marker
locations.
116
Keysight E8357D/67D & E8663D PSG User’s Guide
Basic Digital Operation
Using Waveform Markers
Select a segment
The Set Marker display
The display below shows the I and Q components of the waveform, and
the marker points set in a factory–supplied segment.
First sample
point shown on
display
These softkeys
change the range
of waveform
sample points
shown on the
marker display.
Each press of the
softkey changes
the sample range
by approximately
a factor of two
Marker
points on
first sample
point
1. Clearing Marker Points from a Waveform Segment
When you set marker points they do not replace points that already exist, but
are set in add ition to existing points. Because markers are cumulative, before
you set points, view the segment (page 116) and remove any unwanted points.
With all markers cleared, the level of the event output signal is 0V.
Clearing All Marker Points
1. In the Marker Utilities menu (page 115), press Set Markers.
2. Highlight the desired waveform segment.
In an ARB format, there is only one file (AUTOGEN_WAVEFORM) and it is
already highlighted.
3. Highlight the desired marker number:
Press Marker 1 2 3 4.
4. For the selected marker number, remove all marker points in the selected
segment:
Press Set Marker Off All Points.
Keysight E8357D/67D & E8663D PSG User’s Guide
117
Basic Digital Operation
Using Waveform Markers
5. Repeat from step 3 for any remaining marker points that you want to
remove.
Clearing a Range of Marker Points
The following example uses a waveform with marker points (Marker 1) set
across points 10−20. This makes it easy to see the affected marker points. The
same process applies whether the existing points are set over a range
(page 118) or as individual points (page 119).
1. In the Marker Utilities menu (page 115), select the desired marker (for this
example, Marker 1).
2. Set the first sample point that you want off (for this example, 13):
Press Set Marker Off Range Of Points > First Mkr Point > 13 > Enter.
3. Set the last marker point in the range that you want off to a value less than
or equal to the number of points in the waveform, and greater than or
equal to the value set in step 2 (for this example, 17):
Press Last Mkr Point > 17 > Enter > Apply To Waveform > Return.
This turns off all marker points for the active marker within the range set in
Steps 2 and 3, as shown in the following figure.
Viewing markers is described on page 116
Clearing a Single Marker Point
Use the steps described in Clearing a Range of Marker Points, but set both the
first and last marker point to the value of the point you want to clear. For
example, if you want to clear a marker on point 5, set both the first and last
value to 5.
2. Setting Marker Points in a Waveform Segment
To set marker points on a segment, the segment must reside in volatile
memory (page 110).
When you set marker points, they do not replace points that already exist, but
are set in add ition to existing points. Because markers are cumulative, before
you set marker points within a segment, view the segment (page 116) and
remove any unwanted points (page 117).
Placing a Marker Across a Range of Points
1. In the Marker Utilities menu (page 115), press Set Markers.
118
Keysight E8357D/67D & E8663D PSG User’s Guide
Basic Digital Operation
Using Waveform Markers
2. Highlight the desired waveform segment.
In an ARB format, there is only one file (AUTOGEN_WAVEFORM) and it is
already highlighted.
3. Highlight the desired marker number:
Press Marker 1 2 3 4
4. Set the first sample point in the range (in this example, 10):
Press Set Marker On Range Of Points > First Mkr Point > 10 > Enter.
5. Set the last marker point in the range to a value less than or equal to the
number of points in the waveform, and greater than or equal to the first
marker point (in this example, 20):
Press Last Mkr Point > 20 > Enter.
6. Press Apply To Waveform > Return.
This sets a range of waveform marker points. The marker signal starts on
sample point 10, and ends on sample point 20, as shown in the following
figure.
Viewing markers is described on page 116
Placing a Marker on a Single Point
On the First Point
1. In the Marker Utilities menu (page 115), press Set Markers.
2. Highlight the desired waveform segment.
In an ARB format, there is only one file (AUTOGEN_WAVEFORM) and it is
already highlighted.
3. Highlight the desired marker number:
Press Marker 1 2 3 4
4. Press Set Marker On First Point.
This sets a marker on the first point in the segment for the marker number
selected in step 3.
On Any Point
Keysight E8357D/67D & E8663D PSG User’s Guide
119
Basic Digital Operation
Using Waveform Markers
Use the steps described in Placing a Marker Across a Range of Points, but set
both the first and last marker point to the value of the point you want to set.
For example, if you want to set a marker on point 5, set both the first and last
value to 5.
Placing Repetitively Spaced Markers
The following example sets markers across a range of points and specifies the
spacing (skipped points) between each marker. You must set the spacing
before you apply the marker settings; you cannot apply skipped points to a
previously set range of points.
1. Remove any existing marker points (page 117).
2. In the Marker Utilities menu (page 115), press Set Markers.
3. Highlight the desired waveform segment.
In ARB formats there is only one file (AUTOGEN_WAVEFORM) and it is
already highlighted.
4. Highlight the desired marker number: Press Marker 1 2 3 4
5. Set the first sample point in the range (in this example, 5):
Press Set Marker On Range Of Points > First Mkr Point > 5 > Enter.
6. Set the last marker point in the range to a value less than the number of
points in the waveform, and
greater than or equal to the first marker point (in this example, 25):
Press Last Mkr Point > 25 > Enter.
7. Enter the number of sample points that you want skipped (in this example,
1):
Press # Skipped Points > 1 > Enter.
8. Press Apply To Waveform > Return.
This causes the marker to occur on every other point (one sample point is
skipped) within the marker point range, as shown below.
Viewing markers is described on page 116
One application of the skipped point feature is the creation of a clock signal as
the auxiliary output.
120
Keysight E8357D/67D & E8663D PSG User’s Guide
Basic Digital Operation
Using Waveform Markers
3. Controlling Markers in a Waveform Sequence (Dual ARB Only)
In a waveform segment, an enabled marker point generates an auxiliary output
signal that is routed to the rear panel event connector (described in Rear
Panel) corresponding to that marker number. For a waveform sequence, you
enable or disable markers on a segment–by–segment basis; this enables you
to output markers for some segments in a sequence, but not for others. Unless
you change the marker settings or cycle the power, the setting remains the
same for the next loaded sequence.
As You Create a Waveform Sequence
After you select the waveform segments to create a waveform sequence, and
before you name and save the sequence, you can enable or disable each
segment’s markers independently. Enabling a marker that has no marker
points (page 118) has no effect on the auxiliary outputs.
1. Select the waveform segments (step 1 on page 105).
2. Toggle the markers as desired:
a. Highlight the first waveform segment.
b. Press Enable/Disable Markers.
c. As desired, press Toggle Marker 1, Toggle Marker 2, Toggle Marker
3, and Toggle Marker 4.
Toggling a marker that has no marker points (page 118) has no
effect on the auxiliary outputs.
An entry in the Mkr column (see figure below) indicates that the
marker is enabled for that segment; no entry in the column means
that all markers are disabled for that segment
d. In turn, highlight each of the remaining segments and repeat step c.
3. Press Return.
4. Name and store the waveform sequence (step 3 on page 106).
The following figure shows a sequence built reusing the same factory–supplied
waveform segment; a factory–supplied segment has a marker point on the first
sample for all four markers. In this example, Marker 1 is enabled for the first
segment, Marker 2 is enable for the second segment, and markers 3 and 4 are
enabled for the third segment.
Sequence Marker Column
This entry shows that
markers 3 and 4 are enabled
for this segment.
Keysight E8357D/67D & E8663D PSG User’s Guide
121
Basic Digital Operation
Using Waveform Markers
For each segment, only the markers enabled for that segment produce a rear
panel auxiliary output signal. In this example, the Marker 1 auxiliary signal
appears only for the first segment, because it is disabled for the remaining
segments. The Marker 2 auxiliary signal appears only for the second segment,
and the marker 3 and 4 auxiliary signals appear only for the third segment.
In an Existing Waveform Sequence
If you have not already done so, create and store a waveform sequence that
contains at least three segments (page 105). Ensure that the segment or
segments are available in volatile memory (page 110).
1. Press Mode > Dual ARB > Waveform Sequences, and highlight the desired
waveform sequence.
2. Press Ed it Selected Waveform Sequence, and highlight the first
waveform segment.
3. Press Enable/Disable Markers > Toggle Marker 1, Toggle Marker 2,
Toggle Marker 3, and Toggle Marker 4.
Toggling a marker that has no marker points (page 118) has no effect on
the auxiliary outputs.
An entry in the Mkr column indicates that the marker is enabled for that
segment; no entry in the column means that all markers are disabled for
that segment
4. Highlight the next waveform segment and toggle the desired markers (in
this example, markers 1 and 4).
5. Repeat step 4 as desired (for this example, select the third segment and
toggle marker 3).
6. Press Return > Name And Store > Enter.
The markers are enabled or disabled per your selections, and the changes have
been saved to the selected sequence file.
Sequence Marker Column
This entry shows that only
marker 3 is enabled for this
segment.
122
Keysight E8357D/67D & E8663D PSG User’s Guide
Basic Digital Operation
Using Waveform Markers
Viewing a Marker Pulse
When a waveform plays (page 107), you can detect a set and enabled marker’s
pulse at the rear panel event connector that corresponds to that marker
number. This example demonstrates how to view a marker pulse generated by
a waveform segment that has at least one marker point set (page 118). The
process is the same for a waveform sequence.
This example uses the factory–supplied segment, SINE_TEST_WFM in the Dual
ARB Player. Factory–supplied segments have a marker point on the first
sample point for all four markers, as shown.
Marker points on
first sample point of
waveform segment
Viewing markers is described on page 116.
1. Press Mode > Dual ARB > Select Waveform, and highlight the desired
segment (in this example, SINE_TEST_WFM).
2. Press ARB Off On to On.
3. Connect an oscilloscope input to the EVENT 1 connector, and trigger on
the Event 1 signal.
When a marker is present, the oscilloscope displays a marker pulse, as
shown in the following example.
RF Output
Marker pulse on the Event 1 signal.
Keysight E8357D/67D & E8663D PSG User’s Guide
123
Basic Digital Operation
Using Waveform Markers
Using the RF Blanking Marker Function
While you can set a marker function (described as Marker Routing on the
softkey label) either before or after setting the marker points (page 118),
setting a marker function before you set marker points may change the RF
output. RF Blanking includes ALC hold (described on page 113, note Caution
regarding unleveled power). The signal generator blanks the RF output when
the marker signal goes low.
1. Using the factory–supplied segment SINE_TEST_WFM, set Marker 1 across
points 1−180 (page 118).
2. From the Marker Utilities menu (page 115), assign RF Blanking to Marker
1:
Press Marker Routing > Pulse/RF Blank > Marker 1.
RF Signal
Marker Polarity = Positive
When marker polarity is positive (the
default setting), the RF output is blanked
during the off maker points.
≈3.3V
0V
Marker
Point 1
Segment
180
200
RF Signal
Marker Polarity = Negative
When marker polarity is negative, the
RF output is blanked during the on
maker points
≈3.3V
0V
Marker
Point 1
124
Segment
180
200
Keysight E8357D/67D & E8663D PSG User’s Guide
Basic Digital Operation
Using Waveform Markers
Setting Marker Polarity
Setting a negative marker polarity inverts the marker signal.
1. In the Marker Utilities menu (page 115), press Marker Polarity.
2. Select the marker polarity as desired for each marker number.
Default Marker Polarity = Positive
Set each marker polarity independently.
See Also: “Saving Marker Polarity and Routing
Settings” on page 112.
As shown on page 124:
Positive Polarity: On marker points are high (≈3.3V).
Negative Polarity: On marker points are low (0V).
Keysight E8357D/67D & E8663D PSG User’s Guide
125
Basic Digital Operation
Triggering Waveforms
Triggering Waveforms
Triggering is available in both ARB and real–time formats. ARB triggering
controls the playback of a waveform file; real–time custom triggering controls
the transmission of a data pattern. The examples and discussions in this
section use the Dual ARB Player, but the functionality and method of access
(described on page 128) are similar in all (ARB and real–time) formats.
Triggers control data transmission by telling the PSG when to transmit the
modulating signal. Depending on the trigger settings, the data transmission
may occur once, continuously, or the PSG may start and stop the transmission
repeatedly (Gated mode).
A trigger signal comprises both positive and negative signal transitions
(states), which are also called high and low periods; you can configure the PSG
to trigger on either state. It is common to have multiple triggers, also referred
to as trigger occurrences or trigger events, occur when the signal generator
requires only a single trigger. In this situation, the PSG recognizes the first
trigger event and ignores the rest.
When you select a trigger mode, you may lose the signal (carrier plus
modulation) from the RF output until you trigger the modulating signal. This is
because the PSG sets the I and Q signals to zero volts prior to the first trigger
event, which suppresses the carrier. If you create a data pattern with the initial
I and Q voltages set to values other than zero, this does not occur. After the
first trigger event, the signal’s final I and Q levels determine whether you see
the carrier signal or not (zero = no carrier, other values = visible carrier). At the
end of most data patterns, the final I and Q points are set to a value other than
zero.
There are four parts to configuring a waveform trigger:
— Source determines how the PSG receives the trigger that initiates waveform
play.
— Mode determines the waveform’s overall behavior when it plays.
— Response determines the specifics of how the waveform responds to a
trigger.
— Polarity determines the state of the trigger to which the waveform responds
(used only with an external trigger source); you can set either negative, or
positive.
126
Keysight E8357D/67D & E8663D PSG User’s Guide
Basic Digital Operation
Triggering Waveforms
Source
The Trigger hardkey
A command sent through the rear panel GPIB, LAN, or Auxiliary (RS–232) interface
An external trigger signal applied to either the PATTERN TRIG IN connector, or the PATT TRIG IN 2
pin on the AUXILIARY I/O connector (connector locations are shown in Figure 1-3 on page 26).
The following parameters affect an external trigger signal:
– The source (Input connector) of the external trigger signal (see page 128)
– The polarity of the external trigger (described on page 129)
– Any desired delay between when the PSG receives an external trigger and when the
waveform responds to it (see page 128).
Mode and Response
The arbitrary waveform player provides four trigger modes; each mode has one
or more possible responses:
— Single plays the waveform once. Arb formats have the following
retriggering options:
— Off ignores triggers received during play; a trigger received after
playback completes restarts the playback.
— On causes a trigger received during play to repeat the waveform after
the current play completes.
— Immed iate causes a trigger received during play to immediately
restart the waveform.
— Gated causes the waveform to wait for the first active trigger signal state to
begin transmission, then repeatedly start and stop in response to an
externally applied gating signal (example on page 129). You select the
active state with the Gate Active Low High softkey (see page 129).
In an ARB format, the waveform plays during the inactive state, and stops
during the active state.
In real–time Custom, behavior depends on whether the signal incorporates
framed or unframed data.
Because the PSG provides only unframed data, to transmit a framed data
signal you must create an external file that incorporates the framing and
download it to the PSG (see the Keysight Signal Generators Programming
Guide).
— Unframed data transmits during active states, and stops during
inactive states. The signal stops at the last transmitted symbol and
restarts at the next symbol.
— Framed data starts transmitting at the beginning of a frame during
active states, and stops at the end of a frame when the end occurs
during inactive states. If the end of the frame extends into the next
active state, the signal transmits continuously.
Keysight E8357D/67D & E8663D PSG User’s Guide
127
Basic Digital Operation
Triggering Waveforms
— Segment Ad vance (Dual ARB only) causes a segment in a sequence to
require a trigger to play. The trigger source controls how play moves from
segment to segment (example on page 131). A trigger received during the
last segment loops play to the first segment in the sequence. You have two
choices as to how the segments play:
— Single causes a segment in a sequence to play once, then to stop
and wait for a trigger before advancing to the next segment, which
plays to completion. Triggers received during play cause the current
segment to finish, then play advances to the next segment, which
plays to completion.
— Continuous causes a segment in a sequence to play continuously
until the waveform receives another trigger. Triggers received during
play cause the current segment to finish, then play advances to the
next segment, which plays continuously.
— Continuous repeats the waveform until you turn the signal off or select
another waveform, trigger mode, or response. Continuous has the following
options:
— Free Run immediately triggers and plays the waveform; triggers
received during play are ignored.
— Trigger & Run plays the waveform when a trigger is received;
subsequent triggers are ignored.
— Reset & Run (not available in real–time Custom) plays the waveform
when a trigger is received; subsequent triggers restart the waveform.
Accessing Trigger Utilities
The following figures show the menus for the trigger parameters. These figures
show the Dual ARB player, but you can access the trigger utilities through the
Trigger softkey in all ARB formats, and the Pattern Trigger softkey in the Real
Time I/Q Baseband (Custom) format.
PATTERN TRIG IN connector
PAT TRIG IN 2 pin on
the AUXILARY I/O connector
Active only when
Ext is selected.
— To display the trigger modes, press Mode > Dual ARB > Trigger.
128
Keysight E8357D/67D & E8663D PSG User’s Guide
Basic Digital Operation
Triggering Waveforms
— To display the response selections available for a given trigger mode, press
Trigger Setup, then select the desired trigger mode. To see the selections
for Single mode in an ARB format, select Retrigger Mode; in real–time
Custom, selecting Single mode causes the data pattern to play once when
triggered.
— To display the trigger source options, press Trigger Setup > Trigger
Source.
Setting the Polarity of an External Trigger
Gated Mode
The selections available with the gate active parameter refer to the low and
high states of an external trigger signal. For example, when you select High,
the active state occurs during the high of the trigger signal.
ARB Formats
When the active state occurs, the PSG stops the
waveform file playback at the last played sample point,
and restarts the playback at the next sample point
when the inactive state occurs.
Real–Time Custom When the active state occurs, the PSG transmits
the data pattern. When the inactive state occurs, the
transmission stops at the last transmitted symbol, and
restarts at the next symbol when the active state
occurs.
Continuous, Single, or Segment Advance Modes
The Ext Polarity Neg Pos softkey selections refer to the low (negative) and high
(positive) states of an external trigger. With Neg selected (the default), the
PSG responds during the low state of the trigger signal.
Using Gated Triggering
Gated triggering enables you to define the on (playback) and off states of a
modulating waveform. This example uses the factory supplied segment,
SINE_TEST_WFM.
Keysight E8357D/67D & E8663D PSG User’s Guide
129
Basic Digital Operation
Triggering Waveforms
1. Connect the output of a function generator to the signal generator’s rear
panel PATTERN TRIG IN, as shown in the following figure.
This connection is applicable to all external triggering methods. The
optional oscilloscope connection enables you to see the effect that the
trigger signal has on the RF output.
2. Preset the signal generator.
3. Configure the carrier signal output:
— Set the desired frequency.
— Set the desired amplitude.
— Turn on the RF output.
4. Select a waveform for playback (sequence or segment):
a. Preset the signal generator.
b. Press Mode > Dual ARB > Select Waveform.
c. Highlight a waveform file (for this example, SINE_TEST_WFM).
d. Press Select Waveform.
5. Select the waveform trigger method:
a. Press Trigger > Gated.
b. Press Trigger > Trigger Setup and note that for the Gate Active Low
High softkey, the default selection is High, which is the selection
used in this example.
6. Select the trigger source and rear panel input:
a. For the Trigger Source softkey, the default selection is Ext, which is
the selection used in this example (gated triggering requires an
external trigger).
b. Press Trigger Source and note that for the Ext Source softkey, the
default selection is Patt Trig In 1, which is the selection used in this
example.
7. Generate the waveform:
130
Keysight E8357D/67D & E8663D PSG User’s Guide
Basic Digital Operation
Triggering Waveforms
Press ARB Off On to On.
8. On the function generator, configure a TTL signal for the external gating
trigger.
9. (Optional) Monitor the current waveform:
Configure the oscilloscope to display both the output of the signal
generator, and the external triggering signal. You will see the waveform
modulating the output during the gate inactive periods (low).
The following figure shows an example display.
Modulating Waveform
RF Output
Externally Applied Gating Signal
Gate Active = High
NOTE
In the real–time Custom mode, the behavior is reversed: when the gating
signal is high, you see the modulated waveform.
Using Segment Advance Triggering
Segment advance triggering enables you to control the segment playback
within a waveform sequence. The following example uses a waveform
sequence that has two segments.
If you have not created and stored a waveform sequence, complete the steps in
the sections, “Creating Waveform Segments” on page 104, and “Building and
Storing a Waveform Sequence” on page 105.
1. Preset the signal generator.
2. Configure the RF output:
— Set the desired frequency.
— Set the desired amplitude.
— Turn on the RF output.
3. Select a waveform sequence for playback:
Keysight E8357D/67D & E8663D PSG User’s Guide
131
Basic Digital Operation
Triggering Waveforms
a. Press Mode > Dual ARB > Select Waveform.
b. Highlight a waveform sequence file.
c. Press Select Waveform.
4. Select the waveform trigger method and trigger source:
a. Press Trigger > Segment Ad vance.
b. Press Trigger > Trigger Setup and note that the Seg Ad vance Mode
softkey displays the default selection (Continuous), which is the
selection used in this example.
c. Press Trigger Source > Trigger Key.
5. Generate the waveform sequence:
Press Return > Return > ARB Off On to On.
6. Trigger the first waveform segment to begin playing repeatedly:
Press the Trigger hardkey.
7. (Optional) Monitor the current waveform:
Connect the output of the signal generator to the input of an oscilloscope,
and configure the oscilloscope so that you can see the output of the signal
generator.
8. Trigger the second segment:
Press the Trigger hardkey.
The second segment in the sequence now plays. Pressing the Trigger
hardkey causes the current playback to finish and the next segment to
start; when the last segment plays, pressing the Trigger hardkey causes
the first segment in the waveform sequence to start when the current
segment finishes.
132
Keysight E8357D/67D & E8663D PSG User’s Guide
Basic Digital Operation
Using Waveform Clipping
Using Waveform Clipping
Waveforms with high power peaks can cause intermodulation distortion, which
generates spectral regrowth (a condition that interferes with signals in
adjacent frequency bands). The clipping function enables you to reduce high
power peaks by clipping the I and Q data to a selected percentage of its
highest peak.
The clipping feature is available only with the Dual ARB mode.
How Power Peaks Develop
To understand how clipping reduces high power peaks, it is important to know
how the peaks develop as the signal is constructed.
I/Q waveforms can be the summation of multiple channels (see Figure 3-10).
Whenever most or all of the individual channel waveforms simultaneously
contain a bit in the same state (high or low), an unusually high power peak
(negative or positive) occurs in the summed waveform. This does not happen
frequently because the high and low states of the bits on these channel
waveforms are random, which causes a canceling effect.
Figure 3-10
Multiple Channel Summing
The I and Q waveforms combine in the I/Q modulator to create an RF
waveform. The magnitude of the RF envelope is determined by the equation
, where the squaring of I and Q always results in a positive value.
As shown in Figure 3-11, simultaneous positive and negative peaks in the I and
Q waveforms do not cancel each other, but combine to create an even greater
peak.
Keysight E8357D/67D & E8663D PSG User’s Guide
133
Basic Digital Operation
Using Waveform Clipping
Figure 3-11
Combining the I and Q Waveforms
How Peaks Cause Spectral Regrowth
Because of the relative infrequency of high power peaks, a waveform will have
a high peak–to–average power ratio (see Figure 3-12). Because a transmitter’s
power amplifier gain is set to provide a specific average power, high peaks can
cause the power amplifier to move toward saturation. This causes
intermodulation distortion, which generates spectral regrowth.
Figure 3-12
134
Peak–to–Average Power
Keysight E8357D/67D & E8663D PSG User’s Guide
Basic Digital Operation
Using Waveform Clipping
Spectral regrowth is a range of frequencies that develops on each side of the
carrier (similar to sidebands) and extends into the adjacent frequency bands
(see Figure 3-13). Consequently, spectral regrowth interferes with
communication in the adjacent bands. Clipping can provide a solution to this
problem.
Figure 3-13
Spectral Regrowth Interfering with Adjacent Band
How Clipping Reduces Peak–to–Average Power
You can reduce peak–to–average power, and consequently spectral regrowth,
by clipping the waveform to a selected percentage of its peak power. The PSG
vector signal generator provides two different methods of clipping: circular and
rectangular.
During circular clipping, clipping is applied to the combined I and Q waveform
(|I + jQ|). Notice in Figure 3-14 that the clipping level is constant for all phases
of the vector representation and appears as a circle. During rectangular
clipping, clipping is applied to the I and Q waveforms separately (|I|, |Q|). Notice
in Figure 3-15 on page 136 that the clipping level is different for I and Q;
therefore, it appears as a rectangle in the vector representation. With either
method, the objective is to clip the waveform to a level that effectively reduces
spectral regrowth, but does not compromise the integrity of the signal. Figure
3-16 on page 137 uses two complementary cumulative distribution plots to
show the reduction in peak–to–average power that occurs after applying
circular clipping to a waveform.
The lower you set the clipping value, the lower the peak power that is passed
(or the more the signal is clipped). Often, the peaks can be clipped successfully
without substantially interfering with the rest of the waveform. Data that might
be lost in the clipping process is salvaged because of the error correction
inherent in the coded systems. If you clip too much of the waveform, however,
lost data is irrecoverable. You may have to try several clipping settings to find a
percentage that works well.
Keysight E8357D/67D & E8663D PSG User’s Guide
135
Basic Digital Operation
Using Waveform Clipping
Figure 3-14
Circular Clipping
Figure 3-15
Rectangular Clipping
136
Keysight E8357D/67D & E8663D PSG User’s Guide
Basic Digital Operation
Using Waveform Clipping
Figure 3-16
Reduction of Peak–to–Average Power
Configuring Circular Clipping
This procedure shows you how to configure circular clipping. The circular
setting clips the composite I/Q data (I and Q data are clipped equally). For
more information about circular clipping, refer to “How Clipping Reduces
Peak–to–Average Power” on page 135.
1. Press Preset > Mode > Custom > Arb Waveform Generator > Digital
Modulation Off On to On. This generates a custom arbitrary waveform for
use in this procedure. You can also use a previously stored or downloaded
waveform.
Keysight E8357D/67D & E8663D PSG User’s Guide
137
Basic Digital Operation
Using Waveform Clipping
2. Press Mode > Dual ARB > Select Waveform and ensure that
AUTOGEN_WAVEFORM is highlighted on the display. AUTOGEN_WAVEFORM
is the default name assigned to the waveform you generated in the
previous step.
3. Press Select Waveform. This selects the waveform and returns you to the
previous softkey menu.
4. Press ARB Off On to On. The Dual Arb player must be turned on to display
the CCDF plot in the following steps.
5. Press ARB Setup > Waveform Utilities > Waveform Statistics and ensure
that AUTOGEN_WAVEFORM is highlighted on the display.
6. Press CCDF Plot and observe the position of the waveform’s curve, which
is the darkest line.
7. Press Return > Return > Clipping.
8. Ensure that the Clipping Type |I+jQ| |I|,|Q| softkey is set to |I+jQ|, which is
circular clipping.
9. Press Clip |I+jQ| To > 80 > % > Apply to Waveform. The I and Q data are
both clipped by 80%. Once clipping is applied to the waveform it cannot
be undone. Repeated use of the clipping function has a cumulative effect
on the waveform.
10.Press Waveform Statistics > CCDF Plot and observe the waveform’s curve.
Notice the reduction in peak–to–average power, relative to the previous
plot, after applying clipping.
Configuring Rectangular Clipping
This procedure shows you how to configure rectangular clipping. The
rectangular setting clips the I and Q data independently. For more information
about rectangular clipping, refer to “How Clipping Reduces Peak–to–Average
Power” on page 135.
1. Press Preset > Mode > Custom > Arb Waveform Generator > Digital
Modulation Off On to On. This generates a custom arbitrary waveform for
use in this procedure. You can also use a previously stored or downloaded
waveform.
2. Press Mode > Dual ARB > Select Waveform and ensure that
AUTOGEN_WAVEFORM is highlighted on the display. AUTOGEN_WAVEFORM
is the default name assigned to the waveform you generated in the
previous step.
3. Press Select Waveform. This selects the waveform and returns you to the
previous softkey menu.
4. Press ARB Off On to On. The Dual Arb player must be turned on to display
the CCDF plot in the following steps.
138
Keysight E8357D/67D & E8663D PSG User’s Guide
Basic Digital Operation
Using Waveform Clipping
5. Press ARB Setup > Waveform Utilities > Waveform Statistics and ensure
that AUTOGEN_WAVEFORM is highlighted on the display.
6. Press CCDF Plot and observe the position of the waveform’s curve, which
is the darkest line.
7. Press Return > Return > Clipping.
8. Ensure that the Clipping Type |I+jQ| |I|,|Q| softkey is set to |I|,|Q|. This
activates the Clip |I| To and Clip |Q| To softkeys that enable you to
configure rectangular (independent) I and Q data clipping.
9. Press Clip |I| To > 80 > %.
10.Press Clip |Q| To > 40 > % > Apply to Waveform. The I and Q data are
individually clipped by 80% and 40%, respectively. Once clipping is
applied to the waveform it cannot be undone. Repeated use of the
clipping function has a cumulative effect on the waveform.
11.Press Waveform Statistics > CCDF Plot and observe the waveform’s curve.
Notice the reduction in peak–to–average power, relative to the previous
plot, after applying clipping.
Keysight E8357D/67D & E8663D PSG User’s Guide
139
Basic Digital Operation
Using Waveform Scaling
Using Waveform Scaling
Waveform scaling is used to eliminate DAC over–range errors. The PSG
provides two methods of waveform scaling. You can perform runtime scaling,
which enables you to make real–time scaling adjustments of a currently
playing waveform, or you can permanently scale a non–playing waveform file
residing in volatile memory. This section describes how DAC over–range errors
occur and how you can use waveform scaling to eliminate these errors
effectively.
The scaling feature is available only with the Dual ARB mode.
How DAC Over–Range Errors Occur
The PSG utilizes an interpolator filter in the conversion of the digital I and Q
baseband waveforms into analog waveforms. The clock rate of the interpolator
is four times that of the baseband clock. The interpolator therefore calculates
sample points between the incoming baseband samples to equal the faster
clock rate and smooth out the waveform, giving it a more curve–like
appearance (see Figure 3-17).
Figure 3-17
Waveform Interpolation
The interpolation filters in the DAC’s have overshoot. If a baseband waveform
has a fast–rising edge, the interpolator filter’s overshoot or frequency response
becomes a component of the interpolated baseband waveform. This response
causes a ripple or ringing effect at the peak of the rising edge. If this ripple
exceeds (or overshoots) the upper limit of the DAC’s range, the interpolator
calculates erroneous sample points and is unable to replicate the true form of
the ripple (see Figure 3-18). As a result, the PSG reports a DAC over–range
error.
140
Keysight E8357D/67D & E8663D PSG User’s Guide
Basic Digital Operation
Using Waveform Scaling
Figure 3-18
Waveform Overshoot
How Scaling Eliminates DAC Over–Range Errors
Scaling reduces or shrinks a baseband waveform’s amplitude while
maintaining its basic shape and characteristics, such as peak–to–average
power ratio. If the fast–rising baseband waveform is scaled enough to allow an
adequate margin for the overshoot, the interpolator filter is then able to
calculate sample points that include the ripple effect, thereby eliminating the
over–range error
(see Figure 3-19).
Figure 3-19
Waveform Scaling
Although scaling maintains the basic shape of the waveform, too much scaling
can compromise its integrity because the bit resolution can be so low that the
waveform becomes corrupted with quantization noise. Maximum accuracy and
optimum dynamic range are achieved by scaling the waveform just enough to
remove the DAC over–range error. Optimum scaling varies with waveform
content.
Keysight E8357D/67D & E8663D PSG User’s Guide
141
Basic Digital Operation
Using Waveform Scaling
Scaling a Currently Playing Waveform (Runtime Scaling)
This procedure enables you to make real–time scaling adjustments to a
currently playing waveform. This type of scaling does not affect the waveform
file and is well suited for eliminating DAC over–range errors.
1. Press Preset > Mode > Custom > Arb Waveform Generator > Digital
Modulation Off On to On. This generates a custom arbitrary waveform for
use in this procedure. You can also use a previously stored or downloaded
waveform.
2. Press Mode > Dual ARB > Select Waveform and ensure that
AUTOGEN_WAVEFORM is highlighted on the display. AUTOGEN_WAVEFORM
is the default name assigned to the waveform you generated in the
previous step.
3. Press Select Waveform. This selects the waveform and returns you to the
previous softkey menu.
4. Press ARB Off On to On. This plays the selected waveform.
5. Press ARB Setup > More (1 of 2) > Waveform Runtime Scaling and adjust
the front panel knob or use the number keys to enter a new value. The new
scaling value is instantly applied to the playing waveform. Runtime
scaling adjustments are not cumulative, as the values are always relative
to original amplitude of the waveform file.
Scaling a Waveform File in Volatile Memory
This procedure enables you to permanently scale a waveform file. You can then
store the scaled waveform segment to non–volatile memory for future use.
Scaling is cumulative and non–reversible.
1. Press Preset > Mode > Custom > Arb Waveform Generator > Digital
Modulation Off On to On. This generates a custom arbitrary waveform for
use in this procedure. You can also use a previously stored or downloaded
waveform.
2. Press Mode > Dual ARB > Select Waveform and ensure that
AUTOGEN_WAVEFORM is highlighted on the display. AUTOGEN_WAVEFORM
is the default name assigned to the waveform you generated in the
previous step.
3. Press Select Waveform. This selects the waveform and returns you to the
previous softkey menu.
4. Press ARB Setup > Waveform Utilities and ensure that
AUTOGEN_WAVEFORM is highlighted on the display.
5. Press Scale Waveform Data > Scaling > 70 > % > Apply to Waveform. The
waveform is now reduced to 70 percent of its original amplitude. Once this
type of scaling is applied to the waveform it cannot be undone. Repeated
scaling applications have a cumulative effect on the waveform.
142
Keysight E8357D/67D & E8663D PSG User’s Guide
Basic Digital Operation
Setting the Baseband Frequency Offset
Setting the Baseband Frequency Offset
The baseband frequency offset specifies a value to shift the baseband
frequency up to ±20 MHz within the BBG 80 MHz signal bandwidth, depending
on the signal generator’s baseband generator option.
When the Baseband Frequency Offset is non–zero, the hardware rotator
accumulates phase–shift of the baseband signal. This phase is automatically
reset when the baseband frequency offset is returned to 0 Hz.
Common uses for the offset feature include:
— offsetting the carrier from any LO feedthrough (carrier signal spur at the
carrier frequency)
— sum the baseband signal with external I and Q inputs to create a
multicarrier signal
— use the signal generator’s I/Q signal as an IF
NOTE
Changing the baseband frequency offset may cause a DAC over range
condition that generates error 628, Baseband Generator DAC over
range. The signal generator incorporates an automatic scaling feature to
minimize this occurrence. For more information, see “How Scaling Eliminates
DAC Over–Range Errors” on page 141.
The baseband frequency offset value is one of the file header parameters,
which means you can store this value with the waveform. When you select a
waveform with a stored frequency offset value, the signal generator changes
the current value to match the stored file header value. If there is no stored
baseband offset frequency value for the current waveform, the signal generator
uses the last set frequency offset value.
You can also use the Save function to store this value as part of the signal
generator setup. When you Recall a setup stored with the Save function, the
baseband frequency offset value becomes the current instrument setting value,
disregarding the stored file header value.
Use the following steps to offset the carrier from LO/carrier feedthrough. This
example uses the factory supplied waveform, SINE_TEST_WFM available in the
Dual ARB Player. To view the output for this example, connect the RF OUTPUT
of the signal generator to the input of a spectrum analyzer.
1. Select and play the waveform.
a. Press Mode > Dual ARB > Select Waveform.
b. In the main display highlight the waveform: SINE_TEST_WFM.
c. Press Select Waveform.
2. Generate the waveform: Press ARB Off On to On.
3. Configure the carrier signal:
a. Set the carrier signal to 1 GHz.
Keysight E8357D/67D & E8663D PSG User’s Guide
143
Basic Digital Operation
Setting the Baseband Frequency Offset
b. Set the amplitude to 0 dBm.
c. Turn on the RF OUTPUT.
4. Press ARB Setup > More (2 of 3) > Baseband Frequency Offset > 20 MHz.
The modulated RF signal is now offset from the carrier frequency by 20
MHz.
144
Keysight E8357D/67D & E8663D PSG User’s Guide
Keysight Technologies
E8357D/67D & E8663D PSG Signal Generators
User’s Guide
4
Optimizing Performance
In the following sections, this chapter describes procedures that improve the
performance of the Keysight PSG signal generator.
— “Using the ALC” on page 145
— “Using External Leveling” on page 147
— “Creating and Applying User Flatness Correction” on page 151
— “Using the Option 521 Detector Calibration (Option 521)” on page 166
— “Adjusting Reference Oscillator Band width (Option UNR/UNX/UNY)” on
page 167
— “Optimizing Phase Noise and Harmonics Below 3.2 GHz (Option
UNX/UNY)” on page 168
— “Wideband IQ/FM Mode <3.2 GHz (Option 018)” on page 171
Using the ALC
Selecting ALC Bandwidth
CAUTION
Internal leveling works from –15 dBm to maximum power.
For internal leveling, the signal generator uses automatic leveling control (ALC)
circuitry prior to the RF output. ALC bandwidth has five selections: automatic,
100 Hz, 1 kHz, 10 kHz, and 100 kHz. In automatic mode (the preset selection),
the signal generator automatically selects the ALC bandwidth depending on
the configuration and settings (see Figure 4-1).
145
Optimizing Performance
Using the ALC
Figure 4-1
Decision Tree for Automatic ALC Bandwidth Selection
No
AM OFF
PULSE OFF
ALC BW
100 Hz
Yes
Yes
ARB On
AM OFF No
PULSE ON
Yes
AM ON
PULSE ON
No
Yes
AM ON
PULSE OFF
Yes
Yes
No
RF OUTPUT
< 2 MHz
No
ALC BW
1 kHz
ALC BW
10 kHz
ALC BW
100 kHz
To Select an ALC Bandwidth
Press Amplitude > ALC BW > 100 Hz, 1 kHz, 10 kHz, or 100 kHz.
This overrides the signal generator’s automatic ALC bandwidth selection with
your specific selection.
For waveforms with varying amplitudes, high crest factors, or both, the
recommended ALC loop bandwidth is 100 Hz. Limiting the loop bandwidth of
the ALC circuit will prevent the ALC from sampling the fast rising edges of
pulsed waveforms with high crest factors found in formats such as 802.11b,
CDMA, and OFDM. A limited, or narrow bandwidth will result in a longer ALC
sample time and a more accurate representation of the signal’s level.
NOTE
146
Do not use the 10 kHz ALC bandwidth for any I/Q modulated signal, as the
ALC integration time is too short. For CW signals, you can use higher ALC
bandwid ths.
Keysight E8357D/67D & E8663D PSG User’s Guide
Optimizing Performance
Using External Leveling
Using External Leveling
External leveling works from –15 dBm to maximum power.
CAUTION
The PSG signal generator can be externally leveled by connecting an external
sensor at the point where leveled RF output power is desired. This sensor
detects changes in RF output power and returns a compensating voltage to
the signal generator’s ALC input. The ALC circuitry raises or lowers (levels) the
RF output power based on the voltage received from the external sensor,
ensuring constant power at the point of detection.
There are two types of external leveling available on the PSG. You can use
external leveling with a detector and coupler/power splitter setup, or a
millimeter–wave source module.
To Level with Detectors and Couplers/Splitters
Figure 4-2 illustrates a typical external leveling setup. The power level
feedback to the ALC circuitry is taken from the external negative detector,
rather than the internal signal generator detector. This feedback voltage
controls the ALC system, leveling the RF output power at the point of
detection.
To use detectors and couplers/splitters for external leveling at an RF output
frequency of
10 GHz and an amplitude of 0 dBm, follow the instructions in this section.
Required Equipment
— Keysight 8474E negative detector
— Keysight 87301D directional coupler
— cables and adapters, as required
Connect the Equipment
Set up the equipment as shown in Figure 4-2.
Figure 4-2
External Detector Leveling with a Directional Coupler
Keysight E8357D/67D & E8663D PSG User’s Guide
147
Optimizing Performance
Using External Leveling
Configure the Signal Generator
1. Press Preset.
2. Press Frequency > 10 > GHz.
3. Press Amplitude > 0 > dBm.
4. Press RF On/Off.
5. Press Leveling Mode > Ext Detector.
This deactivates the internal ALC detector and switches the ALC input
path to the front panel ALC INPUT connector. The EXT indicator is
activated in the AMPLITUDE area of the display.
NOTE
For signal generators with Option 1E1, notice that the ATTN HOLD (attenuator
hold) annunciator is displayed. During external leveling, the signal generator
automatically uncouples the attenuator from the ALC system for all external
leveling points. While in this mode, the RF output amplitude adjustment is
limited to -20 to +25 dBm, the adjustment range of the ALC circuitry. For
more information, see “External Leveling with Option 1E1 Signal Generators”
on page 149.
6. Observe the coupling factor printed on the directional coupler at the
detector port. Typically, this value is -10 to -20 dB.
Enter the positive dB value of this coupling factor into the signal
generator.
7. Press More (1 of 2) > Ext Detector Coupling Factor > 16 (or the positive
representation of the value listed at the detector port of the directional
coupler) > dB.
Leveled output power is now available at the output of the directional
coupler.
NOTE
While operating in external leveling mode, the signal generator’s displayed
RF output amplitude is affected by the coupling factor value, resulting in a
calculated approximation of the actual RF output amplitude. To determine
the actual RF output amplitude at the point of detection, measure the voltage
at the external detector output and refer to Figure 4-3 or measure the power
directly with a power meter.
Determining the Leveled Output Power
Figure 4-3 shows the input power versus output voltage characteristics for
typical Keysight Technologies diode detectors. Using this chart, you can
determine the leveled power at the diode detector input by measuring the
148
Keysight E8357D/67D & E8663D PSG User’s Guide
Optimizing Performance
Using External Leveling
external detector output voltage. You must then add the coupling factor to
determine the leveled output power. The range of power adjustment is
approximately –20 to +25 dBm.
Figure 4-3
Typical Diode Detector Response at 25° C
External Leveling with Option 1E1 Signal Generators
Signal generators with Option 1E1 contain a step attenuator prior to the RF
output connector. During external leveling, the signal generator automatically
holds the present attenuator setting (to avoid power transients that may occur
during attenuator switching) as the RF amplitude is changed. A balance must
be maintained between the amount of attenuation and the optimum ALC level
to achieve the required RF output amplitude. For optimum accuracy and
minimum noise, the ALC level should be greater than -10 dBm.
Keysight E8357D/67D & E8663D PSG User’s Guide
149
Optimizing Performance
Using External Leveling
For example, leveling the CW output of a 30 dB gain amplifier to a level of -10
dBm requires the output of the signal generator to be approximately -40 dBm
when leveled. This is beyond the amplitude limits of the ALC modulator alone,
resulting in an unleveled RF output. Inserting 45 dB of attenuation results in an
ALC level of +5 dBm, well within the range of the ALC modulator.
NOTE
In the example above, 55 dB is the preferred attenuation choice, resulting in
an ALC level of +15 dBm. This provides adequate dynamic range for AM or
other functions that vary the RF output amplitude.
To achieve the optimum ALC level at the signal generator RF output of -40
dBm for an unmodulated carrier, follow these steps:
1. Press Amplitude > Set Atten > 45 > dB.
2. Press Set ALC Level > 5 > dBm.
This sets the attenuator to 45 dB and the ALC level to +5 dBm, resulting in an
RF output amplitude of –40 dBm, as shown in the AMPLITUDE area of the
display.
To obtain flatness–corrected power, refer to “Creating and Applying User
Flatness Correction” on page 151.
To Level with a mm–Wave Source Module
Millimeter–wave source module leveling is similar to external detector leveling.
The power level feedback signal to the ALC circuitry is taken from the
millimeter–wave source module, rather than the internal signal generator
detector. This feedback signal levels the RF output power at the mm–wave
source module output through the signal generator’s rear panel SOURCE
MODULE interface connector.
For instructions and setups, see Chapter 12, “ Peripheral Devices”, on page
273.
150
Keysight E8357D/67D & E8663D PSG User’s Guide
Optimizing Performance
Creating and Applying User Flatness Correction
Creating and Applying User Flatness Correction
User flatness correction allows the digital adjustment of RF output amplitude
for up to 1601 frequency points in any frequency or sweep mode. Using an
Keysight E4416A/17A or E4418B/19B power meter (controlled by the signal
generator through GPIB) to calibrate the measurement system, a table of
power level corrections is created for frequencies where power level variations
or losses occur. These frequencies may be defined in sequential linear steps or
arbitrarily spaced.
To allow different correction arrays for different test setups or different
frequency ranges, you may save individual user flatness correction tables to
the signal generator’s memory catalog and recall them on demand.
Use the steps in the next sections to create and apply user flatness correction
to the signal generator’s RF output.
Afterward, use the steps in Recalling and Applying a User Flatness Correction
Array to recall a user flatness file from the memory catalog and apply it to the
signal generator’s RF output.
Keysight E8357D/67D & E8663D PSG User’s Guide
151
Optimizing Performance
Creating and Applying User Flatness Correction
Creating a User Flatness Correction Array
In this example, you create a user flatness correction array. The flatness
correction array contains ten frequency correction pairs (amplitude correction
values for specified frequencies), from 1 to 10 GHz in 1 GHz intervals.
An Keysight E4416A/17A/18B/19B power meter (controlled by the signal
generator via GPIB) and E4413A power sensor are used to measure the RF
output amplitude at the specified correction frequencies and transfer the
results to the signal generator. The signal generator reads the power level data
from the power meter, calculates the correction values, and stores the
correction pairs in a user flatness correction array.
If you do not have the required Keysight power meter, or if your power meter
does not have a GPIB interface, you can enter correction values manually.
Required Equipment
—
—
—
—
NOTE
Keysight E4416A/17A or Keysight N1913A/14A power meter
Keysight E4413A E Series CW power sensor
GPIB interface cable
adapters and cables, as required
If the setup has an external leveling configuration, the equipment setup in
Figure 4-4 assumes that the steps necessary to correctly level the RF output
have been followed. If you have questions about external leveling, refer to
“Using External Leveling” on page 147.
Configure the Power Meter
1. Select SCPI as the remote language for the power meter.
2. Zero and calibrate the power sensor to the power meter.
3. Enter the appropriate power sensor calibration factors into the power
meter as appropriate.
4. Enable the power meter’s cal factor array.
NOTE
For operating information on a particular power meter/sensor, refer to its
operating guide.
Connect the Equipment
Connect the equipment as shown in Figure 4-4.
152
Keysight E8357D/67D & E8663D PSG User’s Guide
Optimizing Performance
Creating and Applying User Flatness Correction
NOTE
During the process of creating the user flatness correction array, the power
meter is slaved to the signal generator via GPIB. No other controllers are
allowed on the GPIB interface.
Figure 4-4
User Flatness Correction Equipment Setup
Configure the Signal Generator
1. Press Preset.
2. Configure the signal generator to interface with the power meter.
a. Press Amplitude > More (1 of 2) > User Flatness > More (1 of 2) >
Power Meter > E4416A, E4417A, E4418B, or E4419B.
b. Press Meter Address > enter the power meter’s GPIB address >
Enter.
c. For E4417A and E4419B models, press Meter Channel A B to select
the power meter’s active channel.
d. Press Meter Timeout to adjust the length of time before the
instrument generates a timeout error if unsuccessfully attempting to
communicate with the power meter.
3. Press More (2 of 2) > Configure Cal Array > More (1 of 2) > Preset List >
Confirm Preset.
This opens the User Flatness table editor and presets the cal array
frequency/correction list.
Keysight E8357D/67D & E8663D PSG User’s Guide
153
Optimizing Performance
Creating and Applying User Flatness Correction
4. Press Configure Step Array.
This opens a menu for entering the user flatness step array data.
5. Press Freq Start > 1 > GHz.
6. Press Freq Stop > 10 > GHz.
7. Press # of Points > 10 > Enter.
Steps 4, 5, and 6 enter the desired flatness–corrected frequencies into the
step array.
8. Press Return > Load Cal Array From Step Array > Confirm Load From Step
Data.
This populates the user flatness correction array with the frequency
settings defined in the step array.
9. Press Amplitude > More (1 of 2) > Ampl Offset.
Enter a nominal (average) value for the gain or loss of any cables or other
devices connected between the signal generator’s RF output and the
power sensor. Refer to figure Figure 4-4. Gain is entered as a positive
number while loss is entered as a negative number.
10.Press RF On/Off.
This activates the RF output and the RF ON annunciator is displayed on
the signal generator.
Perform the User Flatness Correction
NOTE
If you are not using an Keysight E4416A/17A/18B/19B power meter, or if your
power meter does not have a GPIB interface, you can perform the user
flatness correction manually. For instructions, see “Performing the User
Flatness Correction Manually” on page 155.
1. Press More (1 of 2) > User Flatness > Do Cal.
Pressing the Do Cal softkey causes the signal generator to perform the
user flatness correction routine. A progress bar is shown on the front panel
display as the routine runs. The routine generates a table of correction
points with each correction point consisting of a frequency and amplitude
correction value for that frequency. The correction value at each point is
the difference between the power level, as measured by the power meter,
and the output power of the signal generator.
154
Keysight E8357D/67D & E8663D PSG User’s Guide
Optimizing Performance
Creating and Applying User Flatness Correction
NOTE
A power meter timeout may occur at low power levels. If a power meter
timeout error message appears, increase the timeout value by pressing
Amplitude > More (1 of 2) > User Flatness > More (1 of 2) > Meter Timeout.
2. Press Done.
Pressing the Done softkey loads the amplitude correction values into the
user flatness correction array.
If desired, press Configure Cal Array.
This opens the user flatness correction array, where you can view the
stored amplitude correction values. The user flatness correction array title
displays User Flatness: (UNSTORED) indicating that the current user
flatness correction array data has not been saved to the memory catalog.
Performing the User Flatness Correction Manually
If you are not using an Keysight E4416A/17A/18B/19B power meter, or if your
power meter does not have a GPIB interface, complete the steps in this section
and then continue with the user flatness correction tutorial.
1. Press More (1 of 2) > User Flatness > Configure Cal Array.
This opens the User Flatness table editor and places the cursor over the
frequency value
(1 GHz) for row 1. The RF output changes to the frequency value of the
table row containing the cursor and 1.000 000 000 00 is displayed in
the AMPLITUDE area of the display.
2. Observe and record the measured value from the power meter.
3. Subtract the measured value from 0 dBm.
4. Move the table cursor over the correction value in row 1.
5. Press Ed it Item > enter the difference value from step 3 > dB.
The signal generator adjusts the RF output amplitude based on the
correction value entered.
6. Repeat steps 2 through 5 until the power meter reads 0 dBm.
7. Use the down arrow key to place the cursor over the frequency value
for the next row. The RF output changes to the frequency value of the
table row containing the cursor, as shown in the AMPLITUDE area of the
display.
8. Repeat steps 2 through 7 for every entry in the User Flatness table.
Keysight E8357D/67D & E8663D PSG User’s Guide
155
Optimizing Performance
Creating and Applying User Flatness Correction
Save the User Flatness Correction Data to the Memory Catalog
This process allows you to save the user flatness correction data as in the
signal generator’s memory catalog. With several user flatness correction files
saved to the memory catalog, any file can be recalled, loaded into the
correction array, and applied to the RF output to satisfy specific RF output
flatness requirements.
1. Press Load/Store.
2. Press Store to File.
3. Enter the file name FLATCAL1 using the alphanumeric softkeys, numeric
keypad, or the knob.
4. Press Enter.
The user flatness correction array file FLATCAL1 is now stored in the memory
catalog as a UFLT file.
Applying a User Flatness Correction Array
Press Return > Return > Flatness Off On to On.
This applies the user flatness correction array to the RF output. The UF
indicator is activated in the AMPLITUDE section of the signal generator’s
display and the frequency correction data contained in the correction array is
applied to the RF output amplitude.
Recalling and Applying a User Flatness Correction Array
Before performing the steps in this section, complete “Creating a User
Flatness Correction Array” on page 152.
1. Press Preset.
2. Press Amplitude > More (1 of 2) > User Flatness > Configure Cal Array >
More (1 of 2) > Preset List > Confirm Preset.
3. Press More (2 of 2) > Load/Store.
4. Ensure that the file FLATCAL1 is highlighted.
5. Press Load From Selected File > Confirm Load From File.
This populates the user flatness correction array with the data contained
in the file FLATCAL1. The user flatness correction array title displays User
Flatness: FLATCAL1.
6. Press Return > Flatness Off On to On.
This applies the user flatness correction data contained in FLATCAL1.
156
Keysight E8357D/67D & E8663D PSG User’s Guide
Optimizing Performance
Creating and Applying User Flatness Correction
Returning the Signal Generator to GPIB Listener Mode
During the user flatness correction process, the power meter is slaved to the
signal generator via GPIB, and no other controllers are allowed on the GPIB
interface. The signal generator operates in GPIB talker mode, as a device
controller for the power meter. In this operating mode, it cannot receive SCPI
commands via GPIB.
If the signal generator is to be interfaced to a remote controller after
performing the user flatness correction, its GPIB controller mode must be
changed from GPIB talker to GPIB listener.
If an RF carrier has been previously configured, you must save the present
instrument state before returning the signal generator to GPIB listener mode.
1. Save your instrument state to the instrument state register.
For instructions, see “Saving an Instrument State” on page 73.
2. Press Amplitude > More (1 of 2) > User Flatness > GPIB Listener Mode.
This presets the signal generator and returns it to GPIB listener mode. The
signal generator can now receive remote commands executed by a remote
controller connected to the GPIB interface.
3. Recall your instrument state from the instrument state register.
For instructions, see “Saving an Instrument State” on page 73.
Keysight E8357D/67D & E8663D PSG User’s Guide
157
Optimizing Performance
Creating and Applying User Flatness Correction
Creating a User Flatness Correction Array with a mm–Wave Source Module
CAUTION
Option 521 signal generators can damage MM source modules. Consult the
MM source module’s operating manual for input damage levels.
In this example, a user flatness correction array is created to provide
flatness–corrected power at the output of an Keysight 83554A
millimeter–wave source module driven by an E8257D.
The flatness correction array contains 28 frequency correction pairs (amplitude
correction values for specified frequencies), from 26.5 to 40 GHz in 500 MHz
intervals. This will result in 28 evenly spaced flatness corrected frequencies
between 26.5 GHz and 40 GHz at the output of the 83554A millimeter–wave
source module.
An Keysight E4416A/17A/18B/19B power meter (controlled by the signal
generator via GPIB) and R8486A power sensor are used to measure the RF
output amplitude of the millimeter–wave source module at the specified
correction frequencies and transfer the results to the signal generator. The
signal generator reads the power level data from the power meter, calculates
the correction values, and stores the correction pairs in the user flatness
correction array.
If you do not have the required Keysight power meter, or if your power meter
does not have a GPIB interface, you can enter correction values manually.
NOTE
User Flatness correction is only applicable for Keysight 83550 series
mm–wave source modules and does not function with other mm–wave
modules such as OML modules.
Required Equipment
— Keysight 83554A millimeter–wave source module
— Keysight E4416A/17A/18B/19B power meter
— Keysight R8486A power sensor
— Keysight 8349B microwave amplifier (required for signal generators without
Options 1EA, 1EU, or 521)
— GPIB interface cable
— adapters and cables as required
158
Keysight E8357D/67D & E8663D PSG User’s Guide
Optimizing Performance
Creating and Applying User Flatness Correction
NOTE
The equipment setups in Figure 4-5 and Figure 4-6 assume that the steps
necessary to correctly level the RF output have been followed. If you have
questions about leveling with a millimeter–wave source module, refer to “To
Level with a mm–Wave Source Module” on page 150.
Configure the Power Meter
1. Select SCPI as the remote language for the power meter.
2. Zero and calibrate the power sensor to the power meter.
3. Enter the appropriate power sensor calibration factors into the power
meter as appropriate.
4. Enable the power meter’s cal factor array.
NOTE
For operating information on your particular power meter/sensor, refer to
their operating guides.
Connect the Equipment
CAUTION
To prevent damage to the signal generator, turn off the line power to the
signal generator before connecting the source module interface cable to the
rear panel SOURCE MODULE interface connector.
Option 521 signal generators can damage MM source modules. Consult the
MM source module’s operating manual for input damage levels.
1. Turn off the line power to the signal generator.
2. Connect the equipment. For standard signal generators, use the setup in
Figure 4-5. For signal generators with Options 1EA, 1EU, or 521, use
Figure 4-6.
NOTE
During the process of creating the user flatness correction array, the power
meter is slaved to the signal generator via GPIB. No other controllers are
allowed on the GPIB interface.
Keysight E8357D/67D & E8663D PSG User’s Guide
159
Optimizing Performance
Creating and Applying User Flatness Correction
Figure 4-5
160
User Flatness with mm–Wave Source Module for
a Signal Generator without Options 1EA, 1EU, or 521
Keysight E8357D/67D & E8663D PSG User’s Guide
Optimizing Performance
Creating and Applying User Flatness Correction
Figure 4-6
User Flatness with mm–Wave Source Module for Signal Generators with
Options 1EA, 1EU, or 521
CAUTION
Option 521 signal generators can damage MM source modules. Consult the
MM source module’s operating manual for input damage levels.
NOTE
To ensure adequate RF amplitude at the mm–wave source module RF input
when using Options 1EA, 1EU, or 521 signal generators, maximum amplitude
loss through the adapters and cables connected between the signal
generator’s RF output and the mm–wave source module’s RF input should be
less than 1.5 dB.
Configure the Signal Generator
1. Turn on the signal generator’s line power. At power–up, the signal
generator automatically does the following:
— senses the mm–wave source module
— switches the signal generator’s leveling mode to external/source
module
— sets the mm–wave source module frequency and amplitude to the
source module’s preset values
— displays the RF output frequency and amplitude available at the
mm–wave source module output
The MMMOD indicator in the FREQUENCY area and the MM indicator in the
AMPLITUDE area of the signal generator’s display indicate that the
mm–wave source module is active
Keysight E8357D/67D & E8663D PSG User’s Guide
161
Optimizing Performance
Creating and Applying User Flatness Correction
NOTE
For specific frequency/amplitude ranges, see the mm–wave source module
specifications.
2. Configure the signal generator to interface with the power meter.
a. Press Amplitude > More (1 of 2) > User Flatness > More (1 of 2) >
Power Meter > E4416A, E4417A, E4418B, or E4419B.
b. Press Meter Address > enter the power meter’s GPIB address >
Enter.
c. For E4417A and E4419B models, press Meter Channel A B to select
the power meter’s active channel.
d. Press Meter Timeout to adjust the length of time before the
instrument generates a timeout error if unsuccessfully attempting to
communicate with the power meter.
3. Press More (2 of 2) > Configure Cal Array > More (1 of 2) > Preset List >
Confirm Preset.
This opens the User Flatness table editor and resets the cal array
frequency/correction list.
4. Press Configure Step Array.
This opens a menu for entering the user flatness step array data.
5. Press Freq Start > 26.5 > GHz.
6. Press Freq Stop > 40 > GHz.
7. Press # of Points > 28 > Enter.
This enters the desired flatness–corrected frequencies (26.5 GHz to 40
GHz in 500 MHz intervals) into the step array.
8. Press Return > Load Cal Array From Step Array > Confirm Load From Step
Data.
This populates the user flatness correction array with the frequency
settings defined in the step array.
9. Press Amplitude > 0 > dBm.
10.Press RF On/Off.
This activates the RF output and the RF ON annunciator is displayed on
the signal generator.
162
Keysight E8357D/67D & E8663D PSG User’s Guide
Optimizing Performance
Creating and Applying User Flatness Correction
Perform the User Flatness Correction
NOTE
If you are not using an Keysight E4416A/17A/18B/19B power meter, or if your
power meter does not have a GPIB interface, you can perform the user
flatness correction manually. For instructions, see Performing the User
Flatness Correction Manually below.
1. Press More (1 of 2) > User Flatness > Do Cal.
This creates the user flatness amplitude correction value table entries. The
signal generator begins the user flatness correction routine and a progress
bar is shown on the display.
2. When prompted, press Done.
This loads the amplitude correction values into the user flatness
correction array.
If desired, press Configure Cal Array.
This opens the user flatness correction array, where you can view the list
of defined frequencies and their calculated amplitude correction values.
The user flatness correction array title displays User Flatness:
(UNSTORED) indicating that the current user flatness correction array data
has not been saved to the memory catalog.
Performing the User Flatness Correction Manually
If you are not using an Keysight E4416A/17A/18B/19B power meter, or if your
power meter does not have a GPIB interface, complete the steps in this section
and then continue with the user flatness correction tutorial.
1. Press More (1 of 2) > User Flatness > Configure Cal Array.
This opens the User Flatness table editor and places the cursor over the
frequency value (26.5 GHz) for row 1. The RF output changes to the
frequency value of the table row containing the cursor and 26.500 000
000 00 is displayed in the AMPLITUDE area of the display.
2. Observe and record the measured value from the power meter.
3. Subtract the measured value from 0 dBm.
4. Move the table cursor over the correction value in row 1.
5. Press Ed it Item > enter the difference value from step 3 > dB.
The signal generator adjusts the RF output amplitude based on the
correction value entered.
6. Repeat steps 2 through 5 until the power meter reads 0 dBm.
Keysight E8357D/67D & E8663D PSG User’s Guide
163
Optimizing Performance
Creating and Applying User Flatness Correction
7. Use the down arrow key to place the cursor over the frequency value for
the next row. The RF output changes to the frequency value highlighted by
the cursor, as shown in the AMPLITUDE area of the display.
8. Repeat steps 2 through 7 for each entry in the User Flatness table.
Save the User Flatness Correction Data to the Memory Catalog
This process allows you to save the user flatness correction data as a file in the
signal generator’s memory catalog. With several user flatness correction files
saved to the memory catalog, specific files can be recalled, loaded into the
correction array, and applied to the RF output to satisfy various RF output
flatness requirements.
1. Press Load/Store.
2. Press Store to File.
3. Enter the file name FLATCAL2 using the alphanumeric softkeys and the
numeric keypad.
4. Press Enter.
The user flatness correction array file FLATCAL2 is now stored in the memory
catalog as a UFLT file.
Applying the User Flatness Correction Array
1. Press Return > Return > Flatness Off On.
This applies the user flatness correction array to the RF output. The UF
indicator is activated in the AMPLITUDE section of the signal generator’s
display and the frequency correction data contained in the correction
array is applied to the RF output amplitude of the mm–wave source
module.
Recalling and Applying a User Flatness Correction Array
Before performing the steps in this section, complete the section “Creating a
User Flatness Correction Array with a mm–Wave Source Module” on
page 158.
1. Press Preset.
2. Press Amplitude > More (1 of 2) > User Flatness > Configure Cal Array >
More (1 of 2) > Preset List > Confirm Preset.
3. Press More (2 of 2) > Load/Store.
4. Ensure that the file FLATCAL2 is highlighted.
5. Press Load From Selected File > Confirm Load From File.
This populates the user flatness correction array with the data contained
in the file FLATCAL2. The user flatness correction array title displays User
Flatness: FLATCAL2.
164
Keysight E8357D/67D & E8663D PSG User’s Guide
Optimizing Performance
Creating and Applying User Flatness Correction
6. Press Return > Flatness Off On.
This activates flatness correction using the data contained in the file
FLATCAL2.
Keysight E8357D/67D & E8663D PSG User’s Guide
165
Optimizing Performance
Using the Option 521 Detector Calibration (Option 521)
Using the Option 521 Detector Calibration (Option 521)
CAUTION
Using the Option 521 Detector Calibration softkey changes the factory
calibration. Avoid using this feature unless following a service center’s
recommendations.
This calibration should be done whenever the instrument temperature
changes beyond specified parameters or and when greater amplitude
flatness is required around the 500 MHz frequency transition. Refer to the
Data Sheet.
NOTE
If the Option 521 Detector Calibration is inadvertently used, the PSG has the
ability to recall the factory amplitude flatness calibration. Refer to “Restoring
the Factory Flatness Calibration”.
The purpose of this calibration is to improve the 500 MHz frequency transition
to compensate for changes in temperature. The 500 MHz frequency transition
can degrade as the temperature changes. By using the detector calibration,
when the instrument temperature change occurs, the PSG’s flatness
performance can be optimized. Refer to the Data Sheet.
Running the Option 521 Detector Calibration
Following the following steps to run the Detector calibration:
— Press Amplitude > More > More > Option 521 Detector Calibration >
Execute
Restoring the Factory Flatness Calibration
The instrument’s original factory calibration settings can be restored by the
following steps:
— Press Utility > Power On/Preset > Restore System Defaults
166
Keysight E8357D/67D & E8663D PSG User’s Guide
Optimizing Performance
Adjusting Reference Oscillator Bandwidth (Option UNR/UNX/UNY)
Adjusting Reference Oscillator Bandwidth (Option UNR/UNX/UNY)
The reference oscillator bandwidth (sometimes referred to as loop bandwidth)
in signal generators with Option UNR/UNX/UNY (improved close–in phase
noise <1 kHz) is adjustable in fixed steps for either an internal or external
10 MHz frequency reference. The reference oscillator bandwidth can be set to
25, 55, 125, 300, or 650 Hz; models without Option UNR/UNX/UNY have a
fixed reference oscillator bandwidth.
At frequency offsets below approximately 1 kHz, the stability and phase noise
are determined by the internal or external frequency reference. At frequency
offsets above 1 kHz, stability and phase noise are determined by the
synthesizer hardware.
To optimize the overall phase noise of the signal generator for your particular
application, make this adjustment depending on your confidence in the
stability and phase noise of the external or internal reference versus the
synthesizer hardware for various frequency offsets from the carrier.
To Select the Reference Oscillator Bandwidth
When using the internal bandwid th reference:
1. Press Utility > Instrument Ad justments > Reference Oscillator
Ad justment > Internal Ref Band wid th.
2. Select the desired bandwidth.
When using an external bandwid th reference:
1. Press Utility > Instrument Ad justments > Reference Oscillator
Ad justment > External Ref Band wid th.
2. Select the desired bandwidth.
To Restore Factory Default Settings:
Internal Bandwidth: 125 Hz
External Bandwidth: 25 Hz (Option UNR), 650 Hz (Option UNX/UNY)
Press Utility > Instrument Ad justments > Reference Oscillator Ad justment >
Restore Factory Defaults.
Keysight E8357D/67D & E8663D PSG User’s Guide
167
Optimizing Performance
Optimizing Phase Noise and Harmonics Below 3.2 GHz (Option UNX/UNY)
Optimizing Phase Noise and Harmonics Below 3.2 GHz (Option UNX/UNY)
Included with the Ultra-Low Phase Noise (Option UNX/UNY), is the ability to
improve both phase noise and harmonic performance below 3.2 GHz. Refer to
the PSG’s Data Sheet.
This section contains the following topics:
— “Optimizing Phase Noise Below 250 MHz (serial prefix > xx4928 and
higher)” on page 169
— “Optimizing Harmonics Below 2 GHz” on page 170
168
Keysight E8357D/67D & E8663D PSG User’s Guide
Optimizing Performance
Optimizing Phase Noise and Harmonics Below 3.2 GHz (Option UNX/UNY)
Optimizing Phase Noise Below 250 MHz (serial prefix > xx4928 and higher)
This feature is available on instruments with Option UNX or Option UNY, and
serial number prefix
> xx4928 and higher.
CAUTION
Maximum available power below 3.2 GHz is lower when the Optimizing Phase
Noise Below 250 MHz softkey is been pressed. Refer to the PSG’s Data Sheet.
The PSG’s low band phase noise can be improved below 250 MHz by using the
Low Phase Noise Below 250 MHz softkey. Refer to the PSG’s Data Sheet. See
also “Optimizing Harmonics Below 2 GHz” on page 170.
Figure 4-7
Low Band Phase Noise Below 250 MHz
Frequency > More > More > RF Path
When the
Low Phase
Noise
Below 250
MHz
softkey has
been
pressed, the
Frequency
Status
Information
displays the
setting in
the RF Path
annunciator
.
Enables
improved
phase noise
below
250 MHz.
Caution:
Enabling
this feature
may
degrade
power below
3.2 GHz.
For SCPI commands, refer to the SCPI Command Reference.
Keysight E8357D/67D & E8663D PSG User’s Guide
169
Optimizing Performance
Optimizing Phase Noise and Harmonics Below 3.2 GHz (Option UNX/UNY)
Optimizing Harmonics Below 2 GHz
CAUTION
Maximum available power below 3.2 GHz, is lower when the Low Pass Filter
Below 2 GHz softkey is been pressed. Refer to the PSG’s Data Sheet.
The PSG’s harmonic performance can be improved below 3.2 GHz by using the
Low Pass Filter Below 2 GHz softkey. Refer to the PSG’s Data Sheet. See also
“Optimizing Phase Noise Below 250 MHz (serial prefix > xx4928 and higher)”
on page 169.
Figure 4-8
Low Band Phase Noise Below 2 GHz
Frequency > More > More
When the
Low Pass
Filter Below
2 GHz
softkey has
been
pressed, the
Frequency
Status
Information
displays the
setting.
For SCPI commands, refer to the SCPI Command Reference.
170
Enables a
low pass
filter that
improves
harmonics
below 2
GHz.
Caution:
Enabling
this feature
may
degrade
power below
3.2 GHz.
Keysight E8357D/67D & E8663D PSG User’s Guide
Optimizing Performance
Wideband IQ/FM Mode <3.2 GHz (Option 018)
Wideband IQ/FM Mode <3.2 GHz (Option 018)
Wideband IQ/FM mode (Option 018) provides the following features for
frequencies <3.2 GHz:
— Wideband I/Q bandwidth
— Improved IQ frequency response (with an internal BBG)
— Wider FM and Phase-modulation deviation
External differential inputs, on the rear panel (Wide I and Wide Q) are provided
for direct access to the microwave I/Q modulator.
To enable the wideband I/Q inputs refer to Figure 4-9.
Figure 4-9
Wideband IQ/FM Softkey Menu
Frequency > More > More > RF Path
This softkey selects the
downconverted RF path
below 3.2 GHz. When this
path is active, the low
band frequencies are
generated by a
downconverter. This
enables very wide I/Q
and FM performance.
This message is displayed when the Wideband IQ/FM softkey has been pressed.
Keysight E8357D/67D & E8663D PSG User’s Guide
171
Optimizing Performance
Wideband IQ/FM Mode <3.2 GHz (Option 018)
172
Keysight E8357D/67D & E8663D PSG User’s Guide
Keysight Technologies
E8357D/67D & E8663D PSG Signal Generators
User’s Guide
5
Analog Modulation
In the following sections, this chapter describes the standard continuous
waveform and optional analog modulation capability in the Keysight E8257D
PSG Analog, E8663D, Analog, and E8267D PSG Vector signal generators.
— “Analog Modulation Waveforms” on page 174
— “Configuring AM (Option UNT)” on page 175
— “Configuring FM (Option UNT)” on page 176
— “Configuring FM (Option UNT)” on page 177
— “Configuring Pulse Modulation (Option UNU/UNW)” on page 178
— “Configuring the LF Output (Option UNT)” on page 181
173
Analog Modulation
Analog Modulation Waveforms
Analog Modulation Waveforms
Available standard internal waveforms include:
Sine
sine wave with adjustable amplitude and frequency
Dual–Sine
dual–sine waves with individually adjustable
frequencies and a percent–of– peak–amplitude setting
for the second tone (available from function generator
only)
Swept–Sine
swept–sine wave with adjustable start and stop
frequencies, sweep rate, and sweep trigger settings
(available from function generator only)
Triangle
triangle wave with adjustable amplitude and frequency
Ramp
ramp with adjustable amplitude and frequency
Square
square wave with adjustable amplitude and frequency
Noise
noise with adjustable amplitude generated as a
peak–to–peak value (RMS value is approximately 80%
of the displayed value)
With Option UNT, the signal generator can modulate the RF carrier with
amplitude, frequency, or phase modulation. Option UNT also provides
low–frequency output capability.
With Option UNU, the signal generator can modulate the RF carrier with
standard pulse modulation (150 ns minimum pulse width).
With Option UNW, the signal generator can modulate the RF carrier with
narrow pulse modulation.
174
Keysight E8357D/67D & E8663D PSG User’s Guide
Analog Modulation
Configuring AM (Option UNT)
Configuring AM (Option UNT)
In this example, you will learn how to generate an amplitude–modulated RF
carrier.
To Set the Carrier Frequency
1. Press Preset.
2. Press Frequency > 1340 > kHz.
To Set the RF Output Amplitude
Press Amplitude > 0 > dBm.
To Set the AM Depth and Rate
1. Press the AM hardkey.
2. Press AM Depth > 90 > %.
3. Press AM Rate > 10 > kHz.
The signal generator is now configured to output a 0 dBm,
amplitude–modulated carrier at 1340 kHz with the AM depth set to 90% and
the AM rate set to 10 kHz. The shape of the waveform is a sine wave. Notice
that sine is the default selection for the AM Waveform softkey, which can be
viewed by pressing (More 1 of 2).
To Turn on Amplitude Modulation
Follow these remaining steps to output the amplitude–modulated signal.
1. Press the AM Off On softkey to On.
2. Press the front panel RF On Off key.
The AM and RF ON annunciators are now displayed. This indicates that you
have enabled amplitude modulation and the signal is now being transmitted
from the RF OUTPUT connector.
Keysight E8357D/67D & E8663D PSG User’s Guide
175
Analog Modulation
Configuring FM (Option UNT)
Configuring FM (Option UNT)
In this example, you will learn how to create a frequency–modulated RF carrier.
For a E8267D with Option 018, see also “Wideband IQ/FM Mode <3.2 GHz
(Option 018)” on page 171.
To Set the RF Output Frequency
1. Press Preset.
2. Press Frequency > 1 > GHz.
To Set the RF Output Amplitude
Press Amplitude > 0 > dBm.
To Set the FM Deviation and Rate
1. Press the FM/ΦM hardkey.
2. Press FM Dev > 75 > kHz.
3. Press FM Rate > 10 > kHz.
The signal generator is now configured to output a 0 dBm,
frequency–modulated carrier at 1 GHz with a 75 kHz deviation and a 10 kHz
rate. The shape of the waveform is a sine wave. (Notice that sine is the default
for the FM Waveform softkey. Press More (1 of 2) to see the softkey.)
To Activate FM
1. Press FM Off On to On.
2. Press RF On/Off.
The FM and RF ON annunciators are now displayed. This indicates that you
have enabled frequency modulation and the signal is now being transmitted
from the RF OUTPUT connector.
DC Offset and External FM
Applying a DC offset to an external FM signal will shift the frequency of the FM
signal above or below the carrier frequency, depending on the polarity of the
DC level. The amount frequency shift is directly related to the amplitude of the
DC level. A DC offset of +1.0 volt or greater will shift the external FM frequency
by an amount equal to the maximum deviation setting. For example, if the
signal generator CW frequency is 1 GHz and the maximum deviation setting is
set to 100 kHz, an external DC–coupled signal with a +1.0 volt DC level used
as the modulating source will center the FM signal at 1 GHz + 100 kHz.
Keeping the same setup and settings and changing the DC level to +0.5 volts
will center the FM signal at 1 GHz + 50 kHz.
176
Keysight E8357D/67D & E8663D PSG User’s Guide
Analog Modulation
Configuring ΦM (Option UNT)
Configuring ΦM (Option UNT)
In this example, you will learn how to create a phase–modulated RF carrier. For
a E8267D with Option 018, see also “Wideband IQ/FM Mode <3.2 GHz (Option
018)” on page 171.
To Set the RF Output Frequency
1. Press Preset.
2. Press Frequency > 3 > GHz.
To Set the RF Output Amplitude
Press Amplitude > 0 > dBm.
To Set the FM Deviation and Rate
1. Press the FM/ΦM hardkey.
2. Press the FM ΦM softkey.
3. Press ΦM Dev > .25 > pi rad.
4. Press ΦM Rate > 10 > kHz.
The signal generator is now configured to output a 0 dBm, phase–modulated
carrier at 3 GHz with a 0.25 p radian deviation and 10 kHz rate. The shape of
the waveform is a sine wave. (Notice that sine is the default for the
ΦM Waveform softkey. Press More (1 of 2) to see the softkey.)
To Activate FM
1. Press ΦM Off On.
2. Press RF On/Off.
The ΦM and RF ON annunciators are now displayed. This indicates that you
have enabled phase modulation and the signal is now being transmitted from
the RF OUTPUT connector.
Keysight E8357D/67D & E8663D PSG User’s Guide
177
Analog Modulation
Configuring Pulse Modulation (Option UNU/UNW)
Configuring Pulse Modulation (Option UNU/UNW)
In this example, you will learn how to create a gated, pulse–modulated RF
carrier with an external trigger.
To Set the RF Output Frequency
1. Press Preset.
2. Press Frequency > 2 > GHz.
To Set the RF Output Amplitude
Press Amplitude > 0 > dBm.
To Set the Pulse Period, Width, and Triggering
1. Press Pulse > Pulse Period > 100 > usec.
2. Press Pulse > Pulse Wid th > 24 > usec.
3. Press Pulse > Pulse Source > Int Gated.
4. Connect a TTL signal to the Trigger In connector on the rear panel of the
signal generator. To configure the trigger signal polarity, Press Utility >
Instrument Ad justments > Signal Polarity Setup > Trigger In Polarity.
The signal generator is now configured to output a 0 dBm, pulse–modulated
carrier at 2 GHz with a 100-microsecond pulse period and 24-microsecond
pulse width. The pulse source is set to internal gated. (Notice that Internal Free
Run is the default for the Pulse Source softkey.)
To Activate Pulse Modulation
Follow these remaining steps to output the pulse–modulated signal.
1. Press Pulse Off On to On.
2. Press RF On/Off.
The Pulse and RF ON annunciators are now displayed. This indicates that you
have enabled pulse modulation and the signal is now being transmitted from
the RF OUTPUT connector. The TTL trigger signal state will control pulse
modulation output.
Triggering Simultaneous Pulses from Two PSGs Using an Internal or an External
Pulse Source
Two PSG pulse generators can be triggered simultaneously using the PSG
internal pulse generator or using an external pulse source. The pulse from
PSG1 is triggered internally or by the external pulse generator and the pulse
from PSG2 is triggered using the SYNC OUT signal from PSG1. Each PSG can
178
Keysight E8357D/67D & E8663D PSG User’s Guide
Analog Modulation
Configuring Pulse Modulation (Option UNU/UNW)
be set to different pulse widths, pulse repetition intervals (PRI), and RF output
frequencies. Refer to “Configuring FM (Option UNT)” on page 176 and to
“Configuring Pulse Modulation (Option UNU/UNW)” on page 178.
1. Ensure the two PSGs should have the same "Analog Mod Gen" PC board
part numbers installed (i.e. E8251-60306) and board software code
version (i.e. A0100).
You can view this information by selecting the Utility hardkey, then
selecting the Instrument Info/Help Mode and the Installed Board Info
softkeys on each PSG.
2. Set PSG1 to its RF output frequency (f1) and PSG2 to its frequency (f2).
3. Connect the two PSGs as shown in Figure 5-1 on page 179. For
connection details, refer to Table 5-1.
CAUTION
The cables should be as short as possible.
Table 5-1
PSG Connectivity for Simultaneous Pulse Configuration
From (PSG1)a:
To (PSG2):
10 MHz OUT
10 MHz IN
SYNC OUT
GATE/PULSE/TRIGGER INPUT
a. If an external pulse source is being used as
the pulse trigger, connect the pulse source’s
pulse output connector to the PSG1
GATE/PULSE/TRIGGER INPUT.
Figure 5-1
Setup Diagram for Triggering Simultaneous Pulses Using Two PSGs
4. If you are using:
Keysight E8357D/67D & E8663D PSG User’s Guide
179
Analog Modulation
Configuring Pulse Modulation (Option UNU/UNW)
— An external pulse source as the pulse trigger:
Set the trigger mode to Internal Trigger for both PSGs by selecting the
Pulse hardkey, and then selecting the Pulse Source and Internal Triggered
on PSG 1 and PSG2.
— PSG1 as the internal pulse source:
a. Set PSG1 trigger modes to Free Run by selecting the Pulse hardkey,
then selecting the Pulse Source and Int Free-Run softkeys.
b. Set PSG 2 trigger to the Internal Trigger mode by selecting the Pulse
hardkey, then selecting the Pulse Source and Internal Triggered
softkeys.
3. You can adjust the relative timing of the PSG pulses using the Pulse Delay
softkey on each PSG.
180
Keysight E8357D/67D & E8663D PSG User’s Guide
Analog Modulation
Configuring the LF Output (Option UNT)
Configuring the LF Output (Option UNT)
With Option UNT, the signal generator has a low frequency (LF) output
(described on page 16). The LF output’s source can be switched between
Internal 1 Monitor, Internal 2 Monitor, Function Generator 1, or Function
Generator 2.
Using Internal 1 Monitor or Internal 2 Monitor as the LF output source, the LF
output provides a replica of the signal from the internal source that is being
used to modulate the RF output. The specific modulation parameters for this
signal are configured through the AM, FM, or FM menus.
Using Function Generator 1 or Function Generator 2 as the LF output source,
the function generator section of the internal modulation source drives the LF
output directly. Frequency and waveform are configured from the LF output
menu, not through the AM, FM, or FM menus. You can select the waveform
shape from the following choices:
NOTE
Sine
sine wave with adjustable amplitude and frequency
Dual–Sine
dual–sine waves with individually adjustable
frequencies and a percent–of– peak–amplitude setting
for the second tone (available from function generator 1
only)
Swept–Sine
a swept–sine wave with adjustable start and stop
frequencies, sweep rate, and sweep trigger settings
(available from function generator 1 only)
Triangle
triangle wave with adjustable amplitude and frequency
Ramp
ramp with adjustable amplitude and frequency
Square
square wave with adjustable amplitude and frequency
Noise
noise with adjustable amplitude generated as a
peak–to–peak value (RMS value is approximately 80%
of the displayed value)
DC
direct current with adjustable amplitude
The LF Out Off On softkey controls the operating state of the LF output.
However, when the LF output source selection is Internal Monitor, you have
three ways of controlling the output. You can use the modulation source (AM,
FM, or FM) on/off key, the LF output on/off key, or the Mod On/Off softkey.
The RF On/Off hardkey does not apply to the LF OUTPUT connector.
To Configure the LF Output with an Internal Modulation Source
In this example, the internal FM modulation is the LF output source.
Keysight E8357D/67D & E8663D PSG User’s Guide
181
Analog Modulation
Configuring the LF Output (Option UNT)
NOTE
Internal modulation (Internal Monitor) is the default LF output source.
Configuring the Internal Modulation as the LF Output Source
1. Press Preset.
2. Press the FM/ΦM hardkey.
3. Press FM Dev > 75 > kHz.
4. Press FM Rate > 10 > kHz.
5. Press FM Off On.
You have set up the FM signal with a rate of 10 kHz and 75 kHz of deviation.
The FM annunciator is activated indicating that you have enabled frequency
modulation.
Configuring the Low Frequency Output
1. Press the LF Out hardkey.
2. Press LF Out Amplitude > 3 > Vp.
3. Press LF Out Off On.
You have configured the LF output signal for a 3 volt sine wave (default wave
form) output which is frequency modulated using the Internal 1 Monitor
source selection (default source).
To Configure the LF Output with a Function Generator Source
In this example, the function generator is the LF output source.
Configuring the Function Generator as the LF Output Source
1. Press Preset.
2. Press the LF Out hardkey.
3. Press LF Out Source > Function Generator 1.
Configuring the Waveform
1. Press LF Out Waveform > Swept–Sine.
2. Press LF Out Start Freq > 100 > Hz.
3. Press LF Out Stop Freq > 1 > kHz.
4. Press Return > Return.
This returns you to the top LF Output menu.
182
Keysight E8357D/67D & E8663D PSG User’s Guide
Analog Modulation
Configuring the LF Output (Option UNT)
Configuring the Low Frequency Output
1. Press LF Out Amplitude > 3 > Vp.
This sets the LF output amplitude to 3 Vp.
2. Press LF Out Off On.
The LF output is now transmitting a signal using Function Generator 1 that is
providing a
3 Vp swept–sine waveform. The waveform is sweeping from 100 Hz to 1 kHz.
Keysight E8357D/67D & E8663D PSG User’s Guide
183
Analog Modulation
Configuring the LF Output (Option UNT)
184
Keysight E8357D/67D & E8663D PSG User’s Guide
Keysight Technologies
E8357D/67D & E8663D PSG Signal Generators
User’s Guide
6
Custom Arb Waveform Generator
In the following sections, this chapter describes the custom arbitrary waveform
generator mode, which is available only in E8267D PSG vector signal
generators with Option 601 or 602:
— “Overview” on page 186
— “Working with Predefined Setups (Modes)” on page 187
— “Working with Filters” on page 191
— “Working with Symbol Rates” on page 199
— “Working with Modulation Types” on page 201
— “Configuring Hardware” on page 210
See also: Chapter 3, “Basic Digital Operation”, on page 89
185
Custom Arb Waveform Generator
Overview
Overview
Custom Arb Waveform Generator mode can produce a single modulated
carrier or multiple modulated carriers. Each modulated carrier waveform must
be calculated and generated before it can be output; this signal generation
occurs on the internal baseband generator (Option 601 or 602). Once a
waveform has been created, it can be stored and recalled which enables
repeatable playback of test signals.
To begin using the Custom Arb Waveform Generator mode, select whether to
create a single modulated carrier or a multiple modulated carrier waveform:
— If you want to create a single modulated carrier waveform, start by selecting
a Digital Modulation Setup from a set of predefined modes (setups). Once a
predefined mode is selected, you can modify the Modulation Type, the Filter
being used, the Symbol Rate, and the type of Triggering; the Data Pattern is
random by default. This modified setup can then be stored and reused.
— If you want to create a multiple modulated carrier waveform, start by
selecting a Multicarrier Setup from a set of predefined modes (setups).
Once a predefined mode is selected, you can modify the number of carriers
to be created, the frequency spacing between each carrier, whether the
phase offset between each carrier is to be fixed or random, and the type of
Triggering; the Data Pattern is random by default, the Filter is set to
40 MHz by default, and the Symbol Rate is automatically specified by the
selected Modulation Type being used.
186
Keysight E8357D/67D & E8663D PSG User’s Guide
Custom Arb Waveform Generator
Working with Predefined Setups (Modes)
Working with Predefined Setups (Modes)
When you select a predefined mode, default values for components of the
setup (including the filter, symbol rate, and modulation type) are automatically
specified.
Selecting a Custom ARB Setup or a Custom Digital Modulation State
1. Preset the signal generator: press Preset.
2. Press Mode > Custom > Arb Waveform Generator > Setup Select.
3. Select either:
— one of the predefined modulation setups: NADC, PDC, PHS, GSM,
DECT, EDGE, APCO 25 w/C4FM, APCO 25 w/CQPSK, CDPD, PWT,
or TETRA
This selects a predefined setup where filtering, symbol rate, and
modulation type are defined by the predefined modulation setup
(mode) that you selected and returns you to the top–level custom
modulation menu; it does not include bursting or channel coding.
or
— Custom Digital Mod State
This selects a custom setup stored in the Catalog of DMOD
Files. (For information on creating a custom digital modulation
setup, refer to “Working with User–Defined Setups (Modes)-Custom
Arb Only” on page 188).
Keysight E8357D/67D & E8663D PSG User’s Guide
187
Custom Arb Waveform Generator
Working with User–Defined Setups (Modes)-Custom Arb Only
Working with User–Defined Setups (Modes)-Custom Arb Only
Modifying a Single–Carrier NADC Setup
In this procedure, you learn how to start with a single–carrier NADC digital
modulation and modify it to a custom waveform with customized modulation
type, symbol rate, and filtering.
1. Press Preset.
2. Press Mode > Custom > ARB Waveform Generator > Setup Select >
NADC.
3. Press Digital Mod Define > Mod ulation Type > PSK > QPSK and OQPSK >
QPSK.
4. Press Symbol Rate > 56 > ksps.
5. Press Filter > Select > Nyquist.
6. Press Return > Return > Digital Modulation Off On.
This generates a waveform with the custom single–carrier NADC digital
modulation state. The display changes to Dig Mod Setup: NADC
(Modified). During waveform generation, the DIGMOD and I/Q
annunciators appear and the custom single–carrier digital modulation
state is stored in volatile memory.
7. Set the RF output frequency to 835 MHz.
8. Set the output amplitude to 0 dBm.
9. Press RF On/Off.
The user–defined NADC signal is now available at the RF OUTPUT
connector.
10.Press Return > Return.
This returns to the top–level Digital Modulation menu, where Digital
Modulation Off On is the first softkey.
11.Press Digital Mod Define > Store Custom Dig Mod State > Store To File.
If there is already a file name from the Catalog of DMOD Files
occupying the active entry area, press: Ed it Keys > Clear Text
12.Enter a file name (for example, NADCQPSK) using the alpha keys and the
numeric keypad.
13.Press Enter.
The user–defined single–carrier digital modulation state should now be
stored in non–volatile memory. The RF output amplitude, frequency, and
operating state settings are not stored as part of a user–defined digital
modulation state file.
188
Keysight E8357D/67D & E8663D PSG User’s Guide
Custom Arb Waveform Generator
Working with User–Defined Setups (Modes)-Custom Arb Only
Customizing a Multicarrier Setup
In this procedure, you learn how to customize a predefined multicarrier digital
modulation setup by creating a custom 3–carrier EDGE digital modulation
state.
1. Press Preset.
2. Press Mode > Custom > Arb Waveform Generator > Multicarrier Off On.
3. Press Multicarrier Define > Initialize Table > Carrier Setup > EDGE > Done.
4. Highlight the Freq Offset value (500.000 kHz) for the carrier in row 2,
and
press Ed it Item > -625 > kHz.
5. Highlight the Power value (0.00 dB) for the carrier in row 2, and press
Ed it Item > -10 > dB.
You have a custom 2–carrier EDGE waveform with a carrier at a frequency
offset of -625 kHz and a power level of -10.00 dBm.
6. Press Return > Digital Modulation Off On.
This generates a waveform with the custom multicarrier EDGE state. The
display changes to Dig Mod Setup: Multicarrier (Modified).
During waveform generation, the DIGMOD and I/Q annunciators appear
and the new custom multicarrier EDGE state is stored in volatile memory.
7. Set the RF output frequency to 890.01 MHz.
8. Set the output amplitude to -10 dBm.
9. Press RF On/Off.
The custom multicarrier EDGE waveform is available at the RF OUTPUT
connector; it does not include bursting or channel coding.
10.Press Mode > Custom > Arb Waveform Generator, where Digital
Modulation Off On is the first softkey.
11.Press Multicarrier Off On > Multicarrier Define > More (1 of 2) > Load/
Store > Store To File.
If there is already a file name from the Catalog of MDMOD Files
occupying the active entry area, press Ed it Keys > Clear Text.
Keysight E8357D/67D & E8663D PSG User’s Guide
189
Custom Arb Waveform Generator
Working with User–Defined Setups (Modes)-Custom Arb Only
12.Enter a file name (for example, EDGEM1) using the alpha keys and the
numeric keypad, and press Enter.
The user–defined multicarrier digital modulation state is now stored in
non–volatile memory.
NOTE
The RF output amplitude, frequency, and operating state settings (such as
RF On/Off) are not stored as part of a user–defined digital modulation state
file. For more information, refer to “Using Data Storage Functions” on page
71.
Recalling a User–Defined Custom Digital Modulation State
In this procedure, you learn how to select (recall) a previously stored custom
digital modulation state from the Memory Catalog (the
Catalog of DMOD Files).
1. Press Preset.
2. Press Mode > Custom > ARB Waveform Generator > Setup Select.
3. Press More (1 of 2) > Custom Digital Mod State.
4. Press Select File to select a custom modulation state from the Catalog
of DMOD Files.
The user–defined custom digital modulation state should now be recalled
from non–volatile memory. Because the RF output amplitude, frequency,
and operating state settings are not stored as part of a user–defined
digital modulation state file, they must still be set or recalled separately.
For more information, refer to “Using Data Storage Functions” on page 71.
190
Keysight E8357D/67D & E8663D PSG User’s Guide
Custom Arb Waveform Generator
Working with Filters
Working with Filters
This section provides information on using predefined (page 192) and
user–defined (page 193) FIR filters.
NOTE
The procedures in this section apply only to filters created in either the
Custom Arb Waveform Generator or Custom Real Time I/Q Baseband mode;
they do not work with downloaded files, such as those created in Matlab.
The Filter menu selections enable you to apply a filter to the generated signal,
define a finite impulse response (FIR) filter, change a Root Nyquist or Nyquist
filter alpha, change a Gaussian filter BbT, or restore all filter parameters to
their default state. In Custom Real Time I/Q mode, you can also optimize a FIR
filter for Error Vector Magnitude (EVM) or Adjacent Channel Power (ACP)
Predefined Filters
(Filter > Select)
— Root Nyquist is a root–raised cosine pre–modulation FIR filter. Use a Root
Nyquist filter when you want to place half of the filtering in the transmitter
and the other half in the receiver. The ideal root–raised cosine filter
frequency response has unity gain at low frequencies, the square root of
raised cosine function in the middle, and total attenuation at high
frequencies. The width of the middle frequencies is defined by the roll off
factor or Filter Alpha (0 < Filter Alpha < 1).
— Nyquist is a raised cosine pre–modulation FIR filter. You can use a Nyquist
filter to reduce the bandwidth required by a signal without losing
information. The ideal raised cosine filter frequency response comprises
unity gain at low frequencies, a raised cosine function in the middle, and
total attenuation at high frequencies. The width of the middle frequencies is
defined by the roll off factor or Filter Alpha (0 < Filter Alpha < 1).
— Gaussian is a Gaussian pre–modulation FIR filter.
— User FIR enables you to select from a Catalog of FIR filters; use this
selection if the other predefined FIR filters do not meet your needs. For
more information, see Define User FIR, below.
— Rectangle is a rectangular pre–modulation FIR filter.
— APCO 25 C4FM is an APCO 25–specified C4FM filter; this is a Nyquist filter
with an alpha of 0.200 that is combined with a shaping filter.
Filter Parameters
— Define User FIR is available for when the predefined FIR filters do not meet
your needs. You can define FIR coefficients and set the oversample ratio
(number of filter coefficients per symbol) to be applied to a custom FIR
filter.
— Filter Alpha enables you to adjust the filter alpha for a Nyquist or root
Nyquist filter. If a Gaussian filter is used, you will see Filter BbT; this softkey
is grayed out when any other filter is selected.
Keysight E8357D/67D & E8663D PSG User’s Guide
191
Custom Arb Waveform Generator
Working with Filters
— (Custom Realtime I/Q Baseband Only) Optimize FIR for EVM ACP enables
you to optimize a Nyquist or root Nyquist filter for minimized error vector
magnitude (EVM) or for minimized adjacent channel power (ACP); the
softkey is grayed out when any other filter is selected.
— Restore Default Filters replaces the current FIR filter with the default
FIR filter for the selected format.
Using a Predefined FIR Filter
Selecting a Predefined FIR Filter
1. Preset the instrument: Press Preset.
2. Press Mode > Custom > ARB Waveform Generator > Digital Mod Define >
Filter > Select
or
Mode > Custom > Real Time I/Q Baseband > Filter > Select >
3. Select the desired filter. If the filter you want is not in the first list, press
More (1 of 2).
Adjusting the Filter Alpha of a Predefined Root Nyquist or Nyquist
Filter
1. Preset the instrument: Press Preset.
2. Press Mode > Custom > ARB Waveform Generator > Digital Mod Define >
Filter > Filter Alpha
or
Mode > Custom > Real Time I/Q Baseband > Filter > Filter Alpha
3. Enter a new Filter Alpha value and press Enter.
Adjusting the Bandwidth–Bit–Time (BbT) Product of a Predefined
Gaussian Filter
1. Press Mode > Custom > ARB Waveform Generator > Digital Mod Define >
Filter > Select > Gaussian
or
Mode > Custom > Real Time I/Q Baseband > Filter > Select > Gaussian
2. Press Filter BbT.
3. Enter a new Bandwidth–Bit–Time (BbT) product filter parameter and
press Enter.
Optimizing a Nyquist or Root Nyquist FIR Filter for EVM or ACP
(Custom Realtime I/Q Baseband only)
1. Preset the instrument: Press Preset.
2. Press Mode > Custom > Real Time I/Q Baseband > Filter > Optimize FIR
For EVM or ACP.
192
Keysight E8357D/67D & E8663D PSG User’s Guide
Custom Arb Waveform Generator
Working with Filters
The FIR filter is now optimized for minimum error vector magnitude (EVM)
or for minimum adjacent channel power (ACP). This feature applies only to
Nyquist and root Nyquist filters; the softkey is grayed out when any other
filter is selected.
Restoring Default FIR Filter Parameters
1. Preset the instrument: Press Preset.
2. Press Mode > Custom > ARB Waveform Generator > Digital Mod Define >
Filter > Restore Default Filter.
This replaces the current FIR filter with the default filter for the selected
modulation format.
Using a User–Defined FIR Filter
FIR filters can be created and modified by defining the FIR coefficients or by
defining the oversample ratio (number of filter coefficients per symbol) to be
applied to your own custom FIR filter.
To Modify Predefined FIR Coefficients for a Gaussian Filter Using the
FIR Values Editor
You can define from 1 to 32 FIR coefficients, where the maximum combination
of symbols and oversample ratio is 1024 coefficients. While the FIR Values
editor allows a maximum filter length of 1024 coefficients, the PSG hardware is
limited to 64 symbols for real–time and 512 symbols for arbitrary waveform
generation (the number of symbols equals the number of coefficients divided
by the oversample ratio).
If you enter more than 64 symbols for real–time or 512 symbols for arbitrary
waveform generation, the PSG cannot use the filter; it will decimate the filter
(throw away coefficients) until the required condition is met and then use the
filter, but fine resolution may be lost from the impulse response.
FIR filters stored in signal generator memory can easily be modified using the
FIR Values editor. In this example, you will load the FIR Values editor with
coefficient values from a default FIR filter (or, if one has been defined, a
user–defined FIR file that has been stored in the Memory Catalog), modify the
coefficient values, and store the new file to the Memory Catalog.
1. Press Preset.
2. Press Mode > Custom > Arb Waveform Generator > Digital Mod Define >
Filter
or Mode > Custom > Real Time I/Q Baseband > Filter
3. Press Define User FIR > More (1 of 2) > Load Default FIR > Gaussian.
4. Press Filter BbT > 0.300 > Enter.
5. Press Filter Symbols > 8 > Enter.
Keysight E8357D/67D & E8663D PSG User’s Guide
193
Custom Arb Waveform Generator
Working with Filters
6. Press Generate.
NOTE
The actual oversample ratio during modulation is automatically selected by
the instrument. A value between 4 and 16 is chosen dependent on the symbol
rate, the number of bits per symbol of the modulation type, and the number
of symbols.
7. Press Display Impulse Response. A graph displays the impulse response
of the current FIR coefficients.
8. Press Return.
9. Highlight coefficient 15.
10.Press 0 > Enter.
11.Press Display Impulse Response.
The graphic display can provide a useful troubleshooting tool (in this case,
it indicates that a coefficient value is set incorrectly, resulting in an
improper Gaussian response).
12.Press Return.
13.Highlight coefficient 15.
14.Press 1 > Enter.
15.Press Load/Store > Store To File.
16.Name the file NEWFIR2, and press Enter.
194
Keysight E8357D/67D & E8663D PSG User’s Guide
Custom Arb Waveform Generator
Working with Filters
The contents of the current FIR Values editor are stored to a file in the
Memory Catalog and the Catalog of FIR Files is updated to show the new
file.
To Create a User–Defined FIR Filter with the FIR Values Editor
In this procedure, you use the FIR Values editor to create and store an
8–symbol, windowed, sinc function filter with an oversample ratio of 4. The
Oversample Ratio (OSR) is the number of filter coefficients per symbol.
You can define from 1 to 32 FIR coefficients, where the maximum combination
of symbols and oversample ratio is 1024 coefficients.
The FIR Values editor allows a maximum filter length of 1024 coefficients, but
the PSG hardware is limited to 512 symbols for arbitrary waveform generation,
and 64 symbols for real–time waveform generation. The number of symbols
equals the number of coefficients divided by the oversample ratio. If you enter
more than the maximum number of symbols, the PSG cannot use the filter; it
decimates the filter (throws away coefficients) until the required condition is
met and then uses the filter, but fine resolution may be lost from the impulse
response.
1. Press Preset.
2. Press Mode > Custom > Arb Waveform Generator > Digital Mod Define >
Filter
or
Mode > Custom > Real Time I/Q Baseband > Filter
3. Press Define User FIR > More (1 of 2).
4. Press Delete All Rows > Confirm Delete Of All Rows > More (2 of 2).
This brings up the FIR Values editor and clears the table of existing values.
5. Press Ed it Item. The Value field for coefficient 0 should be highlighted.
Keysight E8357D/67D & E8663D PSG User’s Guide
195
Custom Arb Waveform Generator
Working with Filters
6. Use the numeric keypad to type the first value (-0.000076) from the
following table and press Enter. As you press the numeric keys, the
numbers are displayed in the active entry area. (If you make a mistake, you
can correct it using the backspace key.) Continue entering the coefficient
values from the table until all 16 values have been entered.
Table 6-1
Coefficient
Value
Coefficient
Value
Coefficient
Value
0
-0.000076
6
0.043940
12
0.123414
1
-0.001747
7
0.025852
13
0.442748
2
-0.005144
8
-0.035667
14
0.767329
3
-0.004424
9
-0.116753
15
0.972149
4
0.007745
10
-0.157348
5
0.029610
11
-0.088484
7. Press Mirror Table.
In a windowed sinc function filter, the second half of the coefficients are
identical to the first half, but in reverse order. The signal generator
provides a mirror table function that automatically duplicates the existing
coefficient values in the reverse order; coefficients 16 through 31 are
automatically generated and the first of these coefficients (number 16)
highlights, as shown in the following figure.
8. For this example, the desired OSR is 4, which is the default, so no action is
necessary.
The Oversample Ratio (OSR) is the number of filter coefficients per
symbol. Acceptable values range from 1 through 32; the maximum
combination of symbols and oversampling ratio allowed by the FIR Values
editor is 1024. Remember, however, that the instrument hardware is
196
Keysight E8357D/67D & E8663D PSG User’s Guide
Custom Arb Waveform Generator
Working with Filters
limited to 64 symbols for real–time waveform generation, and 512
symbols for arbitrary waveform generation. The number of symbols equals
the number of coefficients divided by the oversample ratio.
9. Press More (1 of 2) > Display FFT (fast Fourier transform).
A graph displays the fast Fourier transform of the current set of FIR
coefficients. The signal generator has the capability of graphically
displaying the filter in both time and frequency dimensions.
10.Press Return > Display Impulse Response.
A graph shows the impulse response of the current set of FIR coefficients.
11. Press Return > Load/Store > Store To File.
The Catalog of FIR Files appears along with the amount of memory
available.
12.If there is already a file name occupying the active entry area, press: Ed it
Keys > Clear Text
13.Using the alphabetic menu and the numeric keypad, enter NEWFIR1 as the
file name.
14.Press Enter.
The NEWFIR1 file is the first file name listed. (If you have previously stored
other FIR files, additional file names are listed below NEWFIR1.) The file
type is FIR and the size of the file is 260 bytes. The amount of memory
used is also displayed. The number of files that can be saved depends on
the size of the files and the amount of memory used.
Keysight E8357D/67D & E8663D PSG User’s Guide
197
Custom Arb Waveform Generator
Working with Filters
198
Keysight E8357D/67D & E8663D PSG User’s Guide
Custom Arb Waveform Generator
Working with Symbol Rates
Working with Symbol Rates
The Symbol Rate menu enables you to set the rate at which I/Q symbols are
fed to the I/Q modulator. The default transmission symbol rate can also be
restored in this menu.
— Symbol Rate (displayed as Sym Rate) is the number of symbols per second
that are transmitted using the modulation (displayed as Mod Type) along
with the filter and filter alpha (displayed as Filter). Symbol rate directly
influences the occupied signal bandwidth.
Symbol Rate is the Bit Rate divided by the number of bits that can be
transmitted with each symbol; this is also known as the Baud Rate.
— Bit Rate is the frequency of the system bit stream. The internal baseband
generator (Option 602) automatically streams the selected Data Pattern at
the appropriate rate to accommodate the symbol rate setting (Bit Rate =
Symbols/s x Number of Bits/Symbol).
— Occupied Signal Bandwidth = Symbol Rate x (1 + Filter Alpha); therefore,
the occupied signal bandwidth is dependent on the filter alpha of the
Nyquist or Root Nyquist filter being used. (To change the filter alpha, refer
to the procedure, “Adjusting the Filter Alpha of a Predefined Root Nyquist
or Nyquist Filter” on page 192.)
To Set a Symbol Rate
1. Press Preset.
2. Press Mode > Custom > ARB Waveform Generator > Digital Mod Define >
Symbol Rate
or
Mode > Custom > Real Time I/Q Baseband > Symbol Rate
3. Enter a new symbol rate and press Msps, ksps, or sps.
Keysight E8357D/67D & E8663D PSG User’s Guide
199
Custom Arb Waveform Generator
Working with Symbol Rates
To Restore the Default Symbol Rate (Custom Real Time I/Q Only)
— Press Mode > Custom > Real Time I/Q Baseband > Symbol Rate > Restore
Default Symbol Rate.
This replaces the current symbol rate with the default symbol rate for the
selected modulation format.
Table 6-2
Modulation Type
PSK
Bit Rate =
Symbols/s x Number of
Bits/Symbol
Internal Symbol Rate
(Minimum Maximum)
Custom Real Time
Only
External Symbol Rate
(Minimum Maximum)
QPSK and OQPSK
(quadrature phase shift keying and
offset quadrature phase shift
keying)
Includes: QPSK, IS95 QPSK,
Gray Coded QPSK, OQPSK,
IS95 OQPSK
2
90 bps - 100 Mbps
45 sps - 50 Msps
45 sps - 25 Msps
BPSK
(binary phase shift keying)
1
45 bps - 50 Mbps
45 sps - 50 Msps
45 sps - 50 Msps
p/4 DQPSK
2
90 bps - 100 Mbps
45 sps - 50 Msps
45 sps - 25 Msps
8PSK
(eight phase state shift keying)
3
135 bps - 150 Mbps
45 sps - 50 Msps
45 sps - 16.67 Msps
16PSK
(sixteen phase state shift keying)
4
180 sps - 200 Mbps
45 sps - 50 Msps
45 sps - 12.5 Msps
D8PSK
(eight phase state shift keying)
3
135 bps - 150 Mbps
45 sps - 50 Msps
45 sps - 16.67 Msps
MSK
MSK
1
45 bps - 50 Mbps
45 sps - 50 Msps
45 sps - 50 Msps
Minimum
Shift
Keying
(GSM – Global System for
Mobile Communications)
FSK
2–Lvl FSK
1
45 bps - 50 Mbps
45 sps - 50 Msps
45 sps - 50 Msps
Frequency
Shift
Keying
4–Lvl FSK
2
90 bps - 100 Mbps
45 sps - 50 Msps
45 sps - 25 Msps
8–Lvl FSK
3
135 bps - 150 Mbps
45 sps - 50 Msps
45 sps - 16.67 Msps
16–Lvl FSK
4
180 bps - 200 Mbps
45 sps - 50 Msps
45 sps - 12.5 Msps
C4FM
2
90 bps - 100 Mbps
45 sps - 50 Msps
45 sps - 25 Msps
QAM
4QAM
2
90 bps - 100 Mbps
45 sps - 50 Msps
45 sps - 25 Msps
Quadrature
Amplitude
Modulation
16QAM
4
180 bps - 200 Mbps
45 sps - 50 Msps
45 sps - 12.5 Msps
32QAM
5
225 bps - 250 Mbps
45 sps - 50 Msps
45 sps - 10 Msps
64QAM
6
270 bps - 300 Mbps
45 sps - 50 Msps
45 sps - 8.33 Msps
128QAM
There is no preset value for this
modulation, it must be user
defined.
7
315 bps - 350 Mbps
45 sps - 50 Msps
45 sps - 7.14 Msps
256QAM
8
360 bps - 400 Mbps
45 sps - 50 Msps
45 sps - 6.25 Msps
Phase
Shift
Keying
200
Bits
Per
Symbol
Keysight E8357D/67D & E8663D PSG User’s Guide
Custom Arb Waveform Generator
Working with Modulation Types
Working with Modulation Types
The Modulation Type menu enables you to specify the type of modulation
applied to the carrier signal when the Mod On Off hardkey is on.
When the Custom Off On softkey is on:
— For Custom Arb, the BBG (baseband generator) creates a sampled version
of the I/Q waveform based on a random data pattern and the modulation
type that has been selected.
— For Custom Real Time I/Q, the real–time custom I/Q symbol builder creates
I/Q symbols based on the data pattern and modulation type that has been
selected (see “Working with Data Patterns” on page 215 for information on
selecting a data pattern).
In Custom Real Time I/Q, you can also:
— Create user–defined modulation type (see page 201) that can be used
immediately or saved to the Memory Catalog.
— Restore all modulation parameters to their default state.
To Select a Predefined Modulation Type
1. Press Preset.
2. Press Mode > Custom > ARB Waveform Generator > Digital Mod Define >
Modulation Type > Select
or
Mode > Custom > Real Time I/Q Baseband > Modulation Type > Select
3. Select one of the available modulation types.
NOTE
If you select QPSK and OQPSK, you must make a specific selection from the
menu that displays.
To Use a User–Defined Modulation Type (Real Time I/Q Only)
Creating a 128QAM I/Q Modulation Type User File with the I/Q Values
Editor
In I/Q modulation schemes, symbols appear in default positions in the I/Q
plane. Using the I/Q Values editor, you can define your own symbol map by
changing the position of one or more symbols. Use the following procedure to
create and store a 128–symbol QAM modulation.
Keysight E8357D/67D & E8663D PSG User’s Guide
201
Custom Arb Waveform Generator
Working with Modulation Types
NOTE
Although this procedure provides a quick way to implement a 128QAM
modulation format, it does not take full advantage of the I/Q modulator’s
dynamic range. This is because you begin with a 256QAM constellation, and
delete unwanted points. The remaining points that make up the 128QAM
constellation are closer together than if you had mapped each point
specifically. Additionally, this approach does not enable you to define the bit
pattern associated with each symbol point, as you could if the 128QAM
constellation had been defined one point at a time.
1. Press Preset.
2. Press Mode > Custom > Real Time I/Q Baseband > Modulation Type >
Define User I/Q >
More (1 of 2) > Load Default I/Q Map > QAM > 256QAM.
This loads a default 256QAM I/Q modulation into the I/Q Values editor.
3. Press More (2 of 2) > Display I/Q Map.
In the next steps, you will delete specific portions of this I/Q constellation
and change it into a 128QAM with 128 I/Q states.
4. Press Return > Goto Row > 0011 0000 > Enter; this is row 48.
202
Keysight E8357D/67D & E8663D PSG User’s Guide
Custom Arb Waveform Generator
Working with Modulation Types
5. Press the Delete Row softkey 16 times.
Repeat this pattern of steps using the following table:
Goto Row...
Press the Delete Row softkey...
0110 0000 (96)
16 times
1001 0000 (144)
16 times
1100 0000 (192)
16 times
0001 0000 (16)
4 times
0001 0100 (20)
4 times
0001 1000 (24)
8 times
0011 0000 (48)
4 times
0011 0100 (52)
4 times
0011 1000 (56)
4 times
0101 1000 (88)
8 times
0111 0000 (112)
4 times
0111 0100 (116)
4 times
0111 1000 (120)
8 times
6. Press Display I/Q Map to view the new
constellation that has been created. The
I/Q State Map in this example has 128
symbols.
7. Press Return. When the contents of an I/Q
Values table have not been stored, I/Q
Values (UNSTORED) appears on the
display.
8. Press More (1 of 2) > Load/Store > Store To
File.
If there is already a file name from the Catalog of IQ Files occupying
the active entry area, press the following keys:
Ed iting Keys > Clear Text
9. Enter a file name (for example, 128QAM) using the alpha keys and the
numeric keypad.
10.Press Enter.
The user–defined I/Q State Map should now be stored in the Catalog of
IQ Files.
Keysight E8357D/67D & E8663D PSG User’s Guide
203
Custom Arb Waveform Generator
Working with Modulation Types
Creating a QPSK I/Q Modulation Type User File with the I/Q Values
Editor
In I/Q modulation schemes, symbols appear in default positions in the I/Q
plane. Using the I/Q Values editor, you can define your own symbol map by
changing the position of one or more symbols. Use the following procedure to
create and store a 4–symbol unbalanced QPSK modulation.
1. Press Preset.
2. Press Mode > Custom > Real Time I/Q Baseband > Modulation Type >
Define User I/Q > More (1 of 2) > Delete All Rows > Confirm Delete All
Rows.
This loads a default 4QAM I/Q modulation and clears the I/Q Values
editor.
3. Enter the I and Q values listed in the following table:
Symbol
Data
I Value
Q Value
0
0000
0.500000
1.000000
1
0001
-0.500000
1.000000
2
0010
0.500000
-1.000000
3
0011
-0.500000
-1.000000
a. Press 0.5 > Enter.
b. Press 1 > Enter.
c. Enter the remaining I and Q values.
As the I value updates, the highlight moves to the first Q entry (and
provides a default value of 0) and an empty row of data appears below the
first row. As the Q value updates, the highlight moves to the next I value.
As you press the numeric keys, the numbers display in the active entry
area. If you make a mistake, use the backspace key and retype.
Also note that 0.000000 appears as the first entry in the list of Distinct
Values, and that 0.500000 and 1.000000 are listed as the distinct
values.
4. Press More (2 of 2) > Display I/Q Map.
An I/Q State Map is displayed from the current values in the I/Q Values
table.
The I/Q State Map in this example has four symbols. The I/Q State Map
uses the following four unique values: 0.5, 1.0, -0.5, and -1.0 to create the
four symbols. It is not the number of values that defines how many
symbols a map has, but how those values are combined.
5. Press Return.
204
Keysight E8357D/67D & E8663D PSG User’s Guide
Custom Arb Waveform Generator
Working with Modulation Types
When the contents of an I/Q Values table have not been stored, I/Q
Values (UNSTORED) appears on the display.
6. Press More (1 of 2) > Load/Store > Store To File.
If there is already a file name from the Catalog of IQ Files occupying
the active entry area, press the following keys: Ed iting Keys > Clear Text
7. Enter a file name (for example, NEW4QAM) using the alpha keys and the
numeric keypad.
8. Press Enter. The user–defined I/Q State Map should now be stored in the
Catalog of IQ Files and can be recalled even after the signal
generator has been turned off.
Modifying a Predefined I/Q Modulation Type (I/Q Symbols) &
Simulating Magnitude Errors & Phase Errors
Use the following procedure to manipulate symbol locations which simulate
magnitude and phase errors. In this example, you edit a 4QAM constellation to
move one symbol closer to the origin.
1. Press Preset.
2. Press Mode > Custom > Real Time I/Q Baseband > Modulation Type >
Define User I/Q > More (1 of 2) > Load Default I/Q Map > QAM > 4QAM.
This loads a default 4QAM I/Q modulation into the I/Q Values editor.
3. Press More (2 of 2).
4. In the I/Q Values editor, navigate to Data 00000000 and press Ed it
Item.
5. Press .235702 > Enter, then .235702 > Enter.
When you press Enter the first time, the I value updates and the highlight
moves to the first Q entry. The second time, the Q value updates and the
highlight moves to the following I entry.
6. Press Display I/Q Map. Note that one symbol has moved, as shown.
Keysight E8357D/67D & E8663D PSG User’s Guide
205
Custom Arb Waveform Generator
Working with Modulation Types
Creating an FSK Modulation Type User File with the Frequency Values
Editor
Use this procedure to set the frequency deviation for data 00, 01, 10, and 11 to
configure a user–defined FSK modulation.
1. Press Preset.
2. Press Mode > Custom > Real Time I/Q Baseband > Modulation Type >
Define User FSK > More (1 of 2) > Delete All Rows > Confirm Delete All
Rows.
This accesses the Frequency Values editor and clears the previous
values.
3. Press 600 > Hz.
4. Press 1.8 > kHz.
5. Press –600 > Hz.
6. Press –1.8 > kHz.
Each time you enter a value, the Data column increments to the next
binary number, up to a total of 16 data values (from 0000 to 1111). An
unstored file of frequency deviation values is created for the custom
4–level FSK file.
7. Press Load/Store > Store To File.
If there is already a file name from the Catalog of FSK Files occupying
the active entry area, press the following keys:
Ed it Keys > Clear Text
8. Enter a file name (for example, NEWFSK) using the alpha keys and the
numeric keypad.
9. Press Enter.
The user–defined FSK modulation should now be stored in the Catalog
of FSK Files.
Modifying a Predefined FSK Modulation Type User File with the
Frequency Values Editor
Using the Frequency Values editor, you can define, modify, and store
user–defined frequency shift keying modulation. The Frequency Values
editor is available for custom Real–Time I/Q Baseband mode, but is not
available for waveforms generated in custom Arb Waveform Generator mode.
Use this example to learn how to add errors to a default FSK modulation.
1. Press Preset.
2. Press Mode > Custom > Real Time I/Q Baseband > Modulation Type >
Define User FSK > More (1 of 2) > Load Default FSK.
206
Keysight E8357D/67D & E8663D PSG User’s Guide
Custom Arb Waveform Generator
Working with Modulation Types
3. Press Freq Dev > 1.8 > kHz.
4. Press 4–Lvl FSK.
This sets the frequency deviation and opens the Frequency Values
editor with the 4–level FSK default values displayed. The frequency value
for data 0000 is highlighted.
5. Press –1.81 > kHz.
6. Press –590 > Hz.
7. Press 1.805 > kHz.
8. Press 610 > Hz.
As you modify the frequency deviation values, the cursor moves to the
next data row. An unstored file of frequency deviation values is created for
your custom 4–level FSK file.
9. Press Load/Store > Store To File.
If there is already a file name from the Catalog of FSK Files occupying
the active entry area, press the following keys:
Ed it Keys > Clear Text
10.Enter a file name (for example, NEWFSK) using the alpha keys and the
numeric keypad.
11.Press Enter.
The user–defined FSK modulation should now be stored in the Catalog
of FSK Files.
Differential Wideband IQ (Option 016)
The signal generator with Option 016 can use an external I/Q modulation
source such as a two channel arbitrary waveform generator to generate up to 2
GHz modulation bandwidth at RF. To enable the wideband I/Q inputs:
1. Press the front panel I/Q hardkey.
2. Press I/Q Off.
3. Press I/Q Path Wide (Ext Rear Inputs).
4. Press I/Q On.
Connect the external I/Q modulation source to the signal generator’s rear
panel, differential WIDEBAND I/Q INPUTS. The voltage level at the inputs is
+/– 1 Vdc. Wideband IQ is available for RF above 3.2 GHz. Refer to the Data
Sheet for more information.
Keysight E8357D/67D & E8663D PSG User’s Guide
207
Custom Arb Waveform Generator
Working with Modulation Types
It is possible to use the signal generator’s internal arbitrary waveform
generator (ARB) as a baseband source while using the wideband inputs at RF.
The internal ARB I and Q signals are available at the I and Q OUT and the I–bar
and Q–bar OUT rear panel connectors. Use the following steps to set up the
internal ARB as a baseband source and enable the wideband inputs.
1. Set up the internal baseband generator with the desired signal.
2. Press the Mux hardkey.
3. Press I/Q Out.
4. Press BBG1
5. Press the front panel I/Q hardkey.
6. Press I/Q Off.
7. Press I/Q Path Wide (Ext Rear Inputs).
8. Press I/Q On.
Single–Ended Wideband IQ (Option 015 – Discontinued)
The signal generator with Option 015 can use an external I/Q modulation
source such as a two channel arbitrary waveform generator to generate up to 2
GHz modulation bandwidth at RF. To enable the wideband I/Q inputs:
1. Press the front panel I/Q hardkey.
2. Press I/Q Off.
3. Press I/Q Path Wide (Ext Rear Inputs).
4. Press I/Q On.
Connect the external I/Q modulation source to the signal generator’s rear
panel WIDEBAND I INPUT and WIDEBAND Q INPUT. The voltage level at the
inputs is +/– 1 Vdc. Wideband IQ is available for RF above 3.2 GHz. Refer to
the Data Sheet for more information.
It is possible to use the signal generator’s internal arbitrary waveform
generator (ARB) as a baseband source while using the wideband inputs at RF.
The internal ARB I and Q signals are available at the I and Q OUT and the I–bar
and Q–bar OUT rear panel connectors. Use the following steps to setup the
internal ARB as a baseband source and enable the wideband inputs.
1. Set up the internal baseband generator with the desired signal.
2. Press the Mux hardkey.
3. Press I/Q Out.
4. Press BBG1
5. Press the front panel I/Q hardkey.
6. Press I/Q Off.
208
Keysight E8357D/67D & E8663D PSG User’s Guide
Custom Arb Waveform Generator
Working with Modulation Types
7. Press I/Q Path Wide (Ext Rear Inputs).
8. Press I/Q On.
Keysight E8357D/67D & E8663D PSG User’s Guide
209
Custom Arb Waveform Generator
Configuring Hardware
Configuring Hardware
To Set a Delayed, Positive Polarity, External Single Trigger
Using this procedure, you learn how to utilize an external function generator to
apply a delayed single–trigger to a custom multicarrier waveform.
1. Connect an Keysight 33120A function generator or equivalent to the signal
generator PATT TRIGGER IN port, as shown in Figure 6-1.
Figure 6-1
2. On the signal generator, press Preset.
3. Press Mode > Custom > Arb Waveform Generator.
4. Press Multicarrier Off On until On is highlighted.
5. Press Trigger > Single.
6. Press Trigger > Trigger Setup >Trigger Source > Ext.
7. Press Ext Polarity Neg Pos until Pos is highlighted.
8. Press Ext Delay Off On until On is highlighted.
9. Press Ext Delay Time > 100 > msec.
The Custom Arb Waveform Generator has been configured to play a single
multicarrier waveform 100 milliseconds after it detects a change in TTL
state from low to high at the PATT TRIG IN rear panel connector.
10.Set the function generator waveform to a 0.1 Hz square wave at an output
level of 0 to 5V.
11.On the signal generator, press Mode > Custom > Arb Waveform
Generator > Digital Modulation Off On until On is highlighted.
This generates a waveform with the custom multicarrier state and the
display changes to Dig Mod Setup: Multicarrier.
During waveform generation, the DIGMOD and I/Q annunciators activate
and the new custom multicarrier state is stored in volatile ARB memory.
The waveform should be modulating the RF carrier.
12.Press RF On/Off.
210
Keysight E8357D/67D & E8663D PSG User’s Guide
Custom Arb Waveform Generator
Configuring Hardware
The externally single–triggered custom multicarrier waveform should be
available at the signal generator’s RF OUTPUT connector 100 ms after
receiving a change in TTL state from low to high at the PATT TRIG IN.
Keysight E8357D/67D & E8663D PSG User’s Guide
211
Custom Arb Waveform Generator
Configuring Hardware
212
Keysight E8357D/67D & E8663D PSG User’s Guide
Keysight Technologies
E8357D/67D & E8663D PSG Signal Generators
User’s Guide
7
Custom Real Time I/Q Baseband
In the following sections, this chapter describes the custom real–time I/Q
baseband mode, which is available only in E8267D PSG vector signal
generators with Option 601 or 602:
— “Overview” on page 214
— “Working with Predefined Setups (Modes)” on page 214
— “Working with Data Patterns” on page 215
— “Working with Burst Shapes” on page 221
— “Configuring Hardware” on page 226
— “Working with Phase Polarity” on page 228
— “Working with Differential Data Encoding” on page 228
See also: Chapter 3, “Basic Digital Operation”, on page 89
213
Custom Real Time I/Q Baseband
Overview
Overview
Custom Real Time I/Q Baseband mode can produce a single carrier, but it can
be modulated with real time data that allows real time control over all of the
parameters that affect the signal. The single carrier signal that is produced can
be modified by applying various data patterns, filters, symbol rates,
modulation types, and burst shapes.
To begin using the Custom Real Time I/Q Baseband mode, start by selecting
from a set of predefined modes (setups) or specify a setup by selecting a Data
Pattern, Filter, Symbol Rate, Modulation Type, Burst Shape, Configure
Hardware, Phase Polarity, and whether Differential Data Encode is off or on.
Working with Predefined Setups (Modes)
When you select a predefined mode, default values for components of the
setup (including the filter, symbol rate, and modulation type) are automatically
specified.
Selecting a Predefined Real Time Modulation Setup
The following steps select a predefined mode where filtering, symbol rate, and
modulation type are defined by the APCO 25 w/C4FM digital modulation
standard, and return to the top–level custom modulation menu.
1. Press Preset.
2. Press Mode > Custom > Real Time I/Q Baseband.
3. Press More (1 of 3) > More (2 of 3) > Predefined Mode > APCO 25
w/C4FM.
4. Press More (3 of 3).
Deselecting a Predefined Real Time Modulation Setup
To deselect any predefined mode that has been previously selected, and return
to the top–level custom modulation menu:
1. Press Preset.
2. Press Mode > Custom > Real Time I/Q Baseband.
3. Press More (1 of 3) > More (2 of 3) > Predefined Mode > None.
4. Press More (3 of 3).
214
Keysight E8357D/67D & E8663D PSG User’s Guide
Custom Real Time I/Q Baseband
Working with Data Patterns
Working with Data Patterns
This section provides information on the following:
— “Using a Predefined Data Pattern” on page 216
— “Using a User–Defined Data Pattern” on page 216
— “Using an Externally Supplied Data Pattern” on page 220
The Data menu enables you to select from predefined and user defined data
patterns. Data Patterns are used for transmitting continuous streams of
unframed data. When the Custom Off On softkey is on, the real–time custom
I/Q symbol builder creates I/Q symbols based on the data pattern and
modulation type that has been selected. Refer to “Working with Modulation
Types” on page 201 for information on selecting a modulation type.
The following data patterns are available:
— PN sequence allows you to access a menu (PN9, PN11, PN15, PN20, PN23)
for internal data generation of pseudorandom sequences (pseudorandom
noise sequences); a pseudorandom noise sequence is a periodic binary
sequence approximating, in some sense, a Bernoulli “coin tossing” process
with equiprobable outcomes.
— FIX4 0000 allows you to define a 4–bit repeating sequence data pattern and
make it the active function. The selected 4–bit pattern will be repeated as
necessary to provide a continuous stream of data.
— Other Patterns allows you to access a menu of choices (4 1’s & 4 0’s, 8 1’s &
8 0’s, 16 1’s & 16 0’s, 32 1’s & 32 0’s, or 64 1’s & 64 0’s) from which you can
select a data pattern. Each pattern contains an equal number of ones and
zeroes. The selected pattern will be repeated as necessary to provide a
continuous stream of data.
— User File allows you to access a menu of choices from which you can create
a file and store it to the Catalog of Bit Files, select from a Catalog of Bit Files
and use it, or select from a Catalog of Bit Files, edit the file, and resave the
file.
— Ext allows data patterns to be fed into the I/Q symbol builder, through the
DATA port, in real–time.
Keysight E8357D/67D & E8663D PSG User’s Guide
215
Custom Real Time I/Q Baseband
Working with Data Patterns
Using a Predefined Data Pattern
Selecting a Predefined PN Sequence Data Pattern
1. Press Preset.
2. Press Mode > Custom > Real Time I/Q Baseband > Data > PN Sequence.
3. Press one of the following: PN9, PN11, PN15, PN20, PN23.
Selecting a Predefined Fixed 4–bit Data Pattern
1. Press Preset.
2. Press Mode > Custom > Real Time I/Q Baseband > Data > FIX4.
3. Press 1010 > Enter > Return.
Selecting a Predefined Data Pattern Containing
an Equal Number of 1s & 0s
1. Press Preset.
2. Press Mode > Custom > Real Time I/Q Baseband > Data > Other Patterns.
3. Press one of the following:
4 1’s & 4 0’s, 8 1’s & 8 0’s, 16 1’s & 16 0’s, 32 1’s & 32 0’s, or 64 1’s & 64
0’s.
Using a User–Defined Data Pattern
User Files (user–defined data pattern files) can be created and modified using
the signal generator’s Bit File Editor or they can be created on a remote
computer and moved to the signal generator for direct use; these remotely
created data pattern files can also be modified with the Bit File Editor. For
information on creating user–defined data files on a remote computer, see the
Keysight Signal Generators Programming Guide.
These procedures demonstrate how to use the Bit File Editor to create,
edit, and store user–defined data pattern files for use within the custom
real–time I/Q baseband generator modulation. For this example, a user file is
defined within a custom digital communication.
Creating a Data Pattern User File with the Bit File Editor
This procedure uses the Bit File Editor to create a Data Pattern User File and
stores the resulting file in the Memory Catalog (described on page 71).
1. Press Preset.
2. Press Mode > Custom > Real Time I/Q Baseband > Data > User File >
Create File.
216
Keysight E8357D/67D & E8663D PSG User’s Guide
Custom Real Time I/Q Baseband
Working with Data Patterns
This opens the Bit File Editor, which contains three columns, as shown in
the following figure.
Offset
(in Hex)
NOTE
Bit Data
Cursor Position
indicator (in Hex)
Hexadecimal Data
File Name indicator
When you create a new file, the default name is UNTITLED, or UNTITLED1,
and so forth. This prevents overwriting previous files.
3. Using the numeric keypad (not the softkeys), enter the 32 bit values
shown.
Bit data is entered into the Bit File Editor in 1–bit format. The current
hexadecimal value of the binary data is shown in the Hex Data column
and the cursor position (in hexadecimal) is shown in the Position
indicator.
Keysight E8357D/67D & E8663D PSG User’s Guide
217
Custom Real Time I/Q Baseband
Working with Data Patterns
Enter These Bit Values
Cursor Position
indicator
Hexadecimal Data
4. Press More (1 of 2) > Rename > Ed iting Keys > Clear Text.
5. Enter a file name (for example, USER1) using the alpha keys and the
numeric keypad.
6. Press Enter.
The user file should be renamed and stored to the Memory Catalog with
the name USER1.
Selecting a Data Pattern User File from the Catalog of Bit Files
In this procedure, you learn how to select a data pattern user file from the
Catalog of Bit Files. If you have not created and stored a user–defined data
file, complete the steps in the previous section, “Creating a Data Pattern User
File with the Bit File Editor” on page 216.
1. Press Preset.
2. Press Mode > Custom > Real Time I/Q Baseband > Data > User File.
3. Highlight the file to be selected (for example, USER1).
4. Press Ed it File.
The Bit File Editor should open the selected file (for example,
USER1).
Modifying an Existing Data Pattern User File
In this example, you learn how to modify an existing data pattern user file by
navigating to a particular bit position and changing its value. Next, you will
learn how to invert the bit values of an existing data pattern user file.
218
Keysight E8357D/67D & E8663D PSG User’s Guide
Custom Real Time I/Q Baseband
Working with Data Patterns
If you have not already created, stored, and recalled a data pattern user file,
complete the steps in the previous sections, “Creating a Data Pattern User File
with the Bit File Editor” on page 216 and “Selecting a Data Pattern User File
from the Catalog of Bit Files” on page 218.
Navigating the Bit Values of an Existing Data Pattern User File
1. Press Goto > 4 > C > Enter.
This moves the cursor to bit position 4C, of the table, as shown in the
following figure.
Cursor moves to new position
Position indicator changes
Inverting the Bit Values of an Existing Data Pattern User File
1. On the keypad, press 1011.
Keysight E8357D/67D & E8663D PSG User’s Guide
219
Custom Real Time I/Q Baseband
Working with Data Patterns
This inverts the bit values that are positioned 4C through 4F. Notice that
hex data in this row has now changed to 76DB6DB6, as shown in the
following figure.
Hex Data changed
Bits 4C through 4F inverted
To Apply Bit Errors to an Existing Data Pattern User File
This example demonstrates how to apply bit errors to an existing data pattern
user file. If you have not created and stored a data pattern user file, first
complete the steps in the previous section, “Creating a Data Pattern User File
with the Bit File Editor” on page 216.
1. Press Apply Bit Errors.
2. Press Bit Errors > 5 > Enter.
3. Press Apply Bit Errors.
Notice both Bit Errors softkeys change value as they are linked.
Using an Externally Supplied Data Pattern
In this procedure, an external real time data pattern is supplied through DATA,
DATA CLOCK, and SYMBOL SYNC connectors.
1.
2.
3.
4.
5.
220
Press Preset.
Press Mode > Custom > Real Time I/Q Baseband > Data > Ext.
Connect the real–time data to the DATA input.
Connect the data clock trigger signal to DATA CLOCK input.
Connect the symbol sync trigger to the SYMBOL SYNC input.
Keysight E8357D/67D & E8663D PSG User’s Guide
Custom Real Time I/Q Baseband
Working with Burst Shapes
Working with Burst Shapes
— “Configuring the Burst Rise and Fall Parameters” on page 222
— “Using User–Defined Burst Shape Curves” on page 223
The Burst Shape menu enables you to modify the rise and fall time, rise and fall
delay, and the burst shape (either sine or user file defined). In addition, you can
define the shape of the burst and preview the burst shape through a Rise
Shape Editor, or restore all of the burst shape parameters back to their original
default state.
Rise time
the period of time, specified in bits, where the burst
increases from a minimum of −70 dB (0) to full power
(1).
Fall time
the period of time, specified in bits, where the burst
decreases from full power (1) to a minimum of −70 dB
(0).
Rise delay
the period of time, specified in bits, that the start of the
burst rise is delayed. Rise delay can be either negative
or positive. Entering a delay other than zero shifts the
full power point earlier or later than the beginning of the
first useful symbol.
Fall delay
the period of time, specified in bits, that the start of the
burst fall is delayed. Fall delay can be either negative or
positive. Entering a delay other than zero shifts the full
power point earlier or later than the end of the last
useful symbol.
User–defined
burst shape
up to 256 user–entered values, which define the shape
of the curve in the specified rise or fall time. The values
can vary between 0 (no power) and 1 (full power) and
are scaled linearly. Once specified, the values are
resampled as necessary to create the cubic spline that
passes through all of the sample points.
The default burst shape of each format is implemented according to the
standards of the format selected. You can, however, modify the following
aspects of the burst shape:
Keysight E8357D/67D & E8663D PSG User’s Guide
221
Custom Real Time I/Q Baseband
Working with Burst Shapes
User–Defined
Values
User–Defined
Values
Power
1
0
Rise
Delay
Rise
Time
Fall
Delay
Fall
Time
Time
Burst shape maximum rise and fall time values are affected by the following
factors:
— the symbol rate
— the modulation type
When the rise and fall delays equal 0, the burst shape attempts to synchronize
the maximum burst shape power to the beginning of the first valid symbol and
the ending of the last valid symbol.
If you find that the error vector magnitude (EVM) or adjacent channel power
(ACP) increases when you turn bursting on, you can adjust the burst shape to
assist with troubleshooting.
Configuring the Burst Rise and Fall Parameters
1. Press Preset.
2. Press Mode > Custom > Real Time I/Q Baseband > Burst Shape.
3. Press Rise Time > 5 > bits.
4. Press Rise Delay > 1 > bits.
5. Press Fall Time > 5 > bits.
6. Press Fall Delay > 1 > bits.
This configures the burst shape for the custom real–time I/Q baseband digital
modulation format. For instructions on creating and applying user–defined
burst shape curves, see “To Create and Store User–Defined Burst Shape
Curves” on page 223.
222
Keysight E8357D/67D & E8663D PSG User’s Guide
Custom Real Time I/Q Baseband
Working with Burst Shapes
Using User–Defined Burst Shape Curves
You can adjust the shape of the rise time curve and the fall time curve using
the Rise Shape and Fall Shape editors. Each editor enables you to enter up
to 256 values, equidistant in time, to define the shape of the curve. The values
are then resampled to create the cubic spline that passes through all of the
sample points.
The Rise Shape and Fall Shape editors are available for custom real–time
I/Q baseband generator waveforms. They are not available for waveforms
generated by the dual arbitrary waveform generator.
You can also design burst shape files externally and download the data to the
signal generator. For more information, see the Keysight Signal Generators
Programming Guide.
To Create and Store User–Defined Burst Shape Curves
Using this procedure, you learn how to enter rise shape sample values and
mirror them as fall shape values to create a symmetrical burst curve.
1. Press Preset.
2. Press Mode > Custom > Real Time I/Q Baseband > Burst Shape.
3. Press Define User Burst Shape > More (1 of 2) > Delete All Rows >
Confirm Delete Of All Rows.
4. Enter values similar to the sample values in the following table:
Rise Shape Ed itor
Sample
Value
Sample
Value
0
0.000000
5
0.900000
1
0.400000
6
0.950000
2
0.600000
7
0.980000
3
0.750000
8
0.990000
4
0.830000
9
1.000000
a. Highlight the value (1.000000) for sample 1.
b. Press .4 > Enter.
c. Press .6 > Enter.
d. Enter the remaining values for samples 3 through 9 from the table
above.
e. Press More (2 of 2) > Ed it Fall Shape > Load Mirror Image of Rise
Shape > Confirm Load Mirror Image of Rise Shape.
Keysight E8357D/67D & E8663D PSG User’s Guide
223
Custom Real Time I/Q Baseband
Working with Burst Shapes
This changes the fall shape values to a mirror image of the rise
shape values.
Figure 7-1
5. Press More (1 of 2) > Display Burst Shape.
This displays a graphical representation of the waveform’s rise and fall
characteristics.
Figure 7-2
NOTE
To return the burst shape to the default conditions, press Return > Return >
Confirm Exit From Table Without Saving > Restore Default Burst Shape.
6. Press Return > Load/Store > Store To File.
If there is already a file name from the Catalog of SHAPE Files
occupying the active entry area, press the following keys: Ed iting Keys >
Clear Text
7. Enter a file name (for example, NEWBURST) using the alpha keys and the
numeric keypad.
224
Keysight E8357D/67D & E8663D PSG User’s Guide
Custom Real Time I/Q Baseband
Working with Burst Shapes
8. Press Enter.
The contents of the current Rise Shape and Fall Shape editors are
stored to the Catalog of SHAPE Files. This burst shape can now be
used to customize a modulation or as a basis for a new burst shape
design.
To Select and Recall a User–Defined Burst Shape Curve from the
Memory Catalog
Once a user–defined burst shape file is stored in the Memory Catalog, it can be
recalled for use with real–time I/Q baseband generated digital modulation.
This example requires a user–defined burst shape file stored in memory. If you
have not created and stored a user–defined burst shape file, complete the
steps in the previous sections.
1. Press Preset.
2. Press Mode > Custom > Real Time I/Q Baseband > Burst Shape > Burst
Shape Type > User File.
3. Highlight the desired burst shape file (for example, NEWBURST).
4. Press Select File.
The selected burst shape file is now applied to the current real–time I/Q
baseband digital modulation state.
5. Press Return > Custom Off On.
This generates the custom modulation with user–defined burst shape
created in the previous steps. During waveform generation, the CUSTOM
and I/Q annunciators activate. The waveform is now modulating the RF
carrier.
6. Press RF On/Off.
The current real–time I/Q baseband digital modulation format with
user–defined burst shape should be available at the signal generator’s RF
OUTPUT connector.
Keysight E8357D/67D & E8663D PSG User’s Guide
225
Custom Real Time I/Q Baseband
Configuring Hardware
Configuring Hardware
— “To Set the BBG Reference” on page 226
— “To Set the External DATA CLOCK to Receive Input as Either Normal or
Symbol” on page 226
— “To Set the BBG DATA CLOCK to External or Internal” on page 227
— “To Adjust the I/Q Scaling” on page 227
To Set the BBG Reference
Setting for an External or Internal Reference
1. Press Mode > Custom > Real Time I/Q Baseband > More (1 of 3) >
Configure Hard ware.
Configure Hardware displays a menu where you can set the BBG
Reference to External or Internal.
2. Press BBG Ref Ext Int to select either external or internal as the bit–clock
reference for the data generator.
If external is selected, apply the reference frequency to the rear–panel
BASEBAND GEN REF IN connector.
Setting the External Frequency
The BBG reference external frequency is used only when the BBG Ref Ext Int
softkey has been set to Ext (external).
1. Press Mode > Custom > Real Time I/Q Baseband > More (1 of 3) >
Configure Hard ware.
Configure Hardware displays a menu where you can set the external BBG
reference frequency.
2. Press Ext BBG Ref Freq.
3. Use the numeric keypad to a desired frequency, then press MHz, kHz, or
Hz.
To Set the External DATA CLOCK to Receive Input as Either Normal or Symbol
1. Press Mode > Custom > Real Time I/Q Baseband > More (1 of 3) >
Configure Hard ware.
Configure Hardware allows you to access a menu from which you can set
the external DATA CLOCK to receive input as either Normal or Symbol.
2. Press Ext Data Clock to select either Normal or Symbol; this setting has no
effect in internal clock mode.
226
Keysight E8357D/67D & E8663D PSG User’s Guide
Custom Real Time I/Q Baseband
Configuring Hardware
— When set to Normal, the DATA CLOCK input connector requires a bit
clock.
— When set to Symbol, a one–shot or continuous symbol sync signal
must be provided to the SYMBOL SYNC input connector.
To Set the BBG DATA CLOCK to External or Internal
1. Press Mode > Custom > Real Time I/Q Baseband > More (1 of 3) >
Configure Hard ware.
Configure Hardware allows you to access a menu from which you can set
the BBG DATA CLOCK to receive input from External or Internal.
2. Press BBG Data Clock Ext Int to select either external or internal.
— When set to Ext (external), the DATA CLOCK connector is used to
supply the BBG Data Clock.
— When set to Int (internal), the internal data clock is used.
To Adjust the I/Q Scaling
Adjusting the I/Q Scaling (amplitude of the I/Q outputs) multiplies the I and Q
data by the I/Q scaling factor that is selected and can be used to improve the
Adjacent Channel Power (ACP). Lower scaling values equate to better ACP.
This setting has no effect with MSK or FSK modulation.
1. Press Mode > Custom > Real Time I/Q Baseband > More (1 of 3) >
Configure Hard ware.
Configure Hardware allows you to access a menu from which you can
adjust the I/Q Scaling.
2. Press I/Q Scaling, enter a desired I/Q scaling level, and press %.
Keysight E8357D/67D & E8663D PSG User’s Guide
227
Custom Real Time I/Q Baseband
Working with Phase Polarity
Working with Phase Polarity
To Set Phase Polarity to Normal or Inverted
1. Press Mode > Custom > Real Time I/Q Baseband > More (1 of 3) > Phase
Polarity Normal Invert.
Phase Polarity Normal Invert enables you to either leave the selection as
Normal (so that the phase relationship between the I and Q signals is not
altered by the phase polarity function), or set to Invert and invert the
internal Q signal, reversing the rotation direction of the phase modulation
vector.
When you choose Invert, the in–phase component lags the
quadrature–phase component by 90° in the resulting modulation. Inverted
phase polarity is required by some radio standards and it is useful for
lower sideband mixing applications. The inverted selection also applies to
the I, I–bar, Q, and Q–bar output signals.
Working with Differential Data Encoding
The Differential Data Encode Off On menu enables you to toggle the
operational state of the signal generator’s differential data encoding.
— When set to Off, data bits are not encoded prior to modulation.
— When set to On, data bits are encoded prior to modulation. Differential
encoding uses an exclusive–OR function to generate a modulated bit.
Modulated bits will have a value of 1 if a data bit is different from the
previous bit or they will have a value of 0 if a data bit is the same as the
previous bit.
This section provides information about the following:
— Understanding Differential Encoding
— “Using Differential Encoding” on page 232
Understanding Differential Encoding
Differential encoding is a digital–encoding technique whereby a binary value is
denoted by a signal change rather than a particular signal state. Using
differential encoding, binary data in any user–defined I/Q or FSK modulation
can be encoded during the modulation process via symbol table offsets
defined in the Differential State Map.
For example, consider the signal generator’s default 4QAM I/Q modulation.
With a user–defined modulation based on the default 4QAM template, the I/Q
Values editor contains data that represent four symbols (00, 01, 10, and 11)
mapped into the I/Q plane using two distinct values, 1.000000 and –1.000000.
228
Keysight E8357D/67D & E8663D PSG User’s Guide
Custom Real Time I/Q Baseband
Working with Differential Data Encoding
These four symbols can be differentially encoded during the modulation
process by assigning symbol table offset values associated with each data
value. Figure 7-3 on page 229 shows the 4QAM modulation in the I/Q
Values editor.
Figure 7-3
NOTE
The number of bits per symbol can be expressed using the following formula.
Because the equation is a ceiling function, if the value of x contains a fraction,
x is rounded up to the next whole number.
Where x = bits per symbol, and y = the number of differential states.
The following illustration shows a 4QAM modulation I/Q State Map.
2nd Symbol
Data = 00000001
Distinct values: –1, +1
3rd Symbol
Data = 00000010
Distinct values: –1, –1
2
3
1
1st Symbol
Data = 00000000
Distinct values: +1, +1
4
4th Symbol
Data = 00000011
Distinct values: +1, –1
Differential Data Encoding
In real–time I/Q baseband digital modulation waveforms, data (1’s and 0’s) are
encoded, modulated onto a carrier frequency and subsequently transmitted to
a receiver. In contrast to differential encoding, differential data encoding
modifies the data stream prior to I/Q mapping. Where differential encoding
Keysight E8357D/67D & E8663D PSG User’s Guide
229
Custom Real Time I/Q Baseband
Working with Differential Data Encoding
encodes the raw data by using symbol table offset values to manipulate I/Q
mapping at the point of modulation, differential data encoding uses the
transition from one bit value to another to encode the raw data.
Differential data encoding modifies the raw digitized data by creating a
secondary, encoded data stream that is defined by changes in the digital state,
from 1 to 0 or from 0 to 1, of the raw data stream. This differentially encoded
data stream is then modulated and transmitted.
In differential data encoding, a change in a raw data bit’s digital state, from 1
to 0 or from 0 to 1, produces a 1 in the encoded data stream. No change in
digital state from one bit to the next, in other words a bit with a value of 1
followed by another bit with a value of 1 or a bit with a value of 0 followed by
the same, produces a 0 in the encoded data. For instance, differentially
encoding the data stream containing 01010011001010 renders
1111010101111.
Differential data encoding can be described by the following equation:
d( transmittedbit ( i ) = ( databit ) ( i – 1 ) ⊕ databit ( i ) )
For a bit–by–bit illustration of the encoding process, see the following
illustration:
0 1 0 1 0 0 1 1 0 0 1 0 1
raw (unencoded) data
change =
no change =
1 1 1 1 0 1 0 1 0 1 1 1 1
differentially encoded data
How Differential Encoding Works
Differential encoding employs offsets in the symbol table to encode
user–defined modulation schemes. The Differential State Map editor is
used to introduce symbol table offset values, which in turn cause transitions
through the I/Q State Map based on their associated data value. Whenever a
data value is modulated, the offset value stored in the Differential State Map is
used to encode the data by transitioning through the I/Q State Map in a
direction and distance defined by the symbol table offset value.
Entering a value of +1 causes a 1–state forward transition through the I/Q
State Map. As an example, consider the following data/symbol table offset
values. These symbol table offsets result in one of the transitions shown.
230
Keysight E8357D/67D & E8663D PSG User’s Guide
Custom Real Time I/Q Baseband
Working with Differential Data Encoding
The following I/Q State Map illustrations show all possible state transitions
using a particular symbol table offset value. The actual state–to–state
transition depends on the state in which the modulation starts.
NOTE
Example 1
transition 1 state forward
Example
Data
Offset
Value
1
00000000
+1
2
00000001
-1
3
00000010
+2
4
00000011
0
Example 2
transition 1 state backward
Example 3
transition 2 states forward
Example 4
no transition
1st
1st Symbol
3rd Symbol
5th
Keysight E8357D/67D & E8663D PSG User’s Guide
{
{
Data = 0011100001
2nd Symbol
3rd
{
{
{
2nd
5th Symbol
4th Symbol
4th
Data Value
00
01
10
11
Symbol Table Offset
+1
–1
+2
+0
231
Custom Real Time I/Q Baseband
Working with Differential Data Encoding
When applied to the user–defined default 4QAM I/Q map, starting from the 1st
symbol (data 00), the differential encoding transitions for the data stream (in
2–bit symbols) 0011100001 appear in the previous illustration.
As you can see, the 1st and 4th symbols, having the same data value (00),
produce the same state transition (forward 1 state). In differential encoding,
symbol values do not define location; they define the direction and distance of
a transition through the I/Q State Map.
For instructions on configuring differential encoding, see “Understanding
Differential Encoding” on page 228.
Using Differential Encoding
Differential encoding is a digital–encoding technique that denotes a binary
value by a signal change rather than a particular signal state. It is available for
Custom Real Time I/Q Baseband mode. It is not available for waveforms
generated by Arb Waveform Generator mode.
The signal generator’s Differential State Map editor enables you to
modify the differential state map associated with user–defined I/Q and
user–defined FSK modulations. In this procedure, you create a user–defined
I/Q modulation and then configure, activate, and apply differential encoding to
the user–defined modulation. For more information, see “Understanding
Differential Encoding” on page 228.
This section includes information on following:
— Configuring User–Defined I/Q Modulation
— “Accessing the Differential State Map Editor” on page 233
— “Editing the Differential State Map” on page 233
Configuring User–Defined I/Q Modulation
1. Press Preset.
2. Press Mode > Custom > Real Time I/Q Baseband > Modulation Type >
Define User I/Q > More (1 of 2) > Load Default I/Q Map > QAM > 4QAM.
This loads a default 4QAM I/Q modulation and displays it in the I/Q Values
editor. The default 4QAM I/Q modulation contains data that represent 4
symbols (00, 01, 10, and 11) mapped into the I/Q plane using 2 distinct values
232
Keysight E8357D/67D & E8663D PSG User’s Guide
Custom Real Time I/Q Baseband
Working with Differential Data Encoding
(1.000000 and −1.000000). These 4 symbols will be traversed during the
modulation process by the symbol table offset values associated with each
symbol of data.
Accessing the Differential State Map Editor
— Press Configure Differential Encod ing.
This opens the Differential State Map editor. At this point, you see the
data for the 1st symbol (00000000) and the cursor prepared to accept an offset
value. You are now prepared to create a custom differential encoding for the
user–defined default 4QAM I/Q modulation.
Data
Symbol Table Offset Values Entry Area
Editing the Differential State Map
1. Press 1 > Enter.
This encodes the first symbol by adding a symbol table offset of 1. The
symbol rotates forward through the state map by 1 value when a data
value of 0 is modulated.
Keysight E8357D/67D & E8663D PSG User’s Guide
233
Custom Real Time I/Q Baseband
Working with Differential Data Encoding
2. Press +/– > 1 > Enter.
This encodes the second symbol by adding a symbol table offset of –1.
The symbol rotates backward through the state map by 1 value when a
data value of 1 is modulated.
NOTE
At this point, the modulation has one bit per symbol. For the first two data
values (00000000 and 00000001) only the last bits (the 0 and the 1,
respectively) are significant.
3. Press 2 > Enter.
This encodes the third symbol by adding a symbol table offset of 2. The
symbol rotates forward through the state map by 2 values when a data
value of 10 is modulated.
4. Press 0 > Enter.
This encodes the fourth symbol by adding a symbol table offset of 0. The
symbol does not rotate through the state map when a data value of 11 is
modulated.
NOTE
At this point, the modulation has two bits per symbol. For the data values
00000000, 00000001, 00000010, 00000011, the symbol values are 00, 01, 10,
and 11 respectively.
5. Press Return > Differential Encod ing Off On.
This applies the custom differential encoding to a user–defined
modulation.
NOTE
Notice that (UNSTORED) appears next to Differential State Map on the
signal generator’s display. Differential state maps are associated with the
user–defined modulation for which they were created.
To save a custom differential state map, you must store the user–defined
modulation for which it was designed. Otherwise the symbol table offset data
is purged when you press the Confirm Exit From Table Without Saving
softkey when exiting from the I/Q or FSK editor.
234
Keysight E8357D/67D & E8663D PSG User’s Guide
Keysight Technologies
E8357D/67D & E8663D PSG Signal Generators
User’s Guide
8
GPS Modulation (Option 409)
Option 409 includes real time multiple-satellite and single-satellite global
positioning system (GPS) signal generation capabilities. This feature is
available only in E8267D PSG Vector Signal Generators with Option 602. The
following topics are covered in this chapter:
— “Real Time MSGPS” on page 236 (multiple satellite GPS)
— “Real Time GPS” on page 243 (single satellite GPS)
NOTE
The Keysight Scenario Generator for GPS software (Option 422) provides the
ability to create custom scenario files for real-time playback using Option
409.
The software is available as a free download, allowing you to investigate the
features of the scenario generator, create and save scenario files, or
download them to your E8267D signal generator. The signal generator must
have licenses for Option 422 and 409 in order to use the scenario files created
by the software.
For more information, go to: www.keysight.com/find/gps.
235
GPS Modulation (Option 409)
Real Time MSGPS
Real Time MSGPS
In Real Time MSGPS mode, selectable scenario files define simulated
multiple-satellite conditions. The E8267D generates a signal (C/A code only)
simulating multiple satellite transmissions from the information in the selected
scenario file. MSGPS signal generation capabilities include:
— selectable MSGPS scenario files that include the following information:
—
—
—
—
simulated location (city, latitude, longitude, elevation)
simulated date and time
scenario duration
satellite IDs present (in view) in the scenario
— pause and resume function for the currently playing scenario
— restart function that sets the currently playing scenario to the beginning
(without turning off the RF output)
— adjustable number of satellites in view to include in the generated signal
— selectable internal or external chip clock reference source
— adjustable chip clock reference (10.23 Mcps ± 10%)
— selectable I/Q phase (normal or inverted)
236
Keysight E8357D/67D & E8663D PSG User’s Guide
GPS Modulation (Option 409)
Real Time MSGPS
Signal Generation Block Diagram
Figure 8-1 shows how the signal is generated within the PSG for a four satellite
MSGPS simulation. The PSG produces a simulated signal for each satellite and
then sums them together to produce the MSGPS signal. Use the Number of
Satellites softkey to specify the number of satellites in the MSGPS simulation.
Figure 8-1
MSGPS Signal Generation Diagram
Scenario Files
When you install option 409, a GPS directory is created in the PSG non-volatile
memory and two MSGPS scenario files are loaded into the GPS directory.
Additional scenario files are available for Option 409.
(Go to http://www.Keysight.com/find/gps.)
After downloading a scenario file to your PC, you can download the scenario
file to the PSG using FTP over a local area network (LAN) or using SCPI
commands over a general purpose interface bus (GPIB) interface.
Keysight E8357D/67D & E8663D PSG User’s Guide
237
GPS Modulation (Option 409)
Real Time MSGPS
Downloading Scenario Files Using the PSG Web Interface
The following procedure describes how to download scenario files to a PSG
using the PSG Web interface and LAN connection:
1. Open your web browser and type in the IP address of your PSG. The PSG’s
Welcome webpage is displayed.
2. Click Signal Generator FTP Access on the left hand side. An explorer file
window will be opened.
3. If a view to your desktop is not already visible on the explorer file window,
open one by selecting View/Explorer Bar/Folders from the drop down
menu. This will provide a view of both your desktop and the PSG’s file
system.
4. Locate the .GPS scenario file previously downloaded on your PC.
5. Drag and drop the .GPS file into the USER/GPS directory on the PSG.
NOTE
Refer to the Programming Guide for more information on downloading files.
Downloading Scenario Files Using FTP (LAN)
The following procedure describes how to download scenario files to a PSG
using FTP on a PC connected to your PSG through a LAN:
1. On the PC click Start > Programs > Accessories > Command Prompt.
2. At the command prompt enter: ftp <IP address> or <hostname>
3. At the user name prompt, press Enter.
4. At the password prompt, press Enter. You are now in the signal generator’s
user directory.
5. Type cd GPS.
6. Type bin.
7. Type put <scenario_file>.
8. Type quit or bye to end your FTP session.
9. Type exit to end the command prompt session.
Downloading Scenario Files Using SCPI Commands (GPIB)
The following procedure describes how to download scenario files to a PSG
using a SCPI command on a PC connected to your PSG through a GPIB
interface:
1. Open your web browser and type in the IP address of your PSG. The PSG’s
Welcome webpage is displayed.
238
Keysight E8357D/67D & E8663D PSG User’s Guide
GPS Modulation (Option 409)
Real Time MSGPS
2. Click Signal Generator Web Control. Below the graphical representation
of the PSG front panel is a field for entering SCPI commands.
3. Enter the following command in the SCPI command field:
:MEMory:DATA "<GPS:file_name>",<data_block>
where file_name is the name of the destination file in PSG memory and
GPS: specifies the destination directory. Refer to the Programming Guide
for a description of the <data_block> parameter.
NOTE
Refer to the Programming Guide for more information on downloading files.
RF Power Level Considerations
When you set up your GPS test signal, pay special attention to the RF power
level delivered to the GPS receiver. Because typical GPS sensitivities are
between -155 dBm and -159 dBm, delivering a GPS signal to your device with
a power level greater than -150 dBm or less than -160 dBm may produce
invalid test results.
If you use a physical connection to apply the GPS signal to your antenna, keep
in mind that most GPS antennas are active (a DC voltage is delivered to the
antenna from the receiver). A DC block is therefore required between the signal
generator and the antenna. For direct connection, Keysight recommends
setting the signal generator RF output power to between -70 and -80 dBm and
using an 80 dB attenuator and a DC blocking device between the signal
generator output and the antenna input of the receiver under test.
If you use a radiated connection, place your receiver in a calibrated test fixture
designed with a link budget that will deliver a -150 dBm to -160 dBm power
level at the receiver antenna.
Using NMEA data to monitor signal power
One method to monitor the receiver’s perceived signal level is to monitor the
National Marine Electronics Association (NMEA) data stream from the receiver.
Most GPS receivers have the capability to output data via a serial RS232
connection in NMEA format. An NMEA message called GPGSV reports the
signal strength of the satellites that the GPS receiver is tracking. The GPGSV
message reports a carrier-to-noise (CNO) value for each observed satellite. As
you monitor this message, increase or decrease the power to the receiver until
the receiver’s perceived CNO values are between 35 and 40. Table 8-1 on
page 240 shows how to obtain the CNO value from the GPGSV message.
The following example is a set of three GPGSV messages. The receiver
produces a maximum of three GPGSV messages every second. The fields are
comma-separated; two adjacent commas signify a field for which a value is not
assigned.
$GPGSV,3,1,12,21,71,000,,27,68,000,34,08,62,000,33,29,52,000,,*71
Keysight E8357D/67D & E8663D PSG User’s Guide
239
GPS Modulation (Option 409)
Real Time MSGPS
$GPGSV,3,2,12,24,39,000,,10,36,000,,26,35,000,,25,32,000,35*71
$GPGSV,3,3,12,19,29,000,,03,20,000,33,16,19,000,34,18,19,000,*71
Table 8-1 describes each field for the first of the three GPGSV messages in the
example:
$GPGSV,3,1,12,21,71,000,,27,68,000,34,08,62,000,33,29,52,000,,*71
Table 8-1
GPGSV Fields
GPGSV Field
Description
$GPGSV,
3,
Number of GPGSV messages in this set
1,
Number of this GPGSV in the set (1 of 3)
12,
Total number of satellites in view
21,71,000,,
Satellite 21, elevation 71, azimuth 0, CNO unknown
27,68,000,34
Satellite 27, elevation 68, azimuth 0, CNO 34
08,62,000,33,
Satellite 8, elevation 62, azimuth 0, CNO 33
29,52,000,,
Satellite 29, elevation 52, azimuth 0, CNO unknown
*71
Checksum
If no CNO value is reported for a particular satellite (satellites 21 and 29 in the
table) the receiver is currently not tracking that satellite.
For more information, refer to the following document, available at
http://www.nmea.org/pub/0183/.
NMEA 0183, Standard For Interfacing Marine Electronic Devices
240
Keysight E8357D/67D & E8663D PSG User’s Guide
GPS Modulation (Option 409)
Real Time MSGPS
Generating a Real Time MSGPS Signal
This procedure uses the internal reference clock with the factory preset
settings (the C/A chip rate is 1.023 Mcps with a clock reference of 10.23 Mcps).
Set the carrier frequency and amplitude
1. Press the Preset hardkey.
2. Press the Frequency hardkey. Using the numeric keypad, set the signal
generator RF output carrier frequency to 1.57542 GHz.
3. Press the Amplitude hardkey. Using the numeric keypad, set the signal
generator RF output amplitude to −135 dBm.
4. Press RF On/Off to toggle the RF output on.
Select and play a multi-satellite scenario
1. Press Mode > More (1 of 2) > GPS > Real Time MSGPS.
2. Press Scenario.
3. Use the navigation softkeys or the up and down arrow hardkeys to
highlight the santarosa scenario file.
4. Press Select Scenario. A summary of the scenario is displayed including
the simulated location, the date and time, and the satellites in view.
5. Press Number of Satellites and enter 5 to use only the first five satellites
in view in the generated signal.
6. Press Real-time MSGPS Off On to On to play the selected scenario.
7. Press Pause. The scenario file stops playing.
8. Press Resume. The scenario file continues playing from the point at which
it was paused.
9. Press Restart. The scenario file plays from the beginning without turning
off the RF.
NOTE
Selecting a new scenario, toggling Real-time MSGPS off and on, or pressing
Restart sets the active scenario to the beginning. If Resume is active, the
scenario immediately starts playing; if Pause is active, select Resume to start
playing the scenario.
Figure 8-2 on page 242 shows the signal generator display with the santarosa
MSGPS scenario selected.
The scenario information within the box (Scenario State, Signal Play Duration,
Satellites in View) is dynamic. The scenario information outside of the box
(Location, Start Date, and so on) is static.
Keysight E8357D/67D & E8663D PSG User’s Guide
241
GPS Modulation (Option 409)
Real Time MSGPS
Figure 8-2
Real Time MSGPS Scenario
Configuring the External Reference Clock
1. Connect the external reference clock source to the rear panel connector
BASEBAND GEN REF IN.
2. Set the chip rate of the external clock to the desired value.
3. Press Mode > More (1 of 2) > GPS > Real Time MSGPS > More (1 of 2) >
GPS Ref Clk Ext Int to Ext.
4. Press GPS Ref (f0).
5. Use the numeric keypad to set the GPS reference clock to the same chip
rate as the external clock.
NOTE
242
The chip rate of the external source must match the chip rate of the reference
clock set using the GPS Ref (f0) softkey.
Keysight E8357D/67D & E8663D PSG User’s Guide
GPS Modulation (Option 409)
Real Time GPS
Real Time GPS
This real-time personality simulates GPS satellite transmissions for single
channel receiver testing. Basic GPS signal building capabilities include:
— P code generation at 10.23 Mcps with the standard GPS 10.23 Mcps
reference1
— C/A code generation at 1.023 Mcps with the standard GPS 10.23 Mcps
reference
— navigation data output at 50 bps using PN9, PN15, a fixed 4-bit pattern, a
user-defined file, or default data (TLM mode) for encoding with the C/A
code or the C/A + P code
— three selectable ranging codes: C/A, P, or C/A+P
— satellite ID range of 1 to 32 with an additional range of 33 to 37 for other
uses
— selectable data modes: Raw, Encoded, and TLM
— simulated doppler shift with a 250 kHz range
— selectable internal or external chip clock reference source
The signal generator’s pre-defined GPS signal setup includes a C/A ranging
code, a satellite ID of 1, zero doppler shift, a 10.23 Mcps reference clock, and
the Raw data mode enabled, using PN9 data.
The satellite ID numbers match the pseudorandom numbers used to generate
the C/A and P codes and dictate the amount of chip delay in compliance with
the GPS standards.
The following advanced features are also available:
— P code power adjustment (-40 to 0 dB)
— adjustable chip clock reference (1 kcps to 12.5 Mcps)
— selectable I/Q phase
— selectable filters and the ability to create user-defined filters
Real Time GPS Introduction
Signal Generation Block Diagram
Figure 8-3 shows how the GPS signal is generated within the PSG. Notice that
the C/A code modulates the L-band signal using the I axis of the I/Q
modulator, and the P code modulates the L-band signal using the Q axis.
Select the data provided by the data generator using the Data softkey or by
choosing the TLM data mode.
1. P code signals are spectrally correct but do not contain valid data.
Keysight E8357D/67D & E8663D PSG User’s Guide
243
GPS Modulation (Option 409)
Real Time GPS
Figure 8-3
GPS Signal Generation Diagram
Data Modes and Subframe Structures
You can select one of the three following data modes for use with the C/A or
C/A+P ranging code:
— Raw - The Raw data mode enables the continuous transmission of 300 bits
of data per subframe without incorporating parity bits. Use this mode for
BER and low-level demodulation testing.
— Enc - The encoded (Enc) data mode enables the continuous transmission of
10 words per subframe, with each word containing 24 bits of raw data and 6
trailing parity bits (computed from the selected data by the PSG).
— TLM - The telemetry (TLM) mode enables the continuous transmission of a
formatted TLM word, a handover word (HOW), and default navigation data
as outlined in the Global Positioning System Standard Positioning Service
Signal Specification, 2nd Edition, June 2, 1995. Use this mode for receiver
testing.
Figure 8-4 shows the subframe structures for each data mode.
244
Keysight E8357D/67D & E8663D PSG User’s Guide
GPS Modulation (Option 409)
Real Time GPS
Figure 8-4
Subframe Structures
The TLM word is 30-bits long, with an 8-bit preamble, 16 reserve bits (bits 9 to
24, all set to zero), and 6 parity bits (bits 25 to 30).
The HOW word is 30-bits long, with the first 17 bits used for an incrementing
time-of-week (TOW), bits 23 and 24 used for parity computation, and bits 25
to 30 used for parity bits.
During a GPS signal transmission, a pulse signal is generated every 6 seconds
at the
EVENT 1 rear panel connector. This pulse coincides with the beginning of each
subframe starting with the second subframe and is synchronized to the RF
output to compensate for any internal signal delay.
Chip Clock Reference
The GPS reference clock (chip clock) is adjustable using the GPS Ref (f0)
softkey. The factory-set value is 10.23 Mcps (the GPS standard). You can use
the internal chip clock or an external source to provide the reference. To use an
external reference, connect the external source to the DATA CLOCK input
connector.
NOTE
If you use an external source to provide the chip clock reference, the
frequency of the external source must match the PSG’s reference clock
frequency. Press the GPS Ref (f0) softkey then use the numeric keypad to
enter the reference clock frequency.
Keysight E8357D/67D & E8663D PSG User’s Guide
245
GPS Modulation (Option 409)
Real Time GPS
The P and C/A code chip rates are determined by the reference clock frequency
whether you are using the internal or an external chip clock reference. The P
code chip rate matches the reference clock frequency and the C/A code chip
rate is one-tenth of the reference clock frequency. Refer to Figure 8-3 on
page 244 for a block diagram showing how the GPS signal is generated within
the PSG.
Rear Panel Signal Synchronization
Figure 8-5 illustrates the timing relationships of the GPS signals available at
the signal generator rear panel. The AUX I/O connector outputs the SYMBOL
SYNC OUT, DATA CLOCK OUT, and DATA OUT signals (refer to, “5. AUXILIARY
I/O” on page 31 for more information). EVENT 1 and EVENT 2 are BNC
connectors. If the signal generator is configured with Option 1EM, EVENT 1
and EVENT 2 connectors are changed from BNC to SMB connectors. See “Rear
Panel” on page 26.
Figure 8-5
GPS Signals
User Files
You can create data files internally in the PSG or create them externally and
download them to the PSG. In either case, the size of user data files is limited
by the amount of available PSG memory. If you develop data files externally,
246
Keysight E8357D/67D & E8663D PSG User’s Guide
GPS Modulation (Option 409)
Real Time GPS
you can define signal structures that are not available internally in the PSG. For
example, if you require a fully-coded signal consisting of frames structured
according to GPS standards (1 frame consisting of 5 subframes and 25 pages),
you can develop this signal externally and download it to the PSG. User files
can be in either binary or bit format. Save user files to the bin directory.
Select a data mode for your data file as you would for other data types (see
“Data Modes and Subframe Structures” on page 244). If files are created
externally and incorporate parity bits, use the Raw data mode to transmit the
data in its original form. If your file does not contain parity bits and you want to
incorporate parity bits in the transmitted signal, select the encoded (Enc) data
mode. The PSG will compute parity bits for the last 6-bits of each word.
NOTE
If you select the encoded mode for a user file that incorporates parity bits, the
parity bits will be recomputed and their values changed.
Setting Up the Real Time GPS Signal
If the signal generator is in the factory-defined preset mode, (Utility > Power
On/Preset > Preset Normal User to Normal) a basic GPS signal is
automatically set up when you press the Preset key. Perform step 2 and steps
6 through 8 to generate a signal at the RF OUTPUT connector. To set up a
signal using additional features of the GPS personality, complete this
procedure starting with step 1.
1. Press Preset.
2. Press Mode > More (1 of 2) > GPS > Real Time GPS.
3. Press Satellite ID > 8 > Enter.
4. Press Doppler Shift > 2.5 > kHz.
5. Press Data Mode Enc TLM to Enc.
6. Press Data > PN Sequence > PN15.
7. Press Real-time GPS Off On to On.
8. Press the Frequency hardkey. Using the numeric keypad, set the signal
generator RF output frequency to 1.57542 GHz (L1 carrier frequency).
9. Press the Amplitude hardkey. Using the numeric keypad, set the signal
generator RF output amplitude to −120 dBm.
10.Turn the RF output on by pressing the RF On/Off hardkey on the signal
generator front panel.
Keysight E8357D/67D & E8663D PSG User’s Guide
247
GPS Modulation (Option 409)
Real Time GPS
The real-time GPS signal is now available at the signal generator RF OUTPUT
connector. Figure 8-6 on page 248 shows what the signal generator display
should like after all steps have been completed. Notice the GPS, I/Q, and RF
ON annunciators are on and the parameter settings for the signal are displayed
in the status area of the signal generator display.
This procedure sets up a GPS signal that incorporates a subframe structure
using 10 words, each with 24 raw data bits and 6 parity bits computed from the
data source. The signal generator created this subframe structure when you
selected Enc as the data mode and a PN15 sequence as the data type. The
PN15 sequence was encoded with the C/A code at 50 bps. Using factory
preset settings, the C/A chip rate is 1.023 Mcps with a clock reference of 10.23
Mcps. A 2.5 kHz doppler shift simulates the relative motion of the satellite with
respect to the receiver. For more information on the GPS option, refer to “Real
Time GPS” on page 243.
Figure 8-6
Real Time GPS Setup with Internal Clock
Configuring the External Reference Clock
1. Access the real-time GPS personality (Mode > More(1 of 2) > GPS > Real
Time GPS).
2. Press More (1 of 2) > GPS Ref Clk Ext Int to Ext.
3. Press GPS Ref (f0) > 11.03 > kcps.
4. Connect the external reference clock source to the DATA CLOCK INPUT
connector.
The maximum clock rate for this input connector is 50 MHz with a voltage
range of
−0.5 to 5.5 V.
5. Set the external reference clock source to the chip rate value entered in
step 3.
248
Keysight E8357D/67D & E8663D PSG User’s Guide
GPS Modulation (Option 409)
Real Time GPS
The maximum data rate for this input connector is 50 Mb/s with a voltage
range of
−0.5 to 5.5 V.
The chip rate of the external source must match the chip rate value set using
the GPS Ref (f0) softkey.
NOTE
Figure 8-7 on page 249 shows what the signal generator display should look
like after all the steps have been completed. The CA Chip Rate, P Chip
Rate, GPS Ref (f0), and GPS Ref Clk fields in the status area of the display
show the new parameters you set in this procedure. Notice the settings
Satellite ID, Doppler Shift, Data, and Data Mode, have not changed
from the previous procedure, “Setting Up the Real Time GPS Signal” on page
247.
Figure 8-7
Real Time GPS Setup with External Clock
This procedure used an external source as the reference clock signal. The
reference frequency was changed from the GPS standard of 10.23 Mcps to
11.03 kcps. This change in the reference signal frequency automatically
changed the P and C/A code chip rates. Since the P code chip rate matches
the reference frequency, its chip rate is now 11.03 kcps; the C/A code rate is
one-tenth of the reference frequency and so is now 1.103 kcps. For more
information on the GPS option, refer to “Real Time GPS” on page 243.
Testing Receiver Sensitivity
Refer to Figure 8-8.
1. Connect the cables between the receiver and the PSG as shown in Figure
8-8.
Keysight E8357D/67D & E8663D PSG User’s Guide
249
GPS Modulation (Option 409)
Real Time GPS
Figure 8-8
Setup for a Receiver Sensitivity Test
2. Set the GPS data mode to TLM.
3. Set the power level on the PSG.
4. Set the L-band frequency on the PSG.
5. Set up the UE (user equipment) to receive the signal from the PSG.
6. Turn on the GPS personality and the RF output on the PSG.
250
Keysight E8357D/67D & E8663D PSG User’s Guide
Keysight Technologies
E8357D/67D & E8663D PSG Signal Generators
User’s Guide
9
Multitone Waveform Generator
In the following sections, this chapter describes the multitone mode, which is
available only in E8267D PSG Vector Signal Generators with Option 601 or
602:
— “Overview” on page 252
— “Creating, Viewing, and Optimizing Multitone Waveforms” on page 253
See also: Chapter 3, “Basic Digital Operation”, on page 89
251
Multitone Waveform Generator
Overview
Overview
The multitone mode builds a waveform that has up to 64 CW signals, or tones.
Using the Multitone Setup table editor, you can define, modify, and store
waveforms for playback. Multitone waveforms are generated by the internal
I/Q baseband generator.
The multitone waveform generator is typically used for testing the
intermodulation distortion characteristics of multi–channel devices, such as
mixers or amplifiers. Intermodulation distortion (IMD) occurs when non–linear
devices with multiple input frequencies cause unwanted outputs at other
frequencies or interfere with adjacent channels. The multitone waveform
generator supplies a waveform with a user–specified number of tones whose
IMD products can be measured using a spectrum analyzer and used as a
reference when measuring the IMD generated by a device–under–test.
Multitone waveforms are created using the internal I/Q baseband generator
and stored in ARB memory for playback. Although the multitone mode
generates a high–quality waveform, a small amount of IMD, carrier
feedthrough, and feedthrough–related IMD occurs. Carrier feedthrough may
be observed when an even number of tones are generated, since there are no
tones at the center carrier frequency to mask the feedthrough. To minimize
carrier feedthrough for an even–numbered multitone signal, it is necessary to
manually adjust the I and Q offsets while observing the center carrier
frequency with a spectrum analyzer.
For measurements that require more than 64 tones or the absence of IMD and
carrier feedthrough, you can create up to 1024 distortion–free multitone
signals using Keysight Technologies Signal Studio software Option 408.
NOTE
252
For more information about multitone waveform characteristics and the PSG
vector signal generator multitone format, download Application Note 1410
from our website by going to http://www.keysight.com and searching for “AN
1410” in Test & Measurement.
Keysight E8357D/67D & E8663D PSG User’s Guide
Multitone Waveform Generator
Creating, Viewing, and Optimizing Multitone Waveforms
Creating, Viewing, and Optimizing Multitone Waveforms
This section describes how to set up, generate, and optimize a multitone
waveform while viewing it with a spectrum analyzer. Although you can view a
generated multitone signal using any spectrum analyzer that has sufficient
frequency range, an Keysight Technologies PSA high–performance spectrum
analyzer was used for this demonstration. Before generating your signal,
connect the spectrum analyzer to the signal generator as shown in Figure 9-1.
Figure 9-1
Spectrum Analyzer Setup
To Create a Custom Multitone Waveform
Using the Multitone Setup table editor, you can define, modify and store
user–defined multitone waveforms. Multitone waveforms are generated by the
dual arbitrary waveform generator.
1. Preset the signal generator.
2. Set the signal generator RF output frequency to 20 GHz.
3. Set the signal generator RF output amplitude to 0 dBm.
4. Press Mode > Multitone > Initialize Table > Number of Tones > 9 > Enter.
5. Press Freq Spacing > 1 > MHz.
6. Press Initialize Phase Fixed Random to Random.
7. Press Done.
8. Press Multitone Off On to On.
9. Turn on the RF output.
The multitone signal should be available at the signal generator RF OUTPUT
connector.
Figure 9-2 shows what the signal generator display should look like after all
steps have been completed. Notice that the M–TONE, I/Q, RF ON, and MOD
ON annunciators are displayed and the parameter settings for the signal are
shown in the status area of the signal generator display. The multitone
waveform is stored in volatile ARB memory.
Keysight E8357D/67D & E8663D PSG User’s Guide
253
Multitone Waveform Generator
Creating, Viewing, and Optimizing Multitone Waveforms
The waveform has nine tones spaced 1 MHz apart with random initial phase
values. The center tone is placed at the carrier frequency, while the other eight
tones are spaced in 1 MHz increments from the center tone. If you create an
even number of tones, the carrier frequency will be centered between the two
middle tones.
Figure 9-2
To View a Multitone Waveform
This procedure describes how to configure the spectrum analyzer to view a
multitone waveform and its IMD products. Actual key presses will vary,
depending on the model of spectrum analyzer you are using.
1. Preset the spectrum analyzer.
2. Set the carrier frequency to 20 GHz.
3. Set the frequency span to 20 MHz.
4. Set the amplitude for a 10 dB scale with a 4 dBm reference.
5. Adjust the resolution bandwidth to sufficiently reduce the noise floor to
expose the IMD products. A 9.1 kHz setting was used in our example.
6. Turn on the peak detector.
7. Set the attenuation to 14 dB, so you’re not overdriving the input mixer on
the spectrum analyzer.
You should now see a waveform with nine tones and a 20 GHz center carrier
frequency that is similar to the one shown in Figure 9-3. You will also see IMD
products at 1 MHz intervals above and below the highest and lowest tones.
254
Keysight E8357D/67D & E8663D PSG User’s Guide
Multitone Waveform Generator
Creating, Viewing, and Optimizing Multitone Waveforms
Figure 9-3
Multitone
Channels
Intermodulation
Distortion
To Edit the Multitone Setup Table
This procedure builds upon the previous procedure.
1. Press Initialize Table > Number of Tones > 10 > Enter.
2. Press Done.
3. Highlight the value (On) in the State column for the tone in row 2.
4. Press Toggle State.
5. Highlight the value (0 dB) in the Power column for the tone in row 4.
6. Press Ed it Item > –10 > dB.
7. Highlight the value (0) in the Phase column for the tone in row 4.
8. Press Ed it Item > 123 > deg.
9. Press Apply Multitone.
NOTE
Whenever a change is made to a setting while the multitone generator is
operating (Multitone Off On set to On), you must apply the change by
pressing the Apply Multitone softkey before the updated waveform will be
generated. When you apply a change, the baseband generator creates a
multitone waveform using the new settings and replaces the existing
waveform in ARB memory.
Keysight E8357D/67D & E8663D PSG User’s Guide
255
Multitone Waveform Generator
Creating, Viewing, and Optimizing Multitone Waveforms
You have now changed the number of tones to 10, disabled tone 2, and
changed the power and phase of tone 4. Figure 9-4 shows what the multitone
setup table display on the signal generator should look like after all steps have
been completed. The spectrum analyzer should display a waveform similar to
the one shown in Figure 9-5 on page 256. Notice that even–numbered
multitone waveforms have a small amount of carrier feedthrough at the center
carrier frequency.
Figure 9-4
Figure 9-5
Tone 1
Tone 10
Carrier
Feedthrough
Intermodulation
Distortion
256
Carrier
Feedthrough
Distortion
Keysight E8357D/67D & E8663D PSG User’s Guide
Multitone Waveform Generator
Creating, Viewing, and Optimizing Multitone Waveforms
To Minimize Carrier Feedthrough
This procedure describes how to minimize carrier feedthrough and measure
the difference in power between the tones and their intermodulation distortion
products. Carrier feedthrough can only be observed with even–numbered
multitone waveforms.
This procedure builds upon the previous procedure.
1. On the spectrum analyzer, set the resolution bandwidth for a sweep rate
of about
100 to 200 ms. This will allow you to dynamically view the carrier
feed through spike as you make adjustments.
2. On the signal generator, press I/Q > I/Q Ad justments > I/Q Ad justments
Off On to On.
3. Press I Offset and turn the rotary knob while observing the carrier
feed through with the spectrum analyzer. Changing the I offset in the
proper direction will reduce the feed through level. Adjust the level as low
as possible.
4. Press Q Offset and turn the rotary knob to further reduce the carrier
feed through level.
5. Repeat steps 3 and 4 until you have reached the lowest possible carrier
feed through level.
6. On the spectrum analyzer, return the resolution bandwidth to its previous
setting.
7. Turn on waveform averaging.
8. Create a marker and place it on the peak of one of the end tones.
9. Create a delta marker and place it on the peak of the adjacent
intermodulation product, which should be spaced 10 MHz from the
marked tone.
10.Measure the power difference between the tone and its distortion
product.
You should now see a display that is similar to the one shown in Figure 9-6.
Your optimized multitone signal can now be used to measure the IMD products
generated by a device–under–test.
Note that carrier feedthrough changes with time and temperature. Therefore,
you will need to periodically readjust your I and Q offsets to keep the signal
optimized.
Keysight E8357D/67D & E8663D PSG User’s Guide
257
Multitone Waveform Generator
Creating, Viewing, and Optimizing Multitone Waveforms
Figure 9-6
Tone 1
Tone 10
Minimized
Carrier
Feedthrough
Intermodulation
Distortion
Carrier
Feedthrough
Distortion
To Determine Peak to Average Characteristics
This procedure describes how to set the phases of the tones in a multitone
waveform and determine the peak to average characteristics by plotting the
complementary cumulative distribution function (CCDF).
1. Press Mode > Multitone > Initialize Table > Number of Tones > 64 > Enter.
2. Press Freq Spacing > 20 > kHz.
3. Press Initialize Phase Fixed Random to Fixed.
4. Press Done.
5. Press Apply Multitone.
6. Press More (1 of 2) > ARB Setup > Waveform Utilities > Waveform
Statistics > Plot CCDF.
You should now see a display that is similar to the one shown in Figure
9-7. The CCDF plot displays the peak to average characteristics of the
waveform with all phases set to zero.
258
Keysight E8357D/67D & E8663D PSG User’s Guide
Multitone Waveform Generator
Creating, Viewing, and Optimizing Multitone Waveforms
Figure 9-7
CCDF Plot with Fixed Phase Set
Peak
Power
7. Press Mode Setup > Initialize Table.
8. Press Initialize Phase Fixed Random to Random.
9. Press Random Seed Fixed Random to Random.
10.Press Done.
11.Press Apply Multitone.
12.Press More (1 of 2) > Waveform Statistics > Plot CCDF.
You should now see a display that is similar to the one shown in Figure
9-8. The CCDF plot displays the peak to average characteristics of the
waveform with randomly generated phases and a random seed.
The random phase setup simulates the typically random nature of
multitone waveforms. Notice that randomly distributed phases result in a
much lower peak to average ratio than fixed phases. An increase in the
number of tones with random phases will decrease the probability of a
maximum peak power occurrence.
Keysight E8357D/67D & E8663D PSG User’s Guide
259
Multitone Waveform Generator
Creating, Viewing, and Optimizing Multitone Waveforms
Figure 9-8
CCDF Plot with Random Phase Set
Peak
Power
260
Keysight E8357D/67D & E8663D PSG User’s Guide
Keysight Technologies
E8357D/67D & E8663D PSG Signal Generators
User’s Guide
10
Two–Tone Waveform Generator
In the following sections, this chapter describes the two–tone mode, which is
available only in E8267D PSG vector signal generators with Option 601 or 602:
— “Overview” on page 262
— “Creating, Viewing, and Modifying Two–Tone Waveforms” on page 263
See also: “Arbitrary (ARB) Waveform File Headers” on page 92
261
Two–Tone Waveform Generator
Overview
Overview
The two–tone mode builds a waveform that has two equal–powered CW
signals, or tones. The default waveform has two tones that are symmetrically
spaced from the center carrier frequency, and have user–defined amplitude,
carrier frequency, and frequency separation settings. The user can also align
the tones left or right, relative to the carrier frequency.
The two–tone waveform generator is designed for testing the intermodulation
distortion characteristics of non–linear devices, such as mixers or amplifiers.
Intermodulation distortion (IMD) occurs when non–linear devices with multiple
input frequencies interfere with adjacent channels or cause unwanted outputs
at other frequencies. The two–tone waveform generator supplies a signal
whose IMD products can be measured using a spectrum analyzer and used as
a reference when measuring the IMD generated by a device–under–test.
Two–tone waveforms are created using the internal I/Q baseband generator
and stored in ARB memory for playback. Although the two–tone mode
generates a high–quality waveform, a small amount of IMD occurs. In addition
to IMD, a small amount of carrier feedthrough and feedthrough–related IMD
may be present when the spacing between the tones is centered on the carrier
frequency. To minimize carrier feedthrough for a two–tone signal, you must
manually adjust the I and Q offsets while observing the center carrier
frequency with a spectrum analyzer. For measurements that require the
absence of IMD and carrier feedthrough, you can create distortion–free
multitone signals using Keysight Technologies’ Signal Studio software Option
408.
NOTE
262
For more information about two–tone waveform characteristics and the
E8257D/67D PSG Vector Signal Generator two–tone format, download
Application Note 1410 from our website by going to
http://www.keysight.com and searching for “AN 1410” in Test &
Measurement.
Keysight E8357D/67D & E8663D PSG User’s Guide
Two–Tone Waveform Generator
Creating, Viewing, and Modifying Two–Tone Waveforms
Creating, Viewing, and Modifying Two–Tone Waveforms
This section describes how to set up, generate, and modify a two–tone
waveform while viewing it with a spectrum analyzer. Although you can view a
generated two–tone signal using any spectrum analyzer that has sufficient
frequency range, an Keysight Technologies PSA Series High–Performance
Spectrum Analyzer was used for this demonstration. Before generating your
signal, connect the spectrum analyzer to the signal generator as shown in
Figure 10-1.
Figure 10-1
Spectrum Analyzer Setup
To Create a Two–Tone Waveform
This procedure describes how to create and a basic, center–aligned, two–tone
waveform.
1. Preset the signal generator.
2. Set the signal generator RF output frequency to 20 GHz.
3. Set the signal generator RF output amplitude to 0 dBm.
4. Press Mode > Two Tone > Freq Separation > 10 > MHz.
5. Press Two Tone Off On to On.
6. Turn on the RF output.
The two–tone signal is now available at the signal generator RF OUTPUT
connector. Figure 10-2 on page 264 shows what the signal generator display
should look like after all steps have been completed. Notice that the T–TONE,
I/Q, RF ON, and MOD ON annunciators are displayed and the parameter
settings for the signal are shown in the status area of the signal generator
display.
Keysight E8357D/67D & E8663D PSG User’s Guide
263
Two–Tone Waveform Generator
Creating, Viewing, and Modifying Two–Tone Waveforms
Figure 10-2
To View a Two–Tone Waveform
This procedure describes how to configure the spectrum analyzer to view a
two–tone waveform and its IMD products. Actual key presses will vary,
depending on the model of spectrum analyzer you are using.
1. Preset the spectrum analyzer.
2. Set the carrier frequency to 20 GHz.
3. Set the frequency span to 60 MHz.
4. Set the amplitude for a 10 dB scale with a 4 dBm reference.
5. Adjust the resolution bandwidth to sufficiently reduce the noise floor to
expose the IMD products. A 9.1 kHz setting was used in our example.
6. Turn on the peak detector.
7. Set the attenuation to 14 dB, so you’re not overdriving the input mixer on
the spectrum analyzer.
You should now see a two–tone waveform with a 20 GHz center carrier
frequency that is similar to the one shown in Figure 10-3. You will also see IMD
products at 10 MHz intervals above and below the generated tones, and a
carrier feedthrough spike at the center frequency with carrier feedthrough
distortion products at 10 MHz intervals above and below the center carrier
frequency.
264
Keysight E8357D/67D & E8663D PSG User’s Guide
Two–Tone Waveform Generator
Creating, Viewing, and Modifying Two–Tone Waveforms
Figure 10-3
Two–Tone
Channels
Carrier
Feedthrough
Intermodulation
Distortion
Carrier Feedthrough
Distortion
To Minimize Carrier Feedthrough
This procedure describes how to minimize carrier feedthrough and measure
the difference in power between the tones and their intermodulation distortion
products. Carrier feedthrough only occurs with center–aligned two–tone
waveforms.
This procedure builds upon the previous procedure.
1. On the spectrum analyzer, set the resolution bandwidth for a sweep rate
of about
100 to 200 ms. This will allow you to dynamically view the carrier
feed through spike as you make adjustments.
2. On the signal generator, press I/Q > I/Q Ad justments > I/Q Ad justments
Off On to On.
3. Press I Offset and turn the rotary knob while observing the carrier
feed through with the spectrum analyzer. Changing the I offset in the
proper direction will reduce the feed through level. Adjust the level as low
as possible.
4. Press Q Offset and turn the rotary knob to further reduce the carrier
feed through level.
5. Repeat steps 3 and 4 until you have reached the lowest possible carrier
feed through level.
6. On the spectrum analyzer, return the resolution bandwidth to its previous
setting.
Keysight E8357D/67D & E8663D PSG User’s Guide
265
Two–Tone Waveform Generator
Creating, Viewing, and Modifying Two–Tone Waveforms
7. Turn on waveform averaging.
8. Create a marker and place it on the peak of one of the two tones.
9. Create a delta marker and place it on the peak of the adjacent
intermodulation product, which should be spaced 10 MHz from the
marked tone.
10.Measure the power difference between the tone and its distortion
product.
You should now see a display that is similar to the one shown in Figure 10-4.
Your optimized two–tone signal can now be used to measure the IMD products
generated by a device–under–test.
Note that carrier feedthrough changes with time and temperature. Therefore,
you will need to periodically readjust your I and Q offsets to keep your signal
optimized.
Figure 10-4
Main Marker
Minimized
Carrier
Feedthrough
Delta Marker
To Change the Alignment of a Two–Tone Waveform
This procedure describes how to align a two–tone waveform left or right,
relative to the center carrier frequency. Because the frequency of one of the
tones is the same as the carrier frequency, this alignment eliminates carrier
feedthrough. However, image frequency interference caused by left or right
alignment may cause minor distortion of the two–tone signal. This procedure
builds upon the previous procedure.
1. On the signal generator, press Mode Setup > Alignment Left Cent Right to
Left.
2. Press Apply Settings to regenerate the waveform.
266
Keysight E8357D/67D & E8663D PSG User’s Guide
Two–Tone Waveform Generator
Creating, Viewing, and Modifying Two–Tone Waveforms
NOTE
Whenever a change is made to a setting while the two–tone generator is
operating (Two Tone Off On set to On), you must apply the change by
pressing the Apply Settings softkey before the updated waveform will be
generated. When you apply a change, the baseband generator creates a
two–tone waveform using the new settings and replaces the existing
waveform in ARB memory.
3. On the spectrum analyzer, temporarily turn off waveform averaging to
refresh your view more quickly. You should now see a left–aligned
two–tone waveform that is similar to the one shown in Figure 10-5.
Figure 10-5
Upper Tone
Aligned with
Carrier
Frequency
Two–Tone
Channels
Intermodulation
Distortion
Carrier
Frequency
Keysight E8357D/67D & E8663D PSG User’s Guide
267
Two–Tone Waveform Generator
Creating, Viewing, and Modifying Two–Tone Waveforms
268
Keysight E8357D/67D & E8663D PSG User’s Guide
Keysight Technologies
E8357D/67D & E8663D PSG Signal Generators
User’s Guide
11
AWGN Waveform Generator
In the following sections, this chapter contains examples for using the AWGN
waveform generator, which is available only in E8267D vector PSGs with
Options 601 or 602 and Option 403:
— “Arb Waveform Generator AWGN” on page 270
— “Real Time I/Q Baseband AWGN” on page 271
For adding real–time AWGN to waveforms using the Dual ARB player, see
“Adding Real–Time Noise to a Dual ARB Waveform (E8267D with Option
403)” on page 109
269
AWGN Waveform Generator
Configuring the AWGN Generator
Configuring the AWGN Generator
The AWGN (additive white Gaussian noise) generator is available for the Arb
Waveform Generator mode and the Real Time I/Q Baseband mode. The AWGN
generator can be configured with user–defined noise bandwidth, noise
waveform length, and noise seed parameters.
— Bandwidth – the noise bandwidth can be set from 50 kHz to 15 MHz.
— Waveform Length – the waveform length is the length in samples of the
noise waveform. Longer waveform lengths provide more statistically correct
noise waveforms.
— Noise Seed – the noise seed selection can be either random or fixed. The
noise seed determines whether the noise waveform data is repeatable
(using the fixed selection) or random (using the random selection).
When the AWGN generator is active, an annunciator, labeled AWGN, is
displayed on the front panel of the signal generator.
Arb Waveform Generator AWGN
1. Press Preset.
2. Press Mode > More (1 of 2) > AWGN > Arb Waveform Generator AWGN
3. Press Band wid th > 1.25 > MHz.
4. Press Waveform Length > 131072.
5. Press Noise Seed Fixed Random until Random is highlighted.
This configures a randomly seeded AWGN waveform with a bandwidth of 1.25
MHz and a waveform length of 131072 bits.
Configuring the RF Output
1. Set the RF output frequency to 500 MHz.
2. Set the output amplitude to −10 dBm.
3. Press RF On/Off.
Generating the Waveform
Press AWGN Off On until On is highlighted.
This generates an AWGN waveform with the parameters defined in the
previous procedure. During waveform generation, the AWGN and I/Q
annunciators activate and the AWGN waveform is stored in volatile ARB
memory. The waveform is now modulating the RF carrier.
270
Keysight E8357D/67D & E8663D PSG User’s Guide
AWGN Waveform Generator
Configuring the AWGN Generator
Real Time I/Q Baseband AWGN
1. Press Preset.
2. Press Mode > More (1 of 2) > AWGN > Real Time I/Q Baseband AWGN
3. Press Band wid th > 10 > MHz.
Configuring the RF Output
1. Set the RF output frequency to 500 MHz.
2. Set the output amplitude to −10 dBm.
3. Press RF On/Off.
Generating the Waveform
Press AWGN Off On until On is highlighted.
This generates an AWGN waveform with the parameters defined in the
previous procedure. During waveform generation, the AWGN and I/Q
annunciators activate. The waveform is now modulating the RF carrier.
Keysight E8357D/67D & E8663D PSG User’s Guide
271
AWGN Waveform Generator
Configuring the AWGN Generator
272
Keysight E8357D/67D & E8663D PSG User’s Guide
Keysight Technologies
E8357D/67D & E8663D PSG Signal Generators
User’s Guide
12
Peripheral Devices
This chapter provides information on peripheral devices used with PSG signal
generators. The N5102A Baseband Studio digital signal interface module and
extended frequency source module operation and features are described in the
following sections:
N5102A Digital Signal Interface Module
— “Clock Timing” on page 274
— “Connecting the Clock Source and the Device Under Test” on page 285
— “Data Types” on page 287
— “Operating the N5102A Module in Output Mode” on page 288
— “Operating the N5102A Module in Input Mode” on page 298
Millimeter-Wave Source Modules
— “Using Keysight Millimeter-Wave Source Modules” on page 307
— “Using Other Source Modules” on page 309
273
Peripheral Devices
N5102A Digital Signal Interface Module
N5102A Digital Signal Interface Module
Clock Timing
This section describes how clocking for the digital data is provided. Clock
timing information and diagrams are supplied for the different port
configurations (serial, parallel, or parallel interleaved data transmission) and
phase and skew settings. All settings for the interface module are available on
the signal generator user interface (UI).
Clock and Sample Rates
A sample is a group of bits where the size of the sample is set using the Word
Size softkey. The clock is the signal that tells when the bits of a sample are
valid (in a non-transition state). The clock and sample rates are displayed in
the first-level and data setup softkey menus. The clock rate and sample rate
are usually the same. They will differ when serial mode is selected, or when
there are multiple clocks per sample.
Figure 12-1
Data Setup Menu for a Parallel Port Configuration
Least significant bit
Most significant bit
Clock and sample rates
See the PSG User’s Guide for information information
The N5102A module clock rate is set using the Clock Rate softkey and has a
range of 1 kHz to
400 MHz. The sample rate is automatically calculated and has a range of 1 kHz
to 100 MHz. These ranges can be smaller depending on logic type, data
parameters, and clock configuration.
Maximum Clock Rates
The N5102A module maximum clock rate depends on the logic and signal
type. Table 12-1 and
Table 12-2 show the warranted rates and the maximum clock rates for the
various logic and signal types. Notice that LVDS in the output mode using an IF
signal is the only logic type where the warranted and maximum rates are the
same.
274
Keysight E8357D/67D & E8663D PSG User’s Guide
Peripheral Devices
N5102A Digital Signal Interface Module
Table 12-1
Warranted Parallel Output Level Clock Rates and Maximum Clock Rates
Warranted Level Clock Rates
Maximum Clock Rates (typical)
IQ Signal Type
IF Signal Typea
IQ Signal Type
IF Signal Type
LVTTL and CMOS
100 MHz
100 MHz
150 MHz
150 MHz
LVDS
200 MHz
400 MHz
400 MHz
400 MHz
Logic Type
a. The IF signal type is not available for a serial port configuration.
Table 12-2
Warranted Parallel Input Level Clock Rates and Maximum Clock Rates
Logic Type
Warranted Level Clock Rates
Maximum Clock Rates (typical)
LVTTL and CMOS
100 MHz
100 MHz
LVDS
100 MHz
400 MHz
The levels will degrade above the warranted level clock rates, but they may still
be usable.
Serial Port Configuration Clock Rates
For a serial port configuration, the lower clock rate limit is determined by the
word size (word size and sample size are synonymous), while the maximum
clock rate limit remains constant at 150 MHz for LVTTL and CMOS logic types,
and 400 MHz for an LVDS logic type.
The reverse is true for the sample rate. The lower sample (word) rate value of 1
kHz remains while the upper limit of the sample rate varies with the word size.
For example, a five-bit sample for an LVTTL or CMOS logic type yields the
following values in serial mode:
— Clock rate of 5 kHz through 150 MHz
— Sample rate of 1 kHz through 30 MHz
Refer to Table 12-3 and Table 12-4, for the serial clock rates.
Table 12-3
Output Serial Clock Rates
Logic Type
Minimum Rate
Maximum Rate
LVDS
1 x (word size) kHz
400 MHz
LVTTL and CMOS
1 x (word size) kHz
150 MHz
Keysight E8357D/67D & E8663D PSG User’s Guide
275
Peripheral Devices
N5102A Digital Signal Interface Module
Table 12-4
Input Serial Clock Rates
Logic Type
Data Type
Minimum Rate
Maximum Rate
LVDS
Samples
1 x (word size) kHz
400
Pre-FIR
Samples
1 x (word size) kHz
the smaller of: 50a x (word size) MHz
or
400 MHz
N/A
1 x (word size) kHz
150 MHz
LVTTL and CMOS
a. The maximum sample rate depends on the selected filter when the data rate is Pre-FIR Samples.
Refer to “Input Mode” on page 287 for more information.
Parallel and Parallel Interleaved Port Configuration Clock Rates
Parallel and parallel interleaved port configurations have other limiting factors
for the clock and sample rates:
— logic type
— Clocks per sample selection
— IQ or IF digital signal type
Clocks per sample (clocks/sample) is the ratio of the clock to sample rate. For
an IQ signal type, the sample rate is reduced by the clocks per sample value
when the value is greater than one. For an IF signal or an input signal, clocks
per sample is always set to one. Refer to Table 12-5 for the Output mode
parallel and parallel interleaved port configuration clock rates.
Table 12-5
Output Parallel and Parallel Interleaved Clock Rates
Logic Type
Signal Type
Minimum Rate
Maximum Rate
LVDS
IQ
1 x (clocks/sample) kHz
the smaller of: 100 x (clocks /sample) MHz
or
400 MHz
IF
4 kHz
400 MHz
IQ
1 x (clocks/sample) kHz
the smaller of: 100 x (clocks /sample) MHz
or
150 MHz
IF
4 kHz
150 MHz
Other
For Input mode, the maximum clock rate is limited by the following factors:
— sample size
— data type
276
Keysight E8357D/67D & E8663D PSG User’s Guide
Peripheral Devices
N5102A Digital Signal Interface Module
— selected filter for Pre-FIR Samples
Refer to Table 12-6 for the Input mode parallel and parallel interleaved port
configuration clock rates.
Table 12-6
Input Parallel and Parallel Interleaved Clock Rates
Logic Type
Data Type
Minimum Rate
Maximum Rate
N/A
Samples
1 kHz
100 MHz
Pre-FIR Samples
1 kHz
50a MHz
a. The maximum sample rate depends on the selected filter when the data rate is Pre-FIR
Samples. Refer to “Input Mode” on page 287 for more information.
Clock Source
The clock signal for the N5102A module is provided in one of three ways
through the following selections:
— Internal: generated internally in the interface module (requires an external
reference)
— External: generated externally through the Ext Clock In connector
— Device: generated externally through the Device Interface connector
The clock source is selected using the N5102A module UI on the signal
generator, as shown in
Figure 12-2.
Figure 12-2
Clock Source Selection
External and Device selection:
Set to match the clock rate
of the applied clock signal
Internal selection: Set the
internal clock rate
Internal clock source
selection: Set the frequency
of the applied reference
signal.
When you select a clock source, you must let the N5102A module know the
frequency of the clock signal using the Clock Rate softkey. In the internal clock
source mode, use this softkey to set the internal clock rate. For device and
external clock sources, this softkey must reflect the frequency of the applied
clock signal.
Keysight E8357D/67D & E8663D PSG User’s Guide
277
Peripheral Devices
N5102A Digital Signal Interface Module
When the clock source is Internal, a frequency reference must be applied to the
Freq Ref connector. The frequency of this applied signal needs to be specified
using the Reference Frequency softkey, unless the current setting matches
that of the applied signal.
The selected clock source provides the interface module output clock signal at
the Clock Out and the Device Interface connectors.
Common Frequency Reference
The clocking flexibility of the digital signal interface module allows the setting
of arbitrary clock rates for the device under test. In general, the clock rate
inside the PSG will be different from the interface module clock rate, so the
interface module performs a rate conversion. An important aspect of this
conversion is to have accurate clock rate information to avoid losing data. The
module relies on relative clock accuracy, instead of absolute accuracy, that
must be ensured by using a single frequency reference for all clock rates
involved in the test setup. This can be implemented in various ways (see the
five drawings in Figure 12-3 on page 279), but whatever way it is implemented,
the clock inside the signal generator must have the same base frequency
reference as the clock used by the device under test.
PSG Frequency Reference Connections
When a frequency reference is connected to the PSG, it is applied to one of two
rear-panel connectors:
— 10 MHz IN
— BASEBAND GEN REF IN
The BASEBAND GEN REF IN connector will accept a frequency reference in the
range of 1 to 100 MHz. If the external or device under test clock source cannot
provide or accept a frequency reference, that clock signal can be applied to this
connector and used as the frequency reference.
Whenever an external clock signal or frequency reference is connected to the
BASEBAND GEN REF IN connector, its frequency needs to be entered into the
current signal generator modulation format. For information on the
BASEBAND GEN REF IN connector refer to “24. BASEBAND GEN CLK IN” on
page 37. For information on the associated softkeys and fields for entering the
frequency of the applied clock signal or frequency reference, refer to the
Keysight PSG Signal Generators Key Reference.
278
Keysight E8357D/67D & E8663D PSG User’s Guide
Peripheral Devices
N5102A Digital Signal Interface Module
Figure 12-3
Frequency Reference Setup Diagrams for the N5102A Module Clock Signal
Internally Generated Clock
Device (DUT) Supplied Clock
NOTE: Use only one of the two signal generator frequency reference inputs.
Externally Supplied Clock
NOTE: Use only one of the two signal generator frequency reference inputs.
Keysight E8357D/67D & E8663D PSG User’s Guide
279
Peripheral Devices
N5102A Digital Signal Interface Module
Clock Timing for Parallel Data
Some components require multiple clocks during a single sample period. (A
sample period consists of an I and Q sample). For parallel data transmissions,
you can select one, two, or four clocks per sample. For clocks per sample
greater than one, the I and Q samples are held constant to accommodate the
additional clock periods. This reduces the sample rate relative to the clock rate
by a factor equal to the clocks per sample selection. For example, when four is
selected, the sample rate is reduced by a factor of four (sample rate to clock
rate ratio). Figure 12-4 demonstrates the clock timing for each clocks per
sample selection. For input mode, the clocks per sample setting is always one.
Figure 12-4
Clock Sample Timing for Parallel Port Configuration
1 Clock Per Sample
1 Sample Period
1 Clock
Clock and sample rates are the same
Clock
I sample
4 bits per word
Q sample
4 bits per word
280
Keysight E8357D/67D & E8663D PSG User’s Guide
Peripheral Devices
N5102A Digital Signal Interface Module
2 Clocks Per Sample
Sample rate decreases by a factor of two
1 Sample Period
2 Clocks
Clock
I sample
4 bits per word
Q sample
4 bits per word
4 Clocks Per Sample
Sample rate decreases by a factor of four
1 Sample Period
4 Clocks
Clock
I sample
4 bits per word
Q sample
4 bits per word
Keysight E8357D/67D & E8663D PSG User’s Guide
281
Peripheral Devices
N5102A Digital Signal Interface Module
Clock Timing for Parallel Interleaved Data
The N5102A module provides the capability to interleave the digital I and Q
samples. There are two choices for interleaving:
— IQ, where the I sample is transmitted first
— QI, where the Q sample is transmitted first
When parallel interleaved is selected, all samples are transmitted on the I data
lines. This effectively transmits the same number of samples during a sample
period on half the number of data lines as compared to non-interleaved
samples. (A sample period consists of an I and Q sample.) Clocks per sample is
still a valid parameter for parallel interleaved transmissions and creates a
reduction in the sample rate relative to the clock rate. The clocks per sample
selection is the ratio of the reduction. Figure 12-5 shows each of the clocks per
sample selections, for a parallel IQ interleaved port configuration, using a word
sized of four bits and the clock timing relative to the I and Q samples. For a
parallel QI interleaved port configuration, just reverse the I and Q sample
positions. For input mode, the clocks per sample setting is always one.
Figure 12-5
Clock Timing for a Parallel IQ Interleaved Port Configuration
1 Clock Per Sample
The I sample is transmitted on one clock transition and the Q sample is transmitted on the
other transition; the sample and clock rates are the same.
1 Sample Period
1 Clock
Clock
I sample
4 bits per word
282
Q sample
4 bits per word
Keysight E8357D/67D & E8663D PSG User’s Guide
Peripheral Devices
N5102A Digital Signal Interface Module
2 Clocks Per Sample
The I sample is transmitted for one clock period and the Q sample is transmitted during the second
clock period; the sample rate decreases by a factor of two.
1 Sample Period
2 Clocks
Clock
I sample
4 bits per word
Q sample
4 bits per word
4 Clocks Per Sample
The I sample is transmitted for the first two clock periods and the Q sample is transmitted during the se
clock periods; the sample rate is decreased by a factor of four.
1 Sample Period
4 Clocks
Clock
I sample
4 bits per word
Keysight E8357D/67D & E8663D PSG User’s Guide
Q sample
4 bits per word
283
Peripheral Devices
N5102A Digital Signal Interface Module
Clock Timing for Serial Data
Figure 12-6 shows the clock timing for a serial port configuration. Notice that
the serial transmission includes frame pulses that mark the beginning of each
sample while the clock delineates the beginning of each bit. For serial
transmission, the clock and the bit rates are the same, but the sample rate
varies depending on the number of bits per word that are entered using the
Word Size softkey. The number of bits per word is the same as the number of
bits per sample.
Figure 12-6
Clock Timing for a Serial Port Configuration
1 Sample
Frame Marker
Clock
Data Bits
4 bits per word
Clock Timing for Phase and Skew Adjustments
The N5102A module provides phase and skew adjustments for the clock
relative to the data and can be used to align the clock with the valid portion of
the data. The phase has a 90 degree resolution (0, 90, 180, and 270 degree
selections) for clock rates from 10 to 200 MHz and a 180 degree resolution (0
and 180 degree selections) for clock rates below 10 MHz and greater than 200
MHz.
The skew is displayed in nanoseconds with a maximum range of ±5 ns using a
maximum of ±127 discrete steps. Both the skew range and the number of
discrete steps are variable with a dependency on the clock rate. The skew
range decreases as the clock rate is increased and increases as the clock rate
is decreased. The maximum skew range is reached at a clock rate of
approximately 99 MHz and is maintained down to a clock rate of 25 MHz. For
clock rates below 25 MHz, the skew adjustment is unavailable.
A discrete step is calculated using the following formula:
1
-------------------------------------256 × Clock Rate
The number of discrete steps required to reach the maximum skew range
decreases at lower frequencies. For example, at a clock rate of 50 MHz, 127
steps would exceed the maximum skew range of ±5 ns, so the actual number
of discrete steps would be less than 127.
284
Keysight E8357D/67D & E8663D PSG User’s Guide
Peripheral Devices
N5102A Digital Signal Interface Module
Figure 12-7 is an example of a phase and skew adjustment and shows the
original clock and its phase position relative to the data after each adjustment.
Notice that the skew adjustment adds to the phase setting.
Figure 12-7
Clock Phase and Skew Adjustments
90 degree phase adjustment
Clock skew adjustment
Phase and
skew adjusted
clock
Phase adjusted
clock
Clock
Data
Connecting the Clock Source and the Device Under Test
As shown in Figure 12-3 on page 279, there are numerous ways to provide a
common frequency reference to the system components (PSG, N5102A
module, and the device under test). Figure 12-8 shows an example setup
where the signal generator supplies the common frequency reference and the
N5102A module provides the clock to the device.
See the N5102A Digital Signal Interface Mod ule Installation Guide for
detailed information on device interface connections.
CAUTION
The Device Interface connector on the interface module communicates using
high speed digital data. Use ESD precautions to eliminate potential damage
when making connections.
NOTE
You must disconnect the digital bus cable and the digital module while
downloading firmware to the signal generator.
Keysight E8357D/67D & E8663D PSG User’s Guide
285
Peripheral Devices
N5102A Digital Signal Interface Module
Figure 12-8
Example Setup using the PSG 10 MHz Frequency Reference
Signal generator 10 MHz Out
Common Freq Ref cable
Freq Ref connector
Device under test
Break-out board
Device interface connection
User furnished ribbon cable(s) connect
between the device and break-out board.
The clock to the device is in the ribbon
cable.
1. Refer to the five setup diagrams in Figure 12-3 on page 279 and connect
the frequency reference cable according to the clock source.
2. If an external clock source is used, connect the external clock signal to the
Ext Clock In connector on the interface module.
3. Select the break-out board that has the output connector suited for the
application. See the N5102A Digital Signal Interface Module Installation
Guide for information on breakout boards.
NOTE
If the Device Interface mating connector is used with the device under test,
refer to
Figure 12-8 for the device interface connection and connect the device to the
N5102A module. Then proceed to “Operating the N5102A Module in Output
Mode” on page 288 or “Operating the N5102A Module in Input Mode” on
page 298.
4. Refer to Figure 12-8. Connect the breakout board to the N5102A module’s
Device Interface connector.
5. Connect the device to the break-out board. See the N5102A Digital Signal
Interface Module Installation Guide for information on breakout board
connectivity.
286
Keysight E8357D/67D & E8663D PSG User’s Guide
Peripheral Devices
N5102A Digital Signal Interface Module
Data Types
The following block diagram indicates where in the PSG signal generation
process the data is injected for input mode or tapped for output mode.
Pre-FIR
Samples
Output
Mode
Samples
PSG
LO
FIR
Data
Generator
I,Q
DACs
Filtering
Pre-FIR
Samples
I/Q
Modulator
RF
Samples
Input
Mode
Output Mode
When using an ARB format, the data type is always Samples and no filtering is
applied to the data samples.The samples are sent to the digital module at the
ARB sample clock rate.
For real-time formats, choosing Samples as the data type will send filtered
samples to the digital module at a rate between 50 MHz and 100 MHz.
Selecting Pre-FIR Samples, sends unfiltered samples to the digital module at a
rate equal to the sample rate of the current format.
Input Mode
When the data type is Samples, the data samples coming through the digital
module are injected at a point that bypasses the filtering process.
If Pre-FIR Samples is selected, the data samples are injected before the
filtering process. The maximum rate will be determined by the selected filter.
Refer to Table 12-7.
Keysight E8357D/67D & E8663D PSG User’s Guide
287
Peripheral Devices
N5102A Digital Signal Interface Module
Table 12-7
Maximum Sample Rate for Selected Filter
Fil ter
Maximum Rate
Gaussian
Nyquist
Root Nyquist
Rectangle
Edge
UN3/4 GSM Gaussian
IS-95
IS 95 w/EQ
50 MHz
IS-95 Mod
IS-95 Mod w/EQ
25 MHz
APCO 25 C4FM
12.5 MHz
The Filter softkey accesses a menu that enables you set the desired filtering
parameters.
Operating the N5102A Module in Output Mode
This section shows how to set the parameters for the N5102A Option 003
module in output mode using the front panel keys. Each procedure contains a
figure that shows the softkey menu structure for the interface module function
being performed.
Setting up the Signal Generator Baseband Data
The digital signal interface module receives data from a baseband source and
outputs a digital IQ or digital IF signal relative to the selected logic type.
Because the PSG provides the baseband data, the first procedure in operating
the interface module is configuring the PSG using one of the real-time or ARB
modulation formats, or playing back a stored file using the Dual ARB player.
For information on setting up real-time or ARB waveforms, or to learn about
using the Dual ARB player, refer to the appropriate chapter in this guide.
1. Preset the signal generator.
2. Select the modulation format (TDMA, Custom, and so forth) and set the
desired parameters.
3. Turn-on the modulation format.
Accessing the N5102A Module User Interface
Press Aux Fctn > N5102A Interface.
288
Keysight E8357D/67D & E8663D PSG User’s Guide
Peripheral Devices
N5102A Digital Signal Interface Module
This accesses the UI (first-level softkey menu shown in Figure 12-9) that is
used to configure the digital signal interface module. Notice the graphic in the
PSG display showing a setup where the N5102A module is generating its own
internal clock signal. This graphic changes to reflect the current clock source
selection.
Figure 12-9
First-Level Softkey Menu
Line is grayed out until the N5102A module interface is turned on
Choosing the Logic Type and Port Configuration
Figure 12-10
Logic and Port Configuration Softkey Menus
1. Refer to Figure 12-10. Press the Logic Type softkey.
From this menu, choose a logic type.
Keysight E8357D/67D & E8663D PSG User’s Guide
289
Peripheral Devices
N5102A Digital Signal Interface Module
CAUTION
Changing the logic type can increase or decrease the signal voltage level
going to the device under test. To avoid damaging the device and/or the
N5102A module, ensure that both are capable of handling the voltage
change.
2. Select the logic type required for the device being tested.
A caution message is displayed whenever a change is made to the logic
types, and a softkey selection appears requesting confirmation.
3. Refer to Figure 12-10. Press the Port Configuration softkey.
In this menu, select either a serial, parallel, or parallel interleaved data
transmission.
NOTE
Within the data and clock setup softkey menus, only softkeys that are relative
to the current configuration are active. Softkeys that are grayed out are not
available for the current setup. Refer to the help text to determine which
parameter is causing the softkey to be unavailable. To get help information,
press the Help hardkey, then press the unavailable softkey.
4. Select the port configuration for the device.
Selecting the Output Direction
Press Data Setup > Direction Input Output to Output and press Return.
NOTE
If Option 003 is the only option installed, the direction softkey will be
unavailable and the mode will always be output. With both Option 003
(output mode) and Option 004 (input mode) installed, the default direction is
output.
Selecting the Data Parameters
This procedure guides you through the data setup menu. Softkeys that have
self-explanatory names are generally not mentioned. For example, the Word
Size softkey. For more information on all of the softkeys, refer to Keysight PSG
Signal Generators Key Reference.
1. Refer to Figure 12-11. Press the Data Setup softkey.
290
Keysight E8357D/67D & E8663D PSG User’s Guide
Peripheral Devices
N5102A Digital Signal Interface Module
Figure 12-11
Data Setup Menu Location
Accesses the data setup menu
This softkey menu accesses the various parameters that govern the data
received by the device under test. The status area of the display shows the
number of data lines used for both I and Q along with the clock position
relative to the data. When the port configuration is parallel or parallel
interleaved, the number of data lines indicated is equivalent to the word
(sample) size. When the port configuration is serial, the display will show
that only one I and one Q data line is being used along with the frame
marker that delineates the beginning of a sample. Figure 12-12 shows the
data setup menu structure.
Keysight E8357D/67D & E8663D PSG User’s Guide
291
Peripheral Devices
N5102A Digital Signal Interface Module
Figure 12-12
Data Setup Softkey Menu with Parallel Port Configuration
Inactive for ARB formats
Inactive for word
size = 16 bits
Inactive for a serial port
configuration
Frame polarity is active
for a serial port configuration
2. If a real-time modulation format is being used, press the Data Type
softkey. (This softkey is inactive when an ARB modulation format is turned
on.)
In this menu, select whether the real-time baseband data from the signal
generator is either filtered (Samples) or unfiltered (Pre-FIR Samples). The
selection depends on the test needs. The Samples selection provides FIR
filtered baseband samples based on the communication standard of the
active modulation format. This is the preset selection and the one most
commonly used. However if the device being tested already incorporates
FIR filters, the Pre-FIR Samples selection should be used to avoid double
filtering.
3. Select the data type that is appropriate for the test.
4. Press the Numeric Format softkey.
From this menu, select how the binary values are represented. Selecting
2’s complement allows both positive and negative data values. Use the
Offset Binary selection when components cannot process negative values.
5. Select the numeric format required for the test.
6. Press the More (1 of 2) softkey.
292
Keysight E8357D/67D & E8663D PSG User’s Guide
Peripheral Devices
N5102A Digital Signal Interface Module
From this softkey menu, select the bit order, swap I and Q, select the
polarity of the transmitted data, and access menus that provide data
negation, scaling, gain, offset, and IQ rotation adjustments.
7. Press the Data Negation softkey.
Negation differs from changing the I and Q polarity. Applied to a sample,
negation changes the affected sample by expressing it in the two's
complement form, multiplying it by negative one, and converting the
sample back to the selected numeric format. This can be done for I
samples, Q samples, or both.
The choice to use negation is dependent on the device being tested and
how it needs to receive the data.
8. Press the Gain, Offset & Scaling softkey.
Use the softkeys in this menu for the following functions:
— reduce sample values for both I and Q using the Scaling softkey
— increase or decrease the sample values independently for I and Q
using the I Gain and Q Gain softkeys
— compensate for or add a DC offset using the I Offset and Q Offset
softkeys
— rotate the data on the IQ plane using the Rotation softkey
9. Make any required scaling, gain, offset, or rotation adjustments to properly
test the device.
10.Press Return > Return to return to the first-level softkey menu.
Configuring the Clock Signal
1. Refer to Figure 12-13. Press the Clock Setup softkey.
Figure 12-13
Clock Setup Menu Location
Accesses the Clock Setup Menu
Keysight E8357D/67D & E8663D PSG User’s Guide
293
Peripheral Devices
N5102A Digital Signal Interface Module
From this softkey menu, set all of the clock parameters that synchronize
the clocks between the N5102A module and the PSG. You can also
change the clock signal phase so the clock occurs during the valid portion
of the data. Figure 12-14 shows the clock setup menu.
Figure 12-14
Clock Setup Softkey Menu for a Parallel Port Configuration
Inactive for a serial port configuration and the IF signal type
Inactive for clock rates below 25 MHz
Active for only the Internal clock source selection
Inactive for clock rates
below
The top graphic on the display shows the current clock source that
provides the output clock signal at the Clock Out and Device Interface
connectors. The graphic changes to reflect the clock source selection
discussed later in this procedure. The bottom graphic shows the clock
position relative to the data. The displayed clock signal will change to
reflect the following:
— clocks per sample selection
— clock phase choice
— clock skew adjustment
— clock polarity selection
If the device or external clock does not match the frequency, one of the
following error messages will appear on the PSG:
805
294
Digital module output FIFO overflow
error; There are more samples being
produced than can be consumed at the
current clock rate. Verify that the
digital module clock is set up
properly.
Keysight E8357D/67D & E8663D PSG User’s Guide
Peripheral Devices
N5102A Digital Signal Interface Module
This error is reported when the output FIFO is
overflowing in the
digital module. This error can be generated if an
external clock
or its reference is not set up properly, or if the
internal VCO is
unlocked.
806
Digital module output FIFO underflow
error; There are not enough samples
being produced for the current clock
rate. Verify that the digital module
clock is set up properly.
This error is reported when the output FIFO is
underflowing in the digital module. This error can
be generated if an external clock or its reference is
not set up properly, or if the internal VCO is
unlocked.
2. If the port configuration is parallel or parallel interleaved, using an IQ
signal type, press the
Clocks Per Sample softkey.
Notice that multiple clocks per sample can be selected. Some DACs
require the ability to clock multiple times for each sample; having a clocks
per sample value greater than one reduces the sample rate by a factor
equal to the selected number of clocks per sample. The sample rate is
viewed on the first-level and Data Setup softkey menus.
3. Select the clocks per sample value to fit the test.
4. Press the Clock Source softkey.
From this menu, select the clock signal source. With each selection, the
clock routing display in the signal generator clock setup menu will change
to reflect the current clock source. This will be indicated by a change in
the graphic.
5. Select the clock source.
If External or Device is Selected
Press the Clock Rate softkey and enter the clock rate of the externally
applied clock signal.
NOTE
The clock phase and clock skew may need to be adjusted each time the clock
rate setting is changed. Refer to “Clock Timing for Phase and Skew
Adjustments” on page 284.
Keysight E8357D/67D & E8663D PSG User’s Guide
295
Peripheral Devices
N5102A Digital Signal Interface Module
For the External selection, the signal is supplied by an external clock
source and applied to the Ext Clock In connector. For the Device selection,
the clock signal is supplied through the Device Interface connector,
generally by the device under test.
If Internal is Selected
Using an external frequency reference, the N5102A module generates its
own internal clock signal. The reference frequency signal must be applied
to the Freq Ref connector on the digital module.
a. Press the Reference Frequency softkey and enter the frequency of
the externally applied frequency reference.
b. Press the Clock Rate softkey and enter the appropriate clock rate.
Table 12-8 provides a quick view of the settings and connections
associated with each clock source selection.
Table 12-8
Clock
Source
Clock Source Settings and Connectors
Softkeys
Reference
Frequency
N5102A Mod ule Connection
Clock Ratea
External
x
Device
x
Internalb
x
Freq Ref
Ext Clock In
Device
Interface
x
x
x
x
a. For the Internal selection, this sets the internal clock rate. For the External and Device
selections, this tells the interface module the rate of the applied clock signal.
b. There should be no clock signal applied to the Ext Clock In connector.
6. Press the Clock Phase softkey.
From the menu that appears, you can adjust the phase of the clock
relative to the data in 90 degree increments. The selections provide a
coarse adjustment for positioning the clock on the valid portion of the
data. Selecting 180 degrees is the same as selecting a negative clock
polarity.
The 90 degree and 270 degree selections are not available when the clock
rate is set below 10 MHz or above 200 MHz. If 90 degrees or 270 degrees
is selected when the clock rate is set below 10 MHz or above 200 MHz, the
phase will change to 0 degrees or 180 degrees, respectively.
296
Keysight E8357D/67D & E8663D PSG User’s Guide
Peripheral Devices
N5102A Digital Signal Interface Module
NOTE
The clock phase and clock skew may need to be adjusted any time the clock
rate setting is changed. Refer to “Clock Timing for Phase and Skew
Adjustments” on page 284.
7. Enter the required phase adjustment.
8. Press the Return softkey to return to the clock setup menu.
9. Press the Clock Skew softkey.
This provides a fine adjustment for the clock relative to its current phase
position. The skew is a phase adjustment using increments of time. This
enables greater skew adjustment capability at higher clock rates. For
clock rates below 25 MHz, this softkey is inactive.
The skew has discrete values with a range that is dependent on the clock
rate. Refer to “Clock Timing for Phase and Skew Adjustments” on page
284 for more information on skew settings.
10.Enter the skew adjustment that best positions the clock with the valid
portion of the data.
11.Press the Clock Polarity Neg Pos softkey to Neg.
This shifts the clock signal 180 degrees, so that the data starts during the
negative clock transition. This has the same affect as selecting the 180
degree phase adjustment.
12.Make the clock polarity selection that is required for the device being
tested.
13.Press the Return hardkey to return to the first-level softkey menu.
The clock source selection is also reflected in the first-level softkey menu
graphic. For example, if the device is the new clock source, the graphic will
show that the frequency reference is now connected to the DUT and the
DUT has an input clock line going to the N5102A module.
Generating Digital Data
Press the N5102A Off On softkey to On.
Digital data is now being transferred through the N5102A module to the
device. The green status light should be blinking. This indicates that the data
lines are active. If the status light is solidly illuminated (not blinking), all the
data lines are inactive. The status light comes on and stays on (blinking or
solid) after the first time the N5102A module is turned on (N5102A Off On to
On). The status light will stay on until the module is disconnected from its
power supply.
The interface module can only be turned on while a modulation format is
active. If the modulation format is turned off while the module is on, the
module will turn off and an error will be reported.
Keysight E8357D/67D & E8663D PSG User’s Guide
297
Peripheral Devices
N5102A Digital Signal Interface Module
If changes are made to the baseband data parameters, it is recommended
that you first disable the digital output (N5102A Off On softkey to Off) to
avoid exposing your device and the N5102A module to the signal variations
that may occur during the parameter changes.
NOTE
Operating the N5102A Module in Input Mode
This section shows how to set the parameters for the N5102A Option 004
module using the signal generator UI in the input direction. Each procedure
contains a figure that shows the softkey menu structure for the interface
module function being performed.
Refer to “Connecting the Clock Source and the Device Under Test” on
page 285 and configure the test setup.
Accessing the N5102A Module User Interface
All parameters for the N5102A module are set with softkeys on the PSG signal
generator.
Press Aux Fctn > N5102A Interface.
This accesses the UI (first-level softkey menu shown in Figure 12-15) that is
used to configure the digital signal interface module. Notice the graphic, in the
PSG display, showing a setup where the N5102A module is generating its own
internal clock signal. This graphic changes to reflect the current clock source
selection.
Figure 12-15
First-Level Softkey Menu
Internal clock going to the DUT
Line is grayed out until the N5102A module interface is turned on
Selecting the Input Direction
If both Option 003 (output mode) and Option 004 (input mode) are installed,
you must select the input direction.
298
Keysight E8357D/67D & E8663D PSG User’s Guide
Peripheral Devices
N5102A Digital Signal Interface Module
Press Data Setup > Direction Input Output to Input and press Return.
NOTE
If only Option 004 is installed, the direction softkey will be unavailable and
the mode will always be input.
Choosing the Logic Type and Port Configuration
Figure 12-16
Logic and Port Configuration Softkey Menus
1. Refer to Figure 12-16. Press the Logic Type softkey.
From this menu, choose a logic type.
CAUTION
Changing the logic type can increase or decrease the signal voltage level. To
avoid damaging the device and/or the N5102A module, ensure that both are
capable of handling the voltage change.
2. Select the logic type required for the device being tested.
A caution message is displayed whenever a change is made to the logic
types, and a softkey selection appears asking for confirmation.
3. Refer to Figure 12-16. Press the Port Configuration softkey.
In this menu, select either a serial, parallel, or parallel interleaved data
transmission.
Keysight E8357D/67D & E8663D PSG User’s Guide
299
Peripheral Devices
N5102A Digital Signal Interface Module
NOTE
Within the data and clock setup softkey menus, only softkeys that are relative
to the current configuration are active. Softkeys that are grayed out are not
available for the current setup. Refer to the help text to determine which
parameter is causing the softkey to be unavailable. To get help information,
press the Help hardkey, then press the unavailable softkey.
4. Select the port configuration for the device being tested.
Configuring the Clock Signal
1. Press the Clock Setup softkey, as shown in Figure 12-17.
Figure 12-17
Clock Setup Menu Location
Accesses the Clock Setup Menu
From this softkey menu, set all of the clock parameters that synchronize
the data between the N5102A module and the device. From this menu, the
clock signal phase can be changed so the clock occurs during the valid
portion of the data. Figure 12-18 shows the clock setup menu.
If the device or external clock does not match the frequency, one of the
following error messages will appear on the PSG:
803
Digital module input FIFO overflow
error; There are more samples being
produced than can be consumed at the
current clock rate. Verify that the
digital module clock is set up
properly.
This error is reported when the digital module clock
setup is not
synchronized with the rate the samples are entering
the digital
module. Verify that the input clock rate matches
the specified
300
Keysight E8357D/67D & E8663D PSG User’s Guide
Peripheral Devices
N5102A Digital Signal Interface Module
clock rate under the clock setup menu.
804
Digital module input FIFO underflow
error; There are not enough samples
being produced for the current clock
rate. Verify that the digital module
clock is set up properly.
This error is reported when the digital module clock
setup is not
synchronized with the rate the samples are entering
the digital
module. Verify that the input clock rate matches
the specified
clock rate under the clock setup menu.
Figure 12-18
Clock Setup Softkey Menu for a Parallel Port Configuration
Inactive for Input mode
Inactive for clock rates below 25 MHz
Active for only the Internal clock source selection
Inactive for clock rates below
10 MHz and above 200 MHz
The top graphic on the display shows the current clock source that
provides the output clock signal at the Clock Out and Device Interface
connectors. The graphic changes to reflect the clock source selection
discussed later in this procedure. The bottom graphic shows the clock
edges relative to the data. The displayed clock signal will change to reflect
the following:
— clock phase choice
— clock skew adjustment
Keysight E8357D/67D & E8663D PSG User’s Guide
301
Peripheral Devices
N5102A Digital Signal Interface Module
— clock polarity selection
2. Press the Clock Source softkey.
From this menu, select the clock signal source. With each selection, the
clock routing display in the signal generator clock setup menu will change
to reflect the current clock source. This will be indicated by a change in
the graphic.
3. Select the clock source.
If External or Device is Selected
Press the Clock Rate softkey and enter the clock rate of the externally
applied clock signal.
NOTE
The clock phase and clock skew may need to be adjusted any time the clock
rate setting is changed. Refer to “Clock Timing for Phase and Skew
Adjustments” on page 284.
For the External selection, the signal is supplied by an external clock
source and applied to the Ext Clock In connector. For the Device selection,
the clock signal is supplied through the Device Interface connector,
generally by the device being tested.
If Internal is Selected
Using an external frequency reference, the N5102A module generates its
own internal clock signal. The reference frequency signal must be applied
to the Freq Ref connector on the digital module.
a. Press the Reference Frequency softkey and enter the frequency of
the externally applied frequency reference.
b. Press the Clock Rate softkey and enter the appropriate clock rate.
Table 12-9 provides a quick view of the settings and connections
associated with each clock source selection.
Table 12-9
Clock
Source
Clock Source Settings and Connectors
Softkeys
Reference
Frequency
N5102A Mod ule Connection
Clock Ratea
External
x
Device
x
Internalb
x
x
Freq Ref
Ext Clock In
Device
Interface
x
x
x
a. For the Internal selection, this sets the internal clock rate. For the External and Device
selections, this tells the interface module the rate of the applied clock signal.
302
Keysight E8357D/67D & E8663D PSG User’s Guide
Peripheral Devices
N5102A Digital Signal Interface Module
b. There should be no clock signal applied to the Ext Clock In connector when Internal is
being used.
4. Press the Clock Phase softkey.
From the menu that appears, the phase of the clock relative to the data
can be changed in 90 degree increments. The selections provide a coarse
adjustment for positioning the clock on the valid portion of the data.
Selecting 180 degrees is the same as selecting a negative clock polarity.
The 90 degree and 270 degree selections are not available when the clock
rate is set below 10 MHz or above 200 MHz. If 90 degrees or 270 degrees
is selected when the clock rate is set below 10 MHz or above 200 MHz, the
phase will change to 0 degrees or 180 degrees, respectively.
NOTE
The clock phase and clock skew may need to be adjusted any time the clock
rate setting is changed. Refer to “Clock Timing for Phase and Skew
Adjustments” on page 284.
5. Enter the required phase adjustment.
6. Press the Return softkey to return to the clock setup menu.
7. Press the Clock Skew softkey.
This provides a fine adjustment for the clock relative to its current phase
position. The skew is a phase adjustment using increments of time. This
enables greater skew adjustment capability at higher clock rates. For
clock rates below 25 MHz, this softkey is inactive.
The skew has discrete values with a range that is dependent on the clock
rate. Refer to “Clock Timing for Phase and Skew Adjustments” on page
284 for more information on skew settings.
8. Enter the skew adjustment that best positions the clock with the valid
portion of the data.
9. Press the Clock Polarity Neg Pos softkey to Neg.
This shifts the clock signal 180 degrees, so that the data starts during the
negative clock transition. This has the same affect as selecting the 180
degree phase adjustment.
10.Make the clock polarity selection that is required for the device being
tested.
11.Press the Return hardkey to return to the first-level softkey menu.
The clock source selection is also reflected in the first-level softkey menu
graphic. For example, if the device is the new clock source, you will see
that the frequency reference is now connected to the DUT and the DUT
has an input clock line going to the N5102A module.
Keysight E8357D/67D & E8663D PSG User’s Guide
303
Peripheral Devices
N5102A Digital Signal Interface Module
Selecting the Data Parameters
This procedure guides you through the data setup menu. Softkeys that have
self-explanatory names (for example, the Word Size softkey) are generally not
mentioned. For more information on all of the softkeys, refer to the Keysight
PSG Signal Generators Key Reference.
1. Refer to Figure 12-19. Press the Data Setup softkey.
Figure 12-19
Data Setup Menu Location
Accesses the data setup menu
This softkey menu accesses the various parameters that govern the data
received by the PSG. The status area of the display shows the number of
data lines used for both I and Q along with the clock position relative to
the data. Figure 12-20 shows the data setup menu structure.
304
Keysight E8357D/67D & E8663D PSG User’s Guide
Peripheral Devices
N5102A Digital Signal Interface Module
Figure 12-20
Data Setup Softkey Menu with Parallel Port Configuration
Inactive for a serial port
configuration
Frame polarity is active
for a serial port configuration
Only available when the N5102A
digital module is
turned on
Only available when
data type is
Pre-FIR Samples
2. Press the Data Type softkey.
In this menu, select the data type to be either filtered (Samples) or
unfiltered (Pre-FIR Samples). The selection is dependent on the test needs
and the device under test. However if the device being tested already
incorporates FIR filters, the Pre-FIR Samples selection should be used to
avoid double filtering. Refer to “Data Types” on page 287, for more
information.
3. Select the data type that is appropriate for the test needs.
4. Press the Numeric Format softkey.
From this menu, select how the binary values are represented. Selecting
2’s complement allows both positive and negative data values. Use the
Offset Binary selection when components cannot process negative values.
5. Select the numeric format required for the test.
6. Press the More (1 of 2) softkey.
From this softkey menu, select the bit order, swap I and Q, the polarity of
the data, and access menus that provides data negation, scaling, and
filtering parameters.
Keysight E8357D/67D & E8663D PSG User’s Guide
305
Peripheral Devices
N5102A Digital Signal Interface Module
7. Press the Data Negation softkey.
Negation differs from changing the I and Q polarity. Applied to a sample,
negation changes the affected sample by expressing it in the two's
complement form, multiplying it by negative one, and converting the
sample back to the selected numeric format. This can be done for I
samples, Q samples, or both.
The choice to use negation is dependent on the device being tested.
8. To access I/Q scaling and filter parameters, press Return > N5102A Off On
to On. This will invoke the real time Custom format in the PSG baseband
generator. This is needed to set the filter parameters when Pre-FIR
Samples is selected as the data type.
9. Press the Baseband Setup softkey.
Use this softkey menu to adjust the I/Q scaling and access filter
parameters. If the selected data type is Samples, the Filter softkey is
grayed out (inactive).
Digital Data
If the N5102A digital module is not on, press Return > Return > N5102A Off
On to On.
Digital data is now being transferred through the N5102A module to the PSG.
The green status light should be blinking. This indicates that the data lines are
active. If the status light is solidly illuminated (not blinking), all the data lines
are inactive. The status light comes on and stays on (blinking or solid) after the
first time the N5102A module is turned on (N5102A Off On softkey to On). The
status light will stay on until the module is disconnected from its power supply.
NOTE
306
If changes are made to the baseband data parameters, it is recommended
that you first disable the digital output (N5102A Off On softkey to Off) to
avoid exposing the device and the N5102A module to the signal variations
that may occur during the parameter changes.
Keysight E8357D/67D & E8663D PSG User’s Guide
Peripheral Devices
Millimeter-Wave Source Modules
Millimeter-Wave Source Modules
You can extend the signal generator’s RF frequency using an Keysight 8355x
series millimeter-wave source module or any other external source module.
The output frequency range depends on the frequency range of the mm-wave
source module. This section contains the following procedures:
— Using Keysight Millimeter-Wave Source Modules
— Using Other Source Modules
Using Keysight Millimeter-Wave Source Modules
The Keysight 8355x series millimeter-wave source module connects to the
signal generator’s rear panel SOURCE MODULE INTERFACE connector and
allows for direct communication between the instruments as well as providing
for automatic leveling control of the source module. If you want to use an
8355x series source module without the automatic leveling or multiplier
selection features, then refer to the section “Using Other Source Modules” on
page 309.
The following is a list of equipment required for extending the frequency range
of the signal generator:
— Keysight 8355x series millimeter-wave source module
— Keysight 8349B microwave amplifier (required only for the E8257D PSG
without Options 1EA, 1EU, or 521)
— RF output cables and adapters as required
NOTE
Maximum insertion loss for cables and adapters connected to the E8267D
PSG or E8257D PSG with Options 1EA, 1EU, or 521, should be less than 1.5
dB. This will ensure maximum power from the external source module.
Setting Up the External Source Module
CAUTION
To prevent damage to the signal generator, turn off the line power to the
signal generator before connecting the source module interface cable to the
rear panel SOURCE MODULE INTERFACE connector.
1. Turn off the signal generator’s line power.
2. Connect the equipment as shown.
— E8257D PSG without Options 1EA, 1EU, or 521
— E8257D PSG with Options 1EA, 1EU, 521, or E8267D PSG uses the
setup in Figure 12-22.
Keysight E8357D/67D & E8663D PSG User’s Guide
307
Peripheral Devices
Millimeter-Wave Source Modules
Figure 12-21
E8257D PSG without Option 1EA, 1EU, or 521
Figure 12-22
Setup for E8267D PSG and E8257D PSG with Option 1EA, 1EU, or 521
308
Keysight E8357D/67D & E8663D PSG User’s Guide
Peripheral Devices
Millimeter-Wave Source Modules
Configuring the Signal Generator
1. Turn on the signal generator’s line power.
NOTE
Refer to the mm-wave source module specifications for the specific
frequency and amplitude ranges.
2. Press Frequency > (3 of 3) > Source Module, toggle the Keysight 8355x
Source Module Off On softkey to On. The signal generator will:
— recognize the Keysight mm-wave source module,
— switch the leveling mode to external/source module (power is
leveled at the mm-wave source module output),
— set the mm-wave source module frequency and amplitude to the
source module’s preset values, and
— display the RF output frequency and amplitude values available at
the mm-wave source module output when enabled
When the 8355x series mm-wave source is enable via the front panel
Keysight 8355x Source Module Off On softkey, the MMOD indicator in the
FREQUENCY area and the MM indicator in the AMPLITUDE area will
appear on the signal generator’s display.
3. If the RF OFF annunciator is displayed, press RF On/Off.
Leveled power should be available at the output of the millimeter-wave source
module.
To obtain flatness-corrected power, refer to “Creating and Applying User
Flatness Correction” on page 151.
Using Other Source Modules
Use the following procedure to extend the frequency range of the PSG with any
external source module, or to use the Keysight 8355x series millimeter-wave
source module’s without automatic leveling. The following is a list of
equipment required for extending the frequency range of the signal generator:
— external millimeter-wave source module
— Keysight 8349B or other microwave amplifier (required only for the
E8257D PSG without Option 1EA, 1EU, or 521)
— RF output cables and adapters as required
Setting Up the External Source Module
1. Turn off the signal generator’s line power.
2. Connect the equipment as shown.
Keysight E8357D/67D & E8663D PSG User’s Guide
309
Peripheral Devices
Millimeter-Wave Source Modules
— E8257D PSG without Option 1EA, 1EU, or 521
— E8257D PSG with Option 1EA or E8267D PSG uses the setup in
Figure 12-24.
Figure 12-23
E8257D PSG without Option 1EA, 1EU, or 521
Figure 12-24
Setup for E8267D PSG and E8257D PSG with Option 1EA, 1EU, or 521
Configuring the Signal Generator
The following procedure configures a PSG for use with any external source
module that has a WR (waveguide rectangular) frequency range of 90-140
GHz. You can modify the frequency range to match your source module.
310
Keysight E8357D/67D & E8663D PSG User’s Guide
Peripheral Devices
Millimeter-Wave Source Modules
1. Turn on the signal generator’s line power.
NOTE
Automatic leveling at the source module output is not available with the
OEM Source Mod ule selection.
2. Press Frequency > (3 of 3) > Source Module. Toggle the Keysight 8355x
Source Module Off On softkey to Off.
3. Toggle the OEM Source Off On softkey to On.
4. Press OEM Source Module Config > Standard WR Freq Bands > WR8
90-140GHz.
The selections in the Standard WR Freq Bands menu are pre-defined
frequency ranges and multipliers for the most common external source
module frequency ranges. They are provided for setup convenience. If your
source module has a frequency range not listed in the list of pre-defined
setups, use the Min Band Freq, Max Band Freq, and Freq Multiplier
softkeys to manually set the range and PSG frequency display multiplier.
For more information on these manual settings, refer to the E8257D/67D
PSG Signal Generators Key Reference.
5. If the RF OFF annunciator is displayed, press RF On/Off.
To obtain flatness-corrected power, refer to “Creating and Applying User
Flatness Correction” on page 151.
Keysight E8357D/67D & E8663D PSG User’s Guide
311
Peripheral Devices
Millimeter-Wave Source Modules
312
Keysight E8357D/67D & E8663D PSG User’s Guide
Keysight Technologies
E8357D/67D & E8663D PSG Signal Generators
User’s Guide
13
Troubleshooting
This chapter provides basic troubleshooting information for Keysight PSG
signal generators. If you do not find a solution here, refer to the Keysight PSG
Signal Generators Service Guide.
NOTE
If the signal generator displays an error, always read the error message text
by pressing Utility > Error Info.
— “RF Output Power Problems” on page 314
— “No Modulation at the RF Output” on page 320
— “Sweep Problems” on page 321
— “Data Storage Problems” on page 323
— “Cannot Turn Off Help Mode” on page 324
— “Signal Generator Locks Up” on page 325
— “Error Messages” on page 327
— “Contacting Keysight Sales and Service Offices” on page 330
— “Returning a Signal Generator to Keysight Technologies” on page 331
313
Troubleshooting
RF Output Power Problems
RF Output Power Problems
Check the RF ON/OFF annunciator on the display. If it reads RF OFF, press
RF On/Off to toggle the RF output on.
No RF Output Power when Playing a Waveform File (E8267D only)
Preset the signal generator, then replay the waveform file.
If a header file is not specified for a waveform, the signal generator uses a
default header file with unspecified settings. If you play a waveform file that
has unspecified signal generator settings; (settings not saved to the file
header, see page 107), the signal generator will use the header file settings
from the previously played file. If the previous header file had a marker routed
to RF blanking, the RF output power will be blanked. Preset the signal
generator to return the RF blanking marker function to its default state (Off)).
Refer to the Key Reference, Marker section, for more information.
NOTE
If the default marker file is used, ensure that the Pulse/RF Blank softkey is set
to None. Markers may have been set to Pulse/RF Blank by a previous file
header.
RF Output Power too Low
NOTE
On E8267D’s, an –222 Data out of range (“output power”) error can be
caused by:
— An incorrect waveform RMS voltage when using the signal generator with
the ALC off.
— The marker signal is not routed correctly to the ALC hold and the pulse
modulator for complex wireless signals.
For these instrument setups, if the signal is unleveled, the instrument does
not have sufficient power available.
1. Look for an OFFS or REF indicator in the AMPLITUDE area of the display.
OFFS tells you that an amplitude offset has been set. An amplitude offset
changes the value shown in the AMPLITUDE area of the display but does
not affect the output power. The amplitude displayed is equal to the
current power output by the signal generator hardware plus the value for
the offset.
To eliminate the offset, press the following keys:
Amplitude > More (1 of 2) > Ampl Offset > 0 > dB.
314
Keysight E8357D/67D & E8663D PSG User’s Guide
Troubleshooting
RF Output Power Problems
REF tells you that the amplitude reference mode is activated. When this
mode is on, the displayed amplitude value is not the output power level. It
is the current power output by the signal generator hardware minus the
reference value set by the Ampl Ref Set softkey.
To exit the reference mode, follow these steps:
a. Press Amplitude > More (1 of 2).
b. Press Ampl Ref Off On until Off is highlighted.
You can then reset the output power to the desired level.
2. If you are using the signal generator with an external mixer, see “Signal
Loss While Working with a Mixer” on page 315.
3. If you are using the signal generator with a spectrum analyzer, see “Signal
Loss While Working with a Spectrum Analyzer” on page 316.
The Power Supply has Shut Down
If the power supply is not working, it requires repair or replacement. There is no
user–replaceable power supply fuse. Refer to the Keysight PSG Signal
Generators Service Guide for instructions.
Signal Loss While Working with a Mixer
If you experience signal loss at the signal generator’s RF output during
low–amplitude coupled operation with a mixer, you can solve the problem by
adding attenuation and increasing the RF output amplitude of the signal
generator.
Figure 13-1 shows a hypothetical configuration in which the signal generator
provides a low amplitude signal to a mixer.
Figure 13-1
Effects of Reverse Power on ALC
SIGNAL GENERATOR
OUTPUT CONTROL
ALC LEVEL
= – 8 dBm
RF OUTPUT
= – 8 dBm
MIXER
RF LEVEL
CONTROL
DETECTOR
MEASURES
– 8 dBm
ALC LEVEL
Keysight E8357D/67D & E8663D PSG User’s Guide
LO
DETECTOR
MEASURES
– 5 dBm
REVERSE
POWER
LO FEEDTHRU
= – 5 dBm
LO LEVEL
= +10 dBm
IF
315
Troubleshooting
RF Output Power Problems
The internally leveled signal generator RF output (and ALC level) is –8 dBm.
The mixer is driven with an LO of +10 dBm and has an LO–to–RF isolation of 15
dB. The resulting LO feedthrough of –5 dBm enters the signal generator’s RF
output connector and arrives at the internal detector.
Depending on frequency, it is possible for most of this LO feedthrough energy
to enter the detector. Since the detector responds to its total input power
regardless of frequency, this excess energy causes the ALC to reduce the RF
output of the signal generator. In this example, the reverse power across the
detector is actually greater than the ALC level, which may result in loss of
signal at the RF output.
Figure 13-2 shows a similar configuration with the addition of a 10 dB
attenuator connected between the RF output of the signal generator and the
input of the mixer. The signal generator’s ALC level is increased to +2 dBm and
transmitted through a 10 dB attenuator to achieve the required –8 dBm
amplitude at the mixer input.
Figure 13-2
Reverse Power Solution
SIGNAL GENERATOR
OUTPUT CONTROL
ALC LEVEL/
RF OUTPUT
= +2 dBm
RF INPUT
= – 8 dBm
10 dB
ATTEN
RF LEVEL
CONTROL
DETECTOR
MEASURES
+2 dBm
ALC LEVEL
MIXER
DETECTOR
MEASURES
– 15 dBm
REVERSE
POWER
LO
LO LEVEL
= +10 dBm
LO FEEDTHRU
= – 5 dBm
IF
Compared to the original configuration, the ALC level is 10 dB higher while the
attenuator reduces the LO feedthrough (and the RF output of the signal
generator) by 10 dB. Using the attenuated configuration, the detector is
exposed to a +2 dBm desired signal versus the –15 dBm undesired LO
feedthrough. This 17 dB difference between desired and undesired energy
results in a maximum 0.1 dB shift in the signal generator’s RF output level.
Signal Loss While Working with a Spectrum Analyzer
The effects of reverse power can cause problems with the signal generator’s RF
output when the signal generator is used with a spectrum analyzer that does
not have preselection capability.
Some spectrum analyzers have as much as +5 dBm LO feedthrough at their RF
input port at some frequencies. If the frequency difference between the LO
feedthrough and the RF carrier is less than the ALC bandwidth, the LO’s
316
Keysight E8357D/67D & E8663D PSG User’s Guide
Troubleshooting
RF Output Power Problems
reverse power can cause amplitude modulation of the signal generator’s RF
output. The rate of the undesired AM equals the difference in frequency
between the spectrum analyzer’s LO feedthrough and the RF carrier of the
signal generator.
Reverse power problems can be solved by using one of two unleveled
operating modes: ALC off or power search.
Setting ALC Off Mode
ALC off mode deactivates the automatic leveling circuitry prior to the signal
generator’s RF output. In this mode, a power meter is required to measure the
output of the signal generator and assist in achieving the required output
power at the point of detection.
Use the following steps to set the signal generator to the ALC off mode:
1. Preset the signal generator: press Preset.
2. Set the desired frequency: press Frequency and enter the desired
frequency.
3. Set the desired amplitude: press Amplitude and enter the desired
amplitude.
4. Turn the RF on: set RF On/Off to On
5. Turn the signal generator’s automatic leveling control (ALC) off: press
Amplitude > ALC Off On to Off.
6. Monitor the RF output amplitude as measured by the power meter.
Press Amplitude and adjust the signal generator’s RF output amplitude
until the desired power is measured by the power meter.
Poor Pulse Performance
For pulse widths <1 microsecond, you may need to do a power search to
optimize the pulse performance of the instrument. Refer to “Setting Power
Search Mode” on page 317.
Setting Power Search Mode
Power search mode executes a power search routine that temporarily closes
the ALC, calibrates the power of the current RF output, and then opens the
ALC circuitry. See the Keysight PSG Signal Generators Key Reference for more
information on the Power Search function.
CAUTION
There are two “RF During Power Search” settings available for the power
search, Minimum and Normal. The Minimum softkey sets the internal
attenuator to its maximum setting during power search to protect the power
sensitive circuits. When the power search has completed the attenuator is
returned to the last attenuator setting before the power search was executed.
The Normal softkey executes the power search without this added attenuator
protection.
Keysight E8357D/67D & E8663D PSG User’s Guide
317
Troubleshooting
RF Output Power Problems
A successful power search is dependent on a valid power search reference
and the instrument’s ability to level at a set power level without modulation.
There are three power search modes: manual, automatic, and span.
Manual
When Power Search is set to Manual, pressing Do
Power Search executes the power search calibration
routine for the current RF frequency and amplitude. In
this mode, if there is a change in RF frequency or
amplitude, you will need to press Do Power Search
again.
Auto
When Power Search is set to Auto, the calibration
routine is executed whenever the frequency or
amplitude of the RF output is changed.
Span
When Power Search is set to Span, pressing Do Power
Search executes the power search calibration routine
over a selected range of frequencies at one time. The
power search corrections are then stored and used
whenever the signal generator is tuned within the
selected range of frequencies. Span power search
settings are only valid for a single power level.
Use the following steps to set the signal generator to manual fixed power
search mode:
1.
2.
3.
4.
5.
Press Preset.
Press Frequency and enter the desired frequency.
Press Amplitude and enter the desired amplitude.
Press Amplitude > ALC Off On to Off.
Press Power Search (Manual, Fixed) > Minimum. (The Minimum softkey
sets the internal attenuator to its maximum setting during power search to
protect the power sensitive circuits. Refer to the Key Help.)
6. Press RF On/Off to On.
7. Press Do Power Search.
This executes the manual fixed power search routine, which is the default
mode.
Setting the Power Search Reference (E8267D only)
NOTE
A successful power search is dependent on a valid power search reference.
Additionally, on the E8267D, there are up to four Power Search Reference
modes: ARB RMS, Fixed, Manual RMS or Manual, and Modulated. These four
reference modes select the reference voltage used while the RF signal is being
I/Q modulated. (Power search reference modes are not used for analog
modulation: FM, PM, or pulse modulation.)
318
Keysight E8357D/67D & E8663D PSG User’s Guide
Troubleshooting
RF Output Power Problems
CAUTION
If the power search reference has the incorrect RMS voltage, the output
power will be incorrect. Refer to Figure 13-3, "Calculating the Output Power
Error for a Single Waveform Sample Point" and Figure 13-4, “Calculating the
RMS Voltage of the Waveform.”
Figure 13-3
Calculating the Output Power Error for a Single Waveform Sample Point
The Output Power Error
= 20 × log 10 ( ( ( V )1 ) ⁄ ( ( V )2 ) )
Where:
V1 is the actual waveform RMS voltage
V2 is the entered RMS voltage
Note: If the RMS voltage value entered is lower than the actual RMS voltage, the output power will be higher than desired.
If the RMS voltage value entered is higher than the actual RMS voltage, the output power will be lower than desired.
Figure 13-4
Calculating the RMS Voltage of the Waveform
RMS value for the waveform =
Because the RMS calculation, that is done by the signal generator, is slow
and may not be appropriate for your application, it is recommended that
the user calculate and enter in their measured RMS value for the
waveform file.
SCPI Commands:
[:SOURce]:RADio:ARB:HEADER:RMS <"file_name">,<val>|UNSPecified
[:SOURce]:RADio:ARB:HEADER:RMS? <"file_name">
For a programming example of determining the RMS voltage of a waveform, refer to the Programming Guide and to the
Documentation CD that came with this instrument.
ARB RMS
During ARB RMS, the Power Search Reference is set to
ARB RMS, the I/Q modulation is disabled, and the I/Q
modulator is biased with a DC level that is equivalent
to the RMS voltage of the modulating signal. This
selection is typically used with internally generated
baseband I/Q modulations. When the search is
complete, the DC bias is removed and the I/Q signal is
reapplied to the I/Q modulator.
The RMS voltage value can be found in the waveform
header (Refer to Chapter 3, “Basic Digital Operation.”)
The RMS voltage value can be set by the user or
calculated by the signal generator.
NOTE
The ARB RMS softkey is only available when the internal Arb is enabled.
Keysight E8357D/67D & E8663D PSG User’s Guide
319
Troubleshooting
No Modulation at the RF Output
CAUTION
Fixed
During Fixed, the Power Search Reference is set fixed
RMS reference level and is used to bias the I/Q
modulator.
Manual RMS
During the Manual RMS, the user selects a DC bias
level (0 to 1.414 Vrms) as a Power Search Reference to
be applied to the I/Q modulator during the power
search.
Modulated
During the Modulated power search, the Power Search
Reference is set to Modulated, the actual modulating
signal is used to provide the AC bias on the I/Q
modulator. Modulated can be used with either
internally generated or externally supplied I/Q
modulation.
Due to the time varying nature of the I/Q data, a modulated reference search
can take longer to settle and be less accurate than the other reference bias
types. The modulated search reference bias type is not recommended for use
with low symbol rate modulated formats.
The modulated power search reference cannot be used with a bursted signal.
No Modulation at the RF Output
Check the MOD ON/OFF annunciator on the display. If it reads MOD OFF, press
Mod On/Off to toggle the modulation on.
Although you can set up and enable various modulations, the RF carrier is
modulated only when you have also set Mod On/Off to On.
On the E8267D, for digital modulation, make sure that I/Q Off On is set to On.
320
Keysight E8357D/67D & E8663D PSG User’s Guide
Troubleshooting
Sweep Problems
Sweep Problems
Sweep Appears to be Stalled
The current status of the sweep is indicated as a shaded rectangle in the
progress bar. You can observe the progress bar to determine if the sweep is
progressing. If the sweep appears to have stalled, check the following:
— Have you turned on the sweep by pressing any of the following key
sequences?
Sweep/List > Sweep > Freq
Sweep/List > Sweep > Ampl
Sweep/List > Sweep > Freq & Ampl
— Is the sweep in continuous mode? If the sweep is in single mode, be sure
that you have pressed the Single Sweep softkey at least once since
completion of the prior sweep. Try setting the mode to continuous to
determine if the missing single sweep is blocking the sweep.
— Is the signal generator receiving the appropriate sweep trigger? Try setting
the
Sweep Trigger softkey to Free Run to determine if a missing sweep trigger
is blocking the sweep.
— Is the signal generator receiving the appropriate point trigger? Try setting
the Point Trigger softkey to Free Run to determine if a missing point trigger
is blocking the sweep.
— Is the dwell time appropriate? Try setting the dwell time to one second to
determine if the dwell time was set to a value which was too slow or too fast
for you to see.
— Do you have at least two points in your step sweep or list sweep?
Cannot Turn Off Sweep Mode
Press Sweep/List > Sweep > Off.
In the sweep mode menu you can choose to set the sweep to various sweep
types or to turn sweep off.
Incorrect List Sweep Dwell Time
If the signal generator does not dwell for the correct period of time at each
sweep list point, follow these steps:
1. Press Sweep/List > Configure List Sweep.
This displays the sweep list values.
2. Check the sweep list dwell values for accuracy.
Keysight E8357D/67D & E8663D PSG User’s Guide
321
Troubleshooting
Sweep Problems
3. Edit the dwell values if they are incorrect.
NOTE
The effective dwell time at the RF OUTPUT connector is the sum of the value
set for the dwell plus processing time, switching time, and settling time. This
additional time added to the dwell is generally a few milliseconds. The
TTL/CMOS output available at the TRIG OUT connector, however, is asserted
high only during the actual dwell time.
If the list dwell values are correct, continue to the next step.
4. Observe if the Dwell Type List Step softkey is set to Step.
When Step is selected, the signal generator will sweep the list points
using the d well time set for step sweep rather than the sweep list dwell
values.
To view the step sweep dwell time, follow these steps:
a. Press Configure Step Sweep.
b. Observe the value set for the Step Dwell softkey.
List Sweep Information is Missing from a Recalled Register
List sweep information is not stored as part of the instrument state in an
instrument state register. Only the current list sweep is available to the signal
generator. List sweep data can be stored in the instrument catalog. For
instructions, see “Storing Files to the Memory Catalog” on page 71.
322
Keysight E8357D/67D & E8663D PSG User’s Guide
Troubleshooting
Data Storage Problems
Data Storage Problems
Registers With Previously Stored Instrument States are Empty
The save/recall registers are backed–up by a battery when line power to the
signal generator is not connected. The battery may need to be replaced.
To verify that the battery has failed:
1. Turn off line power to the signal generator.
2. Unplug the signal generator from line power.
3. Plug in the signal generator.
4. Turn on the signal generator.
5. Observe the display for error messages.
If either error message −311 or −700 is stored in the error message queue,
the signal generator’s battery has failed.
6. Refer to the Keysight PSG Signal Generators Service Guide for battery
replacement instructions.
Saved Instrument State, but Register is Empty or Contains Wrong State
If you select a register number greater than 99, the signal generator
automatically selects register 99 to save the instrument state.
If the register number you intended to use is empty or contains the wrong
instrument state, recall register 99:
Press Recall > 99 > Enter.
The lost instrument state may be saved there.
Keysight E8357D/67D & E8663D PSG User’s Guide
323
Troubleshooting
Cannot Turn Off Help Mode
Cannot Turn Off Help Mode
1. Press Utility > Instrument Info/Help Mode
2. Press Help Mode Single Cont until Single is highlighted.
The signal generator has two help modes; single and continuous.
When you press Help in single mode (the factory preset condition), help text is
provided for the next key you press. Pressing another key will exit the help
mode and activate the key’s function.
When you press Help in continuous mode, help text is provided for the next key
you press and that key’s function is also activated (except for Preset). You will
stay in help mode until you press Help again or change to single mode.
324
Keysight E8357D/67D & E8663D PSG User’s Guide
Troubleshooting
Signal Generator Locks Up
Signal Generator Locks Up
If the signal generator is locked up, check the following:
— Make sure that the signal generator is not in remote mode (in remote mode,
the R annunciator appears on the display). To exit remote mode and unlock
the front panel keypad, press Local.
— Make sure that the signal generator is not in local lockout condition. Local
lockout prevents front panel operation. For more information on local
lockout, refer to the Keysight Signal Generators Programming Guide.
— Check for a progress bar on the signal generator display, which indicates
that an operation is in progress.
— Press Preset.
— Cycle power on the signal generator.
Fail–Safe Recovery Sequence
Use the fail–safe recovery sequence only if the previous suggestions do not
resolve the problem.
CAUTION
This process does reset the signal generator, but it also destroys the following
types of data:
— all user files (instrument state and data files)
— DCFM/DCΦM calibration data
— persistent states
NOTE
Do not attempt to perform any other front panel or remote operations during
the fail–safe sequence.
To run the fail–safe sequence, follow these steps:
1. Hold down the Preset key while cycling power.
2. Continue to hold down the Preset key until the following message is
displayed:
WARNING
You are entering the diagnostics menu which can cause unpredictable
instrument behavior. Are you sure you want to continue?
Keysight E8357D/67D & E8663D PSG User’s Guide
325
Troubleshooting
Signal Generator Locks Up
CAUTION
Carefully read the entire message! It may list additional risks with this
procedure.
3. Release the Preset key.
4. To continue with the sequence, press Continue (to abort with no lost files,
press Abort).
5. When the sequence concludes, do the following:
a. Cycle power.
Cycling power restores all previously installed options. Because
calibration files are restored from EEPROM, you should see several
error messages.
b. Perform the DCFM/DCΦM calibration.
Refer to the DCFM/DCΦM Cal softkey description in the Keysight
PSG Signal Generators Key Reference.
c. Keysight Technologies is interested in the circumstances that made
it necessary for you to initiate this procedure. Please contact us at
the telephone number listed at
http://www.keysight.com/find/assist. We would like to help you
eliminate any repeat occurrences.
326
Keysight E8357D/67D & E8663D PSG User’s Guide
Troubleshooting
Error Messages
Error Messages
If an error condition occurs in the signal generator, it is reported to both the
front panel display error queue and the SCPI (remote interface) error queue.
These two queues are viewed and managed separately; for information on the
SCPI error queue, refer to the Keysight Signal Generators Programming
Guide.
When there is an unviewed message in the front panel error queue, the ERR
annunciator appears on the signal generator’s display.
NOTE
Characteristic
Front Panel Display Error Queue
Capacity (#errors)
30
Overflow Handling
Circular (rotating).
Drops oldest error as new error comes in.
Viewing Entries
Press: Utility > Error Info > View Next (or Previous) Error Page
Clearing the Queue
Press: Utility > Error Info > Clear Error Queue(s)
Unresolved Errorsa
Re–reported after queue is cleared.
No Errors
When the queue is empty (every error in the queue has been read, or the queue is cleared), the
following message appears in the queue:
0
No Error Message(s) in Queue
a. Errors that must be resolved. For example, unlock.
Error Message File
A complete list of error messages is provided in the file errormessages.pd f, on
the CDROM supplied with your instrument.
In the error message list, an explanation is generally included with each error
to further clarify its meaning. The error messages are listed numerically. In
cases where there are multiple listings for the same error number, the
messages are in alphabetical order.
Error Message Format
When accessing error messages through the front panel display error queue,
the error numbers, messages and descriptions are displayed on an enumerated
(“1 of N”) basis.
Keysight E8357D/67D & E8663D PSG User’s Guide
327
Troubleshooting
Error Messages
Error messages appear in the lower–left corner of the display as they occur.
Explanation provided in the Error Message List
(This is not displayed on the instrument)
Error Message Types
Events do not generate more than one type of error. For example, an event that
generates a query error will not generate a device–specific, execution, or
command error.
Query Errors (–499 to –400) indicate that the instrument’s output queue
control has detected a problem with the message exchange protocol described
in IEEE 488.2, Chapter 6. Errors in this class set the query error bit (bit 2) in the
event status register (IEEE 488.2, section 11.5.1). These errors correspond to
message exchange protocol errors described in IEEE 488.2, 6.5. In this case:
— Either an attempt is being made to read data from the output queue when
no output is either present or pending, or
— data in the output queue has been lost.
Device Specific Errors (–399 to –300, 201 to 703, and 800 to 810) indicate
that a device operation did not properly complete, possibly due to an abnormal
hardware or firmware condition. These codes are also used for self–test
response errors. Errors in this class set the device–specific error bit (bit 3) in the
event status register (IEEE 488.2, section 11.5.1).
The <error_message> string for a positive error is not defined by SCPI. A
positive error indicates that the instrument detected an error within the GPIB
system, within the instrument’s firmware or hardware, during the transfer of
block data, or during calibration.
Execution Errors (–299 to –200) indicate that an error has been detected by
the instrument’s execution control block. Errors in this class set the execution
error bit (bit 4) in the event status register (IEEE 488.2, section 11.5.1). In this
case:
— Either a <PROGRAM DATA> element following a header was evaluated by
the device as outside of its legal input range or is otherwise inconsistent
with the device’s capabilities, or
— a valid program message could not be properly executed due to some
device condition.
328
Keysight E8357D/67D & E8663D PSG User’s Guide
Troubleshooting
Error Messages
Execution errors are reported after rounding and expression evaluation
operations are completed. Rounding a numeric data element, for example, is
not reported as an execution error.
Command Errors (–199 to –100) indicate that the instrument’s parser
detected an IEEE 488.2 syntax error. Errors in this class set the command error
bit (bit 5) in the event status register (IEEE 488.2, section 11.5.1). In this case:
— Either an IEEE 488.2 syntax error has been detected by the parser (a
control–to–device message was received that is in violation of the IEEE
488.2 standard. Possible violations include a data element that violates
device listening formats or whose type is unacceptable to the device.), or
— an unrecognized header was received. These include incorrect
device–specific headers and incorrect or unimplemented IEEE 488.2
common commands.
Keysight E8357D/67D & E8663D PSG User’s Guide
329
Troubleshooting
Contacting Keysight Sales and Service Offices
Contacting Keysight Sales and Service Offices
Assistance with test and measurement needs, and information on finding a
local Keysight office are available on the Internet at:
http://www.keysight.com/find/assist
You can also purchase E8257D/67D or E8663D PSG accessories or
documentation items on the Internet at: http://www.keysight.com/find/psg
If you do not have access to the Internet, contact your field engineer.
NOTE
330
In any correspondence or telephone conversation, refer to the signal
generator by its model number and full serial number. With this information,
the Keysight representative can determine whether your unit is still within its
warranty period.
Keysight E8357D/67D & E8663D PSG User’s Guide
Troubleshooting
Returning a Signal Generator to Keysight Technologies
Returning a Signal Generator to Keysight Technologies
To return your signal generator to Keysight Technologies for servicing, follow
these steps:
1. Gather as much information as possible regarding the signal generator’s
problem.
2. Call the phone number listed on the Internet
(http://www.keysight.com/find/assist) that is specific to your geographic
location. If you do not have access to the Internet, contact your field
engineer.
After sharing information regarding the signal generator and its condition,
you will receive information regarding where to ship your signal generator
for repair.
3. Ship the signal generator in the original factory packaging materials, if
available, or use similar packaging to properly protect the signal
generator.
Keysight E8357D/67D & E8663D PSG User’s Guide
331
Troubleshooting
Returning a Signal Generator to Keysight Technologies
332
Keysight E8357D/67D & E8663D PSG User’s Guide
Index
Index
Symbols
ΦM 22, 177
Numerics
003, option 5
004, option 5
005, option 5
007, option 3, 6, 7, 10, 59
008, option 3, 6
009, option 5
015, option 5
016, option 5
1 GHz REF OUT connector 34
10 MHz EFC connector 35
10 MHz IN connector 36
10 MHz OUT connector 37
128QAM I/Q modulation, creating 201
1410, application note 252, 262
1E1, option 3, 7
1EA, option 3, 7
1ED, option 3, 7
1EH, option 3, 7, 52
1EM, option 4, 7
1EU, option 4, 7
1SM, option 4, 7
2’s complement description 292, 305
27 kHz pulse 54
403,option 109
403/403, option
description 5
521, option 3, 7
601/602, option
custom arb mode 89, 185, 186
custom real-time mode 213, 214
description 5, 10
multitone mode 251, 252
symbol rates 199
two-tone mode 261, 262
628, error 143
802.11b 146
8757 network analyzers 64
8757D Scalar Network Analyzer 54, 59–67
A
AC power receptacle 35
ACP 90, 192, 222
active entry area (display) 22
Keysight E8357D/67D & E8663D PSG User’s Guide
adding & editing (instrument state) 73
adjustments, display 18
ALC
annunciator 22
bandwidth selection 145
limitations, amplitude 148
off mode, setting 317
with attenuator option 149
ALC hold
description 113
saving setting 112
ALC HOLD connector 36
ALC INPUT connector 16, 41
alpha adjustment (filter) 192
alternate ramp sweep 64
AM 22, 175
amplifier, microwave 307, 309
amplitude
display area 25
hardkey 13
LF output 182
modulation. See AM
ramp sweep 65
reference & offset 53
analog modulation 10, 173–183
analog PSG
optional features 3, 6
annunciators 22
application notes
1410 252, 262
obtaining 1
ARB
AWGN 269
file catalogs 71
triggers 126
waveform clipping 133–139
waveform file headers 92–102
waveform scaling 140–142
See also custom arb waveform generator
See also dual arbitrary waveform generator
arb 90
ARMED annunciator 22
arrow hardkeys 18
ATTEN HOLD annunciator 22
attenuator, external leveling 149
AUTOGEN_WAVEFORM file 103
automatic leveling control. See ALC
333
Index
AUXILIARY I/O connector 31
AUXILIARY INTERFACE connector 36
AWGN
ARB 269
dual ARB player 109
real-time 269
B
bandwidth
ALC, selecting 145
reference oscillator, adjusting 167
baseband
clipping 133–139
frequency offset
softkey location 143
scaling 140–142
BASEBAND GEN CLK IN connector 37
baseband generator 90
AWGN 269
custom arb mode 10, 185
custom real-time I/Q mode 10, 213
dual arb mode 11, 89
multitone mode 11, 251
settings 226, 227
two-tone mode 11, 261
basic operation
digital 89
standard 45
BbT, adjusting 192
binary files 71
bit files 71
bits per symbol, equation 229
block diagrams
GPS signal generation 243
GPS subframe structures 244
MSGPS signal generation 237
BURST GATE IN connector 31
burst shapes 221–225
bursted signals 146
C
carrier bandwidth 109
carrier feedthrough, minimizing 257, 265
carrier signal, modulating 70
carrier to noise ratio 109
CCDF curve 137–138, 258
CDMA 146
ceiling function, bits per symbol 229
certificate, license key 85
334
circular clipping 137
clipping
CCDF curve 137–138
circular 135, 137
concepts 133–137
procedure 137, 138
rectangular 135, 138
clock adjustment
phase and skew 284
clock rate limits, logic type output 274
clock source
setting 295, 302
clock timing
parallel data 280
parallel interleaved data 282
phase and skew 284
serial data 284
clocking, frequency reference 278
clocking, frequency reference diagrams 279
Clocks Per Sample
parallel data 280
parallel interleaved data 282
COH CARRIER connector 34
comments, adding & editing (instrument state) 73
common frequency reference diagrams 279
component test 90
concepts
differential data encoding 228
FIR filters 191
waveform clipping 133–137
waveform markers 112
waveform scaling 140–141
confidential data 76
connections
common frequency reference 279
connectors
external triggering 130
external triggering source 130
front panel 12
rear panel 26
continuous
list sweep 58
step sweep 56
triggering 128
continuous wave
configuring 50
description 10
contrast adjustments 18
correction array (user flatness)
Keysight E8357D/67D & E8663D PSG User’s Guide
Index
configuration 153
load from step array 154
viewing 155
See also user flatness correction
couplers/splitters, using 147
custom arb 91
custom arb waveform generator 10, 185–211
custom mode 90
custom real-time I/Q baseband 10, 213–234
CW mode
configuring 50
description 10
D
DAC over range error 143
DAC over-range errors 140–142
data
clock 226, 227
encoding, differential 228–234
fields, editing 47
files 71
framed 127
input methods 76
patterns
triggering 126
using 215
removal 80
sensitive 76, 80
storage
problems 323
security 76
See also instrument state register
See also memory catalog
unframed 127
DATA CLOCK connector 19, 41
DATA connector 20, 42
data filtering, pre or post fir 292, 305
data sheets 1
data types 287
DC detector 54
DC offset 176
declassification 76
default FIR filter, restoring 193
default navigation data, GPS 244
delay, external trigger signal 128
Delete Item softkey 47
Delete Row softkey 47
description, adding & editing (instrument state) 73
detector
Keysight E8357D/67D & E8663D PSG User’s Guide
diode response 148
using 147
device clock source selection 295, 302
DHCP 86
diagram
data types 287
diagrams
clock timing, parallel data 280
clock timing, parallel interleaved data 282
clock timing, phase and skew 284
clock timing, serial data 284
common frequency reference 279
differential data encoding 228–234
DIG BUS annunciator 22
Digital Bus connector 32
digital modulation
annunciators 25
custom 185–211, 213–234
formats 10
multicarrier 186, 189, 210
multitone 251–260
two tone 261–267
digital signal interface 274
digital signal interface module 274
diode detector response 148
discrete steps, skew range 284
display
blanking 83
contrast decrease 18
contrast increase 18
descriptions 21
overview 21
secure 83
DMOD files 71
documentation options 8
documentation, list of xi
downloading firmware 8
dual arb 90
dual ARB player 11, 103–110
Dual ARB real-time noise 109
dual arbitrary waveform generator 11, 103–110
dwell time 55
E
E8257D
optional features 3
E8267D
optional features 5
standard features 5
335
Index
E8663D
optional features 6
Edit Item softkey 47
Erase All 80, 81, 82, 83
erase and overwrite 80
erase and sanitize 81
erasing memory 76, 80, 81, 82, 83
ERR annunciator 23, 327
error messages
DAC over range 143
DAC over-range 140–142
display 25
message format 327
overview 327
queue 327
types 328
EVENT connectors 30
EVM 192, 222
EXT
annunciators 23
EXT 1 connector 40
EXT 1 INPUT connectors 16
EXT 2 connector 40
EXT 2 INPUT connector 16
extend frequency 68
extend frequency range 68
external
data clock, setting 226
detector, diode response 148
simultaneous triggering pulse source 178
external clock source selection 295, 302
external FM 176
external I/Q modulation 207, 208
external source module 307
external trigger
connection 130
gated, setting 129
single, setting 210
source connector 130
F
fail-safe recovery sequence 325
failures. See troubleshooting
fall delay, burst shape 222
fall time, burst shape 222
FAQ 1
features, signal generator 2
feedthrough, carrier, minimizing 265
file headers (ARB waveform) 92–102
336
file store
files 72
catalogs 71
using 71
waveform segments 104–110
waveform sequences 105–109
See also instrument state register
See also memory catalog
filtered & unfiltered samples 292, 305
filters
interpolation 140–141
using 191–198
FIR 71, 191
firmware
options 8
upgrades
obtaining 8
using GPIB 8
using LAN 8
using RS-232 8
Flash Drive Input Connector 43
flatness correction. See user flatness correction
FM 23, 176
formula, skew discrete steps 284
framed data 127
free run trigger response 128
frequency
display area 22
hardkey 13
modulation. See FM
offset 51
offset, softkeys 143
ramp sweep 59
ranges 2
reference 51
RF output, setting 50
frequency extension 68
frequency output limits, clock rates & logic levels
274
frequency range 68
frequency reference
common 278
hookup diagrams 279
front panel
description 12–21
disabling keys 83
FSK
files 71
modulation 201, 206
Keysight E8357D/67D & E8663D PSG User’s Guide
Index
G
GATE/PULSE/TRIGGER connector 18
gated 178
gated triggering 127, 129
Gaussian filter, selecting 192
Goto Row softkey 47
GPIB 35, 157
GPS
chip clock reference 245
configuring external reference clock 248
data modes 244
default navigation data 244
handover word 244
overview 243
satellite ID range 243
sensitivity testing 249
signal generation diagram 243
subframe indicator 245
subframe structures 244
TLM word 244
user files 246
H
handover word, GPS 244
hardkeys 12–18
hardware, configuring 210, 226
harmonics, below 2 GHz, option UNX 170
Help hardkey 15
help mode troubleshooting 324
Hold hardkey 18
I
I IN connector 41
I Input connector 20
I OUT connector 33
I/O connector, auxiliary 31
I/Q
4QAM state map 229
annunciator 23
files 71
input connectors 20
modulation 205, 232
scaling, adjusting 227
I/Q waveform
clipping 133–139
scaling 140–142
I-bar OUT connector 33
IMD. See intermodulation distortion
Incr Set hardkey 17
Keysight E8357D/67D & E8663D PSG User’s Guide
information
additional PSG 1
protecting sensitive 76
Insert Item softkey 47
Insert Row softkey 47
installing firmware 8
instrument state register
comments, adding and editing 73
troubleshooting 323
using 72
See also memory catalog
instrument states 64
int gated 178
interface connectors
AUXILIARY INTERFACE 36
GPIB 35
LAN 37
RS-232 36
interface, remote 157
intermodulation distortion
how to minimize 134
testing non-linear devices 252, 262
internal
simultaneous triggering pulse source 178
internal clock source selection 295, 302
interpolation filter 140–141
IQ
clock rates 276
modulation 207, 208
IQ modulation 207, 208
K
key, license 85
keypad, numeric 17
keys
disabling 83
front panel 12–18
Keysight PSG web page 1
knob, front panel 13
L
L (listener mode) annunciator 23
lan configuration 86
LAN connector 37
LEDs 19
leveling
ALC 317
external 147–150
internal 145
337
Index
mm-wave source module, using 307
LF OUT connector 42
LF output 181–183
LF OUTPUT connector 16
license key 85
limits, clock & sample rates, logic outputs 274
line power LED 19
line switch 19
list
error messages 327
files 71
mode values table editor 46
sweep 56, 321
listener mode annunciator 23
Load/Store softkey 47
Local hardkey 18
logic type
output levels 274
selecting 289
low frequency output. See LF output
Low pass filter
improved harmonic distortion performance 52
M
magnitude error simulation 205
manual freq softkey 64
manual sweep 64
markers
output 37
ramp sweep 62
waveform 111–125
master/slave setup 65
MDMOD files 71
media storage 76, 79
memory 103
base instrument 76
baseband generator 76
catalog 71, 323
See also instrument state register
erasing 76, 80
flash drive 79
hard disk 76
overwriting 80
persistence 76
physical location 76
sanitizing 81
secure mode 82
size 76
types 76
338
waveform 76
writing to 76
menus
marker 115
marker polarity 125
trigger 128
MENUS hardkeys 15
microwave amplifier 307, 309
Millimeter 307
millimeter-wave source module 307
mixer, signal loss while using 315
mm-source 68
mm-wave source module
extending frequency range with 307
leveling with 150
user flatness correction array, creating 158–165
mod on/off 23
Mod On/Off hardkey 16
models, signal generator 2
modes of operation 10
modes, triggering 127
modulation
amplitude. See AM
analog 10, 173–183
analog waveforms 174
annunciators 22–25
applying 69
digital 10
file catalogs 71
frequency. See FM
multicarrier 186, 189, 210
phase. See ΦM
predefined setups 187, 214
pulse 10, 178
pulse, simultaneous triggering 178
types 201
user-defined 188, 232
See also digital modulation
modulation, pulse 6
module user interface location 288, 298
MSGPS
chip rate 242
external reference clock 242
generating a signal 241
RF power level 239
scenario files 236, 237, 241
signal generation diagram 237
MSK modulation 201
MTONE files 71
Keysight E8357D/67D & E8663D PSG User’s Guide
Index
multicarrier waveform 186, 189, 210
multitone 90
multitone mode 11
multitone waveform generator 251–260
N
N5102A 274
baseband data 288
clock rates 274
clock settings 293, 300
clock source
description 277
clock timing 274, 280
common frequency reference 278
connections to clock and device 285
data parameters, setting 290, 304
data types 287
digital data 306
frequency reference connector 278
generating data 297
input direction 298
input mode 287, 298
interleaving clock timing 282
logic type, port configuration 299
logic types 289
output direction 290
output mode 287, 288
phase and skew clock timing 284
serial clock timing 284
user interface 288
user interface module 298
N5102A digital signal interface module 274
negation description 293, 306
noise 109, 269
noise bandwidth factor 109
non-linear devices, testing 252, 262
non-volatile memory 103
numeric format selection 292, 305
numeric keypad 17
NVMKR files 71
nvwfm 103
NVWFM files 71
Nyquist filters 192
O
OFDM 146
offset 51, 53, 176
offset binary use 292, 305
on/off switch 19
Keysight E8357D/67D & E8663D PSG User’s Guide
operation
basics 45
digital basics 89
modes of 10
Optimize Signal-to-Noise ratio
softkey 53
Option 422 235
options
003 5
004 5
005 5
007 3, 6, 7, 10, 59
008 3, 6
009 5
015 5, 33, 34, 208
016 5, 33, 34, 207
1E1 3, 7
1EA 3, 7
1ED 3, 7
1EH 3, 7, 52
1EM 4, 7
1EU 4, 7
1SM 4, 7
403 109
403/403
description 5
409, GPS 243
424, GPS 243
424, MSGPS 236
521 3, 7
601/602
basic digital operation 89
custom arb mode 185, 186
custom real-time mode 213, 214
description 5, 10
multitone mode 251, 252
two-tone mode 261, 262
using symbol rates 199
additional information 8
enabling 85
UK6 4, 7
UNR/UNX 4, 7, 167
UNT 4, 7, 10, 173–177, 181
UNU 4, 10, 173, 174, 178
UNW 5, 7, 10, 173, 174, 178
UNY 4, 7
Options, UNX 168
oscillator, reference, adjusting BW 167
output levels, logic types 274
339
Index
output power, troubleshooting 314
output. See LF output and RF output
OVEN COLD annunciator 23
over-range errors 140–142
overview, GPS 243
overwriting memory 80
P
Page Down softkey 47
Page Up softkey 47
parallel
clock rates 276
data clock timing 280
interleaved data clock timing 282
sample rates 276
PATTERN TRIG IN connector 30
peak to average power
CCDF curve 137, 258
high ratios 134
multitone characteristics 258
reducing 135
performance, optimizing 145–171
peripheral devices 274
digital signal interface module 273
millimeter wave source module 273
phase
error simulation 205
modulation. See ΦM
polarity 228
phase clock timing 284
phase noise, below 250 MHz, option UNX 169
player, dual ARB 103–110
polarity
marker setting, saving 92
markers 125
trigger, external 129
port configuration, selecting 289
power
meter 152, 317
output, troubleshooting 314
peaks 133–137
receptacle, AC 35
search mode 317
supply troubleshooting 315
switch 19
PRAM 90
predefined filters 191
predefined modulation setups 187, 214
pre-fir samples selection 292, 305
340
Preset hardkey 18
private data 76
problems. See troubleshooting
product information 1
proprietary data 76
protecting data 76
PSG
additional information 1
firmware 8
modes of operation 10
options 8
web page 1
PSK modulation 201
pulse 146
annunciator 24
modulation 178
pulse modulation 6, 10, 54
simultaneous triggering 178
pulse performance, improving 317
pulse source 54, 178
PULSE SYNC OUT connector 40
PULSE VIDEO OUT connector 40
pulse width 317
pulse, marker, viewing 123
PULSE/TRIG GATE INPUT connector 41
Q
Q IN connector 42
Q Input connector 20
Q OUT connector 32
QAM modulation 201, 229
Q-bar OUT connector 34
QPSK I/Q modulation, creating 204
queue, error 327
R
R (remote) annunciator 24
ramp sweep 59–67
real time 90
real-time AWGN 269
real-time I/Q 213–234
real-time mode 10, 91
real-time noise 109
real-time triggers 126
rear panel description 26
Recall hardkey 14
recall state 64
recall states 72
receiver test 90
Keysight E8357D/67D & E8663D PSG User’s Guide
Index
recovery sequence, fail-safe 325
rectangular clipping 138
reference
amplitude, setting 53
frequency, setting 51
GPS chip clock 245
MSGPS chip clock 242
oscillator bandwidth, adjusting 167
registers 72, 74
remote operation 157
remote operation annunciator 24
reset & run trigger response 128
response, triggering mode 127
restricted data 76
Return hardkey 18
returning a signal generator 331
RF blanking 314
marker function 124
settings, saving 112
RF On/Off hardkey 17
RF OUT connector 40
RF output
annunciator 24
configuring 50
connector 17
leveling, external 147–150
limit, setting 48
mm-wave source module, using 307
sweeping 54
troubleshooting 314
user flatness correction 151–165
rise delay, burst shape 222
rise time, burst shape 222
root Nyquist filters 192
routing, marker
ALC hold 113
RF blanking 124
saving settings 112
settings, saving 92
RS-232 connector 36
runtime scaling 142
S
S (service request) annunciator 24
sample
rates 274
rates, parallel/parallel intrlvd port configuration
276
rates, serial port configuration 275
Keysight E8357D/67D & E8663D PSG User’s Guide
type selection 292, 305
samples
baseband 140–141
interpolated 140–141
sanitizing memory 81
satellite ID range, GPS 243
save and recall 64
save and recall states 72
save files
Save hardkey 13
scalar network analyzer 54, 59–67
scalar pulse 54
scaling
concepts 140–141
procedure 142
runtime 142
waveform data 142
scenario files
MSGPS 236, 237
downloading 238
playing 241
SCPI 86
secure display 83
secure mode 82
security functions 76, 82
security level 82
segment advance triggering 128, 131
sensitive data 76
sensitivity testing, GPS 249
Seq files 71
sequences
building and storing 105
deleting 74
editing 107
instrument state register 72
marker control 121
playing 107
triggering 126
serial
clock and sample rates 275
clock timing 284
service request annunciator 24
service, Keysight sales and service offices 330
setting
user-defined, RF output limits 48
shape files 71
signal generator
features 2
firmware 8
341
Index
models 2
modes 10
options 8
overview 1
signal loss, troubleshooting 314
Signal Studio software 252, 262
Signal to noise ratio
setting 53
single step sweep 55
single trigger mode 127
single trigger, setting 210
skew
clock timing 284
range 284
SMI connector 38
softkeys 13, 25, 47
software
available for PSG 1
options 8
source module 307
source module interface 38
SOURCE SETTLED connector 38
source, external trigger 129
spectral regrowth 134
spectrum analyzer, troubleshooting signal loss 316
square pulse 54
standby LED 19
state files 71
state registers 64
step array (user flatness) 152
See also user flatness correction
step attenuator, external leveling 149
step sweep 55–56
STOP SWEEP IN/OUT connector 37
storage, troubleshooting 323
subframe indicator, GPS 245
sweep
27 kHz pulse 54
8757D Scalar Network Analyzer 54
annunciator 24
DC detector 54
list 56
mode 10
ramp 59–67
RF output 54
scalar network analyzer 54
scalar pulse 54
step 55
trigger 58
342
troubleshooting 321
SWEEP OUT connector 38
sweep progress bar 54
switch, power 19
symbol rates 199
SYMBOL SYNC connector 19, 41
SYNC OUT connector 17
T
T (talker mode) annunciator 24
table editor, using 46–47
talker mode annunciator 24
TCP/IP 86
technical support 1
text display area 25
TLM word, GPS 244
trigger
hardkey 15
inputs
PATTERN TRIG IN 30
setting 58
trigger & run 128
trigger in 178
TRIGGER IN connector 38
TRIGGER OUT connector 38
trigger polarity 178
triggers 126–132, 210
troubleshooting 313–331
two tone 11, 90, 261–267
U
UK6, option 4, 7
unfiltered & filtered samples 292, 305
unframed data 127
UNLEVEL annunciator 24
UNLOCK annunciator 25
UNR/UNX, option 4, 7, 167
UNT, option 4, 7, 10, 173–177, 181
UNU, option 4, 10, 173, 174, 178
UNW, option 5, 7, 10, 173, 174, 178
UNX, option 168
UNY, option 4, 7
upgrading firmware 8
user files
GPS usage 246
user flatness 71, 151–165
user interface location, module 288, 298
user-defined
burst shape curves 223
Keysight E8357D/67D & E8663D PSG User’s Guide
Index
data patterns 216
files 71
filters 193, 195
modulation type
custom arb 188
real-time I/Q 201, 232
V
vector PSG
optional features 5
standard features 5
VIDEO OUT connector 17
volatile memory 103
W
warranted logic output clock rates 274
waveform memory 76, 79
waveforms
analog modulation 174
ARB file headers 92–102
CCDF curve 137–138
clipping 133–139
custom 185–211
custom real-time I/Q baseband 213–234
DAC over-range errors 140–142
file catalogs 71
interpolation 140–141
markers 111
multicarrier 186, 189, 210
multitone 251–260
player, dual ARB 103–110
samples 140–141
scaling 140–142
segments 104–110
sequences 105–109, 121
statistics 137–138
triggering 126
two-tone 261–267
utilities 137–138
web server 86
website 1
wfm1 103
WFM1 files 71
WIDEBAND I INPUT connectors 33
wideband IQ 207, 208
WIDEBAND Q INPUT connectors 34
Z
Z-AXIS BLANK/MKRS connector 37
Keysight E8357D/67D & E8663D PSG User’s Guide
343
This information is subject to change
without notice.
© Keysight Technologies 2004-2015
Edition 1, March 2015
E8251-90353
www.keysight.com