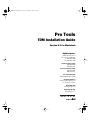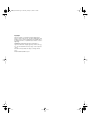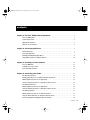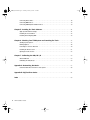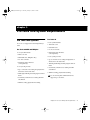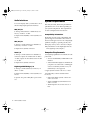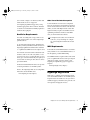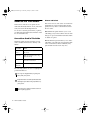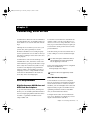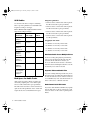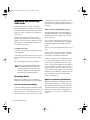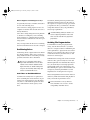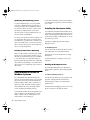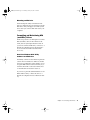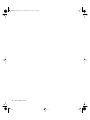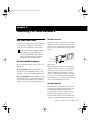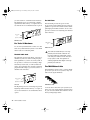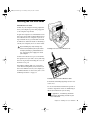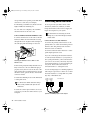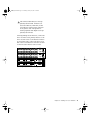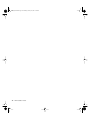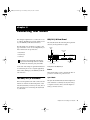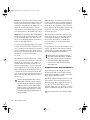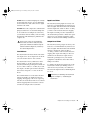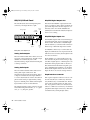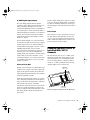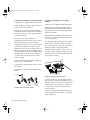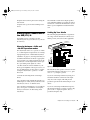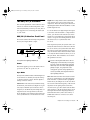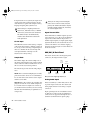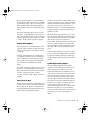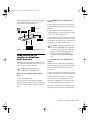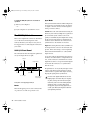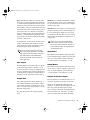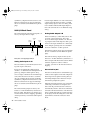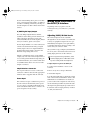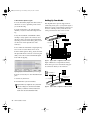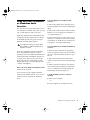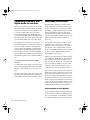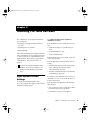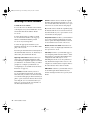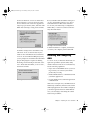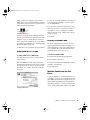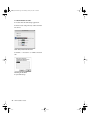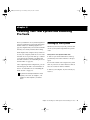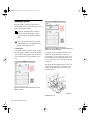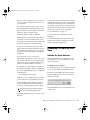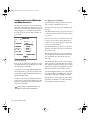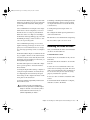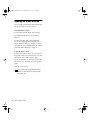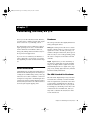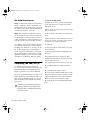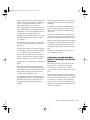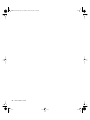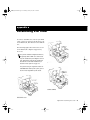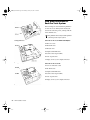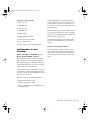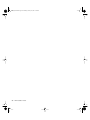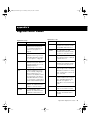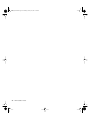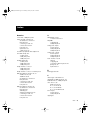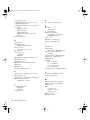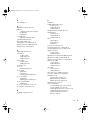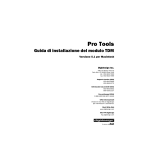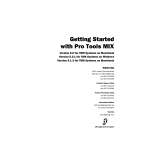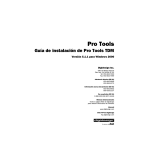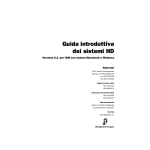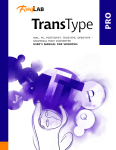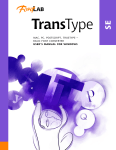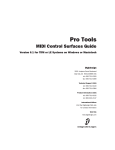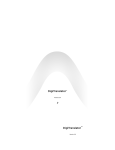Download DigiDesign 1622 1 Installation guide
Transcript
TDM_Install.book Page 1 Saturday, January 13, 2001 9:35 PM Pro Tools TDM Installation Guide Version 5.1 for Macintosh Digidesign Inc. 3401-A Hillview Avenue Palo Alto, CA 94304 USA tel: 650·842·7900 fax: 650·842·7999 Technical Support (USA) 650·842·6699 650·856·4275 Product Information (USA) 650·842·6602 800·333·2137 Fax on Demand (USA) 1·888·USE·DIGI (873·3444) International Offices Visit the Digidesign Web site for contact information. World Wide Web www.digidesign.com Digidesign FTP Site ftp.digidesign.com TDM_Install.book Page 2 Saturday, January 13, 2001 9:35 PM Copyright This User’s Guide is copyrighted ©2001 by Digidesign, a division of Avid Technology, Inc. (hereafter “Digidesign”), with all rights reserved. Under copyright laws, this manual may not be duplicated in whole or in part without the written consent of Digidesign. DIGIDESIGN, AVID and PRO TOOLS are trademarks or registered trademarks of Digidesign and/or Avid Technology, Inc. All other trademarks are the property of their respective owners. All features and specifications subject to change without notice. PN 932708441-00 REV A 01/01 TDM_Install.book Page iii Saturday, January 13, 2001 9:35 PM contents Chapter 1. Pro Tools TDM System Requirements . . . . . . . . . . . . . . . . . . . . . . . . . . . . . . . 1 Pro Tools TDM Systems . . . . . . . . . . . . . . . . . . . . . . . . . . . . . . . . . . . . . . . . . . . . . . . . . . . . 1 System Requirements . . . . . . . . . . . . . . . . . . . . . . . . . . . . . . . . . . . . . . . . . . . . . . . . . . . . . 2 Digidesign Registration . . . . . . . . . . . . . . . . . . . . . . . . . . . . . . . . . . . . . . . . . . . . . . . . . . . . 3 About the Pro Tools Guides . . . . . . . . . . . . . . . . . . . . . . . . . . . . . . . . . . . . . . . . . . . . . . . . . 4 Chapter 2. Connecting SCSI Drives . . . . . . . . . . . . . . . . . . . . . . . . . . . . . . . . . . . . . . . . . . . . 5 SCSI Requirements . . . . . . . . . . . . . . . . . . . . . . . . . . . . . . . . . . . . . . . . . . . . . . . . . . . . . . . 5 Connecting SCSI Drives . . . . . . . . . . . . . . . . . . . . . . . . . . . . . . . . . . . . . . . . . . . . . . . . . . . . 7 Initializing and Maintaining SCSI Drives . . . . . . . . . . . . . . . . . . . . . . . . . . . . . . . . . . . . . . . . . 8 Using Macintosh Drives on Windows Systems . . . . . . . . . . . . . . . . . . . . . . . . . . . . . . . . . . . 10 Chapter 3. Installing Pro Tools Hardware . . . . . . . . . . . . . . . . . . . . . . . . . . . . . . . . . . . . . 13 Pro Tools TDM Cards . . . . . . . . . . . . . . . . . . . . . . . . . . . . . . . . . . . . . . . . . . . . . . . . . . . . . 13 Installing the Pro Tools Cards . . . . . . . . . . . . . . . . . . . . . . . . . . . . . . . . . . . . . . . . . . . . . . . 15 Connecting Audio Interfaces . . . . . . . . . . . . . . . . . . . . . . . . . . . . . . . . . . . . . . . . . . . . . . . . 16 Chapter 4. Connecting Your Studio . . . . . . . . . . . . . . . . . . . . . . . . . . . . . . . . . . . . . . . . . . . 19 The 888/24 I/O Interface . . . . . . . . . . . . . . . . . . . . . . . . . . . . . . . . . . . . . . . . . . . . . . . . . 19 Changing Operating Levels of Individual 888/24 I/O Channels . . . . . . . . . . . . . . . . . . . . . . . 23 Making Signal Connections to the 888/24 I/O . . . . . . . . . . . . . . . . . . . . . . . . . . . . . . . . . . . 25 Using the 888/24 I/O Interface as Standalone Audio Converter. . . . . . . . . . . . . . . . . . . . . . . 26 The 882/20 I/O Interface . . . . . . . . . . . . . . . . . . . . . . . . . . . . . . . . . . . . . . . . . . . . . . . . . 27 Making Signal Connections to the 882/20 I/O . . . . . . . . . . . . . . . . . . . . . . . . . . . . . . . . . . . 30 Using the 882/20 I/O Interface as Standalone Audio Converter. . . . . . . . . . . . . . . . . . . . . . . 31 The 1622 I/O Interface . . . . . . . . . . . . . . . . . . . . . . . . . . . . . . . . . . . . . . . . . . . . . . . . . . . 32 Making Signal Connections to the 1622 I/O Interface . . . . . . . . . . . . . . . . . . . . . . . . . . . . . . 35 Using the 1622 I/O Interface as Standalone Audio Converter . . . . . . . . . . . . . . . . . . . . . . . . 37 Connecting Equipment with Digital Audio Ins and Outs . . . . . . . . . . . . . . . . . . . . . . . . . . . . . 38 Contents iii TDM_Install.book Page iv Saturday, January 13, 2001 9:35 PM Connecting Effects Units . . . . . . . . . . . . . . . . . . . . . . . . . . . . . . . . . . . . . . . . . . . . . . . . . . 38 Connecting MIDI Devices . . . . . . . . . . . . . . . . . . . . . . . . . . . . . . . . . . . . . . . . . . . . . . . . . . 39 Connecting SMPTE Synchronization Devices . . . . . . . . . . . . . . . . . . . . . . . . . . . . . . . . . . . . 39 Chapter 5. Installing Pro Tools Software. . . . . . . . . . . . . . . . . . . . . . . . . . . . . . . . . . . . . . 41 Apple System Software Settings . . . . . . . . . . . . . . . . . . . . . . . . . . . . . . . . . . . . . . . . . . . . 41 Installing Pro Tools Software . . . . . . . . . . . . . . . . . . . . . . . . . . . . . . . . . . . . . . . . . . . . . . . 42 Installing and Configuring OMS . . . . . . . . . . . . . . . . . . . . . . . . . . . . . . . . . . . . . . . . . . . . . 43 Chapter 6. Checking Your TDM System and Launching Pro Tools . . . . . . . . . . . . . . . 47 Starting Up Your System . . . . . . . . . . . . . . . . . . . . . . . . . . . . . . . . . . . . . . . . . . . . . . . . . . 47 Running DigiTest . . . . . . . . . . . . . . . . . . . . . . . . . . . . . . . . . . . . . . . . . . . . . . . . . . . . . . . 48 Launching Pro Tools the First Time . . . . . . . . . . . . . . . . . . . . . . . . . . . . . . . . . . . . . . . . . . 49 Installing the Demo Session . . . . . . . . . . . . . . . . . . . . . . . . . . . . . . . . . . . . . . . . . . . . . . . 51 Opening the Demo Session . . . . . . . . . . . . . . . . . . . . . . . . . . . . . . . . . . . . . . . . . . . . . . . . 52 Chapter 7. Calibrating the 888/24 I/O . . . . . . . . . . . . . . . . . . . . . . . . . . . . . . . . . . . . . . . 53 About Calibration . . . . . . . . . . . . . . . . . . . . . . . . . . . . . . . . . . . . . . . . . . . . . . . . . . . . . . . 53 Calibrating The 888/24 I/O . . . . . . . . . . . . . . . . . . . . . . . . . . . . . . . . . . . . . . . . . . . . . . . . 54 Appendix A. Determining Slot Order . . . . . . . . . . . . . . . . . . . . . . . . . . . . . . . . . . . . . . . . . . 57 Card Order Guidelines for Each Pro Tools System . . . . . . . . . . . . . . . . . . . . . . . . . . . . . . . . 58 Appendix B. DigiTest Error Codes . . . . . . . . . . . . . . . . . . . . . . . . . . . . . . . . . . . . . . . . . . . . 61 Index . . . . . . . . . . . . . . . . . . . . . . . . . . . . . . . . . . . . . . . . . . . . . . . . . . . . . . . . . . . . . . . . . . . . . 63 iv TDM Installation Guide TDM_Install.book Page 1 Saturday, January 13, 2001 9:35 PM chapter 1 Pro Tools TDM System Requirements Pro Tools TDM Systems Pro Tools 24 A core system includes: Pro Tools 5.1 supports the following TDM systems. • d24 Audio card • DSP Farm card Pro Tools 24 MIX and MIXplus • Pro Tools software A core system includes: • Digidesign audio interface (sold separately) • MIX Core card • MIX Farm card (MIXplus only) A core system provides: • Pro Tools software • Up to 32 tracks of recording and playback of 24-bit and 16-bit audio files • Digidesign audio interface (sold separately) A core system provides: • Up to 64 tracks of recording and playback of 24-bit and 16-bit audio files • TDM digital mixing and DSP plug-in environment • Non-linear, random-access editing and mix automation • TDM digital mixing and DSP plug-in environment • Non-linear, random-access editing and mix automation • MIDI recording, playback and editing Pro Tools 24 requires a MIX Farm card to support up to 64 tracks. • MIDI recording, playback and editing Chapter 1: Pro Tools TDM System Requirements 1 TDM_Install.book Page 2 Saturday, January 13, 2001 9:35 PM Audio Interfaces To record and play audio you must have one of the following Digidesign audio interfaces: 888/24 I/O ◆ Analog: XLR (balanced or unbalanced) connectors, +4 dBu or –10 dBV Digital: XLR (AES/EBU) or RCA (S/PDIF) connectors System Requirements The CPU, hard disk, monitoring and MIDI requirements for Pro Tools differ depending on your system configuration. The requirements for each configuration are listed below. Compatibility Information ◆ 882/20 I/O ◆ Analog: 1/4" TRS (balanced or unbalanced) connectors, +4 dBu or –10 dBV ◆ Digidesign can only assure compatibility and provide support for hardware and software it has tested and approved. For a list of Digidesignqualified computers, operating systems, and third-party devices, refer to the latest compatibility information on the Digidesign Web site: www.digidesign.com/compato/ Digital: RCA (S/PDIF) connectors 1622 I/O Computer Requirements Analog: 1/4" TRS (balanced or unbalanced) connectors. Inputs are variable from +4 dBu to –10 dBV; outputs are selectable between +4 dBu or –10 dBV ◆ A Digidesign-qualified Power Macintosh computer with: ◆ ◆ • At least 128 MB RAM; 192 MB RAM recommended Digital: RCA (S/PDIF) connectors • Additional RAM is highly recommended if you plan to use other audio or MIDI applications concurrently with Pro Tools; virtual memory is not supported Digidesign ADAT Bridge I/O ◆ Analog: 1/4" TRS (balanced) connectors, +4 dBu or –10 dBV ◆ ◆ Digital: XLR (AES/EBU) or RCA (S/PDIF) connectors ◆ System Utility software (included with Pro Tools): Optical: Two pairs of EIAJ fiber optic connectors ◆ Apple System software version 9.0 or later • OMS (Open Music System) software version 2.3.8 or later • Apple QuickTime System Extension version 4.0 or later • ATTO ExpressPro-Tools version 2.3.2 or later 2 TDM Installation Guide TDM_Install.book Page 3 Saturday, January 13, 2001 9:35 PM A 17-inch or larger color monitor; black and white monitors are not supported ◆ A Digidesign-qualified floppy drive, along with the appropriate driver software (included on the Pro Tools Installer CD-ROM); required to authorize most plug-ins ◆ Hard Drive Requirements For audio recording and storage, all Pro Tools TDM systems require one or more Digidesignqualified drives. To provide full 64-track, 24-bit, 48 kHz performance, a TDM system must include at least two Digidesign-qualified SCSI hard drives attached to a qualified SCSI HBA (host bus adapter) card. For 64-track sessions that have substantial edit densities (such as one edit every third of a second across 64 voices) or large amounts of crossfades, up to four SCSI drives may be required, allocated with 16 tracks per drive and two drives per SCSI channel. Dedicated internal IDE/ATA drives can provide 32-track performance to all TDM systems. Refer to the Digidesign Web site for compatible hard drives and SCSI HBA cards: Older Power Macintosh Computers Power Macintosh 9500 and 9600 computers have two SCSI busses: an internal fast SCSI bus and an external narrow SCSI bus. On these machines, sessions with higher track counts and high edit density require a SCSI HBA card. For optimum performance without a SCSI HBA card, use the internal fast SCSI bus. For higher track counts on Power Macintosh 9500, 9600, and Beige G3 computers, avoid using the external narrow SCSI drive. MIDI Requirements Both USB and serial MIDI interfaces work effectively with Pro Tools. Serial MIDI interfaces offer the tightest possible MIDI timing. Serial MIDI interfaces require either a Mac serial port or a qualified modem-to-serial port adapter (thereby not using a PCI slot). Refer to the Digidesign compatibility page for supported adapters: www.digidesign.com/compato/ Digidesign Registration www.digidesign.com/compato/ Make sure to complete and return the registration card included with Pro Tools TDM system. Registered users are entitled to one year of free technical support, and will receive periodic software updates and upgrade notices. Chapter 1: Pro Tools TDM System Requirements 3 TDM_Install.book Page 4 Saturday, January 13, 2001 9:35 PM About the Pro Tools Guides PDF versions of the Pro Tools guides are installed automatically with Pro Tools, and can be easily accessed from the Help menu in Pro Tools. To read the guide online, or print it, you must install Acrobat Reader (included on the Pro Tools Installer CD). Conventions Used in This Guide Digidesign guides use the following conventions to indicate menu choices and key commands: Convention Action File > Save Session Choose Save Session from the File menu Control+N While pressing the Control key, press the N key Option-click While pressing the Option key, click the mouse button Right-click (Windows) Click with the right mouse button The following symbols are used to highlight important information: User Tips are helpful hints for getting the most from your system. Important Notices include information that could affect your data or the performance of your system. Cross References point to related sections in other Digidesign guides. 4 TDM Installation Guide Choose and Select The words “choose” and “select” are often interchangeable in conversational english. In this guide, however, there is a distinction between the two terms. Select When the guide instructs you to select something, it stays selected. This is the case with dialog box options and menu items that enable or disable an option. Choose When the guide instructs you to choose something, a one-time action is performed. This is the case with most menu commands; they perform their chosen action only once. TDM_Install.book Page 5 Saturday, January 13, 2001 9:35 PM chapter 2 Connecting SCSI Drives SCSI hard drives function as the recommended recording media for Pro Tools TDM systems; it is there that Pro Tools sessions and audio files are kept. Although Pro Tools will let you record to your system drive, this is generally not recommended. Performance for recording and playback on system drives is worse than on non-system drives, resulting in lower track counts and fewer plug-ins. SCSI hard drives offer several advantages over ATA/IDE drives. First, SCSI drives can be external and therefore provide portable audio storage that is easily moved between systems. Second, SCSI drives offer slightly better performance when recording to large numbers of tracks; attempting to record to a large number of audio tracks with an ATA/IDE drive will result in a short delay before recording begins. For 64-track sessions that have substantial edit densities (such as one edit every third of a second across 64 voices) or large amounts of crossfades, up to four SCSI drives may be required, allocated with 16 tracks per drive and two drives per SCSI channel. SCSI drives must provide a data transfer rate of at least 9 MB per second of sustained throughput. Pro Tools 24 requires a MIX Farm card (or the discontinued Pro Tools 24 Expansion Kit) to support up to 64 tracks. Refer to the Digidesign Web site for compatible hard drives and HBA cards: www.digidesign.com/compato/ Software RAID is not supported for audio drives. Older Macintosh Computers SCSI Requirements High-Performance SCSI Drives and SCSI Host Bus Adapters To provide full 64-track, 24-bit, 48 kHz performance, a Pro Tools TDM system must include at least two Digidesign-qualified SCSI hard drives attached to a qualified SCSI HBA host bus adapter (HBA) card. Power Macintosh 9500 and 9600 computers have two SCSI busses: an internal fast SCSI bus and an external “narrow” SCSI bus. On these machines, sessions with higher track counts and high edit density require a SCSI HBA card. For optimum performance without a SCSI HBA card, use the internal fast SCSI bus. For higher track counts on Power Macintosh 9500, 9600, and Beige G3 computers, avoid using the external narrow SCSI drive. Chapter 2: Connecting SCSI Drives 5 TDM_Install.book Page 6 Saturday, January 13, 2001 9:35 PM SCSI Cables Using these guidelines: Use shorter SCSI cables to improve reliability. Table 1 provides guidelines for maximum cable lengths according to SCSI type. Table 1: Maximum cable length and number of drives supported according to SCSI type SCSI type and transfer rate maximum cable length maximum # of drives Fast SCSI 10 MB/sec 3 meters 8 Wide SCSI 20 MB/sec 3 meters 16 Ultra SCSI 20 MB/sec (8-bit narrow) 3 meters 5 Ultra SCSI 40 MB/sec (16-bit wide) 3 meters Ultra SCSI 20 MB/sec (8-bit narrow) 1.5 meters 6–8 Ultra SCSI 40 MB/sec (16-bit wide) 1.5 meters 6–8 Ultra2 SCSI Low Voltage Differential (LVD) 80 MB/sec 12 meters 16 • 64 mono tracks of 24-bit audio takes up about 480 MB of hard drive space per minute. • 64 mono tracks of 16-bit audio takes up about 320 MB of hard drive space per minute. • 32 mono tracks of 24-bit audio takes up about 240 MB of hard drive space per minute. • 32 mono tracks of 16-bit audio takes up about 160 MB per minute. A 9-gigabyte drive holds: • 28 minutes of 64 tracks, 16-bit audio • 37 minutes of 32 tracks, 24-bit audio • 56 minutes of 32 tracks, 16-bit audio 5 Distribute Audio Across Multiple Drives Disk Space for Audio Tracks Audio tracks recorded at 24-bit resolution at a CD-fidelity sampling rate of 44.1 kHz require about 7.5 MB of hard drive space per minute. The same tracks recorded at 16-bit resolution require about 5 MB per minute. Stereo tracks will require about twice as much hard drive space. 6 • 18 minutes of 64 tracks, 24-bit audio TDM Installation Guide For best recording and playback performance, don’t record and play back all audio files in a session from the same drive. Instead, use Pro Tools disk allocation features to distribute audio files between multiple SCSI drives. See the Pro Tools Reference Guide for details. Separate Video and Audio Files If you are working with imported movies, movie files must reside on a different SCSI bus than audio files. If audio files reside on disks connected to a SCSI HBA card, video data should reside on drives connected to a different SCSI bus. Dual-Channel SCSI HBA Cards If you use a dual-channel SCSI HBA card, equally allocate audio files to drives connected to each of the two busses on the card for optimal performance. TDM_Install.book Page 7 Saturday, January 13, 2001 9:35 PM Connecting SCSI Drives To connect an external SCSI drive: 1 Turn off power to both the computer and the hard drive. to SCSI accelerator card 2 Attach a SCSI cable from the SCSI port of the hard drive to the SCSI port of the SCSI HBA card or computer depending on your system’s SCSI requirements. Connecting an external SCSI hard drive SCSI Termination 3 Secure the cable’s connectors to the hard drive and computer. Loose cables can cause data loss. 4 Connect additional drives by daisy-chaining from one drive to another. Keep cable lengths to a minimum (see Table 1). 5 Verify that the last SCSI device connected is properly terminated. (See “SCSI Termination” on page 7.) 6 Attach power cables to the hard drives. Your computer’s SCSI chain must be properly terminated or your system will not function correctly. Only the last device on the chain should be terminated using the termination type recommended by the hard drive manufacturer. The drive should use either an external terminator plug or have its internal terminators enabled. If you are using a terminator plug, Digidesign recommends that you purchase and use an active terminator. Do not enable internal termination and install an external terminator plug on the same drive. This will cause SCSI errors. See your hard drive’s documentation for information regarding which type of termination it uses. SCSI accelerator card to SCSI hard drive Connecting a SCSI cable to a SCSI HBA card Chapter 2: Connecting SCSI Drives 7 TDM_Install.book Page 8 Saturday, January 13, 2001 9:35 PM Initializing and Maintaining SCSI Drives SCSI hard drives used for audio recording on TDM systems must be formatted (or initialized) for either the HFS or HFS plus file system. Drive partitions of up to 2 terabytes (2000 gigabytes) can be used. TDM systems require that you use the ExpressPro-Tools software from ATTO (included with Pro Tools) for all drive formatting and partitioning; only one disk utility should be used for all drives in a system. To initialize a new drive: 1 Turn on your hard drives, computer, and any other peripherals. 2 Use ATTO’s ExpressPro-Tools software version 2.3.2 to initialize and partition any new hard drives. Refer to the ExpressPro-Tools User’s Manual. If you have existing FWB-formatted drives, don’t install the ExpressPro-Tools extension; this can cause a conflict. This extension is not required to use the ExpressProTools software (to format new drives). Formatting Drives There are two different types of formatting: high-level formatting and low-level formatting. Low-Level (Physical) Formatting Low-level formatting means completely erasing the hard drive and rewriting each sector address on the drive. In low-level formatting, the sector and track addresses, error-correction codes, and 8 TDM Installation Guide other details are written on the platters of the hard drive in the form of a magnetic pattern. A low-level format permanently erases all data on the drive. When is Low-Level Formatting Necessary? Virtually all hard drives come pre-formatted from the manufacturer. Low-level formatting is generally unnecessary except in rare circumstances. They are: ◆ If you want to change the Block Size of the drive. This is not recommended by Digidesign. Digidesign systems only recognize 512-byte blocks. ◆ If you want to perform permanent deletion of data. ◆ If you want to clean a drive that is being migrated from one operating system to another (for instance, from UNIX to Macintosh). Should you decide low-level formatting is necessary, keep in mind that it can take up to three hours or more (depending on the size of the drive). Avoid power interruptions and computer bus resets during the format operation or permanent damage to the drive could occur. In addition, leave the drive powered on for at least 30 minutes prior to formatting so that the drive has time to make any necessary thermal adjustments or recalibrations. High-Level Formatting (Initialization) High-level formatting, or initializing a drive replaces the drive’s directory, volume partition map and drivers. Information about the drive is created and drivers that communicate this information to the host CPU are installed. The drive itself is not erased, nor is verification performed. TDM_Install.book Page 9 Saturday, January 13, 2001 9:35 PM When is High-Level Formatting Necessary? It is generally necessary to initialize a hard drive in one of the following cases: If a new drive is being prepared for use on a computer for the first time and the drive is not already initialized. ◆ If a drive is being changed from one platform to another. For example if you are switching from a Windows to a Macintosh-based system, the drive must be reinitialized for the new operating system. ◆ If you suspect that the directories containing the drive’s information have become corrupted. In addition, smaller partitions perform faster than larger partitions. However, this comes at the expense of contiguous storage space. When you partition a drive, you will need to find the compromise that best suits your performance and storage requirements. Avoid distributing audio files within a session over different partitions on the same drive since this will adversely affect drive performance. Avoiding File Fragmentation ◆ Partitioning Drives Partitioning divides a physical drive into multiple, unique volumes, almost as if you were creating virtual hard drives. Partitioning is usually performed when the drive is initialized. Mac OS 7.6.1 and above allows drives larger than 4096 MB to be seen as whole volumes. Drives must be initialized with ExpressPro-Tools (or another utility) that recognizes the 2 terabyte limit. Single files cannot exceed 2048 MB in size. Seek Times on Partitioned Drives Seek times are actually faster on partitioned drives (assuming that reads and writes are performed on a single partition), since the heads only have to seek within the partition boundaries, rather than the whole capacity of the drive. For maximum recording and playback efficiency, data should be written to your hard drive in a contiguous fashion—minimizing the seek requirements to play back the data. Unfortunately, your computer can’t always store the sound files in this way and must write to disk wherever it can find space. In multitrack recording, audio tracks are written in discrete files, spaced evenly across the disk. While fragmentation of individual files may be zero, the tracks may be far enough apart that playback will still be very seek-intensive. Also, the remaining free space on the disk will be discontiguous, increasing the likelihood of file fragmentation on subsequent record passes. Increased fragmentation increases the chance of disk errors, which can interfere with playback of audio, and result in performance errors. If Norton Utilities is used, it must be Norton Utilities v4.0 or later to ensure compatibility with HFS+ drives. Chapter 2: Connecting SCSI Drives 9 TDM_Install.book Page 10 Saturday, January 13, 2001 9:35 PM Optimizing (Defragmenting) Drives To prevent fragmentation, you can optimize your drive, which rearranges your files into a contiguous format. Most optimizing software lets you run a check on a drive to find out the percentage of fragmentation. If your drive shows moderate to heavy fragmentation, you should consider optimizing it. If you use your system for intensive editing, or if you frequently delete audio or fade files from your hard drive, you may need to optimize your drives on a weekly basis, or even every few days, since it doesn’t take long for even a large hard drive to become fragmented. Backing Up Data Before Optimizing Since your files will be rewritten by the optimization process, always make a backup copy of the data on your hard drive before you optimize it. You should also use a hard drive utility to find and repair any problems before optimizing data. If there is any damage to your hard drive's directories prior to optimizing, serious data loss may result. Using Macintosh Drives on Windows Systems For compatibility with Macintosh-based systems, Pro Tools for Windows lets you record and play back sessions directly from a Macintoshformatted (HFS or HFS+) drive connected to a Windows system. This functionality requires that all Macintosh session and audio files be stored on Macintosh-formatted drives. To mount HFS or HFS+ drives on a Windows system, you must use the MacOpener™ software utility. A demo version of MacOpener is included with Pro Tools Windows. 10 TDM Installation Guide For details on sharing sessions between Macintosh and Windows systems, see the Pro Tools Reference Guide. Installing the MacOpener Utility To use Macintosh-formatted HFS or HFS+ drives, you will need to install the MacOpener software utility. The MacOpener installer was placed on your hard drive when you installed Pro Tools, in the following location: Program Files\Digidesign\Pro Tools Utilities\ MacOpener Demo To Install MacOpener: 1 Locate the Setup.exe file in the above location and double-click it to launch the installer. 2 Follow the on-screen instructions to install MacOpener. 3 After installation is complete, restart your computer. Enabling the MacOpener Driver After installing MacOpener, the MacOpener driver must be enabled to mount HFS and HFS+ drives. To enable the MacOpener Driver: 1 From the Start menu, choose Programs > Ma- cOpener > MacOpener Driver Preferences. 2 Under Driver Settings, select Enable Mac- Opener Driver. 3 Under Extension Mapping, select Do not add the PC extension to the Mac file name. TDM_Install.book Page 11 Saturday, January 13, 2001 9:35 PM Mounting an HFS Drive If the MacOpener utility is installed and enabled, no additional steps are required to mount HFS drives. They will appear as normal system drives after you connect them and restart your computer. Formatting and Maintaining HFS (and HFS+) Drives While it is possible to use MacOpener to format HFS (and HFS+) drives from a Windows machine, this can yield unpredictable results. If you need to format an HFS drive, connect it to a Macintosh computer and use the ExpressProTools software from ATTO (included with Pro Tools). Don’t Use Windows Disk Utility Software on HFS Drives Disk utility software for the Windows platform (such as Norton Utilities for Windows) should not be used on HFS drives. These utilities do not recognize HFS-formatted drives and may try to reformat them. This could cause format errors on the HFS drive and result in data loss. If you need to perform disk maintenance on an HFS-formatted drive, connect the drive to a Macintosh computer and use a Macintosh utility. Chapter 2: Connecting SCSI Drives 11 TDM_Install.book Page 12 Saturday, January 13, 2001 9:35 PM 12 TDM Installation Guide TDM_Install.book Page 13 Saturday, January 13, 2001 9:35 PM chapter 3 Installing Pro Tools Hardware Pro Tools TDM Cards Your Pro Tools TDM cards will differ depending on your system configuration. Card components for each configuration are listed below. If you are installing an expanded system in your computer, or using an Expansion Chassis to add additional cards to your system, refer to the Expanded Systems Guide included with your Pro Tools system. The MIX Core Card The MIX Core card provides 24-bit, 64-track, 16channel I/O, direct-to-disk recording and playback to your Pro Tools 24 MIX system, as well as DSP power for its mixing and processing capabilities. audio interface port Pro Tools 24 MIX Hardware Pro Tools 24 MIX hardware comes in two configurations: Pro Tools 24 MIX Includes a single MIX Core card and a 5-node TDM ribbon cable for connecting to other optional TDM-equipped cards. Pro Tools 24 MIXplus Includes a MIX Core card, a MIX Farm card, and a 5-node TDM ribbon cable for connecting the MIX Core to the MIX Farm and other optional TDM-equipped cards. DigiSerial port MIX Core card This card includes a connector for attaching a single 888/24 I/O, 882/20 I/O, or 1622 I/O Audio Interface. If you purchase the optional 16channel peripheral cable adapter, you can attach two 8-channel audio interfaces. The DigiSerial port is for connecting a Digidesign Universal Slave Driver, or a 9-pin device for use with the Pro Tools MachineControl option. The MIX Farm Card The MIX Farm card provides more DSP power for mixing, processing, and DSP software such as the DigiRack plug-ins included with Pro Tools. It also provides a connector for attaching a single 888/24 I/O, 882/20 I/O, or 1622 I/O Audio Interface. If you purchase the optional 16-channel peripheral cable adapter, Chapter 3: Installing Pro Tools Hardware 13 TDM_Install.book Page 14 Saturday, January 13, 2001 9:35 PM you can attach two 8-channel audio interfaces. The DigiSerial port is for connecting a Digidesign Universal Slave Driver, or a 9-pin device for use with the Pro Tools MachineControl option. The DSP Farm The DSP Farm provides the power for the Pro Tools 24 system’s mixing and processing capabilities. It powers DSP software such as the DigiRack plug-ins included with Pro Tools. It also provides a connector for attaching an 8-channel audio interface. audio interface port DigiSerial port MIX Farm card Pro Tools 24 Hardware Pro Tools 24 system hardware consists of a d24 audio card, a DSP Farm card, and a 5-node TDM ribbon cable for connecting them. The d24 Audio Card The d24 audio card provides 24-bit, 32-track, 16channel I/O, direct-to-disk recording and playback capabilities to your Pro Tools 24 system. It also provides a connector for attaching a single 888/24 I/O, 882/20 I/O, or 1622 I/O Audio Interface. If you purchase the optional 16-channel peripheral cable adapter, you can attach two 8channel audio interfaces. audio interface port DSP Farm card The 1622 I/O Audio Interface is not supported by the DSP Farm. It must be connected to a MIX Core, MIX Farm, or d24 card. Only one 1622 I/O can be connected to any of these cards. The optional 16channel peripheral cable adapter is not supported by the 1622 I/O. The TDM Ribbon Cable The TDM ribbon cable is used to connect multiple cards in your Pro Tools system so they can share data along the TDM bus. audio interface port DigiSerial port 14 d24 card TDM Ribbon Cable The DigiSerial port is for connecting an optional Digidesign Universal Slave Driver, or a 9-pin device for use with the Pro Tools MachineControl option. A 5-node cable comes with your system. If you plan to use your system with an expansion chassis, you can order a TDM cable with more nodes from your Digidesign dealer. TDM Installation Guide TDM_Install.book Page 15 Saturday, January 13, 2001 9:35 PM Installing the Pro Tools Cards Install the Pro Tools cards: 1 Turn off your computer and any peripherals. Leave your computer’s power cable plugged in so the computer is grounded. 2 Open the computer case. The illustrations in this section show a Blue & White Macintosh G3 and a Macintosh 9600 computer. If you are using a different model, your installation should be similar. For additional details on installing a card in your computer, refer to its User’s Guide. Before handling any card, discharge any static electricity that may be on your clothes or body by touching a grounded metal surface, such as the power supply case inside your computer. Installing a Pro Tools card in a Macintosh G3 3 Remove the metal access port cover behind the expansion slot you want to use by removing the screw (if present) and sliding the cover out from the access port. 4 Install the primary MIX Core or d24 card (clock master with primary audio interface) in the lowest numbered slot in your computer; to determine which slot is the lowest, refer to “Determining Slot Order” on page 57. Installing a Pro Tools card in a Macintosh 9600 5 Install the remaining Digidesign cards in suc- cessive slots. Pro Tools cards must be installed in a specific order that is dependent on the slot numbering of the model of Macintosh you are using. See Appendix A, “Determining Slot Order” for details on determining slot order in your Power Macintosh. Chapter 3: Installing Pro Tools Hardware 15 TDM_Install.book Page 16 Saturday, January 13, 2001 9:35 PM Group similar cards together (put all MIX Farm cards next to each other, for example). 6 If installing a SCSI HBA card, install it in the highest numbered remaining slot. For 9500 and 9600 computers, the SCSI HBA should reside before the video card. Connect all TDM cards with the TDM ribbon cable: 1 Connect the first node of the cable to the first TDM card. Make sure the TDM cable is facing the right direction—align the white triangles on the cable plug with the triangle on the card. Connecting Audio Interfaces Pro Tools provides you with a choice of the 888/24 I/O, 882/20 I/O, 1622 I/O, or ADAT Bridge I/O interfaces. These devices supply the inputs and outputs for your system. For instructions on connecting an ADAT Bridge I/O, see the ADAT Bridge I/O Installation Guide. Connect the Pro Tools audio interfaces: 1 Connect the primary audio interface to the primary Mix Core or d24 card with the provided interface cable. The primary audio interface functions as the clock master. 2 Connect additional audio interfaces to subse- quent Digidesign audio cards. Attaching the TDM ribbon cable to MIX Core and MIX Farm cards 2 Push down gently but firmly until the node is fully connected to the card. When the plug is properly seated, the two tabs on the side of the cable’s TDM connector will click shut. To detach the ribbon cable, squeeze the tabs on the TDM connector inward. 3 Attach the remaining nodes on the TDM cable to subsequent cards. If you are connecting both 888/24 and 882/20 or 1622 I/O Audio Interfaces to your system, for best system performance, connect the 888/24 to your core Pro Tools card, followed by any additional 888/24 interfaces to the next highest-priority cards. Then connect the 882/20 or 1622 I/O interfaces to subsequent cards. You can use Digidesign’s 16-channel peripheral cable adapter (optional) to connect two 8-channel audio interfaces to a single MIX Core, MIX I/O, d24, or MIX Farm card. to Audio Interface cable to Audio Interface cable to Pro Tools card It is OK to have ribbon connectors that go unused. They should reside after the last TDM card. 4 Secure the cards in place with the slot access port screws you removed earlier and close your computer. 16 TDM Installation Guide Optional 16-channel peripheral cable adapter TDM_Install.book Page 17 Saturday, January 13, 2001 9:35 PM The 1622 I/O Audio Interface is not supported by the DSP Farm. It must be connected to a MIX Core, MIX Farm, or d24 card. Only one 1622 I/O can be connected to any of these cards. The optional 16channel peripheral cable adapter is not supported by the 1622 I/O. 3 If using multiple audio interfaces, connect the Slave Clock Out of the primary interface to the Slave Clock In of the second interface with the provided BNC cable. Connect the Slave Clock Out of the second interface to the Slave Clock In of the next audio interface (and so forth). COMPUTER 7 5 3 ANALOG OUTPUT 6 4 8 1 7 2 8 5 3 ANALOG INPUT 6 4 1 5/6 1/2 AES/EBU OUTPUT 7/8 3/4 2 5/6 1/2 AES/EBU INPUT 7/8 3/4 S/PDIF S/PDIF IN OUT SLAVE CLOCK SLAVE CLOCK IN OUT COMPUTER 7 5 3 ANALOG OUTPUT 6 4 8 1 7 2 8 5 3 ANALOG INPUT 6 4 1 5/6 1/2 AES/EBU OUTPUT 7/8 3/4 2 5/6 1/2 AES/EBU INPUT 7/8 3/4 S/PDIF S/PDIF IN OUT ANALOG INPUTS 1 2 3 4 5 IN ANALOG OUTPUTS 6 7 8 1 2 3 4 5 6 7 IN IN COMPUTER 8 OUT OUT S/PDIF SLAVE CLOCK ANALOG INPUTS 1 2 3 4 5 IN ANALOG OUTPUTS 6 7 8 1 2 3 4 5 6 7 SLAVE CLOCK SLAVE CLOCK IN OUT IN COMPUTER 8 OUT OUT SLAVE CLOCK S/PDIF Connecting multiple audio interfaces together Chapter 3: Installing Pro Tools Hardware 17 TDM_Install.book Page 18 Saturday, January 13, 2001 9:35 PM 18 TDM Installation Guide TDM_Install.book Page 19 Saturday, January 13, 2001 9:35 PM chapter 4 Connecting Your Studio This chapter explains how to connect Pro Tools to a mixer, amplification system, digital recorders, and SMPTE synchronization devices. The information is organized according to the type of interface or Pro Tools configuration you have. Instructions are provided for: 888/24 I/O Front Panel The 888/24 I/O has the following front panel indicators, moving from left to right: Sample Rate Input Level Trims Sync Mode • 888/24 I/O • 882/20 I/O • 1622 I/O If you have an ADAT Bridge I/O interface, refer to the ADAT Bridge I/O User’s Guide for details on connecting it to your studio. At the end of the chapter is general information on connecting Pro Tools to digital equipment, effects units, MIDI gear, and SMPTE synchronization devices. The 888/24 I/O Interface This section explains each of the connectors and indicators on the front and back panels of the 888/24 I/O interface, how they are used, and offers suggestions for connecting the 888/24 I/O to your studio. Power Level Meters 1–2 Format Output Level Trims Front panel of the 888/24 I/O Power This switch applies power to the 888/24. The “I” position is on. The “O” position is off. Sync Mode The Sync Mode LEDs indicate which sample rate clock reference is currently used by the analogto-digital converters (ADCs) and the digital-toanalog converters (DACs). Chapter 4: Connecting Your Studio 19 TDM_Install.book Page 20 Saturday, January 13, 2001 9:35 PM Internal This is the 888/24 I/O standard setting. In this mode, the 888/24 I/O sample rate is generated by its internal crystal oscillator (whose frequency is determined by the Sample Rate setting in the Session Setup window). Internal mode should be active whenever the 888/24 I/O is not synchronized to an external clock source. Slave This LED is lit when the 888/24 I/O sample rate is synchronized to another Digidesign audio interface or synchronization peripheral. In this mode, the sample rate of the slave interface is derived from the frequency of the incoming master clock signal present at the Slave Clock In (256x) port. Digital This setting indicates that an AES/EBU or S/PDIF word clock signal is currently the source for the 888/24 I/O sample rate. This is the setting to use for inputting material from DAT recorders or other digital devices. The 888/24 I/O automatically switches to this mode when a Slave Clock Out signal from another Digidesign interface, Universal Slave Driver, Video Slave Driver, or SMPTE Slave Driver is connected to the 888/24 I/O Slave Clock In port. To use the 888/24 I/O digital inputs and outputs as effects sends and returns to digital effects devices, you should set the 888/24 I/O to Internal mode. You should then set the digital effects device to accept an external digital clock (from the 888/24 I/O) so it synchronizes itself to Pro Tools. The 888/24 I/O can only synchronize to and receive word clock lock on channels 1–2 of its digital inputs. To synchronize your system to an external digital clock source, it must be connected to digital inputs 1–2 of the 888/24 I/O. In an expanded Pro Tools system, the system clock is carried by the audio interface connected to the first Pro Tools card in your system. This audio interface will act as the master interface in your system. All other audio interfaces will be slaved to it. Because some digital audio devices do not output proper clock when they are not playing back, leaving the 888/24 I/O in Digital mode may cause Pro Tools audio playback quality to suffer, or play back at the wrong pitch. If you are using digital I/O, reset the Sync Mode from Digital to Internal after inputting material. 20 TDM Installation Guide In expanded Pro Tools systems, the Super Clock output of the master audio interface locks all other interfaces together with sample accuracy, keeping all signals phase-synchronous. When slaving to a Digidesign Universal Slave Driver, Video Slave Driver, or SMPTE Slave Driver, set the clock source to Internal. The audio interface will automatically switch to Slave mode when it detects the 256x input clock Sample Rate and 1–2 Format Indicators These LEDs indicate the sample rate of the 888/24 I/O internal crystal oscillator and the digital format (AES/EBU or S/PDIF) of the audio input signal to channels 1 and 2. The choice of digital format for these two channels is made in the Session Setup window or Hardware Setup dialog. Digital input pairs 3–4, 5–6, and 7–8 of the 888/24 I/O are always AES/EBU. Sample Rate is set in the Session Setup window or Hardware Setup dialog in Pro Tools. The 888/24 I/O provides the following sample rates: TDM_Install.book Page 21 Saturday, January 13, 2001 9:35 PM 48 kHz This is a standard sampling rate of many professional audio devices. It is recommended for use with devices that cannot receive digital transfers at 44.1 kHz. 44.1 kHz This is the compact disc standard sampling rate and the Pro Tools default sample rate. To avoid the need for sample rate conversion, you should use this rate when you are recording material that will ultimately be published on a compact disc. When you are using an external digital source such as a DAT recorder, the front panel of the 888/24 I/O indicates only the internal oscillator sample rate, not that of the external digital source. Level Meters The 888/24 I/O level meters monitor the channel outputs of Pro Tools. Input levels are monitored on-screen in the Pro Tools software. The 888/24 I/O is factory calibrated so that a meter reading of –18 dB corresponds to the 888/24 I/O nominal operating level (which can be set to either +4 dBu or –10 dBV). If you sent the output to an analog device with a VU meter, this would correspond to “0 VU” on the VU meter. The red LED indicators on the audio interface indicate both full-code (highest level before clipping) and clipping of Pro Tools output signals. The on-screen meters in Pro Tools software indicate clipping when at least three consecutive full-code samples follow each other. Input Level Trims The 888/24 I/O analog inputs are factory calibrated at a –18 dB nominal level, referenced to a full code signal. This means that at the nominal reference input level (either +4 dBu or –10 dBV), you have 18 dB of headroom before clipping. The input level trim pots allow adjustment of the 888/24 I/O input levels to match the operating level of your external equipment. Adjustments can be made with a Phillips screwdriver. Output Level Trims The 888/24 I/O analog outputs are factory calibrated at a –18 dB nominal level, referenced to a full code signal. This means that at the nominal reference output level (either +4 dBu or –10 dBV), you have 18 dB of headroom before clipping. The output level trim pots allow adjustment of the 888/24 I/O output levels to match the operating level of your external equipment. Adjustments can be made with a Phillips screwdriver. To calibrate the input and output levels of the 888/24 I/O to match your mixing console or other devices in your studio, use Calibration Mode and the Signal Generator TDM Plug-In in Pro Tools. Instructions for calibrating the 888/24 I/O appear in Chapter 7, “Calibrating the 888/24 I/O.” Chapter 4: Connecting Your Studio 21 TDM_Install.book Page 22 Saturday, January 13, 2001 9:35 PM 888/24 I/O Back Panel AES/EBU Digital Outputs 1–8 The 888/24 I/O has the following back panel connectors, moving from left to right: The 888/24 I/O AES/EBU output jacks are balanced, 3-conductor, XLR connectors which output a 24-bit digital data stream. Output is continuously active on both the AES/EBU and S/PDIF jacks even when the 888/24 I/O input selector is set to analog. Power Input Analog Inputs 50-pin Interface AES/EBU Digital Inputs 1–8 Analog Outputs AES/EBU Outputs S/PDIF I/O AES/EBU Inputs Slave Clock I/O Back panel of the 888/24 I/O Analog Audio Outputs These are balanced male XLR connectors for analog audio output connections. All eight output channels are continuously active. The 888/24 I/O analog outputs feature 24-bit digitalto-analog converters. Analog Audio Inputs These are balanced female XLR connectors for analog audio input connections. The 888/24 I/O analog inputs feature 24-bit analogto-digital converters. Because input channels 1–8 of the 888/24 I/O are software selectable in pairs between analog or digital format, analog input to a channel pair is disabled when digital input format is chosen for that channel. The 888/24 I/O analog audio connectors are balanced XLRs with pin 2 wired hot, (or “+”); pin 3 cold, (or “–”); and pin 1 ground. 22 TDM Installation Guide The AES/EBU digital format is used in many professional digital audio devices, including some DAT recorders. The interface’s AES/EBU input jacks are balanced, 3-conductor XLR connectors which accept a full 24-bit digital data stream. For AES/EBU connections, 110-ohm cables are highly recommended for use in professional installations. For best results, cable lengths should not exceed 30 meters. Input channels 1–8 of the 888/24 I/O are software selectable in pairs between analog or digital format. Digital input to a channel pair is disabled when analog input format is chosen for that channel in the Hardware Setup dialog. Input to AES/EBU input channels 1–2 is disabled when S/PDIF digital format is chosen for these inputs in the Pro Tools Session Setup window. 50-pin Interface Connector This 50-pin Computer connector is used to connect the 888/24 I/O to a MIX card, d24 audio card, Disk I/O card, or a DSP Farm card. The necessary cable is supplied with your audio interface. If you plan to connect two 888/24 I/O interfaces to a MIX card or d24 card, a 16-channel peripheral cable adapter is necessary. (This cable is available from your Digidesign dealer.) TDM_Install.book Page 23 Saturday, January 13, 2001 9:35 PM S/PDIF Digital Input/Output The Sony Philips Digital Interface Format (S/PDIF) is used in many professional and consumer CD players and DAT recorders. The 888/24 I/O S/PDIF in/out jacks are unbalanced 2-conductor phono (RCA) jacks which utilize a full 24-bit digital data stream. To avoid RF interference, use 75-ohm coaxial cable for S/PDIF transfers and keep the cable length to a maximum of 10 meters. Because input channels 1–2 of the 888/24 I/O are software selectable between analog or digital format, input to these two digital channels is disabled when analog input is chosen or when AES/EBU digital format is chosen in the Pro Tools Session Setup window. Output is continuously active on both the AES/EBU and S/PDIF output jacks, regardless of which digital input format is selected for channels 1–2. To avoid RF interference, use 75-ohm coaxial cable for S/PDIF transfers and do not exceed a cable length of 10 meters. Slave Clock In/Out The Slave Clock Out jack is a standard BNC type connector that outputs a 256 times sample rate Super Clock signal for slaving and synchronizing multiple Digidesign interfaces and synchronization peripherals together. When the 888/24 I/O Sync Mode is set to Internal, connecting a valid Slave Clock Out signal to this port will cause the 888/24 I/O to automatically switch to Slave mode. When the 888/24 I/O is the master interface or the first interface in a chain, Digital mode overrides the Slave Clock input, and an incoming Slave Clock Out signal will not switch the 888/24 I/O to Slave mode. Because crucial timing data is passed over these ports, you should use high-quality, 75-ohm RG59 cables for making connections, and keep total cable length to less than 3 meters between interfaces. Power Input This connector accepts a standard AC power cable. The interface automatically selects power (100 V to 240 V) and will automatically work with a standard modular cable to connect to AC power receptacles in any country. Changing Operating Levels of Individual 888/24 I/O Channels The 888/24 I/O is factory set to +4 dBu operating levels for input and output. However, the 888/24 I/O allows you to individually switch any of its analog inputs or outputs to either a +4 dBu or –10 dBV operating level by moving internal jumpers on its circuit board. output level adjustment switches +4 dBu or -10 dBV input level adjustment switches +4 dBu or -10 dBV Input and output level switches inside the 888/24 I/O Chapter 4: Connecting Your Studio 23 TDM_Install.book Page 24 Saturday, January 13, 2001 9:35 PM To change the operating level of an input channel: 1 Turn off your computer and the 888/24 I/O. 2 With a Phillips screwdriver, remove the screws To change the operating level of an output channel: 1 Turn off your computer and the 888/24 I/O. 2 Using the 1/16-inch hex wrench included from the top of the 888/24 I/O. 3 Using the 1/16-inch hex wrench included with the 888/24 I/O, carefully remove the front four panel screws as noted on the bag containing the hex wrench. 4 Lift the top off of the 888/24 I/O. 5 Inside the 888/24 I/O chassis, next to each of the channel input trims, there is a jumper switch with a removable cap. Locate the jumper switch for the channel you want to modify. Gently lift the cap off the 3-pronged connector. Place it in the position corresponding to the operating level that you desire. For +4 dBu levels, it should be placed over the rear two prongs. For –10 dBV levels, it should be placed over the front two prongs. with the 888/24 I/O, carefully remove the front four panel screws as noted on the bag containing the hex wrench. 3 With a Phillips screwdriver, remove the screws from the top of the 888/24 I/O and lift the top off of the 888/24 I/O. 4 To find the channel output switches, detach the front part of the ribbon cable at the right side of the chassis. To do this, grip both sides of the black connector and gently pull up. 5 With the ribbon cable out of the way you’ll see eight 3-pronged jumper switches, each with a removable cap. Locate the switch for the channel you want to modify. 6 After you have made the desired changes, replace the top of the 888/24 I/O. 7 Replace the four front panel screws using the hex wrench. remove jumper 8 Replace the top screws with a Phillips screwdriver. detach ribbon cable +4 -10 place jumper in this position to set output to +4 dBu level pull off jumper place jumper in this position to set output to -10 dBV level Setting the output level jumper switches +4 -10 +4 -10 place jumper in this position to set input to +4 dBu level +4 -10 place jumper in this position to set input to -10 dBV level Setting the input level jumper switches 6 Gently lift the cap off of the jumper switch. Place it in the position corresponding to the operating level that you desire. For +4 dBu levels, it should be placed over the left two prongs. For –10 dBV levels, it should be placed over the right two prongs. 7 After you have made the desired changes, re- connect the ribbon cable and put the top back on the 888/24 I/O. 24 TDM Installation Guide TDM_Install.book Page 25 Saturday, January 13, 2001 9:35 PM 8 Replace the four front panel screws using the hex wrench. 9 Replace the top screws with a Phillips screw- driver. Making Signal Connections to the 888/24 I/O Depending on how you plan to use the 888/24 I/O, the way you connect it to your studio will vary. Most manuals contain device input specifications, including whether or not there are pads or attenuators. Consult the manufacturer of your mixer or power amplifier for further information. Setting Up Your Studio The following diagram illustrates a typical studio setup, with the 888/24 I/O connected to a mixing console, effects and other equipment. Digital Inputs/Outputs Channel 3-4 To Digital Effects Devices uter 1 Comp Choosing between +4 dBu and –10 dBV operation modes The 888/24 I/O can be set to operate at +4 dBu or –10 dBV input and output levels (see “Changing Operating Levels of Individual 888/24 I/O Channels” on page 23). It is important that you determine which line level mode is appropriate for your studio. In +4 dBu operating mode, the 888/24 I/O is a 24-bit digital audio device capable of producing audio signals at or near +26 dBu. Check the owner’s manual for your mixer, power amplifier or effects processor to see if it can handle this load. If it cannot, consider setting the 888/24 I/O to operate at –10 dBV line levels. Consider the following when connecting a mixer: 1 7 1 7 3 T 5 G OUTPU ANALO 4 6 3 5 G INPUT ANALO 4 6 1/2 T 5/6 BU OUTPU AES/E 3/4 7/8 1/2 5/6 BU INPUT AES/E 3/4 7/8 S/PDIF S/PDIF OUT IN 8 2 8 Digital Effects Devices (set to external sync) CLOCK SLAVE OUT Analog Audio Inputs 5-8 Digital Inputs/Outputs Channel 1-2 To DAT Recorder Analog Audio Outputs 5-8 Tape Returns or Inputs 1-4 CLOCK SLAVE IN 2 Effects Devices Channel Outputs 1-4 DAT Recorder Instruments Connected to Console Power Amp and Speakers Typical studio configuration The 888/24 I/O analog audio connectors are balanced XLRs with pin 2 wired hot (or “+”), pin 3 cold (or “–”), and pin 1 ground. ◆ If your mixer cannot handle more than 1.5 V (RMS) inputs at +4 dBu, then you should set the 888/24 I/O to run at –10 dBV line level. If you are connecting a balanced system, pin 1 and shield should be connected at the input only (not at the output). This will prevent ground loops between the shield and pin 1 conductor. If your mixer can handle up to 8.5 V (RMS) inputs, or has pads or attenuators on its inputs, then you can use the +4 dBu setting on the 888/24 I/O. If you are connecting an unbalanced signal to the 888/24 I/O inputs or outputs, connect only pin 2 to the “+” signal, and pins 1 and 3 to ground at all inputs only. ◆ Chapter 4: Connecting Your Studio 25 TDM_Install.book Page 26 Saturday, January 13, 2001 9:35 PM Using the 888/24 I/O Interface as Standalone Audio Converter To use the 888/24 I/O as a standalone D/A converter: 1 Make sure that a digital device providing a word clock signal is connected to AES/EBU inputs 1–2 of the 888/24 I/O and turned on. The 888/24 I/O can be used apart from Pro Tools as a standalone 8-channel, 24-bit, analog-to-digital or digital-to-analog converter. 2 Turn on the 888/24 I/O. The 888/24 I/O will Before you use the 888/24 I/O in standalone mode: 3 When a valid word clock lock is recognized, 1 Turn off the 888/24 I/O. 2 Do not turn on your computer while the 888/24 I/O is in standalone mode. If you do, the 888/24 I/O will stop functioning in standalone mode. search for a valid word clock or a word clock signal on channels 1–2 of its digital input ports. the 888/24 I/O will enter Digital mode and function as a standalone D/A converter using AES/EBU inputs 1–8 and analog outputs 1–8. The 888/24 I/O D/A sample rate is determined by the sample rate it detects on channels 1–2 of its AES/EBU inputs. To use the 888/24 I/O as a standalone A/D converter: The 888/24 I/O defaults to listening to a digital word clock signal on channels 1–2 of its AES/EBU digital input ports. To use a S/PDIF device as your source of word clock, you must reset this default by opening the 888/24 I/O and moving an internal jumper switch. Instructions for doing this are provided in the 888/24 I/O Installation Guide. That guide also provides instructions for changing other standalone mode default parameters such as sample rate and DAC muting. 1 Turn off any digital devices that may send a word clock signal to the 888/24 I/O channel 1–2 digital input ports. 2 Turn on the 888/24 I/O. The 888/24 I/O searches briefly for a word clock signal on channels 1–2 of its digital input ports. 3 If the 888/24 I/O does not detect word clock, it functions as a standalone A/D converter using its internal clock. In this mode you will use analog inputs 1–8 and AES/EBU outputs 1–8. The default sample rate of the 888/24 I/O in standalone A/D mode is 44.1 kHz.To change this default setting to 48 kHz, you must open the 888/24 I/O and manually reset it by moving an internal jumper switch. Instructions for doing this are provided in the 888/24 I/O Installation Guide. 26 TDM Installation Guide To return the 888/24 I/O to Pro Tools-based operation: ■ Turn on your computer. – or – ■ If your computer is on, launch Pro Tools. TDM_Install.book Page 27 Saturday, January 13, 2001 9:35 PM The 882/20 I/O Interface This section explains all of the connectors and indicators on the front and back panels of the 882/20 I/O interface, how they are used, and offers suggestions for connecting the 882/20 I/O to your studio. 882/20 I/O Interface Front Panel The 882/20 I/O has the following front panel indicators, moving from left to right: Ch 1–2 Input 20 Sample Rate Power Sync Mode Signal Present LEDs Front panel of the Digidesign 882/20 I/O Power This switch applies power to the 882/20. The “I” position is on. The “O” position is off. Sync Mode The Sync Mode LEDs indicate which sample rate clock reference is currently used by the analogto-digital converters (ADCs) and the digital-toanalog converters (DACs). Internal This is the 882/20 I/O standard setting. In this mode, the 882/20 I/O sample rate is generated by its internal crystal oscillator (whose frequency is determined by the Sample Rate setting in the Session Setup window). Internal mode should be active whenever the 882/20 I/O is not synchronized to an external clock source. Digital This setting indicates that a S/PDIF word clock signal is the source for the 882/20 I/O sample rate. This is the setting you would use for inputting material from DAT machines or other S/PDIF digital devices. To use the 882/20 I/O digital input and output as an effects send and return to a digital effects device, you should set the 882/20 I/O to Internal mode. You should then set the digital effects device to accept an external digital clock (from the 882/20 I/O) so it synchronizes with Pro Tools. In an expanded system, the system clock is carried by the audio interface connected to the first Pro Tools card in your system. This audio interface will act as the master interface in your system, and all other audio interfaces will be slaved to it. Only the master interface allows you to set the Sync Mode. Slaved interfaces do not allow this parameter selection. Because some digital audio devices do not output proper clock when they are not playing back, leaving the 882/20 I/O in Digital mode may cause Pro Tools audio playback quality to suffer, or to play back at the wrong pitch. If you are using digital I/O, reset the Sync Mode from Digital to Internal after inputting material. Slave This LED is lit when the 882/20 I/O sample rate is synchronized to another Digidesign audio interface or synchronization peripheral. In this mode, the sample rate of the slave interface is derived from the frequency of the incoming master clock signal present at the Slave Clock In (256x) port. The 882/20 I/O automatically switches to this mode when a Slave Clock Out signal from another Digidesign interface, Universal Slave Driver, Video Slave Driver, or SMPTE Slave Driver is connected to its Slave Clock In port. Chapter 4: Connecting Your Studio 27 TDM_Install.book Page 28 Saturday, January 13, 2001 9:35 PM In expanded Pro Tools systems, the Super Clock output of the master audio interface locks all other interfaces together with sample accuracy, keeping all signals phase-synchronous. When slaving to a Digidesign Universal Slave Driver, Video Slave Driver, or SMPTE Slave Driver, set the clock source to Internal. The audio interface will automatically switch to Slave mode when it detects the 256x input clock. Ch 1–2 Input This LED indicates the format (analog or digital) of the audio input signal to channels 1 and 2. In Pro Tools, you choose analog or digital input for these two channels in the Session Setup window. Input channels 3 through 8 of the 882/20 I/O are always analog. Sample Rate When you are using an external digital source such as a DAT recorder, the front panel of the 882/20 I/O indicates only the internal oscillator sample rate, not that of the external digital source. Signal Present LEDs These LEDs indicate whether signal is present (above the level of –30 dB) at a given channel’s output. These LEDs indicate the presence of channel output signals, not input signals. Input signals are monitored on-screen in the Pro Tools software. The LEDs do not indicate clipping. Clipping is indicated by the on-screen meters in Pro Tools software. 882/20 I/O Back Panel The 882/20 I/O has the following back panel connectors, moving from left to right: These LEDs display the current sample rate of the 882/20 I/O internal crystal oscillator, which can be either 44.1 kHz or 48 kHz. In Pro Tools, this is set in the Session Setup window. Slave Clock In/Out 50-pin Interface The 882/20 I/O provides the following sample rates: 48 kHz This is a standard sampling rate of many professional audio devices. It is recommended for use with devices that cannot receive digital transfers at 44.1 kHz. 44.1 kHz This is the compact disc standard sampling rate and the Pro Tools default sample rate. To avoid the need for sample rate conversion, you should use this rate when you are recording material that will ultimately be published on a compact disc. 28 TDM Installation Guide Analog Inputs Analog Outputs S/PDIF I/O Power Back panel of the Digidesign 882/20 I/O Analog Audio Inputs These are balanced, 1/4-inch TRS jacks for analog audio input connections. The 882/20 I/O analog inputs feature 20-bit analog-to-digital converters. Input operating levels are switchable between +4 dBu and –10 dBV operation. Unbalanced connections are supported through the use of standard 1/4-inch TRS mono phone plugs. TDM_Install.book Page 29 Saturday, January 13, 2001 9:35 PM Because input channels 1–2 of the 882/20 I/O are software selectable between analog or S/PDIF digital format, input to these two analog channels is disabled when S/PDIF digital input format is chosen in the Pro Tools Hardware Setup dialog. The 882/20 I/O analog inputs are factory calibrated at a –14 dB nominal level, referenced to a full code signal. This means that at the nominal reference input level (either +4 dBu or –10 dBV), you have 14 dB of headroom before clipping. Analog Audio Outputs These are balanced, 1/4-inch TRS jacks for analog audio output connections. The 882/20 I/O analog outputs feature 20-bit digital-to-analog converters. All eight output channels are continuously active. Output operating levels are switchable between +4 dBu and –10 dBV operation. Unbalanced connections are supported through the use of standard 1/4-inch TRS mono phone plugs. The 882/20 I/O analog outputs are factory calibrated at a –14 dB nominal level, referenced to a full code signal. This means that at the nominal reference output level (either +4 dBu or –10 dBV), you have 14 dB of headroom before clipping. Slave Clock In/Out The Slave Clock Out jack is a standard BNC type connector that outputs a 256x audio sample rate master Super Clock signal for slaving and synchronizing multiple Digidesign interfaces and synchronization peripherals together. The Slave Clock In jack is a standard BNC type connector designed to receive a Slave Clock Out signal from another Digidesign interface, a Universal Slave Driver™, Video Slave Driver™, or SMPTE Slave Driver™ for synchronizing multiple Digidesign interfaces and synchronization peripherals together. When the 882/20 I/O Sync Mode is set to Internal, connecting a valid Slave Clock Out signal to this port will cause the 882/20 I/O to automatically switch to Slave mode. When the 882/20 I/O is the master interface or the first interface in a chain, Digital mode overrides the Slave Clock input, and an incoming Slave Clock Out signal will not switch the 882/20 to Slave mode. Because crucial timing data is passed over these ports, you should use high-quality, 75-ohm RG59 cables for making connections, and keep total cable length to less than 3 meters between interfaces. S/PDIF Digital Input/Output The Sony Philips Digital Interface Format (S/PDIF) is used in many professional and consumer CD players and DAT recorders. The 882/20 I/O S/PDIF jacks are unbalanced, 2-conductor, phono (RCA) jacks. Because input channels 1–2 of the 882/20 I/O are software selectable between analog or digital format, input to these two digital channels is disabled when analog input is chosen in the Hardware Setup dialog in Pro Tools. Output is continuously active on the S/PDIF output jack, even if the 882/20 I/O input selector is set to Analog in the Hardware Setup dialog. To avoid RF interference, use 75-ohm coaxial cable for S/PDIF transfers and do not exceed a cable length of 10 meters. Chapter 4: Connecting Your Studio 29 TDM_Install.book Page 30 Saturday, January 13, 2001 9:35 PM 50-pin Interface Connector This 50-pin connector is used to connect the 882/20 I/O to a MIX card, d24, Disk I/O, or DSP Farm card. The necessary cable is supplied with your audio interface. If you plan to connect two 882/20 I/O interfaces to a MIX card or d24 card, a 16-channel peripheral cable adapter is necessary. (This cable is available from your Digidesign dealer.) Power Input This connector accepts a standard AC power cable. The interface automatically selects power (100 V to 240 V), and will automatically work with a standard modular cable to connect to AC power receptacles in any country. Making Signal Connections to the 882/20 I/O Depending on how you plan to use the 882/20 I/O, the way you connect it to your studio will vary. Consider the following when connecting a mixer: ◆ If your mixer cannot handle more than 1.5 V (RMS) inputs at +4 dBu, then you should set the 882/20 I/O to operate at –10 dBV line level. ◆ If your mixer can handle up to 8.5 V (RMS) inputs, or has pads or attenuators on its inputs, then you can use the +4 dBu setting on the 882/20 I/O. Most manuals contain device input specifications, including whether or not there are pads or attenuators. Consult the manufacturer of your mixer or power amplifier for further information. Setting Up Your Studio The following diagrams provide general suggestions for connecting studio gear to your system. Figure 1 illustrates a studio setup with the 882/20 I/O connected to a mixing console, with effects and other gear routed into the console as well. S/PDIF Digital Input/Output To DAT Recorder Inputs/Outputs 7-8 To Effects Device R PUTE COM IN IN Choosing between +4 dBu and –10 dBV operation modes The 882/20 I/O can be set to operate at +4 dBu or –10 dBV input and output levels. It is important that you determine which line level mode is appropriate for your studio. In +4 dBu operating mode, the 882/20 I/O is a 20-bit digital audio device capable of producing audio signals at or near +18 dBu. Check the owner’s manual for your mixer, power amplifier or effects processor to see if it can handle this load. If it cannot, consider setting the 882/20 I/O to operate at –10 dBV line levels. 30 TDM Installation Guide OUT UTS OG OUTP ANAL 6 5 4 1 2 3 S OG INPUT ANAL 6 5 4 1 7 2 7 8 F S/PDI OUT SLAVE CLOC K 3 8 DAT Recorder Analog Audio Inputs 1-6 Analog Audio Outputs 1-6 Effects Devices Effects Device Channel Outputs 1-6 Instruments Connected to Console Tape Returns or Inputs 1-6 Power Amp and Speakers Figure 1. Typical studio configuration with mixer connections TDM_Install.book Page 31 Saturday, January 13, 2001 9:35 PM Figure 2 diagram shows a setup without a mixer, where effects and monitoring gear are connected directly to the 882/20 I/O. Mic Preamp, Direct Box, Synth, etc. Power Amp and Speakers S/PDIF Digital Input/Output To DAT Recorder COM IN 1 2 3 4 5 7 2 3 4 5 6 7 8 OUT K E CLOC SLAV searches briefly for a word clock signal on channels 1–2 of its digital input ports. 3 If the 882/20 I/O does not detect word clock, OUT 1 6 word clock signal to the 882/20 I/O S/PDIF digital input. PUTER IN PUTS OG OUT ANAL TS OG INPU ANAL 1 Turn off any digital devices that may send a 2 Turn on the 882/20 I/O. The 882/20 I/O Analog Audio Outputs 1-2 Analog Audio Inputs 1-2 To use the 882/20 I/O as a standalone A/D converter: IF S/PD 8 DAT Recorder Analog Audio Inputs/Outputs 3-8 Effects Devices Figure 2. Typical studio configuration without a mixer Using the 882/20 I/O Interface as Standalone Audio Converter The 882/20 I/O can be used apart from Pro Tools as a standalone 2-channel, 20-bit, analog-to-digital or digital-to-analog converter. The 882/20 I/O always operates at –10 dBV when in standalone mode. it functions as a standalone A/D converter using its internal clock. In this mode you will use analog inputs 1–2 and the S/PDIF output. In standalone mode, the 882/20 only operates at a 44.1 kHz sample rate. If you want to convert analog signals into 48 kHz digital audio, you must launch Pro Tools (or any other software which supports the 882/20 I/O) to change the default sample rate. To use the 882/20 I/O as a standalone D/A converter: 1 Make sure that a digital device providing a word clock signal is connected to the S/PDIF input of the 882/20 I/O and that the device is powered on. 2 Turn on the 882/20 I/O. The 882/20 I/O will Before you use the 882/20 I/O in standalone mode: 1 Turn off the 882/20 I/O. 2 Do not turn on your computer while the 882/20 I/O is in standalone mode. If you do, the 882/20 I/O will stop functioning in standalone mode. search for a valid word clock on its S/PDIF input. 3 When a valid word clock lock is recognized, the 882/20 I/O will enter Digital mode and function as a standalone D/A converter using the S/PDIF input and analog outputs 1–2. The 882/20 I/O sample rate is determined by the sample rate that it detects on its S/PDIF input. Chapter 4: Connecting Your Studio 31 TDM_Install.book Page 32 Saturday, January 13, 2001 9:35 PM To return the 882/20 I/O to Pro Tools-based operation: ■ Turn on your computer. – or – ■ If your computer is on, launch Pro Tools. The 1622 I/O Interface This section explains the connectors and indicators on the front and back panels of the 1622 I/O interface, how they are used, and offers suggestions for connecting the 1622 I/O to your studio. 1622 I/O Front Panel The 1622 I/O has the following front panel indicators, moving from left to right: Sample Rate Output Meters Sync Mode Power Sync Mode The Sync Mode LEDs indicate which sample rate clock reference is currently used by the analogto-digital converters (ADCs) and the digital-toanalog converters (DACs). Internal This is the 1622 I/O standard setting. In this mode, the 1622 I/O sample rate is generated by its internal crystal oscillator (whose frequency is determined by the Sample Rate setting in the Session Setup window). Internal mode should be active whenever the 1622 I/O is not synchronized to an external clock source. Digital This setting indicates that a S/PDIF word clock signal is the source for the 1622 I/O sample rate. This is the setting to use for inputting material from DAT machines or other S/PDIF digital devices. To use the 1622 I/O digital input and output as an effects send and return to a digital effects device, set the 1622 I/O to Internal mode. Set the digital effects device to accept an external digital clock (from the 1622 I/O) so it synchronizes with Pro Tools. In expanded Pro Tools systems, the Super Clock output of the master audio interface locks all other interfaces together with sample accuracy, keeping all signals phase-synchronous. Input Meters Ch 1–2 Input Channel 15–16 Direct Inputs Front panel of the Digidesign 1622 I/O Power This switch applies power to the 1622 I/O. The “I” position is on. The “O” position is off. 32 TDM Installation Guide Because some digital audio devices do not output proper clock when they are not playing back, leaving the 1622 I/O in Digital mode may cause Pro Tools audio playback quality to suffer, or to play back at the wrong pitch. If you are using digital I/O, reset the Sync Mode from Digital to Internal after inputting material. TDM_Install.book Page 33 Saturday, January 13, 2001 9:35 PM Slave This LED is lit when the 1622 I/O is synchronized to another Digidesign audio interface or synchronization peripheral. In this mode, the sample rate of the slave interface is derived from the frequency of the incoming master clock signal present at the Slave Clock In (256x) port. If the Sync Mode is set to Internal, connecting a Slave Clock Out signal from another Digidesign interface or synchronization peripheral to the 1622 I/O Slave Clock In port will automatically switch it to Slave mode. In expanded Pro Tools systems, the Super Clock output of the master audio interface locks all other interfaces together with sample accuracy, keeping all signals phase-synchronous. When slaving to a Digidesign Universal Slave Driver, Video Slave Driver, or SMPTE Slave Driver, set the clock source to Internal. The audio interface will automatically switch to Slave mode when it detects the 256x input clock. 48 kHz This is a standard sampling rate of many professional audio devices. It is recommended for use with devices that cannot receive digital transfers at 44.1 kHz. 44.1 kHz This is the compact disc standard sampling rate and the Pro Tools default sample rate. To avoid the need for sample rate conversion, you should use this rate when you are recording material that will ultimately be published on a compact disc. When you are using an external digital source such as a DAT recorder, the front panel of the 1622 I/O indicates only the internal oscillator sample rate, not that of the external digital source. Input Meters These LEDs indicate whether signal is present at a given channel’s input. Segment 1 (green) indicates –20.0 dB. Segment 2 (yellow) indicates –3.0 dB. Segment 3 (red) indicates –0.1 dB. Ch 1–2 Input Output Meters This LED indicates the format (analog or digital) of the audio input signal to channels 1–2. In Pro Tools, you choose analog or digital input for these two channels in the Session Setup window or the Hardware Setup dialog. Input channels 3 through 16 of the 1622 I/O are always analog. These LEDs indicate whether signal is present at one of the two outputs. Segment 1 (green) indicates –20.0 dB. Segment 2 (yellow) indicates –3.0 dB. Segment 3 (red) indicates –0.1 dB. Channel 15–16 Direct Inputs Sample Rate These LEDs display the current sample rate of the 1622 I/O internal crystal oscillator, which can be either 44.1 kHz or 48 kHz. In Pro Tools, this is set in the Session Setup window or in the Hardware Setup dialog. The 1622 I/O provides the following sample rates: These are balanced, 1/4-inch TRS jacks for convenient front panel audio input connections. Inputs can be individually calibrated from +4 dBu to –10 dBV line levels and higher in 2 dB gain steps, using the Other Options dialog (choose Setups > Hardware and click Other Options). This allows the 1622 I/O to accommodate any standard line-level input, including Chapter 4: Connecting Your Studio 33 TDM_Install.book Page 34 Saturday, January 13, 2001 9:35 PM synthesizers, samplers and effects devices. Unbalanced connections are supported through the use of standard 1/4-inch TRS mono phone plugs. 1622 I/O Back Panel The 1622 I/O has the following back panel connectors, moving from left to right: Analog Outputs Analog Inputs 1–14 S/PDIF I/O Power Input Slave Clock In/Out 60-pin Interface Back panel of the Digidesign 1622 I/O Analog Audio Inputs 1–14 These are balanced, 1/4-inch TRS jacks for analog audio input connections. Inputs can be individually calibrated from +4 dBu to –10 dBV line levels and higher in 2 dB gain steps, using the Other Options dialog (choose Setups > Hardware and click Other Options). This allows the 1622 I/O to accommodate any standard, line-level input, including synthesizers, samplers and effects devices. Unbalanced connections are supported through the use of standard 1/4-inch TRS mono phone plugs. The 1622 I/O analog inputs are factory calibrated at a –14 dB nominal level, referenced to a full code signal. This means you can have up to 14 dB of headroom before clipping, depending on the input levels you set in the Other Options dialog. 34 TDM Installation Guide Because input channels 1–2 of the 1622 I/O are software selectable between analog or S/PDIF digital format, input to these two analog channels is disabled when S/PDIF digital input format is chosen in the Pro Tools Hardware Setup dialog. Analog Audio Outputs L-R These are balanced, 1/4-inch TRS jacks for analog audio output connections. They carry Pro Tools main output channels 1–2. The analog outputs feature 24-bit digital-to-analog converters. Both output channels are continuously active. Output operating levels are switchable between +4 dBu and –10 dBV operation. Unbalanced connections are supported through the use of standard 1/4-inch TRS mono phone plugs. The 1622 I/O analog outputs are factory calibrated at a –14 dB nominal level, referenced to a full code signal. This means that at the nominal reference output level (either +4 dBu or –10 dBV), you have 14 dB of headroom before clipping. Slave Clock In/Out The Slave Clock Out jack is a standard BNC type connector that outputs a 256x audio sample rate master Super Clock signal for slaving and synchronizing multiple audio interfaces and synchronization peripherals together. When the 1622 I/O Sync Mode is set to Internal, connecting a valid Slave Clock signal to the Slave Clock In port will cause the 1622 I/O to automatically switch to Slave mode. When the 1622 I/O is the master interface or the first interface in a chain, Digital mode overrides the Slave Clock input, and an incoming Slave Clock Out signal will not switch the 1622 I/O to Slave mode. TDM_Install.book Page 35 Saturday, January 13, 2001 9:35 PM Because crucial timing data is passed over these ports, you should use high-quality, 75-ohm RG59 cables for making connections, and keep total cable length to less than 3 meters between interfaces. S/PDIF Digital Input/Output The Sony Philips Digital Interface Format (S/PDIF) is used in many professional and consumer CD players and DAT recorders. The 1622 I/O S/PDIF jacks are 24-bit capable, unbalanced, 2-conductor, phono (RCA) jacks. Because input channels 1–2 of the 1622 I/O are software selectable between analog or digital format, input to these two digital channels is disabled when analog input is chosen in the Hardware Setup dialog in Pro Tools. Output is continuously active on the S/PDIF output jack, even if the 1622 I/O input selector is set to analog in the Hardware Setup dialog. To avoid RF interference, use 75-ohm coaxial cable for S/PDIF transfers and do not exceed a cable length of 10 meters. Making Signal Connections to the 1622 I/O Interface Depending on how you plan to use the 1622 I/O, the way you connect it to your studio will vary. Adjusting 1622 I/O Gain Levels The 1622 I/O input levels are adjustable through the Pro Tools software to accommodate a variety of equipment output levels. For optimum fidelity and signal-to-noise performance, you should adjust these inputs according to the devices that you connect to them. After you have set up, configured, and launched Pro Tools, refer to the instructions below for adjusting input gain levels for the 1622 I/O. For best signal-to-noise performance, set the 1622 I/O input gain to +4 dBu when recording devices that provide this output level. To adjust input level gain on the 1622 I/O: 1 Connect the instrument or device to the 60-pin Interface Connector 1622 I/O. This 60-pin connector is used to connect the 1622 I/O to a MIX or d24 card. The appropriate interface cable is supplied with the 1622 I/O. 2 In Pro Tools, choose Setups > Hardware. Power Input This connector accepts a standard AC power cable. The 1622 I/O automatically selects power (100 V to 240 V), and will automatically work with a standard modular cable to connect to AC power receptacles in any country. 3 Click Other Options. 4 Set the input trim slider to match the output level of the connected instrument. (Refer to the manufacturer’s documentation for details.) If you do not know the output level of the device, use the default input trim level, then fine tune the input level gain using the procedure below. 5 Select the desired output gain level, +4 dBu or –10 dBV, and click Done. Chapter 4: Connecting Your Studio 35 TDM_Install.book Page 36 Saturday, January 13, 2001 9:35 PM To fine tune the input level gain: 1 Create an Auxiliary Input track. This can be either mono or stereo depending on the device you are monitoring. 2 Set the track input to the 1622 I/O input channel you just set in the Other Options dialog. 3 Play the instrument at maximum volume, sending a steady signal to the 1622 I/O. (You will not be able to hear the input signal while adjusting your levels in this dialog, but you can see the levels on the input meters of the 1622 I/O.) Setting Up Your Studio The diagrams below provide suggestions for connecting studio gear to your system. Figure 3 illustrates a studio setup with the 1622 I/O connected to a mixing console, with effects and other gear routed into the console as well. S/PDIF Digital Input/Output To DAT Recorder DAT Recorder Analog Audio Outputs 1-2 Analog Audio Inputs 1-16 (15-16 on front panel) Channel Outputs 1-16 4 Note where the instrument output signal reg- Effects Devices Tape Returns or Inputs 1-2 isters on the on-screen meters in Pro Tools. 5 In the Other Options dialog, adjust the chan- nel input trim slider to increase or decrease gain until you are able to achieve maximum signal level without clipping. Instruments Connected to Console Power Amp and Speakers Figure 3. Typical studio configuration with a mixer Figure 4 illustrates a setup without a mixer, where effects processors and monitoring gear are connected directly to the 1622 I/O. Adjusting Input Sliders in the Other Options dialog Mic Preamp, Direct Box, Synth, etc. Power Amp and Speakers 6 Repeat as necessary for other instruments/in- puts. 7 Click Store, then Done. Analog Audio Inputs 1-14 (15-16 on front panel) Analog Audio Outputs 1-2 S/PDIF Digital Input/Output To DAT Recorder 8 Click OK when you have finished. Input trim level, output line level, and sample rate settings are stored in non-volatile memory so that the 1622 I/O will retain them when used in standalone mode. 36 TDM Installation Guide DAT Recorder Figure 4. Typical studio configuration without a mixer TDM_Install.book Page 37 Saturday, January 13, 2001 9:35 PM Using the 1622 I/O Interface as Standalone Audio Converter The 1622 I/O can be used apart from Pro Tools as a standalone 2-channel, 20-bit analog-to-digital, or 24-bit digital-to-analog converter. Input and output levels are determined by the settings last saved by clicking the Store button in the Other Options dialog (choose Setups > Hardware and click Other Options). If no input level settings are stored, input levels default to +4 dBu and output levels default to –10 dBV. There are no panning controls in standalone mode. Odd-numbered channels are hardpanned left and even-numbered channels hardpanned right. Mono instruments will play out of output L or R, but not both. Stereo instruments will play out of both outputs L and R. Output gain must be controlled directly from connected instruments. Before you use the 1622 I/O in standalone mode: 1 Turn off the 1622 I/O. To use the 1622 I/O as a standalone A/D converter: 1 Turn off any digital devices that may send a word clock signal to the 1622 I/O S/PDIF digital input. 2 Turn on the 1622 I/O. The 1622 I/O searches briefly for a word clock signal on channels 1–2 of its digital input ports. 3 If the 1622 I/O does not detect word clock, it functions as a standalone A/D converter using its internal clock. In this mode you will use analog inputs 1–16 and the S/PDIF output. To use the 1622 I/O as a standalone 24-bit D/A converter: 1 Make sure that a digital device providing a word clock signal is connected to the S/PDIF input of the 1622 I/O and that the device is powered on. 2 Turn on the 1622 I/O. The 1622 I/O will search for a valid word clock on its S/PDIF input port. 3 When a valid word clock lock is recognized, the 1622 I/O will enter Digital mode and function as a standalone D/A converter using the S/PDIF input and analog outputs 1–2. 2 Do not turn on your computer while the 1622 I/O is in standalone mode. If you do, the 1622 I/O will stop operating in standalone mode. To return the 1622 I/O to Pro Tools-based operation: ■ Turn on your computer. – or – ■ If your computer is on, launch Pro Tools. Chapter 4: Connecting Your Studio 37 TDM_Install.book Page 38 Saturday, January 13, 2001 9:35 PM Connecting Equipment with Digital Audio Ins and Outs Because the 888/24 I/O, 882/20 I/O, 1622 I/O, and ADAT Bridge I/O feature digital inputs and outputs, Pro Tools allows you to digitally record to or from a digital device such as a DAT recorder. The 888/24 I/O and ADAT Bridge I/O provide both AES/EBU and S/PDIF digital audio input and output. The 882/20 I/O and 1622 I/O provide S/PDIF digital audio input and output. If you plan to use a DAT player, CD recorder, or other digital input and output device with your Pro Tools system, be sure the external device supports either the AES/EBU or S/PDIF format. Your interface’s AES/EBU inputs and outputs should only be connected to another AES/EBU device. Likewise, its S/PDIF inputs and outputs should only be connected to another S/PDIF device. To connect your Pro Tools system to a DAT recorder: 1 Connect the digital output of the audio interface to the digital input of the DAT deck. Audio channels 1 and 2 will be sent out of these outputs. 2 Connect the digital output of the DAT to the digital input of the audio interface. The DAT recorder will be routed to Pro Tools inputs 1 and 2. Connecting Effects Units The 888/24 I/O, 882/20 I/O, 1622 I/O, and ADAT Bridge I/O audio interfaces allow you to connect effects units to your system by using any analog (or digital) inputs/outputs as Auxiliary Inputs/Outputs for effects sends and returns. Once an effects unit is attached this way, you can send a variable amount of a track’s output to the effects unit using a send fader in Pro Tools. Five separate send controls on each Pro Tools track allow you to route audio to any of the available outputs connected to your system or through any of the 32-internal busses in the Pro Tools TDM Mixer. Outputs can be returned to mono or stereo Auxiliary Inputs for automated mixing or processing. When you are using an effect in this send-type of configuration, make sure the unit’s internal mix or balance between direct (unprocessed) and wet (effected) signal is set so that only the processed signal is returned to Pro Tools. On most effect units, a balance setting of 100% (completely wet) is the appropriate setting. If you’ve been using an effects unit in an instrument setup, such as a guitar effects rack, you’ll probably find the balance to be below 50%. If the unit has separate dry and effect level knobs, turn dry level control off. If you don’t do this, the dry, unprocessed signal will be present in an effect’s output along with the desired processed sound, and you’ll have trouble accurately controlling the effect balance in your final mix. Connecting Effects Units Digitally To use your audio interface’s inputs and outputs as effects sends & returns to a digital effects device, set your interface to Internal mode (unless it is already synchronized to an external clock 38 TDM Installation Guide TDM_Install.book Page 39 Saturday, January 13, 2001 9:35 PM source such as a DAT deck). You should then set your digital effects devices to accept an external digital clock so that they will synchronize themselves to Pro Tools. In the Pro Tools Hardware Setup dialog, set the input of the channel pair to which you have connected the digital effects device to Digital, and set the Sync Mode to Internal. 2 Install any MIDI driver software required by Connecting MIDI Devices 4 Connect the MIDI IN of your MIDI device or controller to the MIDI OUT of your MIDI interface. By adding a Macintosh-compatible MIDI interface to your system, you can take advantage of all the MIDI features of Pro Tools, including recording and editing tracks, syncing to MIDI Time Code or MIDI beat clock (this requires an appropriate MIDI interface) and the use of MIDI Controllers. For information on configuring a MIDI control surface for use with Pro Tools, see the Pro Tools MIDI Control Surfaces Guide. Blue & White Macintosh G3 computers require additional hardware to allow MIDI connections. Refer to Chapter 1 of this guide for more information. To connect MIDI devices to your system: 1 Connect the MIDI interface to your computer according to the MIDI interface’s documentation. On 9600, 9500, and Beige G3 Power Macintosh computers, connect the MIDI interface to the modem port. MIDI timing data output through the modem port is more accurate than that output through the printer port. the MIDI interface. (Once you have installed your MIDI interface hardware and software, confirm that it is working properly using the procedure given in the interface’s documentation.) 3 Connect the MIDI OUT of your MIDI device or controller to the MIDI IN of your MIDI interface. See Chapter 5, “Installing Pro Tools Software” for information on configuring OMS (Open Music System) software, which is required for Pro Tools and MIDI. Connecting SMPTE Synchronization Devices If you intend to synchronize Pro Tools to external devices with SMPTE using MIDI Time Code, your system must be connected properly. This section provides setup suggestions for synchronizing Pro Tools to audio or video tape. For details on SMPTE and synchronization, see the Pro Tools Reference Guide. Pro Tools and Synchronization Pro Tools supports a type of SMPTE synchronization known as SMPTE Trigger through the use of SMPTE-to-MIDI Time Code converters. This type of synchronization allows Pro Tools to chase and start (or stop) playback and recording while slaved to other systems. With SMPTE Trigger alone, once playback or recording starts, there is no further synchronization, and Pro Tools will play back at a rate determined by the internal clock of the audio interface or selected external clock source. Chapter 4: Connecting Your Studio 39 TDM_Install.book Page 40 Saturday, January 13, 2001 9:35 PM For fairly short pieces of audio program material, SMPTE Trigger is acceptable, especially if the sync master has a fairly stable transport or is resolved to house sync or a black burst generator. In this case, the master transport and Pro Tools will probably not drift very far apart in such a short period of time. Trigger Sync for Audio Post Applications (recommended for short duration audio regions) Video Tape Recorder SMPTE OR VITC Video out The USD allows synchronization of Pro Tools to Linear Time Code (LTC), external video black burst, or word clock signal. It supports all major industry-standard clocks and formats and can also act as a standalone MIDI Time Code (MTC) or VITC reader/generator. In addition, the Universal Slave Driver offers extremely fast lockup, near-sample accurate synchronization, and an exceptionally low-jitter clock. These features provide professional performance and maximum audio fidelity under a wide range of synchronization conditions. LTC and VITC to MIDI Time Code Convertor LTC or VITC-locked Sync for music/audio applications Composite Video out with Digidesign’s Universal Slave Driver (for resolving to LTC or VITC) MIDI Time Code out MIDI Interface Video Tape Recorder to computer OR SMPTE IN L T C BI-PHASE / TACH / GPI OUT PC SERIAL VIDEO REF MAC SERIAL I N VIDEO MTC OUT Composite Video out RGB Monitor Computer Computer Monitor VITC Video out L T C O U T A E S I N A E S O U T 85-264VAC, 47-63HZ, 115 W IN IN Digidesign Universal Slave Driver 9-PIN IN / ACC OUT OUT WORD CLOCK 9-PIN OUT SUPER CLOCK (256X) serial output direct to MIX or d24 card's DigiSerial port Synchronization setup using SMPTE Trigger alone On the other hand, if the audio piece is several minutes long, or if the sync master has an unstable transport (as in the case of a low quality recording deck striped with SMPTE, for example), SMPTE Trigger alone is probably not an acceptable solution, since the two systems may drift apart noticeably over the duration of the source material. A better alternative is to use Digidesign’s Universal Slave Driver. The Digidesign Universal Slave Driver The Universal Slave Driver (USD) is a multi-purpose synchronization peripheral that provides virtually all of the functions and connections needed to achieve synchronization to a variety of devices. 40 TDM Installation Guide RGB Monitor Computer Computer Monitor Synchronization setup using a USD TDM_Install.book Page 41 Saturday, January 13, 2001 9:35 PM chapter 5 Installing Pro Tools Software The complete Pro Tools software installation process includes: To configure the Apple System software for optimum Pro Tools use: • Preparing your Apple System software for Pro Tools 1 In the Memory Control Panel do the follow- • Installing Pro Tools software • Set the Disk Cache to a Custom Setting of 512 K. • Installing OMS ing: • Set Virtual Memory to Off. After software installation is completed, the first time you launch Pro Tools you will be prompted to enter your Pro Tools serial number and configure hardware. Instructions for this begin in “Launching Pro Tools the First Time” on page 49. If you haven’t already installed Pro Tools hardware, do so now. See Chapter 3, “Installing Pro Tools Hardware” for instructions. Apple System Software Settings To ensure optimum performance with Pro Tools, configure the Apple System software with the following settings. • Set the Ram Disk to Off. 2 In the Energy Saver Control Panel, set the “in- active” time to Never. 3 In the Appearance Control Panel do the fol- lowing: • Click the Fonts tab and set the Large System Font to Chicago. In addition, deselect “Smooth all fonts on screen.” • Click the Sound tab and select None from the Sound Track pop-up menu. 4 If using a Power Macintosh 9500 or 9600, set the number of colors to 256 in the Monitors & Sound Control Panel. 5 In the Extensions Manager Control Panel do the following: • Choose Mac OS 9.0 Base (or Mac OS 9.1 Base) from the Selected Set pop-up menu. • Click Restart to restart your computer. Chapter 5: Installing Pro Tools Software 41 TDM_Install.book Page 42 Saturday, January 13, 2001 9:35 PM Installing Pro Tools Software To install Pro Tools software: 1 Locate the Pro Tools Installer CD for Macintosh and place it in your CD-ROM drive. Locate and double-click the file named “Install Pro Tools.” 2 Select the hard drive on which to install Pro Tools from the Install Location pop-up menu. For maximum reliability, install Pro Tools on your startup drive. 3 Select the appropriate installer for your Digidesign hardware: Pro Tools 24 MIX & MIXplus, or Pro Tools 24. 4 Several optional items are listed directly below the main installation choices. To install any of these items, select them from the list. Digidesign Control Panel Add this item if you want to use your Digidesign hardware with Sound Manager-compatible applications. When you launch Pro Tools the first time, you will be prompted to configure your hardware (see “Configuring Pro Tools TDM Cards and Audio Interfaces” on page 50). Procrastinator Add this item if you have a Pro Tools 24 MIX system and one or more DSP Farm cards and you want to use the Procrastinator™ extended delay plug-in. This is useful if you plan to open old sessions that use the Procrastinator Plug-In. (Do not select this item if you have a Pro Tools 24 system—Procrastinator is automatically installed for you.) 42 TDM Installation Guide Dynamics Add this item to install the original Dynamics Plug-In included with Pro Tools version 4.2 and earlier. This will allow you to open older Pro Tools sessions that use this plug-in. EQ Add this item to install the original EQ PlugIn included with Pro Tools version 4.2 and earlier. This will allow you to open older Pro Tools sessions that use this plug-in. SampleCell Patcher Add this to your installation if you own a Digidesign SampleCell card and want to update the SampleCell Editor software for use with the latest version of Pro Tools. Machine Control Users Guide Install this document if you also use Digidesign’s MachineControl option for Pro Tools. USD Setup Add this to your installation if you own a Digidesign Universal Slave Driver ™ (USD). USD Setup lets you update USD firmware and configure the USD remotely. Pro Tools MIX/MIXplus and Pro Tools 24 systems need only install USD Setup if remote access to the complete set of USD features is required. Refer to the Universal Slave Driver Guide for details. OMF Utilities Add this to your installation if you are an OMF (Open Media Framework) user. 5 After selecting from the above options, click Install. TDM_Install.book Page 43 Saturday, January 13, 2001 9:35 PM 6 Select an initial set of Pro Tools Preferences. 8 If you installed Surround Mixer in the previ- These Preference “sets” have been pre-configured to include some of the more popular settings for post production, audio, and audio with MIDI. After selecting a setting, click Continue. ous step, the Installer prompts you to select a Surround Monitor Format. Select Standard Pro Tools if your monitoring is configured for Film Format, or select ProControl for DTS Format, then click Install. Selecting a Surround Monitor Format Selecting a Pro Tools Preference Preference settings can be customized at any time in Pro Tools. See the Pro Tools Reference Guide for more information about Preferences. 7 For Pro Tools 24 MIX and MIXplus systems, you are prompted to install the Surround Mixer plug-in. This plug-in is required for mixing, mastering, and monitoring in surround. Select Yes to install Surround Mixer, or No for stereo, then click Continue. 9 When installation is complete, click Restart (to restart your computer), then install OMS. Installing and Configuring OMS To use Pro Tools you must first install and configure the Open Music System (OMS). OMS, which is included on the Pro Tools Installer CD, has the following capabilities: • Keeps track of which MIDI devices you are using, how they are connected, and which patches they are using • Enables MIDI hardware to communicate with your music applications Installing Surround Mixer • Provides timing services and inter-application communication OMS stores a description of your MIDI studio in Studio Setup documents, which are edited in the OMS Setup application. Once OMS is configured, your music applications know which MIDI devices you are using by referencing the current Studio Setup document. Chapter 5: Installing Pro Tools Software 43 TDM_Install.book Page 44 Saturday, January 13, 2001 9:35 PM The following sections provide basic instructions for installing and configuring OMS. For more detailed information, refer to the online OMS Guide installed with Pro Tools. 2 Select whether your MIDI interface is con- nected to the Modem or Printer port. If using a USB or PCI-based MIDI interface, leave both ports unchecked. Click Search. Installing OMS The OMS Installer is located on your Pro Tools Installer CD. To install OMS: 1 Insert the Pro Tools Installer CD in your CDROM drive. 2 Open the OMS Installer folder and doubleclick the Installer. 3 At the Install window, select the Easy Install option, and set the Install Location to your Startup hard drive. Click Install. 4 Follow the on-screen installation instructions. 5 When the installation is complete, restart your Macintosh. Configuring a New Studio Setup Ports for OMS Driver Search OMS searches for and displays any detected MIDI interfaces, MIDI cards, and OMS drivers. If your interface is not detected, click Troubleshoot. Once your interface is detected, you are prompted to search for MIDI instruments connected to your interface. 3 Click OK to search for MIDI devices connected to your MIDI interface. To be detected, the device must be turned on and have both of its MIDI ports connected to your MIDI interface. (First-Time OMS Users Only) Before configuring OMS, make sure your MIDI interfaces and devices are connected according to the manufacture’s instructions and turned on. To configure a New Studio Setup in OMS: 1 Launch the OMS Setup application. If OMS has not yet been configured, you’ll be prompted to configure a New Studio Setup. Click OK. 44 TDM Installation Guide OMS Driver Setup TDM_Install.book Page 45 Saturday, January 13, 2001 9:35 PM OMS searches for and displays any detected MIDI devices. Some older instruments, as well as some newer ones, may not be recognized by the OMS auto-detection routines. Undefined OMS device Devices not recognized by OMS appear with a red question mark and are named based on the interface or port to which they are connected. These devices can be defined as necessary within the OMS Setup application (see “Defining MIDI Devices in OMS” on page 45). 4 Click OK to save your Studio Setup document. Defining MIDI Devices in OMS To define a MIDI device in OMS Setup: 1 Double-click the device’s icon in the Studio 3 Select the receiving channel for the device. If receiving multiple channels, select the option for “Is Multitimbral.” 4 If you will record from the device in Pro Tools, select the option for “Is Controller.” If the device will be a source or destination for MIDI Time Code, Beat Clock, or MMC, select the appropriate option. 5 Click Ok. Disabling SerialDMA in OMS Pro Tools requires that you deselect the “Use Apple Serial DMA Driver When Available” option in OMS Setup. If you do not disable this option, problems will occur with MIDI and synchronization functions in Pro Tools. To disable SerialDMA in OMS: 1 Double-click the OMS Setup application. Setup window. 2 Choose Edit > Preferences. 2 In the MIDI Device Info dialog, select the 3 Deselect “Use Apple Serial DMA Driver When Manufacture and Model for the device from the pop-up menus. If the device is not listed, leave the Model set to “other” and enter a name for the device. Available.” and click OK. 4 Quit OMS Setup Machine Control and the IAC Driver If you are planning to use MIDI Machine Control (MMC) for Pro Tools synchronization with other MMC-capable devices or applications, you must rename the OMS IAC Driver and remove the infinity symbol (“∞”) from its name. If you do not do this, MMC will not function properly. Defining a MIDI device Chapter 5: Installing Pro Tools Software 45 TDM_Install.book Page 46 Saturday, January 13, 2001 9:35 PM To edit the IAC driver’s name: 1 Double-click the OMS Setup application. 2 In the Studio Setup window, double-click the IAC driver. Studio Setup window with IAC Driver 3 Rename “∞ IAC bus #1” to “MMC” and click OK. Renaming the IAC Driver 4 Quit OMS Setup. 46 TDM Installation Guide TDM_Install.book Page 47 Saturday, January 13, 2001 9:35 PM chapter 6 Checking Your TDM System and Launching Pro Tools Before you launch Pro Tools, run the DigiTest diagnostics application located in the Digidesign Utilities folder (see “Running DigiTest” on page 48). DigiTest finds your cards and confirms that they are correctly installed and working. When DigiTest has completed and you have rebooted your computer, launch Pro Tools for the first time. Pro Tools provides dialogs to validate your software and configure your TDM cards and audio interfaces (see “Launching Pro Tools the First Time” on page 49). After completing initial configuration, you can install and play the demo session included on the Pro Tools Installer CD (see “Installing the Demo Session” on page 51). Starting Up Your System Whenever you start your system, you must turn on all of your system components in a specific order. Start your Pro Tools System in this order: 1 Turn on your external hard drives. Wait ap- proximately ten seconds for them to come up to speed. 2 Lower the volume of all output devices, then turn on your Pro Tools audio interfaces. Wait at least ten seconds for them to initialize. 3 Turn on your computer. Or, if it is already on, restart it. If you haven’t already installed Pro Tools software, do so now. See Chapter 5, “Installing Pro Tools Software” for instructions. Chapter 6: Checking Your TDM System and Launching Pro Tools 47 TDM_Install.book Page 48 Saturday, January 13, 2001 9:35 PM Running DigiTest Run the DigiTest diagnostics application to identify TDM cards and verify that they are correctly installed and working. DigiTest is included on the Pro Tools Installer CD and installed with Pro Tools. DigiTest resides in the Digidesign Utilities folder. Before you run DigiTest, lower the volume of all output devices. Very loud digital noise may be emitted during the test. To run DigiTest: 1 From the Digidesign Utilities folder, doubleclick the DigiTest application program. DigiTest opens and lists the supported cards it finds in your system in their corresponding slot location. DigiTest for Pro Tools 24 Mix system with SampleCell II running on Power Macintosh G4 If a supported card is installed and not listed, check card seating and ribbon connection. Close DigiTest, power down your system, and reinstall the cards (see “Installing the Pro Tools Cards” on page 15). After power up, begin DigiTest again. 2 From the SlotArrangement menu, select your computer. The number of computer card slots updates in the main window to reflect your computer model. DigiTest for Pro Tools 24 system running on Power Macintosh 9600 DigiTest Slot Arrangement window (Power Macintosh G4 Dual Processor) 48 TDM Installation Guide TDM_Install.book Page 49 Saturday, January 13, 2001 9:35 PM When you select a computer type, a second window also opens and displays the lowest slot in your computer. 3 If using an expansion chassis, select it from the SlotArrangement menu.The number of Expansion Chassis card slots updates in the main window to reflect your chassis type. 6 If any cards fail, you can review test details by clicking the Info button for the corresponding card and slot. Following review, you will need to close DigiTest, power down your system, and reinstall your cards. Verify proper card seating and ribbon cable connection. (See “Installing Pro Tools Hardware” on page 13.) If a card continues to fail DigiTest, contact Digidesign. 4 From the DigiTest window, click Run. DigiTest begins by checking the arrangement of your cards. If cards are installed in the correct order, DigiTest will automatically continue with the next step and check card functionality. If cards are not installed in the proper order, DigiTest will stop, inform you that the system is misconfigured, and display error codes in the status box of each card identified as being misconfigured. 7 If all the Digidesign cards have Passed, quit DigiTest and restart the computer before running any Digidesign application. Launching Pro Tools the First Time Validate Pro Tools Software For descriptions of error codes, refer to Appendix B, “DigiTest Error Codes.” For test details, click the Info button to the right of the reported error, then click Failures in the pop-up window and change Failures to Detailed. When launching Pro Tools the first time, you are prompted to enter a serial number to validate your software. To validate Pro Tools software: See Appendix A, “Determining Slot Order” for more help in arranging your cards. Additionally, refer to the Digidesign Web site for compatibility information: 1 Double-click the Pro Tools application in the Pro Tools folder inside the Digidesign folder. 2 Enter the serial number in the dialog when prompted, making sure to observe any spaces, then click Validate. www.digidesign.com/compato/ Make sure you close DigiTest and power down your system, before reconfiguring your cards. 5 After checking card arrangement, DigiTest checks card functionality. The Status box for each tested card will indicate Passed or Failed. DigiTest only reports valid test results for slots which contain Digidesign cards. Serial number entry for Pro Tools The serial number is located on the inside cover of this guide. If all the Digidesign cards pass, continue to the next step. Chapter 6: Checking Your TDM System and Launching Pro Tools 49 TDM_Install.book Page 50 Saturday, January 13, 2001 9:35 PM Configuring Pro Tools TDM Cards and Audio Interfaces The first time you run Pro Tools, the Hardware Setup dialog automatically opens after you validate Pro Tools software. The Hardware Setup dialog prompts you to configure the parameters for each Pro Tools card and audio interface in your system. To configure Pro Tools hardware: 1 If the Hardware Setup dialog isn’t on-screen, choose Setups > Hardware in Pro Tools. 2 From the Card pop-up, select the Digidesign card type. 3 From the Interface Port pop-up, select the port to which your audio interface is connected (port A or port B). Choose port A if only one audio interface is connected to the card. If two audio interfaces are connected to your card, follow the steps below for each port and interface. 4 From the Interface pop-up, choose the audio interface connected to the card you selected in the previous step. 5 From the Sample Rate pop-up, select the de- sired sample rate for the current card and interface (the sample rate of the demo session is 44100 Hz). Hardware Setup dialog If Pro Tools was previously configured, you can reconfigure hardware by opening Pro Tools and choosing Setups > Hardware. If you have a system with multiple TDM cards and audio interfaces, you must configure each by selecting the appropriate items from the popup menus in this dialog. You must select the card, identify the interface connected to it, then set the parameters for that interface—repeating this for each card and interface in your system. Some parameters explained below do not apply to all Pro Tools configurations. 50 TDM Installation Guide 6 From the Sync Mode pop-up, select the appro- priate sync mode on the currently selected interface (Internal or Digital). In most cases you will use Internal. Digital is used primarily for inputting data from DAT or other digital sources. 7 From the Digital Format pop-up, select the desired digital format of Channels 1–2 of the currently selected interface (AES/EBU or S/PDIF). 8 From the Ch 1–2 Input pop-up, select the in- put format of Channels 1–2 of the currently selected interface (Analog or Digital). TDM_Install.book Page 51 Saturday, January 13, 2001 9:35 PM 9 From the H/W Buffer pop-up, select the audio buffer size, in samples, for host processing tasks such as Real-Time AudioSuite (RTAS) plug-in processing. Select a minimum of 128 samples. Select larger buffer sizes for slower computers; for a Power Macintosh 9600 or a beige G3, the Hardware Buffer size can be set as high as 1024 samples. ◆ Enabling or disabling DAC Muting (mutes the 888/24 I/O digital-to-analog convertors when its output level falls below a certain threshold, to reduce noise) ◆ Setting the input and output levels of a 1622 I/O 13 Configure the Other Options parameters as desired and click Done. 10 From the CPU Usage Limit pop-up, select the 14 Click OK to close the Hardware Setup dialog. maximum percentage of CPU resources to allocate to host processing tasks. 15 Choose File > Quit to close Pro Tools. Select a minimum percentage of 65%. Select higher CPU usage percentages for slower computers; for a Power Macintosh 9600 or a beige G3, CPU usage percentage can be set as high as 85%. 11 Click Recalibrate Inputs to recalibrate the analog-to-digital convertors of the audio interface and remove any DC offset that may have built up in them. (For an explanation of DC offset, see the DigiRack Plug-Ins Guide.) Installing the Demo Session Next you will install the demo session included on the Pro Tools Installer CD. To install the demo session: 1 Insert the Pro Tools Installer CD in your CD- ROM drive. 2 Double-click the file “Install Pro Tools Demo 12 Click Other Options for additional configu- Session.” ration options specific to the audio interface. These include: 3 Select “Pro Tools SoundCheck.” This is the Setting the input format (analog or digital) of each pair of input channels on an 888/24 I/O ◆ Configuring the level sensitivity and peak hold settings for the output level meters on the front panel of the 888/24 I/O ◆ Selecting S/PDIF compatibility with Tascam DA30 DAT recorders ◆ session used for testing your system. The other demo sessions demonstrate more capabilities of Pro Tools. Since they are not used for testing purposes, installation is optional. 4 Choose a drive on which to install the demo session. 5 Click Install. When installation is complete, click OK to return to the Finder. To record to or from a Tascam® DA30 DAT recorder, you must set S/PDIF compatibility to “Tascam.” To record to or from a non-Tascam DA30 DAT recorder, set S/PDIF compatibility to “Other.” Chapter 6: Checking Your TDM System and Launching Pro Tools 51 TDM_Install.book Page 52 Saturday, January 13, 2001 9:35 PM Opening the Demo Session Now you will open the demo session and begin playback to hear Pro Tools in action. To open the demo session: 1 Locate and open the demo session folder. 2 Double-click the file, “Pro Tools SoundCheck.” 3 If this is the first time you are launching Pro Tools, a dialog appears prompting you to use the Hardware dialog to configure your system. Click OK. (See “Configuring Pro Tools TDM Cards and Audio Interfaces” on page 50.) To play the demo session: 1 Adjust the volume control on your monitoring system so that it is set relatively low. You can adjust levels as the demo begins to play. 2 Press the Spacebar on your keyboard to begin playback. To stop playback, press the Spacebar again. Welcome to Pro Tools! If you weren’t able to play the demo session, see the Pro Tools Reference Guide for troubleshooting tips. 52 TDM Installation Guide TDM_Install.book Page 53 Saturday, January 13, 2001 9:35 PM chapter 7 Calibrating the 888/24 I/O Before you use the 888/24/I/O Audio Interface, you may want to calibrate its input and output levels to the level of your mixing console. The 888/24 I/O is factory-calibrated so that its input operating level is set to +4 dB nominal with 18 dB headroom nominal at full code, unity gain, making calibration unnecessary for most professional applications. If you do need to recalibrate your interface or other components of your studio, you can use the alignment procedure described in this chapter. About Calibration Calibrating levels on a digital recording device is different from calibrating levels on an analog recording device. Unlike analog devices, most digital devices do not have a standard “0 VU” level setting that corresponds to nominal input and output levels. Instead, with an interface such as the 888/24 I/O, the meters are calibrated in decibels below peak (digital clipping) level. Headroom The concept of headroom is slightly different for analog and digital devices. Analog Most analog devices allow for a certain amount of headroom above 0 VU. If you send a signal above 0 VU to an analog recorder, you still have a margin of headroom, and if tape saturation occurs, it does so fairly gracefully, giving the audio a compressed sound that some find desirable. Digital Digital devices, on the other hand, do not allow for signals that exceed the dynamic range of the input. When a signal exceeds the maximum input level for a digital device, clipping occurs, causing digital distortion, which is harsh and usually undesirable. The AES Standard for Headroom The AES (Audio Engineering Society) standard for headroom is currently –18 dB for nominal level in a digital audio system. The exact value you use will be determined by the amount of headroom available in the rest of your system. For example, if your mixing console has 15 dB of headroom above nominal level, then you may want to calibrate the 888/24 I/O to have 15 dB of headroom. Chapter 7: Calibrating the 888/24 I/O 53 TDM_Install.book Page 54 Saturday, January 13, 2001 9:35 PM The Calibration Process Analog To calibrate the input level of an analog device to a mixing console’s output level, you would typically send a 1 kHz tone at 0 VU from the console to the analog deck and align the recording deck’s meters to read 0 VU. Digital With a digital recording device such as the 888/24 I/O, in order to allow for headroom, you must align a 0 VU tone from the console to a value less than zero on the 888/24 I/O, by exactly the amount of headroom that you want. For example, to have 12 dB of headroom above 0 VU with the 888/24 I/O, you must align the incoming 0 VU 1kHz tone to a level of –12 dB. For 18 dB of headroom, you would align it to –18 dB. (Since it is assumed that you are using the 888/24 I/O with a +4 dBu console, a 0 VU signal level coming out of the console is actually equivalent to a nominal +4 dBu level signal.) To calibrate the 888/24 I/0: 1 Launch Pro Tools by opening the Digidesign folder, then the Pro Tools folder, and doubleclicking Pro Tools. 2 In Pro Tools, create a new session by choosing File > New Session. 3 Choose Setups > Preferences and click Opera- tions. 4 Enter the desired Calibration Reference Level value in dB. A level of –18 dB is typical. (It isn’t necessary to type a minus sign here.) 5 Click Done. 6 Create a new mono audio track by choosing File > New Track. 7 Insert the Signal Generator TDM plug-in on the track. 8 Set Signal Generator’s output level. This should be the same value you entered as the Calibration Reference Level. Calibrating The 888/24 I/O 9 Set Signal Generator’s frequency to 1000 Hz. To calibrate the 888/24 I/O you will put Pro Tools in a special operating mode called Calibration mode, then use the Signal Generator plug-in to generate a test tone for alignment. 10 Set Signal Generator’s signal waveform to Sine. 11 Route the track’s output to Bus 1. 12 Create a mono Auxiliary Input track for each The Pro Tools Installer includes several pre-configured calibration session templates that cover most common calibration setups. You can use these in addition to the calibration procedure given below. Turn down your monitoring system before beginning calibration! The Signal Generator plug-in emits a continuous signal when inserted on a track. 54 TDM Installation Guide 888/24 I/O output you want to calibrate. Set the output assignment for each of these Auxiliary Inputs to its respective 888/24 I/O output. 13 Set the input of each Auxiliary Input track to Bus 1. TDM_Install.book Page 55 Saturday, January 13, 2001 9:35 PM 14 Create an additional mono Auxiliary Input track for each 888/24 I/O input you want to calibrate. Set the input assignment for each of these Auxiliary Inputs to its respective 888/24 I/O input. Then set the output of each of these Auxiliary Inputs to an unused bus pair (for example Bus 31–32) so that feedback doesn’t occur when monitoring main outputs 1–2. 15 Connect an external VU meter to each of the 888/24 I/O outputs in turn. (One at a time as you calibrate.) 16 Set all Pro Tools track faders to their default of 0 dB by Shift-Option-clicking each fader in the session. 17 Adjust the 888/24 I/O output level trim pots with a Phillips screwdriver to align the outputs to read “0 VU” on the external VU meter. 18 Connect each output of the 888/24 I/O directly to its input. Connect channel 1 output to channel 1 input, and so on for each channel. 19 In Pro Tools, select Operations > Calibration Mode. The names of all uncalibrated tracks begin to flash. In addition, the track volume indicator of each Auxiliary Input track receiving an external input signal now displays the reference level coming from the calibrated output. 20 Adjust the 888/24 I/O input level trim pots with a Phillips screwdriver to align the inputs to match the reference level. When the level is properly matched, the track name will stop flashing. The Automatch indicator arrows on each track show the direction of adjustment required for alignment: ◆ When the incoming level is higher than the reference level, the down arrow will appear lit (blue). In this case, trim the 888/24 I/O input level down. ◆ When the incoming level is lower than the reference level the up arrow will appear lit (red). In this case, trim the 888/24 I/O input level up. When you have properly aligned the incoming peak signal levels to match the calibration reference level, both Automatch indicator arrows will light: the up arrow red and the down arrow blue. 21 When you have finished, deselect Operations > Calibration Mode. Calibrating a System with Both 888/24 I/O and 882/20 I/O Audio Interfaces The 888/24 I/O is factory preset with 18 dB of headroom in its +4 dB line level operating mode. The 882/20 I/O, however, is fixed at 14 dB of headroom and its inputs are not adjustable. When setting up an 882/20 I/O (particularly in systems using a combination of the 882/20 I/O and 888/24 I/O), make sure that you use a headroom setting of –14 dB for your system. This helps ensure that recorded audio files have the same relative levels regardless of which interface they are recorded with. Chapter 7: Calibrating the 888/24 I/O 55 TDM_Install.book Page 56 Saturday, January 13, 2001 9:35 PM 56 TDM Installation Guide TDM_Install.book Page 57 Saturday, January 13, 2001 9:35 PM appendix a Determining Slot Order In order to determine slot order for your TDM cards, you need to first note the model of your Power Macintosh, then find its lowest numeric slot. The following figures show the lowest slot for Power Macintosh computers supported by Pro Tools. For systems without an Expansion Chassis, the primary d24 or MIX Core card will always be installed in your computer’s lowest slot. Subsequent cards will be installed as described in “Card Order Guidelines for Each Pro Tools System” on page 58. G4 For systems using an expansion chassis to add additional cards to your system, refer to the Pro Tools Expanded Systems Guide. G3 Blue & White G4 Dual Processor Appendix A: Determining Slot Order 57 TDM_Install.book Page 58 Saturday, January 13, 2001 9:35 PM Card Order Guidelines for Each Pro Tools System The following are card installation guidelines for each Pro Tools TDM system. Install your cards in the following order, starting with the lowest numeric slot. The guidelines below may include optional cards not present in your system. G3 Beige Minitower Card order for Pro Tools 24 MIX and MIXplus: 1 MIX Core cards 2 MIX Farm cards 3 MIX I/O cards 4 SampleCell II TDM cards 5 SCSI host bus adapter (HBA) 6 Video capture cards 7 Display card for your computer monitor G3 Beige Desktop Card order for Pro Tools 24: 1 Pro Tools d24 audio cards 2 DSP Farm cards 3 SampleCell II TDM cards 4 SCSI host bus adapter (HBA) 5 Video capture cards 6 Display card for your computer monitor 9600 or 9500 58 TDM Installation Guide TDM_Install.book Page 59 Saturday, January 13, 2001 9:35 PM Card order for mixed systems: 1 MIX Core card 2 MIX Farm card 3 d24 audio cards 4 DSP Farm cards 5 MIX I/O cards 6 SampleCell II TDM cards 7 SCSI host bus adapter (HBA) 8 Video capture cards When configuring a Pro Tools system with a Power Macintosh 9500 0r 9600 (without an expansion chassis), make sure to install Pro tools Core cards on a separate PCI bridge from other bus master cards. When using an expansion chassis with a 9500 or 9600, install the chassis host card on a separate bridge from other bus master cards (such as SCSI HBAs and video capture cards). Consult the manufacturer of your third-party PCI cards to determine if they operate as bus masters. 9 Display card for your computer monitor Systems Using an Expansion Chassis Additional Rules for Card Placement PCI Slots, Bus Masters, and Bridges (Power Macintosh 9500 and 9600 computers) If you are using an expansion chassis, refer to the Pro Tools Expanded Systems Guide included with your Pro Tools system for instructions on connecting an expansion chassis to your computer. The Power Macintosh 9500 and 9600 have six PCI slots. These slots are grouped in banks of three, with each being controlled by a PCI Bridge Chip. The first three slots are in one group and the next three slots are in another. A bus master card is a PCI card that controls the data transfer to and from the Bridge Chip that controls its group. The Digidesign MIX Core and d24 cards are bus masters. Other cards that act as bus master include: • Expansion chassis host cards • SCSI host bus adapters (HBA) • Most video capture cards (including AVoption and AVoption XL) Appendix A: Determining Slot Order 59 TDM_Install.book Page 60 Saturday, January 13, 2001 9:35 PM 60 TDM Installation Guide TDM_Install.book Page 61 Saturday, January 13, 2001 9:35 PM appendix b DigiTest Error Codes DigiTest Error Codes Code Description Err3 Cards from different Pro Tools systems are incorrectly mixed. See “Card Order Guidelines for Each Pro Tools System” on page 58. Err4 Err5 Err6 Err1010 Err1011 Cards marked with this error are installed in the wrong order. See “Card Order Guidelines for Each Pro Tools System” on page 58. Too many cards of this type are installed in the system. Refer to the Digidesign Web site for compatibility information: www.digidesign.com/compato/ A card is installed in a reserve slot. For example, a Digidesign card is installed in the slot reserved for the Expansion Chassis Host Interface card. Refer to “Card Order Guidelines for Each Pro Tools System” on page 58, as well as related installation guides. Too many MIX Core cards installed. The maximum number of MIX Core cards allowed is 7. Too many MIX Farm cards installed. The maximum number of MIX Farm cards allowed is 7. DigiTest Error Codes Code Description Err1012 Too many total MIX cards installed. The maximum number of total MIX cards allowed is 7. Err1020 Too many d24 Core cards installed. The maximum number of d24 Core cards allowed is 2. Err1021 Too many MIX I/O cards installed. The maximum number of MIX I/O cards allowed is 2. Err1022 Too many total d24 cards installed. The maximum number of total d24 cards allowed is 2. Err1220 SCSI Accelerator card is installed in the wrong slot. See “Card Order Guidelines for Each Pro Tools System” on page 58 for correct location of the card. Err1221 Expansion Chassis Host Interface card is installed in the wrong slot. See “Card Order Guidelines for Each Pro Tools System” on page 58 for correct location of the card. Err1301 A Core card is not installed. At least one Cord card is needed. Err1310 A DSP Farm card is not installed. At least one DSP Farm card is needed. Appendix B: DigiTest Error Codes 61 TDM_Install.book Page 62 Saturday, January 13, 2001 9:35 PM 62 TDM Installation Guide TDM_Install.book Page 63 Saturday, January 13, 2001 9:35 PM index Numerics A 1-2 Format of 888/24 I/O 20 1622 I/O Audio Interface 16 as standalone converter 37 back panel 34 connecting to studio 35 connections & levels 2 front panel 32 input meters 33 output meters 33 16-channel peripheral cable adapter 16 44.1 kHz sample rate of 1622 I/O 33 of 882/20 I/O 28 of 888/24 I/O 21 48 kHz sample rate of 1622 I/O 33 of 882/20 I/O 28 of 888/24 I/O 21 50-pin Interface connector of 882/20 I/O 30 of 888/24 I/O 22 60-pin Interface connector of 1622 I/O 35 882/20 I/O Audio Interface 16, 27 +4dBu mode 25, 30 -10dBV mode 30 as standalone converter 31 back panel 28 connecting to studio 30 connections & levels 2 front panel 27 888/24 I/O Audio Interface 16 as standalone converter 26 back panel 22 calibrating 53 changing operating levels 23 connecting to studio 19 connections & levels 2 front panel 19 ADAT Bridge I/O 16 connections & levels 2 AES/EBU configuring 50 of 888/24 I/O 22 analog audio inputs of 1622 I/O 34 of 882/20 I/O 28 of 888/24 I/O 22 analog audio outputs of 1622 I/O 34 of 882/20 I/O 29 of 888/24 I/O 22 Audio Interface 19, 50 cable 16 configuring 50 connecting to MIX 24 systems 16 primary 15, 16 requirements 2 B backing up data 10 C cable length of SCSI drives 6 calibrating the 888/24 I/O 21, 54 Calibration Mode of 888/24 I/O 21 card order 57, 58 additional rules 59 Pro Tools 24 58, 59 Pro Tools 24 MIX 58 Pro Tools 24 MIX Plus 58 Ch 1-2 Input of 1622 I/O 33 of 882/20 I/O 28 clipping 53 Index 63 TDM_Install.book Page 64 Saturday, January 13, 2001 9:35 PM clock master 15, 16 compatibility information for Pro Tools 2 computer requirements 2 configuring Expanded Pro Tools systems 47 connecting digital recorders 38 effects units 38 external SCSI drive 7 SMPTE synchronization devices 39 studio 19 CPU requirements 2 D d24 card 14 DAC Muting option Hardware Setup dialog 51 DAT recorder 51 connecting to Pro Tools 38 DC offset 51 Demo Session 47 installing 51 playing 52 Digidesign Control Panel install option 42 DigiSerial port 13, 14 digital distortion 53 Digital Sync mode of 888/24 I/O 20 DigiTest 48 DSP Farm 14 Dynamics install option 42 G3 computer requirements 3 H hard drives optimizing 10 requirements 3 Hardware Setup dialog configuring Pro Tools with 52 DAC Muting option 51 headroom 53 HFS Drives, formatting 11 high-level formatting 9, 10 I IAC Driver 45 Infinity symbol removing from IAC Bus name 45 input gain levels of 1622 I/O setting 35 Input level trims of 888/24 I/O 21 Input meters of 1622 I/O 33 Installer CD 42 installing Demo Session 51 Pro Tools cards 15 Pro Tools software 42 Surround Mixer 43 Internal Sync mode of 888/24 I/O 20 E L effects units, connecting to Pro Tools 38 EQ install option 42 expanded Pro Tools Systems, configuring 13 Expansion Chassis 13, 57 using with Pro Tools 59 level meters for 888/24 I/O 21 low-level formatting 8 F formatting hard drives high-level 8 low-level 8 fragmentation 9 64 G TDM Installation Guide M Macintosh hard drives, using 10 Macintosh sessions, playing 10 MacOpener 10 MIDI connections 39 machine control 45 requirements 3 MIX Core card 13 MIX Farm card 13 TDM_Install.book Page 65 Saturday, January 13, 2001 9:35 PM N S Norton Utilities 9 S/PDIF 50 S/PDIF digital input/output of 1622 I/O 35 of 882/20 I/O 29 of 888/24 I/O 23 SampleCell Patcher install option 42 Sampling rates of 1622 I/O 33 of 882/20 I/O 28 of 888/24 I/O 20 SCSI cable length 6 requirements 5 termination 7 seek times of hard drives 9 setting input gain level of 1622 I/O 35 setting output gain levels of 1622 I/O 35 signal connections to 1622 I/O 35 to 888/24 I/O 25 Signal Generator plug-in with 888/24 I/O 21 Signal Present LEDs of 882/20 I/O 28 signal-to-noise performance of 1622 I/O 35 Slave Clock In/Out of 1622 I/O 34 of 882/20 I/O 29 of 888/24 I/O 23 Slave LED of 1622 I/O 33 of 882/20 I/O 27 Slave Sync mode of 888/24 I/O 20 slot order on Macintosh computers 57 Standalone mode 1622 I/O Audio Interface 37 882/20 I/O Audio Interface 31 888/24 I/O Audio Interface 26 starting up your system 47 studio configuration of 1622 I/O with mixer connections 36 of 1622 I/O without a mixer 36 of 882/20 I/O with mixer connections 30 of 882/20 I/O without a mixer 31 of 888/24 I/O with a mixer 25 without a mixer 31 O OMF Utilities install option 42 OMS 43 configuring a new studio setup 44 IAC Driver 45 installing 44 operating levels changing on 888/24 I/O 23 optimizing hard drives 10 Other Options dialog 51 output gain levels of 1622 I/O 36 Output level trims of 888/24 I/O 21 Output meters of 1622 I/O 33 P partitioning hard drives 9 Power Input of 1622 I/O 35 of 882/20 I/O 30 of 888/24 I/O 23 Power switch of 1622 I/O 32 of 888/24 I/O 19 Preferences 43 Pro Tools installing software 42 Pro Tools 24 capabilities 1 core system 1 installing system hardware 14 Pro Tools 24 MIX capabilities 1 installing system hardware 13 Pro Tools 24 MIX Plus capabilities 1 Pro Tools SoundCheck session 51 Procrastinator install option 42 R recalibrate Inputs button 51 Index 65 TDM_Install.book Page 66 Saturday, January 13, 2001 9:35 PM studio setup with 1622 I/O 36 with 882/20 I/O 30 with 888/24 I/O 25 Super Clock signal of 888/24 I/O 23 Surround Mixer plug-in, installing 43 Sync Mode LEDs of 1622 I/O 32 of 882/20 I/O 27 of 888/24 I/O 19 system requirements 2 system startup 47 T Tascam DA30 DAT recorder 51 TDM Ribbon cable 14 termination of SCSI drives 7 U Universal Slave Driver 40 USD Setup install option 42 User Tools install option 42 V validating Pro Tools software 49 W wiring scheme for 888/24 I/O 25 66 TDM Installation Guide