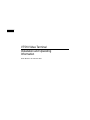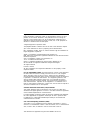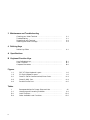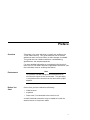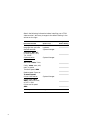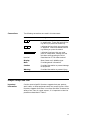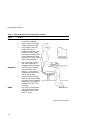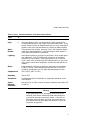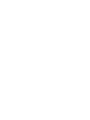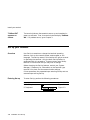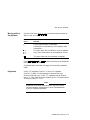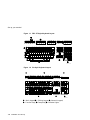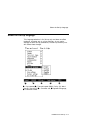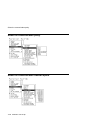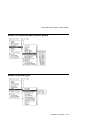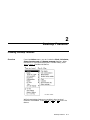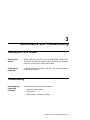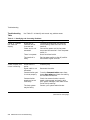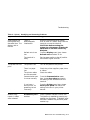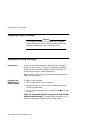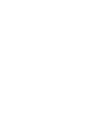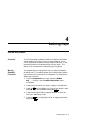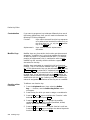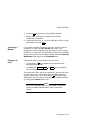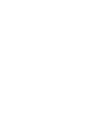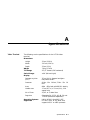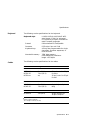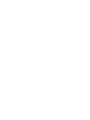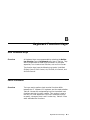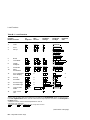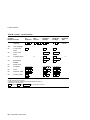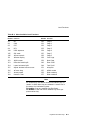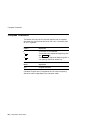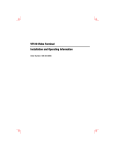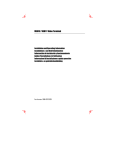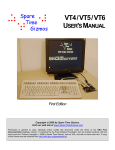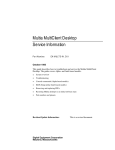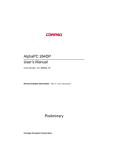Download Eyeheight PM-2E Instruction manual
Transcript
dt VT510 Video Terminal Installation and Operating Information Order Number: EK-VT510-IA. B01 August 1993 Digital Equipment Corporation makes no representations that the use of its products in the manner described in this publication will not infringe on existing or future patent rights, nor do the descriptions contained in this publication imply the granting of licenses to make, use, or sell equipment or software in accordance with the description. © Digital Equipment Corporation 1993. The postpaid Reader’s Comments form at the end of this document requests your critical evaluation to assist in preparing future documentation. DEC, OpenVMS, ULTRIX, VMS, VT, and the DIGITAL logo are trademarks of Digital Equipment Corporation. ADDS is a trademark of Applied Digital Data Systems, Inc. IBM, ProPrinter, and PS/2 are registered trademarks of International Business Machines Corporation. SCO is a trademark of Santa Cruz Operations, Inc. TVI is a trademark of TeleVideo, Inc. UNIX is a registered trademark of UNIX System Laboratories, Inc. WY and WYSE are registered trademarks of Wyse Technologies. All Rights Reserved. Printed in Taiwan. All other trademarks and registered trademarks are the property of their respective holders. FCC ID: AO9-VGB10—NOTE: The North American version of this equipment has been tested and found to comply with the limits for a Class A digital device, pursuant to Part 15 of FCC Rules. These limits are designed to provide reasonable protection against harmful interference when the equipment is operated in a commercial environment. This equipment generates, uses, and can radiate radio frequency energy and, if not installed and used in accordance with the instruction manual, may cause harmful interference to radio communications. Operation of this equipment in a residential area is likely to cause harmful interference, in which case, the user will be required to correct the interference at his own expense. Canadian Standards Association (CSA) Statement This digital apparatus does not exceed the Class A limits for radio noise emissions from digital apparatus as set out in the radio interference regulations of the Canadian Department of Communications. Le présent appareil numérique n’émet pas de bruits radioélectriques dépassant les limites applicables aux appareils numériques de class A prescrites dans le règlement sur le brouillage radioélectrique édicté par le Ministère des Communications du Canada. Use of Ozone Depleting Substance (ODS) The VT510 is in full compliance with the labeling requirements in the U.S. Clean Air Act Amendments of 1990. It does not contain, nor is it manufactured with, a Class 1 ODS, as defined in Title VI Section 611 of this act. This document was prepared using VAX DOCUMENT Version 2.1. Contents Preface . . . . . . . . . . . . . . . . . . . . . . . . . . . . . . . . . . . . . . . . . . . . . . . . . . . . . v 1 Installation and Set-Up Install the tilt/swivel stand. . . . . . . . . . . . . . . . . . . . . Install your terminal. . . . . . . . . . . . . . . . . . . . . . . . . . Set up your terminal. . . . . . . . . . . . . . . . . . . . . . . . . . Select the Set-Up language. . . . . . . . . . . . . . . . . . . . . Select the emulation mode terminal type. . . . . . . . . . Select the keyboard language. . . . . . . . . . . . . . . . . . . Select the communication/printer port configuration. . Select the communication word size. . . . . . . . . . . . . . Select the communication parity. . . . . . . . . . . . . . . . . Select the communication transmit speed. . . . . . . . . . Select the communication receive speed. . . . . . . . . . . Select the printer type. . . . . . . . . . . . . . . . . . . . . . . . Save your settings. . . . . . . . . . . . . . . . . . . . . . . . . . . . . . . . . . . . . . . . . . . . . . . . . . . . . . . . . . . . . . . . . . . . . . . . . . . . . . . . . . . . . . . . . . . . . . . . . . . . . . . . . . . . . . . . . . . . . . . . . . . . . . . . . . . . . . . . . . . . . . . . . 1–1 1–2 1–4 1–7 1–8 1–8 1–9 1–9 1–10 1–10 1–11 1–11 1–12 . . . . . . . . . . . . . . . . . . . . . . . . . . . . . . . . . . . . . . . . . . . . . . . . . . . . . . 2–1 2–1 2–2 2–3 2–4 2–4 2 Desktop Features Invoking Desktop Features . . . . Overview . . . . . . . . . . . . . . . Clock feature . . . . . . . . . . . . Calculator feature . . . . . . . . Show Character Sets feature Banner message . . . . . . . . . . . . . . . . . . . . . . . . . . . . . . . . . . . . . . . . . . . . . . . . . . . . . . . . . . . . . . . . . . . . . . . . . . . . . . . . . . . . . . . . . . . . . . . . . . . . . . . . . . iii 3 Maintenance and Troubleshooting Cleaning your Video Terminal Troubleshooting . . . . . . . . . . . Disposing of your Terminal . . Installing the ROM Cartridge . . . . . . . . . . . . . . . . . . . . . . . . . . . . . . . . . . . . . . . . . . . . . . . . . . . . . . . . . . . . . . . . . . . . . . . . . . . . . . . . . . . . . . . . . . . . . . . . . . . . . . . . . . . . 3–1 3–1 3–4 3–4 Define Key Editor . . . . . . . . . . . . . . . . . . . . . . . . . . . . . . . . . . . . 4–1 4 Defining Keys A Specifications B Keyboard Function Keys User Definable Keys . . . . . . . . . . . . . . . . . . . . . . . . . . . . . . . . . . . Local Functions . . . . . . . . . . . . . . . . . . . . . . . . . . . . . . . . . . . . . . Compose Characters . . . . . . . . . . . . . . . . . . . . . . . . . . . . . . . . . . B–1 B–1 B–6 Figures 1–1 1–2 A–1 A–2 A–3 DEC VT-Style Keyboard Layout . . . . . . . . . . PC-Style Keyboard Layout . . . . . . . . . . . . . . . Comm1—Serial Communication/Printer Ports Comm2—MMJ Port . . . . . . . . . . . . . . . . . . . . Parallel Printer Port . . . . . . . . . . . . . . . . . . . . . . . . . . . . . . . . . . . . . . . . . . . . . . . . . . . . . . . . . . . . . . . . . . . . . . . . . . . . . . . 1–6 1–6 A–4 A–4 A–5 Recommendations for Proper Setup and Use Identifying and Correcting Problems . . . . . . Local Functions . . . . . . . . . . . . . . . . . . . . . . Other Available Local Functions . . . . . . . . . . . . . . . . . . . . . . . . . . . . . . . . . . . . . . . . . . . . . . . . . . . . . . . . . viii 3–2 B–2 B–5 Tables 1 3–1 B–1 B–2 iv . . . . Preface Overview This guide is for users who wish to install and configure the VT510 video terminal. This guide describes how to connect cables and enter the Set-up Menu to make changes, as needed. This guide also has reference tables for troubleshooting, specifications, and compose sequences. For more detailed information on programming the terminal, refer to the VT510 Video Terminal Programmer Information. See the inside back cover for ordering information. Note Environment This product has been designed and manufactured to minimize the impact to the environment. The packaging is recyclable and the terminal can be returned for proper disposal. Before You Start Ensure that you have received the following: • Video terminal • Keyboard • Power cord, if not attached to the terminal unit A small flat-blade screwdriver may be needed to install the communication or the printer cables. v Obtain the following information before installing your VT510 video terminal. Write any changes to the default setting in the column on the right. Information Needed Obtain From . . . The keyboard country language that you have. Bottom of the keyboard Desired terminal: System Manager Emulation: DEC VT, PCTerm, ADDS, SCO, TVI, WYSE Communication Information: System Manager Word size: 8 bits, 7 bits Parity: none, even, odd, mark, or space Transmit speed: 9600 Receive speed: Same as Transmit speed Printer Information: System Manager Printer type: DEC ANSI, IBM ProPrinter, or DEC + IBM Printer serial speed: 4800 The factory defaults are in boldface type. vi Changes to Default Setting Conventions The following conventions are used in this document: Convention Meaning Shift Tab Indicates two keys that you must press in combination. Press and hold the first key while you press the second key. Shift Enter Indicates two keys that you must press in sequence. Press and release the first key before you press the second. Caps Lock Alt F11 Indicates three keys that you must press in combination, holding the first two down while pressing the third. terminal Describes the VT510 video terminal. Display Menu items are in boldface type. Note Provides general information. Caution Provides information to prevent damage to equipment. Warning Provides information to prevent injury. Proper Setup and Use Important Information Certain recent scientific literature suggests that poor posture, work habits, or office equipment setup may cause injuries. Other literature suggests that there is no cause and effect. Because the safety of our users is a great concern, it is important to take the precautions described in Table 1. vii Proper Setup and Use Table 1 Recommendations for Proper Setup and Use Adjust So that . . . Chair 1 Feet are flat on the floor or footrest, if needed. 2 Legs are vertical forming a right angle to the floor. 3 Your weight is off your thighs and are in a horizontal position. Keep the back of your knees away from the seat so you do not compress the area behind them, which could restrict the blood flow. 4 Your upper body is erect and your lower back is supported with a backrest. 5 Your wrists are straight and do not flex more than 15°. They may be supported but should not rest on sharp edges. 6 Upper arms are straight down at your sides, elbows are close to your sides and support your arm weight. Forearms are at a 70° to 90° angle. 7 Your neck is not strained. Your head should incline downward, but no more than 15° to 20°. Keyboard Head MA–0069–93.IL (continued on next page) viii Proper Setup and Use Table 1 (Cont.) Recommendations for Proper Setup and Use Adjust To . . . Terminal 8 Eye level and at the correct distance for proper vision. Eyes 9 Avoid eye fatigue, which can be caused by glare, image quality, uncomfortable furniture, eye height, and uncorrected vision. If you cannot read the screen at different distances, you may need special glasses. Relax your eyes periodically by looking at distant objects. Work Breaks Take periodic work breaks. Morning, lunch, and afternoon breaks meet most recommendations. Take advantage of work breaks to move around and do other movements. Lighting Avoid direct lighting or sunlight on the screen, which causes glare and reflections. The VT510 terminal screen has an antiglare treatment to reduce glare. Place lighting behind or to the side of your work area, and distribute the lighting evenly on your work area. Adjust the terminal brightness and the contrast controls as needed. Noise Keep background noise at a minimum. Background noise above 65 dBA is tiring. Sound-absorbing materials, such as curtains, carpeting, and acoustic tile, can help reduce background noise. Temperature 20°C to 23°C (68°F to 74°F) Humidity 30% to 70% Ventilation Provide adequate air ventilation for equipment operation and to avoid fatigue. Space between terminals More than 70 cm (28 in) center to center, preferably more than 152 cm (60 in). Warning If you experience pain or discomfort during use of the terminal, then take a substantial break and review the instructions for posture and work habits. If the pain or discomfort continues after resuming use of the terminal, then discontinue use and report the condition to your job supervisor or physician. ix 1 Installation and Set-Up Install the tilt/swivel stand. 1. Carefully set the terminal facedown. 2. Insert the hooks on the stand into the slots at the bottom of the terminal. 3. Slide the stand to the right until it is locked by the two tabs at the bottom of the terminal. (To remove the stand, press the two tabs.) DSG-000375 Insert hooks and slide into position. Installation and Set-Up 1–1 Install your terminal. Install your terminal. Connect the cables to the terminal. To install your terminal, connect the cables to the terminal as shown. 1 2 3 4 5 ! Comm 1 (* )) (male or female), " Parallel (k), # Comm 2, $ Keyboard, % Power cord. DSG-000322 1–2 Installation and Set-Up Install your terminal. Plug in the power cord and push the power switch on. The terminal will beep indicating that the power is on. 1 2 DSG-000323 Set the Brightness and Contrast controls. If necessary, set the brightness and contrast controls by doing the following: 1. Set both controls to maximum by turning controls all the way to the right (!). " 2. Adjust the Brightness control by turning the control to the left ( ) until the background raster is not visible. This sets the black level. ! 3. Adjust the Contrast control by turning the control to the left ( ) to set the white level for comfortable viewing. 4. Repeat steps 2 and 3 as needed. Installation and Set-Up 1–3 Install your terminal. "Selftest OK" appears on screen. The terminal takes a few seconds to warm up and complete its power up self-tests. Then, the terminal should display ‘‘Selftest OK.’’ If a problem occurs, go to Chapter 3. Set up your terminal. Overview Use Set-Up to examine or change the terminal operating features, such as the transmit speed, receive speed, or the language. The Set-Up menus in this section will get you started in operating the terminal. Only the basic Set-Up feature is performed with this procedure. There are many more Set-Up features in the terminal that you may wish to change. Before changing the Set-Up features, contact your System Manager, if necessary, for information on the terminal type, terminal ID to host, and the communication settings. Printer operations are suspended upon entering Set-Up and are resumed upon exiting Set-Up. Entering Set-up To enter Set-Up, perform the following procedures: On a . . . Press . . . Refer to . . . DEC VT keyboard F3 Figure 1–1 PC keyboard Caps Lock Print Screen Caps Lock Sys Rq or 1–4 Installation and Set-Up Figure 1–2 Set up your terminal. Moving within a Set-Up Menu Use the arrow keys ( ( , * , + , ) ) to move among the menus or within a list, or to select buttons. In a menu . . . . A pull-right submenu is available. ... a b c = Indicates . . . A dialog box is available for you to specify more information. The menu item with the filled-in circle is enabled. Only one of these items can be enabled at a time. The menu item with the checkbox is enabled. Press Enter Return Do or Select to start the action or to choose the currently highlighted feature. A dimmed menu item does not apply to the currently selected mode. Keyboards A DEC VT keyboard (Figure 1–1) and a PC keyboard (Figure 1–2) differ in the placement of some of the keys, such as the arrow keys. A DEC VT keyboard has 20 function keys (F1 - F20) above the main keypad, while a PC keyboard has 12 function keys (F1 - F12). Note Keyboards from other manufacturers may not function correctly because of differences in their implementation of the PC keyboard standard. Installation and Set-Up 1–5 Set up your terminal. Figure 1–1 DEC VT-Style Keyboard Layout 6 N o rt h A m er ican/U nit ed K ingdom ( W or d P r ocessing V er sion) 4 (ESC) F5 F6 ! a # $ % 1 2 3 4 5 Q Tab W A Ctrl > < Shift E S R D Z Y G U H V B F10 * 8 7 T C F9 & ^ 6 F X F8 F7 ( ) 9 0 I J K N Alt Function Help F14 X } ] : ; > . < , M + = P L F13 F12 - O Alt Function Compose Character F11 ] ~ 5 F4 F3 } F2 F1 Return F17 Do Find Insert Here Remove Select Prev Next PF2 PF3 7 8 9 _ 4 5 6 , 1 2 3 \ ? / F20 PF1 | " ’ F19 F18 Shift Enter . 0 Compose Character PF4 2 1 3 MA-1520-92.DG Figure 1–2 PC-Style Keyboard Layout 4 5 di gi tal Esc 6 North American F3 F2 F1 F4 F5 F6 F7 F8 F9 F11 F10 F12 Print Screen Scroll Lock SetUp Pause Break Num Lock a # $ % 2 3 4 5 Q W E R T * 8 & ^ 6 7 Y U ( ) 9 0 I O _ P + = BackSpace } | ] Tab ! 1 } ~ ] \ Insert Home Page Up Delete End Page Down Caps Lock Scroll Lock Num Lock / * 7 8 9 4 5 6 1 2 Home _ PgUp + Caps Lock Shift A S Z D X C F G V B H N J K M < , : ; L > . " ’ ? / Enter Shift End 3 PgDn Enter Ctrl Alt Altl 0 Ctrl Ins . Del GSF-MK2510-29-DG 1 2 3 LJ-00226-TI0 ! Main keypad, " Editing keypad, # Numeric keypad, $ Function keys, % Escape key, & Indicator lights. 1–6 Installation and Set-Up Select the Set-Up language. Select the Set-Up language. This language selection is for Set-up only and does not affect keyboard, character set, or printer settings. As you make changes to some Set-Up parameters, the Set-Up summary line will reflect those changes. 1 2 3 4 5 ! Port selected, " Transmit speed (9600), Parity (N), Word size (8), Stop bits (1), # Character set, $ Keyboard language, % Emulation mode. Installation and Set-Up 1–7 Select the emulation mode terminal type. Select the emulation mode terminal type. Select the keyboard language. MA−0044−93.GRA 1–8 Installation and Set-Up Select the communication/printer port configuration. Select the communication/printer port configuration. Select the communication word size. Installation and Set-Up 1–9 Select the communication parity. Select the communication parity. Select the communication transmit speed. 1–10 Installation and Set-Up Select the communication receive speed. Select the communication receive speed. Select the printer type. Installation and Set-Up 1–11 Save your settings. Save your settings. Select the Save settings menu item, then press Enter or Return . Caution If you disable the Screen Saver feature, an image may etch onto the screen, which may shorten the terminal’s useful life. Restore the settings. To recall the settings that you stored in memory using the Save Settings menu item, select the Restore settings menu item and press Enter or Return . Note Restore factory defaults is a selection included in the Action menu. Exit the Set-Up menu. To exit Set-Up, select the Exit Set-Up menu item or perform the following procedure: On a . . . Press . . . Refer to . . . ANSI-style keyboard F3 Figure 1–1 PC keyboard 1–12 Installation and Set-Up Caps Lock Print Screen Figure 1–2 2 Desktop Features Invoking Desktop Features Overview From the Actions menu, you can invoke the Clock, Calculator, Show character sets and Banner message features. When the feature is highlighted (displayed in reverse video), press Enter or Return to enable the feature. MA−0031−93.GRA While these desktop features are enabled, other terminal functions are disabled. Press Ctrl Z , F10 , Exit , or Esc to exit the feature. Desktop Features 2–1 Invoking Desktop Features Clock feature You can enable the Clock feature without entering Set-Up by pressing Caps Lock Alt F11 if you are not in an ASCII emulation mode. The current time is displayed in the status line if this feature is enabled. The format is HH:MM, followed by AM or PM if the 12-hour format is selected. Use the following keys within the clock feature: Key Function + or Tab * or Shift Tab ( or ) Return or or P A Enter Go to next field. Go to previous field. Move within a field. If desired, check the 24-hour format box. For example, before entering 13:00, enable 24-hour format. For 12-hour format, set the time to morning by pressing A or P for afternoon. If the clock feature is enabled, then the alarm sounds for five seconds or until a key is pressed. Each alarm message can be up to 20 characters and will be displayed in the status line until a key is pressed. If the hourly chime is enabled, then the terminal will beep once every hour. In Set-Up, select the Save settings menu item to save the time format. The clock feature is disabled when the terminal is turned off. 2–2 Desktop Features Invoking Desktop Features Calculator feature You can enable the Calculator feature without entering Set-Up by pressing Caps Lock Alt F12 , if you are not in an ASCII emulation mode. In addition to the numbers on the numeric keypad, you can use the following keys with the calculator: Key H , Function O , or D Selects hexadecimal decimal D format. H , octal O , or Arrow keys Move the position of the calculator on the screen. Shift Changes the keypad display to allow selecting STO , RCL , 1/x , X² , and Insert Result . Alt Changes the keypad display to hexadecimal and allows selecting keys A through F on the numeric keypad. C/E Clears the entry. STO Stores the number in the display into memory. RCL Recalls the number from memory and places it in the display. Shift Enter Inserts the result at the current cursor position after exiting the calculator feature. =x All calculator math operations have equal priority except 1 and 2 . If a result is wider than the display, then a rounded number will be displayed. The non-rounded result will continue to be used in subsequent calculations. The decimal point cannot be used with the hexadecimal mode. x Desktop Features 2–3 Invoking Desktop Features Show Character Sets feature You can enable the Show character sets desktop feature without entering Set-Up by using Caps Lock Alt F10 if you are not in an ASCII emulation mode. When the character set is displayed, you can use the following keys with this feature: Key Function Next or Prev Page Up or Page Down Looks through the available character sets. Shift L Displays the line drawing character set, if you are using a VT character set. Shift T Displays the technical character set. For the current character set, inserts the highlighted character into text at the current cursor position, if you are using a VT character set. Shift Enter Banner message From the Actions menu, select Banner message.... 1. Press Return or Enter to display a dialog box. 2. Enter your banner message. 3. Press the 4. Press 2–4 Desktop Features + Return to select the or Enter OK button. to return to the Set-Up menu. 3 Maintenance and Troubleshooting Cleaning your Video Terminal Cleaning the Screen Before cleaning the screen, set the terminal power switch to the off position and wait 20 seconds to let static electricity dissipate. Clean the screen with a video screen cleaner. Cleaning the Keyboard If needed, wipe the keys with a soft cloth. Do not allow moisture to get under the keys. Troubleshooting Identifying and Correcting Problems The following can be sources of problems: • Communications cables • Host system • Nearby power or electrical sources Maintenance and Troubleshooting 3–1 Troubleshooting Troubleshooting Table Use Table 3–1 to identify and correct any problem areas. Table 3–1 Identifying and Correcting Problems Symptom Possible Cause Suggested Solution Cursor or "Selftest OK" does not display. Brightness or Contrast control is set too low. Increase the brightness and contrast control setting under the front of the terminal. Power cord is not connected. Connect the power cord to the power source and the terminal. Push the power switch in. There is no power. Use a functional outlet. The terminal is faulty. Set the power switch to the off position and contact Digital Services. Screen saver is active. Press any key. Signal cable is not connected. Reconnect the cable. Communication port is not set properly. From the Communication menu item, choose Port select and check the setting for the cable connections. Communication speed may be set incorrectly. Check the communication transmit speed, receive speed, and parity with your system manager; then match them to the Set-Up settings. The host system may be faulty. Contact your system administrator. Screen is blank, but cursor is blinking. (continued on next page) 3–2 Maintenance and Troubleshooting Troubleshooting Table 3–1 (Cont.) Identifying and Correcting Problems Symptom Possible Cause Suggested Solution Video display has moving dots and distorted lines. The display rolls or flickers. There is electromagnetic interference. Move any electromechanical device, such as a fan or a motor, away from the terminal or move the terminal. CAUTION: Before moving the system, turn the power off and wait 20 seconds to let static electricity dissipate. Refresh rate is too low. From the Display menu item, choose Refresh rate and select 72 Hz. The terminal is faulty. Set the power switch to the off position and contact Digital Services. The printer is off. Turn on the power to the printer. There is a paper jam. Check the printer supplies: paper, toner, or ribbon. The printer cables are not connected. Check the cables. Communication port is not set correctly. From the Communication menu item, choose Port select and match the setting to the connections on the terminal. If you have a serial printer, its speed may be set incorrectly. From the Printer menu item, choose Serial print speed and match the setting to the one in your printer manual. Accessibility aid is enabled. Check keyboard indicator line for icon. This feature is enabled by pressing any modifier key five times. To disable, press and hold a modifier key and then press another key. The printer will not print. Modifier keys remain in effect after released. Maintenance and Troubleshooting 3–3 Disposing of your Terminal Disposing of your Terminal Warning If you need to dispose of your terminal, ask a qualified service representative for the proper disposal procedures. Improper disposal could result in personal injury. Installing the ROM Cartridge Introduction The terminal can accommodate an optional ROM cartridge at the back of the terminal. This ROM cartridge will completely replace the factory-installed software within the terminal for new software versions or special applications. When an option ROM is not used, the ROM cartridge holder is empty with a cover over it. Installing and Removing the ROM Cartridge To install a ROM cartridge: 1. Set the power switch to the off position. 2. Remove the cover by lifting it from the bottom and gently pulling it straight back. 3. Plug in a ROM cartridge with its attached cover the cover. !, and close If you are having the terminal serviced, then remove and save the ROM cartridge. To remove a ROM cartridge, lift its cover from the bottom and gently pull it straight back. 3–4 Maintenance and Troubleshooting Installing the ROM Cartridge 1 DSG-000372 Maintenance and Troubleshooting 3–5 4 Defining Keys Define Key Editor Overview The VT510 provides a powerful Define Key Editor that allows you to modify the function of keys on your keyboard. Since VT510 keystrokes can perform many different functions, it will take some practice to understand how the keys work. This section is an introduction to customizing your keyboard. Moving Standard Functions The simplest way to re-program a key is to copy the behavior of another key. This method allows you to move factory default key functions to any position on the keyboard. To move factory default key functions: 1. From the Keyboard menu item, select the Define key . . . function, and the Define Key Editor menu will appear. 2. Press the key for which you want to assign a new behavior. 3. Press the ) key to highlight the "Copy of key default" radio button ( Copy of key default) and press Enter . 4. Press the key whose factory default behavior is what you want your defined key to do. 5. Press the and press + key to highlight the OK or Apply pushbutton Enter . Defining Keys 4–1 Define Key Editor Customization Modifier Keys If you want to program a key to behave differently than one of the factory defined keys, then you will need to know about the following VT510 key categories: Function: Keys used to transmit function key sequences or to perform local terminal functions such as the arrow keys (*, +, ), (), the Shift modifier key, or the Set-Up key. Alphanumeric: Keys used to transmit alphanumeric characters. Modifier keys vary from within the function and alphanumeric categories. A modifier key is a key that modifies the behavior of other keys when it is pressed and held down. For example, pressing an alphanumeric key in combination with the Shift modifier key will normally send the shifted or uppercase characters for that key. Modifier keys are treated as a special kind of local terminal function. The VT510 function modifier keys are: Shift , Ctrl , and Alt . VT510 alphanumeric keys can also be modified by pressing Group Shift ( Alt Gr on enhanced PC keyboards) and Alt Shift (Shift-2). Modifier keys themselves cannot normally be modified by other keys. A key assigned to act as the Shift modifier, for example, cannot transmit a function sequence when pressed in combination with the Alt key. Defining a key as a modifier key makes all assignable combinations of that key act as a modifier. Creating a New Function To define a new function key: 1. From the Keyboard menu item, select the Define key . . . function, and the Define Key Editor menu will appear. 2. Press the key for which you want to assign a new behavior. 3. Press the ( and ) keys to highlight the "Function" radio button ( Function) and press Enter . 4. Press the * and + keys to highlight the modifier combination that you want to define (unshifted, shifted, control, and so on) and press Enter . 5. Press the ) key to move to the "Select function" scroll box. Press the * and + keys to highlight the desired keystroke function from the list and press Enter . 4–2 Defining Keys Define Key Editor 6. Press the ( key to return to the modifier selection. 7. Repeat steps 4 through 6 to define other modifier combinations as desired. 8. Use the arrow keys (*, +, (, pushbutton and press Enter . )) to highlight the OK or Apply Correcting a Mistake If you make a mistake or want to start over, select the Cancel pushbutton or select the Exit Set-Up menu item. Your changes will not be recognized until you select the OK or Apply pushbutton. To save your key definitions so they will be available the next time you turn on the system power, select the Save key definitions menu item from the Keyboard menu. Examples of Uses Examples of when to create new functions include: • To change the < x key to delete when unshifted and to backspace when shifted • To disable the Compose , Break , or them to have no function Set-Up key by assigning The Define Key Editor can be very powerful if you take the time to learn how to use it. No matter how you redefine the keys, you can always enter Set-Up by pressing F3 after powering on. Additionally, you can always restore the factory default settings by invoking the Actions menu item. Note See the VT510 Video Terminal Programmer Information manual to redefine alphanumeric keys or keyboard layouts. Defining Keys 4–3 A Specifications Video Terminal The following are the specifications for the VT510 video terminal. Dimensions Height 32 cm (12.6 in) Width 31.5 cm (12.4 in) Depth 33 cm (13 in) Weight 7.9 kg (17.4 lb) Tilt Range 25° (5° forward, 20° backward) Swivel Range ± 90° (left and right) Display Cathode ray tube (CRT) 35 cm (14 in) diagonal antiglare flat-profile screen Overscan 60 Hz - 16 font Area Usable area 2 10 font; 72 Hz - 13 2 10 2 432 pixels with 88 DPI density 17 cm (6.7 in) 2 23 cm (9 in); 1:1.4 800 aspect ratio No. of lines 25, 42, or 53 data lines Page size Selectable 24, 25, 36, 42, 48, 50, and 72 lines (emulation dependent) Operating Systems Supported UNIX, MDOS, OpenVMS, OSF, ULTRIX, VMS, or any other that supports ASCII or ANSI protocols. Specifications A–1 Specifications Terminal Emulations ANSI, PCTerm, and ASCII emulations: VT, WYSE, TVI, ADDS, or SCO console. Character Set Support Multiple languages using ISO and IBM code pages; Set-Up selectable in five languages. Productivity Features Local copy and paste Time-of-day clock—sound alarms and display messages Desktop calculator—insert result into text Show character sets—insert character into text ROM cartridge support 4-Mbit (512 K byte) customerinstallable ROM cartridge at back of system unit that completely replaces the factory-installed ROM code for new versions of the terminal’s firmware. Electrical Requirements AC input voltage 120 Vac only; or 110, 120, 220, 230, 240 auto-sensing (product variant) single phase, 3-wire Line frequency 47 Hz to 63 Hz Power consumption 40 watts maximum Operating Temperature 10°C to 40°C (50°F to 104°F) Humidity 10% to 90% relative humidity Maximum wet bulb = 28°C Minimum dew point = 2°C (noncondensing) A–2 Specifications Specifications Keyboard The following are the specifications for the keyboard. Keyboard style Cables LK411/LK412 for ANSI/ANSI WPS style layout; PCXAL for enhanced PC 101/102 style layout; available for most European languages. Protocol IBM enhanced PS/2-compatible Connector PS/2-style, 6-pin mini DIN Keyboard keys All keys are programmable for single characters, character sequences, or local functions. Nonvolatile memory 768K bytes memory User-defined key maximum length = 255 bytes. The following are the specifications for the cables. Order Number Length3 Connectors EIA-232 Serial Communication/Printer Cables BC22E-10 BC22E-25 3 m (10 ft) 7.6 m (25 ft) 25-pin D-sub f to 25-pin D-sub m BC22D-xx xx† 25-pin D-sub f to 25-pin D-sub f EIA-423 Communication Cables BC16E-10 BC16E-25 3 m (10 ft) 7.6 m (25 ft) 6-pin MMJ to 6-pin MMJ Parallel Printer Cables BC19M-10 3 m (10 ft) 25-pin D-sub m to 36-pin Champ m 3 EIA-232 maximum cable length is 15.3 m (50 ft); EIA-423 maximum cable length is 305 m (1000 ft). †xx = length in feet (10, 25, 50) Specifications A–3 Specifications Communication/Printer Ports Serial Bidirectional serial communication/printer ports with full modem support at 300 to 115.2K baud: Parallel EIA 232 EIA 423 Comm 1 (Figure A–1): Two 25-pin D-sub m/f (use one or the other) Comm 2 (Figure A–2): 6-pin MMJ Centronics (25-pin D-sub f) parallel printer connector (Figure A–3). m = male; f = female Figure A–1 Comm1—Serial Communication/Printer Ports1 1 1 14 13 25 13 25 14 1 M F 1 GND / NC 2 TXD 3 RXD 4 RTS 5 CTS 6 DSR 7 SIG GND 8 CD 12 SI 20 DTR 23 SPD SEL 9−11, 13−19, 21, 22, 24, 25 CCITT/EIA/DIN 103/BA/D1 104/BB/D2 105/CA/S2 106/CB/M2 107/CC/M1 102/AB/E2 109/CF/M5 112/CI 108.2/CD/S1.2 111/CH/S4 NC MA−0019−93.GRA Figure A–2 Comm2—MMJ Port 1 6 1 2 3 4 5 6 DTR TXD + TXD − RXD − RXD + DSR MA−0020−93.GRA 1 A–4 Specifications In North America, pin 1 is open; in international units, pin 1 is ground. NC = Not connected. Specifications Figure A–3 Parallel Printer Port 1 14 25 13 1 2 3 4 5 6 7 8 9 STROBE L DAT <0> DAT <1> DAT <2> DAT <3> DAT <4> DAT <5> DAT <6> DAT <7> MA−0018−93.GRA F Power Cords 10 ACKNLG L 11 BUSY 12 PE 13 SLCT 14 AUTO FEED XT L 15 ERROR L 16 INIT L 17 SLCT IN L 18 − 25 GND The following are the specifications for the power cords. Order Number Country Amp Length BN19P-2E BN19P-03 Canada, U.S. 15A 1.9 m (75 in.) 3.0 m (120 in.) BN26J-1K México 15A 1.9 m (75 in.) Flame Retardants The thermoplastic enclosures do not contain polybrominated diphenylether (PBDE) as a flame retardant additive; therefore, they do not emit toxic dibenzofuran and dibenzodioxin gases. PVC The plastic enclosures are not made of rigid PVC. The material has a non-halogenated, flame-retardant system and is cadmium free. Asbestos Asbestos is not used in this product or in its manufacturing process. Ozone Depleting Substance The VT510 is in full compliance with the labeling requirements in the U.S. Clean Air Act Amendments of 1990. It does not contain, nor is it manufactured with, a Class 1 ODS, as defined in Title VI Section 611 of this act. Specifications A–5 B Keyboard Function Keys User Definable Keys Overview All keyboard keys are programmable by selecting the Define key function from the Keyboard menu item in Set-Up. They can be programmed to send single characters or character sequences, or to invoke a local function, such as Print Screen. The function keys have the following key levels: Unshifted, Shifted, Control, Shift Control, Alt, Alt-Shift, Alt-Control, and Alt-Shift-Control. Local Functions Overview The keys used to perform local terminal functions differ between the VT keyboard, PC keyboard, and the mode selection. Table B–1 shows the corresponding keys for the default local functions and their function number. This number is used in the DECPFK host sequence or DECPAK’s alternate function to specify a change to that Local Function key. Table B–2 lists other available local functions. Keyboard Function Keys B–1 Local Functions Table B–1 Local Functions Function Number Function VT Keyboard SCO Console PC Keyboard VT-Style PC Keyboard PC-Style 0 no function 1 Hold F1 Lock F1 F1 Scroll Lock 2 Print F2 Lock F2 F2 Print Screen 3 Set-Up F3 Lock F3 F3 PC Keyboard SCO Lock Print Screen Lock Sys Rq or Alt Print Screen 5 Break F5 Lock F5 F5 Lock Pause 7 Hard Reset Ctrl F3 Lock Ctrl F3 Ctrl F3 Ctrl Lock Print Screen 8 Toggle Autoprint Ctrl F2 Lock Ctrl F2 Ctrl F2 Ctrl Print Screen 9 Disconnect Shift F5 Lock Shift F5 Shift F5 Shift Lock Pause 10 Send Answerback Ctrl F5 Lock Ctrl F5 Ctrl F5 Ctrl Lock Pause 11 Print Composed Main Display Shift F2 X1 Shift F2 Shift Print Screen X 20 Pan Up X Ctrl Ctrl X 21 Pan Down 24 Pan Prev Page Ctrl Prev X Ctrl Page Up Ctrl Page Up 25 Pan Next Page Ctrl Next X Ctrl Page Down Ctrl Page Down 30 Copy & Paste Mode F1 (hold down) 31 C&P Cursor Left " Ctrl # Ctrl X " Ctrl # Caps Lock F1 F1 " Ctrl # Scroll Lock 1 X means the function is not available in the default SCO state. If there is no "X" in the SCO Console column, then this means that the key sequence is the same as the VT Keyboard column. If there is no "X" in the PC Keyboard SCO column, then this means that the key sequence is the same as the PC Keyboard PC-Style column. ± means the function switches alternately between on and off. C&P means Copy and Paste. Lock means the Lock key, Caps Lock key, or key with lock icon. (continued on next page) B–2 Keyboard Function Keys Local Functions Table B–1 (Cont.) Local Functions Function Number Function VT Keyboard # " ! SCO Console PC Keyboard VT-Style PC Keyboard PC-Style # " ! # " ! 32 C&P Cursor Down 33 C&P Cursor Up 34 C&P Cursor Right 35 C&P Start Selection Select Home Home 36 C&P Copy Remove End End 37 C&P Paste Insert Here Insert Insert 38 C&P ± Left-to-Right Select Home Home 41 Shift Modifier Left or right Left or right Shift Shift Left or right Shift Ctrl Left or right 42 Control Modifier Ctrl 43 44 Alt Function Modifier Left or right Alt Start Compose Left or right Left or right Alt Group Shift Modifier Group Shift 46† Shift2 Modifier Alt Shift 47 Primary KB language Ctrl Alt F1 Left or right Ctrl Left or right Alt Left Compose 453 PC Keyboard SCO Alt Space Alt Gr Lock Alt Ctrl F1 Ctrl Alt F1 Alt Gr Ctrl Alt F1 See SCO Console 1 X means the function is not available in the default SCO state. If there is no "X" in the SCO Console column, then this means that the key sequence is the same as the VT Keyboard column. If there is no "X" in the PC Keyboard SCO column, then this means that the key sequence is the same as the PC Keyboard PC-Style column. †The Shift2 Modifier is assigned to the Alt Shift key (German "right Compose ") when it appears on the corresponding keyboard (German). ± means the function switches alternately between on and off. C&P means Copy and Paste. Lock means the Lock key, Caps Lock key, or key with lock icon. (continued on next page) Keyboard Function Keys B–3 Local Functions Table B–1 (Cont.) Local Functions PC Keyboard VT-Style Function Number Function VT Keyboard SCO Console 48 Secondary KB language Ctrl Alt F2 Lock Alt Ctrl F2 Ctrl Alt F2 49‡ ± KB language 51 ± Caps Lock State 52 ± Num Lock State 53 ± VT/IBM Style 54 Extend Kbd Modifier 61 Screen saver 62 Calculator 63 Lock PC Keyboard PC-Style PC Keyboard SCO Ctrl Alt F2 See SCO Console Lock Lock Num Lock Num Lock Lock Num Lock Lock Num Lock Lock Lock Lock Alt F12 Lock Alt F12 Lock Alt F12 Clock Lock Alt F11 Lock Alt F11 Lock Alt F11 64 Character table Lock Alt F10 Lock Alt F10 Lock Alt F10 65 Transfer result Shift Enter Shift Enter Shift Enter X X ‡Toggle KB language is assigned to the named language key when it appears on the corresponding keyboard (Greek, Hebrew, and Russian). ± means the function switches alternately between on and off. C&P means Copy and Paste. Lock means the Lock key, Caps Lock key, or key with lock icon. B–4 Keyboard Function Keys Local Functions Table B–2 Other Available Local Functions Function Number Function Function Number Function 91 BS 120 Page 0 92 CAN 121 Page 1 93 ESC 122 Page 2 94 DEL 123 Page 3 100 UDK sequence 124 Page 4 105 Soft reset 125 Page 5 106 ±Show controls 126 Page 6 111 ±Status display 138 Prev Page 112 ±Split screen 139 Next Page 113 Raise horizontal split 142 Slow Scroll 114 Lower horizontal split 144 Fast Scroll 115 Adjust window to show cursor 151 ±Keyclick 116 ±Cursor drag 155 ±Block mode 117 ±Insert mode 156 Block mode on 119 Home & Clear 157 Block mode off Note An Accessibility aid feature allows the modifier keys to remain in effect after they are released. A small icon in the status line indicates its state. To enable: Press any modifier key five times. To disable: Press and hold a modifier key while you press another key. Keyboard Function Keys B–5 Compose Characters Compose Characters The tables at the end of this manual describe how to compose characters for the Multinational and ISO Latin 1 character sets for a VT keyboard. In the tables, column . . . Represents . . . r Characters to be composed. 3- Three-stroke key sequences beginning with the Compose key. 2- Two-stroke key sequences beginning with a non-spacing diacritical accent key. Within the tables . . . Represents . . . (sp) A space character. Canadian-English and US keyboards do not have non-spacing diacritical marks regardless of the character mode. B–6 Keyboard Function Keys