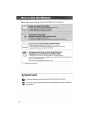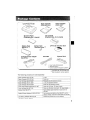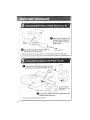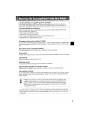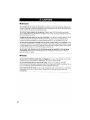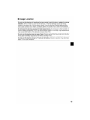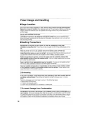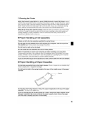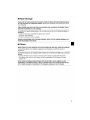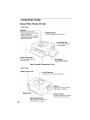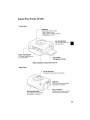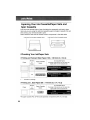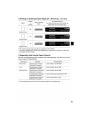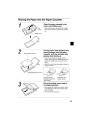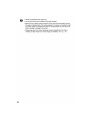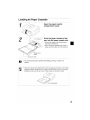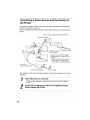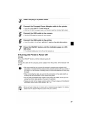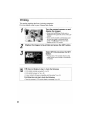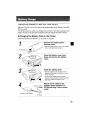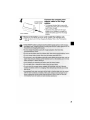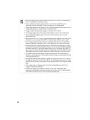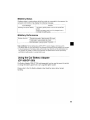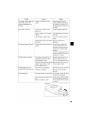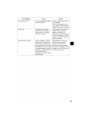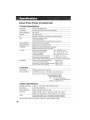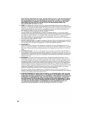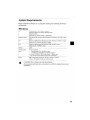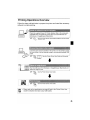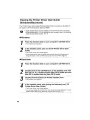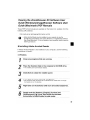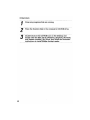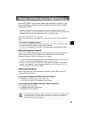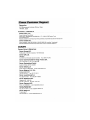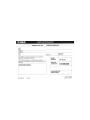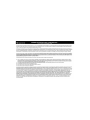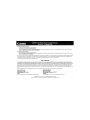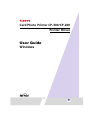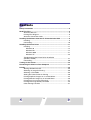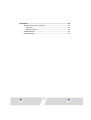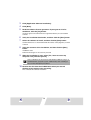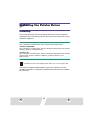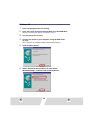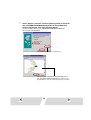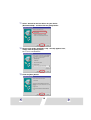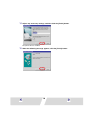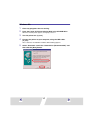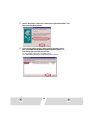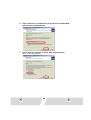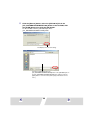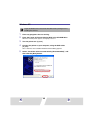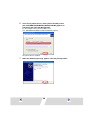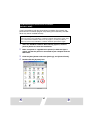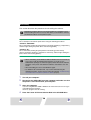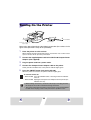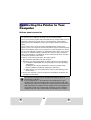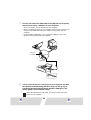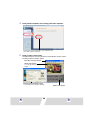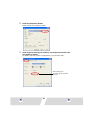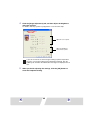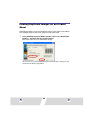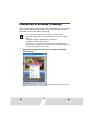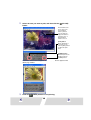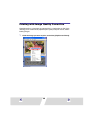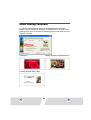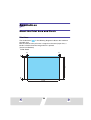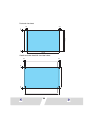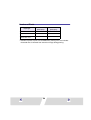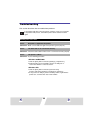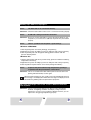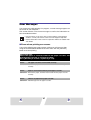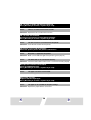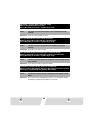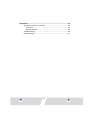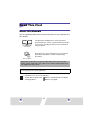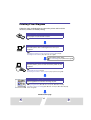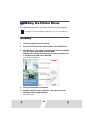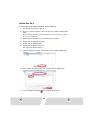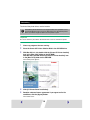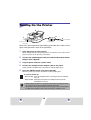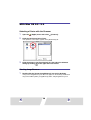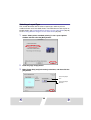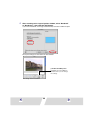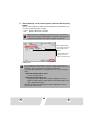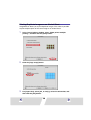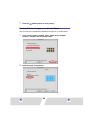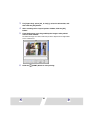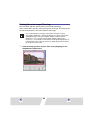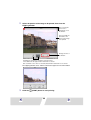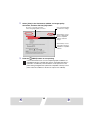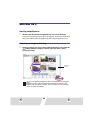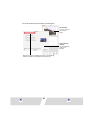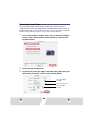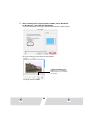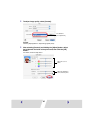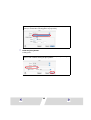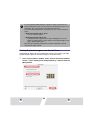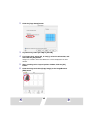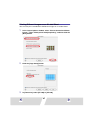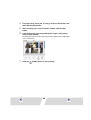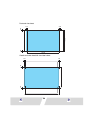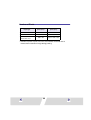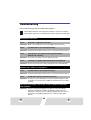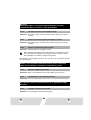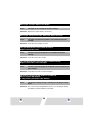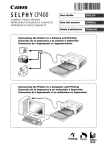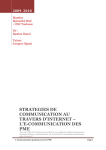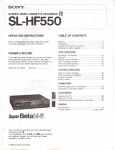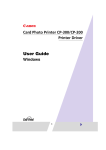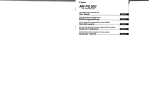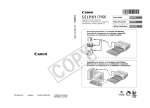Download Canon CP-300 User guide
Transcript
Canon Card Photo Printer
User Guide
Foto-impresora Canon para
tamano tarjeta
Guia del usuari-o
Imprimante photo Canon
Guide d'utilisation
t( I~~
~
PictBridge
DPOF
DIREG
PRINT
How to Use the Manuals
Symbols Used
Package Contents
Quick Start
Introduction
What Can Be Accomplished with this Printer
Read This First
Safety Precautions
Proper Usage and Handling
Components Guide
Let's Print
Preparing Your Ink Cassette/Paper Sets and Paper
Cassette
Loading the Ink Cassette
Placing the Paper into the Paper Cassette
Loading the Paper Cassette
:
Connecting a Power Source and the Camera to the Printer
Printing
Battery Usage
Using the Battery Pack (CP~300 Only)
Using the Car Battery Adapter (CP-300/CP~200)
Troubleshooting
Error Messages
Specifications
Connecting the Printer to a Computer and Printing
Safety Precautions
Read Carefully Before Using!
System Requirements
Printing Operations Overview
Viewing the Printer Driver User Guide (Windows/Macintosh)
Viewing the ZoomBrowser EX Software User Guide
(Windows)/lmageBrowser Software User Guide
(Macintosh) PDF Manuals
Printing with Non-Canon Digital Cameras
2
2
3
4
8
9
10
10
14
18
20
20
22
23
25
26
28
29
29
33
34
36
38
40
40
41
43
45
46
47
49
1
Please refer to the following manuals according to your purposes.
CD
Camera User Guide (Included with the Camera)
• Shooting, replaying and erasing images from the camera
• Camera and printer connection instructions and printing instructions
• Camera and computer connection instructions
ZoomBrowser EX Software User Guide (Windows)
ImageBrowser Software User Guide (Macintosh)
• Instructions on how to use ZoomBrowser EX and ImageBrowser
These PDF format manuals are available on the Canon website. Please download
them from the following URL:
http://web.canon.jp/lmaging/information-e.html
: Included with the Printer
Symbols Used
: This mark denotes issues that may affect the printer's operation.
: This mark denotes additional topics that complement the basic operating
procedures.
2
Card Photo Printer
Ink Cassette
(Postcard size, for 5 sheets)
Standard Paper
(Postcard size, 5 sheets)
Battery Pack
NB-CP1 L*1 *2
Paper Cassette
(Card size)*1
Paper Cassette
(Postcard size)
~
CP Printer Solution Disk
Battery Pack
Terminal Cover*1*2
II
~
Compact Power Adapter
CA-CP100
AC Cable
Cleaner Stick
dk~
~~"
~-~~""
P&
.fij • User Guide (this booklet)
• Warranty Card*2
• Canon Customer Support Leaflet*2
*1 Included with the CP-300 only.
*2 Not included in some regions.
The following products are sold separately.
Paper Cassette PCL-CP100
L size*
Paper Cassette PCC-CP100
Card size
Color Ink/Paper Set KP-36IP
Postcard size, 36 standard sheets
Color Ink/Paper Set KL-36IP
L size, 36 standard sheets*
Color Ink/Paper Set KC-36IP
Card size, 36 standard sheets
Color Ink/Full-sized Label Set KC-18IF
Card size, full-size, 18 Label sheets
Color Ink/Label Set KC-181L
Card size, Multiple (8-screen), 18 Label sheets
Battery Pack NB-CP1 L
Spare battery pack. Cannot be used with the
CP-200.
Battery/Charge Adapter Kit BCA-CP1 00
Set including the Battery Pack NB-CP1 L and a
battery charger. Cannot be used with the CP-200.
Car Battery Adapter CBA-CP1 00
Powers the printer from a car's battery.
* Not sold in some regions.
3
Let's start by printing on postcard size paper. This section explains the
procedures required to print with the paper and the ink cassette (trial kit)
included with your printer. Some steps may vary according to the printer model
so be sure to check which printer model you are using (CP-300 or CP-200).
If you have trouble understanding certain procedures, please refer to the
relevant reference pages for detailed instructions.
* General camera descriptions in this guide refer to digital cameras or digital camcorders
compatible with the card photo printer (CP-300/CP-200). However, in detailed instructions,
"camera" refers to "digital cameras", and "compact power adapter" refers to "power source"
throughout this guide.
Things to Prepare
camera
Memory card containing the images you wish to print
Camera User Guide
USB Cable included with your camera kit
: Included with the Printer
o
4
Open the ink cassette
compartment cover.
8
Load the ink cassette and
close the ink cassette
compartment cover.
I
Placing the Paper into the PaRer Cassette ~ p. 23 . .
o
Open the paper cassette's
top and middle covers.
8
-
(Address/stamp side next
to the middle cover)
Place the paper (postcard size, 5
sheets), glossy side up and the
address/stamp side next to the
middle cover, in the paper cassette.
II
6) Place the middle cover back to its original position,
and leave the top cover open.
,3
Loading Ute Paper: Cassette into the Printer ~ p. 25,
o
Open the paper cassette
compartment cover.
8
Push the paper cassette all the way
into the paper cassette
compartment, with its top cover
open and its middle cover closed.
-+ Continued on the next page. 5
o
DC IN Terminal
cC3
rc-Cj
~;:
Insert the AC cable into the
compact power adapter and
plug the other end into a
power outlet.
II['.... ~
8
~~II • •
Connect the compact power adapter to
the printer's DC IN terminal.
To Power Source
• At this point, the CP-200's power will turn on and the printer's indicator will light green.
o
Connect the USB cable (included with the
camera) to the camera~s DIGITAL terminal.
I
DIGITAL
~U1
(--"""1
Terminal ' \
\
ir
~ __ ~-<_
-~-_·~-~~.·_·_-:-rC:. I.-----I._..
<:---J...\
\
~I~~\_--/ ,.
~-----+-,.------1--..,.
Direct Print Port
8
• If you are using the
6
.~
--~~;1~ - ~
c
Connect the USB
cable with its ~ mark
facing down
Connect the other end of the USB cable to the
printer's direct print port.
CP~200, go to step 7.
'-----~~"=:=-'-';___7"'--'-----
Indicator
Press the printer's ON/OFF button until the indicator lights green.
o
•
Turn the camera's power on and. display the images.
- The [~ (Direct Print) mark appears on the upper left corner of the LCD
monitor.
@ Press the camera's SET button.
:-----.......;... Screen shot of the camera's
LCD monitor
eSel~(:t[p>rintlandpress. the.·$ETbutton.
-Printing·. starts.
With certain camera models,thecamera willpower up and display its
images when it is connected to the printer with the USB cable. For detailed
instructions, please refer to the Camera User G.uide that came with your
camera.
7
Before using your printer for the first time, please read- through the safety
precautions. ~ p. 10
o Warning Against Copyright Infringement
Please respect all copyrights. Use of images produced by this printer for purposes
other than personal entertainment may be prohibited by law.
o Warranty Limitations
This printer's warranty is only effective in the country of sale. If a problem arises
while the printer is in use abroad, please convey it back to the country of sale before
proceeding with a warranty claim to a Canon Customer Support Help Desk.
For Canon Customer Support contacts, please see the Canon Limited
Warranty supplied with your printer.
Trademark Acknowledgements
• Canon is a trademark of Canon, Inc.
• Any other company and product names used herein may be trademarks of their
respective companies.
8
Connects directly to supporting Canon cameras
Allows easy printing from any Canon camera that supports direct printing with the card
photo printer (CP-300/CP-200). Just connect the interface cable and you're ready to go.
Connects directly to computers
Simply connect the printer to a computer with one commercially available USB cable to
perform the following operations.
• Print images shot with the camera
• Print part of an image (trimming)
• Print images with captions and artistic layout (Windows only)
• Make your own custom business cards
Three paper sizes and two types of labels
You can print on standard paper in postcard size, L size or credit-card size. In addition to the
standard size paper, you can print full-sized labels or 8-label stickers with the credit-card size
paper.
II
High-quality prints, fast paper feeding
Offers photo-quality prints. Produces up to 18 prints without reloading.
Fast printing
Postcard size images can be printed at the high speed of approximately 85 seconds per sheet
Coated prints
Applies a protective coating to each print.
Borderless prints
Can produce borderless images that fill the paper completely.
Supports DPOF (Digital Print Order Format)
Supports DPOF settings for print selection, number of copies, and shooting date.
Easy outdoor printing
You can easily print outdoors by attaching the battery pack (CP-300 only). You can also print
images using the power of the cigarette lighter socket of a car with the separately sold Car
Battery Adapter.
• If [Jj does not display on the camera's LCD monitor when you connect your
camera to this printer, your camera's firmware may be incompatible with this
printer. Please check the Canon BeBit website (http://web.canon.jp/lmaging/
BeBit-e.html) or your regional Canon website, for information or to download
compatible firmware.
Since this printer complies with an industry standard for direct printing, you can print
with non-Canon cameras that are also compatible with this standard. For details, refer
to page 49.
9
Safety Precautions
• Before using the devices, please ensure that you have read and understood the safety
precautions described below. Always ensure that the devices are operated correctly.
• The safety precautions noted on the following pages are intended to instruct you in the safe
and correct operation of the devices to prevent injuries or damage to yourself and other
persons.
• "Devices" refers to the "printer, compact power adapter, battery pack (included with the CP300 in some regions or sold separately) or charge adapter (sold separately)" throughout this
guide.
~ WARNINGS
-Devices
If the devices emit smoke or a burning odor, or show other signs of significant
malfunction, immediately unplug the AC cable from the power outlet. Continued
operation under these conditions poses risk of fire or electric shock. Be sure that smoke or
burning odor subsides, and then contact your dealer or the nearest Canon Customer Support
help desk.
If the devices are dropped or the devices casing becomes damaged, unplug the AC
cable from the power outlet. Continued operation poses risk of fire or electric shock.
Contact your dealer or the nearest canon Customer Support help desk.
Never rest small metallic objects or liquid containers on top of the devices. If liquid
splashes onto the devices, wipe the devices dry using a soft absorbent cloth. If liquid spills
into the devices or an object falls into the devices, immediately unplug the AC cable from the
power outlet. Continued operation poses risk of fire or electric shock. Contact your dealer or
the nearest Canon Customer Support help desk.
Do not use flammable solvents such as alcohol, benzene, or paint thinner to clean the
devices. Use of such solvents poses a fire risk.
-------,,-----------------
Do not drop or insert metallic or combustible objects into the devices. Entry of foreign
objects into the devices may result in fire, electric shock, or eqUipment failure. Store the
devices out of the reach of children.
Do not disassemble or modify the devices. The devices contain high-voltage components,
and there is risk of electric shock. If your devices need internal adjustments or repair, contact
your dealer or a Canon Customer Support help desk.
Do not touch metal parts of the devices or the power plug during thunderstorms.
Lightning strikes may produce lethal voltages within the devices. Keep clear of the devices
while thunderstorms are in progress.
10
• Power
Do not exceed the cable and power outlet ratings when operating this product. Do not
operate this product outside of the specified voltage rating. Connecting too many lines to the
same outlet may result in fire. Check that the voltage of the outlet is compatible with the
devices before plugging them in.
If the AC cable becomes damaged (if internal wiring is exposed, etc.), immediately
unplug the cable from the power outlet. Continued use poses risk of fire or electric shock.
Do not plug in or unplug the AC cable while your hands are wet, as this may result in
electric shock. When unplugging the cable, hold it firmly at the plug area. Do not pUll directly
on the cable, as this may damage or expose the cable's internal wiring, resulting in risk of fire
or electric shock.
Be sure that the AC cable is plugged all the way in. A loose connection may result in heat
buildup, fire, or electric shock.
Do not damage, modify, or rest heavy objects on the AC cable. Damage to the cable may
result in the exposure of live wires, fire, or electric shock.
Keep the AC cable free of dust. The presence of dust or metallic debris on the plug poses
risk of fire or electric shock. If the plug area is not clean, unplug the AC cable and then wipe
the plug area clean using a dry cloth. Check the plug periodically to make sure it is clean .
II
• Usage Location
Do not place the devices on an unstable or tilted table or desk, as there is risk that the
devices may fal! and cause injury.
11
~CAUTIONS
• Devices
Do not block the air vents on the printer. Blocking the vents may cause the inside of the
printer to overheat, resulting in damage to internal components and risk of equipment failure
or fire. Use the devices in a well-ventilated area.
Do not rest heavy objects on the devices. Objects may falloff the devices and cause
injury. Weight placed on the devices may deform the casing, resulting in damage to internal
parts and posing risk of fire.
.
--------------
Unplug the devices when you are not using them. If the devices remain plugged in, there
is risk that accidental contact with the device's internal parts may cause electric shock.
Leaving the devices plugged in during prolonged periods of non-use poses risk of fire.
Do not remove the paper cassette from the printer while printing is in progress. Paper
moves back and forth in the cassette four times during printing. Placing your hand in the way
of moving paper may result in injury. Wait for printing to finish completely before removing the
cassette. Never place your hand into the paper cassette slot.
Do not reach into internal parts of the devices except as specified in the operating
instructions. Reaching into inappropriate parts of the devices may cause your hand to
become caught or injured.
-Power
Do not move the devices while they are plugged in. Doing so may damage the AC cable.
Continued use of a damaged AC cable poses risk of fire or electric shock.
Do not excessively bend or twist the AC cable. Doing so may damage the cable.
Continued use of a damaged cable poses risk of fire or equipment failure. Leave about 10 cm
(4 in.) of clearance around the devices to ensure adequate ventilation.
---------
Do not pull on the AC cable. Doing so may damage the cable. Continued use of a damaged
cable poses risk of fire or electric shock. Always hold the cable by the plug area when
unplugging it.
12
• Usage Location
Do not use the devices in locations that are smoky, humid, dusty, or subject to strong
vibration. Entry of water or dust into the devices, or internal damage caused by strong
vibration, may pose risk of fire or electric shock. Have the devices checked approximately
once a year (contact your dealer), preferably before the onset of your area's humid season.
Do not leave the devices exposed to high temperatures. Do not leave in direct sunlight, or
close to heating equipment, or In a car with windows closed on a hot day. High temperatures
may cause deformation of the devices and pose risk of fire.
Do not use the devices near an open flame. Sheets ejected from the printer (onto the top
of the paper cassette) may fall into the flame, resulting in fire.
Do not use the devices close to TV sets or AM radios. Devices' operation may adversely
affect TV and radio reception.
II
13
Proper Usage and Handling
• Usage Location
Do not use near strong magnets or near devices that produce strong electromagnetic
fields. Electromagnetic radiation from devices such as TVs and game machines, and strong
magnetic fields from devices such as speakers and large motors, may cause distortion in
printed images.
Use in a well-ventilated, level area.
Leave about 10 cm (4 in.) of clearance around the printer. Be sure to leave clearance
around the paper-handling slot (at the rear) so that paper has sufficient room to jut out from
the slot during printing.
• Handling Precautions
Please avoid turning the printer'S power on and off needlessly as the printer
initialization consumes ink: There may not be enough ink left for the allotted sheets in the
set.
When the printer is not in use, please remove the battery pack (CP-300 only).
Unplug the printer when you are not using it. But please note that you should plug in and
run the printer at least once every six months to ensure that it remains functional.
Before transporting the printer, remove the paper and ink cassettes and close the
paper cassette cover and the ink cassette cover. If dirt or foreign objects enter the printer,
print quality may deteriorate.
Pack the printer into an appropriate case for transport. If a case is not available, wrap it
with cloth or other protective material to protect against scratches.
Never use volatile compounds or insecticides on the printer, and do not allow rubber
or vinyl material to remain in prolonged contact with the printer. These materials may
cause deformation of the printer's casing.
o Overheating
If the printer overheats, it will temporarily stop operating. This does not mean that the
printer has malfunctioned. The printer will resume normal printing as soon as it cools
down.
Temporary stoppages are most likely to occur in the following cases:
• When printing continuously.
• If the room is unusually warm.
• If the air vents are blocked or if ventilation is inadequate.
o To Prevent Damage from Condensation
Condensation may form in the printer if you SUddenly move it from a cold location to a
warm location. To prevent damage that might be caused by condensation, place the printer
in a sealed vinyl bag prior to moving it, and allow it to reach room temperature before using it.
Stop using the printer immediately if you detect condensation. Continued use may damage
the equipment. Wait until the moisture evaporates completely before resuming use.
14
Cleaning the Printer
Never use benzene, paint thinner, or other volatile solvents to clean the printer. Volatile
solvents may cause deformation or peeling of the printer's casing. To clean the printer, wipe it
with a soft dry cloth. If stronger cleaning is required, wipe first with a cloth moistened with a
dilute neutral solvent, then wipe again with a soft dry cloth. If you use a chemical cleaning
cloth, read the instructions that come with it and observe all indicated precautions.
--~
----------~-
Keep the air vents clean and free of dust. Clean the vents as necessary. Dust that enters
the printer through the vents may land on the ink sheet, resulting in poor print quality and
possibly leading to printer breakdown. If the ink sheet becomes dusty, remove the ink
cassette and replace it with a new one.
II Proper Handling of Ink Cassettes
Please use only the ink cassettes specified for use by Canon.
D~-not open the i~k cass;tte cover while printing is in-p~ro-g-r-e-ss-,-a-n-d-d-o--n-o-t-p-u-II-t-he
ink cassette out. These actions may damage the printer.
------- -
--------
II
--------~-----
Do not touch or pull on the ink sheet.
Do not handle the ink cassettes with wet or sweaty hands.
Allow ink cassettes to reach room temperature before installing and using them.
Condensation may form if you sUddenly move ink cassettes from a cold location to a warm
location. If there is risk of condensation, leave the cassette in its packaging until it reaches
room temperature, and wipe away any moisture before loading it.
-
---------_.-----
- - - - - - -
If you are not planning to use the printer for a while, remove and store the ink cassette.
II Proper Handling of Paper Cassettes
Do not apply excessive force to the paper cassette. Force or impact on the cassette may
result in paper jams or equipment damage.
----
---~-------------------
Do not bend or deform the spring located at the rear of the middle cover of the paper
cassette.
-------------
Do not place any foreign objects in the print output receptacle (on the top of the paper
cassette). This area is for paper only.
-------------------~
If you are not planning to use the printer for a While, remove the paper cassette, close
the paper cassette's top cover and store the paper cassette. Also remove the paper
from the paper cassette and store it horizontally.
15
• Proper Handling of Paper
Please use only the paper types specified for use by Canon.
Paper must be printed on the glossy side (the side without any printed markings).
Always load paper into the cassette with the glossy side up. Loading the paper the wrong way
may result in poor print quality, and in some cases may cause damage to the printer.
Do not tear or bend the paper's perforated edges before printing. Tearing the paper's
perforated edges will cause the ink sheet to wind up automatically and waste one print's
worth of ink. If this happens, there will not be enough ink left to print all the paper sheets
included in the kit.
Do not use label sheets on which labels are partially peeled off.
Do not touch the print side of the paper with your fingers. Always hold the paper along
the edges (outside the perforated border).
WRONG
RIGHT
Be sure that hands are dry before touching the paper, and do not scratch on the paper
surface with a hard object. Keep the paper surface away from dust, water droplets, etc.
Do not write on the paper before printing. Writing on paper before printing on it may result
in malfunction.
Do not touch paper while it is being printed. During printing, the sheet repeatedly moves
back and forth along the top of the paper cassette and in and out through the paper-handling
slot. Please do not touch the sheet during this process.
Do not allow too many prints to accumulate in the print output receptacle. Do not allow
more than 9 sheets to accumulate in the print output receptacle.
You may write on the back of the paper with an oil-based pen, but to avoid smudging
please allow ink time to dry before touching it.
Allow the paper to reach room temperature before installing and using it. Condensation
may form if you suddenly move the paper from a cold location to a warm location. If there is
risk of condensation, leave the paper in its packaging until it reaches room temperature, and
wipe away any moisture before loading it.
Please avoid the following actions as they may result in color change, color fading or
color bleeding.
• Sticking any type of adhesive tape onto the print surface.
• Allowing print surfaces to come into contact with vinyl materials.
• Applying alcohol or other volatile solvents to the print surface.
• Leaving print surfaces tightly pressed against any other surfaces or objects for prolonged
periods.
16
• Paper Storage
If you wish to mount prints into an album, select an album with nylon-based sleeves,
or with propylene or cellophane sleeves. Other types of sleeves may cause color loss or
color bleeding.
Color change may occur over time in accordance with conditions of storage. Canon
assumes no liability for color changes.
To avoid print quality deterioration, do not store your prints in the following types of
locations.
• Locations that reach temperatures above 40°C (104°F)
• Humid or dusty locations
• Locations exposed to direct sunlight.
Remove unused paper from the paper cassette, return it to its original package, and
store the package horizontally.
-Others
II
When opening a color ink/paper set (full-sized label set, label set), check the contents.
If something seems to be missing or appears to be damaged, contact the dealer for
assistance.
The battery pack can be charged while installed on the printer (CP-300 only), using the
printer.
• Charge the battery pack using the compact power adapter supplied with the printer.
• The battery pack can also be charged using the separately sold the Battery/Charge
Adapter Kit.
When using the battery pack (Included with the CP-300 in some regions or sold
separately), if the battery status is low, the finished print may not be ejected into the
print output receptacle completely. If this happens, please pull out the paper.
17
Components Guide
Card Photo Printer CP-300
<Front View>
Indicator
Indicates the printer's status.
Orange: Charging the battery pack
Green: Ready to print
Blinking green: Printing in progress
Blinking orange: Battery depleted
Red/Blinking red: Error
ON/OFF Button
Turns the printer's power ON and OFF.
Ink Cassette Slot
The ink cassette loads into
this compartment.
Paper Cassette Slot
The paper cassette loads into
this compartment.
Paper Cassette Compartment Cover
<Back View>
Battery Cover Lever
DC IN Terminal
Connects to the Compact Power Adapter.
~
~~
J
~USBPort
USB cables to a computer.
Direct Print Port
I
I
Paper-handling Slot
18
Paper extends out from this slot
while printing is in progress.
Connects the USB cable (included
with the camera) to the camera.
Card Photo Printer CP-200
<Front View>
,----- Indicator
Indicates the printer's status.
Green: Ready to print
Blinking green: Printing in progress
Red/Blinking red: Error
~~~Ink
~
~
~!11
Cassette Slot
The ink cassette loads into
this compartment.
~~
Paper Cassette Slot
The paper cassette loads into
this compartment.
•
Ink Cassette
Compartment Cover
Paper Cassette Compartment Cover
<Back View>
DC IN Terminal
Connects to the Compact Power Adapter.
~~
~-~
'----- Direct Print Port
Paper-handling Slot
Paper extends out from this slot
while printing is in progress.
Connects the USB cable (included
with the camera) to the camera.
19
Preparing Your Ink Cassette/Paper Sets and
Paper Cassette
Since there are several kinds of sets (including the separately sold sets), please
make sure you are using the right ink cassette, paper and paper cassette. If the set
is not correct, your will not be able to print.
Please check the sets and the names of their components in the table below.
Look here for the paper cassette name
Look here for the ink cassette name
Checking Your Ink/Paper Sets
Printing on Postcard Size Paper {100 x 148 mm (4 x 6 in.»
Number
of
Sheets
Paper
'
c=J
,
,
,
,
,
,
,
,
,
,
I
I
I
,
,
,
,
Paper Cassette
Name
Ink Cassette Name
The design of the seal on your ink cassette may
slightly differ from the examples below.
Canon
Postcard (4x6in)size
36
36 Printouts
,
Made in JapimlJapon
Included in package
Printing on L Size Paper (89 x 119 mm (3.5 x 4.7 in.»
Paper
D
Number
of
Sheets
Paper Cassette
Name
Ink Cassette Name
The design of the seal on your ink cassette may
slightly differ from the example below.
Lsize
36
36 Printouts
Canon
Made in
JapanlJapo~
• The paper cassette PCL-CP100 (sold separately) is required to print on L size paper.
20
Printing on Credit Card Size Paper (54 x 86 mm (2.1 x 3.4 in.»
Number
Paper
0
I
'
of
Sheets
36
I
Paper Cassette
Name
(CARD SIZE)
Ink Cassette Name
The design of the seal on your ink cassette may
slightly differ from the examples below.
Canon
Card size
36 Pri ntouts
Made in JapanlJapon
Standard Paper
o
Canon
Card size
18
18 Pri ntouts
Made in Japan/ Japo·~
Full-sized Label
Canon
Card size
18
18 Pri ntouts
Made in Japan/ Japo·~
8-sticker Label
• The credit card size paper cassette is included with the CP-300.
• The paper cassette PCC-CP100 (sold separately) is required when printing on credit card
size paper with the CP-200.
•
Separately Sold Ink and Paper Products
You can use the following color ink/paper sets (sold separately) with the Canon Card
Photo Printer CP-300/CP-200.
Paper Size
Contents
Product Name
Postcard size
Standard paper (36 sheets)
Dedicated ink cassette
Color Ink/Paper Set KP-36IP
L size
Standard paper (36 sheets)
Dedicated ink cassette
Color Ink/Paper Set KL-36IP
Credit card size
Standard paper (36 sheets)
Dedicated ink cassette
Color Ink/Paper Set KC-36IP
Full-sized label (18 sheets)
Dedicated ink cassette
Color Ink/Full-Sized Label Set KC-18IF
8-sticker label (18 sheets)
Dedicated ink cassette
Color Ink/Label Set KC-18IL
• One ink cassette can print to all of the paper included in the ink/paper set.
21
Loading the Ink Cassette
Open the ink cassette
compartment cover.
2
Remove any slack from the ink
sheet.
Round Part
,.---- Clip
• Push in on the round part in the middle of
the cassette, and turn it in the indicated
direction to take up the slack until the ink
sheet straightens out (It will not be possible
to print to all of the paper if you overwind the
ink sheet).
Hold the cassette so that the
embossed arrow is at the top,
and insert it all the way into the
compartment (in the direction of
the arrow).
• Be careful to avoid touching or pulling on the
ink sheet when inserting the cassette.
• Push the cassette all the way in, so that it
clicks into place.
• When you are ready to remove the ink
cassette, lift the clip and pull the cassette
out.
Close the ink cassette
compartment cover.
• You can check the name of the ink cassette
in the printer through the window on the top
of the printer.
Window
~
...
22
1
~~
"
Placing the Paper into the Paper Cassette
Open the paper cassette's top
cover and middle cover.
• Open the top cover, then push the middle
cover in the direction of the arrow and lift it
up.
Paper (Glossy side up)
Fan the paper stack properly and
place the paper into the paper
cassette, with the printable side
(glossy side) facing up.
•
• Insert the postcard size paper with the
glossy side up and the address/stamp side
next to the middle cover as shown in the
figure.
• Insert the credit-card size paper as shown in
the figure below.
(Address/stamp side next to
the middle cover)
Credit-Card Size
(Standard Paper/Fullsized Label)
Place the middle cover back to
its original position.
• After pulling the middle cover down, slide it
in the direction of the arrows until it clicks
back into place.
• Do not close the top cover.
23
• Please use specified paper types only.
• Do not insert more than .18sheetsin the paper cassette.
• Never print on a sheet of paper more than once, even if the first printing has left
the paper completely blank. The coating applied to the paper as·it passes through
theprinterrnakesif unsuitable for further use, Reused paper may stick to the ink
sheet, resulting. in damage to the printer.
• Please also refer to the Proper Handling of Paper Cassettes and the· Proper
Handling of Paper sections of Proper Usage and Handling. -+ p. 15; p. 16
24
Loading the Paper Cassette
Open the paper cassette
compartment cover.
Push the paper cassette all the
way into the paper cassette slot.
• Be sure the paper is set correctly before
pushing the cassette in.
• Insert the paper cassette evenly so that it
slides over the bottom of the slot entrance.
o
II
• Do not remove the paper cassette while feeding, printing, or ejection is in
progress.
• The printer outputs the finished prints into the receptacle onto the top of the printer
cassette (top of the middle cover or inside of the top cover). Be sure to close the
middle cover and open the top cover so that output can proceed normally.
Print Receptacle
25
Connecting a Power Source and the Camera to
the Printer
Connect the camera to the printer using the cable (included with the camera)
and turn the printer's power on.
For more detailed camera connection instructions, refer to your Camera User
Guide.
~II• •
I~~_~ -
USB cable included
with the camera
To Power Outlet
Camera's Compact Power Adapter
(sold separately or included with the
camera)
* Please use the camera's compact
power adapter or a fully charged
battery pack (or charged batteries).
10 cm (4 in.)
or more of
Compact Power Adapter
To Power Outlet
The numbered steps in the following instructions refer to the numbers in the above
illustration.
Place the printer on a flat area.
• Be sure to leave about 10 cm (4 in.) of clearance around the paper-handling slot
(at the rear) so that paper has sufficient room to jut out from the slot during
printing.
Connect the supplied AC cable to the supplied Compact
Power Adapter CA-CP1 00.
26
3
Insert the plug in a power outlet.
4
Connect the Compact Power Adapter cable to the printer.
t
• Insert the cable with its
mark facing up.
• With the CP-200, the power turns on at this point and the indicator lights green.
Connett the USB cable to the camera.
• Use the USB cable that came with your camera.
6
7
--~
Connect the USB cable to the printer.
• Insert the cable in the left port, with the ~ mark on the cable facing down.
~~~._-_._--_._--
II
Press the ON/OFF button until the indicator goes on. (CP-
300 only)
• The indicator lights green once the printer powers up.
-Turning the Printer's Power Off
CP-300
Press the ON/OFF button until the indicator goes off.
CP-200
Unplug the cable of the compact power adapter from the printer. (The indicator will
go off)
• We recommend that you connectthe camera's compact power adapter (sold
separately or included withthecamera) when using the camera with your printer. If
you wish to run the camera on battery power,besurejhat batteries are fresh (fully
charged).
• When connecting thecable,besure that the.connectorson the .cable match up
correctly with the connectors on the camera and printer.
• Use an easily accessible power outlet for the printer's ACcable, se) that you can
unplug the printer cable quickly in the event otaproblem.
• .Please also referlo the Usage Location section of Proper Usage and Handling for
information about printer usage location. -+ p. 14
• Some camera models do not come with a compact power adapter. For details,
please see the System Map that came with your camera.
27
Printing
This section explains the flow of printing operations.
For more details, refer to your Camera User Guide.
Turn the camera's power on and
display the images.
• Check that the I!J (Direct Print) mark is
displayed in the upper left corner of the LCD
monitor.
• Some camera models automatically power
up when the cable is connected to the
printer. The I!J (Direct Print) mark then
displays on the LCD monitor.
Display the images to be printed and press the SET button.
Select [Print] and press the SET
button.
• Printing starts. The camera returns to the
replay screen once printing is successfully
completed.
If
mdoes not display in step 1, check the following:
• Is the cable correctly connected?
• Is the printer's power on?
~
~
p. 26
p. 26
• Is your camera's firmware compatible with this printer?
~
p. 34
If printing does not start, check the following:
• Does the camera's LCD monitor display a message?
28
~
p. 36
Using the Battery Pack (CP-300 Only)
With the CP-300, you can use the rechargeable battery pack (Battery Pack NBCP1 L) to print.
The battery pack can either be charged in the printer or with the separately sold
battery charger (included with the Battery/Charge Adapter Kit BCA-CP1 00).
Charging the Battery Pack in the Printer
Attach the battery pack NB-CP1 L to the printer to charge it.
Remove the battery pack's
terminal cover.
• When the battery pack is not in use, always
store it with its terminal cover on.
•
Press the battery cover lever
down and remove the battery
cover.
Install the battery pack.
• Slide the battery pack into place, in the
direction of the arrow, and push it in until it
clicks into place.
• To remove the battery pack, push the
battery cover lever down and pull the battery
pack out. Replace the battery cover
afterwards.
To Power Outlet
C~I
Compact Power Adapter
S-'
Attach the AC cable to the
compact power adapter CACP100 and plug it into a power
outlet.
I
AC Cable
29
Connect the compact power
adapter cable to the printer.
• The indicator lights orange while charging
and turns off once the battery pack is fully
charged.
Indicator
Compact Power
Adapter Cable
Disconnect the compact power
adapter cable from the printer
once charging is cQmplete.
• Charging the Battery Pack with the Battery Charger
Use the separately sold battery charger (included with the Battery/Charge Adapter
Kit BCA-CP1 00) to charge the battery pack NB-CP1 L before attaching it to the
printer.
Remove the battery pack's terminal cover.
• Refer to step 1 of the Charging the Battery Pack in the Printer section.
-+
p. 29
Attach the battery pack to the
charge adapter.
• Attach it firmly in the direction of the arrow.
Attach the AC cable to the compact power adapter CACP100 and plug it into a power outlet.
• Refer to step 4 of the Charging the Battery Pack in the Printer section. -+ p. 29
30
Compact Power
Adapter Cable
Charge Indicator
Connect the compact power
adapter cable to the charge
adapter.
• The charge indicator lights orange while
charging and turns green once the battery
pack is fully charged.
• Disconnect the cable from the charge
adapter once charging is complete and
detach the battery pack from the charge
adapter.
Remove the battery cover and install the battery pack.
• Refer to step 2 and 3 of the Charging the Battery Pack in the Printer section.
~ p. 29
31
• When the battery pack is used to power the printer, the printer will automatically
turn off if it is idle for 5 minutes or more.
• This is a lithium ion battery pack so there is no need to completely use or
discharge it before recharging. It can be charged at any charge state.
• It takes approximately 150 minutes to bring a fully discharged battery pack to a full
charge state (based on standard Canon testing criteria).
• Charge it within a temperature range of 5 to 40°C (41 to 104°F).
• The charge adapter may emit noises while charging. This is not a malfunction.
• Do not charge the battery pack for more than 24 continuous hours to avoid
performance loss.
• When the printer is not in use, remove the battery pack, replace its terminal cover
and store it in a cool place (30°C/86°F or less).Charge it before using it again.
• Even charged battery packs,continue to discharge naturally. You are advised to
charge the battery on the day of use, or one day before, to ensure a full charge.
• Since storing a fully charged battery pack for long periods of time (about 1 year)
can shorten its lifecycle or affect performance, you are recommended to discharge
the battery pack fully in the printer before storing it in a cool place (30°C/86°F or
less). If you do not use the battery pack for long periods of time, charge it fully and
discharge it fully in the printer at least once a year before returning it to storage.
• The printer consumes the battery charge when the power is on even when a
function is not being used. To conserve the battery charge, be particularly attentive
in turning the power off.
• Although the battery pack's maximum operating range is 5 to 40°C (41 to 104°F),
the optimal range is 10 to 30°C (50 to 86°F). At cold temperatures, such as those
experienced on ski hills, performance will temporarily decline, reducing the usable
time.
• If the usable time of a battery pack diminishes substantially even when fully
charged, it should be replaced.
• Remove the battery pack when the printer is not in use. The battery pack
continues to discharge a small amount when left in the printer or charge adapter
even with the power turned off. This shortens the battery life.
32
• Battery Status
If battery status is running down while the printer is connected to the camera, the
camera's LCD monitor may display the following message.
Error Message
Recharge the printer battery
Solution
The battery pack's power is too low to operate the
printer.
Switch the battery pack for a fully charged one or
recharge the battery pack.
• Battery Performance
Number of prints
Postcard size paper: Approximately 36 sheets
L size paper: Approximately 36 sheets
card size paper: Approximately 72 sheets
Test conditions: Normal temperature (23°C/73°F), Canon images, continuous print.
* The above data may vary according to the printing environment and the image to be printed.
* At low temperatures, the battery pack performance may diminish and the low battery icon
may appear very rapidly. In these circumstances, the performance can be improved by
warming the battery pack in a pocket before use.
II
Using the Car Battery Adapter
(CP-300/CP-200)
Car Battery Adapter CBA-CP1 00 (sold separately) can be used to power the printer
or charge the battery pack from a car's cigarette lighter socket.
Please refer to the Car Battery Adapter User Guide for advice about proper
handling.
33
If the printer does not seem to be working properly, run through the checks
below to see jf you can identify and correct the problem. If you are not able to
solve the problem, please call your dealer or contact a Canon Customer
Support help desk for assistance.
Problem
I
The printer has no power.
Cause
Solution
The compact power adapter or AC Be sure that the compact power
cable is not correctly connected. adapter and AC cable are
connected correctly. Be sure that
the AC cable is plugged into a
standard power outlet.
The printer's indicator is blinking There is a malfunction in the
printer.
red.
Turn the printer's power off and
turn it on again.
The [Jj (Direct Print) mark does
not display in the upper left
corner of the LCD monitor.
The cable is not correctly
connected.
Connect the cable correctly
26).
!The printer's power is off.
iTurn the printer's power on (-+ p.
26).
iYour camera's firmware is
:Please check the Canon BeBit
I
website or your regional Canon
website.
I
The printer does not print.
incompatible with this printer.
(~
p.
The printer is connected to a
computer and printing is in
progress.
Wait until the print outputted by
the computer is complete.
The printer is not correctly
connected to the camera.
Connect the cable correctly (-+ p.
26). If the connection is correct,
the [Jj icon will appear on the
camera's LCD monitor.
.The camera's batteries are
depleted.
Replace with fully charged (fresh)
batteries, or plug the camera into
a power outlet (using the
camera's optional compact power
adapter).
The printer's battery pack is
depleted. (CP-300 only)
Use a fully charged battery pack
or use the printer's compact
power adapter.
The ink cassette is not loaded
correctly.
Load the ink cassette correctly.
(-+ p. 22)
Too muck slack in the ink
i cassette's ink sheet.
Take up the slack.
The paper cassette is not pushed .Load the paper cassette correctly.
(-+ p. 25)
all the way in.
Printing stopped midway.
34
The printer has overheated.
Wait for the printer to cool down.
The printer is not correctly
connected to the camera.
Connect the cable correctly.
p.26)
(~
Problem
Solution
Cause
The printer's indicator lights red
without the camera's LCD
monitor displaying any error
message.
There is a malfunction in the
printer.
Print quality is not good.
Remove the paper from the
paper-handling slot and take up
Iany slack in the ink sheet. Turn
the pri~ter's power off and turn it
,on
agam.
I
You are not using the correct
I
Use the designated paper type.
paper type_.
Paper is loaded with the wrong
1.~id~~
The ink sheet or paper is dirty.
I
+--
__+s-i-de-U-p-)-.
Use a clean ink sheet and clean
paper.
Condensation has formed inside
the pri nter.
Faint stripes appea-r-in-t-he-pr-in-t-.
inside the
' printer.
I
-I~has accumul~ted
l
I
I
I
Printed images are distorted.
W-a-itf-or-co-n-de-n-sa-tio~to-evaporate,
a-nelinsert the cleaner stick in the
direction of the arrow and with
I the arrow on the cleaner stick
Ifacin g up.
',Push it in completely as shown in
,figure A and slide it in and out of
Ithe printer 2 or 3 times.
R-em-o-v~-th-ei~kc~-ss~e-tt-e
II
IMove the printer so that it is at
!
least one meter (3.3 ft.) away
Ifrom the electroma~neti~urce.
The printer is too close to a stereo IMove the printer away from the
speaker, large motor, or other
Q
!
strong magnetic source.
,-.---+I---------,------l
_____________+s-t-ro-n--m-a--n-8t-ic_~~rce.
Nothing happens when the
The printer has overheated.
camera's SET button is pressed. Printing is i~-p-r~gress.
Q
Frequent paper jams.
----1
I
'The printer is too close to a TV,
video game machine, or other
electromagnetic source.
I
----I
Load the paper correctly (glossy
'Wait for the printer to cool down.
W-a-it-for the printer to finish
printing.
The paper cassette is overloaded. Do not load more than 18 sheets
of paper into the cassette.
----------t-
---
The print output receptacle is too Do not allow more than 9 sheets
full.
to accumulate in the receptacle.
Paper is creased or curled.
Do not use paper that is creased
'or curled.
Figure A
35
If a problem occurs while the printer is connected to the camera, the printe(s
indicator will light or blink red and the camera's LCD monitor may display one of
the messages indicated below. (If the camera is connected to a TV, the
message will appear on the TV screen.)
Error Message
Solution
Cause
No paper
Load the paper cassette correctly.
Paper cassette is incorrectly
installed.
---
Paper is not loaded correctly in
the paper cassette.
I
No Ink
Load paper into the cassette
.correctly.
!
--
No paper in the paper cassette.
ILoad paper into the cassette.
Paper is not feeding correctly.
ITake out the pa.per cassette, and
then manually remove any paper
remaining in the printer.
--_.--
:No ink cassette in the printer.
Load an ink cassette.
The ink cassette is out of ink.
Load a new ink cassette.
--
--
Wrong paper size is loaded in the Use the designated paper size.
printer.
Incompatible paper size
---
-_.
incompatible ink size
Wrong ink cassette size is loaded Use the designated ink cassette
in the printer.
size.
Ink Cassette Error
The ink cassette is not working
correctly.
Paper and ink do not match
The paper and ink are from
different sets.
Paper Jam
Paper jammed during printing.
I Remove the ink cassette from the
! printer, take up the slack in the ink
sheet, and then reload the
cassette. if this does not solve the
problem, replace with a new ink
cassette. if the ink cassette is
stuck in the printer, contact a
Canon Customer Support help
desk for assistance.
--
i
Paper has been changed.
Check the ink/paper sets.
Turn the printer's power off and
turn it on again.
Ilf the printer fails to eject the
I paper, contact a Canon Customer
Support help desk for assistance.
Paper was changed after the print Change back to the original paper
size or change the print settings.
menu was displayed.
~
Recharge the printer battery
(CP-300 only)
The printer's battery pack is
depleted.
Change it with a fully charged
battery pack or recharge the
battery pack. You can also use the
I printer's compact power adapter.
I
i
36
Error Message
Cause
Solution
Communication Error
Error in communication between
printer and camera.
Turn the printer's power off and
turn it on again.
If the error message does not
clear, contact a Canon Customer
Support help desk for assistance.
Cannot Print!
The image was taken with a
different camera, recorded in a
different format, or has been
altered by a computer.
Check whether the image's size
matches the camera's pixel
capacity. If the size is not
appropriate, resize the image and
convert as necessary so that the
image is in a JPEG format that the
camera can display.
------.
Could not print xx images
~ - - ~
You have selected a number of
images for DPOF printing, but
some of these images cannot be
printed because they were taken
with a different camera, recorded
in adifferent format, or have been
altered by a computer. (Where xx
indicates the number of
unprintable images from among
those selected)
---------
Check whether the image size
matches the camera's pixel
capacity. If sizes are not
appropriate, resize the images
and convert as necessary so that
images are in a JPEG format that
the camera can display.
II
37
• Card Photo Printer CP-300/CP-200
o General Specifications
Printer Type
Full-color direct digital printer
Print Method
Dye-sublimation thermal transfer (with overcoating)
Resolution Reproduction
300 x 300 dpi
Gradation
256 gradations/color
Ink
Dedicated ink cassette for each paper size (Y/M/C/overcoating)
Paper
Postcard size (standard sheets)
L size (standard sheets)
Card size (standard sheets, full-sized label and 8-label sticker)
Paper-Feed Method
Automatic feed from paper cassette
Paper-Eject Method
Sheets eject onto top of paper cassette
Print Modes
Standard (1-screen) print (bordered or borderless)
Multiple (8-screen) print (for use with labels)
Print Sizes
Postcard size print (borderless):
Postcard size print (bordered):
L size print (borderless):
L size print (bordered):
Card size print (fUll-sized, borderless):
Card size print (full-sized, bordered):
Card size multiple print (8 stickers per label):
Print Speeds *
Postcard size print (bordered/borderless):
L size print (bordered/borderless):
Card size print (fUll-sized, bordered/borderless):
Card size multiple print (8 stickers):
100 x 148 mm (4 x 6 in.)
91.4 x 121.9 mm (3.6 x 4.8 in.)
89 x 119 mm (3.5 x 4.7 in.)
79.2 x 105.3 mm (3.1 x 4.2 in.)
54 x 86 mm (2.1 x 3.4 in.)
50 x 66.7 mm (2.0 x 2.6 in.)
17.3 x 22 mm (0.7 x 0.9 in.) (per sticker)
Approx.
Approx.
Approx.
Approx.
85 sec.
70 sec.
40 sec.
40 sec.
o Interface
Signal Transfer
Connection Method
Proprietary protocol for Canon cameras
Camera/Printer connection
USB cable included with the camera
Computer/Printer connection Commercially available USB cable
Recommended printer cable
Material: AWG 28 or better
Type:
TWisted-pair, sealed cable
(compatible with high-speed mode)
Length: max. 5.0 m (16.4 ft.)
o Device Specifications
Operating Environment
5 - 40°C (41 - 104°F), 20% to 80% RH (when running)
Power Source
AC 100 - 240 V (50/60 Hz)
Power consumption
AC 50 W or less (4 W or less when idle)
Dimensions
CP-300: 170.0 (W)
CP-200: 170.0 (W)
Weight
CP-300: Approx. 860 9 (30.3 oz.) (excluding ink and paper cassettes)
CP-200: Approx. 820 9 (28.9 oz.) (excluding ink and paper cassettes)
*
38
x
x
55.0 (H)
54.8 (H)
x
x
123.0 (D) mm (6.70
119.0 (D) mm (6.70
x
x
2.17
2.16
Test Conditions: Normal temperature (23°C/73°F), Canon standard images.
x
x
4.84 in.)
4.69 in.)
• Compact Power Adapter CA-CP100
Input voltage
AC 100-240 V (50/60 Hz)
95 VA (100 V) - 120 VA (240 V)
Rated output
DC 24 V, 2 A
Operating temperatures
0- 40°C (32 - 104°F)
Dimensions
100
Weight
Approx, 200 g (7.1 oz.)
x
50
x
24 mm (3,9
x
2.0
x
0.9 in.) (excluding cable)
• Battery Pack NB-CP1 L
Supplied with the CP-300, supplied with the separately sold Battery/Charge Adapter Kit BCACP100, or sold separately.
Type
Lithium ion battery
Nominal voltage
Nominal capacity
Charge cycles
Approx.300
Operating temperatures
Dimensions
110.0
Weight
Approx. 230 9 (8,1 oz,)
x
40.7
x
37.5 mm (4.3
x
1.6 x 1.5 in.)
• Charge Adapter CG-CP1 00
Supplied with the separately sold Battery/charge Adapter Kit BCA-CP100
Input voltage
DC 24 V,
2A
Rated output
DC 24 V, 0,7 A
Charging time
2.5 hours
Operating temperatures
0- 40°C (32 - 104°F)
Dimensions
136.7 x 46.5
Weight
Approx. 120 9 (4.2 oz,)
x
41.1 mm (5,4
x
1.8 x 1.6 in.)
• Car Battery Adapter CBA-CP100 (Sold separately)
Input voltage
DC 12 V, 90 W
Rated output
DC 24 V, 3.2 A
Operating temperatures
0 - 40° (32 - 104°)
89.4
Weight
Approx. 370 g (13.1 oz.) (including cable)
x
63,3
x
40.0
mm (3.5 x 2,5 x 1,6 in.) (excluding cable)
Dimensions
* The specifications and appearance are subject to change without notice.
39
Safety Precautions
The precautions noted within this guide are intended to instruct you in the safe
and correct use of the products and to prevent injuries or damage to yourself
other persons and property. Please read and ensure that you understand them
before proceeding to other sections of the guide.
l
~ Warning
This symbol indicates topics that could lead to death· or serious injury jf
ignored or handled incorrectly.
~ Warning
Do not play the supplied CD-ROM(s) in any CD player that does not support data CD-ROMs.
Playing the CD-ROM(s) in an audio CD player (music player) could damage the speakers. It is
also possible to suffer from hearing loss from listening with headphones to the loud sounds of a
CD-ROM played on a music CD player.
Trademark Acknowledgments
•
•
•
•
•
Canon and PowerShot are trademarks of Canon Inc.
Adobe is a trademark of Adobe Systems Incorporated.
CompactFlash is a trademark of San Disk Corporation.
jSook and iMac are trademarks of Apple Computer, Inc.
Macintosh, PowerBook, Power Macintosh and QuickTime are trademarks of Apple Computer
Inc., registered in the United States and other countries.
• Microsoft and Windows are either registered trademarks or trademarks of Microsoft Corporation
in the United States and/or other countries.
• Other names and products not mentioned above may be registered trademarks or trademarks
of their respective companies.
40
Read Carefully Before Using!
CANON SOFTWARE LICENSE AGREEMENT
IMPORTANT ~ READ THiS AGREEMENT BEFORE USING THE SOFTWARE ON THE CD-ROM IN THIS
BOX. BY USING THE SOFTWARE, YOU AGREE TO BE BOUND BY THE TERMS OF THIS
AGREEMENT.
This is a license agreement (the "Agreement") between you and Canon Inc. ("Canon").
IF YOU DO NOT AGREE TO THE TERMS AND CONDITIONS OF THIS AGREEMENT, DO NOT USE
THE SOFTWARE PROGRAM ON THE CD-ROM (INCLUDING ALL SOUND AND IMAGE DATA) AND
THE USER MANUAL IN THIS BOX (COLLECTIVELY, THE "SOFTWARE") AND PROMPTLY RETURN
THE SOFTWARE TO YOUR POINT OF PURCHASE FOR A REFUND.
In consideration of the right to use the SOFTWARE, you agree to abide by the terms and conditions
of this Agreement.
1. LICENSE: Canon grants you the personal, non-exclusive right to use the SOFTWARE only on a single
computer. You may physically transfer the SOFTWARE from one computer to another provided that the
SOFTWARE is used on only one computer at a time. You shall not install or use the SOFTWARE on a
network, multiple CPU, multiple site arrangement, or any other hardware configuration where the
SOFTWARE is accessible to more than one CPU or to more than one user.
II
With respect to the sound and image data ("Data") contained in the Software, which are to be
downloaded to the applicable Canon digital camera product, Canon grants you a personal, nonexclusive license to use the Data on a single Canon digital camera product only.
YOU SHALL NOT ASSIGN, SUBLICENSE, RENT, LEASE, LOAN, CONVEY OR OTHERWISE USE,
TRANSFER, COPY, TRANSLATE, CONVERT TO ANOTHER PROGRAMMING LANGUAGE, ALTER,
MODIFY, DECOMPILE OR DISASSEMBLE THE SOFTWARE, IN WHOLE OR IN PART, EXCEPT AS
EXPRESSLY PROVIDED IN THIS AGREEMENT.
2. BACK-UP COPY: You may make one copy of the SOFTWARE solely for back-up purposes, or copy
the SOFTWARE onto the permanent storage device (e.g. a hard disk) of your computer and retain the
original for back-up purposes. Any other copying of the SOFTWARE is a violation of this Agreement.
You must reproduce and include the copyright notice on the back-up copy.
3. SUPPORT AND UPDATES: Neither Canon, nor its subsidiaries, dealers or distributors will be
responsible for providing maintenance or support for use of the SOFTWARE. No updates, fixes or
support will be made available for the SOFTWARE.
4. LIMITED WARRANTY AND LIMITATION OF LIABILITY: It is your responsibility to choose, maintain
and match the hardware and software components of your computer system. Thus Canon does not
guarantee uninterrupted service or correction of errors or that the functions or performance of the
SOFTWARE will meet your requirements. THE SOFTWARE IS LICENSED ON AN "AS IS" BASIS AND
WITHOUT WARRANTY OR CONDITION OF ANY KIND. The CD-ROM storing the SOFTWARE is
warranted only against defective material under normal use for a period of ninety (90) days after
purchase from an authorized Canon dealer as evidenced by your sales receipt. Your sale remedy for a
defective CD-ROM shall be replacement of the same without charge when returned by you at your
expense to your point of purchase and proven to be defective upon inspection. The Replacement CD·
ROM will be warranted for the remainder of the original ninety (90) day warranty period of the defective
CD-ROM. The limited warranty does not apply if the failure of the CD-ROM resulted from accident,
abuse or misapplication of the SOFTWARE and shall not extend to anyone other than the original user
of the SOFTWARE.
EXCEPT AS SPECIFICALLY SET FORTH IN THIS PARAGRAPH 4, CANON, CANON'S
SUBSIDIARIES, DISTRIBUTORS AND DEALERS DISCLAIM ALL WARRANTIES, OR
CONDITIONS, EXPRESS OR IMPLIED, INCLUDING ANY WARRANTY OR CONDITION OF
MERCHANTABILITY OR FITNESS FOR A PARTICULAR PURPOSE, WITH RESPECT TO THE
SOFTWARE.
NEITHER CANON NOR ANY OF CANON'S SUBSIDIARIES, DISTRIBUTORS OR DEALERS IS
LIABLE FOR ANY DAMAGES HOWSOEVER CAUSED, INCLUDING WITHOUT LIMITATION,
DIRECT, CONSEQUENTIAL OR INCIDENTAL LOSS OR DAMAGE INCLUDING LOSS OF PROFITS,
EXPENSE OR INCONVENIENCE HOWSOEVER CAUSED OR ARISING OUT OF THE SOFTWARE
OR THE USE THEREOF.
NEITHER CANON, NOR ANY OF CANON'S SUBSIDIARIES, DISTRIBUTORS OR DEALERS
SHALL HAVE ANY OBLIGATION TO INDEMNIFY YOU AGAINST ANY CLAIM OR SUIT BROUGHT
BY A THIRD PARTY ALLEGING THAT THE SOFTWARE OR THE USE THEREOF INFRINGES ANY
INTELLECTUAL PROPERTY OF SUCH THIRD PARTY.
41
SOME STATES, PROVINCES OR LEGAL JURISDICTIONS DO NOT ALLOW THE EXCLUSION OF
IMPLIED WARRANTIES, OR THE LIMITATION OR EXCLUSION OF LIABILITY FOR INCIDENTAL
OR CONSEQUENTIAL DAMAGES, OR PERSONAL INJURY OR DEATH RESULTING FROM
NEGLIGENCE ON THE PART OF THE SELLER, SO THE ABOVE DISCLAIMERS AND
EXCLUSIONS MAY NOT APPLY TO YOU.
5. TERM: This Agreement is effective upon your using the SOFTWARE and remains in effect until
expiration of all copyright interests in the SOFTWARE unless earlier terminated. You may terminate this
Agreement by destroying the SOFTWARE. This Agreement will also terminate without notice to you if
you fail to comply with any of the terms of this Agreement and you must then promptly return the
SOFTWARE. In addition, Canon may enforce its other legal rights.
6. U.S. GOVERNMENT RESTRICTED RIGHTS NOTICE:
The SOFTWARE is a "commercial item," as that term is defined at 48 C.F.R. 2.101 (Oct 1995),
consisting of "commercial computer software" and "commercial computer software documentation," as
such terms are used in 48 C.F.R. 12.212 (Sept 1995). Consistent with 48 C.F.R. 12.212 and 48 C.F.R.
227.7202-1 through 227.72024 (June 1995), all U.S. Government End Users shall acquire the
SOFTWARE with only those rights set forth herein. Manufacturer is Canon Inc./30-2, Shimomaruko 3chome, Ohta-ku, Tokyo 146-8501, Japan.
7. EXPORT RESTRICTIONS: You agree to comply with all export laws and restrictions and regulations of
the country involved, and not to export or re-export, directly or indirectly, the SOFTWARE in violation of
any such laws and restrictions and regulations, or without all necessary approvals.
8. SEVERABILITY:
In the event that any provision of this Agreement is declared or found to be illegal by any court or
tribunal of competent jurisdiction, such provision shall be null and void with respect to the jurisdiction of
that court or tribunal and all the remaining provisions of this Agreement shall remain in full force and
effect.
9. CONTROLLING LAW: The terms of this Agreement as it relates to purchases of the Software in the
United States of America shall be governed and construed in all respects in accordance with the laws
and regulations of the State of New York, without reference to choice of law principles. The terms of this
Agreement as it relates to purchases of the Software in Canada shall be governed by the laws of the
province of Ontario.
10. OWNERSHIP: All rights, including but not limited to copyrights and trade secret rights, to the
SOFTWARE belong to Canon, its affiliated corporations and third party licensors. Your use of the
SOFTWARE is subject to the laws of the United States, and Canada, and other applicable copyright
and trademark laws, and nothing in this Agreement constitutes a waiver of the rights of Canon, its
affiliated corporations and third party licensors under such laws. You only own the CD-ROM media in
which the Software is stored. Except as expressly provided herein, no license or right, express or
implied, is hereby conveyed or granted by Canon to you for any intellectual property of Canon. Nothing
contained in Paragraph 1 shall be construed to give Canon any ownership rights in any images,
graphics or textual material that you save in connection with the Software.
You may not modify, remove or delete any or all copyright notices (i) which are contained in the
Software, including any copy thereof, and (ii) which are on the original CD-ROM and on the medium of
a back-up copy made pursuant to Section 2 above.
11. ACKNOWLEDGEMENT: BY USING THE SOFTWARE, YOU ACKNOWLEDGE THAT YOU HAVE
READ THIS AGREEMENT, UNDERSTOOD IT, AND AGREE TO BE BOUND BY ITS TERMS AND
CONDITIONS. YOU ALSO AGREE THAT THIS AGREEMENT IS THE COMPLETE AND EXCLUSIVE
STATEMENT OF AGREEMENT BETWEEN YOU AND CANON CONCERNING THE SUBJECT
MATTER HEREOF AND SUPERSEDES ALL PROPOSALS OR PRIOR AGREEMENTS, VERBAL
OR WRITTEN, AND ANY OTHER COMMUNICATIONS BETWEEN THE PARTIES RELATING TO
THE SUBJECT MATTER HEREOF. NO AMENDMENT TO THIS AGREEMENT SHALL BE
EFFECTIVE UNLESS SIGNED BY A DULY AUTHORIZED OFFICER OF CANON.
42
System Requirements
Please install the software on a computer meeting the following minimum
requirements.
-Windows
as
Windows
Windows
Windows
Windows
98 (First or Second Edition),
Millennium Edition (Windows Me),
2000,
XP (Home Edition, Professional)
as should be pre-installed on computers with built-in USB
Computer Model
The above
ports.
CPU
Windows 98/Windows Me/Windows 2000: Pentium 150 MHz or better
Windows XP: Pentium 300 MHz or better
RAM
Windows 98/Windows MelWindows 2000: 64 MB or more
Windows XP: 128 MB or more
Interface
USB
Free Hard Disk
Space
• Canon Utilities
- ZoomBrowser EX: 120 MB or more
(including the PhotoRecord printing program)
• Canon CP-300/CP-200 Printer Driver: 1 MB or more
(the amount of free space required for installation)
Display
800 x 600 pixels/High Color (16 bit) or better is required
1,024 x 768 pixels or better is recommended
II
• A CD-ROM drive is required to install the software.
• All procedures performed with a connection to a USB 2.0 compliant board are not
guaranteed.
43
-Macintosh
as
Mac
Computer Model
The above
ports.
CPU
PowerPC
RAM
Mac
Mac
as 9.0 - 9.2, Mac as x (Version 10.1/10.2)
as should be pre-Installed on computers with
built-in USB
as 9.0-9.2: 20 MB or more of application memory
as x (Version 10.1/10.2): 128 MB or more
Interface
USB
Free Hard Disk
Space
• Canon Utilities
- ImageBrowser: 50 MB or more
• Canon CP-300/CP-200 Printer Driver: 3.8 MB or more
(the amount of free space required for installation)
Display
800 x 600 pixels/32,000 colors or better is required
1,024 x 768 pixels or better is recommended
• A CD-ROM drive is·required to install the software.
• ImageBrowser is compatible with Mac OSX (v10.1/10.2). However, it is not
compatible with.disksformatted with the Unix File System (UFS).
• All procedures performed with a connection to a USB 2.0 compliant board are not
guaranteed.
44
Printing Operations Overview
Follow the steps outlined below to prepare the printer and install the necessary
software to enable printing.
Place the supplied Canon CP Printer Solution Disk in the computer's
CD-ROM drive and install the printer driver andZoomBrowser EX
(Windows) or ImageBrowser (Macintosh).
GP ~ ~~~~~~ r;;:~~~r Driver User Guide bundled on the CP Printer
•
See the Printer Driver User Guide and this guide.
See the Printer Driver User Guide.
GP
~
See the Printer Driver User Guide.
• Please refer to the specifications on page 38 and to the Printer Driver User
Guide for detailed information about USB cables.
45
Viewing the Printer Driver User Guide
(Windows/Macintosh)
The Printer Driver User Guide (Windows/Macintosh) manuals are bundled on
the Canon CP Printer Solution Disk CD-ROM .
• ~
• Adobe Acrobat Reader must beinstaHed to viewthe Printer Driver User Guide
~.(Windows/MacintOsh). Ifitisnot installed on your computer, refer to the Installing
Adobe Acrobat Reader section.
~
p. 47
-Windows
1
2
Place the Solution Disk in your computer's CD-ROM drive.
• The installer panel appears.
In the installer panel, click on the CP Printer Driver User
Guide.
• The Printer Driver User Guide appears.
• If the installer panel does not appear automatically, open the [Readme] and
[English] folders on the CD-ROM and double-click the [CPPDF] (~) file.
-Macintosh
1
2
3
4
46
Place the Solution Disk in your computer's CD-ROM drive.
Double-click on the CD-ROM icon on the desktop, and with
Mac OS 9.0 - 9.2, double-click the [Mac as 9] folder and with
Mac as x, double-click the [Mac OS X] folder.
Double-click the [Canon CP Printer Installer] icon.
• The installer panel appears.
In the installer panel, click [Using the Software] and [ CP
Printer Driver User Guide].
• The Printer Driver User Guide appears.
• You can also display the Printer Driver User Guide by double-clicking on the CORaM's folders [Mac as 9], [Readme], [English] and [CP.PDF] Ch~)'
Viewing the ZoomBrowser EX Software User
Guide (Windows)/lmageBrowser Software User
Guide (Macintosh) PDF Manuals
These PDF format manuals are available on the Canon Inc. website, from the
following URL address:
http://web.canon.jp/lmaging/information-e.html
o
• Adobe Acrobat Reader must be installed on your computer to view the
ZoomBrowser EX Software User Guide (Windows) or ImageBrowser Software
User Guide (Macintosh). If it is not installed on your computer,install it using the
following procedures.
-Installing Adobe Acrobat Reader
II
If Adobe Acrobat Reader is not installed on your computer, use the following
procedures to install it.
DWindows
Close any programs that are running.
Place the Solution Disk in the computer's CD-ROM drive.
• The installer panel automatically displays.
Click [Exit] to close the installer panel.
In the [Start] menu, click [My Computer].
• With Windows 2000, Windows Me and Windows 98, double-click on the [My
Computer] icon on the desktop.
_
...
_._~~-
- - - - -
- - - - - - _. . . _ - -
Right-click on the Solution Disk icon and select [Explorer].
Double click the [Readme], [English], [Acrobat] and
[Ar405eng.exe] ($) icons, then follow the onscreen
instructions to install Adobe Acrobat reader.
- - - - - - - - - . - - - _... -
-_._-----
47
o Macintosh
48
1
2
Close any programs that are running.
3
Double-click on the CD-ROM icon on the desktop and
double click the [Mac OS 9], [Readme], [English], [Acrobat]
and [Reader Installer] (~) icons, then follow the onscreen
instructions to install Adobe Acrobat reader.
Place the Solution Disk in the computer's CD-ROM drive.
Since the CP-300/CP-200 printers support the PictBridge* standard, you can
connect PictBridge compliant non-Canon digital cameras to easily print high
image quality photos.
* PictBridge: PictBridge is an industry standard for direct printing that allows you to print
images without using a computer by directly connecting a digital camera or digital camcorder
(hereafter "camera") to a printer, regardless of their brands and models.
• Before Using the Printer
Please read carefully the user guide that came with your camera and make sure
that:
• The camera is PictBridge compliant.
• You are using the USB cable for the camera/computer connection to connect the printer to
the camera. (This cable may be included with the camera)
• You set the print settings with the camera. For details, refer to the camera's user guide.
II
• Connecting the Camera
Insert one end of the USB cable used for the camera/computer connection in the
printer's direct print port (see p. 26) and insert the other end in the camera's
terminal. (For details, refer to the camera's user guide)
• The printer's indicator blinks green several times once the printer and camera are correctly
connected. The indicator lights steadily green once it is ready to print.
• If a problem occurs during a connection or during printing, the printer's indicator lights or
blinks red. If this happens, the error message that appears on the camera's LCD monitor
may differ according to your camera model.
• Printing Functions
When printing with non-Canon cameras, the following items differ from Canoncamera printing operations.
o Functions Available with Non-Canon Cameras
• Printing different selected images on an 8-label sheet. *
* You can use this function if it is supported by your camera.
o Functions Not Available with Non-Canon Cameras
• Printing images showing the date.
• Printing images with DPOF print settings.
• Printing indexes with the file name.
• Printing speed may differ according to your camera model and the image's number
of recorded pixels. (The value written on page 38 is a printing speed obtained
when printing with a Canon camera.)
49
FCC Notice
(Printer, Model CD1 006/CD1 005)
This device complies with Part 15 of the FCC Rules. Operation is subject to the
following two conditions;
(1) this device may not cause harmful interference, and
(2) this device must accept any interference received, including interference that
may cause undesired operation.
Note: This equipment has been tested and found to comply with the limits for
Class B digital devices, pursuant to Part 15 of the FCC rules. These limits are
designed to provide reasonable protection against harmful interference in a
residential installation. This equipment generates, uses and can radiate radio
frequency energy and, if not installed and used in accordance with the
instructions, may cause harmful interference to radio communications. However,
there is no guarantee that interference will not occur in a particular installation. If
this equipment does cause harmful interference to radio or television reception,
which can be determined by turning the equipment off and on, the user is
encouraged to try to correct the interference by one or more of the following
measures:
• Reorient or relocate the receiving antenna.
• Increase the separation between the equipment and receiver.
• Connect the equipment into an outlet on a circuit different from that to which the
receiver is connected.
• Consult the dealer or an experienced radio/TV technician for help.
Use of shielded cable with the ferrite core provided with the Printer is required to
comply with Class B limits in Subpart B of Part 15 of the FCC rules.
Do not make any changes or modifications to the equipment unless otherwise
specified in the manual. If such changes or modifications should be made, you
could be required to stop operation of the equipment.
Canon U.S.A. Inc.
One Canon Plaza, Lake Success, NY 11042, U.S.A.
Tel No. (516) 328-5600
Canadian Radio Interference Regulations
THIS CLASS B DIGITAL APPARATUS MEETS ALL REQUIREMENTS OF THE
CANADIAN INTERFERENCE CAUSING EQUIPMENT REGULATIONS.
Reglementation canadienne sur les interferences radio
CET APPAREIL NUMERIQUE DE LA CLASSE B RESPECTE TOUTES LES
EXIGENCES DU REGLEMENT SUR LE MATERIEL BROUILLEUR DU CANADA.
Canon
CDI-M 113-010
0603Ni14
© 2003 CANON INC.
PRINTED IN JAPAN
IMPRIME AU JAPON
Canon
i~J!tt- t::::':A L:*I3~~D /Canon Customer Support
~
~
·
a3~L nJ(ADL 'rc.tc.L 'tc.im~0)1*~iEitBiEX(ct .. a3=¥7t:0)1*~iE~fZ:~2I2LJtc.itB:I:El(Z:~N)Ec!ttZ"L'
tc.tt.L \z"l, '*"90
· L L (t:31J'tl""CL \Q P'9gfa::*:*~l~.C"90)"c.. :*:t)Jlt:1*~ LJ Z" < tt.c!l, \0
• ~~1t::J1, 'Z"OJa3rJ]l,\t3'btt$tlct..
~~:$:1*OJINm~B~~c~fii~< tt.~l,'o
I:mm!rI
• The warranty of the product(s) is effective only in the country written on
your warranty certificate.
• Please safekeep this sheet as it contains important information.
mm!!m
• Die Gliltigkeit der Garantie des Producktes/der Produkte beschrankt sich
auf das angegebene Land auf Ihrem Garantieschein.
• Bitte bewahren Sie diesen Zettel sicher auf, da wichtige Information enthalten
sind.
• La garantia del producto 0 productos es valida solo en el pais que aparece
escrito en su certificado de garantia.
• Guarde este impreso en lugar segura ya que contiene informacion importante.
~
• La garantie de ce ou ces produits n'est valide que dans Ie pays indique sur
votre certificat de garantie.
• Veuillez conserver cette feuille car elle contient d'importantes informations.
• La garanzia del prodotto (0 prodotti) e valida solo nel paese indicato sui
vostro certificato di garanzia.
• Siete pregati di tenere questa foglio in un posta sicuro perche contiene
informazioni importanti.
-
·*~~~~~R~~~~kffi~D~~~~fi~o
• ll~~i2~fiI~pgWiw~*~1Wo
CDI-M049-08M
0603Ni30
© 2002 CANON INC.
PRINTED IN JAPAN
IMPRIME AU JAPON
Canon Inc.
30-2 Shimomaruko 3-chome, Ohta-ku, Tokyo
146-8501 , Japan
NQ!!!r!!~!!lJ!l~FIJCA"
Canon U.S.A., Inc.
Canon Customer Care Center
Phone (US): 1-800-828-4040 (Available Mon. - Fri., 9 AM to 8 PM Eastern Time)
www.powershot.com
Manuals available for download: http://www.powershot.com/powershot2/customer/manual.html
Canon Canada Inc.
Phone (Canada): 1-800-0K-CANON (1-800-652-2666) (24 hours/day, 7 days/week)
Manuals available tor download: http://www.canon.ca (Go to "Customer Support")
Europe, Africa & Middle East
Canon Europa N.V.
PO Box 2262, 1180 EG Amstelveen, The Netherlands
Canon (UK) Ltd.
Helpdesk
Tel.: 08705143723 (Calls may be recorded.)
Fax.: 08705143340
Canon Communication & Image France S.A.
Tel: 01.41.99.70.70
Fax: 01.41.99.79.50
Canon Deutschland GmbH
Customer Hotline: (02151) 349-555
Canon Italia S.p.A.
Pronto: Canon: 02 8249 2000
E-mail: [email protected]
Canon Belgium N.V.! S.A.
Helpdesk: 0900-10627
Tel.: (02) 722.04.11 Fax: (02) 721.32.74
Canon Luxembourg S.A.
Tel.: (352) 4847961
Fax: (352) 48 47 96232
Canon Nederland N.V.
Helpdesk: 023 - 5 681 681
Tel.: 023 - 5 670 123 Fax: 023 - 5 670 124
Canon Danmark A1S
Phone: +45 44882400
e-mail: [email protected]
Canon Espana S.A.
Help Desk: 906 301 255
Fax: (91) 411 5448 E-mail: helpdesk1 @btlink.net
Canon Norge as
Tit. 22 62 93 21
Faks: 22620615
E-mail: [email protected]
Finland
Canon OY
Puhelin: 010 54420 Fax: 0105444571
Help Desk: 0600022606 (14,80 mklmin+pvm)
Help Desk: 06000 22666 (enint. 40mklpuhelu+pvm)
Sahkoposti: [email protected]
Canon (Schweiz) AG
Tel. 01-835-6161
Fax: 01-835-6526
Hotline 0900 57 55 20
Canon Svenska AB
Helpdesk: 08-7448620
Austria
Canon GmbH
Zetschegasse 11 , A-1230 Wien Vienna
HelpdeskTel: 01 66146412 Fax: 0166146308
Canon Australia Pty. Ltd.
Info-Line: (02) 9805 2864
www.canon.com.au
Canon New Zealand Ltd.
Akoranga Business Park, Akoranga Drive, Northcote Auckland, New Zealand
PO Box 33-336, Takapuna, Auckland, New Zealand
Phone: 09-489-0300 Fax: 09-489-0380
www.canon.co.nz
Canon Marketing (Singapore) Pte. ltd.
79 Anson Road, #09-01 I 06, Singapore 079906
Phone: (65) 532 4400 Fax: (65) 221 7577
Canon Hongkong Co., Ltd.
9/F, The Hong Kong Club Building, 3A Chater Road, Central, Hong Kong
Phone: 852-2739-0802 Fax: 852-2369-7701
Canon Marketing Services
No.1 Jalan Kilang Timor, #09-00, Pacific Tech Centre, Singapore 159303
Phone: (65) 799 8888 Fax: (65) 273 3317
Canon Marketing (Malaysia) Sdn. Bhd.
Wisma General Lumber, Block D, Peremba Square, Saujana Resort, Section U2, 40150,
Shah Alam, Selangor Darul Ehsan, Malaysia
Phone: (60) 37446000, (60) 37450055 Fax: (60) 3 745 0505
Canon Marketing (Thailand) Co., Ltd.
10th Floor, Bangkok City Tower, 179/34-45 South Sathorn Road, Bangkok 10120, Thailand
Phone: (662) 344 9999 Fax: (662) 3449910
Canon Marketing (Hongkong) Co., Ltd.
101F, Mirror Tower, 61 Mody Road, Tsimshatsui East, Kowloon HongKong
Phone: 852-2170-2828 Fax: 852-2723-9684
NAME
NOM
ADDRESS
ADRESSE
CITY
VILLE
POSTAL CODE
CODE POSTAL
PROVINCE
THIS WARRANTY CARD AND YOUR BILL OF SALE MUST BE
PRESENTED FOR WARRANTY SERVICE.
CETTE CARTE DE GARANTIE ET VOTRE PREUVE D'ACHAT
DOIVENT ETRE PRESENTES POUR RECEVOIR LE SERVICE SOUS
GARANTIE.
DEALER'S NAME & ADDRESS
MARCHAND NOM & ADRESSE
MODEL
MODELE
BODY NO.
BOITIER NO
CP-200 (8)
6731000248
PURCHASE DATE
DATE D'ACHAT
I
CDW-M006-01 D
1102CH5
I
Printed in JAPAN
Imprime au JAPON
The limited warranty set forth below is given by Canon U.S.A., Inc. in the United States and Canon Canada Inc. in Canada with respect to the Canon-brand Card Photo Printer (the "Product")
purchased with this limited warranty, when purchased and used in the United States or Canada. This limited warranty only applies to the Product packaged with this limited warranty. Canon
U.S.A., Inc. and Canon Canada Inc. will be referred to collectively herein as "Canon."
The Product, when delivered to you in new condition in its original container, is warranted against defects in materials and workmanship under normal use and service for a period of one (1)
year from the date of original purchase. Defective parts or a defective Product returned to Canon, or an Authorized Service Center, and proven to be defective upon inspection, will be repaired
with new or comparable rebuilt parts or exchanged for a refurbished Product as determined by Canon or the Authorized Service Center. Warranty replacement shall not extend the original
warranty period. This warranty does not cover any accessories, nor does it cover any consumables, such as paper or ink cartridges, as to which there shall be no warranty or replacement.
This limited warranty shall only apply if the Product is used in conjunction with compatible computers, peripheral equipment and software, as to which items Canon shall have no responsibility.
Non-Canon brand equipment and software that may be distributed with the Product are sold "as is" and without warranty of any kind by Canon, including any implied warranty or
condition regarding merchantability or fitness for a particular purpose, and all such warranties and conditions are disclaimed. The sole warranty, if any, with respect to such nonCanon brand items is given by the manufacturer or producer thereof.
This limited warranty covers all defects encountered in normal use of the Product and does not apply in the following cases:
(a) Loss of or damage to the Product due to abuse, neglect, mishandling, improper packaging by you, alteration, accident, electrical current fluctuations, improper use, failure to following
operating maintenance or environmental conditions prescribed in Canon's user's manual or other documentation, or services performed by someone other than Canon or its Authorized
Service Center. Without limiting the foregoing, water damage, sand/corrosion damage, battery leakage, dropping the printer, scratches, and abrasions will be presumed to have resulted
from misuse, abuse or failure to operate the Product as set forth in the operating instructions.
(b) Use of parts or supplies (other than those sold by Canon) that cause damage to the Product or cause abnormally frequent service calls or service problems.
(c) Use of supplies or parts (other than those distributed by Canon).
(d) If the Product has had it serial number or dating defaced, altered or removed.
(e) If the Product is used for commercial or industrial use.
NO IMPLIED WARRANTY, INCLUDING ANY IMPLIED WARRANTY OR CONDITION OF MERCHANTABILITY OR FITNESS FOR A PARTICULAR PURPOSE, APPLIES TO THE PRODUCT
AFTER THE APPLICABLE PERIOD OF THE EXPRESS LIMITED WARRANTY STATED ABOVE, AND NO OTHER EXPRESS WARRANTY, GUARANTY OR CONDITION, EXCEPT AS
MENTIONED ABOVE, GIVEN BY ANY PERSON OR ENTITY WITH RESPECT TO THE PRODUCT SHALL BIND CANON, OR ITS AUTHORIZED SERVICE CENTER. (SOME STATES AND
PROVINCES DO NOT ALLOW LIMITATIONS ON HOW LONG AN IMPLIED WARRANTY LASTS, SO THE ABOVE LIMITATION MAY NOT APPLY TO YOU.) CANON SHALL NOT BE LIABLE
FOR LOSS OF REVENUES OR PROFITS, INCONVENIENCE, EXPENSE FOR SUBSTITUTE EQUIPMENT OR SERVICE, STORAGE CHARGES, LOSS OR CORRUPTION OF DATA, OR
ANY OTHER SPECIAL, INCIDENTAL OR CONSEQUENTIAL DAMAGES CAUSED BY THE USE, MISUSE, OR INABILITY TO USE THE PRODUCT REGARDLESS OF THE LEGAL
THEORY ON WHICH THE CLAIM IS BASED, AND EVEN IF CANON, OR ITS AUTHORIZED SERVICE CENTER HAS BEEN ADVISED OF THE POSSIBILITY OF SUCH DAMAGES. NOR
SHALL RECOVERY OF ANY KIND AGAINST CANON, OR ITS AUTHORIZED SERVICE CENTER, BE GREATER IN AMOUNT THAN THE PURCHASE PRICE OF THE PRODUCT
CAUSING THE ALLEGED DAMAGE. WITHOUT LIMITING THE FOREGOING, YOU ASSUME ALL RISK AND LIABILITY FOR LOSS, DAMAGE OR INJURY TO YOU AND YOUR
PROPERTY AND TO OTHERS AND THEIR PROPERTY ARISING OUT OF THE POSSESSION, USE, MISUSE, OR INABILITY TO USE THE PRODUCT SOLD BY CANON NOT CAUSED
SOLELY AND DIRECTLY BY THE NEGLIEGENCE OF CANON, OR ITS AUTHORIZED SERVICE CENTER. (SOME STATES AND PROVINCES DO NOT ALLOW THE EXCLUSION OR
LIMITATION OF INCIDENTAL OR CONSEQUENTIAL DAMAGES, SO THE ABOVE EXCLUSION OR LIMITATION MAY NOT APPLY TO YOU.) THIS LIMITED WARRANTY SHALL NOT
EXTEND TO ANYONE OTHER THAN THE ORIGINAL PURCHASER OF THE PRODUCT OR THE PERSON FOR WHOM IT WAS PURCHASED AS A GIFT, AND STATES YOUR
EXCLUSIVE REMEDY.
For Products Purchased in the U.S.A.
You may obtain technical support for your Product as follows:
• E-mail support via our Web Site at www.usa.canon.com
• Telephone assistance from a Canon U.S.A. Customer Care representative free of charge during regular business hours (currently Monday-Friday 9:00 a.m.-8:00 p.m. EST, excluding
holidays) at 1-800-828-4040 or 1-800-0K-CANON (1-800-652-2666).
For Products Purchased in Canada
You may obtain technical support for your Product as follows:
• Telephone assistance from a Canon Canada Customer Care representative free of charge during regular business hours (currently Monday-Friday 9:00 a.m.-8:00 p.m. EST, excluding
holiday) at 1-800-0K-CANON (1-800-652-2666).
Have your Product serial number and your date of purchase available when you make the call to expedite service. A Canon Customer Care representative will attempt to diagnose the nature
of the problem and correct it over the telephone. If the problem cannot be corrected over the telephone, you will be asked to follow the applicable procedures for MAIL-IN SERVICE. Note
that a dated proof of purchase is required at the time of service. This requirement will be satisfied by providing a copy of your dated bill of sale.
'Technical support program specifics subject to change without notice.
MAIL-IN SERVICE
MAIL-IN SERVICE is a program under which your Product is repaired by a Canon U.S.A. or a Canon Canada Authorized Service Center. You will be given the name, address and phone
number of an Authorized Service Center, by contacting the Canon U.S.A. Customer Care Center at 1-800-828-4040 or Canon Canada Customer Information Centre at 1-800-0K-CANON (1800-652-2666). It is your responsibility to properly package and send the defective Product together with a copy of your dated proof of purchase, a complete explanation of the problem and a
return address to the Authorized Service Center at your expense. Do not include any other items with the defective Product. The defective Product covered by this limited warranty will be
repaired and returned to you without charge by the Authorized Service Center. Any Product received by the Authorized Service Center that is not covered by the limited warranty will be
returned unrepaired, or, at the discretion of the Authorized Service Center, you may receive a written estimate of repair at such cost as the Authorized Service Center may establish from time
to time.
This limited warranty gives you specific legal rights, and you may also have other rights, which vary from state to state (or province to province in Canada).
Canon U.S.A., Inc.
One Canon Plaza
Lake Success, NY 11042
USA
Canon Canada Inc.
6390 Dixie Road
Mississauga, Ontario L5T 1P7
Canada
(The above address is not to be used for the MAIL-IN SERVICE program)
(The above address is not to be used for the MAIL-IN SERVICE program)
® 2002 Canon U.S.A., Inc. Canon is a registered trademark of Canon Inc.
All brand or product names are registered trademarks or trademarks of their respective owners.
Card Photo Printer CP-300/CP-200
Printer Driver
User Guide
Windows
1
Contents
Safety Precautions ....................................................................................4
Read This First ..........................................................................................5
About the Manuals ............................................................................5
Printing Flow Diagram .......................................................................6
About the Connection Cable .............................................................7
Installing the Software from the CP Printer Solution Disk ....................8
Installing ............................................................................................8
Uninstalling ..................................................................................... 10
Installing the Printer Driver ....................................................................11
Installing ..........................................................................................11
Windows 98 ...............................................................................12
Windows Me ..............................................................................17
Windows 2000 ...........................................................................21
Windows XP ..............................................................................25
Troubleshooting the Printer Driver Installation
(Windows 98/Me) ............................................................................ 27
Uninstalling ..................................................................................... 30
Turning On the Printer ............................................................................32
Connecting the Printer to Your Computer ............................................33
Printing .....................................................................................................35
Starting ZoomBrowser EX ..............................................................36
Selecting an Image for Printing .......................................................36
Selecting a Print Mode ....................................................................39
Setting the Printer Driver for Printing ..............................................40
Printing Duplicate Images on an 8-Label Sheet ..............................44
Printing Different Images on an 8-Label Sheet ...............................46
Printing Part of an Image (Trimming) ..............................................47
Printing with Image Quality Correction ............................................49
Other Printing Functions .................................................................51
2
Appendices ..............................................................................................52
About the Print Area and Pixels ......................................................52
Print Area ...................................................................................52
Number of Pixels .......................................................................54
Troubleshooting ..............................................................................55
Error Messages ...............................................................................57
3
Safety Precautions
The precautions noted within this guide are intended to instruct you in the safe and
correct use of the products and to prevent injuries or damage to yourself, other
persons and property. Please read and ensure that you understand them before
proceeding to other sections of the guide.
Warning
This symbol indicates topics that could lead to death or serious injury if ignored
or handled incorrectly.
Warning
Do not play the supplied CD-ROM(s) in any CD player that does not support data CD-ROMs. Playing the
CD-ROM(s) in an audio CD player (music player) could damage the speakers. It is also possible to suffer
from hearing loss from listening with headphones to the loud sounds of a CD-ROM played on a music CD
player.
Disclaimer
• While every effort has been made to ensure that the information contained in this guide is accurate and
complete, no liability can be accepted for any errors or omissions. Canon reserves the right to change
the specifications of the hardware and software described herein at any time without prior notice.
• No part of this guide may be reproduced, transmitted, transcribed, stored in a retrieval system, or
translated into any language in any form, by any means, without the prior written permission of Canon.
• Canon makes no warranties for damages resulting from corrupted or lost data due to a mistaken
operation or malfunction of the camera, the software, the CompactFlash™ cards (CF cards), personal
computers, peripheral devices, or use of non-Canon CF cards.
Trademark Acknowledgments
• Canon is a trademark of Canon Inc.
• Microsoft and Windows are either registered trademarks or trademarks of Microsoft Corporation in the
United States and/or other countries.
• Other names and products not mentioned above may be registered trademarks or trademarks of their
respective companies.
Copyright © 2003 Canon Inc. All rights reserved.
Symbols Used in This Document
Indicates important items or prohibited actions that should always be observed when
operating the machine. These should always be read to avoid damage to the
machine or improper operation.
Indicates items for reference or supplementary information that should be noted by
users.
4
Read This First
About the Manuals
This user guide describes how to connect the printer to a computer and print
images.
CP-300/CP-200
User Guide
Provides printer handling notes, safety precautions,
printer preparation, names of parts and other information
necessary for operating the printer. Please read before
using the printer.
Describes how to connect the printer to a computer,
printer driver installation, functions and operating
procedures.
This user guide
Detailed explanations of operating procedures are given in the [Help]
accompanying each software application.
If a problem occurs, refer to the following:
• Trouble with the printer itself:
• Printing problems:
See the CP-300/CP-200 User Guide.
See this user guide.
5
Printing Flow Diagram
Follow the steps outlined below to prepare the printer and install the
necessary software to enable printing.
Prepare the printer.
Insert paper cassette and ink cassette.
See the CP-300/CP-200 User Guide.
Install the necessary software.
➀ Install ZoomBrowser EX into your computer.
➁ Install the printer driver into your computer.
Installation starts automatically when you turn on the
printer and connect the printer to your computer.
See
Installing the Software from the CP Printer Solution
Disk (➡ p.8),
Installing the Printer Driver (➡ p.11),
Turning On the Printer (➡ p.32),
Connecting the Printer to Your Computer (➡ p.33)
98
Win Me
Troubleshooting the Printer Driver Installation:
see
Troubleshooting the Printer Driver Installation
(Windows 98/Me) in this user guide (➡ p.27).
To uninstall the printer driver:
See Uninstalling (➡ p.30) in this user guide.
Select an image to print.
Start ZoomBrowser EX and select an image to print.
See
Starting ZoomBrowser EX (➡ p.36),
Selecting an Image for Printing (➡ p.36) in this user guide.
Continued next page.
6
Printing.
Print on standard paper or full size labels.
See
Selecting a Print Mode (➡ p.39),
Setting the Printer Driver for Printing (➡ p.40)
in this user guide.
To print an 8-label sheet:
See
Printing Duplicate Images on an 8-Label Sheet (➡ p.44),
Printing Different Images on an 8-Label Sheet (➡ p.46)
in this user guide.
8-label sheet
About the Connection Cable
The printer can be connected to a computer using a standard USB cable.
7
Installing the Software from
the CP Printer Solution Disk
Canon CP Printer Solution Disk contains software required for printing from
your computer.
With Windows 2000 or Windows XP Professional, be sure to log on with
Administrator privileges when installing the software.
Installing
The explanations in this section are based on Windows XP. If you are using
another version of Windows, the actual screen contents and procedures
may vary slightly from those shown.
1
Close any programs that are running.
2
Place the Canon CP Printer Solution Disk in the CD-ROM drive.
The installer panel automatically appears.
Installer panel
If the installer panel does not automatically appear, use the following procedure
to start it.
• For Windows 98/Me/2000, double-click the [My Computer] icon on the
desktop, and double-click the CD-ROM icon in the next window.
• For Windows XP, click the [Start] button and select [My Computer], doubleclick the CD-ROM icon in the next window.
8
3
Click [Application Software Installation].
4
Click [Next].
5
Read the software license agreement. If you agree to all of its
conditions, click the [Yes] button.
You must agree to the software license agreement before you can install the
software.
6
7
Verify the installation destination, and then click the [Next] button.
Select the software to install, and then click the [Next] button.
Confirm that there is a check mark beside the names of the programs you wish
to install.
8
Verify the contents of the installation, and then click the [Next]
button.
Installation starts.
Follow the messages on the screen to proceed.
9
When the installation is over, select [Yes, I want to restart my
computer now.] and click [Finish].
Users of Windows XP Professional and Windows 2000 must log in as
an Administrator (computer system administrator) after restarting to
carry out the subsequent procedures.
10
Remove the disk from the CD-ROM drive when your normal
desktop screen appears after restarting.
This concludes the software installation.
9
Uninstalling
This section describes how to uninstall the software, using ZoomBrowser
EX as an example.
Uninstall the software when it is no longer needed, or if a problem occurs
and uninstalling becomes necessary. Note that if you uninstall the software,
you will not be able to use it anymore.
1
Click the [Start] button and select [Programs] ([All Programs] for
Windows XP), [Canon Utilities], [ZoomBrowser EX], and
[ZoomBrowser EX Uninstall].
Uninstallation begins and ZoomBrowser EX is removed.
You can use the same procedure to uninstall PhotoRecord.
10
Installing the Printer Driver
Installing
This section describes how to install the printer driver on your computer.
Installation starts automatically the first time you connect the printer to your
computer’s USB port.
Important
Do not attempt to install the printer driver using the following procedures.
<Windows 98/Me/2000>
Do not attempt to install the printer driver by clicking the [Start] button and selecting
[Settings], [Printers], and [Add Printer].
<Windows XP>
Do not attempt to install the printer driver by clicking the [Start] button and selecting
[Control Panel], [Printers and Other Hardware], [Printers and Faxes], and
[Add a printer].
For details on how to uninstall the printer driver, see Uninstalling (➡ p.30).
The screen examples and descriptions given in this section are for the
CP-300 connected to a computer. Install the printer driver for the CP-200 in
the same way.
11
Windows 98
1
2
Close any programs that are running.
Place the Canon CP Printer Solution Disk in the CD-ROM drive.
When the installer panel appears, click [Exit] to close it.
3
Turn the printer on. (➡ p.32)
4
Connect the printer to your computer, using the USB cable.
(➡ p.33)
After a moment, the Add New Hardware Wizard dialog appears.
5
Click the [Next] button.
6
Select “Search for the best driver for your device.
(Recommended).”, and then click the [Next] button.
12
7
Select “Specify a location”. Click the [Browse] button to select the
[\CP_DRV\ENGLISH\WIN9X\CP300] folder on the CD-ROM and
click the [OK] button. Then click the [Next] button.
For the CP-200, select the [\CP_DRV\ENGLISH\WIN9X\CP200] folder.
Do not select “CD-ROM drive”.
This displays the Browse for Folder dialog.
Specify the [\CP_DRV\ENGLISH\WIN9X\CP300] folder or
[\CP_DRV\ENGLISH\WIN9X\CP200] folder, and then click
the [OK] button to enter the folder path at [Specify a location].
13
8
Click the [Next] button.
The USB driver for the printer is installed.
9
When the following message appears, click the [Finish] button.
Now you can continue and install the printer driver.
10
When the following message appears, click the [Next] button.
14
11
Select “Search for the best driver for your device
(Recommended).” and then click the [Next] button.
12
Because the folder specified in step 7 already appears here,
simply click the [Next] button.
Do not select “CD-ROM drive”.
13
Click the [Next] button.
15
14
Adjust any necessary settings, and then click the [Finish] button.
The printer driver is installed.
15
When the following message appears, click the [Finish] button.
16
Windows Me
1
Close any programs that are running.
2
Place the Canon CP Printer Solution Disk in the CD-ROM drive.
When the installer panel appears, click [Exit] to close it.
3
Turn the printer on. (➡ p.32)
4
Connect the printer to your computer, using the USB cable.
(➡ p.33)
After a moment, the Add New Hardware Wizard dialog appears.
5
Select “Automatic search for a better driver (Recommended)” and
then click the [Next] button.
17
6
In the list of printer drivers, select [Canon CP-300] so that
[\CP_DRV\ENGLISH\WIN9X\CP300\CNY300U.INF] appears in
[Location], then click the [OK] button.
For the CP-200, select [Canon CP-200] so that
[\CP_DRV\ENGLISH\WIN9X\CP200\CNY200U.INF] appears.
The USB driver for the printer is installed.
7
When the following message appears, click the [Finish] button.
Now you can continue and install the printer driver.
18
8
Select “Automatic search for a better driver (Recommended)” and
then click the [Next] button.
9
In the list of printer drivers, select [Canon CP-300] so that
[\CP_DRV\ENGLISH\WIN9X\CP300\CNY300.INF] appears in
[Location], then click the [OK] button.
For the CP-200, select [Canon CP-200] so that
[\CP_DRV\ENGLISH\WIN9X\CP200\CNY200.INF] appears.
19
10
Adjust any necessary settings, and then click the [Finish] button.
The printer driver is installed.
11
When the following message appears, click the [Finish] button.
20
Windows 2000
Log on to Windows 2000 with administrator privileges before installing the
software.
1
Close any programs that are running.
2
Place the Canon CP Printer Solution Disk in the CD-ROM drive.
When the installer panel appears, click [Exit] to close it.
3
Turn the printer on. (➡ p.32)
4
Connect the printer to your computer, using the USB cable.
(➡ p.33)
After a moment, the Found New Hardware Wizard dialog appears.
5
Click the [Next] button.
21
6
Select “Search for a suitable driver for my device (recommended)”
and then click the [Next] button.
7
Select “Specify a location” and then click the [Next] button.
Do not select “CD-ROM drives”.
22
8
Click the [Browse] button, select the [CNY300.inf] file in the
[\CP_DRV\ENGLISH\WIN2K\CP300] folder on the CD-ROM, click
the [OPEN] button, then click the [OK] button.
For the CP-200, select the [CNY200.inf] file in the
[\CP_DRV\ENGLISH\WIN2K\CP200] folder.
This displays the Locate File dialog.
Specify the [CNY300.inf] file in the
[\CP_DRV\ENGLISH\WIN2K\CP300] folder or the [CNY200.inf] file in
the [\CP_DRV\ENGLISH\WIN2K\CP200] folder, and then click the
[Open] button to enter the folder path at [Copy manufacturer’s files
from:].
23
9
Click the [Next] button.
The printer driver is installed.
10
When the following message appears, click the [Finish] button.
24
Windows XP
Log on to Windows XP Professional with administrator privileges before
installing the software.
1
Close any programs that are running.
2
Place the Canon CP Printer Solution Disk in the CD-ROM drive.
When the installer panel appears, click [Exit] to close it.
3
Turn the printer on. (➡ p.32)
4
Connect the printer to your computer, using the USB cable.
(➡ p.33)
After a moment, the Found New Hardware Wizard dialog appears.
5
Select “Install the software automatically (Recommended)”, and
then click the [Next] button.
25
6
In the list of printer drivers, select [Canon CP-300] so that
[\CP_DRV\ENGLISH\WIN2K\CP300\CNY300.INF] appears in
[Location], then click the [Next] button.
For the CP-200, select [Canon CP-200] so that
[\CP_DRV\ENGLISH\WIN2K\CP200\CNY200.INF] appears.
The printer driver is installed.
7
When the following message appears, click the [Finish] button.
26
Troubleshooting the Printer Driver Installation
(Windows 98/Me)
If you have problems with the printer driver installation (for example, the
printer driver’s installation program stops during the installation), the USB
driver may not be installed correctly.
Use the following procedure to check the installation status of the USB driver,
delete any unnecessary USB driver, and then install the printer driver again. Also,
if you canceled the installation while it was in progress, use this procedure to
delete any unnecessary USB driver, and then install the printer driver again.
1
When the Add New Hardware Wizard dialog appears, click the
[Cancel] button to cancel the installation.
2
Make sure power is supplied to the printer (its indicator light is
green), and that the printer is connected to your computer with the
USB cable.
3
Click the [Start] button and select [Settings], and [Control Panel].
4
Double-click the [System] icon.
27
5
Click the [Device Manager] tab.
6
Following the examples shown below, select [Canon CP-300] or
[Canon CP-200] under [Universal Serial Bus controllers] or [Other
devices], and then click the [Remove] button.
Use the following screen examples as a reference and make sure you
select the correct device for deletion. If you delete other devices,
Windows may become inoperable.
Example 1:
28
Example 2:
7
When the confirmation message appears, click the [OK] button.
8
Click the [OK] button to close the System Properties dialog.
9
Close the Control Panel window.
10
Disconnect the USB cable from your computer.
11
Restart your computer.
12
Follow the procedure described in Installing (➡ p.12, 17), and
install the printer driver again.
29
Uninstalling
This section describes the procedure for uninstalling the software.
Uninstall the software when it is no longer needed, or if a problem occurs
and uninstalling becomes necessary. Note that if you uninstall the software,
you will not be able to use the printer to print.
Important
Do not attempt to uninstall the printer driver using the following procedures.
<Windows 98/Me/2000>
Do not uninstall by clicking the [Start] button and selecting [Settings], and [Printers],
and then right-clicking the printer driver and selecting [Delete].
<Windows XP>
Do not uninstall by clicking the [Start] button and selecting [Control Panel],
[Printers and Other Hardware], and [Printers and Faxes] and then right-clicking the
printer driver and selecting [Delete].
• When uninstalling, under Windows 2000 or Windows XP Professional, be
sure to log on with the Administrator privileges. If you do not use
Administrator privileges to uninstall, registry entries will remain under the
privileges of the person who did the installation, and a delete error will
result.
• After uninstalling, be sure to start Windows again.
• For Windows 98 or Windows Me, if you cannot uninstall using the
following procedure, perform the procedure described in Troubleshooting
the Printer Driver Installation (Windows 98/Me) (➡ p.27).
1
Turn off your computer.
2
Disconnect the USB cable from your computer and make sure that
the printer is not connected to your computer.
3
Start your computer.
If you are using Windows 2000 or Windows XP Professional, be sure to log on
using Administrator privileges.
Close any programs that are running.
4
Place the Canon CP Printer Solution Disk in the CD-ROM drive.
30
5
When the installer panel appears, click [Exit].
6
Start Windows Explorer, and then double-click the
[\CP_DRV\ENGLISH\UNINST] folder on the CD-ROM drive to open
the folder.
7
Double-click [CNYCPUN.EXE] icon to start the uninstaller.
The uninstaller starts.
8
From the list of printers available for deletion, select
[Canon CP-300] and then click the [Delete] button.
If you are using the CP-200, select [Canon CP-200].
For Windows 98 or Windows Me
If [Canon CP-300] or [Canon CP-200] does not appear, it was probably
not installed correctly. In this case, perform the procedure described in
Troubleshooting the Printer Driver Installation (Windows 98/Me)
(➡ p.27).
9
When the confirmation message appears, check the printer name
and then click the [Yes] button.
The printer driver is deleted, and the CP Printer Driver Uninstaller window
reappears.
10
Click the [Exit] button.
11
Restart your computer.
31
Turning On the Printer
5
2
1
4
3
To Power Outlet
Compact
Power Adapter
At least 10 cm (4 inches)
of open space
Refer to the above figure during the following procedure (the numbers in the
figure correspond to the steps in the procedure).
1
Place the printer on a flat surface.
When printing, the paper temporarily projects out from the rear, so allow a clear
space of at least 10 cm (4 inches) at the back.
2
Connect the supplied power cord to the CA-CP100 Compact Power
Adapter (also supplied).
3
Plug the power cord into a power outlet.
4
Connect the Compact Power Adapter cable to the printer.
At this point the CP-200 is ON, so the printer’s indicator lights green.
5
Press the ON/OFF button (only on the CP-300).
When the printer is turned on, the printer’s indicator lights green.
To Turn the Printer Off
• With CP-300: Press the ON/OFF button, releasing it when the indicator
turns off.
• With CP-200: Unplug the Compact Power Adapter from the printer (the
indicator turns off).
• When making connections, confirm that the shape of the plug matches
the shape of the socket on the device being connected.
• The power outlet where the printer’s power plug is connected should be
located where the plug can be easily removed if a problem occurs.
32
Connecting the Printer to Your
Computer
■ Notes about connection
• Using the USB cable, be sure to connect the printer directly to your computer. If
you connect it via a USB hub, the printer may not function properly.
• Do not use the printer together with other USB devices (except a USB mouse or
keyboard); otherwise the printer may not function properly. If this happens,
disconnect the other USB devices from your computer and then reconnect the
printer.
• Do not connect two or more direct print compatible printers (all CP series
printers) to the same computer; otherwise the printers may not function properly.
• When connecting the printer to your computer, we recommend that you connect
it to the same USB port used when you installed the printer driver. If you connect
the printer to a different USB port, Windows may create a copy of the printer
driver. This depends on your Windows version and the printer driver, and does
not affect the operation of the printer.
To delete a copy of the printer driver, proceed as follows:
1. Disconnect the USB cable from your computer.
2. Delete the copy of the printer driver as follows. (Do not use the uninstaller.)
(1) For Windows 98/Me/2000, click the [Start] button and select [Settings],
and [Printers].
For Windows XP, click the [Start] button and select [Control Panel],
[Printers and Other Hardware], and [Printers and Faxes].
(2) Right-click the copy of the printer driver and then select [Delete] on the
shortcut menu.
3. Restart your computer. Connect the printer to the USB port used when you
installed the printer driver.
Do not put your computer into the standby mode while the printer is
connected to a USB port.
If you accidentally do so, do not disconnect the USB cable from your
computer while it is in the standby mode; instead, leaving the USB cable
connected, first return your computer to its normal mode. If you remove the
USB cable while your computer is in the standby mode, your computer may
not be able to return to its normal mode. For details on your computer’s
standby mode, refer to the documentation provided with your computer.
33
1
Connect one end of the USB cable to the USB port on the printer,
and the other end to a USB port on your computer.
• There is no need to turn off the printer or your computer.
• When connecting the printer to your computer, make sure the connectors on
the ends of the USB cable match the terminals on the printer and your
computer.
• For the location and direction of your computer’s USB port, refer to the
documentation provided with your computer.
USB port
on computer
USB cable
2
The first time the printer is connected to your computer, the Add
New Hardware Wizard dialog (Windows 98 (p.12) / Me (p.17)) or
Found New Hardware Wizard dialog (Windows 2000 (p.21) / XP
(p.25)) appears and installation starts.
When disconnecting the USB cable, you do not need to turn off the
printer or your computer.
34
Printing
This section describes how to use PhotoRecord to print images displayed in
ZoomBrowser EX. ZoomBrowser EX and PhotoRecord are applications
included on the Canon CP Printer Solution Disk. These applications make it
easy to print.
• Screen shots from Windows XP are used for illustration, but the procedure is the
same with Windows 98/Me/2000.
• The screens in this example appear when the CP-300 is connected, but the same
operations are applicable to the CP-200.
Before printing, verify that the printer is on (the indicator on the printer is green),
and that the printer is properly connected to your computer with a USB cable.
• Printers and computer displays use different color reproduction methods,
and lighting conditions and display settings affect the appearance of
colors on your computer’s display. Therefore, the colors in prints may
differ from what you see on the screen. This is not a printer problem.
• Do not change the spool settings. The status monitor may not function
correctly.
For information on how to install ZoomBrowser EX and PhotoRecord, see
Installing the Software from the CP Printer Solution Disk (➡ p.8).
35
Starting ZoomBrowser EX
1
Double-click the [ZoomBrowser EX] icon on the desktop. Or, click
the [Start] button and select [Programs] ([All Programs] for
Windows XP), [Canon Utilities], [ZoomBrowser EX], and
[ZoomBrowser EX] to start the program.
Selecting an Image for Printing
Perform printing from the task bar on the left side of ZoomBrowser EX.
1
Click [Print].
Browser area
36
2
Click [Layout Print].
When you select [Index Print], use the following procedure to print.
1. Click [1 Select Images] and click an image you want to print.
2. Click [2 Select Captions for Printing] and select captions.
3. Click [3 Open Index Print], adjust thumbnail size and paper size in the
Index Print Settings window.
4. When you click the [Print] button, index printing starts.
3
Click [1 Select Images] and click an image you want to print.
37
4
Click [2 Select Captions for Printing] and select captions.
Selecting this check mark enables you to add comments,
a file name or date to printouts.
5
Click [3 Open Layout Print].
PhotoRecord opens, then the PhotoRecord Print Modes window and the
PhotoRecord layout window appear.
PhotoRecord Layout window
Album page window
You can check the layout of the
image.
PhotoRecord Print Modes window
You can adjust the settings for printing.
38
Album control panel
Selecting a Print Mode
This section describes how to select a print mode in PhotoRecord, and then
print on standard sheet or full-size label sheet. For information on how to
print on an 8-label sheet, see Printing Duplicate Images on an 8-Label
Sheet (➡ p.44) or Printing Different Images on an 8-Label Sheet (➡ p.46).
The screens in this example appear when the CP-300 is connected, but the
same operations are applicable to the CP-200.
1
From the [Printer] drop-down list, select [Canon CP-300].
The printer setup dialog appears.
2
For [Print Mode], select “CP-300 standard printing - Borderless” or
“CP-300 standard printing - Bordered” and then click the [Next]
button.
If you select “CP-300 standard printing - Bordered”, the image is automatically
resized to fit within the print.
To print bordered images, be sure to select “CP-300 standard printing Bordered”.
39
3
Select the paper size, and then click the [Finish] button.
Close the PhotoRecord Print Modes window. The print mode settings are now
reflected in the album page window.
To open the PhotoRecord Print Modes window again, click
(PRINT
MODES) in the PhotoRecord layout window.
Setting the Printer Driver for Printing
This section describes printing with modified printer driver settings.
1
Click the
(PRINT) button.
40
2
Click the [Properties] button.
At this point, do not change the printer.
3
Click the [Print Settings] tab, and then set the print orientation and
the number of copies.
For details, click the [?] button or [Help] button to see the online help.
When printing from
PhotoRecord, this should be
selected.
41
4
Click the [Image Adjustment] tab, and then adjust the brightness
and color of prints.
For details, click the [?] button or [Help] button to see the online help.
Adjust the color of prints.
Adjust the brightness
and contrast of prints.
If you do not want to see the messages relating to printer temperature
increase, or messages telling you that printing has finished, click the
[Utilities] tab, and clear the “Notification messages are displayed” check
box.
5
When you finish adjusting the settings, click the [OK] button to
close the Properties dialog.
42
6
Adjust other settings, and then click the [Print] button.
Confirm to select your printer.
Specify the number of copies to
print of the same image.
If multiple images are selected, use
these settings to specify the pages
(images) to print.
Printing starts.
If you stop printing while printing is in progress, paper is ejected to the
paper handling slot and an error message may be displayed. This is
not a malfunction, but a mechanism for protecting the print head.
If you interrupt printing while it is in progress, be sure to check the
printer status.
➀ When the indicator light is green:
You can continue to print.
➁ When the indicator light is red:
Temporarily remove paper from the paper handling slot. Turn the
printer off and then back on again. Make sure the indicator light is
now green, and then print again.
Note that when printing is interrupted, one print’s equivalent of the ink
cassette's ink sheet is used.
43
Printing Duplicate Images on an 8-Label
Sheet
PhotoRecord allows you to print duplicate images. This makes it possible to
print multiple copies of the same image on an 8-label sheet.
1
In the PhotoRecord Print Modes window, select “CP-300 multiple
printing”, and then click the [Finish] button.
With the CP-200, select “CP-200 multiple printing”.
Close the PhotoRecord Print Modes window. The print mode settings are now
reflected in the album page window.
44
2
Right-click the image you want to print, and then select [Make
Copies].
3
For [Number of copies], enter 7 and click the [OK] button.
The images are laid out in replicate, with their positions adjusted for the eight
labels on the 8-label sheet.
4
Click the
(PRINT) button to start printing.
45
Printing Different Images on an 8-Label
Sheet
You can also print a combination of different images on an 8-label sheet.
1
In the PhotoRecord Print Modes window, select “CP-300 multiple
printing”, and then click the [Finish] button.
With the CP-200, select “CP-200 multiple printing”.
Close the PhotoRecord Print Modes window. The print mode settings are now
reflected in the album page window.
2
From the browser area, drag and drop the images to be printed
onto the album page window.
The different images are laid out with their positions adjusted for the eight labels
on the 8-label sheet.
3
Click the
(PRINT) button to start printing.
46
Printing Part of an Image (Trimming)
You can select and then print a portion of an image (trimming). This is useful
when you only want to print part of an image, or if the part you are most
interested in is not at the center of the image.
• You can print selected portions of an image in any print mode.
• The length-to-width ratio cannot be modified if you select the settings
below.
“CP-300 (or CP-200) standard printing - Borderless”
“CP-300 (or CP-200) multiple printing”
• Also, because a 1 - 3 mm border is trimmed from the image during
printing, we recommend that you select an area that is slightly larger than
the part of the image you want to print.
1
Right-click the image you want to print, and then select [Clip/
Correct Photo].
If you specify borderless or select multiple printing as the print mode, a frame
appears for you to select the area to print.
47
2
Select the area you want to print, and then click the
button.
(CLOSE)
This determines the
area to print. The
area inside the
frame is printed.
You can drag the
edge of the frame to
change its size, or
drag inside the
frame to move it.
[CLIP] button
When “Bordered” is
selected, you can
click the [CLIP] button
to adjust the print
area.
[CLOSE] button
When the print area is
decided, click the
[CLOSE] button.
The Photo Control Panel dialog closes and the selected area appears in the
album page window.
3
Click the
(PRINT) button to start printing.
48
Printing with Image Quality Correction
PhotoRecord has a function that supports Exif 2.2 (referred to as Exif Print),
allowing you to automatically optimize print quality and print clearer, betterlooking images.
1
Click the image you want to print, and select [Clip/Correct Photo].
49
2
Select [Exif Print] or [PHOTO OPTIMIZER PRO] and then click the
(CLOSE) button.
After you select [Exif Print] or [PHOTO OPTIMIZER PRO], the corrected image
is displayed.
Images captured with Exif 2.2
compatible cameras
Images captured with other cameras
Click this button after making the
settings.
3
Click the
(PRINT) button to start printing.
Camera information such as scene and photographic conditions are
embedded in images captured with cameras compatible with Exif 2.2
(referred to as Exif Print). This information can be passed on to the
printer through PhotoRecord (Exif Print-compatible software) so that
prints match the conditions at the time of capture more faithfully.
50
Other Printing Functions
By selecting [Artwork/Layout album] in the PhotoRecord Print Modes
window, you can add text or decorative embellishments to an image when
printing it. Also, you can combine the different functions and create your own
original name card.
Adding text
Adding decorative embellishments
Creating original name cards
51
Appendices
About the Print Area and Pixels
Print Area
The shaded area (
) in the following diagrams indicates the maximum
printable area.
Note that because the print area is larger than the actual paper size, a
border is trimmed from the image when it is printed.
(shown in millimeters)
L size sheet
2.7
2.0
89.0
2.0
2.7
119.0
52
Postcard size sheet
3.1
2.1
100.0
2.1
3.1
148.0
Credit card size sheet/full-size label sheet
2.1
1.3
54.0
1.3
2.1
86.0
53
Number of Pixels
Total number of
pixels (dots)*
Effective number of
pixels (dots)
Postcard size sheet
1232 × 1823
approx. 1180 × 1748
L size sheet
1100 × 1471
approx. 1050 × 1406
Credit card size sheet/
full-size label sheet
1066 × 669
approx. 1016 × 638
Paper Type
* Number of pixels of print area for borderless printing. This also includes
the border that is trimmed from around an image during printing.
54
Troubleshooting
This section describes how to troubleshoot problems.
If the problem still exists after trying these solutions, restart your computer.
If the problem still persists, uninstall the printer driver and then install it
again.
Printing does not start.
Cause :
No power is supplied to the printer.
Correction : Make sure the indicator light on the printer is green. (➡ p.32)
Cause :
The USB cable is not connected correctly.
Correction : Check the USB cable to make sure it is connected correctly. (➡ p.33)
Cause :
The printer is offline.
Correction : Try the following procedure.
<Windows 98/Me/2000>
1. Click the [Start] button and select [Settings], and [Printers].
2. Right-click the [Canon CP-300] or [Canon CP-200] icon. If
“Use Printer Offline” is selected, clear it.
<Windows XP>
1. Click the [Start] button and select [Control Panel],
[Printers and Other Hardware], and [Printers and Faxes].
2. If the [Canon CP-300] or [Canon CP-200] is offline, right-click the
printer icon, and then click “Use Printer Online”.
55
Printing stops while it is in progress.
Cause :
The USB cable is not connected correctly.
Correction : Check the USB cable to make sure it is connected correctly. (➡ p.33)
Cause :
A USB hub is being used for the connection.
Correction : Be sure to use the USB cable to connect the printer directly to your
computer. If you connect via a USB hub, the printer may not function
properly.
Cause :
There is a problem with the printer’s spool settings.
<Windows 98/Me/2000>
1. Click the [Start] button and select [Settings], and [Printers].
2. Right-click the [Canon CP-300] or [Canon CP-200] icon and select [Properties].
3. Click the [Details] tab. Click the [Spool Settings] button and then click the
[Restore defaults] button.
<Windows XP>
1. Click the [Start] button and select [Control Panel], [Printers and Other Hardware],
and [Printers and Faxes].
2. Right-click the [Canon CP-300] or [Canon CP-200] icon and select [Properties].
3. Click the [Advanced] tab and then select “Start printing immediately”.
Cause :
To protect the print head from high temperatures, printing is
suspended until the print head has cooled down.
Correction : This is not a malfunction. Wait until the print head cools down and
printing will automatically resume again.
When the print head gets too hot, usually a message is displayed. However,
this message is not displayed if “Notification messages are displayed” is not
selected in the [Utilities] tab in the printer driver properties.
The color of an image seen on the screen is different from that
seen in prints.
Correction : Printers and computer displays use different color reproduction
methods, and lighting conditions and display settings affect the
appearance of colors on your computer’s display. However, you can
adjust color using [Image Adjustment] (➡ p.42).
56
Error Messages
If an error occurs while printing is in progress, an error message appears on
the screen of your computer.
This section contains a list of error messages as well as the information on
how to troubleshoot them.
• If the error does not go away after you have tried the recommended
solutions, consult your nearest Canon Customer Support Help Desk.
• Use the information in this section in conjunction with the CP-300/CP-200
User Guide.
■ Errors where printing can resume
If any of the following messages appear, printing can still resume. After
using the recommended solution to clear the error, click the [Continue]
button to resume printing.
Paper-feed error.
Check that paper is correctly loaded in the paper cassette, and
that the paper cassette is correctly installed.
Press [Resume] to resume, or [Cancel] to stop.
Cause :
The paper cassette is not inserted correctly.
Correction : Remove the paper cassette, and then insert it back into the printer
correctly.
Cause :
Paper is not inserted correctly in the paper cassette.
Correction : Remove the paper, and then insert it back into the paper cassette
correctly.
Cause :
There is no paper in the paper cassette.
Correction : Add more paper to the paper cassette.
57
Ink cassette is empty and must be replaced.
Press [Resume] to resume, or [Cancel] to stop.
Cause :
There is no more ink in the ink cassette.
Correction : Replace the ink cassette with a new one.
Ink cassette not installed.
You must insert an ink cassette before printing.
Press [Resume] to resume, or [Cancel] to stop.
Cause :
The ink cassette is not inserted into the printer.
Correction : Insert the ink cassette into the printer.
The printer is not ready for printing.
Check the printer power and printer connections.
Cause :
No power is supplied to the printer.
Correction : Make sure the indicator light on the printer is green. (➡ p.32)
Cause :
The USB cable is not connected correctly.
Correction : Check the USB cable to make sure it is connected correctly. (➡ p.33)
No Paper Cassette has been found.
Insert an appropriate one.
Press [Resume] to resume, or [Cancel] to stop.
Cause :
The paper cassette is not inserted.
Correction : Insert the paper cassette into the printer.
Wrong type of paper.
Replace with the right type.
Press [Resume] to resume, or [Cancel] to stop.
Cause :
The paper is not suitable for the print settings.
Correction : Replace the paper with the correct size.
58
The paper cassette differs from the setup.
Please check the paper cassette.
Press [Resume] to resume, or [Cancel] to stop.
Cause :
The paper cassette in the printer is not suitable for the print
settings.
Correction : Insert the correct paper cassette.
The specified Ink Cassette cannot be found.
Replace the Ink Cassette with the specified one.
Press [Resume] to resume, or [Cancel] to stop.
Cause :
The ink cassette in the printer is not suitable for the print
settings.
Correction : Insert the correct ink cassette.
The specified Ink Cassette and Paper cannot be found.
Replace the Ink Cassette and Paper with the specified one.
Press [Resume] to resume, or [Cancel] to stop.
Cause :
The ink cassette and paper in the printer are not suitable for the
print settings.
Correction : Insert the correct ink cassette and paper.
The battery capacity of the printer is insufficient.
Please connect AC adapter and press [Resume] to resume, or click
[Cancel] to stop printing and replace the battery.
Cause :
The printer’s battery charge is running low. The printer will not
work.
Correction : Use a new or fully charged battery pack, or use the printer with the
AC adapter (compact power adapter) connected.
59
■ Errors where printing is canceled
If any of the following messages appear, printing is canceled. After using the
recommended solution to clear the error, you need to start the print job over
again.
Paper jammed in printer.
Clear the jam as follows, then try printing again.
1. Remove the paper that caused the error.
2. Turn printer off and back on.
Cause :
Paper is jammed inside the printer while printing, or there is
paper still inside the printer before printing starts.
Correction : After closing the dialog, turn the printer off and then back on again.
Paper is automatically ejected from the print receptacle or the paper
handling slot. Remove the paper and then turn the printer off and
back on again a second time, and start the print job over.
Problem with ink cassette.
Correct as follows, then try printing again.
1. Check the state of the ink cassette.
2. Turn printer off and back on.
3. Remove the paper that caused the error.
Cause :
There is a problem with the ink cassette.
Correction : Take out the ink cassette from the printer. Remove any slack from the
ink sheet and then insert the ink cassette back into the printer. If the
problem still continues, replace the ink cassette with a new one.
60
Error occurred during communication.
Check the printer power and printer connections.
Cause :
Power to the printer goes off while printing is in progress.
Correction : Make sure the indicator light on the printer is green. (➡ p.32)
Cause :
The cable came loose or was disconnected while printing was in
progress.
Correction : Check to make sure the USB cable is connected correctly. (➡ p.33)
If the USB cable is not properly connected, communication problems may
occur. Make sure that the printer is connected to your computer’s root hub
port with suitable USB cable, and then try printing again.
Problem with the printer.
Turn printer off and back on.
Cause :
The printer unit cannot be initialized successfully.
Correction : Turn the printer’s power off and back on again. Start the print job over.
Cause :
There is too much paper in the paper cassette.
Correction : Remove paper from the paper cassette, and then make sure to load
the correct amount of paper in the paper cassette.
For messages caused by errors related to the operating environment of your
computer, follow the messages on the screen.
CDP-E023
© 2003 CANON INC.
61
Card Photo Printer CP-300/CP-200
Printer Driver
User Guide
Macintosh
1
Contents
Safety Precautions ....................................................................................4
Read This First ..........................................................................................5
About the Manuals ............................................................................5
Printing Flow Diagram .......................................................................6
About the Connection Cable .............................................................7
Installing the Software from the CP Printer Solution Disk ....................8
Installing ............................................................................................8
Uninstalling .......................................................................................9
Installing the Printer Driver ....................................................................10
Installing ..........................................................................................10
Uninstalling .....................................................................................13
Turning On the Printer ............................................................................16
Connecting the Printer to Your Computer ............................................17
Printing .....................................................................................................19
With Mac OS 9.0 - 9.2 .....................................................................20
Selecting a Printer with the Chooser .........................................20
Starting ImageBrowser ..............................................................20
Selecting an Image for Printing ..................................................21
Selecting a Layout Type ............................................................22
Setting the Printer Driver for Printing .........................................24
Printing Duplicate Images on an 8-Label Sheet ........................28
Printing Different Images on an 8-Label Sheet ..........................30
Printing Part of an Image (Trimming) .........................................32
Printing with Image Quality Correction .......................................34
With Mac OS X ...............................................................................36
Starting ImageBrowser ..............................................................36
Selecting an Image for Printing ..................................................36
Selecting a Layout Type ............................................................38
Setting the Printer Driver for Printing .........................................40
Printing Duplicate Images on an 8-Label Sheet ........................44
Printing Different Images on an 8-Label Sheet ..........................47
Printing Part of an Image (Trimming) .........................................49
Printing with Image Quality Correction .......................................51
2
Appendices ..............................................................................................53
About the Print Area and Pixels ......................................................53
Print Area ...................................................................................53
Number of Pixels .......................................................................55
Troubleshooting ..............................................................................56
Error Messages ...............................................................................57
3
Safety Precautions
The precautions noted within this guide are intended to instruct you in the safe and
correct use of the products and to prevent injuries or damage to yourself, other
persons and property. Please read and ensure that you understand them before
proceeding to other sections of the guide.
Warning
This symbol indicates topics that could lead to death or serious injury if ignored
or handled incorrectly.
Warning
Do not play the supplied CD-ROM(s) in any CD player that does not support data CD-ROMs. Playing the
CD-ROM(s) in an audio CD player (music player) could damage the speakers. It is also possible to suffer
from hearing loss from listening with headphones to the loud sounds of a CD-ROM played on a music CD
player.
Disclaimer
• While every effort has been made to ensure that the information contained in this guide is accurate and
complete, no liability can be accepted for any errors or omissions. Canon reserves the right to change
the specifications of the hardware and software described herein at any time without prior notice.
• No part of this guide may be reproduced, transmitted, transcribed, stored in a retrieval system, or
translated into any language in any form, by any means, without the prior written permission of Canon.
• Canon makes no warranties for damages resulting from corrupted or lost data due to a mistaken
operation or malfunction of the camera, the software, the CompactFlash™ cards (CF cards), personal
computers, peripheral devices, or use of non-Canon CF cards.
Trademark Acknowledgments
• Canon is a trademark of Canon Inc.
• iBook and iMac are trademarks of Apple Computer, Inc.
• Macintosh, PowerBook, Power Macintosh and QuickTime are trademarks of Apple Computer Inc.,
registered in the United States and other countries.
• Other names and products not mentioned above may be registered trademarks or trademarks of their
respective companies.
Copyright © 2003 Canon Inc. All rights reserved.
Symbols Used in This Document
Indicates important items or prohibited actions that should always be observed when
operating the machine. These should always be read to avoid damage to the
machine or improper operation.
Indicates items for reference or supplementary information that should be noted by
users.
4
Read This First
About the Manuals
This user guide describes how to connect the printer to your computer and
print images.
CP-300/CP-200
User Guide
Provides printer handling notes, safety precautions,
printer preparation, names of parts and other information
necessary for operating the printer. Please read before
using the printer.
Describes how to connect the printer to your computer,
printer driver installation, functions and operating
procedures.
This user guide
Explanations for Mac OS X are based on Mac OS X v10.1. If you are using
another version of Mac OS X, the actual screen contents and procedures may
vary slightly from those shown.
Detailed explanations of operating procedures are given in the [Help]
accompanying each software application.
If a problem occurs, refer to the following:
• Trouble with the printer itself:
• Printing problems:
See the CP-300/CP-200 User Guide.
See this user guide.
5
Printing Flow Diagram
Follow the steps outlined below to prepare the printer and install the
necessary software to enable printing.
Prepare the printer.
Insert paper cassette and ink cassette.
See the CP-300/CP-200 User Guide.
Install the necessary software.
Install the printer driver and ImageBrowser onto your
computer.
See
Installing the Software from the CP Printer Solution Disk (➡ p.8),
Installing the Printer Driver (➡ p.10) in this user guide.
To uninstall the printer driver,
see Uninstalling (➡ p.13) in this user guide.
Turn the printer’s power on.
Turn the printer’s power on and connect the printer to your
computer.
See
Turning On the Printer (➡ p.16),
Connecting the Printer to Your Computer (➡ p.17) in this user guide.
Select an image to print.
Start ImageBrowser and select an image to print.
See
Starting ImageBrowser (Mac OS 9.0 - 9.2 ➡ p.20, Mac OS X ➡ p.36),
Selecting an Image for Printing (Mac OS 9.0 - 9.2 ➡ p.21, Mac OS X ➡ p.36)
in this user guide.
Continued next page.
6
Printing.
Print on standard sheet or full-size labels.
See
Selecting a Layout Type
(Mac OS 9.0 - 9.2 ➡ p.22, Mac OS X ➡ p.38)
Setting the Printer Driver for Printing
(Mac OS 9.0 - 9.2 ➡ p.24, Mac OS X ➡ p.40)
in this user guide.
To print an 8-label sheet,
see
Printing Duplicate Images on an 8-Label Sheet
(Mac OS 9.0 - 9.2 ➡ p.28 Mac OS X ➡ p.44) or
Printing Different Images on an 8-Label Sheet
(Mac OS 9.0 - 9.2 ➡ p.30 Mac OS X ➡ p.47) in this user guide.
8-label sheet
About the Connection Cable
The printer can be connected to a computer using a standard USB cable.
7
Installing the Software from the
CP Printer Solution Disk
Canon CP Printer Solution Disk contains software required for printing from
your computer.
Installing
1
Close any programs that are running.
2
Place the Canon CP Printer Solution Disk in the CD-ROM drive.
3
With Mac OS 9.0 - 9.2, double-click the [Canon CP Printer Installer]
icon in the [Mac OS 9] folder on the CD-ROM.
With Mac OS X, double-click the [Canon CP Printer Installer] icon
in the [Mac OS X] folder on the CD-ROM.
The installer panel appears.
Installer panel
4
Click [Application Software Installation].
5
Select the software to install, and then click the [Install] button.
To install ImageBrowser, select [ImageBrowser].
8
6
Read the software license agreement. If you agree to all of its
conditions, click the [Agree] button.
You must agree to the software license agreement before you can install the
software.
7
Verify the installation destination by clicking the [Choose] button.
Installation starts.
Follow the messages on the screen to proceed.
8
When the installation is complete, restart the computer if
prompted.
Uninstalling
Uninstall the software when it is no longer needed, or if a problem occurs
and uninstalling becomes necessary. Note that if you uninstall the software,
you will not be able to use it anymore.
To uninstall the software, move the relevant folder containing the application
to the Trash, and then empty the Trash.
If the application folder contains any captured images, be careful to avoid
discarding them along with the application itself.
9
Installing the Printer Driver
This section describes how to install the printer driver on your computer.
For details on how to uninstall the printer driver, see Uninstalling (➡ p.13)
Installing
1
Close any programs that are running.
2
Place the Canon CP Printer Solution Disk in the CD-ROM drive.
3
With Mac OS 9.0 - 9.2, double-click the [Canon CP Printer Installer]
icon in the [Mac OS 9] folder on the CD-ROM.
With Mac OS X, double-click the [Canon CP Printer Installer] icon
in the [Mac OS X] folder on the CD-ROM.
The installer panel appears.
4
Click [CP Printer Driver Installation].
5
Read the software license agreement. If you agree to all of its
conditions, click the [Agree] button.
The installer starts.
10
6
Select [Easy Install], and then click the [Install] button.
7
Click the [Continue] button to automatically close any applications
other than the installer.
8
Follow the messages on the screen to proceed.
9
When installation is completed, click the [Restart] button.
Before the printer driver will operate, you must restart your computer.
11
■ With Mac OS X
Continuing from the above procedure, do the following:
1)
Turn the printer’s power on. (➡ p.16)
2)
After your computer restarts, connect the printer to computer with the USB
cable.
For information on how to connect the printer, see Connecting the Printer to
Your Computer (➡ p.17).
3)
Double-click the hard disk icon where Mac OS X is installed.
4)
Double-click the [Applications] folder.
5)
Double-click the [Utilities] folder.
6)
Double-click the [Print Center] icon.
The Printer List window appears.
7)
Click the [Add Printer] button. For Mac OS X v10.2, click the [Add] button.
8)
Select [USB], select the printer name, and then click the [Add] button.
9)
Close the window by clicking
in the upper left-hand corner.
12
Uninstalling
To uninstall the printer driver, use the installer.
Uninstall the printer driver if it is no longer needed, or if a problem occurs
and uninstalling becomes necessary. Note that if you uninstall the printer
driver, you will no longer be able to use the printer to print.
Important
Be sure to follow the procedures described in this section to uninstall the printer.
1
Close any programs that are running.
2
Place the Canon CP Printer Solution Disk in the CD-ROM drive.
3
With Mac OS 9.0 - 9.2, double-click the [Canon CP Printer Installer]
icon in the [Mac OS 9] folder on the CD-ROM.
With Mac OS X, double-click the [Canon CP Printer Installer] icon
in the [Mac OS X] folder on the CD-ROM.
The installer panel appears.
4
Click [CP Printer Driver Installation].
5
Read the software license agreement. If you agree to all of its
conditions, click the [Agree] button.
The installer starts.
13
6
Select [Uninstall], and then click the [Uninstall] button.
7
Click the [Continue] button to automatically close any applications
other than the uninstaller.
8
After uninstallation has been completed, click the [OK] button.
14
■ With Mac OS X
To continue, you must do the following:
1)
Double-click the hard disk icon where Mac OS X is installed.
2)
Double-click the [Applications] folder.
3)
Double-click the [Utilities] folder.
4)
Double-click the [Print Center] icon.
The Printer List window appears.
5)
Select the printer you uninstalled, and then click the [Delete] button.
6)
Close the window by clicking
in the upper left-hand corner.
15
Turning On the Printer
5
2
1
4
3
To Power Outlet
Compact
Power Adapter
At least 10 cm (4 inches)
of open space
Refer to the above figure during the following procedure (the numbers in the
figure correspond to the steps in the procedure).
1
Place the printer on a flat surface.
When printing, the paper temporarily projects out from the rear, so allow a clear
space of at least 10 cm (4 inches) at the back.
2
Connect the supplied power cord to the CA-CP100 Compact Power
Adapter (also supplied).
3
Plug the power cord into a power outlet.
4
Connect the Compact Power Adapter cable to the printer.
At this point the CP-200 is ON, so the printer’s indicator lights green.
5
Press the ON/OFF button (only on the CP-300).
When the printer is turned on, the printer's indicator lights green.
To Turn the Printer Off
• With CP-300: Press the ON/OFF button, releasing it when the indicator
turns off.
• With CP-200: Unplug the Compact Power Adapter from the printer
(the indicator turns off).
• When making connections, confirm that the shape of the plug matches
the shape of the socket on the device being connected.
• The power outlet where the printer's power plug is connected should be
located where the plug can be easily removed if a problem occurs.
16
Connecting the Printer to Your
Computer
■ Notes about connection
• Using the USB cable, be sure to connect the printer directly to your computer. If
you connect it via a USB hub, the printer may not function properly.
• Do not use the printer together with other USB devices (except a USB mouse or
keyboard); otherwise the printer may not function properly. If this happens,
disconnect the other USB devices from your computer and then reconnect the
printer.
• Do not connect two or more direct print compatible printers (all CP series
printers) to the same computer; otherwise the printers may not function properly.
Do not put your computer into the sleep mode while the printer is connected
to a USB port.
If you accidentally do so, do not disconnect the USB cable from your
computer while it is in the sleep mode; instead, leaving the USB cable
connected, first return your computer to its normal mode. If you remove the
USB cable while your computer is in the sleep mode, your computer may
not be able to return to its normal mode. For details on your computer’s
sleep mode, refer to the documentation provided with your computer.
17
1
Connect one end of the USB cable to the USB port on the printer,
and the other end to a USB port on your computer.
• There is no need to turn off the printer or your computer.
• When connecting the printer to your computer, make sure the connectors on
the ends of the USB cable match the terminals on the printer and your
computer.
• For the location and direction of your computer’s USB port, refer to the
documentation provided with your computer.
USB port
on computer
USB cable
• If your computer has more than one USB port, it does not matter
which USB port you use to connect the printer.
• There is no need to turn off the printer or your computer when
disconnecting the USB cable.
18
Printing
This section describes how to use ImageBrowser to print images with the
printer.
ImageBrowser is an application included on the Canon CP Printer Solution
Disk. This application makes it easy to print.
Before printing, verify that the printer is on (the indicator on the printer is green),
and that the printer is properly connected to your computer with a USB cable.
Printers and computer displays use different color reproduction methods,
and lighting conditions and display settings affect the appearance of colors
on your computer’s display. Therefore, the colors in prints may differ from
what you see on the screen. This is not a printer malfunction.
For information on how to install ImageBrowser, see Installing the Software
from the CP Printer Solution Disk (➡ p.8).
The screen examples and descriptions given in this section are for
the CP-300. Operate the CP-200 in the same way.
19
With Mac OS 9.0 - 9.2
Selecting a Printer with the Chooser
1
Open the
2
Click the [CP Printer Driver] icon.
(Apple) menu and select
[Chooser].
If the printer is connected, it appears in the [Destination] list.
3
Click the printer in the [Destination] list, then close the Chooser
dialog by clicking
in the upper left-hand corner.
Starting ImageBrowser
1
Double-click the [Canon ImageBrowser] icon on the desktop.
If the [Canon ImageBrowser] icon does not appear on the desktop, double-click
the [Canon Utilities] folder, [ImageBrowser] folder, and [ImageBrowser] icon.
20
Selecting an Image for Printing
1
Select an image you want to print from the browser area. Click the
(PRINT) button to display a menu. From the menu, select
[Layout printing].
Browser
area
When the CP-200 or CP-300 is selected, you cannot select [Index printing].
The Print window and Layout Options window appear.
Print window
You can check the
layout of the image.
Layout Options
window
You can adjust the
settings for printing.
21
Selecting a Layout Type
This section describes how to select a layout type, and then print on
standard sheets or full-size label sheets. For information on how to print on
8-label sheets, see Printing Duplicate Images on an 8-Label Sheet (➡ p.28)
or see Printing Different Images on an 8-Label Sheet (➡ p.30).
1
Select “Photo printer standard printing” in the Layout Options
window and then click the [Next] button.
2
Click the [Page setup] button.
3
Make [Paper Size] and [Orientation] selections, and then click the
[OK] button.
Select the paper
size.
Select the paper
direction.
22
4
After returning to the Layout Options window, select “Bordered”
or “Borderless”, then click the [OK] button.
If you select “Bordered”, the image is automatically resized to fit within the print.
The layout settings are reflected in the Print window.
[LAYOUT OPTIONS] button
Redisplays the Layout Options
window, where you can change
the settings.
*The image shown is bordered.
23
Setting the Printer Driver for Printing
This section describes printing with modified printer driver settings.
1
Click the
2
Select [Color].
3
To adjust image quality, select [Custom].
(PRINT) button.
The default is
[Non adjustment].
Custom
Click the [Adjust] button to adjust image quality freely.
24
4
After selecting [Custom] and clicking the [Adjust] button, adjust
the brightness and color of the print result, then click the [OK]
button.
For details, check the balloon help.
Adjust the color of
prints.
Adjust the brightness
and contrast of prints.
5
Select [Background Printing] and select a printing method.
Select [Background
Printing] to print in the
background. This allows
you to use other
applications while
printing.
25
6
Select [General], set the various options, and then click the [Print]
button.
Verify that the CP-300 or CP-200 is selected in [Printer]. For [Destination], you
can select the following types of output.
- Printer: Output is directed to the printer.
- File:
Output is directed to a PICT file.
When printing in the background, printing cannot be resumed if the
printer runs out of paper while printing. To avoid this, load more sheets
of paper than required for the number of images to be printed.
When multiple images
are selected, specify the
pages (images) to be
printed.
To print multiple copies
of images, enter the
number of prints desired.
Printing starts.
If you stop printing while printing is in progress, paper is ejected to the
paper handling slot and an error message may be displayed. This is not a
malfunction, but a mechanism for protecting the print head.
If you interrupt printing while it is in progress, be sure to check the printer
status.
➀ When the indicator light is green:
You can continue to print.
➁ When the indicator light is red:
Temporarily remove paper from the paper handling slot. Turn the
printer off and then back on again. Make sure the indicator light is now
green, and then print again.
Note that when printing is interrupted, one print's equivalent of the ink
cassette's ink sheet is used.
26
Registering Profiles
You can save [Color] and [Background Printing] settings as [Profiles].
■ To register a profile
1
Make [Color] and [Background Printing] settings.
2
Select [Add Profile].
3
In the Add Profile window, type in a name and a comment for the
profile, and then click the [OK] button.
27
Printing Duplicate Images on an 8-Label Sheet
ImageBrowser allows you to print duplicate images. This makes it possible
to print multiple copies of the same image on an 8-label sheet.
1
In the Layout Options window, select “Photo printer multiple
printing”, and then click the [Next] button.
2
Click the [Page setup] button.
3
For [Paper Size], select [CP_C size(L)], select the orientation, and
then click the [OK] button.
28
4
After returning to the Layout Options window, click the [OK]
button.
Images are resized to fit the label dimensions and are displayed in the Print
window.
5
Click the image and select [Copy Image] on the ImageBrowser
[Edit] menu.
6
Enter 7 and click the [OK] button.
The images are laid out in replicate, with their positions adjusted for the eight
labels on the 8-label sheet.
29
7
Click the
(PRINT) button to start printing.
Printing Different Images on an 8-Label Sheet
You can also print a combination of different images on an 8-label sheet.
1
In the Layout Options window, select “Photo printer multiple
printing”, and then click the [Next] button.
2
Click the [Page setup] button.
30
3
For [Paper Size], select [CP_C size(L)], select the orientation, and
then click the [OK] button.
4
After returning to the Layout Options window, click the [OK]
button.
5
From the browser area, drag and drop the images to be printed
onto the Print window.
The different images are laid out with their positions adjusted for the eight labels
on the 8-label sheet.
6
Click the
(PRINT) button to start printing.
31
Printing Part of an Image (Trimming)
You can select and then print a portion of an image (trimming).
This is useful when you only want to print part of an image, or if the part you
are most interested in is not at the center of the image.
• You can print portions of images selected from any type of layout.
• The length-to-width ratio cannot be modified if you select “Photo printer
standard printing” in the Layout Options window, and then specify
“Borderless”, or if you select “Photo printer multiple printing”. Also,
because a 1 - 3 mm border is trimmed from the image during printing, we
recommend that you select an area that is slightly larger than the part of
the image you want to print.
1
Click the image you want to print, then select [Clipping] on the
ImageBrowser [Edit] menu.
32
2
Select the portion of the image to be printed, then close the
Clipping window.
After selecting the
portion to be
printed, this closes
the window.
The area inside the
dotted line is the
portion of the image
to be printed.
Changes the size of
the window.
Clicking here changes the orientation of the trim frame.
These buttons do not appear when “Bordered” is selected.
One orientation or the other is selected by default when “Bordered” is not selected.
The Clipping window closes and the selected area appears in the Print window.
3
Click the
(PRINT) button to start printing.
33
Printing with Image Quality Correction
ImageBrowser has a function that supports Exif 2.2 (referred to as Exif Print),
allowing you to automatically optimize print quality and print clearer, betterlooking images.
The image quality correction is adopted for all images printed from
ImageBrowser.
1
Click the image you want to print, and select [Preferences] from
the ImageBrowser [Edit] menu.
34
2
Select [Print] in the Preferences window, set image quality
correction, and then click the [OK] button.
Be sure to select the check box
when using image quality correction.
Closes the window after
you make the settings.
Automatically corrects
images captured with
Exif 2.2 compatible
cameras and other
images.
Automatically corrects
only images captured
with Exif 2.2 compatible
cameras.
3
Click the
(PRINT) button to start printing.
Camera information such as scene and photographic conditions are
embedded in images captured with cameras compatible with Exif 2.2
(referred to as Exif Print). This information can be passed on to the
printer through ImageBrowser (Exif Print-compatible software) so that
prints match the conditions at the time of capture more faithfully.
35
With Mac OS X
Starting ImageBrowser
1
Double-click the [Canon ImageBrowser] icon on the desktop.
If the [Canon ImageBrowser] icon does not appear on the desktop, double-click
the [Canon Utilities] folder, [ImageBrowser] folder, and [ImageBrowser] icon.
Selecting an Image for Printing
1
Select an image you want to print from the browser area. Click the
(PRINT) button to display a menu. From the menu, select
[Layout printing].
Browser
area
To use index printing, display the Index Printing window by clicking the
(Print) button and selecting [Index printing] from the menu that
appears. Set thumbnail and paper sizes, then click the [Start printing]
button to start index printing.
36
The Print window and Layout Options window appear.
Print window
You can check the
layout of the
image.
Layout Options
window
You can adjust the
settings for
printing.
When [Print on Canon Card Photo Printer] is not displayed,
install the CP-300 or CP-200 printer driver (➡ p.10).
37
Selecting a Layout Type
This section describes how to select a layout type, and then print on
standard sheets or full-size label sheets. For information on how to print on
8-label sheets, see Printing Duplicate Images on an 8-Label Sheet (➡ p.44)
or see Printing Different Images on an 8-Label Sheet (➡ p.47).
1
In the Layout Options window, select “Print on Canon Card Photo
Printer”, select “Photo printer standard printing”, and then click
the [Next] button.
2
Click the [Page Setup] button.
3
In [Format for] select [CP-300] or [CP-200], make [Paper Size] and
[Orientation] selections, and then click the [OK] button.
Select [CP-300] or
[CP-200].
Select the paper size.
Select the paper
direction.
38
4
After returning to the Layout Options window, select “Bordered”
or “Borderless”, then click the [OK] button.
If you select “Bordered”, the image is automatically resized to fit within the print.
The layout settings are reflected in the Print window.
[LAYOUT OPTIONS] button
Redisplays the Layout Options
window, where you can change
the settings.
*The image shown is bordered.
39
Setting the Printer Driver for Printing
This section describes printing with modified printer driver settings.
1
Click the
2
In [Printer] select [CP-300] or [CP-200].
3
Select [Color].
(PRINT) button.
This pop-up menu
contains various settings.
(Do not change the
[Layout] setting.)
40
4
To adjust image quality, select [Custom].
The default is
[Non adjustment].
Custom
Click the [Adjust] button to adjust image quality freely.
5
After selecting [Custom] and clicking the [Adjust] button, adjust
the brightness and color of the print result, then click the [OK]
button.
For details, check the help menu.
Adjust the color of
prints.
Adjust the brightness
and contrast of prints.
41
6
Select [Copies & Pages], and set the various options.
When printing in the background, printing cannot be resumed if the
printer runs out of paper while printing. To avoid this, load more sheets
of paper than required for the number of images to be printed.
To print multiple
copies of images,
enter the number of
prints desired.
When selecting
multiple images,
specify the pages
(images) to be printed.
Selecting [Save Custom Setting] allows you to save the current settings for
[Copies & Pages], [Layout], [Output Options] and [Color]. For Mac OS X
v10.2, the same settings can be saved when selecting [Save As] in [Presets].
42
To use a registered setting, select [Custom]. For Mac OS X v10.2, select the
name you entered after selecting [Save As] in [Presets].
7
Click the [Print] button.
Printing starts.
You can save data as a PDF file by selecting [Output Options], selecting
“Save as File” and then clicking the [Save] button.
43
If you stop printing while printing is in progress, paper is ejected to the
paper handling slot and an error message may be displayed. This is not a
malfunction, but a mechanism for protecting the print head.
If you interrupt printing while it is in progress, be sure to check the printer
status.
➀ When the indicator light is green:
You can continue to print.
➁ When the indicator light is red:
Temporarily remove paper from the paper handling slot. Turn the
printer off and then back on again. Make sure the indicator light is now
green, and then print again.
Note that when printing is interrupted, one print's equivalent of the ink
cassette's ink sheet is used.
Printing Duplicate Images on an 8-Label Sheet
ImageBrowser allows you to print duplicate images. This makes it possible
to print multiple copies of the same image on an 8-label sheet.
1
In the Layout Options window, select “Print on Canon Card Photo
Printer”, select “Photo printer multiple printing”, and then click the
[Next] button.
44
2
Click the [Page Setup] button.
3
In [Format for] select [CP-300] or [CP-200].
4
For [Paper Size], select [CP_C size(L)], select the orientation, and
then click the [OK] button.
Images are resized to fit the label dimensions and are displayed in the Print
window.
5
After returning to the Layout Options window, click the [OK]
button.
6
Click the image and select [Copy Image] on the ImageBrowser
[Edit] menu.
45
7
Enter 7 and click the [OK] button.
The images are laid out in replicate, with their positions adjusted for the eight
labels on the 8-label sheet.
8
Click the
(PRINT) button to start printing.
46
Printing Different Images on an 8-Label Sheet
You can also print a combination of different images on an 8-label sheet.
1
In the Layout Options window, select “Print on Canon Card Photo
Printer”, select “Photo printer multiple printing”, and then click the
[Next] button.
2
Click the [Page Setup] button.
3
In [Format for] select [CP-300] or [CP-200].
47
4
For [Paper Size], select [CP_C size(L)], select the orientation, and
then click the [OK] button.
5
After returning to the Layout Options window, click the [OK]
button.
6
From the browser area, drag and drop the images to be printed
onto the Print window.
The different images are laid out with their positions adjusted for the eight labels
on the 8-label sheet.
7
Click the
(PRINT) button to start printing.
48
Printing Part of an Image (Trimming)
You can select and then print a portion of an image (trimming).
This is useful when you only want to print part of an image, or if the part you
are most interested in is not at the center of the image.
• You can print portions of images selected from any type of layout.
• The length-to-width ratio cannot be modified if you select “Photo printer
standard printing” in the Layout Options window, and then specify
“Borderless”, or if you select “Photo printer multiple printing”. Also,
because a 1 - 3 mm border is trimmed from the image during printing, we
recommend that you select an area that is slightly larger than the part of
the image you want to print.
1
Click the image you want to print in the Print window (➡ p.37),
then select [Clipping] on the ImageBrowser [Edit] menu.
49
2
Select the portion of the image to be printed, then close the
Clipping window.
After selecting
the portion to be
printed, this
closes the
window.
The area inside
the dotted line is
the portion of the
image to be
printed.
Changes the
size of the
window.
Clicking here changes the orientation of the trim frame.
These buttons do not appear when “Bordered” is selected.
One orientation or the other is selected by default when “Bordered” is not selected.
The Clipping window closes and the selected area appears in the Print window.
3
Click the
(PRINT) button to start printing.
50
Printing with Image Quality Correction
ImageBrowser has a function that supports Exif 2.2 (referred to as Exif Print),
allowing you to automatically optimize print quality and print clearer, betterlooking images.
The image quality correction is adopted for all images printed from
ImageBrowser.
1
Click the image you want to print, and select [Preferences] from
the ImageBrowser [ImageBrowser] menu.
2
Select [Print] in the Preferences window, set image quality
correction, and then click the [OK] button.
Be sure to select the check box
when using image quality correction.
Closes the window after
you make the settings.
Automatically corrects
images captured with
Exif 2.2 compatible
cameras and other
images.
Automatically corrects
only images captured
with Exif 2.2 compatible
cameras.
51
3
Click the
(PRINT) button to start printing.
Camera information such as scene and photographic conditions are
embedded in images captured with cameras compatible with Exif 2.2
(referred to as Exif Print). This information can be passed on to the
printer through ImageBrowser (Exif Print-compatible software) so that
prints match the conditions at the time of capture more faithfully.
52
Appendices
About the Print Area and Pixels
Print Area
The shaded area (
) in the following diagrams indicates the maximum
printable area.
Note that because the print area is larger than the actual paper size, a
border is trimmed from the image when it is printed.
(shown in millimeters)
L size sheet
2.6
2.0
89.0
2.0
2.6
119.0
53
Postcard size sheet
3.0
2.0
100.0
2.0
2.0
148.0
Credit card size sheet/full-size label sheet
1.0
1.0
54.0
1.0
1.0
86.0
54
Number of Pixels
Total number of
pixels (dots)*
Effective number of
pixels (dots)
Postcard size sheet
1232 × 1808
approx. 1180 × 1748
L size sheet
1100 × 1456
approx. 1050 × 1406
Credit card size sheet/
full-size label sheet
1066 × 672
approx. 1016 × 638
Paper Type
* Number of pixels of print area. This also includes the border that is
trimmed from around an image during printing.
55
Troubleshooting
This section describes how to troubleshoot problems.
If the problem still exists after trying these solutions, restart your computer.
If the problem still persists, uninstall the printer driver and then install it again.
Printing does not start.
Cause :
No power is supplied to the printer.
Correction : Make sure the indicator on the printer light is green. (➡ p.16)
Cause :
The USB cable is not connected correctly.
Correction : Check the USB cable to make sure it is connected correctly. (➡ p.17)
Cause :
Your printer is not selected as the output destination
(Mac OS 9.0 - 9.2 only).
Correction : In the Chooser dialog, select the printer. (➡ p.20)
Cause :
The queue is stopped. (When printing in the background)
Correction : Restart the print queue from the [File] menu of the Printer Monitor.
Printing stops while it is in progress.
Cause :
The USB cable is not connected correctly.
Correction : Check the USB cable to make sure it is connected correctly. (➡ p.17)
Cause :
A USB hub is being used for the connection.
Correction : Be sure to use the USB cable to connect the printer directly to your
computer. If you connect via a USB hub, the printer may not function
properly.
The color of an image seen on the screen is different from that
seen in prints.
Correction : Printers and computer displays use different color reproduction
methods, and lighting conditions and display settings affect the
appearance of colors on your computer’s display. However, you can
adjust color using [Adjust] (Mac OS 9.0 - 9.2 ➡ p.25, Mac OS X
➡ p.41).
56
Error Messages
If an error occurs while printing is in progress, an error message appears on
the screen of your computer.
This section contains a list of error messages as well as the information on
how to troubleshoot them.
• If the error does not go away after you have tried the recommended
solutions, consult your nearest Canon Customer Support Help Desk.
• Use the information in this section in conjunction with the CP-300/CP-200
User Guide.
■ Errors where printing can resume
If any of the following messages appear, printing can still resume. After
using the recommended solution to clear the error, printing restarts
automatically.
Printer error
Ink cassette is empty.
To resume printing, insert a new ink cassette.
Cause :
There is no more ink in the ink cassette.
Correction : Replace the ink cassette with a new one.
Printer error
No ink cassette installed in printer.
To enable printing, insert an ink cassette.
Cause :
The ink cassette is not inserted into the printer.
Correction : Insert the ink cassette into the printer.
57
No paper.
Check that paper is correctly loaded in the paper cassette,
and that the paper cassette is correctly installed.
Cause :
The paper cassette is not inserted correctly.
Correction : Remove the paper cassette, and then insert it back into the printer
correctly.
Cause :
Paper is not inserted correctly in the paper cassette.
Correction : Remove the paper, and then insert it back into the paper cassette
correctly.
Cause :
There is no paper in the paper cassette.
Correction : Add more paper to the paper cassette.
When printing in the background, printing cannot be resumed if the printer
runs out of paper while printing. To avoid this, load more sheets of paper
than required for the number of images to be printed.
After using the recommended solution to clear the error, press the [Resume] button
to resume printing.
Printer is not responding. Check the printer power connection,
make sure the printer is switched on, and then try again.
Cause :
No power supplied to the printer.
Correction : Make sure the indicator on the printer light is green. (➡ p.16)
Cause :
The USB cable is not connected correctly.
Correction : Check the USB cable to make sure it is connected correctly. (➡ p.17)
No Paper Cassette has been found. Insert an appropriate Paper
Cassette.
Cause :
The paper cassette is not inserted.
Correction : Insert the paper cassette into the printer.
58
Wrong type of paper. Replace the Paper.
Cause :
The paper is not suitable for the print settings.
Correction : Replace the paper with the correct size.
Wrong type of Paper Cassette. Check the Paper Cassette.
Cause :
The paper cassette in the printer is not suitable for the print
settings.
Correction : Insert the correct paper cassette.
The specified Ink Cassette cannot be found.
Replace the Ink Cassette.
Cause :
The ink cassette in the printer is not suitable for the print
settings.
Correction : Insert the correct ink cassette.
The specified Ink Cassette and Paper cannot be found.
Replace the Ink Cassette and Paper.
Cause :
The ink cassette and paper in the printer are not suitable for the
print settings.
Correction : Insert the correct ink cassette and paper.
The battery capacity of the printer is insufficient.
Please connect AC adapter,
or stop printing and replace the battery.
Cause :
The printer’s battery charge is running low. The printer will not
work.
Correction : Use a new or fully charged battery pack, or use the printer with the
AC adapter (compact adapter) connected.
59
■ Errors where printing is canceled
If any of the following messages appear, printing is canceled. After using the
recommended solution to clear the error, you need to start the print job over
again.
Paper jammed in printer.
Clear the jam as follows, then try printing again.
1. Remove the paper that caused the error.
2. Turn printer off and back on.
Cause :
Paper is jammed inside the printer while printing, or there is
paper still inside the printer before printing starts.
Correction : After closing the dialog, turn the printer off and then back on again.
Paper is automatically ejected from the print receptacle or the paper
handling slot. Remove the paper and then turn the printer off and
back on again a second time, and start the print job over.
Problem with ink cassette.
Correct as follows, then try printing again.
1. Check the state of the ink cassette.
2. Turn printer off and back on.
3. Remove the paper that caused the error.
Cause :
There is a problem with the ink cassette.
Correction : Take out the ink cassette from the printer. Remove any slack from the
ink sheet and then insert the ink cassette back into the printer. If the
problem still continues, replace the ink cassette with a new one.
Communication error. Switch the printer off and on again, and then
start the print job again.
Cause :
There is a problem with communications.
Correction : Turn printer off and back on.
60
Error in printer.
Turn printer off and back on, then try printing again.
Cause :
The printer failed to initialize.
Correction : Turn printer off and back on, then try printing again.
Cause :
There is too much paper in the paper cassette.
Correction : Remove paper from the paper cassette, and then make sure to load
the correct amount of paper in the paper cassette.
In other cases, such as when you specify output for a file or other errors related to
your system occur, follow the error messages displayed to proceed.
CDP-E024
© 2003 CANON INC.
61