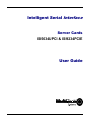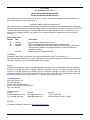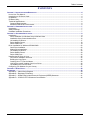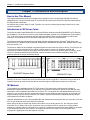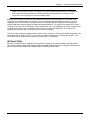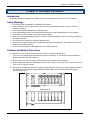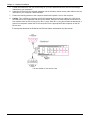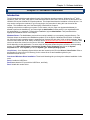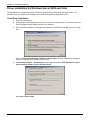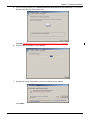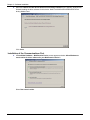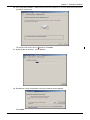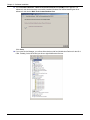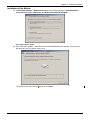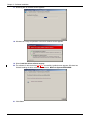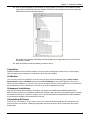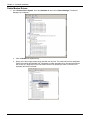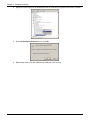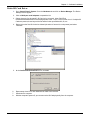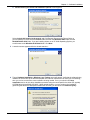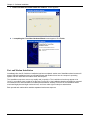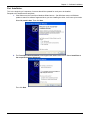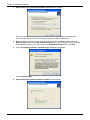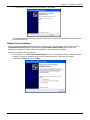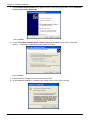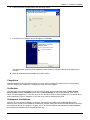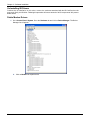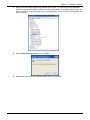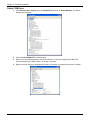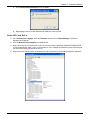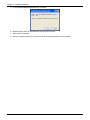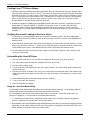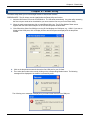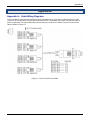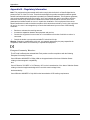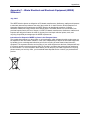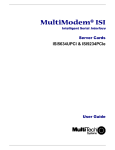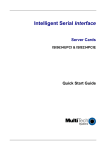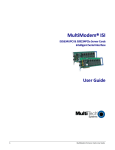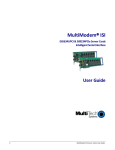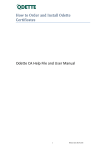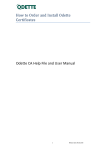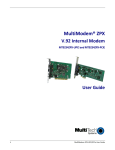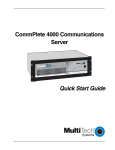Download Multitech ISI5634UPCI/4 User guide
Transcript
Intelligent Serial Interface Server Cards ISI5634UPCI & ISI9234PCIE User Guide User Guide P/N S000442C, Revision C Models ISI9234PCIE-4 & ISI9234PCIE-8 Models ISI5634UPCI-4 & ISI5634UPCI-8 This publication may not be reproduced, in whole or in part, without prior expressed written permission from Multi-Tech Systems, Inc. All rights reserved. Copyright © 2009 by Multi-Tech Systems, Inc. Multi-Tech Systems, Inc. makes no representation or warranties with respect to the contents hereof and specifically disclaims any implied warranties of merchantability or fitness for any particular purpose. Furthermore, Multi-Tech Systems, Inc. reserves the right to revise this publication and to make changes from time to time in the content hereof without obligation of Multi-Tech Systems, Inc. to notify any person or organization of such revisions or changes. Record of Revision Revision A B C Date 10/24/07 04/14/08 06/06/08 05/15/09 Description Manual released. All pages at Revision A. Remove ISI Management Software and replace with Reset Utility. Remove ISI4604/8 Serial Cards, add procedures for Windows Server 2008 32-bit and 64-bit driver installation, and change Windows XP, 2003, and 2000 driver installation procedures. Added web link for warranty information. Trademarks MultiModem, Multi-Tech, and the Multi-Tech logo are trademarks of Multi-Tech Systems, Inc. Microsoft, Windows 2000, 2003, XP, Vista, and Windows Server 2008 are registered trademarks or trademarks of Microsoft Corporation in the United States and/or other countries. Patents This device covered by one or more of the following patents: 6,031,867; 6,012,113; 6,009,082; 5,905,794; 5,864,560; 5,815,567; 5,815,503; 5,812,534; 5,809,068; 5,790,532; 5,764,628; 5,764,627; 5,754,589; 5,724,356; 5,673,268; 5,673,257; 5,644,594; 5,628,030; 5,619,508; 5,617,423; 5,600,649; 5,592,586; 5,577,041; 5,574,725; 5,559,793; 5,546,448; 5,546,395; 5,535,204; 5,500,859; 5,471,470; 5,463,616; 5,453,986; 5,452,289; 5,450,425; D353, 598; 5,355,365; 5,309,562; 5,301,274; 7082106;7082141;7092406. Other Patents Pending World Headquarters Multi-Tech Systems, Inc. 2205 Woodale Drive Mounds View, Minnesota 55112 Phone: 763-785-3500 or 800-328-9717 Fax: 763-785-9874 Technical Support Country Europe, Middle East, Africa: U.S., Canada, all others: By Email [email protected] [email protected] By Phone +(44) 118 959 7774 (800) 972-2439 or (763) 717-5863 Warranty For warranty information, please visit: http://www.multitech.com 2 Table of contents CONTENTS CHAPTER 1—INTRODUCTION AND DESCRIPTION ............................................................................................................... 4 How to Use This Manual ........................................................................................................................................... 4 Introduction to ISI Server Cards ................................................................................................................................ 4 ISI Modems ............................................................................................................................................................... 4 ISI Reset Utility .......................................................................................................................................................... 5 Technical Specifications ............................................................................................................................................ 6 Computer Requirements........................................................................................................................................ 6 Mechanical Electrical Environmental ..................................................................................................................... 6 CHAPTER 2—HARDWARE INSTALLATION ......................................................................................................................... 7 Introduction ................................................................................................................................................................ 7 Safety Warnings ........................................................................................................................................................ 7 Hardware Installation Procedures ............................................................................................................................. 7 CHAPTER 3—SOFTWARE INSTALLATION .......................................................................................................................... 9 Introduction ................................................................................................................................................................ 9 Driver Installation for Windows Server 2008 and Vista ....................................................................................... 10 Installation of the Communications Port .............................................................................................................. 12 Un-Installing ISI Drivers ....................................................................................................................................... 17 Delete Modem Drivers. ........................................................................................................................................ 18 Delete COM Ports................................................................................................................................................ 19 Driver Installation for Windows XP/2003/2000 ........................................................................................................ 22 Card Driver Installation. ....................................................................................................................................... 22 Modem Driver Installation. ................................................................................................................................... 27 Un-Installing ISI Drivers ....................................................................................................................................... 30 Delete Modem Drivers. ........................................................................................................................................ 30 Delete COM Ports................................................................................................................................................ 32 Installing the ISI Driver in Linux ............................................................................................................................... 35 Linux Driver Installation Overview ....................................................................................................................... 35 Building the Linux Driver ...................................................................................................................................... 35 Creating Linux TTY Device Names ..................................................................................................................... 36 Verifying Successful Loading of the Linux Driver ................................................................................................ 36 Un-Installing the Linux ISI Driver ......................................................................................................................... 36 Configuring your Modems for your Country ............................................................................................................ 37 CHAPTER 4 – RESET UTILITY ......................................................................................................................................... 38 APPENDICES ................................................................................................................................................................. 39 Appendix A – Cable Wiring Diagrams ..................................................................................................................... 39 Appendix B – Regulatory Information ..................................................................................................................... 40 Appendix C – Waste Electrical and Electronic Equipment (WEEE) Statement ...................................................... 41 Appendix D – C-ROHS HT/TS Substance Concentration ...................................................................................... 42 3 Chapter 1 – Introduction and Description Chapter 1—Introduction and Description How to Use This Manual This manual describes the Multi-Tech Intelligent Serial Interface, Server Cards Models ISI5634UPCI-4/8 and ISI9234PCIE-4/8. The UPCI Cards install on Universal PCI-bus architecture and the PCI Express cards install on PCI Express-bus architecture. We assume that you have basic PC skills. Therefore, we have not included step-by-step instructions for basic computer operations. Introduction to ISI Server Cards The ISI Server Cards, model ISI5634UPCI is a Universal PCI-bus architecture and the ISI9234PCIE is a PCI Expressbus architecture. The -4 ISI Server card is a server modem expansion card with four V.92 data/Super G3 fax modems. The -8 ISI Server card is an expansion card with eight such modems. These excellent hardware products add modems to communication servers and async hosts that have 32-bit PCI bus architecture. The ISI Server Cards ship with drivers for the following multiuser operating systems: Windows® 2000 Server and Advanced Server, Windows 2000 Professional, Windows 2003, Windows XP, Windows Vista, Windows Server® 2008, and Linux kernel 2.4.x. The ISI Server Cards can be combined to support asynchronous serial devices (local or dial-up). The ports can be used to connect basic terminals (with or without multiple pages of memory) to multiplexer channels and asynchronous modems. Each port can support as many screens as there are physical pages of memory on the terminal. In Windows 2000/2003/XP/Vista/2008, a built-in autodetect utility enables detection of Multi-Tech modems and sets the proper initialization strings. ISI9234PCI Express Card ISI5634UPCI Card The -4 server card has one RJ-45 connector that fans out to four RJ-11 connectors, one for each of its modems. Similarly, the -8 server card has two RJ-45 connectors that fan out to eight RJ-11 connectors, one for each of its modems. Both server cards are full size add-on cards that support a high-speed interface up to 230 Kbps. ISI Modems The ISI modems are compatible with the ITU-T V.92 protocol. They make quick connections and operate at downstream transmission speeds of up to 56K bps and upstream transmission speeds of up to 48K bps when connected to V.92-compatible Internet Service Providers. The V.92 protocol can send data downstream from the Internet to your computer at these speeds because data on the telephone network typically is converted from digital to analog only once before it reaches your modem. Upstream transmissions and transmissions between client modems are limited to 33.6Kbps. Upstream transmissions to non-V.92-compatible ISPs and downstream transmissions that are converted more than once on the telephone line are also limited to 33.6K bps. When calling into the ISI modem with another V92 modem over an analog phone line, the maximum speed achievable is 33.6 Kbps. V90 or V92 connections are not possible when an analog line is calling another analog line. Similarly, when the ISI modem is involved in a call between an analog line and a digital line, the higher V.90/V.92 speeds cannot be used. However, ISI modems can achieve the higher V.90/V.92 speeds when dialingoutto a digital phone line that supports V.90/V.92. 4 Chapter 1 – Introduction and Description Note: Though these modems are capable of 56 Kbps download performance, line impairments, public telephone infrastructure flaws, and other external technological factors currently prevent connections from reaching this maximum 56Kbps speed. Modems on the ISI Card are Plug and Play capable with interactive automatic dialing and command mode configuration. In standard mode, you can store up to three command lines or telephone numbers of up to 40 characters each in the modems' nonvolatile memory. The modems can dial using pulses or tones and can recognize dial tones and busy signals for reliable call-progress detection. The modems can detect AT&T calling card tones. They also have DTR dialing, remote configuration, and 11-bit capabilities, and they incorporate selfresetting lightning protection. Serial port speeds can be set as high as 230,400 bps. They are both FCC registered for connection without notification to the telephone company. The ISI Card has full-duplex intelligent modems with V.42 error correction, V.42bis, and V.44 data compression. The ISI modems support "Super G3" ITU-T V.34 fax communications at speeds up to 33.6Kbps with Class 2.1 fax commands. The ISI modems also support voice functionality (+V commands). ISI Reset Utility MultiTech's ISI Reset Utility is shipped with each ISI Card. It allows you to reset the modems associated with the ISI Card in a computer running either Windows 2000 Professional, Windows 2000 Server, Windows 2000 Advanced Server, Windows 2003, Windows XP, Windows Vista, and Windows Server 2008. 5 Chapter 1 – Introduction and Description Technical Specifications Computer Requirements • Pentium®- based PC • Microsoft Windows 2003, Windows XP, Windows 2000 Professional, Windows 2000 Server and Advanced Server, Windows Vista, Windows 2008, or Linux (kernel 2.4.x). • a CD-ROM drive (or, if software/drivers have been downloaded, a floppy drive) • 2 MB of hard disk space Mechanical Electrical Environmental • Dimensions: 13.25"x4.2" 33.66 cmx 10.67cm • Baud Rates: 300 bps to 230 Kbps per port • Bus Type: PCI Express form factor. Compatible with PCI spec version 2.1 or higher. • Connectors: one RJ-45 jack (female) on ISI-4; two RJ-45 jacks (female) on ISI-8 • Cables: The ISI-8 is shipped with two four-port fan-out cables. Each cable has an RJ-45 plug (male) at one end and four RJ-11 plugs (male) at the other end. The ISI-4 is shipped with one such four-port fanout cable. • Temperature: 32° to 120°F (0° to 50°C) • Power: 250 milliamps @ +5vDC (8 ports; ISI5634UPCI-8) 1 .75A @3.3v DC (8 ports; ISI5634UPCI-8) 130 milliamps @ +5v DC (4 ports; ISI5634UPCI-4) 885 milliamps @3.3v DC (4 ports; ISI5634UPCI-4) 700 milliamps @3.3v DC (4 ports; ISI9234PCIE-4) 1.20A @3.3v DC (8 ports; ISI9234PCIE-8) • Interrupt Request (IRQ): One IRQ per card (can be shared) • Warranty: Two years Manufactured in Mounds View, MN, U.S.A. 6 Chapter 2 – Hardware Installation Chapter 2—Hardware Installation Introduction This chapter describes installation of the Multi-Tech ISI as an expansion card in your PCI-bus computer. Safety Warnings • • • • • • • • • This product must be installed by a qualified service person. When installing or servicing this product, the phone lines must be disconnected to remove the risk of hazardous voltages. Never install telephone wiring during a lightning storm. Never install telephone jacks in wet locations unless the jack is specifically designed for wet locations. This product is to be used with UL and CUL listed computers. Never touch uninsulated telephone wires or terminals unless the telephone line has been disconnected at the network interface. Use caution when installing or modifying telephone lines. Avoid using a telephone (other than a cordless type) during an electrical storm. There may be a remote risk of electrical shock from lightning. Do not use the telephone to report a gas leak in the vicinity of the leak. Hardware Installation Procedures To install the ISI Card into your PCI-bus computer, follow the steps presented below. 1. Turn off your computer and any peripheral equipment connected to it. The ISI Card can be installed in a Pentium equivalent PCI bus computer. 2. Remove the cover of your computer as instructed in your computer's documentation. 3. Before handling the ISI Card, discharge any static in your body by touching a piece of grounded metal such as the computer chassis. 4. Carefully remove the ISI Card from its antistatic bag, handling it only by the mounting bracket and edges. Do not touch the gold-plated connectors along the bottom edge. (You may want to save packaging for possible future use.) ISI5634UPCI-8 ISI9234PCIE-8 7 Chapter 2 – Hardware Installation 5. 6. Locate the unused PCI slot you will be using for your ISI Card and remove the slot cover according to instructions in your computer's Install the ISI Card into the selected expansion slot in the same manner as any other add-on card, as instructed in your computer’s documentation. 7. Fasten the retaining bracket to the computer chassis and replace cover on the computer. 8. Cabling. The -4 ISI Server card has one RJ-45 receptacle and one fan-out cable; the -8 ISI Server card has two RJ-45 receptacles and two fan-out cables. Each fan-out cable extends connections for four modems from the RJ-45 plug to four RJ-11 plugs. Each RJ-11 plug should then be attached to a phone line receptacle. Attach the RJ-45 connector into the appropriate RJ45 receptacle on the ISI Server card. To view a pinout diagram of the ISI Server Card Fan-Out Cables, see Appendix A of this manual. Fan-Out Cable for ISI Server Card 8 Chapter 3 – Software Installation Chapter 3—Software Installation Introduction The ISI Cards ship with drivers and software for each of the following operating systems: Windows Server® 2008, Windows® Vista, XP, 2003, 2000 Server, 2000 Advanced Server, and Linux. The ISI drivers are the same for the ISI5634-UPCI and the ISI9234-PCI Express products. This chapter describes the installation of these drivers. You may need to configure the modems for your country/region, the procedure for doing this is at the end of this chapter. The installation and use of the Reset Utility is described in Chapter 4. Installing a device driver modifies your system. For this reason, only the super user (system administrator) is allowed to perform the installation. If you cannot login as administrator, find the person in your organization with this authorization (i.e., password). To begin driver installation, login as administrator. Then proceed with the appropriate installation section in this chapter. Windows Drivers: The MultiModem product driver must be installed in your computer’s program directory. The Windows drivers are located on the MultiModem product CD in the Drivers I Windows Drivers folder. A complete set of drivers for each operating system is organized into Vista and XP with either 32-bit or 64-bit processor. Most users will select either the 32-bit Vista or 32-bit XP drivers (Windows 2003 also use the XP drivers). Windows 2000 users must select the drivers from the Drivers I Windows_2000 directory. Server users can select either 32-bit or 64-bit depending on their application. For server users to determine whether they have a 32-bit or 64-bit operating system, go to Start I All Programs I Accessories I System Tools I Computer and click on the System Properties button. Under System you will see System Type: 64-bit Operating System. Linux Drivers : Linux Operating System drivers are also located on the CD in the Drivers I Linux Folder. Refer to the Readme file (also in the Linux directory) for the correct driver file and installation guide for your distribution/version of Linux. Overview of Windows Driver Installation: Three install wizards guide you through the software Installation in this order: Part A installs the USB Driver. Part B associates the PC port with the USB Driver, and finally Part C installs the modem driver. 9 Chapter 3 – Software Installation Driver Installation for Windows Server 2008 and Vista The following driver installation procedure is based on Windows Server 2008 64-bit Operating System. The procedure may vary slightly for the Windows Server 2008 32-bit Operating System and Vista. Card Driver Installation 1. Power up your computer. 2. Windows Server 2008 will detect the ISI Card. A screen from the tray area, at the bottom right of the screen will appear briefly Installing Device Driver Software. 3. The Found New Hardware screen appears for Windows to install driver software for your PCI Serial Port. Click on Locate and install driver software (recommended). Windows will guide you through the process of installing driver software for your device. 4. A Found New Hardware – PCI Serial Port screen appears and asks: Allow Windows to search online for driver software for your PCI Serial Port? Select Don’t search online. 10 Chapter 3 – Software Installation 5. The next screen prompts you to Insert the disc that came with your PCI Serial Port. If you have the disc that came with your card, insert it now. Click Next. Windows may prompt you to search online, but this is not necessary. 6. Searching disc for software…screen appears. 7. Windows can’t verify the publisher of this driver software screen appears. Click Install. 11 Chapter 3 – Software Installation 8. When the software for this device has been successfully installed screen appears, Windows has finished installing the driver software for this device: Multi-Tech ISI5634UPCI/ISI9234PCIE 8 Port Analog Modem Card. Click Close. Installation of the Communications Port 9. A Found New Hardware – Multifunction Device screen appears and asks: Allow Windows to search online for driver software for your Multifunction Device? Select Don’t search online. 12 Chapter 3 – Software Installation 10. The Found New Hardware – Multifunction Device screen appears. If you have the disc that came with your device, insert it now. The ISI Card CD is still in the CD ROM drive. Click Next. 11. Searching disc for software…screen appears. 12. Windows can’t verify the publisher of this driver software screen appears. Click Install. 13 Chapter 3 – Software Installation 13. The Found New Hardware – Multi-Tech Communications Port (COM3) screen appears. The software for this device has been successfully installed. Windows has finished installing the driver software for this device: Multi-Tech Communications Port. Click Close. 14. If you open Device Manager, you will see Other devices with four Multifunction Devices for the ISI-4 Card. Similarly, for the ISI-8 Card you will see eight Multifunction Devices. 14 Chapter 3 – Software Installation Installation of the Modem 15. A Found New Hardware – Multifunction Device screen appears and asks: Allow Windows to search online for driver software for your MultiTech Systems MT9234SMI? Select Don’t search online. 16. The Found New Hardware – MultiTech Systems MT9234SMI-V92 screen appears. If you have the disc that came with your device, insert it now. The ISI Card CD is still in the CD ROM drive. Click Next. 15 Chapter 3 – Software Installation 17. Searching disc for software screen appears. 18. Windows can’t verify the publisher of this driver software screen appears. 19. Select Install this driver software anyway 20. The software for this device has beenbeen successfully installed screen appears. Windows has finished installing the driver software for this device: MultTech Systems MT9234SMI. 21. Click Close. 16 Chapter 3 – Software Installation 22. View the Device Manager as the Modems are being installed. For the ISI1-4, the installation wizard must install four Multifunction Devices. Similarly, for the ISI1-8, the installation wizard must install eight Multifunction Devices under Other Devices. When Multi-Tech Systems MT9234SMI-v92 #8 is displayed, the eight modems on the ISI Card are successfully installed. 23. When all modems have been installed, you need to reboot. Completion. Software installation for the ISI Card is complete. You may need to configure the modem for your country/region, refer to Configure your modems for Country/region at the end of this chapter. Verification. You can verify successful installation of the ISI Card, the ports, and the modems by going to Start I Control Panel I System. Select the Hardware tab and click on Device Manager to view a list of devices. Then click on "Multi-port serial adapters" to view the entry for the card driver. Click on "Ports (COM & LPT)" to view the list of ports established. Click on "Modems" to view the list of modems installed to the ports. Subsequent Installations. After any ISI Card has been installed in a computer, the sequence for installing any additional boards will be different. Some screens in the installation wizard will be omitted, making the process somewhat shorter. Because the installation affects the computer's registry, even if an ISI Card has been uninstalled after its initial installation, any subsequent installation will be shortened in this way. Un-Installing ISI Drivers Conduct the un-installation in this order: remove the modems associated with the ISI Card first, then the ports, and, finally, the ISI driver. Following this procedure will ensure removal of all ISI components. We present details below. 17 Chapter 3 – Software Installation Delete Modem Drivers. 1. Go to Control Panel I System. Go to the Hardware tab and click on Device Manager. The Device Manager list will appear. 2. Click on Modems to expand the list. 3. Select one of the modem drivers being used with the ISI Card. The modem drivers are designated "MultiTech systems MT5634SMI-V92" (followed by number designations for all modems except the first, #2, #3, etc.). Right-click on the first modem driver to be deleted (the order of removal is not important) and select "Uninstall." 18 Chapter 3 – Software Installation 4. At the Confirm Device Removal screen, click OK. 5. Repeat steps 4 and 5 for each additional modem driver to be removed. Delete COM Ports. 1. Go to Control Panel I System. Go to the Hardware tab and click on Device Manager. The Device Manager list will appear. 2. Click on Ports (COM & LPT) to expand the list. 3. Select one of the COM ports being used with the ISI Card. These are designated as "MultiTech Communications Port (COMx)" where x is usually 3 or greater. 19 Chapter 3 – Software Installation 4. Right-click on the first port to be deleted (the order of removal is not important) and select "Uninstall." 5. At the Confirm Device Removal screen, click OK. 6. Repeat steps 4 and 5 for each additional ISI COM port to be removed. 20 Chapter 3 – Software Installation Delete ISI Card Driver. 1. Go to Control Panel I System. Go to the Hardware tab and click on Device Manager. The Device Manager list will appear. 2. Click on Multi-port serial adapters to expand the list. 3. Select the entry for the specific ISI Card to be removed, either "MultiTech ISI5634UPCI/ISI9234PCIE-X Port Analog Modem Card" . Here "x" will be either 4 or 8. If multiple ISI Cards are present, those beyond the first will be further specified as #2, #3, etc. 4. Right-click on the first ISI Card to be deleted (the order of removal is not important) and select "Uninstall." 5. At the Confirm Device Removal screen, click OK. 6. 7. 8. Repeat steps 4 and 5 for each additional ISI Card to be removed. Shut down the computer. With the computer's power off, you can remove the ISI Card physically from the computer. 21 Chapter 3 – Software Installation Driver Installation for Windows XP/2003/2000 The following driver installation procedure is based Windows XP 32-bit Operating System. The procedure may vary slightly for the Windows 2003 and 2000 Operating Systems. A series of 'installation wizard' screens will appear repeatedly during this procedure. This is not an error. Do not discontinue the procedure when the 'installation wizard' screens repeatedly appear. Card Driver Installation. 1. Power up your computer. 2. In some situations the operating system will display a Found New Hardware Wizard screen and asks you: Can Windows connect to Windows Update to search for software? Select No, not this time. Then click Next. 3. Windows XP will detect the ISI Card. A small Found New Hardware screen emerges from the 'tray' area (at bottom right of screen) and appears briefly. Then a larger Found New Hardware Wizard screen. Select Install from a list or specific location (Advanced) and Click Next. 22 Chapter 3 – Software Installation 4. Please choose your search and installation options screen appears. Select Include this location in the search: and Click Browse. Browse to the Drivers folder on your ISI product CD, then select the Drivers folder and then the Win2k-XP-2003 folder, then the Win32bit-2k-XP-2003 folder. If you are installing drivers on an XP 64-bit Operating System, you would browse to the Win64bit-2k-XP-2003 folder. Click Next. 5. A transient screen appears while the wizard searches… 6. Then a Hardware Installation—Windows Logo Testing screen will appear. Verify that the software being loaded is for the ISI Card. (If the device description on this screen matches the ISI Card you are installing, then you can be sure that the correct software is being loaded. If not, you should click Stop Installation and re-do this driver installation procedure using the correct path for the driver files, typically CD-ROM drive:\drivers\Win2k-XP-2003\.) When asked whether or not to continue the installation (presuming that the device description matches the ISI Card), you should click "Continue Anyway." 23 Chapter 3 – Software Installation 7. Please wait while the wizard installs the software.. screen appears. 8. A completing the Found New Hardware Wizard screen appears. Click Finish. Port and Modem Installation Immediately after the ISI Card driver installation has been completed, another set of installation wizard screens will appear. With this installation wizard, you will install ISI ports and modem drivers into the computer's operating system and then associate the modem driver with the ports. This installation sequence occurs very rapidly and is repetitive. The installation wizard may appear to be "stuck" in an endless loop, but that is not the case. For the ISI1-4, the installation wizard must install four ports and four modem drivers, and must make four modem/port associations. Similarly, for the ISI1-8, the installation wizard must install eight ports and eight modem drivers, and must make eight modem/port associations. Each port and each modem driver entails a separate wizard screen sequence. 24 Chapter 3 – Software Installation Port Installation. This is the beginning of a sequence of screens that will be repeated for each port to be installed. Respond to the wizard screens as follows: 1. If the Welcome to the Found New Hardware Wizard screen – Can Windows connect to Windows update to search for software? appeared when you were installing the driver, it will come up here also. Select No, not this time. Then click Next. 2. The Found New Hardware Wizard screen appears with Multifunction Device. Select Install from a list or specific location (Advanced). Then click Next. 25 Chapter 3 – Software Installation 3. Please choose your search and installation options screen appears. Select Include this location in the search:. Click Browse. This may already be populated with the correct path from the first wizard; in that case simply click Next and skip step 5. 4. Browse to the Drivers folder on your ISI product CD, then select the Drivers folder and then the Win2k-XP-2003 folder, then the Win32bit-2k-XP-2003 folder. If you are installing drivers on an XP 64-bit Operating System, you would browse to the Win64bit-2k-XP-2003 folder. Click Next. 5. A second Hardware Installation - Windows Logo Testing screen appears. Click Continue Anyway. 6. Please wait while the wizard installs the software screen appears. 26 Chapter 3 – Software Installation 7. For each port, a completion screen will appear. Click Finish. This wizard screen sequence will be repeated for each port, four times for the ISI9234PCIE-4 and eight times for the ISI9234PCIE-8. Modem Driver Installation. Next, a small message dialog window will emerge briefly from the 'Tray' area at the bottom right of the screen (New Hardware Found) followed immediately by the Found New Hardware Wizard screen. This is the beginning of a sequence of screens that will be repeated for each modem to be installed. Respond to the wizard screens as follows: 1. If the Welcome to the Found New Hardware Wizard screen – Can Windows connect to Windows update to search for software? appeared when you were installing the driver, it will come up here also. Select No, not this time. Then click Next. 27 Chapter 3 – Software Installation 2. The Found New Hardware Wizard screen appears with Multi-Tech Systems MT9234SMI. Click on Install from a list or specific location (Advanced). Then click Next. 3. At each Found New Hardware Wizard —Please choose your search screen, select "Include this location ..." and browse to CDROM-drive:\drivers\Win2k-XP-2003. Then click Next. 4. Transient screens will appear until XP locates the driver files. 5. At each Hardware Installation—Windows Logo Testing screen, click "Continue Anyway." 28 Chapter 3 – Software Installation 6. Transient screens will appear while files are being copied. 7. For each port, a completion screen will appear. Click Finish. This wizard screen sequence will be repeated for each modem, four times for the ISI-4 and eight times for the ISI-8. 8. When all modems have been installed, you need to reboot. Completion. Software installation for the ISI Card is complete. You may need to configure the modem for your country/region, refer to Configure your modems for Country/region at the end of this chapter. Verification. You can verify successful installation of the ISI Card, the ports, and the modems by going to Start I Control Panel I System. Select the Hardware tab and click on Device Manager to view a list of devices. Then click on "Multi-port serial adapters" to view the entry for the card driver. Click on "Ports (COM & LPT)" to view the list of ports established. Click on "Modems" to view the list of modems installed to the ports. Subsequent Installations. After any ISI Card has been installed in a computer, the sequence for installing any additional boards will be different. Some screens in the installation wizard will be omitted, making the process somewhat shorter. Because the installation affects the computer's registry, even if an ISI Card has been uninstalled after its initial installation, any subsequent installation will be shortened in this way. 29 Chapter 3 – Software Installation Un-Installing ISI Drivers Conduct the un-installation in this order: remove the modems associated with the ISI Card first, then the ports, and, finally, the ISI driver. Following this procedure will ensure removal of all ISI components. We present details below. Delete Modem Drivers. 1. Go to Control Panel I System. Go to the Hardware tab and click on Device Manager. The Device Manager list will appear. 2. Click on Modems to expand the list. 30 Chapter 3 – Software Installation 3. Select one of the modem drivers being used with the ISI Card. The modem drivers are designated "MultiTech systems MT9234SMI" (followed by number designations for all modems except the first, #2, #3, etc.). Right-click on the first modem driver to be deleted (the order of removal is not important) and select "Uninstall." 4. At the Confirm Device Removal screen, click OK. 5. Repeat steps 3 and 4 for each additional modem driver to be removed. 31 Chapter 3 – Software Installation Delete COM Ports. 1. Go to Control Panel I System. Go to the Hardware tab and click on Device Manager. The Device Manager list will appear. 2. Click on Ports (COM & LPT) to expand the list. 3. Select one of the COM ports being used with the ISI Card. These are designated as "MultiTech Communications Port (COMx)" where x is usually 3 or greater. 4. Right-click on the first port to be deleted (the order of removal is not important) and select "Uninstall." 32 Chapter 3 – Software Installation 5. At the Confirm Device Removal screen, click OK. 6. Repeat steps 4 and 5 for each additional ISI COM port to be removed. Delete ISI Card Driver. 2. Go to Control Panel I System. Go to the Hardware tab and click on Device Manager. The Device Manager list will appear. 2. Click on Multi-port serial adapters to expand the list. 3. Select the entry for the specific ISI Card to be removed, either "MultiTech ISI5634UPCI/ISI9234PCIEX Port Analog Modem Card" . Here "x" will be either 4 or 8. If multiple ISI Cards are present, those beyond the first will be further specified as #2, #3, etc. 4. Right-click on the first ISI Card to be deleted (the order of removal is not important) and select "Uninstall." 33 Chapter 3 – Software Installation 5. At the Confirm Device Removal screen, click OK. 6. Repeat steps 4 and 5 for each additional ISI Card to be removed. 7. Shut down the computer. 8. With the computer's power off, you can remove the ISI Card physically from the computer. 34 Chapter 3 – Software Installation Installing the ISI Driver in Linux MultiTech' s version 1.01 driver for the ISI Cards works with the 2.4.x Linux kernel. It has been tested with RedHat Release Versions 7.3, 8.0, and 9.0. System Requirements, Prerequisites, & Conditions of Use Hardware Platform: Linux kernel version: GNUC Compilerversion: ISI capacity per computer: Drivertype: Full Linux Installation: Intel x86 2.4.x 2.72 or later up to 4 boards use MultiTech driver only; do not use any drivers included with the Linux OS (like Exar drivers). For the ISI Card to operate properly, all components of the Linux OS should be installed. If the ISI Card does not operate properly in a Linux installation where some components are missing, then those missing Linux components should be added and the ISI Card should be uninstalled and re-installed. (The 'make' utility, the GNU C compiler, and the kernel sources need to be installed on your system. If any of these are missing, the compilation will fail. Most later Linux OSs install these elements automatically. In any event, for best results, the Linux OS installation should include all elements.) Linux Driver Installation Overview The Linux driver files can be obtained from the Multi-Tech FTP site, or from the ISI Product CD. Installation consists of three processes: (A) building the driver using the 'make install' script, (B) creating tty device names, and (C) verifying successful loading of the driver. We describe this installation in detail in the sections below. Note: All Linux line command expressions are case-sensitive. The commands shown in this procedure will work only I fyou use capital letters and lower-case letters exactly as shown. Building the Linux Driver 1 . Create a temporary directory: "mkdir /mtsi_upci" 2. Copy the tar file to the temporary directory "cp ISI_U_PCI_LINUX_V_1 01 .tar.gz /mtsi_upci" 3. Go to the temporary directory "cd /mtsi_upci" 4. Untar the file, "tarxvfzISI_U_PCI_LINUX_V_1 01 .tar.gz". This command will unzip the source files to the "mtsi_upci_driver" directory. 5. Switch to the newly created directory "cd mtsi_upci_driver" 6. Run the "make" command. The files "mtsi_upci.o" and "resetport" will be created. 7. Run the "make install" script. The script will create the driver module and tty devices, and modify the rc files in order to load the driver automatically on system reboot. Successful compilation and loading of the module is displayed on the screen. Specifically, when the script has finished running successfully, it will display the message "MultiTech ISI driver loaded successfully YY" The script will also create the "ttyMUxy" ports and list the ports it has created. If this message and a list of ports do not appear, watch for error messages. 35 Chapter 3 – Software Installation Creating Linux TTY Device Names 1. This driver retains the standard serial device properties: dial-in port files (named in the form "ttyMUxy"), and call-out port files (named in the form "cumxy"). File names of these two special types become associated with each serial port. The first file type is for the dial-in port and has a name of the form "ttyMUxy" where the "x" denotes the card number and the final "y" denotes the port number on that card. The second file type is for the call-out port and has a name of the form "cumxy" where, again, the "x" denotes the card number and the "y" denotes the port number on that card. 2. Consider the situation of installing two 8-port Modem Cards in the server computer. In that case, the driver would create TTY devices "ttyMUla" to "ttyMUlh" and devices "cumla" to "cumlh" under the "/dev" directory for card 1. Similarly, devices ttyMU2a to ttyMU2h and devices "cum2a" to "cum2h" would be created for card 2. (If a 4-port card were installed as card 1, the driver would create TTY devices "ttyMUla" to "ttyMUld.") Verifying Successful Loading of the Linux Driver 1. To confirm the successful loading of the driver, execute the command "lsmod". The driver "mtsi_upci" should be listed in the list of modules. If the driver is not listed, invoke the "lsmod" command again and watch for errors. 2. Check that the tty devices (with names of the form "ttyMUxy") are listed under the /dev directory. If the tty devices are not listed, invoke the ". /mknod_script" command again (it was previously run as part of the "make install" script in step 7 of the "Building the Linux Driver" procedure) and watch for errors. 3. To confirm that the tty devices function for each modem on the ISI Card, execute the utility "minicom" and dial out on each modem. Un-Installing the Linux ISI Driver 1. Run the "make clean" script. You must run this command from the "mtsi_upci_driver" directory. 2. The "make clean" script will delete the "resetport" and "mtsi_upci.o" files. 3. Run the "make uninstall" script. 4. You must run this command from the "mtsi_upci_driver" directory. The "make clean" script will remove the module "mtsi_upci". 5. Execute the "lsmod" command. The "mtsi_upci" module should no longer be listed. If this module is still listed, then invoke the command "rmmod mtsi_upci" and check again to see whether or not the module is listed. 6. Delete serial ports (these are files with names of the form "ttyMUxy"). 7. To do so, go to the "dev" directory. 8. Enter the command "rm ttyMUZ". Using the Linux Port Reset Utility For the Modem Cards, the port-reset utility allows you to reset ports without rebooting. For the modem cards, the port-reset utility allows you to reset both ports and modems without rebooting. To reset a serial port, the DTR pin is set to the low logic level for one second. To reset the modem port, the Reset pin is toggled (i.e., its logic state is inverted and then restored). 1. To reset the port (for serial card) or modem (for modem card) run the command "resetport /dev/ttyMUxy" (where 'x' stands for card number and 'y' for the port number). 2. On the Modem Cards, the DTRLED will toggle indicating that the reset has occurred and this toggling might be observable on the modem attached to the port (if the modem is equipped for this indication). There is no similar indication of successful reset on the modem cards. 36 Chapter 3 – Software Installation Configuring your Modems for your Country Different countries have different requirements for how modems must function. Therefore, before you use the modems in your ISI Card, you must configure them to match the defaults of the country in which you are using them. Use the Global Wizard to configure each modem as described below. The Global Wizard configuration utility works with computers running Windows 2000/2003/XP/Vista/2008. 1. Insert the ISI product CD into the CD-ROM drive. The main splash screen appears. 2. Click Initial Setup & Country Sel. 3. The Global Wizard page appears. You can select to run the Global Wizard from the CD or install it on your hard drive. Click on the Install or Run button. 4. The Global Wizard dialog box appears. Click Next. 5. The Global Wizard searches for your modems and identifies them. Click Next. Select a modem to configure. Click Next. 6. Select the country in which the modem will be used, and then click Next. 7. Review your choice of country. If it is correct, click Next to configure the modem. 8. When Global Wizard announces that the parameters have been set, click Finish to exit. 9. Repeat steps 4 through 8 for each modem on the ISI Card. 37 Chapter 4 – Reset Utility Chapter 4 – Reset Utility The Reset Utility allows you to reset a single modem or reset all the modems. PREREQUISITE: The ISI drivers must be install before the Reset Utility can function. 1. Insert the ISI Product CD into the CD-ROM drive. The CD starts automatically. Any other utility accessing the first com port needs to be closed before you can access the first com port in the Reset Utility. 2. When the main screen appears, click on Install Reset Utility icon. The ISI Port Modem Reset screen appears with the Select first COM port on the ISI Card drop down window blank. 3. Click OK and the Select first COM port on the ISI Card displays the COM ports, e.g., COM3. If you want to display all the COM ports, click on Display All Ports and all the ports are displayed in the drop down window. 4. Click on the drop down arrow and choose the first COM port for your ISI Card. 5. Then select the modem to be reset by clicking on the corresponding Modem button. The following message will be displayed if the modem is successfully reset. The following error message is displayed if you select other than the first COM port. 38 Appendices Appendices Appendix A – Cable Wiring Diagrams The four modems on the ISI-4 are attached to phone receptacles by a single fan-out cable that has an RJ45 connector on one end (which connects to the card) and four RJ11 connectors on the other end (which connect to phone receptacles). The eight modems ISI-8 are served by two such fan-out cables. The pinout for the fan-out cable is shown in Figure A-1. Figure A-1 Pinout for ISI Fan-Out Cable 39 Appendices Appendix B – Regulatory Information Note: This equipment has been tested and found to comply with the limits for a Class B digital device, pursant to Part 15 of the FCC rules. These limits are designed to provide reasonable protection against harmful interference when the equipment is operated in a residential installation. This equipment generates, uses, and can radiate radio frequency energy, and if not installed and used in accordance with the instruction manual, may cause harmful interference to radio communications. However, there is no guarantee that interference will not occur in a particular installation. If this equipment does cause harmful interference to radio or television reception, which can be determined by turning the equipment off and on, the user is encouraged to try to correct the interference by one or more of the following measures: • • • Reorient or relocate the receiving antenna. Increase the separation between the equipment and receiver. Connect the equipment into an outlet on a circuit different from that of which the receiver is connected. • Consult the dealer or an experienced radio/TV technician for help. Warning: Changes or modifications to this unit, not expressly approved by the party responsible for compliance, could void the user's authority to operate this equipment. European Community Directives The CE mark is affixed to the enclosed Multi-Tech product to confirm compliance with the following European Community Directives: Council Directive 89/336/EEC of 3 May 1989 on the approximation of the laws of Member States relating to electromagnetic compatibility; and Council Directive 73/23/EEC of 19 February 1973 on the harmonization of the laws of Member States relating to electrical equipment designed for use within certain voltage limits; both amended by Council Directive 93/68/EEC of July 1993 on the harmonization of CE marking requirements. 40 Appendices Appendix C – Waste Electrical and Electronic Equipment (WEEE) Statement July, 2005 The WEEE directive places an obligation on EU-based manufacturers, distributors, retailers and importers to take-back electronics products at the end of their useful life. A sister Directive, ROHS (Restriction of Hazardous Substances) complements the WEEE Directive by banning the presence of specific hazardous substances in the products at the design phase. The WEEE Directive covers all Multi-Tech products imported into the EU as of August 13, 2005. EU-based manufacturers, distributors, retailers and importers are obliged to finance the costs of recovery from municipal collection points, reuse, and recycling of specified percentages per the WEEE requirements. Instructions for Disposal of WEEE by Users in the European Union The symbol shown below is on the product or on its packaging, which indicates that this product must not be disposed of with other waste. Instead, it is the user’s responsibility to dispose of their waste equipment by handing it over to a designated collection point for the recycling of waste electrical and electronic equipment. The separate collection and recycling of your waste equipment at the time of disposal will help to conserve natural resources and ensure that it is recycled in a manner that protects human health and the environment. For more information about where you can drop off your waste equipment for recycling, please contact your local city office, your household waste disposal service or where you purchased the product. 41 Appendices Appendix D – C-ROHS HT/TS Substance Concentration 依照中国标准的有毒有害物质信息 根据中华人民共和国信息产业部 (MII) 制定的电子信息产品 (EIP) 标准-中华人民共和国《电子信息产品污染控制管理办法》(第 39 号),也称作中国 RoHS,下表列出了 Multi-Tech Systems Inc. 产品中可能含有的有毒物质 (TS) 或有害物质 (HS) 的名称及含量水平方面的信息。 有害/有毒物质/元素 成分名称 铅 (PB) 汞 (Hg) 镉 (CD) 六价铬 (CR6+) 多溴联苯 (PBB) 多溴二苯醚 (PBDE) 印刷电路板 O O O O O O 电阻器 X O O O O O 电容器 X O O O O O 铁氧体磁环 O O O O O O 继电器/光学部件 IC O O O O O O O O O O O O 二极管/晶体管 O O O O O O 振荡器和晶振 X O O O O O 调节器 O O O O O O 电压传感器 O O O O O O 变压器 O O O O O O 扬声器 O O O O O O 连接器 LED O O O O O O O O O O O O 螺丝、螺母以及 其它五金件 X O O O O O 交流-直流电源 O O O O O O 软件/文档 CD O O O O O O 手册和纸页 O O O O O O 底盘 O O O O O O X O 42 表示所有使用类似材料的设备中有害/有毒物质的含量水平高于 SJ/Txxx-2006 限量要求。 表示不含该物质或者该物质的含量水平在上述限量要求之内。