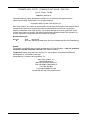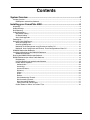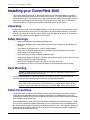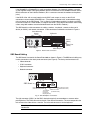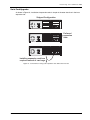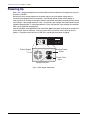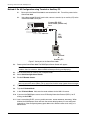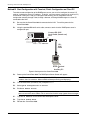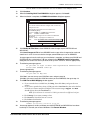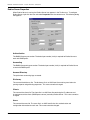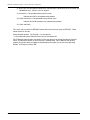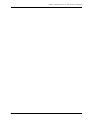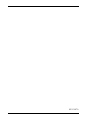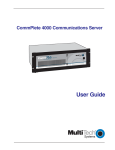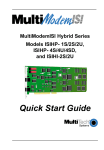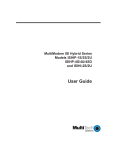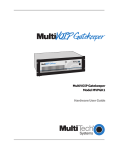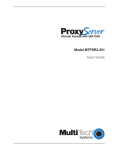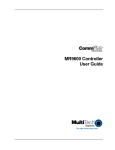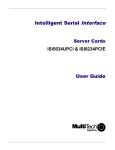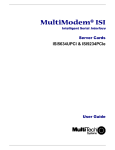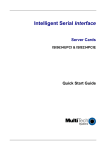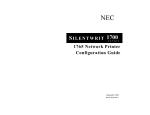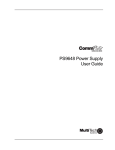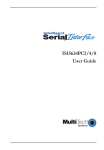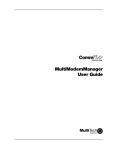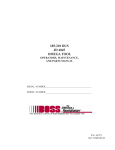Download Multitech CommPlete 4000 User guide
Transcript
CommPlete 4000 Communications Server Quick Start Guide CommPlete 4000 Communications Server Quick Start Guide S000347A, Revision A This publication may not be reproduced, in whole or in part, without prior expressed written permission from Multi-Tech Systems, Inc. All rights reserved. Copyright © 2004, by Multi-Tech Systems, Inc. Multi-Tech Systems, Inc. makes no representations or warranties with respect to the contents hereof and specifically disclaims any implied warranties of merchantability or fitness for any particular purpose. Furthermore, Multi-Tech Systems, Inc. reserves the right to revise this publication and to make changes from time to time in the content hereof without obligation of Multi-Tech Systems, Inc. to notify any person or organization of such revisions or changes. Record of Revisions Revision A Date Description 05/21/04 Replacing printed Quick Start and including new SBC (IAC-F969 Series). Patents This product is covered by one or more of the following U.S. Patent Numbers: 5.301.274; 5.309.562; 5.355.365; 5.355.653; 5.452.289; 5.453.986. Other Patents Pending. TrademarksTrademarks of Multi-Tech Systems, Inc. are as follows: CommPlete, RASExpress, MultiExpressFax, and the Multi-Tech logo. CompuServe is a trademark of CompuServe, Inc. Multi-Tech Systems, Inc. 2205 Woodale Drive Mounds View, Minnesota 55112 (763) 785-3500 or (800) 328-9717 Fax (763) 785-9874 Tech Support (800) 972-2439 Internet Address: http://www.multitech.com 2 CommPlete 4000 Communications Server Quick Start Guide Contents System Overview .........................................................................................4 Product Overview .................................................................................................................................... 4 RASExpress and Auxiliary Software .................................................................................................. 4 Installing your CommPlete 4000 .................................................................6 Unpacking ............................................................................................................................................... 6 Safety Warnings ...................................................................................................................................... 6 Rack Mounting ........................................................................................................................................ 6 Cable Connections .................................................................................................................................. 6 SBC Board Cabling ............................................................................................................................ 7 ISI Board Cabling ............................................................................................................................... 8 Serial Card Upgrades ........................................................................................................................ 9 Powering Up .......................................................................................................................................... 10 Quick Start with RASExpress ................................................................................................................ 11 What you need to start ..................................................................................................................... 11 Accessing RASExpress ................................................................................................................... 11 Method A. Do All Configuration using Terminal or Auxiliary PC ........................................................ 12 Method B. Start Configuration with Terminal, Finish Configuration on Client PC ............................. 14 WINMCSI Workstation Redirector ......................................................................................................... 16 Installing and Configuring the WINMCSI Redirector .............................................................................. 16 WINMCSI Installation ....................................................................................................................... 16 Running the WINMCSI Workstation Software ........................................................................................ 18 RADIUS Authentication & User Profile Software ................................................................................... 19 Requirements .................................................................................................................................. 19 Installing Radius Login Authentication Software ............................................................................... 19 Radius Server Properties ................................................................................................................ 20 Authentication .............................................................................................................................. 20 Accounting ................................................................................................................................... 20 Account Directory ........................................................................................................................ 20 Dictionary .................................................................................................................................... 20 Clients ......................................................................................................................................... 21 Users ........................................................................................................................................... 21 Realms ........................................................................................................................................ 21 Max Authentication Threads ........................................................................................................ 21 Max Accounting Threads ............................................................................................................. 21 Max Outstanding Requests ......................................................................................................... 21 Polling Interval for File Changes .................................................................................................. 21 Radius Software: “Clients” and “Users” Files .................................................................................... 22 CommPlete 4000 Communications Server Quick Start Guide 3 System Overview System Overview The CommPlete™ 4000 Communications Server is a single-segment, rack mountable communications server. It is customized for dedicated turnkey operation of LAN-based communications and remote access server functions. The CommPlete 4000 is a general purpose server that easily interfaces to any existing Novell, Windows NT, or IP network. Figure 1. CommPlete™ 4000 Communications Server Product Overview The CommPlete 4000 is a ruggedized, highly expandable 19" rack mount device that includes a builtin hard drive, 3.5" floppy drive, and a slot for a CD-ROM drive. It has five circuit-board slots: four are PCI compatible, and one accommodates either a PCI or ISA card. Each CommPlete 4000 model is shipped with a MultiModem ISI card an expansion slot leaving three slots for expansion cards. A separate slot supports the single board computer (SBC) that is the heart of the system. A user configurable card cage allows for up to 32 V.90 (56kbps, KFlex) internal modems or up to 32 high speed serial ports. The CommPlete 4000 is shipped with factory-installed RASExpress server software for remote-access functionality. Each CommPlete 4000 has a default configuration that allows it to boot as a RAS unit. Additional software for authentication service and network modem port allocation are also included. The four CommPlete 4000 models differ according to the serial interface card used. The different serial interface cards offer, variously, serial ports for external modems, built-in modems, or built-in modems and terminal adapters: Model CC4S-8 with the ISI4608PCI or ISI4608UPCI serial card -- has serial port connections for eight external modems. Model CC4M-8 with the ISI5634PCI/8 or ISI5634UPCI serial card -- has eight built-in modems Model CC4H-4S with the ISIHIP-4S serial card -- provides four ISDN terminal adapters using the S interface as well as eight analog modems (allowing eight concurrent sessions) Model CC4H-4U with the ISIHP-4U serial card -- provides four ISDN terminal adapters using the U interface as well as eight analog modems (allowing eight concurrent sessions) The CommPlete 4000 has expansion capability for up to three additional MultiModem ISI circuit cards (for additional modems/TAs). When multiple serial-interface cards are used, the CommPlete accommodates or includes as many as 32 communications devices. While it is most common to use multiple ISI cards all of the same type, you can equip a single CommPlete 4000 unit with more than one type of ISI card. RASExpress and Auxiliary Software The CommPlete 4000 is equipped with factory installed RASExpress, an advanced remote access software that enables network managers to configure and manage remote servers via web browsers, through Telnet over an IP network, and via a GUI manager over both IP and IPX networks. Through a 4 CommPlete 4000 Communications Server Quick Start Guide System Overview special software package bundled with the CommPlete 4000, RASExpress can also be interfaced to standard Radius authentication functionality (which resides on a separate PC). RADIUS authentication software (Remote Authentication Dial-In User Service) handles authentication and profile information about network users and secures against unauthorized server access. Built-in R log protocol support permits remote log-in to all hosts on the network. RASExpress can facilitate remote software upgrades via standard TFTP protocol. The CommPlete 4000’s workstation re-director programs (WINMCSI and MCSIWSN) control modem port assignments on the network. CommPlete 4000 Single Processor Data Communications Server Terminals EtherNet LAN RASExpress Software Ethernet Concentrator SBC Intelligent Serial Interface Cards ISI5634PCI/8 ISI5634PCI/8 ISI5634PCI/8 Ethernet 10BASET Concentrator Model EN516TP/CA Active Hub for UTP Networks 1 2 3 4 5 6 7 8 9 10 11 12 13 14 15 16 Dial-Up Lines ISI5634PCI/8 Printer Print Server File Server Figure 2. Typical RASExpress Application - Dial-In Remote Access Figure 2b. Typical RASExpress Application - Dial-Out Services CommPlete 4000 Communications Server Quick Start Guide 5 Installing Your CommPlete 4000 Installing your CommPlete 4000 This chapter explains how to set up and connect cables for the CommPlete 4000. This product is ready to be connected to the end-user's Ethernet concentrator. It is preconfigured to operate as a communications server. The operator must make modem/terminal-adapter connections, link up the VGA monitor and keyboard, boot the system, and enter some basic information. To connect the cables to the SBC or ISI board, see the Cable Connections section of this chapter. Unpacking Check the items on the CommPlete 4000 shipping list to ensure that you have received the correct options and accessories. Unpack the unit and inspect it for visible shipping damage. If damage is observed, do not power-on the unit; contact Multi-Tech's Tech Support for advice. If no damage is observed, place the CommPlete 4000 in its final location. Safety Warnings • Never install telephone wiring during a lightning storm. • Never install telephone jacks in wet locations unless the jack is specifically designed for wet locations. • This product is to be used with UL and cUL listed computers. • Never touch uninsulated telephone wires or terminals unless the telephone line has been disconnected at the network interface. • Use caution when installing or modifying telephone lines. • Avoid using a telephone (other than a cordless type) during an electrical storm. There may be a remote risk of electrical shock from lightning. • Do not use the telephone to report a gas leak in the vicinity of the leak. • To reduce the risk of fire, use only No. 26 AWG or larger telecommunications line cord. Rack Mounting Caution: To prevent personal injury or damage to the unit, two people should mount the CommPlete 4000 into the rack enclosure. The CommPlete 4000 fits in a standard 19-inch rack enclosure. Attach it securely to the rack enclosure with the four mounting screws included in your CommPlete 4000 kit. Note: To keep the server cool enough, you need at least one inch of clearance behind the unit to allow air flow. If mounted in a rack enclosure or as a desktop unit, there must be a minimum of one inch between the back of the CommPlete 4000 and any wall or barrier. Cable Connections The operator must connect the SBC’s Ethernet connection to the network and the serial interface card(s) to their related external devices or telephony connections. If the ISI5634PCI/8 is used, the supplied special cables with two sizes of modular phone plugs must be used to connect that board’s built-in modems to the phone lines. If the ISI5634UPCI/8 is used, two RJ-45’s provide the connections to their external devices. The RJ45’s fan out to support four modem connections per jack. Two special cables are provided with the RJ-45 connecting to the UPCI board and fanning out to four RJ11 jacks. The cables are labeled 1-4 which connect to the bottom (right) RJ-45 on the UPCI board and the second cable is labeled 5-8 which connect to the top (left) RJ-45. 6 CommPlete 4000 Communications Server Quick Start Guide Installing Your CommPlete 4000 If the ISI4608PCI or ISI4608UPCI is used, connections between it and external modems are made via the supplied octopus cable going between the DB-78 connector on the ISI4608PCI board and the DB-25 connectors on the individual modems. (RJ-11 connectors connect the modems to the phone jacks.) If the ISIHP-4S or -4U are used, note that each ISIHP card accepts as many as four RJ-45 connectors to accommodate ISDN BRI lines. (The modem connections that accommodate analog calls are internal to the ISIHP board. That is, when the V.90 modem module is installed, each ISDN B-channel connects to a V.90 modem via a digital connection. These digital connections allow analog callers using 56K modems to receive 56k downloads from the ISIHP’s modems.) The SBC board has cable connectors for adding a monitor, a keyboard, a mouse or other serial device (on COM1), and network connection. Cable connectors and boards are shown in Figure 3. Cover Mounting Screws ISI Boards MODEM Line 5-8 MODEM Line 1-4 MODEM Line 5-8 MODEM Line 1-4 Cover COM 2 (DB15) 120 Printer Port (DB25) Power Supply SBC Backplane Figure 3. Back Panel Connectors SBC Board Cabling The SBC board is located in the CommPlete 4000 as shown in Figure 3. The SBC board cabling may involve connection to four back panel connectors (see Figure 4). The back panel connectors are: • Video connector • COM 1 connector • Keyboard connector • Network connector 120 SBC Board DB9 (male) Connector 6-Pin Circular Jack (to COM 1 Serial Port) (To External Keyboard) 15-Pin Video RJ45 Connector (to Network Hub) Connector (to External Display Monitor) Fig. 4. SBC Backplane Connections The right connector (COM 1) on the SBC’s backplane typically accommodates a mouse or other pointing device. The RJ45 connector to the left is the network connection. The next receptacle to the left connects the video cable to a monitor. The left round connector is for the keyboard. Note: Any cables connected to the CommPlete 4000 should be shielded to reduce interference. CommPlete 4000 Communications Server Quick Start Guide 7 Installing Your CommPlete 4000 ISI Board Cabling Each Intelligent Serial Interface card (ISI5634PCI/8, ISI5634UPCI/8, ISI4608PCI, ISI4608UPCI or ISIHP-2S/2U) takes up one physical slot in the CommPlete 4000. Depending on your configuration, you may have as many as four of these cards (see Figure 3). Attach the line cords (RJ-12 for analog phone lines; RJ-45 for UPCI or ISDN phone lines) to the line connectors on the ISI card(s) at the back of your CommPlete 4000 as shown in Figure 5. ISI5634UPCI/8 RJ45 Line Jacks Modem Line 1-4 Modem Line 5-8 MODEM LINE 5-8 MODEM LINE 1-4 120 RJ12 Line Jacks ISI5634PCI/8 Board Figure 5: ISI Board Connectors (ISI5634PCI/8 and ISI5634UPCI shown; other MultiModem ISI cards differ) Note: Any cables connected to the CommPlete 4000 should be shielded to reduce interference. Note that the two top expansion slots share a data interrupt signal on the PCI bus. Consequently, if both slots are used, they must be occupied with identical devices (and the device drivers must be identical). This is a constraint of PCI bus architecture. Also, the device drivers must support “interrupt-sharing.” The drivers for the MultiTech ISI card do support interrupt-sharing. Shared Interrupt for Top Slots. Identical Devices Required. You can not mix PCI &UPCIcards in these two slots, because they use different drivers. 120 Figure 5b. Top Slots Require Identical Devices 8 CommPlete 4000 Communications Server Quick Start Guide Installing Your CommPlete 4000 Serial Card Upgrades As shown in Figure 5c, installation of expansion cards is simpler in the outer slots than in the inner expansion slot. Shipped Configuration 120 120 Preferred expansion slots 120 Installing expansion card here requires removal of card cage. } Figure 5c. Convenience of using outer expansion slots before the inner slot CommPlete 4000 Communications Server Quick Start Guide 9 Installing Your CommPlete 4000 Powering Up Note: This is pluggable equipment; the socket outlet must be installed near the equipment and must be easily accessible. Make sure that the voltage selector on the power supply is set to the proper voltage prior to connecting this equipment to the main power. If the voltage selector needs to be changed, an ordinary pencil can be used to change the switch to the position which best correlates with the known input voltage. If the voltage selector is in the "115" position, input voltages from 100-120VAC may be applied to the equipment. If the voltage selector is in the "230" position, input voltages from 200-240 VAC may be applied to the equipment. Connect the power cord supplied with the CommPlete 4000 to the power cord connector on the back of the cabinet and to an AC outlet. Press the power switch on the front of the cabinet to the ON position. The power switch contains an LED which should light when power is applied. 120 Power Supply Monitor Power Outlet 120 Power Cord Input Voltage Selector Fig. 6. Power Supply Connectors 10 CommPlete 4000 Communications Server Quick Start Guide Installing Your CommPlete 4000 Quick Start with RASExpress MultiTech Systems has preinstalled RASExpress server software on your CommPlete 4000 to make configuration as simple as possible. For your convenience, a copy of the RASExpress Installation program is on the CD-ROM shipped with the CommPlete 4000. Complete the procedure below to put your CommPlete 4000 into operation as a Remote Access Server. What you need to start • The CommPlete 4000 Server • A dumb terminal or an auxiliary PC (other than the CommPlete 4000 itself) that can operate in terminal mode • A shielded RS-232C serial cable with a female DB-9 connector on one end and a connector to match the serial port of the terminal or auxiliary PC on the other end (supplied) • An IP Address assigned to the CommPlete 4000 server • An IP Subnet Mask assigned to the CommPlete 4000 server • Optional: a client PC connected to the CommPlete 4000’s network and equipped with Telnet, a browser, or MultiManager Accessing RASExpress To configure the CommPlete 4000 as a RASExpress server, you must first connect a terminal or auxiliary PC to the CommPlete 4000’s serial port. Then you must enable IP Remote Access and program the IP Address and IP Subnet Mask into the CommPlete 4000. After the IP Address and IP Subnet Mask have been entered into the CommPlete 4000, you can either: (a) (b) continue using the terminal or auxiliary PC to program other network settings into the CommPlete 4000, or re-boot the CommPlete 4000 and then continue programming the CommPlete 4000’s network settings from a client PC connected to the LAN in which the CommPlete 4000 is the RAS server. Do this using Telnet, or a browser, or MultiManager. The steps for both methods are presented below. CommPlete 4000 Communications Server Quick Start Guide 11 Getting Started with RASExpress Method A. Do All Configuration using Terminal or Auxiliary PC A1. Be sure that the CommPlete 4000 is connected to the LAN. Turn off the power for the CommPlete 4000. A2. Using the provided RS-232C serial cable, connect a terminal (or an auxiliary PC) to the CommPlete 4000’s serial port. 120 Connect RS-232C Serial Cable (female end) here SBC Backplane 6-Pin Circular Jack (To External Keyboard) 15-Pin Video Connector (to External Display Monitor) RJ45 Connector (to Network Hub) COM 1 DB9 male RS232C Cable Dumb Terminal or Auxiliary PC A3. Figure 7: Serial port on the CommPlete 4000 Power up the CommPlete 4000. The RASExpress Server Screen will appear. Note: The server takes a few moments to load the RASExpress software and to initialize the modems after it is turned on. Observe RAS software processing and displaying . A4. Turn on the terminal (or auxiliary PC) and press Enter. A5. Select Quick Configuration of Server. A6. Enable IP Remote Access. Note: Error messages will appear and will indicate that the remote addresses of the WAN ports are not on the same subnet. This is normal for the initial setup. Ignore these messages. A7. Type the IP Address for the CommPlete RASExpress server. A8. Type the IP Subnet Mask. A9. In the IP Default Route field, enter the router address for the LAN’s file server. A10. If you want the RASExpress server to use IP Routing Information Protocol (RIP-2) for IP routing, enable IP RIP. A11. If you have enabled IP-RIP, you may enable IP Auto Learn Default Gateway. When enabled, the RASExpress server will learn the correct default gateway if it was configured incorrectly or if the configured gateway goes down and a different router starts acting as a default router. 12 CommPlete 4000 Communications Server Quick Start Guide Getting Started with RASExpress A12. In the Primary Name Server field and the Secondary Name Server fields, type 000.000.000.000 unless you have made other arrangements. A13. In the IP Frame Type field, select TYPE_II (the default value). A14. If you set the Remote Client IP Address field to the value Configure Per Port, follow these steps when this present Quick Configuration procedure is done: i. From the terminal main menu, select Configuration of server ii. Select Communication Setup. iii. Select ISI Setup. iv. Delete all ISI cards before saving and rebooting the server. These steps correct the initial subnet error the next time the server loads. If you set the Remote Client IP Address to any of these values (Use DHCP, or Use Address Pool, Use Radius), go to step A15. If you selected Use Address Pool, you must configure the address pool. See the RASExpress User Guide. A15. When the above steps are complete, press Esc and save the changes to disk. You will be asked to re-boot the server. A16. Type Y and press Enter. The connection closes while the RASExpress server re-boots. A new menu appears after the CommPlete 4000 has re-booted. A17. To complete the configuration of the RASExpress server, select Configuration of server from the main menu. For detailed information about the menu options, see Chapter 3 of the RASExpress manual. CommPlete 4000 Communications Server Quick Start Guide 13 Getting Started with RASExpress Method B. Start Configuration with Terminal, Finish Configuration on Client PC To enable remote configuration of the RASExpress server, you must first configure the server’s IP settings, including the server’s IP address. To do this, you must connect a terminal (or auxiliary PC) to the server’s serial port. After IP is configured and working, you can complete the server configuration remotely through Telnet, through a browser, or through MultiManager on a client PC connected to the LAN. B1. Be sure that the CommPlete 4000 is connected to the LAN. Turn off the power for the CommPlete 4000. B2. Using the provided RS-232C serial cable, connect a terminal to the RASExpress server’s configuration port. 120 Connect RS-232C Serial Cable (female end) here SBC Backplane 6-Pin Circular Jack (To External Keyboard) 15-Pin Video Connector (to External Display Monitor) RJ45 Connector (to Network Hub) COM 1 DB9 male RS232C Cable Dumb Terminal or Auxiliary PC B3. Figure 8: Serial port on the CommPlete 4000 Power up the CommPlete 4000. The RASExpress Server Screen will appear. Note: The server takes a few moments to load the RASExpress software and to initialize the modems after it is turned on. Observe RAS software processing and displaying . B4. Turn on the terminal (or auxiliary PC) and press Enter. B5. Select Quick Configuration of Server. B6. Enable IP Remote Access. Note: Error messages will appear and will indicate that the remote addresses of the WAN ports are not on the same subnet. This is normal for the initial setup. Ignore these messages. 14 B7. Type the IP Address for the CommPlete RASExpress server. B8. Type the IP Subnet Mask. B9. Re-boot the CommPlete 4000. CommPlete 4000 Communications Server Quick Start Guide Getting Started with RASExpress B10. Using Telnet for access requires that a TCP/IP protocol stack be loaded on the client PC. Telnet access is possible both by dialing in through the RASExpress server and, more commonly , through the LAN or Internet. Client PC running Telnet session, web, or Windows MultiManager CommPlete 4000 RASExpress Server Figure 9. Setup for completing RASExpress configuration from client PC At a client PC connected to the LAN in which the CommPlete 4000 is the RAS server, start a Telnet session using either dial-in access or TCP/IP access. CommPlete 4000 Communications Server Quick Start Guide 15 WINMCSI Workstation Redirector WINMCSI Workstation Redirector Note: This material is for IP or IPX network users only. This section describes how a client PC can use the MCSI (pronounced miksee) software redirector to access the RASExpress server’s modems when using standard communications software. WINMCSI.EXE is a Windows application for use with either IPX or IP networks. COMMAP.EXE can be used with either IPX or IP networks. Installing and Configuring the WINMCSI Redirector The WINMCSI modem-sharing program manages access to a modem for inbound and outbound calls. It allows Windows communications software packages that do not support INT6B or INT14 to connect to Multi-Tech gateways such as RASExpress. It also detects other compatible communications servers on your network and displays the resources they provide to eligible LAN users. WINMCSI Installation Windows NT4.0, Windows 2000/2003: 1. Turn on your client PC and log in to your LAN. 2. Start Windows. 3. Insert the CommPlete 4000 CD-ROM into the CD-ROM drive. 4. Go to Start | Settings | Control Panel. 5. Double-click the Add/Remove Programs icon. 6. The Install/Uninstall Program menu appears. Click Install. 7. Click Next. If you want to install WINMCSI as a 32-bit program, let Windows locate the proper Install.exe file on the CD-ROM. If you want to install WINMCSI as a 16-bit program, type a:\winmcsi\install.exe d:\software\Wsredir and go to the next appropriate subdirectory (for Windows NT, go to the “NTmcsi” subdirectory.” Then specify the install.exe file. 8. Click Finish. 9. The WINMCSI Installation Program window appears. WinMCSI Installation Program WinMCSI COM Port Redirector Welcome to WinMCSI. This Program allows Windows Communications applications that talk only to the local COM ports to access the ports of a MultiTech Asynchronous Communications Server which may be running anywhere on the LAN. This install program will install WinMCSI for Windows. Continue 10. Abort To continue with the WINMCSI installation, click Continue and go to step 11. If you do not want to install WINMCSI, click the Abort button . 11. The WINMCSI Install Configuration window appears. In the Destination Directory box, type the name of the directory where you want to install WINMCSI, if you do not want to accept the default, C:\COMMCSI. Under Network Type, select the appropriate network type (IPX, NetBIOS, or IP). Note: If you choose IP inthe Network Type box, you must have a TCP/IP protocol active 16 CommPlete 4000 Communications Server Quick Start Guide WINMCSI Workstation Redirector with the default IP router matched with the local IP address of the RASExpress server. 12. Click Continue. 13. When the Installing Multi-Tech WINMCSI dialog box appears, click Install. 14. When installation is complete, the WINMCSI Installation dialog box appears. WinMCSI Installation Your SYSTEM.INI and WIN.INI files need to be modified. You can let Install make the changes now or save the changes to a file. The following changes are to be made to the SYSTEM.INI [Boot] Current: COMM= C:\COMMCSI\commsci.drv New: COMM= COMMSCI.DRV The following change is to be made to the WIN.INI [Windows] Current: Load= nwpopup.exe netdex.exe New: Load= xe netddex.exe c:\commcsi\commap.exe Save changes to file 15. Modify INI files now Abort Click Modify INI Files Now to have WINMCSI make changes to your SYSTEM.INI and WIN.INI files. Click Save Changes to File to have WINMCSI make a copy of the changes to be made and store them in a file. You must make the changes yourself before you can run WINMCSI. A screen appears later that tells you your installation is complete, and where your WIN.INI and SYSTEM.INI files are backed up. If IP was selected in the WINMCSI Install Configuration dialog box, the screen also asks if you want to set up the IP server list. Answer appropriately. 16. The following message appears: Do you want to login to Multi-Tech Asynchronous Communication server when WINDOWS comes up? Answer appropriately. 17. The following message appears: Do you want to Map now? Click Yes if you want to map your COM Ports now, and go to step 18. Click No if you want to map your COM Ports when you start WINMCSI, then go to step 19. 18. The COM Port to MCSI Mapping window appears. • If you want the first available line, click Map, then click Close, and go to the next section. • If you want a specific line, select a COM port in the Local Port list, then select the line to which you want to map the COM port. The status message Mapped to MCSI should appear above the Local Port list. Note: If a serial mouse is connected to COM1, you must select a different local port. • Click Unmap if you want to unmap a line. • Click Search to search for lines on a server. • Click Close when finished. 19. The following message appears: WINMCSI Successfully installed. Click OK. 20. A message appears that tells you where your old SYSTEM.INI and WIN.INI files have been backed up. It also tells you to restart Windows. Click Restart Windows. CommPlete 4000 Communications Server Quick Start Guide 17 RADIUS Authentication & User Profile Software Running the WINMCSI Workstation Software Before running data communications software, LAN users should use WINMCSI to log on to the communications server. To log on to the communications server from a workstation 21. ComMap should start automatically if the WIN.INI file was modified during installation. To start ComMap manually, double-click the ComMap icon in the Start menu. 22. If you have not previously done so, select the Setup menu to configure ComMap. Network Type. The Network Type dialog box shows your current network type (IP, IPX, or NetBIOS). To change the network type, click the appropriate type for your network. Click OK when finished. You must restart Windows if you change this setting. Note: Do not change the network type unless the network has changed. Also, make sure that your SYSTEM.INI file contains device drivers specific to the selected network type. Connect Timer. The MCSI Connect Timer dialog box shows the default value of the connect timer in the Enter Connect Timer Value box. This value sets the time in seconds, in the range 0 through 60, that the MCSI emulator waits for a MCSI device to become available. To change the value of the connect timer, type a different value in the box. Click OK when finished. Baud Change. A check mark appears next to the Baud Change command to indicate that an application can change the baud rate or other port parameters. If Baud Change is unchecked, then an application cannot change the baud rate or other port parameters. To change this setting, click Baud Change. Default Login. Use the Default Login Parameters dialog box to automatically log into a specific server whenever Windows runs. Select a server from the Available Servers box, then type a user name and optional password. Click OK when finished. ComMap saves these login parameters in your COMMCSI.INI file. Note: You can use a text editor to edit the COMMMCSI.INI file, however you cannot change the password because the password field is encrypted. Editing the password will corrupt the file. If there are no servers listed in the Available Servers box, type a server name in the Server Name box, then click the Search button to search for a match. You can use * and ? as wild card characters. Port Type. Use this command to designate your mapped ports as outbound (available only for calling out) or inbound (available only for calling in). A port cannot be both outbound and inbound. You can designate one port as outbound and another as inbound. 18 CommPlete 4000 Communications Server Quick Start Guide RADIUS Authentication & User Profile Software RADIUS Authentication & User Profile Software Requirements Radius Server requires a 486-66 MHz or faster computer, preferably running Microsoft Windows NT Server. The computer should have a hard disk, a CD-ROM drive, and LAN or WAN access. Radius Server requires approximately 420 kB on the hard disk and space for the user database. Installing Radius Login Authentication Software MultiTech’s Radius software allows the CommPlete 4000 RAS Server to operate in conjunction with a general LAN server. 1. On the Radius Server computer, exit all Windows programs except Windows Explorer. 2. Insert the compact disc supplied with your Multi-Tech Systems communications server into the computer's CD-ROM drive. 3. If Autorun does not display the installation menu, find Autorun.exe in the root folder of the compact disc, and double-click it. The installation menu appears. 4. In the Select Software to Install dialog box, select Radius. The Multi-Tech Radius Server Setup wizard will appear. 5. Follow the instructions in the Setup wizard to install Radius Server. 6. When the Settings dialog box appears, click OK. The default values are appropriate in most cases. Descriptions of each field on the Settings dialog box can be viewed in the section “Radius Server Properties” directly following this procedure. Also, you can change these settings at any time when Radius Server is running. 7. Click Finish. 8. Re-boot the computer. By default, Multi-Tech Radius Service runs automatically on startup. If for any reason the Radius program was shut down, you can launch the program manually from the Windows “Start” menu. 9. To shut down the Radius program, click on the Radius icon at the lower left of the PC screen. CommPlete 4000 Communications Server Quick Start Guide 19 RADIUS Authentication & User Profile Software Radius Server Properties When Radius Server is running, the Radius Server icon appears in the Taskbar tray. To configure Radius Server, right-click the icon and select Properties from the context menu. The following dialog box appears: Authentication The RADIUS server port number. The default port number (1813) is required for Radius Server to work with RASExpress. Accounting The RADIUS accounting port number. The default port number (1812) is required for Radius Server to work with RASExpress. Account Directory The path where accounting logs are stored. Dictionary The name of the dictionary file. The dictionary file is an ASCII text file containing translations for parsing requests and generating responses. This name cannot be changed. Clients The name of the clients file. The clients file is an ASCII text file containing the IP addresses and shared secrets of the clients (RASExpress servers) served by Radius Server. This name cannot be changed. Users The name of the users file. The users file is an ASCII text file that lists authentication and configuration information for each user. This name cannot be changed. 20 CommPlete 4000 Communications Server Quick Start Guide RADIUS Authentication & User Profile Software Realms The name of the realms file. The realms file is an ASCII text file that lists authentication servers to which a specific authentication request can be forwarded. This name cannot be changed. Max Authentication Threads The maximum number of threads that can be run at one time to perform authentication operations. Max Accounting Threads The maximum number of threads that can be run at one time to perform accounting operations. Max Outstanding Requests The maximum number of requests that can be queued up for processing. Polling Interval for File Changes The period in minutes after which the configuration files (users, realms, clients) are polled to check whether they have been modified recently. If they have been modified, the corresponding data structures are then dynamically updated. Radius Software: “Clients” and “Users” Files After installing the Radius software, the administrator must customize the “Clients” file and the “Users” file for use in their specific network system. These files can be found in C:\Program Files\MultiTech Systems\Radius Server. The “Clients” file and the “Users” file can both be opened in Notepad or Wordpad text-processor application programs. In the “Clients” file, the administrator specifies the IP address of the RAS Server and the “shared secret” known to both the CommPlete 4000 RAS server and to the password authentication server. Entries in the “Clients” file must be in this form: <IP address of client> <blank or tab(s)> <shared secret> <new line> The IP addresses should be in dotted notation only. Names are not permitted. For Windows NT only. In the “Users” file, the administrator lists network users by name and specifies authentication/password parameters. The "users" file can include another file which contains a list of users. The syntax is as follows: $include <full path to the users file>. When this command is employed under Windows NT, the authentication server can use the same user database as the host server. The first line in each user entry contains the following information: <User name> <Tab> <Check List> The <User name> field must start from the first column. The <Check List> field can have the following info : CommPlete 4000 Communications Server Quick Start Guide 21 RADIUS Authentication & User Profile Software (i). Auth-Type. This field specifies whether the authentication is done locally or by the system (for WindowsNT only). Values: Local or System. (ii). Password = <The password of the particular user> Indicates that PAP is the authentication protocol. (iii). CHAP-Password = <The password of the particular user> Indicates that CHAP protocol is the authentication protocol. (iv). Prefix and Suffix. The "users" file can also have DEFAULT entries which have the user name as DEFAULT. These entries match on all users. Concerning the notation, Fall-Through = 1 in the reply list, => the user entries which follow this user entry are also examined. For NT Domain Authentication, the check list in the user entries can contain the attribute "Domainname," to indicate the domain in which the user is authenticated. For NT Domain Auth to work properly, the person who has logged on should be given the rights "Act as part of the operating System" and "Log On as Batch Job". 22 CommPlete 4000 Communications Server Quick Start Guide RADIUS Authentication & User Profile Software CommPlete 4000 Communications Server Quick Start Guide 23 S000347A