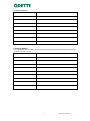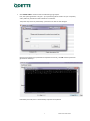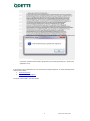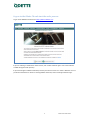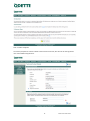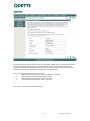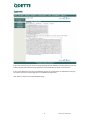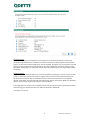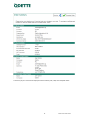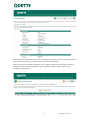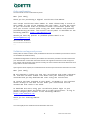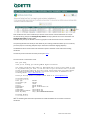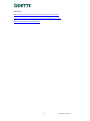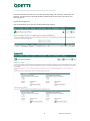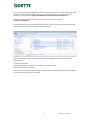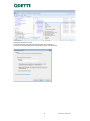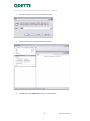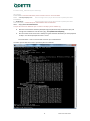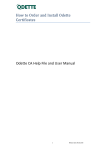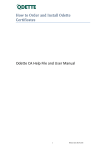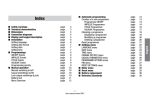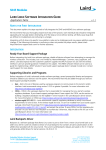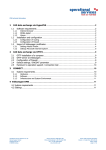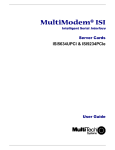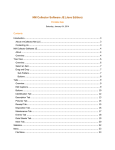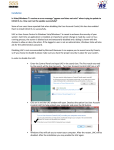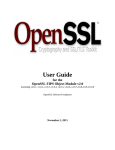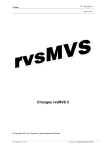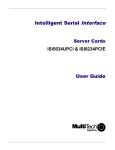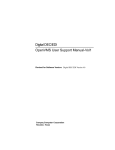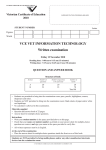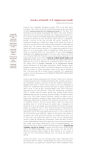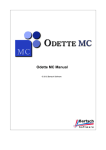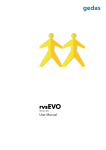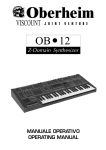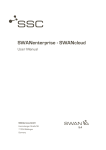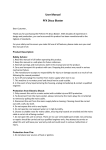Download Odette CA Help File and User Manual
Transcript
How to Order and Install Odette Certificates Odette CA Help File and User Manual 1 Release date 20.07.2015 Contents Preparation for Ordering an Odette Certificate........................................................................................ 3 Step 1: Prepare the information you need for the order process .................................................. 3 Step 2: Generate a Certificate Signing Request .............................................................................. 5 Log on to the Odette CA and start the order process ............................................................................... 9 Order confirmation ................................................................................................................................. 18 Validation and approval process ............................................................................................................ 18 Download the certificate ........................................................................................................................ 19 Renew a certificate ................................................................................................................................. 20 Annexes .................................................................................................................................................. 22 1. How to download and install the certificate on your local computer ....................................... 23 2. How to find your certificate in the Windows keystore after installation .................................. 28 3. How to create a CSR with batch files ........................................................................................ 32 4. How to revoke a certificate ....................................................................................................... 34 2 Release date 20.07.2015 Preparation for Ordering an Odette Certificate What you should know about certificates: Certificates are used in a Public Key Infrastructure, where an asymmetric key pair is used to protect your data and communication. This key pair consists of a private key and a public key. The private key must remain securely on your computer and is not to be given to any other partner (including Odette). The public key is the one you share with your partners. It bears a number of attributes which basically identify the entity to which it belongs. A certificate is a public key that has been signed by a Certification Authority (CA), a trusted third party entity, indicating that the information on the certificate has been checked and actually represents the entity that is listed as subject of the certificate. Your partner’s system will use the public key to encrypt information to be sent to you and your system will use the private key to decrypt the information. The decryption process can only be done with the private key; therefore your certificate is useless if you do not possess the private key. Similarly, when you send information, your system uses the appropriate public key (certificate) of your partner to encrypt data and your partner uses his/her private key to decrypt the information. When ordering an Odette Certificate you should follow the steps below. Step 1: Prepare the information you need for the order process 1. Certificate Attributes Common Name (recommended: DHN e.g. edi.xyz.com) Email Address Location (City, Town) Country Code (2 alpha ISO Code) State or Province (optional) Company Name Department / Organisational Unit (optional) OFTP2 Server’s Domain Host Name DHN (e.g. edi.xyz.com ) IP Address (optional) Odette ID (SSID) 3 Release date 20.07.2015 2. Technical Contact Name Company Position Email Address Line 1 Address Line 2 City Postal Code Telephone Number 3. Invoicing Address Invoicing address details (if different from Technical Contact details) and VAT Number (mandatory for companies located in the EU). Name Company Position Email Address Line 1 Address Line 2 City Postal Code Telephone Number VAT Number 4 Release date 20.07.2015 4. Authentication Contact Note: Odette uses the Authentication Contact to authorise and confirm that the person ordering the certificate (the Technical Contact) is entitled to obtain a certificate on behalf of the company or business unit. The Authentication Contact must work in the organisation where the certificate will be used, must hold a position giving her/him the necessary authority (e.g. head of EDI department, head of IT, managing director …) to authenticate the request and must have a company email address in his/her own name (generic addresses such as info@..., or admin@...) are not acceptable Name Company Position Email Address Line 1 Address Line 2 City Postal Code Telephone Number Step 2: Generate a Certificate Signing Request You can use any computer with internet access to prepare the CSR and to order the certificate but please note that if you do not use the computer which is deployed as the OFTP2 server you will need to transfer the certificate to the OFTP2 server at the end of the process. For Windows users we have developed a toolkit application which provides an easy way of preparing the CSR. The application has been successfully tested on Windows 7 and Windows 8, both 32 bit and 64 bit. Pre-conditions are: • the right to install software on the computer as a local administrator • the .net framework 3.5 SP1 • access to the web and the ability to download files If you do not have sufficient rights on the data exchange server you can use any desktop computer for the process and when you have downloaded the signed certificate from Odette on to this computer you can transfer the private key and public key (certificate) as individual files or as PKC#12 keystore file (.pfx). These are the steps to follow: 1. Download Odette CA Tools from: https://www.odette.org/repository/Odette-CA-Tools-2014-SHA1.zip 2. Extract the zip file to a folder where you have appropriate access rights. 3. Open the directory with the tools (e.g. C:\ Odette-CA-Tools-2014-SHA1) in Windows explorer. 4. Start the programme OdetteCATools-2014.exe Starting the programme for the first time you may see a dialogue window asking whether to trust the unknown application. Select the trust option. 5 Release date 20.07.2015 You will see this form: 5. Fill in the necessary fields. Example: 6. Click Save to store your certificate details permanently. Your settings will be saved and retrieved when you start the application next time. 6 Release date 20.07.2015 7. Click Create CSR to create the actual certificate signing request. First, the system generates a key pair – your private key (which remains on your computer) and a public key that will be used to obtain the certificate. The private key has to be protected by a password. You will see this dialogue: Once you have typed your password and repeated it correctly, click OK and the system will generate the two keys … followed by the CSR, which is automatically copied to the clipboard. 7 Release date 20.07.2015 In parallel, a text file with the CSR is generated in your working directory (i.e. where your application runs). If you prefer to use a different tool, such as Portecle or Keystore Explorer, to create the CSR, please refer to these videos: • Portecle (German) • Keystore Explorer (English) Continue as described in the next chapter 8 Release date 20.07.2015 Log on to the Odette CA and start the order process Log on to the Odette CA web site via https://www.odetteca.com If you are ordering a certificate for the first time, click on New Customer (your user account will be created during the order process). If you have bought an Odette certificate previously and want to renew it or order a different one or if you want to download or revoke an existing Odette certificate, click on Existing Customer Login. 9 Release date 20.07.2015 Click on Order Certificate You will be prompted to enter the details of the Technical Contact, who will also be the registered user of the Odette CA application. 10 Release date 20.07.2015 The Authentication Contact is used to verify your certificate request. He/she will be asked to confirm the data provided by you and that you are authorised to request a certificate on behalf of your company or department. Depending on the structure of your company the Authentication Contact could be the head of your department, the CIO or the managing director. Please note that the Authentication Contact must: i. Belong to the organisation for which the certificate is intended ii. Be in a position to authorise the certificate order iii. Have a company email address in their own name iv. Be a different person from the Technical Contact. Click ‘Next’ to continue to the Import CSR Page. 11 Release date 20.07.2015 If you have created a key pair and a corresponding CSR with the Odette CA Toolkit application you can simply copy the CSR content from the application to the clipboard and paste it into this form. If you used a different tool or the manual (Batch) process you should open the CSR text file and copy the content into the corresponding space in the Odette CA application. Click ‘Next’ to continue to the CSR Validation Page. 12 Release date 20.07.2015 Certificate Usage In the above example, the certificate can be used for various purposes. By default, all the listed certificate usage attributes are enabled. If you want to connect your OFTP2 system to other OFTP2 systems, at least “Secure Session (SSL/TLS)” must be enabled, Encryption (i.e. file encryption) and File Signing are advanced functions of OFTP2 and can be used in addition to TLS session security. Email (encryption and signing) is an application outside the scope of OFTP2 but is also supported by Odette certificates. Certificate Details Check that all your certificate details are correctly submitted. If anything is incorrect, you will need to create a correct CSR and import the CSR once again. Please note that current implementations of OFTP2 at some companies require the OFTP2 servers of their business partners to use qualified domain names which are registered and resolvable by the domain name system (DNS). This qualified domain name must be shown in the attribute ‘Common Name’. If your CSR does not already contain a SSID for OFTP2 and you intend to use the certificate for OFTP2 data exchange, you should now enter your SSID (aka OFTP ID or Odette ID). Click ‘Next’ to continue. 13 Release date 20.07.2015 On this page you select the desired validity period of the certificate (1, 2, 3 or 4 years). Before continuing, you must also accept the Odette CA terms and conditions. Click Next to continue. 14 Release date 20.07.2015 Purchase Order: You need to enter an order reference which will be included in your invoice. By default, the invoicing address is the one entered for the Technical Contact. If you wish the invoice to be sent to a different address or a different company, tick the box “Bill to new address” and enter the different address data. Companies situated in the EU must provide their VAT registration number (including the appropriate country prefix). Click Next to continue. 15 Release date 20.07.2015 A summary of your order will be displayed. Check carefully and, if OK, click Complete Order. 16 Release date 20.07.2015 We recommend to print the order summary and to keep it in your files. You will need this information when you have to renew your certificate at the end of the validity period. When you click on the Control Panel button, you can logon yourself onto the application using the email and password you have selected during the registration process and you will find your certificates / requests there. 17 Release date 20.07.2015 Order confirmation You will receive an order confirmation by email. Dear [user name], Thank you for purchasing a digital certificate from ODETTE. Your unique certificate order number is: 4538. Please keep a record of this number in case of any problems with your order. To view the status of your certificate order or purchase further certificates please log into your account control panel using your email address and password provided during purchase. The account control panel is available at the following address: https://www.odetteca.com Should you have any queries or problems please email us at [email protected] Certificate Details: ******************** ... Validation and approval process Shortly after the order has been made, the Odette CA will start the validation process which is based on the Odette CA Certificate Policy. The Odette CA Registration Authority will validate the information provided in the CSR. Furthermore your authentication contact will receive documents to be signed and returned in order to approve your request and initiate the issuing process. Usually, the return of these documents determines how long it takes to issue the certificate. Upon approval of the request, the certificate will be issued and you will receive information via email: Dear [user name], We are pleased to inform you that your certificate with order reference of: xxxx has now been issued. This means that your identity has been confirmed and you may download and start using the certificate. An invoice has been attached to this email. If payment is not received within 30 days of the date of this email your certificate will be revoked and will cease to be valid. To download and start using your certificate please login to your account control panel and follow the on screen instructions. To log in please navigate your browser to the following address: https://www.odetteca.com Thank you for choosing ODETTE. ~~~~~~~ The invoice (pdf) for the certificate will be attached to this email. 18 Release date 20.07.2015 Download the certificate Click Existing Customer Login to log into the CA application with your user credentials. The control panel will show your certificates and their status. Click the Download icon alongside the appropriate certificate to start the download process. Further details on installation of Odette certificates can be found in Annexe 1. 19 Release date 20.07.2015 Renew a certificate Important Note: In the environment of the Odette CA renewal means to issue a new certificate with the same properties as the previous one. However, to protect your privacy a renewed certificate also requires a new private and public key. Some OFTP2 software systems use their own key store and are programmed in a way that they only accept a renewed certificate if it refers to the existing private key. In these systems you cannot use the renewal process as described here; instead you must install a new certificate when the existing one expires or becomes invalid. Prepare a new Certificate Signing Request as described in chapter Generate a Certificate Signing Request . Log into the Odette CA application under https://www.odetteca.com . Click Existing Customer Login to log into the CA application with your user credentials. Important Note Before starting the Renew process, please ensure that your user details are correct and up to date. These details will be used as the Technical Contact details for the Certificate Order and cannot be amended during the Renew process. You can check and update your User details by going to the ‘My Account’ page from your Certificate Control Panel. 20 Release date 20.07.2015 Click the Renew icon of the certificate you want to renew. Please note that Renewal can only be carried out during the period starting 60 days before the expiry date of the current certificate and ending 30 days after the expiry date. Outside of this period, the Renew icon will be greyed out and the function will be unavailable. The portal application will show you the details of your existing certificate. Before you can continue, you must prepare a matching CSR (see Step 2: Generate a Certificate Signing Request). The Odette CA will check that the new certificate request’s attribute values match the existing certificate. The further process matches the order process (see here ). You will receive a confirmation email. Dear [user name], Thank you for renewing your existing ODETTE digital certificate. Your unique certificate order number is: 3845 Please keep a record of this number in case of any problems with your order. To view the status of your certificate order or purchase further certificates please log into your account control panel using your email address and password provided during purchase. The account control panel is available at the following address: http://www.odetteca.com Should you have any queries of problems please email us at [email protected] Certificate Details: ******************** Order Type: Certificate Type: Location: Country: Organisation: Department: Common Name: Domain Name/IP Address: OFTP2 ID (SSID): Renewal Unknown London United Kingdom Odette International Ltd CO oftp2.odette.org oftp2.odette.org oftp://O01770000000000A001000000 Purchasing Details: ******************* ... After re-validating the information provided in the CSR the Odette CA will issue the renewed certificate. 21 Release date 20.07.2015 Annexes Part 1 How to download and install the certificate on your local computer Part 2 How to find your certificate in the Windows keystore after installation. Part 3 How to create a CSR with batch files 22 Release date 20.07.2015 1. How to download and install the certificate on your local computer This section provides instructions for users who are downloading and installing a certificate for the first time. The example is for Microsoft Windows. Please follow the instructions relevant to your operating system. Log into the CA application. Click the 'Download' icon to start the certificate download dialogue. 23 Release date 20.07.2015 You can select between two different formats and two different extensions. Select the one that meets the requirements of your keystore software or of your business partner, if you have to submit / upload it in a specific format. Usually, the PEM format with CER extension should work. Store the certificate into the folder where you have your private key, most likely C:\Odette-CA-Tools(win). If your OFTP2 solution requires individual files for the Root CA, Issuing CA, Public Key and Private Key, then import these files from the above mentioned directory. If your OFTP2 software requires a keystore file or uses the Windows keystore continue with the following steps: 1. Create a keystore file Start the OdetteCATools-2014.exe in the Odette-CA-Tools-2014 folder Select the Create Keystore register. Use the buttons to select the (downloaded) certificate file and the private key file that was generated in conjunction with the creation of the CSR. 24 Release date 20.07.2015 You’ll see the password dialogue again. Provide the password that you have assigned during the CSR process. The resulting keystore file name will be generated automatically. Press Create and the application will generate the .pfx file. For Windows, click the right mouse button and select install PFX from the context menu. 25 Release date 20.07.2015 Follow the installation process. Do not tick the first option (Enable strong private key protection). Tick the second option (Mark key as exportable) at your own discretion. 26 Release date 20.07.2015 We recommend to use the automatic selection as shown above. When prompted with this warning, confirm with Yes. 27 Release date 20.07.2015 2. How to find your certificate in the Windows keystore after installation 1. Click Start and type “mmc” in the entry field. Click OK 2. The Console will open. Select File/Add Remove Snap-in 3. Click Add and select Certificates from the list. Click Add again. 28 Release date 20.07.2015 4. For Windows7 you will usually have to select “My user account” 29 Release date 20.07.2015 5. Click OK. Close the snap-in selection window. 6. Click OK to close the Add/Remove Snap-in dialog. You will now see the Windows certificate store: 7. Expand Certificates, then expand Personal and select Certificates. You will be able to see the certificate in right panel of the Windows Management Console. This is where your downloaded certificate has been stored. 30 Release date 20.07.2015 The little key on the upper left corner of the certificate symbol indicates that you have the certificate and the matching private key in your certificate store. Double click on the certificate to see the details. Click OK to close the certificate details window and close the MMC-application. At this point, if you wish, you can save the Console as a shortcut so that it can be accessed quickly in future. 31 Release date 20.07.2015 3. How to create a CSR with batch files 1. 2. 3. 4. 5. 6. 7. Download openSSL from 32 Bit Windows: http://www.odette.org/repository/openssl-win32bit.zip . 64 Bit Windows: http://www.odette.org/repository/openssl-win64bit.zip Install the Visual C++ library (included in the downloaded zip file). Install openSSL. Note the path to the directory where openSSL has been installed. _________________________________________________ Download Odette CA Tools from here: http://www.odette.org/repository/odette-ca-tools-win.zip. Extract the Zip file, preferably to C:\ Check/edit the file settings.bat in the directory \Odette-CA-Tools(win) The highlighted part in set OPENSSLDIR=C:\OpenSSL-Win%BITS% must point to your actual openSSL installation directory. Edit the file odette-ca-csr.cfg in the directory \Odette-CA-Tools(win) with an text editor and enter the values specific for your certificate (you might see a warning, click run to continue). Note: If your certificate attribute values contain special characters (e.g. äöüÄÖÜß etc.) then edit the file odette-ca-csr-utf8.cfg with an UTF-8 compatible editor (Notepad++ is recommended), encode the file as UTF-8 without BOM and run the create-csr-utf8.bat ! The following example explains the different entry fields; grey lines should not be changed! Please replace with your actual certificate details as prepared in Step 1! # lines preceded by a #-sign are treated as comments by the interpreter [ req ] default_bits = 2048 default_keyfile = privkey.pem distinguished_name = req_distinguished_name req_extensions = req_ext prompt = no [ req_distinguished_name ] # Country C = GB # State (default: empty) #ST = #Location L = MyTown #Organisation O = My Company # Organisation Unit OU = My Department # Common Name CN = edi.mycompany.com # Email Address emailAddress = [email protected] [ req_ext ] subjectAltName = @alt_names # If none of the below mentioned attributes shall be contained # in your certificate, please enter the #-sign in front of URI.1 and 32 Release date 20.07.2015 # in front of req_extensions (line 5 from top) [alt_names] # HOSTNAME -should be submitted, if the common name is not set to DHN! DNS.1 = edi.mycompany.com # Put a #-sign in front, if you do not wish to specify this value. # IP Address IP = 98.88.46.37 # Put a #-sign in front, if you do not wish to specify this value. # OFTP ID (SSID) – should always be submitted for OFTP2 certificates URI.1 = oftp://O01770000000000XXXX # If you do not have an OFTP2 ID you can order it at https://oscar.odette.org 8. 9. Start the command line interface (Start/All Programs/Accessories/Command Prompt) and change to the Odette CA Tools directory (e.g. cd C:\Odette-CA-Tools(win) ) Run the create-csr.bat and create a CSR by using the certificate attributes you have prepared in Step 6. You will be prompted to enter a name. Enter the Name: enter a memorisable name for your certificate files The batch process will then create a private key file and a CSR file. 33 Release date 20.07.2015 The system generates two files: XYZ-private-key.pem and XYZ-signing-request.csr (XYZ stands for the name you entered as file name). We recommend to keep the odette-ca-csr.cfg file with your certificate details safely – you need the same configuration (i.e. attribute values) for any subsequent renewal of the certificate. 4. How to revoke a certificate If you need to revoke a certificate y any reason, please login at https://www.odetteca.com and click the appropriate revoke button in the appropriate certificate row. You will be prompted to provide the reason for revocation, Once you pushed the Revoke Certificate button the certificate will be marked as revoked in the Odette CA certificate revocation list and cannot be used anymore. 34 Release date 20.07.2015