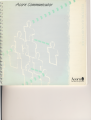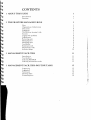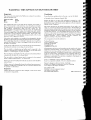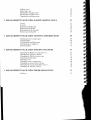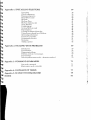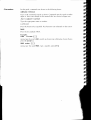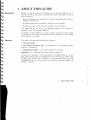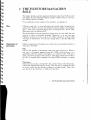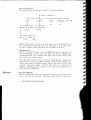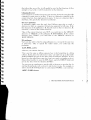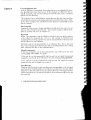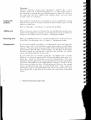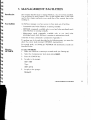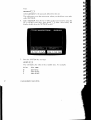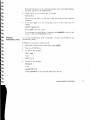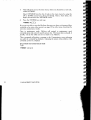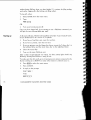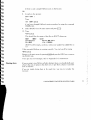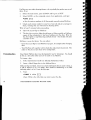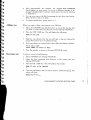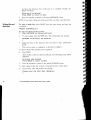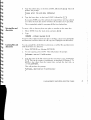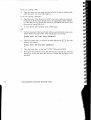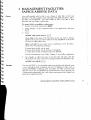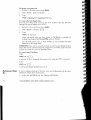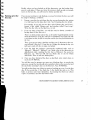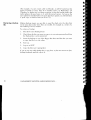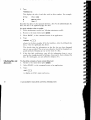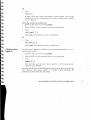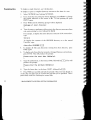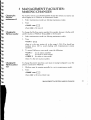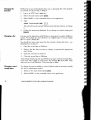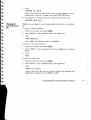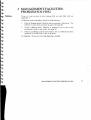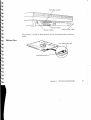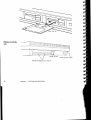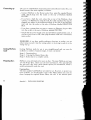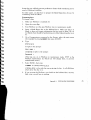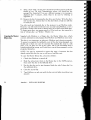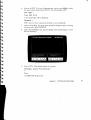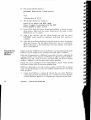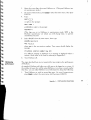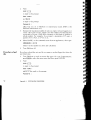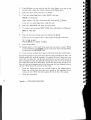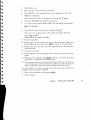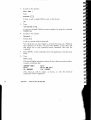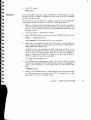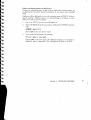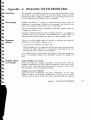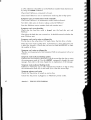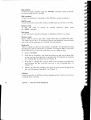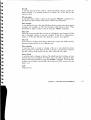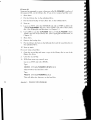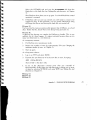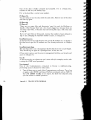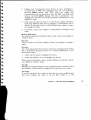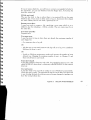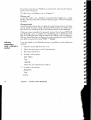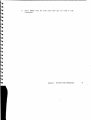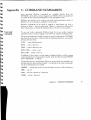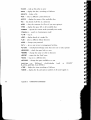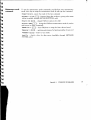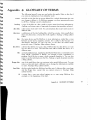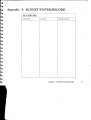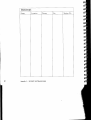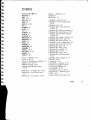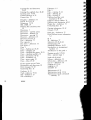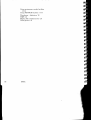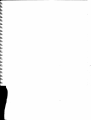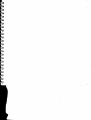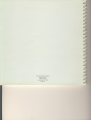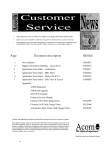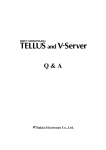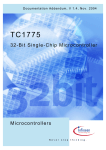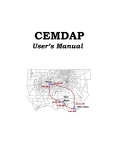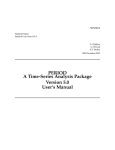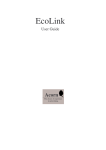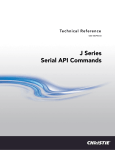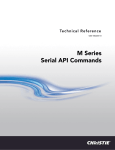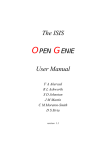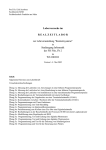Download Acorn FileStore E20 User guide
Transcript
Acorn Communicator Acorn= choice of experience': CONTENTS 1 ABOUT THIS GUIDE Introduction Structure 2 THE FILESTORE MANAGER'S ROLE Discs Organisation of information Directories Logging on The FileStore manager's role Security Coping with problems Adding users Removing users Managing discs Managing space Availability Keeping records Maintenance tasks Indicator lamps 3 MANAGEMENT FACILITIES Introduction Your facilities Selecting NETMGR Selecting maintenance mode 3 MANAGEMENT FACILITIES: ROUTINE TASKS Logging on Logging off Starting up Shutting down Formatting discs 1 1 1 3 3 3 4 6 7 7 8 8 8 8 9 9 9 9 10 11 11 11 11 13 15 15 15 16 17 18 WARNING: THIS APPARATUS MUST BE EARTHED Important: Ventilation The wires in the mains lead for the FileStore are coloured in accordance with the following code: Do not block the ventilation slots in the case — see text for details. © Copyright Acorn Computers Limited 1986 Green and yellow Earth Blue Neutral Brown Live The moulded plug must be used with the fuse and fuse carrier firmly in place. The fuse carrier is of the same basic colour (though not necessarily the same shade of that colour) as the coloured insert in the base of the plug. Different manufacturers' plugs and fuse carriers are riot interchangeable. In the event of loss of the fuse carrier, the moulded plug MUST NOT be used. Either replace the moulded plug with another conventional plug wired as describe& below, or obtain a replacement fuse carrier from an Acorn Computers authorised dealer. In the event of the fuse blowing it should be replaced, after clearing any faults, with a 3 amp fuse that is ASTA approved to BS1362. If the socket outlet available is not suitable for the plug supplied, the plug should be cut off and the appropriate plug fitted and wired as noted below. The moulded plug which was cut off must be disposed of as it would be a potential shock hazard if it were to be plugged in with the cut off end of the mains cord exposed. As the colours of the wires may not correspond with the coloured markings identifying the terminals in your plug, proceed as follows. The wire which is coloured green and yellow must be connected to the terminal in the plug which is marked by the letter E, or by the safety earth symbol 1- or coloured green, or green and yellow. The wire which is coloured blue must be connected to the terminal which is marked with the letter N, or coloured black. The wire which is coloured brown must be connected to the terminal which is marked with the letter L, or coloured red. There are no user-serviceable parts inside the case and no screws should be removed from it. FileStore must not be disassembled except by authorised service personnel. Dangerous voltages may be exposed if the case is opened. FileStore must be operated on a flat surface. Exposure FileStore should not be operated in direct sunlight, or near sources of heat or moisture for long periods. Neither the whole or any part of the information contained in, or the product described in, this manual may be adapted or reproduced in any material form except with the prior written approval of Acorn Computers Limited (Acorn Computers). The product described in this manual and products for use with it, are subject to continuous development and improvement. All information of a technical nature and particulars of the product and its use (including the information and particulars in this manual) are given by Acorn Computers in good faith. However, it is acknowledged that there may be errors or omissions in this manual. A list of details of any amendments or revisions to this manual can be obtained upon request from Acorn Computers Technical Enquiries. Acorn Computers welcome comments and suggestions relating to the product and this manual. All correspondence should be addressed to: Technical Enquiries Acorn Computers Limited Cambridge Technopark Newmarket Road CAMBRIDGE CB5 8PD All maintenance and service on the product must be carried out by Acorn Computers' authorised dealers. Acorn Computers can accept no liability whatsoever for any loss or damage caused by service or maintenance by unauthorised personnel. This manual is intended only to assist the reader in the use of this product, and therefore Acorn Computers shall not be liable for any loss or damage whatsoever arising from the use of any information or particulars in, or any error or omission in, this manual, or any incorrect use of the product. Acorn is a trademark of Acorn Computers Limited. Econet is a registered trademark of Acorn Computers Limited. Typeset by Interaction Systems Limited, Cambridge Written by Ed Phipps Documentation Services, Cambridge Cover design by By Design, Newmarket First published 1986 Published by Acorn Computers Limited First edition October 1986 Part number 0454,004 Issue 1 ISBN 1 85250 033 6 Adding a user Removing a user Wiping files and directories Moving files and directories Copying files and directories 3 MANAGEMENT FACILITIES: SAFEGUARDING DATA Access Security Backing up a floppy disc Backing up a hard disc Backing up for the first time Retrieving a backup file 3 MANAGEMENT FACILITIES: GETTING INFORMATION Checking a user's storage space Checking discs Checking files and directories Checking who is logged on Examining discs 3 MANAGEMENT FACILITIES: MAKING CHANGES Changing the FileStore maintenance id Changing the FileStore number Changing the FileStore printer type Changing the time/date Changing a disc Changing a user's storage space Changing the current directory/disc Changing the maximum number of users Changing the number of drives 3 MANAGEMENT FACILITIES: PROBLEM SOLVING Problems 19 19 20 21 21 23 23 23 24 25 27 28 29 29 29 30 31 32 33 33 33 33 34 34 34 35 36 36 37 37 Appendix 1: INSTALLING FILESTORE Unpacking Check components Missing components The FileStore units FileStore FileStore Discs FileStore hard disc unit Siting FileStore Connecting up Getting FileStore ready Preparing discs Copying the Master library disc If your Econet already has a FileStore Optimising performance If you have a hard disc Getting ready for users Final steps Adding a printer Appendix 2: DEALING WITH PROBLEMS Introduction Error messages Minimising problems Problems without error messages Error messages Selecting maintenance mode — alternative method Appendix 3: COMMAND SUMMARIES User mode commands Maintenance mode commands 39 39 39 40 40 40 41 42 43 44 44 44 46 48 49 50 51 55 56 59 59 59 59 59 61 70 73 73 75 Appendix 4: GLOSSARY OF TERMS 77 Appendix 5: ECONET SYSTEM RECORD 79 83 INDEX Conventions In this guide, commands are shown in the following forms: COMPUTER TYPEFACE Type in the command exactly as shown. Commands may be typed in either upper or lower case though in this manual they are shown in upper case. Ital ic computer typeface Type the appropriate name or number. CAPITALS Press the function key specified. Key functions are indicated on the screen. I STOP I Press the key marked STOP. Examples LOAD filename I means type the word LOAD exactly as shown; type a filename of your choice; press the I I key. MODE number 1 < 1 1 - means type the word MODE; type a number; press 1 ABOUT THIS GUIDE Introduction FileStore is the file server for Communicators connected together on an Econet Local Area Network. It extends the facilities provided to users in three main ways: — By providing space to store large files created by using applications such as VIEW and ViewSheet. — By making information available to all users on the network. — By allowing users to share network resources, such as printers. This guide will tell you how to get FileStore ready for use and how to supervise its use for maximum efficiency. For details of using FileStore to store, retrieve and print work, see the Communicator User Guide, and applications user guides such as the VIEW and ViewSheet User Guides. Structure This guide is divided into the following chapters: 1 About this guide 2 The FileStore manager's role — an introduction to how FileStore works and how to manage it 3 Management facilities — your 'tools' and how to use them Appendices 1-5 — summaries and other reference material Contained in Appendix 1 is the procedure for installing FileStore — it has been placed here because you should only need to do this once. Unless your FileStore has already been installed, it is recommended that you read Installing FileStore now, before you go on to read about your responsibilities as FileStore manager. 1 ABOUT THIS GUIDE 1 2 2 THE FILESTORE MANAGER'S ROLE This chapter provides general background information about how FileS tore works and outlines the tasks which the FileStore manager is likely to have to carry out, once FileStore has been installed. For an explanation of the computer terms used here, see Appendix 4. Discs FileStore's main job is to store information for people using Communicators connected to Econet. It stores this information by recording it on magnetic discs — three and a half inch floppy discs on FileStore E01, and a 'hard' Winchester disc on FileStore E20. The main FileStore unit can contain two floppy discs at a time. Each disc can hold up to about six hundred thousand 'characters', so at any one time FileStore can give you access to up to 1.2 million characters, or about 1000 A4 pages of information. You can also change discs to provide additional storage. Organisation of information FileStore organises the information on its discs into a tree-shaped structure of 'directories' and 'files'. Files Files are the bundles of information that users store and retrieve. When a user saves a document prepared using the VIEW word processor, or a spreadsheet with this month's stock figures, it is stored as a file. A file has a name, chosen by the person who creates it. This name is then used to refer to the file, for example when changing it by using VIEW, printing it or wiping it. Directories Directories have names, just like files, but 'contain' files or other directories, rather than information typed by a user. They are used to organise the files on a disc, rather like the drawers or folders in a filing cabinet. Thus, each user has their own directory, to hold their own files. 2 THE FILESTORE MANAGER'S ROLE 3 The 'root' directory In a simple system, the directory structure of one disc might be: Where names shown in capitals are directories, names in small letters are files. The directory named $, at the top of the tree, is often called 'root', because it contains all the other directories and files on the disc. Sub-directories The directory EDP contains a directory (MEMOS) and two other files; the directory MEMOS contains four more files. The directory TEMPS just contains three files, one of which has the same name as a file in EDP. These files are however entirely distinct. Using the filing cabinet analogy once again, the $ directory could be the filing cabinet, containing a number of drawers (labelled EDP, TEMPS, etc). Within each drawer are typed documents (files); some are just in a heap (for example, qrx44 and workhrs, in EDP), while others are organised into folders, or sub-directories (for example, jones 1 , jones2, report and safety, in the folder named MEMOS). Directories The current directory Whenever FileStore is being used, users will be using one of the directories (have a particular drawer open), called their current directory. This means 4 2 THE FILESTORE MANAGER'S ROLE that when they save a file, it will usually be saved in that directory; if they attempt to load a file, it will be looked for in that directory. Changing directory Users can move to another directory (open another drawer) by using the DIR command, to gain access to its files. To move to a directory contained in the current directory, they simply specify its name. To move to a directory that is elsewhere, they specify the directory's `pathname'. Directory pathname A pathname simply states the path that FileStore must take to reach a directory (or file), as a sequence of directories separated by full stops. If the first character of the pathname is $ , the path starts in the root directory, $; otherwise, it starts in the current directory. Thus, if the current directory were 'EDP', you could refer to the 'MEMOS' directory as 'MEMOS' or the pathname S.EDP.MEMOS. If the current directory were 'TEMPS', you could refer to the 'MEMOS' directory as $ . EDP. MEMOS. File pathname Users can also refer to files by using pathnames too, in exactly the same way as directories. Thus to specify the 'safety' memo, you could type the pathname: $.EDP.MEMOS.safety whatever your current directory. This is just the same as telling someone how to find something in a filing cabinet. If they have the right drawer open, you might say 'go to the folder marked MEMOS and get me the letter with the reference JONES1'. If they haven't got the right drawer open (or if you're not sure), you might say 'go to filing cabinet number 2, open the EDP drawer, open the MEMOS folder and get me the letter with the reference JONES1'. You can even use a pathname to specify a file or directory on another disc, by starting the pathname with a colon (:) and the disc's name. For example, to refer to the file S.ANNE.phones' on a disc named 'WORK l', you would use: :WORK1.S.ANNE.phones 2 THE FILESTORE MANAGER'S ROLE 5 Logging on User identification (id) As far as FileStore is concerned, the people that use it are identified by their user identification when they log on. In this manual we abbreviate this to user id. Typically, each id owns a directory with the same name, contained within the root directory. The id used to log on tells FileStore which directory the user owns and thus which files they can use and change and where to put files they create. Thus, in the above example, the user EDP owns the directory named EDP and all that it contains. File ownership In general, users can use, change and delete any files that they own, but can only use files owned by someone else — they cannot change or delete them. (But see Security and access in Chapter 3.) Pa s swords When a user attempts to log on, FileStore checks for the user id they type in a file called the password file. This is a file created by FileStore but maintained by you that contains the user ids and passwords of all users that will be allowed to use FileStore. FileStore looks for the password file on its 'leftmost' disc. This is the hard disc, if one is being used, otherwise the disc in the lefthand drive if it is being used, otherwise the disc in the righthand drive. Mistaken password If the user id typed is not in the password file, users will receive the error message User not known. Try again. If the user id is in the password file but the user has not typed the password required to use that id, they will receive the error message wrong password. If the user id is in the password file and the user has typed the correct password, they will be logged on as that id. User directory FileStore will then look for the user directory corresponding to the id, again searching from the lefthand disc. If it finds the user directory, the user will be logged on to that disc with that as the current directory. If it doesn't find the correct user directory, the user will be left in the root directory ($) of the first disc searched. 6 2 THE FILESTORE MANAGER'S ROLE The FileStore manager's role The FileStore manager should be responsible for regular tasks that govern the running and day-to-day use of FileStore. These tasks include starting up FileStore at the beginning of the day and shutting it down at the end, and also supervision and maintenance tasks such as managing disc space and sorting out operating problems. What follows is a brief description of these tasks, and suggestions for overcoming problems that might arise during the course of a typical working day. Security Once users start to put their work onto FileStore, security of information is likely to become an important issue. There are three main ways that you can maximise security: using passwords, restricting access to FileStore and taking regular copies of discs. Passwords and software access Once a person has successfully logged on as someone else, they have access to exactly the same facilities as the genuine user. If you wish to protect people's files from unwanted interference, it is essential that you make sure that users: — Use passwords. — Change their passwords regularly. — Use non-obvious passwords. — Don't tell others their passwords. — Don't leave a written record of their password lying about. The other main software security is by use of *ACCESS. When a user creates a file, other users will not be able to read or change it. However, the owner of the file may change this by using *ACCESS. For example, typing: *ACCESS text WR/WR would allow any user to read or alter the file named text. This is unlikely to cause any problems, unless users get into the habit of using *ACCESS indiscriminately. Physical access You should consider siting FileStore in a locked room, to prevent unauthorised access. 2 THE FILESTORE MANAGER'S ROLE 7 `Insurance' The best 'insurance' against losing information, whether due to users' mistakes, power cuts or unwanted interference, is to take regular copies of the information on floppy discs (see Making backups in Chapter 3). Do this at the same time each day, ideally before shutting down, and store these security copies in a safe place. Coping with problems Most problems involving loss of information can be remedied by copying back the last version of the file(s) affected, from the backup copies you will make on a daily basis. Refer to Appendix 2 for guidance on coping with problems. Adding users When a new user comes on to Econet they can initially share another user's id, but a more satisfactory solution is to give them their own id, user directory and space. See Adding a user in Chapter 3, Management facilities. Removing users When an established user leaves, you will probably want to remove their user id and files. See Removing a user in Chapter 3, Management facilities. Managing discs If your system includes a hard disc, you will probably not use the floppy disc drives for users' files, as the hard disc is much faster and has a much higher capacity. This means that the password file, library and utilities directories and user directories will all be on the hard disc. You will then use the floppy disc drives mainly for copying files to and from the hard disc, for security copies and transporting files to other sites. If your system does not include a hard disc, the simplest way to operate FileStore is to keep the password file, library and utilities directories on a single disc, which you will always use in the lefthand drive. The most frequently used user directories can then be placed on this disc and another disc which will usually be in the righthand drive. If there is enough room for all the users on these two discs, all well and good. If there is not enough room, you will need to put some on a third (fourth, fifth ...) disc, which you will need to insert in the righthand drive when those users need access. (You choose which disc to put users on at the time you create them, as described below.) 8 2 THE FILESTORE MANAGER'S ROLE Managing space There may come a time when FileStore's disc space is running low — for a floppy disc, the 'Bytes free' figure would fall below about 10,000; for a hard disc, below about 500,000. If it appears that FileStore's storage capacity is being used to the limit, you will need to delete some unwanted files. Some considerations when doing this are: — About once a week, you can print a directory tree (using NETMGR) for the disc's $ directory and circulate it or pin it up on a noticeboard, together with a warning that the files will only be kept on backup if `claimed' by a user initialling them on the printout. If nobody claims a file, delete it, but remember to allow for users who are temporarily absent — for example on holiday or off sick. — Encourage users to delete files as soon as they are finished with them. — Discourage users from having identical copies of commonly used files (eg form letters). — Avoid having backup copies of unwanted files. Availability When you become aware of files that users are finding helpful, such as form letters for VIEW, balance sheets for ViewSheet or a tax program for BASIC, you can make them widely available by storing them in common-access directories such as LIBRARY or UTILS. In this way you can help improve the productivity of your organisation while reducing the number of duplicate files spread throughout the FileStore discs, so helping reduce space problems. Keeping records To simplify extending your Econet system and dealing with problems, you should keep a written record of the station ids of Communicators and FileStore units and the printer names, where appropriate. You should also keep a record of user ids (per disc, if you have sufficient users to warrant using multiple system discs). Suitable forms are provided in Appendix 5 for you to photocopy. Maintenance tasks While you can carry out most of your responsibilities with FileStore running, there are a small number of tasks that you may occasionally need to perform 2 THE FILESTORE MANAGER'S ROLE 9 that must be done while FileStore is not running, but in a special mode called `maintenance mode'. These tasks are: — Formatting discs. — Changing FileStore's station number. — Changing FileStore's maintenance id. —Changing the FileStore printer name. — Changing the number of active drives. — Changing the maximum number of users. See Chapter 3 for instructions on how to enter maintenance mode. The only tasks that you are likely to do regularly are formatting discs (for taking extra backups of files or when you need extra user discs) and changing the FileStore maintenance id (to keep the system secure). While FileStore is in maintenance mode, other users cannot use it. This means that you should, if possible, only perform these tasks while other users do not want to use FileStore. Indicator lamps The two lamps on the front panel tell you how FileStore is operating (see diagrams on pages 40 and 43): — Power light on and mode light off — normal state. — Power light on, mode light flashing slowly — waiting state. You may switch the FileStore off or close the front access door to start the FileStore. — Power light on, mode light flashing quickly — FileStore has encountered a serious error. See page 60. — Both lights off — FileStore turned off. — Power light and mode light on — maintenance mode. 10 2 THE FILESTORE MANAGER'S ROLE 3 MANAGEMENT FACILITIES Introduction This chapter describes how to manage FileStore, once it has been installed. You are advised to read Chapter 2 first, as that explains many of the terms used in this chapter and gives you a good idea of the context that you're working in. Your facilities As FileStore manager, you have access to three main sets of facilities: —Commands issued when FileStore is running normally. —NETMGR commands, available only to you (and other privileged users) while FileStore is running normally. —Maintenance mode commands, available only to you (and other priviledged users) while FileStore is running in maintenance mode. A full list of these commands is contained in Appendix 3. To perform any of the tasks described in the following pages, you must first select the correct mode (normal, NETMGR, maintenance). For normal mode, see Starting up. NETMGR and maintenance modes are described below: Selecting NETMGR To select NETMGR: 1. Make sure FileStore is running in normal mode (see Starting up). 2. Select the Communicator main menu (press I stop I). 3. Press the LOGON key. 4. In reply to the prompt: User name Type: SYST 5. In reply to the prompt: Password 3 MANAGEMENT FACILITIES 11 Type: password! 1 (where password is the password defined for this id). 4 -i This will return you to the main menu, where you should see a new task, called NETMGR. 6. Select NETMGR from the list of tasks in the main menu by using the UP or DOWN cursor keys, then press I I. After a short delay, the display should show the NETMGR screen: 7. Press the SYSTEM key and type: *DISCS This will display the titles of the available discs. For example: drive disc name 0 main-disc user-disc1 user-disc2 4 5 12 3 MANAGEMENT FACILITIES Remember that drive 0 is the (optional) hard disc, drive 4 the lefthand floppy disc drive and drive 5 the righthand drive. 8. Check which is your current disc, by typing: *CAT I The current disc title is at the start of the second line of the catalogue displayed. 9. If you are logged on to the wrong disc, log on to the correct disc by typing: *SDISC name where name is the disc name. If you change your mind about a command, press return to the initial NETMGR screen. Selecting maintenance mode !ESCAPE to cancel it and To use the maintenance mode commands, you must put FileStore into maintenance mode. If FileStore is running in normal mode: 1. Select the Communicator main menu (press 2. Press the LOGON key. 3. In reply to the prompt: I STOP 1) . User name Type: SYST 4. In reply to the prompt: Password : Type: password I I (where password is the password defined for this id). 3 MANAGEMENT FACILITIES 13 5. This will return you to the main menu, where you should see a new task, called NETMGR. Select NETMGR from the list of tasks in the main menu by using the UP or DOWN cursor keys, then press I I. After a short delay, the display should show the NETMGR screen. 6. Press the SYSTEM key and type: *FSMODE M If you are not able to start the FileStore (because you have no formatted discs available or for some other reason) see page 70 for other ways of putting the unit into maintenance mode. Once in maintenance mode, FileStore will respond to maintenance mode commands alone and cannot be used by anyone else. This means that you should, if possible, only do this while users do not want to use FileS tore. These commands will produce a message on the Communicator screen informing you when the command has finished or indicating the nature of the problem, if the command cannot be completed. To get back into normal (user) mode Type: *FSMODE U 14 I 4-J I 3 MANAGEMENT FACILITIES 3 MANAGEMENT FACILITIES : ROUTINE TASKS Logging on You need to log on to FileStore to use it, after starting it up, changing discs, entering maintenance mode, or logging off. To log on: 1. Select the main menu. 2. Press LOGON and the following prompt will be displayed: User name : 3. Type the id that you want to use, followed by I- I. For example: SYST If your system has more than one FileStore unit, the Communicator will be configured to use just one of them. To use a different FileStore unit you must know its station number. Either use Configure to change the FileStore station number to this, or type the station number before the id, separating them by a space. For example: 252 SYST <--J This will produce the prompt: Password : 4. Type the password that goes with the id you've just typed followed by or just I F I if there is no password for that id. r 1, The password will be displayed as hyphens, to help prevent others learning your password. If you want to use a different id log on using that. You don't have to log off first. Lowing off You should log off if you are not going to use FileStore for a while. Logging off will ensure that all the work you have done will be saved securely on the disc storage you are using. Logging off is also important to ensure that other users cannot gain unauthorised access to information you are using - as they could do if you leave your terminal 3 MANAGEMENT FACILITIES: ROUTINE TASKS 15 without letting FileStore know you have finished. To continue the filing analogy used earlier, logging off is like locking your filing cabinet. To log off, either: 1. Select BASIC from the main menu. 2. Type: *BYE IF OR 1. Turn your Communicator off. Once you have logged off, if you attempt to use a FileStore command, you will get the error message Who are you? Starting up At the start of the day, FileStore will usually be turned off. To get it ready for users, all you should need to do is turn it on, as follows: 1. If you have a hard disc unit, turn that on first. 2. If you have a printer, turn that on next. 3. If you are going to use the floppy disc drives, insert the 'Library disc' in the lefthand drive and the main 'data disc' in the righthand drive. 4. Close the access flap. 5. Turn on the main FileStore unit. After a delay of approximately one minute, the drive activity lights should stop flickering, showing that FileS tore is ready for use. To make sure that all is well, go to a Communicator station connected to the Econet and log on as BOOT (or some other name in common, use), ie: 6. Press Imp I to select the main menu. 7. Press LOGON. 8. In reply to the prompt: User name : Type: BOOT 16 3 MANAGEMENT FACILITIES: ROUTINE TASKS if there is only a single FileStore unit on the Econet. OR 8. In reply to the prompt: User name : Type: nnn BOOT 1 1 if you have changed FileStore's station number, by using the command *FSSTN 9. nnn. Select BASIC from the main menu and press I I. 10. Type: *CAT 1 I This should list the names of the files in BOOT'S directory: (001) BOOT System-di sc Di r.BOOT Owner Option 00 (Off) Li b. LIBRARY. (BOOT will be empty, as shown, unless your supplier has added files to it.) If this succeeds FileStore is running correctly. You can log off by typing *BYE Return to the main menu by pressing the BASIC task. I STOP land press the KILL key to remove If you get any error messages, refer to Appendix 2 for instructions. Shutting down If you are going to turn FileS tore off after shutting it down, you should ideally warn all users that you are going to shut down soon, to give them a chance to save their work to FileStore. If you are simply closing down at the usual time, you may not consider this necessary. 3 MANAGEMENT FACILITIES: ROUTINE TASKS 17 If all the users are within shouting distance, this is probably the quickest way to tell them. If not: 1. Select the main menu, press LOGON and log on as SYST. 2. Select BASIC, or the command screen of an application, and type: *USERS I < 1 I - to list the station numbers of all the people currently using FileStore. 3. Check each station number in your list of user ids and get a message to them, warning that you will soon be shutting down. Wait at least 5 minutes before proceeding. 4. Open the access flap on FileStore. 5. The disc drive activity lights should start to flicker quickly as FileStore copies all the information it has been holding onto the discs. Wait for the drive lights to stop flickering and flash slowly — this should only take a minute or two. FileStore is now shut down. You can either: — Close the access flap to start FileStore up again, for example after changing discs. — Turn FileStore off, together with its hard disc and printer (if present). The order in which you turn these off is unimportant. Formatting discs New (blank) FileStore discs must be prepared for use by 'formatting'. You should do this at a time when other users do not want to use FileS tore. To format a disc: 1. Select maintenance mode (see Selecting maintenance mode). 2. Insert a blank floppy disc in the lefthand drive. Make sure that it is blank, ie does not contain information that you want to keep, as it will be deleted! (If it is not blank, there should be handwriting on its label indicating what is on it). Leave the flap open. 3. Type: *FORMAT 4 title I I where title is the title that you want to give the disc. 18 3 MANAGEMENT FACILITIES: ROUTINE TASKS Adding a user 4. After approximately two minutes, the message Disc formatted should appear on your screen. If you see a different message or no message is displayed after 5 minutes, check what to do next by referring to Appendix 2. 5. You can now remove the disc by pressing the disc drive eject button. Write the disc's title on its label. 6. To format another disc, repeat steps 2 to 5. When you want to allow a new person to use FileStore: 1. Select the NETMGR task and then select as current disc the disc that you want to create their user directory on (see Selecting NETMGR). 2. Press the NEW USER key. This will display the following: Name of new user 3. Type the user identity that the user will type to log on, followed by I. This may be up to 10 characters long. 4. If the user identity is accepted, after a short delay the display will show: id is now a user Press SPACE to return to menu 5. Removing a user Press the spacebar to return to the initial NETMGR screen. To remove a user's id and directory: 1. Select NETMGR (see Selecting NETMGR). 2. Select the disc containing their directory as the current disc (see Selecting NETMGR). 3. Press the DEL USER key. This will produce the prompt: Name of user to be removed 4. Type the user identity that you want to remove, followed by I <-1 I. The screen will show: Removing files.... 3 MANAGEMENT FACILITIES: ROUTINE TASKS 19 and show the directory tree of the user as it is deleted. Finally, the display will show: Directory $.id deleted Press SPACE to return to menu 5. Press the spacebar to return to the initial NETMGR screen. NOTE: If you want to keep any of the user's files, you must copy them first. Wiping files and directories To wipe a single file, select BASIC from the main menu and type the command: *DELETE pathname I To wipe more than one file at a time: 1. Select NETMGR (see Selecting NETMGR). 2. To start wiping, press the WIPE key. This will produce the prompt: Pathname of directory for deletion 3. Type the name of the directory that you want to wipe, followed by ICI This can be a name or a pathname, as described in Chapter 2. To delete all the files and directories requested: 4. Press WIPE. After the file or directory has been deleted, the following prompt will be displayed: Directory name deleted Press SPACE to return to menu 5. Press the spacebar to return to the initial NETMGR screen. To limit wiping to files last created or changed between certain dates: 4. Press DATE. This will produce the prompt: Please enter the start date (dd/mm/yy) 20 3 MANAGEMENT FACILITIES: ROUTINE TASKS 5. Type the earliest date, in the form 21/3/86, followed by I produce the prompt: I. This will Please enter the end date (dd/mm/yy) 6. Type the latest date, in the form 21/3/87, followed by I I. If you press WIPE now, files will only be wiped if they were last altered on or after the start date and on or before the end date you've specified. This is particularly useful for removing old files from backup discs. Moving files and directories To move a file or directory from one place to another on the same disc: 1. Select BASIC from the main menu and press I 2. Type: *RENAME oldname newname I I To move a file or directory from one disc to another, copy it (see Copying files and directories) and then delete the old copy (see Wiping files and directories). Copying files and directories To copy a single file, all the files in a directory, or all the files and directories (and their files) in a directory: 1. Select NETMGR (see Selecting NETMGR). 2. To start copying, press COPY. This will produce the prompt: Pathname, source file/directory 3. Type the name of the file or directory that you want to copy, followed by I I. This can be a name or a pathname, as described in Chapter 2. To specify a disc other than the current disc, include the disc title, as :title.pathname. This will produce the prompt: Pathname, destination file/directory 3 MANAGEMENT FACILITIES: ROUTINE TASKS 21 If you are copying a file: 4. Type the name that you want the copy to have: if there is already a file with this name, the copy will replace it. If you are copying a directory: 4. Type the name of the directory in which you want to place its contents. If a directory of that name already exists, the copied files will be added to it; if the directory you specify does not exist, NETMGR will create it and then put the copied files in it. 5. To copy all the files specified, press COPY again. OR 5. To limit copying to files last altered within a particular date range, press DATE before pressing COPY. This will produce the prompt: Please enter the start date (dd/mm/yy) 6. Type the earliest date, in the form 21/3/86, followed by I produce the prompt: I. This will Please enter the end date (dd/mm/yy) 7. Type the latest date, in the form 21/3/87, followed by [ I. 8. If you press the COPY key now, files will only be copied if they were last altered on or after the start date and on or before the end date you've specified. 22 3 MANAGEMENT FACILITIES: ROUTINE TASKS 3 MANAGEMENT FACILITIES: SAFEGUARDING DATA Access Users will normally only be able to use, change or delete files in their own directories. The main exception to this is the files in the public directories, such as $. UTILS and $. LIBRARY. Users will usually be able to use files in these directories, but not change or delete them. To control a file's accessibility to other users: 1. Return to the main menu (press I STOP I). 2. 3. Select BASIC, or the command screen of an application, and press I Type: *ACCESS name owner/public where name is the name of the file whose access you want to change, owner is the access you want to allow its owner and public is the access you want to allow other users. Owner and public can consist of any combination of R, W and L, which have the following meanings: R means that the file can be read. W means that the file can be written to (changed). L means that the file is locked (cannot be deleted). See the Communicator User Guide, Chapter 2, for a fuller explanation. 4. For example, to allow the owner to do what they like with a file but allow other users only to use but not change or delete the file text , type: *ACCESS Security text WR/RL Your user id, SYST, is very powerful; other users should not be allowed to use it as it will allow them to perform all sorts of 'dangerous' tasks, such as running NETMGR or deleting other users' files. To make sure that other users do not use this id, remember to log off whenever you are leaving your Communicator unattended, don't tell others your password and change your password at regular intervals. 3 MANAGEMENT FACILITIES: SAFEGUARDING DATA 23 To change your password: 1. Return to the main menu (press Imp I). 2. Select BASIC, then press 3. Type: F I. *PASS oldpassword newpassword To create other privileged users: You can give other users access to the same facilities that the FileStore manager has when logging on as SYST: 1. Return to the main menu (press 2. Select BASIC, and press I 3. Type: *PRIV id S I I STOP I). I. <-1 J Other privileged users can have access to NETMGR commands by loading the program $.UTI LS .NETMGR while in BASIC. Use this with extreme care, as these facilities are very powerful and hence dangerous in the wrong hands. WARNING Discs can be created on which no user has privileged facilities and so the system cannot be properly managed. To avoid this, make sure that at least two users at a time are privileged users. To restrict users' facilities: Type: *PRIV id L I <-1 I to prevent id from changing their password or using the OPT command. Type: *PRIV id I < -1 I to remove privileged facilities from an id. Backing up a floppy disc If you're making a backup for the first time, see Backing up for the first time. Otherwise, follow these instructions. 1. Select the NETMGR task (see Selecting NETMGR). 24 3 MANAGEMENT FACILITIES: SAFEGUARDING DATA 2. Write down the title of the disc you are copying, write-protect it and put it in one of the drives. 3. There should be three discs in your backups that have titles showing that they are copies of this disc. Select the one with the oldest date. Write down the title and date shown on its label, make sure it is not write-protected, then insert it into the other drive. 4. Press I STOP I to return to the main menu, log on again as SYST, select BASIC and type: *SDISC name where name is the title of the disc you are copying from. 5. Press STOP to return to the main menu and select NETMGR again. 6. Press the COPY key and specify a source pathname of $ and a destination pathname of :title.$, where title is the title of the backup disc. 7. Press the DATE key and specify a start date of 1 day after the date on the backup disc label and an end date of today's date. 8. Press COPY to start the copying process. FileStore should now begin copying the files from the FileStore disc to the backup disc, copying only those files which have been changed since the backup was last made to this disc. When both drives stop (this may take several minutes), remove the backup disc and change the date on the disc to today's date, IN PENCIL, then put it away. If you have more discs to back up, repeat steps 2 to 8 for each disc. Backing up a hard disc If you're making a backup for the first time, see Backing up for the first time. Backing up a hard disc is similar to backing up a floppy disc. The main difference is that as a hard disc can contain much more information than a single floppy disc, you cannot copy it all in one go, but must copy it a directory at a time, to allow you to change discs. 3 MANAGEMENT FACILITIES: SAFEGUARDING DATA 25 1. There should be three sets of hard disc backups. Select the first-numbered disc from the set with the oldest date on its label. Write down this date, make sure the disc is not write-protected, then insert it in either floppy disc drive. 2. Start FileStore up in user mode (see Selecting user mode). 3. Press stop to return to the main menu and log on as SYST. 4. Select the NETMGR task and press the PRINT key to turn printing on. 5. Press the TREE key and type: $ in reply to the prompt: Pathname of start di rectory 6. Check the list of directories in $ against the list stored with the backups. If there are any extra directories, write these down at the end of the list. 7. Press COPY. Look at the list of directories stored with the backup discs. There should be a group of four (or less) directories with this disc's name against them. Specify a source pathname of the first directory in this group. Specify a destination pathname of : ti t le.$.name, where title is the title of the backup disc and name the name of the directory you are backing up. 8. Press DATE and specify a start date of 1 day after the date on the backup disc label and an end date of today's date. 9. Press COPY again to start copying the files from the hard disc to the backup disc. Only those files which have changed since the last backup to this disc will be copied. 10. Now repeat steps 7 to 9 for each of the other user directories listed against that backup disc. 11. Wait for both drives to stop (this may take several minutes), remove the backup disc and change the date on its label to today's date, IN PENCIL, then put it away. Insert the next backup disc in the sequence and repeat steps 3 to 4 and 7 to 11. Repeat this process for all the backup discs. 26 3 MANAGEMENT FACILITIES: SAFEGUARDING DATA Finally, when you have backed up all the directories, put the backup discs away in a safe place. If there are `extra' directories to back up and not enough room on the last disc, you will need to format another disc. Backing up for the first time If you are just starting to take backups, you need to format the discs you will be using for backups, as follows: 1. Format a new disc for each data disc that you use during the day, giving it a title based on the data disc's title. See Formatting discs for details. For example, if you only use two discs, titled `Library-disc' and Used', format a disc called library-copy' and another called 'User1-copy'. Write the disc title on the label too, in ink. 2. If you are using a hard disc, you will also need to format a number of backup discs for the files on it. There is no hard and fast rule for this, as the number required depends on how much information is on the disc and how it is distributed, but a fairly safe rule is to format one disc for files in root plus one disc for every four directories in the root. Thus, if you are just using a hard disc and there are 15 directories in the root, you will need 5 discs for it. If you also use 3 floppy discs during the day, you will need a total of 8 discs to make one backup. 3. Give the hard disc backups consecutively numbered titles, such as 'Hdcopy1', Hdcopy2', Hdcopy3', etc. Make a list of the directories in alphabetical order, marking the first four as Hdcopy 1 , the second as Hdcopy2, etc. This list will tell you which disc to use for which directories. Place it with the backup discs. 4. Once you have formatted the discs as described, write today's date on each one IN PENCIL. You will also need to prepare two more sets of backup discs, in exactly the same way, except that you should write yesterday's date on the second set and the day before yesterday's date on the third set, ALL IN PENCIL. You will use the three sets of discs in rotation, backing up to set A on the first day, B the second day, C the third day, A the fourth day and so on. This helps to protect users from themselves, by ensuring that there are always copies of yesterday's and the day before's files. 3 MANAGEMENT FACILITIES: SAFEGUARDING DATA 27 (For example, if a user creates a file on Monday, it will be backed up that night to backup A (say), then B on Tuesday and C on Wednesday. On Thursday, he might ruin it without noticing, so that the backup made that night replaces the good copy on A with the ruined version. As long as the user realises his mistake before two more days have passed, you will still have a 'good' copy to retrieve from (on B or C).) Retrieving a backup file Making backups means you are able to copy files back onto the discs that you're using day-to-day when they are needed, for example as a result of a user deleting a file by mistake. To retrieve a backup: 1. Shut down (see Shutting down). 2. Check that the disc you want to copy to is not write-protected and that the backup disc is write-protected. 3. Insert the backup in one of the floppy disc drives and the disc you want to copy the file to in the other. 4. Start up. 5. Log on as SYST. 6. Copy the files (see Copying files). If you are not sure which backup disc to copy from, try the most recent one first, working backwards until the copy is ok. 28 3 MANAGEMENT FACILITIES: SAFEGUARDING DATA 3 MANAGEMENT FACILITIES. GETTING INFORMATION Checking a user's storage space To check how much space a user has available, FileStore must be running normally (ie, not in maintenance mode): I. Return to the main menu (press I STOP I). 2. Select BASIC, or the command screen of an application. 3. Type: *READFREE id where id is the user's id. This displays the space left to them, in bytes (characters). To check how much space a user has used, use the NETMGR TREE command for their user directory (see Examining discs). Checking discs To check the total free space on all currently available discs: 1. Return to the main menu (press stop. 2. Select BASIC, or the command screen of an application. 3. Type: *FREE I This displays the name of each disc, its drive number, the number of bytes (`characters') free and used. For example: Di sc name Drive Master-disc 0 User-1 4 Bytes free Bytes used 15,325,952 5,354,752 30,100 625,260 To check only the names of the discs: I. Return to the main menu (press I stomp I). 2. Select BASIC, or the command screen of an application. 3 MANAGEMENT FACILITIES: GETTING INFORMATION 29 3. Type: *DISCS This displays the title of each disc with its drive number. For example: Drive Di sc name 0 4 Master-disc User-1 Remember that drive 0 is the (optional) hard disc, drive 4 is the lefthand floppy disc drive and drive 5 the righthand floppy disc drive. To check whether a disc is usable: 1. Select maintenance mode (see Selecting maintenance mode). 2. Return to the main menu (press 3. Select BASIC, or the command screen of an application. 4. Type: I STOP I). *VERIFY n where n is the drive number (0 for the hard disc, 4 for the lefthand disc drive, 5 for the righthand disc drive). This checks that the information on the disc has not been damaged since it was recorded. This is not an exhaustive check but designed as a quick method of keeping an eye on the state of a disc. 5. Checking files and directories If the disc fails verification, copy all the information from it on to another disc (supplemented by backups, if necessary), then reformat the disc. If it fails again, you are advised to dispose of it. To check the contents of your current directory: 1. Return to the main menu (press I STOP I). 2. Select BASIC, or the command screen of an application. 3. Type: *CAT I to display each file's name and access. 30 3 MANAGEMENT FACILITIES: GETTING INFORMATION OR 3. Type: *EX to display each file's name, load address, execute address, size in bytes (characters), access, creation date and 'system internal name'. (which you can ignore). To list the contents of any directory: 1. Return to the main menu (press I STOP I). 2. Select BASIC, or the command screen of an application. 3. Type: *CAT name where name is the directory name (or pathname). OR 3. Type: *EX name I <-1 where name is the directory name (or pathname). Checking who is logged on To check who is logged on, FileStore must be running normally (ie, not in maintenance mode): 1. Return to the main menu (press I stop I). 2. Select BASIC, or the command screen of an application. 3. Type: *USERS I This lists the user ids and station numbers of all Communicators currently using FileStore. Remember that the user id is the id that the user used to log on and is the same as the user's directory. The station number is a unique number identifying the Communicator from which they have logged. 3 MANAGEMENT FACILITIES: GETTING INFORMATION 31 Examining discs To display a single directory, see Checking discs. To display or print a complete directory structure in the form of a tree: 1. Select NETMGR (see Selecting NETMGR). 2. If you want the tree printed as well as displayed, press PRINT to change the printer indicator on the screen to On. To turn printing off, press PRINT again. 3. Press TREE and the following prompt will be displayed: Pathname of start directory 4. Type the name or pathname of the point in the directory structure where I. you want printing to start, followed by I For example, to display the entire directory structure of the current disc, type: $ To display the contents of the GEORGE directory on a disc named User-disc, type: :User disc.$.GEORGE 1 — 1 5. To display all files and directories starting from that directory, press TREE again. 6. To display only those files last created or changed between certain dates, press DATE. This will produce the prompt: Please enter the start date (dd/mm/yy) 7. Type the earliest date, in the form 21/3/86, followed by I produce the prompt: I. This will Please enter the end date (dd/mm/yy) 8. Type the latest date, in the form 21/3/87, followed by I I. 9. Press TREE now and files will only be printed if they were last altered on or after the start date and on or before the end date you've specified. This is particularly useful for checking for unused files. 32 3 MANAGEMENT FACILITIES: GETTING INFORMATION 3 MANAGEMENT FACILITIES: MAKING CHANGES Changing the FileStore maintenance id For security reasons, you should regularly change the id that you need to use when logging on to FileStore in maintenance mode: 1. Select maintenance mode (see Selecting maintenance mode). 2. Type: *FSUSER name I I where name is the new id. Changing the FileStore number To change the FileStore station number (for example, because it clashes with another station or FileStore being added to the Econet): 1. Select maintenance mode (see Selecting maintenance mode). 2. Type: *FSSTN n I where n is the new station id, in the range 1-254. (You should use numbers above 200 to avoid clashing with Communicator station numbers.) 3. To return FileStore to user mode, enter the following: *FSSTN n *FS n *FSMODE U (to set station number) (to attach to that station) (to return to user mode) where n is the new station number. Changing the FileStore printer type To change the printer type that a user must set (using Configure) to use the printer connected to FileStore: 1. FileStore must be running normally (ie, not in maintenance mode). 2. Type: *PRNAME name MI where name is the new printer type. 3 MANAGEMENT FACILITIES: MAKING CHANGES 33 Changing the time/date FileStore has its own clock/calendar that it uses to 'datestamp' files. This should be set correctly, but if you need to change it: 1. Log on as SYST (see Logging on). 2. Select the main menu (press 3. Select BASIC, or the command screen of an application. 4. Type: [STOP I). CHAIN "$.UTILS.SETTIME" This will tell you the current FileStore time and date and how to change it. 5. Follow the instructions displayed. If you change your mind, simply press [ESCAPE Changing a disc I. You may need to change discs while FileStore is operating for a number of different reasons. For example, if a user's directory is on a different disc or you are copying files to or from a. backup disc. You should first warn other users that the network is being shut down — see Shutting down on page 17. I. Open the access flap on FileStore. 3. Remove the disc that you want to change, by pressing the appropriate eject button. 4. Insert the new disc in the drive. 5. Close the access flap on FileStore. This will log off all users then start FileStore up again with the changed discs. Users who were logged on will receive the message Who are you? when they next try to use FileStore. They must log on again. Changing a user's storage space 34 To change the space available to a user, FileStore must be running normally (ie, not in maintenance mode): 1. Return to the main menu (press 2. Select BASIC, or the command screen of an application. I STOP I). 3 MANAGEMENT FACILITIES: MAKING CHANGES 3. Type: *SETFREE id n 11211 where n is the space you want them to have, in bytes (characters). (As a rough guide, to store an A4 page of text takes 2000-3000 bytes.) 4. For example, to prevent the user Joe using any more space, type: *SETFREE JOE 0 121 Changing the current directory/ disc Whenever you are logged on, you are using a particular directory on a particular disc. To move to another directory: 1. Return to the main menu (press 2. Select BASIC, or the command screen of an application. 3. Type: I STOP I). *DIR name MME where name is the directory name (or pathname). To return to your main directory: 1. Return to the main menu (press 2. Select BASIC, or the command screen of an application, and press STOP ) . 4-1 3. Type: *DIR To move to another disc: 1. Return to the main menu (press I STOP I). 2. Select BASIC, or the command screen of an application. 3. Type: *SDISC title where title is the disc title, as set when the disc was formatted and displayed by commands such as *DISCS or *CAT. 3 MANAGEMENT FACILITIES: MAKING CHANGES 35 Changing the maximum number of users To change the maximum number of users that FileStore will allow to log on: 1. Select maintenance mode (see Selecting maintenance mode). 2. Type: *MAXUSER nI I where n is the new maximum, in the range 1 to 80. This is covered in more detail in Optimising performance on page 49. Changing the number of drives To stop FileStore using a floppy disc drive, simply don't insert a disc in it. To stop it using the hard disc, simply don't turn it on (or disconnect it). To tell FileStore to stop using drives, use the MAXDRIVE command: 1. Select maintenance mode. 2. Type: *MAXDRIVE nI 6-1 I where n is a number in the range 1 to 5. FileStore will only use the first n drives it finds (starting with the hard disc, lefthand drive and righthand drive). 36 3 MANAGEMENT FACILITIES: MAKING CHANGES 3 MANAGEMENT FACILITIES: PROBLEM SOLVING Problems If you or a user receives an error message that you want help with, see Appendix 2. If FileStore ceases responding, check its mode indicator: 1. If this is flashing quickly, FileStore has encountered a 'fatal error'. You will have to shut down and start up again. See page 60. 2. If this is flashing slowly, FileStore is waiting for you to put it into maintenance mode or user mode. See page 60. 3. If this is not flashing and the power light is not on, FileStore has been turned off. You will need to start it up again. See Appendix 2 if you want more help diagnosing a problem. 3 MANAGEMENT FACILITIES: PROBLEM SOLVING 37 38 Appendix 1: INSTALLING FILESTORE You can connect Filestore direct to one Communicator, using the Econet lead provided. For a network of two or more Communicators, you will need to have cabling installed, with socket boxes. Contact your supplier for details. This Appendix assumes that the appropriate network cabling has first been correctly installed. Unpacking FileStore may be already unpacked when you receive it, for example if it has been checked by your goods inward department. If not, you should find unpacking very straightforward. The main point to remember is to keep all the packaging (if you can), in case you need to pack FileStore away again, for example when moving offices. Check components You should check that you have been supplied with all the components that make up a FileStore package: — FileStore. — An Econet lead. — Two discs, labelled 'Master library disc' and 'Data disc'. Appendix 1: INSTALLING FILESTORE 39 — Optionally, the FileStore hard disc unit and connecting lead. — Optionally, a printer and connecting lead. As well as this guide. Missing components If any of these components are missing, contact your supplier or the internal department that delivered the package to you. You will also need a supply of the consumables that FileStore uses: 3.5 inch floppy discs and paper and ribbons, if you are connecting a printer. The FileStore units FileStore is complete on its own, but the storage space it offers can also be extended by connecting the FileStore hard disc to it. FileStore The most important visible features of FileStore are summarised below: 40 Appendix 1: INSTALLING FILESTORE The function of each of these features will be introduced where relevant, below. FileStore Discs Appendix 1: INSTALLING FILESTORE 41 FileStore hard disc unit 42 Appendix 1: INSTALLING FILESTORE The function of each of these features will be introduced where relevant, below. Siting FileStore The first stage in getting FileStore ready for use is to connect it to mains power and Econet. First, choose where to site FileStore. There are four main points that will decide this: Location FileStore must be located in a dry, clean environment. It must be positioned upright, level, on a flat and stable surface, away from direct sunlight and extremes of temperature. Access to Econet FileStore must be connected to the Econet it is serving through an Econet user socket box, so it must be positioned within approximately 18 inches of one of these, or you must arrange a socket box to suit. Security One of the main ways to prevent people from interfering with FileStore is to restrict access to the unit. The most secure environment is of course an unstaffed locked room. Ease of access You will probably need to get at FileStore several times a day, for simple routine tasks. Other users will also need access to the printer, if one is connected. Appendix 1: INSTALLING FILESTORE 43 Connecting up Once you've sited FileStore near mains power and an Econet socket box, you should connect the units together, as follows. — Connect FileStore to the Econet socket box, using the supplied Econet cable, which plugs into the socket at the rear of FileStore labelled ECON ET. — If you have a hard disc unit, place this on top of the FileStore, then connect it to FileStore by using the wide, flat cable supplied. This may be plugged into either of the matching sockets at the rear of the hard disc unit, and into the socket at the rear of FileStore labelled FILESTORE BUS. — If you have a printer that you want to connect to Filestore, plug its cable into the socket at the rear of FileStore labelled PRINTER. — Check that the power switch at the rear of FileStore (and hard disc unit, if you have one) is set to OFF, then plug the mains cable into a convenient mains socket. REMEMBER, if you have trouble pushing a plug into its socket, you are either trying to push it into the wrong socket, or are trying to push it in the wrong way up. Getting FileStore ready Getting FileStore ready for use is very straightforward and can even be tackled in a number of separate stages, if more convenient: Stage 1: Preparing discs. Stage 2: Copying the Master library disc. Stage 3: Extra steps in a complex system. Preparing discs FileStore stores information for users on discs. The main FileStore unit uses 3.5 inch floppy discs, which you can insert and remove. The optional hard disc unit uses a disc with a much greater capacity for information, which is sealed permanently inside the case. Copying discs The discs supplied with FileStore are ready for use. However, to protect you from accidents, you should make copies of the Master library disc and use those, keeping the supplied Master library disc safe. A few minutes spent 44 Appendix 1: INSTALLING FILESTORE doing this now will help prevent problems in future while introducing you to some of FileStore's facilities. To make copies, you first have to prepare the blank floppy discs for use, by `formatting' them as follows. Formatting discs To format a disc: 1. Make sure FileStore is switched off. 2. Open the access flap. 3. Turn FileStore on (this puts FileStore into its maintenance mode). 4. Insert a blank floppy disc in the lefthand drive. Make sure that it is blank, ie does not contain information that you want to keep! (If it is not blank, there should be handwriting on its label indicating what is on it). 5. On a Communicator connected to the Econet, select the main menu (for example by pressing I STOP I ) then press LOGON. 6. Type: SYST In reply to the prompt: User name : and I I in reply to the prompt: Password : (This logs you on to FileStore in maintenance mode. SYST is the FileStore maintenance id, which you will change later, to prevent unauthorised access.) 7. Select BASIC, then type *FORMAT 4 Library-disc I ‹--J Library-disc is the title that you are giving the disc. 4 tells FileStore which drive the disc is in. 8. If you are near the FileStore, you should see the lefthand disc's activity light come on and hear it working. Appendix 1: INSTALLING FILESTORE 45 9. After a short while, the disc drive should stop working and its indicator should go out. On your Communicator screen, you should see the message Disc formatted. If you see a different message or no message is displayed after 5 minutes, check what to do next by referring to Appendix 2. 10. Remove the disc by pressing the disc drive eject button. Write the disc's title (in this case, library-disc') on the disc's label, to help you tell that it's ready for use. You only need one formatted disc at the moment, to get FileStore ready. However, you will need several more once you start using FileStore, so it's a good idea to format a few more (at least 4 more) if you have more blank discs. To format more discs, just repeat steps 4 to 10 for each one, but instead of a title of library-disc', use 'Work l', Work2', etc. Copying pying the Master lib disc Supplied with FileStore is a floppy disc, the Master library disc, which contains information and programs that FileStore and FileStore users need. This disc is very important, as without it, FileStore won't function properly. To protect you against the (unlikely) event of this disc being damaged, you should take at least one copy of it and put the original disc away in a safe place. You can then use one of the copies, safe in the knowledge that if something should go wrong, you'll only lose a copy of these programs, not the programs themselves. NOTE: You may be instructed to ignore this stage, if someone else has already copied this disc for you or you have a hard disc unit. To copy the Master library disc, proceed as follows: 46 1. Check that FileStore is turned off. 2. Slide the write-protect lock on the Master disc to the SAFE position, then insert the disc in the lefthand drive. 3. Put the disc that you've just formatted (with the title library-disc') in the righthand drive. 4. Close the access flap. 5. Turn FileStore on and wait until the disc activity lights stop (about one minute). Appendix 1: INSTALLING FILESTORE 6. Log on as SYST. On your Communicator station, press I STOP I to select the main menu, then press LOGON. This will prompt with: User name : Type: SYST A second prompt will be displayed: Password : SYST does not have a password initially, so just type I <--J I. 7. After a short delay, the main menu should be displayed again, showing an extra task, called NETMGR. 8. Select the NETMGR task and press I like the following: I. This should display a screen 9. Press COPY. This should display the prompt: Pathname, source file/directory Type: :FileStore-Lib.$ Appendix 1: INSTALLING FILESTORE 47 10. The prompt should change to: Pathname, destination file/directory Type: :Library disc.$ - 11. The prompt should now change to: Press F6 to adjust the DATE range Press Fl again to proceed with the COPY Press ESCAPE to abort action 12. Press COPY. Both disc drives should start working, as shown by their drive activity lights and the screen should show the name of each file/directory as it is copied. 13. After a few minutes, the disc drives should stop and the initial NETMGR screen should be displayed, indicating that copying is complete. 14. Open the access flap and remove both discs from the drives by pressing their eject buttons. Put the Master library disc away in a safe place. Write today's date on the Library disc you've just created. You will use this to run FileStore. If your Econet already has a FileStore If there is already a FileStore unit on the Econet, you must make sure that the FileStore you are adding do not interfere with each other, as follows. Each unit (Communicator or FileStore) connected to Econet is identified by a unique number, in the range 1 to 254 which is called its 'station number'. Whenever you add a unit to Econet, you must make sure that its station number is different to all the other units' station numbers. Check the station number(s) of the other FileStore unit(s). These should have been written down by whoever installed them. FileStore is delivered to you with a station number of 254. If this is already used, you should change it to the next smallest number which is not being used, as follows: 1. Check that FileStore is turned off. Check that any other FileStores connected to Econet are turned off, too, or (if this is not convenient), connect FileStore directly to a Communicator using the Econet lead. 48 Appendix 1: INSTALLING FILESTORE 2. Open the access flap, then turn FileStore on. (This puts FileStore into its maintenance mode.) 3. On your Communicator, press LOG ON . 4. Type: I STOP I to select the main menu, then press SYST in reply to the prompt: User name : and I I in reply to the prompt: Password : (This logs you on to FileStore in maintenance mode. SYST is the FileStore maintenance id, which you will change later, to prevent unauthorised access.) 5. Select BASIC from the main menu, then type: *FSSTN nnn I nI where nnn is the new station number. Your screen should display the *FS message: FileStore station number now nnn If a different message is displayed or no message is displayed within a minute, check what to do next by referring to Appendix 2. 6. Optimising performance Turn FileStore off. The steps described here are not essential but may improve the performance of FileStore. As supplied, FileStore will allow up to 80 users to be logged on at a time. If the number of users who will be using FileStore at one time is much smaller than this, you can make FileStore run a little faster by doing the following: 1. Turn FileStore on with its access flap open. On your Communicator, press I STOP I to select the main menu and then press LOGON. Appendix 1: INSTALLING FILESTORE 49 2. Type: SYST in reply to the prompt: User name : and I in reply to the prompt: Password : (This logs you on to FileStore in maintenance mode. SYST is the FileStore maintenance id.) 3. Estimate the maximum number of users you expect to have logged on at a time. (If you are not sure, simply count the number of Communicators connected to Econet.) Add about a quarter to this figure to produce a whole number. For example, if you expect a maximum of 17 users, a quarter of 17 is 4.25, so n=21 or 22. 4. Select BASIC, or the command screen from an application, then type: *MAXUSERS nI I where n is the number you have just calculated. 5. If you have a hard disc Turn FileStore off. If you have a hard disc unit and do not want to use the floppy disc drives for user directories: 1. Turn FileStore on with its access flap open. On your Communicator, press I STOP I to select the main menu and then press LOGON. 2. Type: SYST in reply to the prompt: User name : and I J in reply to the prompt: Password : 50 Appendix 1: INSTALLING FILESTORE (This logs you on to FileStore in maintenance mode. SYST is the FileStore maintenance id. ) 3. Select BASIC, or the command screen from an application, then type: *MAXDRIVES 1 4. Getting ready for users I Turn FileStore off. To use FileStore, a Communicator must be connected to it via Econet. If this has not already been done, it should be a simple matter of plugging the Econet connecting leads supplied into the socket marked ECONET on the back of the Communicator and into a convenient Econet socket box. As supplied, FileStore will only allow users to log on as BOOT, which provides them with rather limited facilities. To allow users full access to FileStore's facilities, you must tell FileStore about them, by 'creating' users as follows. If an error message is displayed or you do not get the results indicated, make sure that you have followed the instructions carefully and have typed accurately. If the cause of the problem is not obvious, refer to Appendix 2 for further instructions. Make a list of all the people who you want to give separate spaces to, on FileStore. Write a different short name (user id) against each (this may be up to ten characters long). This is the 'user id' that they will use to log on. Usually, this is the person's first name or initials, or the name of a department. Note that capital and small letters are equivalent, so that fred and FRED are NOT different ids. If you are using floppy discs (ie not a hard disc unit), divide 300 by the number of users. This gives you the approximate number of pages of text each user will be able to create, if you use a single data disc. If you think this is enough space, or are using a hard disc, proceed as follows: 1. If you are not using a hard disc, insert the Library disc that you created earlier in the lefthand drive. Insert one of the data discs that you created in the righthand drive, noting its title. If you are using a hard disc you do not need to insert any discs. 2. Close the access flap. Appendix 1: INSTALLING FILESTORE 51 3. Turn FileStore on and wait for the disc drive lights to go out (a few seconds with a hard disc; about a minute with floppy discs). 4. Select the main menu and log on as SYST. 5. If you are using floppy discs, select BASIC and type: *SDISC title 1 1 where t i tle is the title of the data disc, then press I ‹-J again. If you are not using floppy discs, skip this step. 6. Select the NETMGR task from the main menu. 7. To create a new user press NEW USER. This will display the following: Name of new user 8. Type the first user id from your list, followed by I I. If the user id is accepted, after a short delay the display will show: id is now a user Press SPACE to return to menu 9. Press the spacebar. 10. Repeat steps 7 to 9 for each of the users that you want to 'create'. When you have finished, press [STOP Ito return to the main menu and press KILL to terminate the NETMGR task. 11. Users can now use these ids to log on with this Library disc and data disc. If you have decided to give users more space by using multiple data discs, you should modify this method somewhat, to spread the users' directories over more than one data disc. Decide how much space you want each user id to have (as pages of text); this will tell you how many (n) to put on each data disc (each disc holds about 300 pages). Divide the user ids into groups of n or less, with the most frequent users in the first group, the least frequent users in the last. Write down the user ids in this order. 52 1. Insert the Library-disc that you created earlier in the lefthand drive. Insert one of the data discs that you created in the righthand drive, noting its title. Write this title against the list of ids in this group. 2. Close the access flap. Appendix 1: INSTALLING FILESTORE 3. Turn FileStore on. 4. Select the main menu and log on as SYST. 5. Select BASIC, or the command screen of an application, then type: *SDISC title I 4 - I 1 where ti t le is the title of the data disc, then press I I again. 6. Select the NETMGR task from the main menu. 7. To create a new user press NEW USER. This will display the following: Name of new user 8. Type the first user id from your list, followed by I I. If the user id is accepted, after a short delay the display will show: id is now a user Press SPACE to return to menu 9. Press the space bar. 10. Repeat steps 7 to 9 for each of the users in the first group. When you have finished the first group, Press Imp Ito return to the main menu. 11. Remove the first data disc from the righthand drive and insert the second data disc. 12. Close the access flap. 13. Repeat steps 4 to 12 for each group of ids, using a new data disc for each group. 14. When you have finished, press I STOP I to return to the main menu and press KILL to terminate the NETMGR task. 15. Users can now use these ids to log on with this Library disc. If you want to give them access to their directories and files, you will also have to make sure that the correct data disc is in place when they log on. As a final check, try to log on as one of the users you've just created. For example, if the user id were AndrewP: 1. Select the main menu (eg by pressing I Trop I). 2. Press LOGON. Appendix 1: INSTALLING FILESTORE 53 3. In reply to the prompt: User name : Type: AndrewP I if there is only a single FileStore unit on the Econet. OR 3. Type: nnn AndrewP I I if you have changed FileStore's station number, by using the command *FSSTN 4. nnn In reply to the prompt: Password : Press: 1 as ids are created without passwords. Now check that you have logged on correctly by trying out a FileStore user command. To do this, you must select BASIC or some other task that allows you to type operating system commands, then type the command. 5. Select BASIC, or the command screen of an application, from the main menu. 6. Type: *CAT I This should display information about the user's directory and any files it contains, something like: ANDREWP (001) Work1 Di r.ANDREWP Owner Option 00 (Off) Lib. LIBRARY (The directory will be empty, as shown, so only the directory information will be displayed. ) 54 Appendix 1: INSTALLING FILESTORE 7. Log off by typing: *BYE Final steps You are now almost ready to let users use FileStore. The final stage is to make FileStore secure, by making it difficult for other users to use the commands you have just been using. This involves giving the SYST user identity a password and changing the maintenance id (also initially set to SYST) to some other name. 1. Make up a short but fairly memorable password for yourself, consisting of between 4 and 6 characters (numbers, letters, punctuation marks). Your aim is to invent a password that you will remember but that others are unlikely to guess. 2. Log on as SYST, as described previously. 3. Select NETMGR from the main menu, press SYSTEM and then type: *PASS " " password I where password is the password you've just invented. 4. Make sure you remember this password. If necessary, write it down on a piece of paper and then lock that paper away somewhere. Don't leave it lying around for others to see. To gain access to the management mode commands, you have to put FileStore into management mode, then log on using the management mode id. This id is quite separate from the id you use for logging on when in normal (user) mode. It is simply set to the same as that (ie SYST) to make life easy for you initially. To change the management id: 5. Put FileStore into maintenance mode. You can do this by turning FileStore off, opening the access flap and then turning on and logging on again as SYST. However, a much quicker way is to select BASIC and type: *FSMODE M ‹-1 6. Make up a new maintenance id. This should be obscure but memorable, just like the password you invented for SYST. You could even use this password, if you want to simplify things. Appendix 1: INSTALLING FILESTORE 55 7. Type: *FSUSER name where name is the new id you've invented. 8. Make sure you remember the new maintenance id. If you are adding a printer, carry on with the next stage now. If you are not adding a printer: 1. Type: *FSMODE U I I to return FileStore to user mode. Adding a printer 2. Type I I to return to the main menu. 3. FileStore is now ready for use. If you are not going to allow users to start using it yet, turn it off. If you are adding a printer to Econet, there are a few more steps you should take, as follows. Checking the printer To check that the printer works, proceed as follows: Select the main menu on your Communicator (eg press up the Configure task. 2. Select a PRINTER type of ECONET. 3. Select an ECONET PRINTER name of PRINT (or the name you've set by using the *PRNAME command). 4. Press SAVE to store the new configuration. 5. Press 6. Check that the printer is ready ie turned on and has paper and ribbon inserted. 7. Press PRINT. This should print the current screen on the printer. I STOP I I STOP I) to return to the main menu. Refer to Appendix 2 if the printer does not work. 56 and start 1. Appendix 1: INSTALLING FILESTORE If there are already printers on the Econet If there are already printers on the Econet, check their printer names, by examining the list which should be prepared by the person who installed them. FileStore will be delivered to you with a printer name of PRINT. If this is already used for a different printer, ycu should change it as follows, or users will not be able to use the printer. 1. Log on as SYST if you are not still logged on. 2. Select NETMGR from the main menu, followed by SYSTEM and then type: *PRNAME name I (--1 where name is the new printer name. 3. Your screen should display the message: Printer name is now name (where name is the new name.) If a different message or no message is displayed, refer to Appendix 2 for a description of what to do next. Appendix 1: INSTALLING FILESTORE 57 58 Appendix 2: DEALING WITH PROBLEMS Introduction This Appendix is intended to help you to sort out the problems that you are most likely to have with FileStore. In the initial stages at least, you will probably deal with a number of problems that arise through the users' (or your) unfamiliarity with FileStore and its commands. Error messages FileStore will usually try to help you understand what is going wrong, by displaying a short message (called an 'error message') that describes the source of the problem, such as Di sc full or No c lock. These error messages are listed in alphabetical order later, together with a list of suggestions of what to do. Sometimes, FileStore will not be able to produce this help — for example, if somebody turns it off by mistake. Also included here is useful advice on diagnosing and fixing problems when there is no error message to help. Minimising problems There are two fairly simple steps you can take to minimise the number of problems you have and their impact on you: —Take backups of all files on a regular basis. — Read this guide and try to make sure that the users read the relevant parts of their user guides. The better you (and they) understand how to use FileStore, the fewer problems you should have. If you cannot resolve a major operational problem by using the information here, or if particular problems recur frequently, contact your supplier for help. Problems without error messages Symptom: FileStore won't startup Check that FileStore is plugged in properly. Check the mains socket by plugging something else into the socket and trying that. If the socket is ok; the fuse in the mains plug may be blown or there may be a more serious electrical fault. Contact your supplier for help. Symptom: can't access FileStore Check that your Communicator has been configured to use the right FileStore number, by using the Configure task. If there is only a single FileStore on the network, the FileStore station number should be configured Appendix 2: DEALING WITH PROBELMS 59 to 254, otherwise it should be set to the FileStore number which has been set by using the *FSSTN command. Check that FileStore is connected to Econet. Check that FileStore is not in maintenance mode (eg has its flap open). Symptom: can't use maintenance mode commands Check that FileStore is in maintenance mode (mode indicator). Are there other users on Econet, taking control of FileStore? Does the FileStore station number clash with another unit? Symptom: can't access hard disc Check that the hard disc cable is plugged into the hard disc unit and FileStore. Check that the hard disc unit is turned on. It should be turned on before the main FileStore unit. Symptom: can't read or write to a floppy disc Try the disc in the other drive. If it works there, the first drive is faulty. If the disc won't work in either drive, try formatting it. If you still cannot use it after this, discard it. Check that you have not used MAXDRIVE to limit the number of drives. Symptom: can't write to a floppy disc The disc is write-protected or not formatted. Pull its write-protect tab out or format it. Symptom: mode indicator flashing quickly FileStore has encountered a fatal error. Lift the access flap then log on using the maintenance mode id. Use the *REPORT command to display the error message, then refer to the next chapter for an explanation of the message. Symptom: mode indicator flashing slowly FileStore is waiting for you to select maintenance mode (ie to log on using the maintenance mode id) or user mode (ie to close the access flap). Symptom: printer won't print Check that the printer is turned on and on-line. Check that the printer is plugged in to FileStore's printer socket. 60 Appendix 2: DEALING WITH PROBELMS If FileStore was turned on before the printer, you will need to shut FileStore down then start it up again, to make FileStore realise the printer is there. Symptom: printer doublespaces all lines The user should set the printer ignore character to 10, using the Configure task. Symptom: printer prints all on one line The user should set the printer ignore character to 0, using the Configure task. Error messages FileStore can produce two main types of error message, corresponding to the two types of error condition: 'fatal' errors and 'non-fatal' errors. Fatal errors should only happen very rarely. They are not really fatal, just serious enough to stop FileStore working temporarily. FileStore indicates a fatal error by flashing its mode indicator about once a second, until you lift the access flap and put it into maintenance mode. To see the error message, which you will need to diagnose and cure the problem, use the *REPORT command. Non-fatal errors are more common, particularly when users are new to FileStore and so more likely to make mistakes. They do not stop FileStore working, but simply result from FileStore being asked to carry out a command which it cannot perform. FileStore indicates a non-fatal error by displaying a message on the screen of the user who typed the offending command. Some of the non-fatal errors are described here as 'program' errors. These occur when the user is using a program which has asked FileStore to do something illegal. This is most likely with BASIC programs written by users. If this is the case, they should check on their program, with help from the BASIC User Guide. If this is not the case, contact the program supplier for help. Already a user You've tried to create a new user with the same name as an existing user. Use a different user name, or remove the old user. Already open A user has tried to open a file which is already in use, or delete a directory that another user is in. Appendix 2: DEALING WITH PROBELMS 61 Bad attribute A user has made a mistake using the *ACCESS command, trying to specify an access mode which is invalid. Bad command A user has mistyped a command so that FileStore cannot recognise it. Bad file name A user has tried to create a file with an invalid name eg one that is too long. Bad password A user has tried to specify an invalid password, while using the *PASS command. Bad string A user has tried to specify a filename or pathname which is too long. Bad user name You've tried to create a user with a name which does not follow the rules. The name can be up to 10 characters (letters and numbers) long and must start with a letter and must not include any punctuation. Broken dir There is a fault in a directory that makes it unreliable. You should stop using that directory and any directories it contains. You may be able to copy some of the files from it; if you can, copy them on to a different disc. 1. Select NETMGR. 2. If the disc is a hard disc, stop using that directory and copy as many files as you can from that directory to another part of the directory structure (see Copying files and directories in Chapter 3). 3. If the disc is a floppy disc, copy as much of its contents to another disc and reformat the disc with the error on it (see Formatting discs, in Chapter 3). 4. Restore any files that wouldn't copy from the most recent backup of the disc (see Retrieving a backup file, in Chapter 3). Channel A user has tried to use FileStore without logging on first or there is an error in a program they are using. 62 Appendix 2: DEALING WITH PROBELMS Dir full A user has tried to create a file in a directory which is full ie contains 63 entries already. Use another directory or delete one of the files in the directory, first. Dir not empty A user has tried to delete a directory by using the *DELETE command, but the directory still contains some entries. Delete the entries first. Disc changed A user has tried to use a disc after FileStore has been shut down then started up again (for example, so that the manager could change a disc). They should log on again or select a disc by using the *SDISC command. Disc fault FileStore cannot read this disc, because it is damaged or not formatted. If the disc is damaged, destroy it and use a backup. If the disc is unformatted, format it. If the disc affected is the hard disc, contact your supplier. Disc full You've tried to use more space than is left on the current disc. Make room by deleting unwanted files or use a different disc. Disc read only A user has tried to create or change a file on a disc which has been write-protected. To allow them to write to the disc, you will need to remove the disc, pull its write-protect tab out, then insert the disc again. Entry locked A user has tried to change or delete a file which has the L attribute set (see Security and access in Chapter 3). If they want to be able to change it, they must remove this attribute by using the *ACCESS command. They will only be able to do so if they 'own' the file. (If you log on as SYST you can do it for them, too. ) EOF Program error. Appendix 2: DEALING WITH PROBELMS 63 FS error 29 Someone has managed to create a directory called $.PASSWORDS in place of the password file, on the Library disc. If you are not using a hard disc unit: 1. Shut down. 2. Put the Library disc in the righthand drive. 3. Put the latest backup of the Library disc in the lefthand drive. 4. Start up. 5. Log on as SYST, select the NETMGR task and use WIPE to delete the :ti t le.$.PASSWORDS directory, where tit le is the title of the Library disc. (See Wiping files and directories, in Chapter 3.) 6. Use COPY to copy the $.PASSWORD file to : title.$.PASSWORD where t it le is the title of the Library disc. (See Copying files and directories, in Chapter 3.) 7. Shut down. 8. Remove the backup disc. 9. Put the Library disc back in the lefthand drive and the usual data disc in the righthand drive. 10. Start up again. If you are using a hard disc: 1. Open the access flap and insert a copy of the Library disc in one of the floppy disc drives. 2. Close the access flap. 3, If FileStore starts up correctly now: Log on as SYST and select BASIC. Type: *ACCESS :title.$.PASSWORDS WR/WR I I where title is the hard disc's title. Type: *DELETE :title.$.PASSWORDS 1 <-1 1 This will delete the directory on the hard disc. 64 Appendix 2: DEALING WITH PROBELMS Select the NETMGR task and copy the $.PASSWORDS file from the floppy disc to the hard disc (see Copying files and directories, in Chapter 3). Shut FileStore down then start it up again. You should find that normal operation is resumed. 4. If FileStore will not start up correctly you will need to contact your supplier for help. In the meantime, you can operate FileStore by using the floppy disc drives and leaving the hard disc unit turned off. FS error 35 You have tried to create an enormous file (greater than 16 Mbytes, on a hard disc). Delete the file, check what you're doing wrong and carry on. FS error 3C A directory has become too complex for FileStore to handle. This is very unlikely, but if it does happen, it is almost certainly because there are too many user directories in a root directory. As a temporary measure: 1. Put FileStore into maintenance mode. 2. Reduce the number of users by approximately 25% (see Changing the maximum number of users, in Chapter 3). 3. Start up again. As a long-term solution: 1. Log on as SYST and select BASIC. 2. Examine the root directory of each active disc in turn, by typing: *CAT :title.$ (--1 where ti tle is the disc's title. 3. If any of the directories contains more than one screenful of directories/files, divide them into sub-directories or delete one or more of them by selecting NETMGR and using WIPE (see Wiping files and directories in Chapter 3). FS Error 53 FS Error 55 FS Error 57 Appendix 2: DEALING WITH PROBELMS 65 One of the discs is badly corrupted and unusable. If it is a floppy disc, reformat it and use your backup copy. If it is the hard disc, contact your supplier. FS Error 5A You are trying to use two discs with the same title. Remove one of the discs and start up again. FS Error 64 FS Error 67 There are too many files and directories 'open' (in use) for FileStore to handle, either because there are a lot of users logged on, because there are too many 'open' files, or because users are leaving files open. Ask some users to log off. If a lot of 'open' files are being used, increase the number of users allowed to log on (see Changing the maximum number of users, in Chapter 3). Insufficient access A user has tried to use a file that has not got the R attribute set, or change a file that has not got the W attribute set, (see Security and access, in Chapter 3). Insufficient privilege The user has tried to use a management facility but their id is not privileged. They should log on again as a privileged user, if they are one. (If you want to give a user id access to management facilities, see Security and access in Chapter 3.) Is a dir A user has tried to use a directory as if it were a file (for example, tried to edit it using the VIEW word processor). Line jammed One of the Communicators connected to Econet is malfunctioning, preventing access to Econet for other users. 1. Turn off then turn on each of the Communicators on Econet. Try to log on again, select BASIC and type a FileStore command, such as *CAT. If the Li ne jammed messwge is not output, the fault was temporary and, you can return to normal operation. 66 Appendix 2: DEALING WITH PROBELMS 2. Unplug each Communicator from Econet in turn, attempting a command such as *CAT after unplugging each one. You should get the Line jammed message each time until you unplug the Communicator that has the fault ie when the *CAT command works without the Line jammed message, the last Communicator you unplugged was the faulty one. Return the faulty Communicator to your supplier for repair. 3. If this does not isolate the fault, it is in the Econet cabling or FileStore itself. Shut FileStore down and try plugging a Communicator into it directly. If this works, there is a fault in your Econet cabling. Contact your supplier for help. 4. If this fails, contact your supplier to arrange further investigation and repair. Memory fault found The memory components in FileStore have a fault. Contact your supplier to arrange a repair. Net error There is a fault in the Econet cabling. Contact your supplier to arrange a repair. No clock The 'clock' signal which Econet uses to synchronise communications (rather like a metronome dictating the beat of a musical performance) is hot reaching the station. 1. Check that the station is plugged into Econet. 2. Check that FileStore is on and plugged into Econet. If these are not the problem, there is a fault in FileStore's clock unit. Contact your supplier to arrange a repair. No reply FileStore has stopped working part way through obeying a command. Check that FileStore is still turned on, plugged into Econet and in user mode. Not found A user has specified a file or directory that does not exist, usually. because they have mistyped the name, or do not know where it is. Use Appendix 2: DEALING WITH PROBELMS 67 the *CAT command or NETMGR task's TREE option to check the name and where it is. Not listening FileStore has not responded to the command the user just typed. The user should try at least two more times, as FileStore may simply be too busy to respond at the moment. If the problem persists: 1. Check that FileStore is still turned on, plugged into Econet and in user mode. 2. If the user was trying to log on, check the file server number stored in their Communicator, by selecting the Configure task. This should be the same as FileStore's station id or 254. If not, change it. 3. If the user was trying to print using FileStore's printer, check that they have spelled the printer name correctly (using the Configure task). The printer name is normally PRINT, but you may have changed this by using the *PRNAME command. Not open for update Program error. Password file corrupted The password file (on the Library disc) is damaged. If the Library disc is on a floppy disc: 68 1. Open the access flap: 2. Put the Library disc in the righthand drive. 3. Put the latest backup of the Library disc in the lefthand drive. 4. Close the access flap. 5. Log on as SYST, and use NETMGR's COPY command to copy the $.PASSWORD file to :titl e.$.PASSWORD where title is the title of the Library disc. (See Copying files and directories, in Chapter 3.) 6. Open the access flap. 7. Remove the backup disc. 8. Put the Library disc back in the lefthand drive and the usual data disc in the righthand drive. 9. Start up again. Appendix 2: DEALING WITH PROBELMS If you are using a hard disc, you will have to contact your supplier for help. In the meantime, you can use FileStore from the floppy discs, by leaving the hard disc turned off. PW file not found The user has tried to log on when there is no password file on the main FileStore disc. If you want to allow users to log on, shut down then change the main Library disc for one with a password file on. Rename across discs A user has tried to rename a file, specifying a new name which is on a different disc (by including a : tit le. prefix). The new name must be on the same disc. Too many open files Program error. Too many users A user has tried to log on when there are already the maximum number of users logged on. — Get someone else to log off. OR — Ask the user to wait until someone else logs off, or to log on to a different FileStore (if there is one). OR — Switch to FileStore maintenance mode and increase the number of users allowed (see Changing the maximum number of users, in Chapter 3) and then switch back to user mode. Types don't match A user has confused a directory with a file, for example by trying to save a file called MONDAY when there is a directory called MONDAY in their current directory. User not known A user has tried to log on with an id that is not in FileStore's password file. Check the user's typing. The password file may be out of date if you have had to use a backup because the working version became damaged or perhaps you have the wrong Library disc. Appendix 2: DEALING WITH PROBELMS 69 If you have more than one FileStore on your Econet, they may be trying to log on to the wrong one. (To add a user, see Adding a user, in Chapter 3.) Who are you? A user has tried to use a FileStore command before logging on, or after FileStore has been shut down and then started up again. The user should log on again. Wrong password A user has tried to log on but not typed the correct password to go with their user id. Check the user's typing. The password file may be out of date if you have had to use a backup because the working version became damaged. If the user cannot remember the password, remove their id using NETMGR (see, Removing a user, in Chapter 3), remembering not to delete the user's files, then add them again using the same id (see Adding a user in Chapter 3). The user should then log on (they won't need any password), select BASIC and define a password by using *PASS uu passwd. Selecting maintenance mode — alternative method If you are unable to start FileStore because of a problem, try this alternative method: 1. Open the access flap then turn it on. 2. Select the main menu on the Communicator. 3. Press the LOGON key. 4. In reply to the prompt: User name : Type: id where id is the maintenance mode id. 5. In reply to the prompt: Password : Type: <-1 70 Appendix 2: DEALING WITH PROBELMS 6. Select BASIC from the main menu (this gets you ready to type commands). Appendix 2: DEALING WITH PROBELMS 71 72 Appendix 3: COMMAND SUMMARIES Some specialist FileStore commands are available directly from the NETMGR screen (after you have logged on as SYST). Other commands are accessible by first pressing SYSTEM from the NETMGR screen. FileStore can operate in two modes: user mode and maintenance mode. A different set of commands is available in each mode. FileStore commands can be typed as capitals or small letters (or even a mixture of both) — they are equivalent. When a command is followed by other information, it should be separated from it by one or more spaces. User mode commands To use user mode commands, FileStore must be in user mode (running normally) and you must be logged on as SYST (or another privileged user). The main management facility provided is used by selecting the NETMGR task from the main menu. This provides the following functions, accessed by pressing function keys: COPY — copy files/directories WIPE — wipe a directory TREE — print a directory tree NEW USER — create a user DEL USER — delete a user id In addition to this, there is a wide range of simpler facilities, used by typing command names in Communicator's system mode (ie after pressing SYSTEM within NETMGR), as follows. Commands shown in small letters below are reserved for the manager's use and described in detail within Chapter 3. For details of the other commands, see the Communicator User Guide. *ACCESS — change the owner's access and others' access to a file or directory *BYE — log off *CAT — list the contents of a directory *CDIR — create a directory Appendix 3: COMMAND SUMMARIES 73 *CLOSE — tidy up files after an error *DATE — display the date, according to FileStore *DELETE — delete a file *DIR — select a different current directory *DISCS — display the names of the available discs *EX — list details of all files in a directory *EXEC — obey the contents of a file as if you were typing it *FREE — display the space left on all available discs *FSMODE — reports the current mode (normally user mode) *f spode m — switch to 'maintenance mode' *I AM — log on *INFO — display details of a single file *LIB — select a different library directory *PASS — change your password *pri v — give a user access to management facilities *prname — install printer/change name that users use to select printer *READFREE — check the space left to a user *RENAME — change the name of a file or directory *REPORT — report the last 'fatal' error *SDISC — log on to a different disc *SET FREE — change the space available to a user *set t i me — set FileStore's clock/calendar $.uti ls.setti me, from BASIC). (used as CHAIN *TIME — display the time according to FileStore *USERS — display the ids and station numbers of all users logged on 74 Appendix 3: COMMAND SUMMARIES Maintenance mode commands To use the maintenance mode commands, put FileStore into maintenance mode, then log on using the maintenance mode id and type the command. report the result of the last command *report *format n title 1 (-I I— format a floppy disc in drive n, giving it the name title (available through NETMGR/SYSTEM only) *fsstn nnn Q — change FileStore station id to nnn 1— change the FileStore maintenance mode id, used to gain access to these commands *maxdrive n 1 4-J -1— limit FileStore to using the first n drives found *fsuser name 1 *maxuser n I < 1 I - *fsmode U I I — — optimise performance by limiting number of users to n return to user mode *verify check a disc for data errors (available through NETMGR/ SYSTEM only) — Appendix 3: COMMAND SUMMARIES 75 76 Appendix 4: GLOSSARY OF TERMS The following 'special' terms are used within this guide. Refer to this list if you want an explanation of an unfamiliar word. access each file on the disc has an access defined for it which determines' who can use, change or delete it. As FileStore manager, you have unrestricted access to all files. Analogy: security classification. backup a copy of the files on a disc, made to protect users from losing information. Analogy: archiving copies of important documents (eg insurance policies). data disc a disc used to store users' work. You can swap data discs to give users access to different files. directory a subdivision of the disc holding files, which has a name. Users usually have their own directories, to keep their work together. Analogy: a filing cabinet folder. disc the main device used by FileStore to store information, rather like a cross between an LP and a magnetic cassette. (It is called a disc because it is disc-shaped, although you can't see this, as the discs are sealed inside protective cases.) Analogy: filing cabinet drawer. disc drive a device that allows you to use a disc. FileStore has two disc drives, so it can use two discs at a time. The hard disc unit adds a further disc drive, of a different type. file a parcel of information, supplied on the Master library disc or created by users using VIEW, ViewSheet or BASIC, for example a letter, spreadsheet or program. Each file has a name, which uniquely identifies it. You use this name to use the information in the file. Analogy: a typed document stored in a filing cabinet. floppy disc one of the small discs that you can insert in the main FileStore unit. You can remove a disc and insert a different one to change the information available to users. Analogy: filing cabinet drawer. hard disc the disc sealed inside the FileStore hard disc unit. It behaves like a very large and fast floppy disc, except that you cannot remove it. Analogy: filing cabinet drawer. id a name that a user uses when logging on, to start using FileStore (for example, at the beginning of the day). Appendix 4: GLOSSARY OF TERMS 77 log on the process of selecting a FileStore unit so you can begin using it. This process selects a disc and directory for the user, according to the id they type. library a special directory (on the library disc) used to store programs and certain user commands. As FileStore manager, you can add files to or remove files from the library. Analogy: toolbox. library disc a disc holding the files that must be present for FileStore to operate. (This will usually be the disc in the hard disc unit, if you have one, otherwise a copy of the Master library disc.) Master library disc a floppy disc containing the files that FileStore needs to run. By changing the library disc, you can allow access to different facilities (stored in the library) or different users (as defined by the password file). password a word that a user must know to log on. Each user can choose their own pasword,chngeitymorv eitalghr.Pswode stored in a file on the library disc. Analogy: a key to a filing cabinet drawer. root the main directory on a disc that contains all other directories and files. user someone using FileStore ie someone who is logged on. As far as FileStore is concerned, a user is identified by the id they used to log on. Winchester another name for a hard disc. 78 Appendix 4: GLOSSARY OF TERMS Appendix 5: ECONET SYSTEM RECORD Appendix 5: ECONET SYSTEM RECORD 79 80 Appendix 5: ECONET SYSTEM RECORD Appendix 5: ECONET SYSTEM RECORD 81 82 INDEX $.UTILS.SETT1ME 34 *ACCESS 23 *BYE 16 *CAT 30 - 31 *DELETE 20 *DIR 35 *DISCS 29 30 *EX 31 *FORMAT 18 *FREE 29 *FS 33 *FSMODE 14 *FSSTN 33 *FSUSER 33 *MAXDRIVE 36 *MAXUS 36 *PASS 24 *PRIV 24 *RENAME Backup — definition 77 Backups 8 Blank discs 18 Changing a password 24 Changing a user's storage space 34-35 Changing a disc 34 Changing the current directory or disc 35 Changing the FileStore number 33 Changing the maintenance id 33 Changing the maximum number of users 36 Changing the number of drives 36 Changing the printer type 33 Changing the time and date 34 Checking a user's storage space 29 Checking directory structures 32 33 Checking disc space 29 *READ FREE 29 Checking disc titles 29-30 *RENAME 21 *DISC Checking disc usability 30 13,35 Checking discs 29-30 *SET FREE 34-35 Checking file names 30-31 *USERS 31 Checking files and directories *VERI FY 30 30-31 Access — definition 77 Checking who is logged on 31 Access to files 6 Checklist 39-57 Access to management facilities 23 Commands 11-37 Adding a new user 19 Commands — summary 73-75 Adding a printer 56-57 Components supplied 39-57 Adding extra FileStore units Connecting FileStore 44 48-49 Consumables 39-57 Controlling access to files 6 Backing up — a floppy disc 24-25 Conventions — opposite page 1 Backing up — for the first time COPY 21-22 27 Copying discs from backup 28 Backing up — a hard disc 25-26 - INDEX 83 Copying files and directories 21-22 Copying the supplied discs 46-48 Creating users 51-56 Current directory 4,35 Current disc 35 Data disc — definition 77 DATE 20,21-22,32 Definitions 77-78 DEL USER 19 Deleting files and directories 20 Directories 3 Directories — copying 21-22 Directories — deleting 20 Directories — moving 21 Directory — definition 77 Directory structure 4 Disc — definition 77 Disc capacity 3 Disc drive — definition 77 Disc space 9 Discs 3 Discs — backing up 24-28 Discs — changing 34 Discs — checking file names 30-31 Discs — checking usability 30 Discs — description 41-42 Discs — formatting 18 Discs — space usage 29 Discs — titles 29-30 Econet system record 79-81 Erasing files and directories 20 Error messages 61-70 Examining discs 32 Facilities 11-37 Fault conditions 59-61 File — definition 77 File ownership 6 84 INDEX Filenames 3-5 Files 3 Files — copying 21-22 Files — deleting 20 Files — moving 21 FileStore hard disc unit description 41-42 FileStore station number 33 FileStore unit description 40-13 Floppy disc — definition 77 Formatting discs 18 Getting information 29-32 Glossary 77-78 Hard disc — definition 77 How FileStore stores information 3-6 Id 6 Id — definition 77 Indicators 40-43,41-42 Inserting discs 34 Installing FileStore 39-57 Introduction to management facilities 11 Introduction to the guide 1 Keeping records 9,79-81 Keys — opposite page 1 Leads 40-43,41-42 Library — definition 78 Library disc — definition 78 Log on — definition 78 Logging off 15-16 Logging on 15 LOGON 15 Maintenance id 33 M Maintenance mode 13-14 Maintenance mode commands — summary 75 Maintenance tasks 9-10 Making changes 33-36 Making facilities available 9 Management facilities 11-37 Manager's role 7-10 Managing disc space 9 Managing discs 8 Master library disc — definition 78 Maximum number of users 36 Moving files and directories 21 NETMGR 11-13 NEW USER 19 Number of drives 36 Optimising performance 49-51 Ownership 6 Password — definition 78 Password file 6 Passwords 6, 7-8,23-24 Pathnames 5 Preparing a blank disc 18 Preparing blank discs 44-46 Preparing discs for backups 27 Printer type 33 Printing a directory structure 32 Private access 23-24 Privileged user 24 Problem-solving 37,59-71 Public access 23-24 Regular tasks 7-10 Removing a user 19 Removing discs 34 Restricting access to files 23-24 Retrieving backups 28 Returning to user mode 14 Role of manager 7-10 Root — definition 78 Root directory 4 Routine tasks 11-22 Safeguarding data 23-28 Security 7-8,23-24 Selecting maintenance mode '13-14 Selecting NETMGR 11-13 Shutting down 17-18 Siting FileStore 43 Sockets 40-43,41-42 Solving problems 37,59-71 Starting up 16-17 Storage capacity 3 Sub directories 4 Switches 40-43,41-42 SYST 15 System details 79-81 Taking backups 24-28 Tasks 7-10 Terms used 77-78 Time and date 34 TREE 32 Turning FileStore off 17-18 Turning FileStore on 16-17 Typing — opposite page 1 Unpacking 39-57 User — definition 78 User directory 6 User id 6 User mode commands — summary 73-74 User space 29,34-35 Users — adding 19 Users — checking who is logged on 31 Users — removing 19 Using backups 28 INDEX 85 Using maintenance mode facilities 13-14 Using NETMGR facilities 11-13 Winchester — definition 78 WIPE 20 Wiping files and directories 20 Write-protect 41 86 INDEX Acorn Computers Limited Fulbourn Road Cherry Hinton Cambridge CB1 4JN England