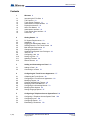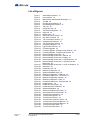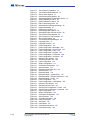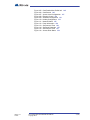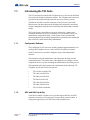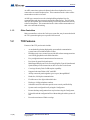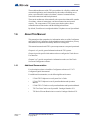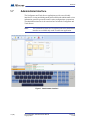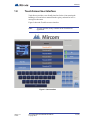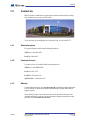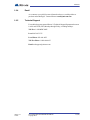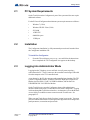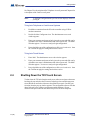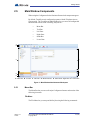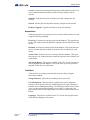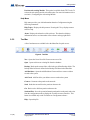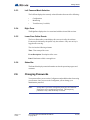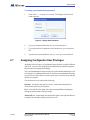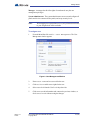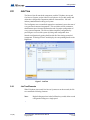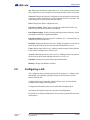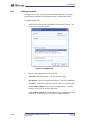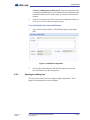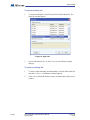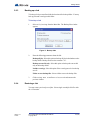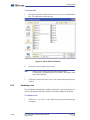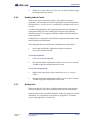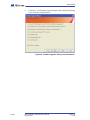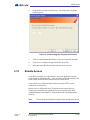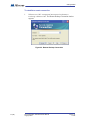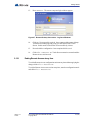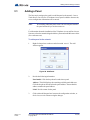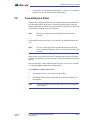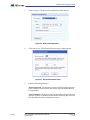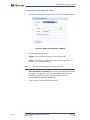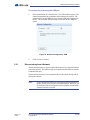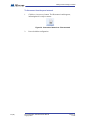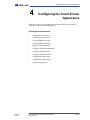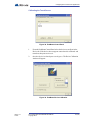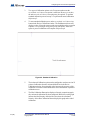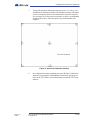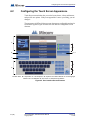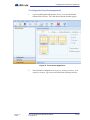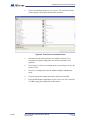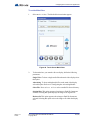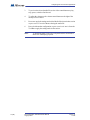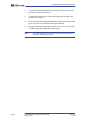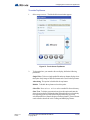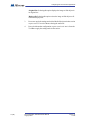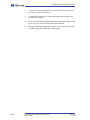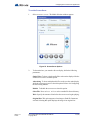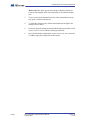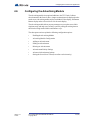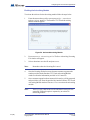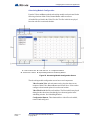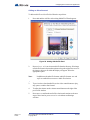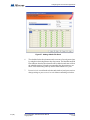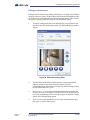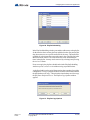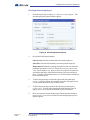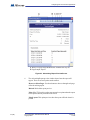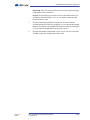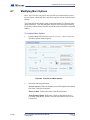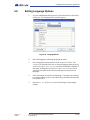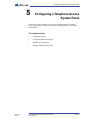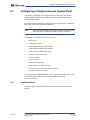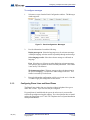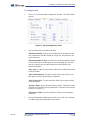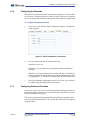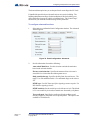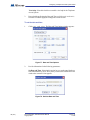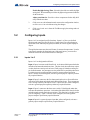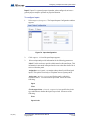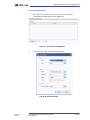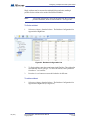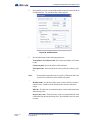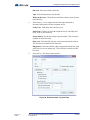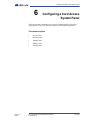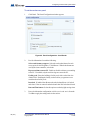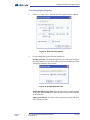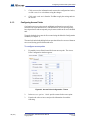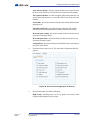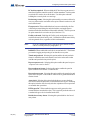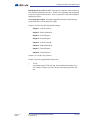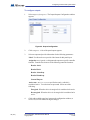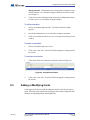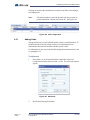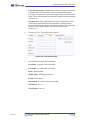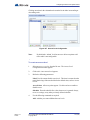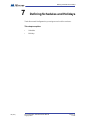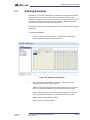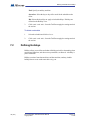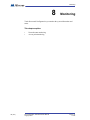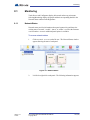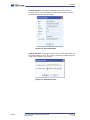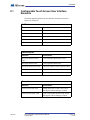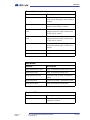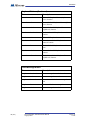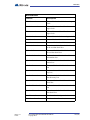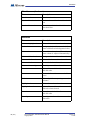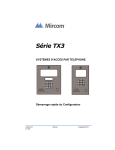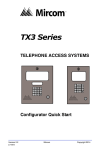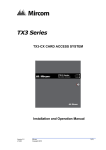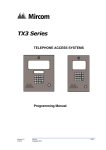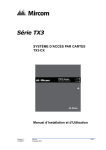Download Mircom TX3 Series Quick start manual
Transcript
TX3 Series Telephone Access, Card Access, Configurator and Touch Screen Configuration and Administration Manual Version 2.4 LT-995 TX3 Configuration and Administrator Manual Copyright 2012 1 (165) Copyright 2012 Mircom Inc. All rights reserved. Mircom Configuration and Administrator Guide v.2.4 for Windows 2000/NT/XP®. This manual, as well as the software described in it, is provided under licence or other agreements and may be used or copied only in accordance with the terms of such license. The content of this manual is furnished for informational use only. It is subject to change without notice, and should not be construed as a commitment by Mircom. Mircom assumes no responsibility or liability for any errors or inaccuracies that appear in this book. Except as permitted by such license, no part of this publication may be reproduced, stored in a retrieval system, transmitted in any form by means electronic, mechanical, using any recorded media, or any other format without the prior written permission of Mircom. Microsoft, MS-DOS, Windows, and Windows 2000/NT/XP are either registered trademarks or trademarks of Microsoft Corporation in the United States and/or other countries. Mircom 25 Interchange Way Vaughan, Ontario L4K 5W3 905.660.4655 Fax:905.660.4113 2 (165) TX3 Configuration and Administrator Manual Copyright 2012 Version 2.4 LT-995 Table of Contents Contents 3 (165) 1 Welcome 8 1.1 1.2 1.3 1.4 1.5 1.6 1.7 1.8 1.9 Introducing the TX3 Suite 9 TX3 Features 10 Touch Screen Features 11 Administrator’s Responsibilities 12 Physical Architecture 12 About This Manual 13 Administrator Interface 14 Touch Screen User Interface 15 Contact Us 16 2 Getting Started 18 2.1 2.2 2.3 2.4 2.5 2.6 2.7 2.8 2.9 2.10 2.11 2.12 PC System Requirements 19 Installation 19 Logging into Administrator Mode 19 Shutting Down the TX3 Touch Screen 20 Main Window Components 21 Changing Passwords 25 Assigning Configurator User Privileges 26 Job Tree 28 Configuring a Job 29 Saving Log Files 37 Updating Firmware 39 Remote Access 41 3 Adding and Connecting to a Panel 48 3.1 3.2 Adding a Panel 49 Connecting to a Panel 51 4 Configuring the Touch Screen Appearance 57 4.1 4.2 4.3 4.4 4.5 4.6 4.7 4.8 Calibrating the Touch Screen 58 Configuring the Touch Screen Appearance 62 Modifying Layouts 64 Creating and Modifying Themes 65 Modifying Videos and Banners 67 Configuring the Advertising Module 79 Modifying More Options 92 Setting Language Options 97 5 Configuring a Telephone Access System Panel 99 5.1 5.2 5.3 5.4 Configuring a Telephone Access System Panel 100 Configuring Inputs 109 Configuring Outputs 111 Establishing Correlations 112 TX3 Configuration and Administrator Manual Copyright 2012 Version 2.4 LT-995 Table of Contents 5.5 Adding or Modifying Residents 115 6 Configuring a Card Access System Panel 123 6.1 6.2 6.3 6.4 6.5 6.6 6.7 Configuring a Card Access System Panel 124 Configuring Inputs 131 Configuring Outputs 132 Establishing Correlations 135 Adding or Modifying Cards 138 Finding a Card 145 Configuring Access levels 146 7 Defining Schedules and Holidays 150 7.1 7.2 Defining Schedules 151 Defining Holidays 152 8 Monitoring 154 8.1 Monitoring 155 9 APPENDIX 159 9.1 Configurable Touch Screen User Interface Elements 160 Version 2.4 LT-995 TX3 Configuration and Administrator Manual Copyright 2012 4 (165) List of Figures Figure 1. Figure 2. Figure 3. Figure 4. Figure 5. Figure 6. Figure 7. Figure 8. Figure 9. Figure 10. Figure 11. Figure 12. Figure 13. Figure 14. Figure 15. Figure 16. Figure 17. Figure 18. Figure 19. Figure 20. Figure 21. Figure 22. Figure 23. Figure 24. Figure 25. Figure 26. Figure 27. Figure 28. Figure 29. Figure 30. Figure 31. Figure 32. Figure 33. Figure 34. Figure 35. Figure 36. Figure 37. Figure 38. Figure 39. Figure 40. Figure 41. Figure 42. Figure 43. Figure 44. Figure 45. Figure 46. Figure 47. Figure 48. Figure 49. Figure 50. Version 2.4 LT-995 Administrator Interface 14 User Interface 15 Main Window Administrator Workspace 21 Tool Bar 24 Change User Password 26 User Management Window 27 Job Tree 28 Create New Job 30 Job Detail Configuration 31 Open Job 32 Backup Jobs 33 Select Job File to Restore 34 Get Job From Panel 36 TX3 Touch Admin Access 37 Configurator Exit Screen 37 TX3 Touch Admin Access 38 Help Menu Navigation 38 Log Files Save Screen 38 Firmware Upgrade 39 Firmware Upgrade - Erasing Current firmware. 40 Firmware Upgrade - Program new firmware 41 Remote Desktop Connection 42 Remote Desktop Connection - General 43 Remote Desktop Connection - Display 44 Remote Desktop Connection - Local Resources 45 Remote Desktop Connection - Local Devices and Resources 46 Remote Desktop Connection - Log On to Windows 47 Add Panel 49 Create New Job 50 Network Configuration 52 Advanced Network Setup 52 Network Configuration - COM Port 53 Connection Status Icon - Connected 53 Network Configuration - Modem 54 Network Configuration - USB 55 Connection Status Icon - Disconnected 56 PenMount Icon 58 PenMount Control Panel 59 PenMount Device Calibration 59 Standard Calibration 60 Advanced Calibration (9 Points) 61 User Interface Screen Elements 62 Touch Screen Appearance 63 Touch Screen Layouts 64 Touch Screen Themes 65 Touch Screen Customize Theme 66 Touch Screen Videos and Banners 67 Touch Screen Videos and Banners 68 Touch Screen Main Video 69 Touch Screen Help Video 71 TX3 Configuration and Administrator Manual Copyright 2012 5 (165) Figure 51. Figure 52. Figure 53. Figure 54. Figure 55. Figure 56. Figure 57. Figure 58. Figure 59. Figure 60. Figure 61. Figure 62. Figure 63. Figure 64. Figure 65. Figure 66. Figure 67. Figure 68. Figure 69. Figure 70. Figure 71. Figure 72. Figure 73. Figure 74. Figure 75. Figure 76. Figure 77. Figure 78. Figure 79. Figure 80. Figure 81. Figure 82. Figure 83. Figure 84. Figure 85. Figure 86. Figure 87. Figure 88. Figure 89. Figure 90. Figure 91. Figure 92. Figure 93. Figure 94. Figure 95. Figure 96. Figure 97. Figure 98. Figure 99. Figure 100. Figure 101. Figure 102. Figure 103. Figure 104. 6 (165) Touch Screen Top Banner 73 Touch Screen Bottom Banner 75 Screen Saver Options 77 Activate Advertising Module 80 Advertising Module Configuration Screen 81 Adding a Media File Part 1 83 Adding a Media File Part 2 84 Edit an Advertising Video 85 Advertisement Scheduling Settings 86 Playlist Scheduling 87 Playlist Copy Options 87 Advertising Report Options 89 Advertising Report Preview Screen 90 Touch Screen More Options 92 Set Touchscreen Time and Date 93 Group Configuration 94 Touch Screen Email Messages 95 Language Editor 97 Language Selection 98 Panel Configuration 101 Panel Configuration - Messages 102 Panel Configuration - Phone Lines 103 Panel Configuration - Calls 104 Panel Configuration - Keypad 105 Panel Configuration - Passcodes 106 Panel Configuration - Advanced 107 Date and Time Options 108 Set New Date and Time 108 Input Configuration 110 Output Configuration 111 Correlation Configuration 113 Add Correlation 113 Resident Configuration List 116 Add Residents 117 Resident Details 118 Resident Details - Keyless Entry 119 Resident Details - Elevator Restrictions 120 Resident Details - Profile 121 Panel Configuration 124 Panel Configuration - Card Reader 126 Date and Time Options 127 Set New Date and Time 127 Access Point Configuration - Timers 128 Access Point Configuration - Advanced 129 Input Configuration 131 Output Configuration 134 Correlation Configuration 135 Add Correlation 136 Correlation activation 138 Card Configuration 139 Add Cards 139 Card Details 141 Card Details Advanced 143 Card Details Profile 144 TX3 Configuration and Administrator Manual Copyright 2012 Version 2.4 LT-995 Figure 105. Figure 106. Figure 107. Figure 108. Figure 109. Figure 110. Figure 111. Figure 112. Figure 113. Figure 114. Figure 115. Figure 116. Version 2.4 LT-995 Card Details More Profile Info 145 Card Search 145 Access Level Configuration 147 Elevator Control 148 Schedule Configuration 151 Holiday Configuration 153 Network Status 155 Panel Information 156 Set Date and Time 156 Set Panel Passcode 157 Set Date and Time 157 Access Point Status 158 TX3 Configuration and Administrator Manual Copyright 2012 7 (165) Welcome 1 Welcome Welcome provides information about the TX3 suite of building access system panels. This document introduces these systems, captures typical user and administrator sessions and presents the requirements on how to begin configuring each system for the entire TX3 suite. Note: Mircom periodically updates panel firmware and software to add features and correct any minor inconsistencies. For information about the latest firmware or software visit the Mircom website at www.mircom.com. This chapter explains 8 (165) • The TX3 Suite • TX3 Applications • TX3 Configurable Features • Administrator Responsibilities • Physical Architecture TX3 Configuration and Administrator Manual Copyright 2012 Version 2.4 LT-995 Welcome 1.1 Introducing the TX3 Suite The TX3 product suite consists of the Telephone Access, Card Access and Touch Screen systems, and the Configurator software. The Telephone and Card Access Systems are the traditional keypad and card access type of entry systems. The Mircom Touch Screen (also referred to as Touch Screen) is part of the Mircom suite of products that provide building ready monitoring, control and software management solutions for use in the high end multi-tenant residential market. The Touch Screen system addresses the need within today’s multi-tenant residential market for an easy-to-use tenant access system and an easy-to-use administrator configuration utility. Touch Screen creates an aesthetically pleasing high quality personalized communication system between residents and their visitors in a multi-unit dwelling establishment. 1.1.1 Configurator Software The Configurator is a PC based user friendly graphical application that lets you configure the Telephone Access, Card Access and Touch Screen Systems. On the Touch Screen system the Configurator is part of the administrator interface. This manual provides the administrator with information about the use and configuration of the TX3 product suite, and explains how to configure various components for a new system, including the modification of an existing system. This manual describes the operation and configuration for the following TX3 Telephone Access and Card Access Systems: 1.1.2 • TX3-120/200-4 (4x20 LCD) • TX3-1000-4 (4x20 LCD) • TX3-2000-4 (4x20 LCD) • TX3-200-8 (8x20 LCD) • TX3-1000-8 (8x20 LCD) • TX3-2000-8 (8x20 LCD) • TX3-CX Dual Card Reader ADC and NSL Capability Touch Screen and the Telephone Access System support full ADC and NSL telephone connectivity for a single panel or a networked system of panels. A single panel supports up to five ADC and/or NSL telephone lines. Version 2.4 LT-995 TX3 Configuration and Administrator Manual Copyright 2012 9 (165) Welcome An ADC connection requires a dedicated subscriber telephone line service connected to an outside telephone line. This connection lets the visitor call the tenant and access their voice mail. An NSL type connection uses the existing building telephone lines for communication and does not require an outside telephone line. The NSL units intercept all telephone lines into the building’s suites and communicate directly to the resident phone. This connection lets the visitor call the tenant and access their voice mail and call waiting. 1.1.3 Other Controllers Mircom controllers, such as the Card Access controller, may be networked with the TX3 system through a peer-to-peer RS-485 network. 1.2 TX3 Features Features of the TX3 product suite include: 10 (165) • An aesthetically pleasing high quality personalized communication system between residents and their visitors • Building ready access control system with full software management in a user friendly graphical touch enabled interface • Easy configuration and customization of tenant access • Provisions for postal lock and camera • Multilingual Display and Voice Greeting (English, French-Canadian and Spanish) that provides instructions on how to use the Touch Screen • Concierge/Security Desk/Call Reception capability • Supports both Auto Dialer (ADC) and NSL • Ability to network panels together (peer-to-peer) through RS485 • Hands free, full duplex communication • Flexible one to four digit resident dial codes • Dials up to 18 digit telephone numbers • Schedule based call restrictions provide more security and flexibility • System can be configured locally using the Configurator • Remote desktop configuration from any location using the Configurator • Upload/download configuration files without taking the whole system offline • Records a maximum of 5000 event logs TX3 Configuration and Administrator Manual Copyright 2012 Version 2.4 LT-995 Welcome 1.3 Touch Screen Features The Touch Screen includes the following additional features: 1.3.1 • Full color Touch Screen display • Stainless steel front panel • Viewable in direct sunlight • 150 Watt stereo sound system • Ability to play advertisements • Ability for visitors to email residents • System can be configured locally or remotely using the Touch Screen administrator interface Touch Screen Applications The Touch Screen is a user friendly graphical application that provides one-toone customization of tenant access by enhancing the building entry experience and creating a truly personalized kiosk session. The Touch Screen graphical interface includes the ability to provide tenants and guests with specific advertisements and messages, making it an extremely valuable marketing and notification tool. As part of Mircom’s design theme and strategy for the high rise building market, a visitor at the kiosk sees a series of institution defined advertisement and promotional messages. These messages form the basis for the personalized visitor session. The entire building experience is personalized at the kiosk based on preferences and marketing campaigns defined by the building management. The personalization includes: • Setting eligible functions and tenant accessibility codes • Permitting user access and options • Changing the look and feel of the user interface The Touch Screen provides a way for the institution to easily administer the kiosk configuration session with the Mircom Touch Screen, and implement tenant profile updates. For the administrator, the Touch Screen provides an integrated and comprehensive database facility to gather, configure and manage various system components and parameters. This central database manages tenant and system data, and facilitates the administrator in implementing updates to the tenant registry. Version 2.4 LT-995 TX3 Configuration and Administrator Manual Copyright 2012 11 (165) Welcome 1.4 Administrator’s Responsibilities The software lets you configure and monitor activities of all controllers connected to the TX3 network. The administrator is responsible for the configuration of the TX3 system, Touch Screen, Configurator and all of the related components. When logged in as an administrator all of the following configurable functions are available: • User interface appearance • Advertisement content • Support for panel functionality with the capability to interface to other devices - the software fully integrates with the TX3 line of products The administrator accesses the administrator mode from the Kiosk or computer and has full rights to every function within the software. The administrator performs many of the administrative tasks required for installing and managing the software, including assigning permissions for each level of user. Touch Screen kiosk personalization depends on preferences defined by the building management. Additional responsibilities may be provided by the building manager. The Configurator software has five password protected user levels. The system administrator accesses and configures all panels and devices connected to the panels, and sets up user levels. Users are limited to specific responsibilities such as adding or removing resident names or defining schedules. The administrator is responsible for: 1.5 • modifying user interface appearance • providing advertisement content • adding new tenants • system configuration • monitoring the operational health of the system • assigning user privileges Physical Architecture The Configurator lets you connect a single panel or an entire network of panels, displaying images of every panel on your site in the Job tree. You are able to assign additional panels using the Touch Screen or Configurator interface to recognize and receive data from other panels on your network. 12 (165) TX3 Configuration and Administrator Manual Copyright 2012 Version 2.4 LT-995 Welcome The modular architecture of the TX3 system allows for a flexible, scalable and customized application, and is determined by the number of building access points, expected traffic, number of residents, volume of communications, concurrent connections and kiosk placement. The network architecture is determined by the expected resident traffic, number of residents, volume of transactions, concurrent connections and network capacity. The components of TX3 system, networked together, allows communication and interaction with the building infrastructure. By default, Touch Screen is configured with the Telephone Access System Panel. 1.6 About This Manual This manual provides comprehensive information on the use of the Configurator and Touch Screen Configurator by the administrator and explains how you may add additional components and modify and delete existing ones. This manual assumes that all TX3 system components are setup and operational. Chapters 1 to 2 provide general information about the TX3 systems. Chapter 4 provides specific information on how to configure the Touch Screen User interface. Chapters 3 to 7 provide comprehensive information on the use of the Touch Screen and Configurator software. 1.6.1 Additional Documentation For a description on how to install the Configurator software see LT-973 Configurator Quick Start manual. For additional documentation, see the following Mircom literature: Version 2.4 LT-995 • LT-968 TX3 Telephone Access System User’s Guide. • LT-969 TX3 Telephone Access System Installation and Operation Manual. • LT-980 TX3-CX Card Access System Installation and Operation Manual. • TX3 Two Door Card Access System Kit Catalogue Number 6531. • TX3 Series Elevator Restriction Accessories Catalogue Number 6532. TX3 Configuration and Administrator Manual Copyright 2012 13 (165) Welcome 1.7 Administrator Interface The Configurator and Touch Screen applications provide a user-friendly interface for viewing and editing tenant profiles and lets the administrator review information, generate reports and control various configurations or operations. The administrator interface is the same interface for both the Configurator and Touch Screen. Note: The Send and Exit button, and Touch Screen tab in the administrator interface are available only on the Touch Screen application. Figure 1. Administrator Interface 14 (165) TX3 Configuration and Administrator Manual Copyright 2012 Version 2.4 LT-995 Welcome 1.8 Touch Screen User Interface Touch Screen provides a user-friendly interface for the visitor entering the building to view and select a tenant from the registry, and email or leave a message for the tenant. Figure 2 shows the Touch Screen user interface. Note: The user interface in only available on the Touch Screen application. Figure 2. User Interface Version 2.4 LT-995 TX3 Configuration and Administrator Manual Copyright 2012 15 (165) Welcome 1.9 Contact Us Mircom fosters a collaborative support process and environment in providing early feedback to meet your specific needs. You can contact us from Monday to Friday 8:00 A.M. to 5:00 P.M. E.S.T. 1.9.1 General Inquiries For general inquiries call us at the following numbers: Toll Free: 1-888-660-4655 Local: 905-660-4655 1.9.2 Customer Service Customer service is available at the following numbers: Toll Free: 1-888-MIRCOM5 Local: 905-695-3535 Local Fax: 905-660-4113 Toll-Free Fax: 1-888-660-4113 1.9.3 Website Visit the Mircom website, at www.mircom.com, to find the product information you are looking for and to learn about troubleshooting, training and technical support options. The website provides avenues for customers to ask questions about new and existing technologies, and receive expert technical support about software and products. Visit www.mircom.com/chat. 16 (165) TX3 Configuration and Administrator Manual Copyright 2012 Version 2.4 LT-995 Welcome 1.9.4 Email As a customer you quickly become informed on how we can help with new products and technologies. Contact Mircom at [email protected]. 1.9.5 Technical Support For technical support contact Mircom’s Technical Support Department between 8 A.M. and 5 P.M. (EST) Monday through Friday, excluding holidays. Toll Free: 1-888-MIRCOM5 Local: 905-695-3535 Local Phone: 905-660-4655 Toll Free Phone: 1-888-660-4655 Email: [email protected] Version 2.4 LT-995 TX3 Configuration and Administrator Manual Copyright 2012 17 (165) Getting Started 2 Getting Started Getting Started with the Configurator or Touch Screen Configurator is as easy as starting the software, logging in and using the basic functions. Once you are familiar with the basic concepts and know your way around the user and administrator interface, the application helps you to work efficiently and effectively. This chapter explains 18 (165) • PC System Requirements • Installation • Logging in • Main Window Components • Changing Passwords • Assigning User Privileges • Creating a Job • Updating Firmware • Establishing Remote Access • Shutting Down the TX3 Unit TX3 Configuration and Administrator Manual Copyright 2012 Version 2.4 LT-995 Getting Started 2.1 PC System Requirements On the Touch Screen the Configurator is part of the system and does not require additional software. For the PC based Configurator the minimum system requirements are as follows: 2.2 • Windows 7 (32 bit) • Windows XP SP2/ Vista (32 bit) • 512 RAM • 1 GHZ CPU • 600M disk space • 1 USB port Installation The Configurator installation is a fully automated process that is launched from the Configurator installation CD. To install the Configurator 1. 2.3 From the CD root directory run setup.exe and follow the instructions. Once completed the TX3 Configurator icon appears on the desktop. Logging into Administrator Mode Logging into the Telephone Access and Card Access Systems requires a connection to the PC. The PC connects to the controller board using a USB cable from the computer to the TX3 controller board. As an alternative, the PC also connects to the controller board modem. The TX3 system is compatible with the TrendNet TFM-560U High Speed USB 2.0 Fax Modem, the Hiro H50113 56K V.92 USB Fax Modem, and the StarTech USB56KEM2 56k V.92 USB Fax Modem. On the Touch Screen system the Configurator is part of the administrator interface and does not require a connection to a PC based Configurator. Logging in is done through the Touch Screen interface. An alternative is to use the Remote Access facility to establish a remote connection to the Touch Screen. See paragraph 2.12. When you start Touch Screen for the first time, it starts in user mode. You must place it in administrator mode to set the application appearance and configure the panel parameters, connections and passwords. Version 2.4 LT-995 TX3 Configuration and Administrator Manual Copyright 2012 19 (165) Getting Started See Chapter 5 for a description of the Telephone Access System and Chapter 6 for a description of the Card Access System. Note: To facilitate configuration the previous session displays whenever you log in. To log in to Telephone or Card Access Systems 1. Establish a connection from the PC to the controller using a USB or modem connection. 2. Double click the Configurator icon. The administrator access code window appears. 3. Enter your username and password to log in to the system and click OK (by default the user name is administrator and with no password). The Main Window appears. You are now ready to begin configuration. 4. Proceed with the rest of the configuration or click Send and Exit from the Tool Bar to apply the settings and exit the session. To log in to Touch Screen 2.4 1. Enter 9999. The administrator access code window appears. 2. Enter your username and password to log in to the system and click OK (by default the user name is administrator and with no password). The Main Window appears. You are now ready to begin configuration. 3. Proceed with the rest of the configuration or click Send and Exit from the Tool Bar to apply the settings and exit the session. Shutting Down the TX3 Touch Screen To shut down the TX3 unit from the touch screen software navigate to the menu bar along the top and select the File menu. In the drop down menu that appears select Shut Down and in the side menu select Shut Down again. Confirm your selection when the pop-up window appears. The configurator software will shut down followed by the windows environment and the hardware. Do not disconnect the power until the full shut down process has been completed. 20 (165) TX3 Configuration and Administrator Manual Copyright 2012 Version 2.4 LT-995 Getting Started 2.5 Main Window Components When using the Configurator for the first time all networked components appear. By default, Touch Screen is configured to operate with the Telephone Access System panel. The Touch Screen Main Window lets you access all configurable functions and consists of the following major areas: • Menu Bar • Tool Bar • Left Pane • Right Pane • Status Bar • Lower Pane A B C F D G E A. Menu Bar B. Tool Bar C. Left Pane D. Mode Selection E. Status Bar F. Right Pane G. Lower Pane Figure 3. Main Window Administrator Workspace 2.5.1 Menu Bar The Menu Bar lets you access all major Configurator features and consists of the following six menus: File Menu The File Menu lets you setup and define jobs using the following commands: Version 2.4 LT-995 TX3 Configuration and Administrator Manual Copyright 2012 21 (165) Getting Started New Job. Creates a new Job by selecting a template, copying a current Job or reading panels from the network. From the template you can select the basic Touch Screen, Telephone Access or Card Access system. Open Job. Opens or deletes an existing Job from the database. Validate Job. Checks if the current Job has any configuration errors. This operation is done automatically before a Job is sent to the panels. Backup. Defines the location of the backup folder for a Job. The Backup button in the Tool Bar uses this location for backing up files. Restore. Restores user specified jobs from a folder. Send and Exit. Sends the job to the TX3 Unit and exits out from the configurator. Exit without Send. Does not send any changes made to the job and exits out from the configurator. Shut Down. Shut Down. Exits from the configurator and shuts down the entire TX3 Unit Restart. Logs out the current user and restarts the PC. Exit to Windows. Closes the TX3 software and exits to the windows environment. Edit Menu The Edit menu lets you add, edit and delete panels and components using the following commands: Add Panel. Adds panels to the network. Add Residents. Adds one or more residents to the Job. Add Cards. Adds one or more cards to the Job. Edit Residents. Edits the currently selected residents. Edit Cards. Edits the currently selected cards. Delete. Deletes the currently selected items. It could be a panel item on the Job tree, a resident record, or a card record. Panels Menu The Panels menu lets you activate panel functionality using the following commands: 22 (165) TX3 Configuration and Administrator Manual Copyright 2012 Version 2.4 LT-995 Getting Started Connect. Connects to the communication port specified on the Network View as well as establish connections with the panels currently configured on the network. Send Job. Sends the current Job to all panels currently configured on the network Get Job. Gets the jobs from all panels currently configured on the network Firmware Upgrade. Upgrades the firmware of the selected panel. Reports Menu The Reports menu lets you generate reports on events, residents and access cards using the following commands: Event Log. Generates an event log report from the database. This report shows in a preview window and can be printed or exported to files in either Excel or pdf format. Residents. Generates a resident report from the database. This report shows in a preview window and can be printed or exported to files in either Excel or pdf format. Access Cards. Generates an access card report from the database. This report shows in a preview window and can be printed or exported to files in either Excel or pdf format. Advertising Report. This option is available for the TX3 Touch. Generates an advertising report from the database. This report can be previewed, printed or exported to either Excel or pdf formats. Tools Menu Tools menu lets you change passwords and set user privileges using the following commands: Change Password. Allows the user to change the user password User Management. This menu item is available only on the Configurator software to users who have the User Administration access right. Selecting it launches the User Management dialog. Use this dialog to add or remove system users, reset their passwords, and modify access rights. A system user is the person who uses this software application, not to confuse with residents or card holders. Languages. This option is available for the TX3 Touch. Selecting this option allows different languages to be chosen. Version 2.4 LT-995 TX3 Configuration and Administrator Manual Copyright 2012 23 (165) Getting Started Purchase Advertising Module. This option is available for the TX3 Touch. To activate the advertising module select this option. For more information refer to section 4.6, Configuring the Advertising Module. Help Menu Help menu provides you with information about the Configurator using the following commands: Help Topics. Displays the help content. Pressing the F1 key displays context sensitive help. About. Displays the About box of the software. The about box displays information such as version number of the software and copyright notice. 2.5.2 Tool Bar A list of ten buttons are available below the Menu Bar for quick access. Figure 4. Tool Bar New. Opens the Create New Job Form to create a new Job. Open. Opens or deletes an existing Job from the database. Backup. Backs up the current Job to a file in the pre-defined backup folder. The backup folder location is defined in the Backup File Menu in the Menu Bar. Add Residents. Opens the Add Residents Form to add one or more resident records to the system. Add Cards. Add Cards lets you add one or more cards to the system Connect. Connects to the panels on the network. Send. Sends the current Job to the panels on the network. Get. Retrieves the Job from panels on the network. Send and Exit. Saves the system information and sends it to the panel, and exists from the configuration mode to display the Touch Screen user interface. This button is available only on the Touch Screen Configurator software. Help. Opens help file. 24 (165) TX3 Configuration and Administrator Manual Copyright 2012 Version 2.4 LT-995 Getting Started 2.5.3 Left Pane and Mode Selection The Left Pane displays the currently selected function from one of the following: 2.5.4 • Configuration • Monitoring • Touch Screen (if available) Right Pane The Right Pane displays the view associated with the selected Job tree item. 2.5.5 Lower Pane Online Events The Lower Pane online events displays all events received by the software. Events may be initiated by the panels or by the software. Only user activity is logged to the event log. The view has the following columns: Time. Time stamp of the event. Event Description. Description of the event. Panel. Panel name of this event applies to. 2.5.6 Status Bar The Status Bar displays status information such as the operation progress and username. 2.6 Changing Passwords Your password lets you access the Configurator and prohibits others from using your account. Once you access the Configurator you can change your administrator password. Note: Version 2.4 LT-995 At any time if you loose or forget the password, call Technical Support to receive a temporary password. This temporary password is only valid for the day it is issued. TX3 Configuration and Administrator Manual Copyright 2012 25 (165) Getting Started To change your administrator password 1. Click Tools > Change Password. The Change User Password window appears. Figure 5. Change User Password 2.7 2. Type your old password into the Old password text box. 3. Type a password of 16 characters or less into the New password text box. 4. Type the same password into the Verify new password text box. Assigning Configurator User Privileges Assigning User Privileges is a Configurator feature that lets you define different user levels. Once users are defined, system administrators can further organize them to effectively manage the building. The system administrator assigns privileges to a particular subordinating level of user using the User Management window. Only the system administrator is able to set user levels, add or remove various system users, reset their passwords and modify access rights. The various user levels consist of the following: Operator. An operator has read access only. An operator can monitor live events and accept access point requests. User. A user has all of the rights of the operator plus additional reading and writing card and resident records privileges. Advanced User. An advanced user has all of the rights of user plus the ability to read and write schedules, holidays and access levels. 26 (165) TX3 Configuration and Administrator Manual Copyright 2012 Version 2.4 LT-995 Getting Started Manager. A manager has all of the rights of an advanced user plus user management privileges. System Administrator. The system administrator can access and configure all panels and devices connected to the panels, and set up security levels. Note: When logging in to a particular user level, only information relevant to your assigned role will be available. To assign a user 1. From the Menu Bar click Tools > User Management. The User Management window appears. Figure 6. User Management Window Version 2.4 LT-995 2. Enter a User name and Password for the user. 3. Click Active to enable access rights for the user. 4. Select a user level from the User Level drop down list. 5. Click OK to save the information and return to the previous window, or click Cancel to exit without saving the changes. TX3 Configuration and Administrator Manual Copyright 2012 27 (165) Getting Started 2.8 Job Tree The Job tree lists all networked components, such the Telephone Access and Card Access Systems, and provides a list of options to let you add, modify and delete these configurable components and their characteristics. Job is the industry-standard term for this type of system. The Configurator uses a centralized approach to continuously assess the state of every panel and connected components. This avoids the need for continuous administrator supervision and facilitates the task of complex configuration of every system component. The Job tree further simplifies configuration by providing an overview of the system by listing each configurable item. Start the configuration by getting familiar with all of the existing networked components. Selecting a Job tree node displays its corresponding details on the Right Pane. Figure 7. Job Tree 2.8.1 Job Tree Elements When Telephone Access and Card Access Systems are on the network, the Job tree contains the following elements: Note: 28 (165) Right clicking anywhere in the Left Pane lets you add, delete or send configuration changes to a single panel. TX3 Configuration and Administrator Manual Copyright 2012 Version 2.4 LT-995 Getting Started Job. Displays the Job Detail Configuration view. A Job consists of networks and their components, such as Telephone Access Systems and Card Access Systems. Network. Displays the Network Configuration view and consists of networked components, such as Telephone Access Systems and Card Access Systems. All connected panels are listed by their network address. Panel. Displays the Panel Configuration view. Panel/Access Points. When card access panels are added to the Job file, the panel access points and card readers are displayed. Panel/Inputs Outputs. Displays the input and output points of the panel. Inputs and outputs are labelled, assigned and defined. Panel/Correlations. Displays the panel Correlation view. Correlations let you establish an action with an event. Residents. Displays the Resident List view. Adding a Telephone Access System panel for the first time to the network establishes the Resident List view. Cards. Displays the Card List view. Adding a card access panel for the first time to the network establishes the Card List view. Access Levels. Displays the Access Levels view. Adding a card access panel for the first time to the network establishes the Access Levels view. Schedules. Displays the system and user defined timetables. Holidays. Displays the Holiday schedules. 2.9 Configuring a Job The Configurator lets you change panel and device properties. Configure items individually or sequentially by going through each item from the top to the bottom of the Job tree. Configured jobs may be manually validated for any errors, or automatically validated when sending a Job to the panels. Configuration information can be sent to individual or multiple panels. Selecting an item displays that item’s properties in the Right Pane. By default the Configurator displays the most recently opened Job and network configuration. Version 2.4 LT-995 TX3 Configuration and Administrator Manual Copyright 2012 29 (165) Getting Started 2.9.1 Creating a new Job Creating a new Job may be done by directly adding components, by making modifications to templates or by using information read from the network. To create a new Job 1. Select File/New Job from the Menu Bar or New from the Tool bar. The Create New Job window appears. Figure 8. Create New Job 2. Enter the following parameters about the Job: Job name. Enter the Job name. This entry must be unique. Description. Provide a description about the Job. This field is mandatory. Created by. This field is read only and is set to the user when they log in. Create from a template. Select from an existing template. From this template you may add or modify components. Copy from current Job. Select this option to copy information from the current Job. From the copy you may add or modify components. 30 (165) TX3 Configuration and Administrator Manual Copyright 2012 Version 2.4 LT-995 Getting Started Create by reading panels on the network. Select this option to have the Configurator automatically retrieve information from all of the networked panels and components. To use this option you must be connected to the network. 3. Click OK to create the new Job and return to the configuration window, or click Cancel to exit without saving the changes. To provide details about Job modifications 1. Select a Job from the Left Pane. The Job Details appears on the Right Pane. Figure 9. Job Detail Configuration 2. 2.9.2 Provide a description about the Job in the Description text area and proceed with the rest of the configuration. Opening an existing Job You may open a stored Job and can change existing configurations. These changes are immediately saved to the database. Version 2.4 LT-995 TX3 Configuration and Administrator Manual Copyright 2012 31 (165) Getting Started To open an existing Job 1. To open an existing Job, select File/Open Job from the Menu Bar. The Open Job window appears. Figure 10. Open Job 2. Select a Job and click OK, or click Close to exit without saving the changes. To delete an existing Job 32 (165) 1. To delete a Job permanently from the database, select the Job from the list and click Delete. A confirmation window appears. 2. Click Yes to confirm the deletion or No to exit and return to the previous window. TX3 Configuration and Administrator Manual Copyright 2012 Version 2.4 LT-995 Getting Started 2.9.3 Backing up a Job To backup a Job you must first define the location of the backup folder. You may back up jobs and event logs to this folder. To backup a Job 1. Select File/Backup from the Menu Bar. The Backup Jobs window appears. Figure 11. Backup Jobs 2. Enter the following parameters about the Job: Backup all jobs. Select this option to backup all jobs in the database to the backup folder. Backup files have the extension ".t3". Backup current Job only. Select this option to backup the current Job only to the backup folder. Include event logs. Select this option if the event logs are to be backed up as well. Folder to store backup files. Select a folder to store the backup files. 3. 2.9.4 Click Backup Now to confirm or Close to exit and return to the previous window. Restoring a Job You may restore previously saved jobs. Select single or multiple Job files with the .t3 extension. Version 2.4 LT-995 TX3 Configuration and Administrator Manual Copyright 2012 33 (165) Getting Started To restore jobs 1. Disconnect from the network and select File/Restore from the Menu Bar. The Job Restore window appears. Figure 12. Select Job File to Restore 2. Select one or more backup files to restore. Note: 3. 2.9.5 Restore will overwrite open jobs with the same name. Consequently, saving this Job will overwrite the Job with the same name in the database. Click Open to restore the Job or Cancel to exit and return to the previous window. Validating a Job The Configurator automatically validates a Job when it is sent to the panels, but you have the option to manually validate a Job before sending it to the panels. To validate a Job 1. 34 (165) Click File > Validate Job. If there are any errors, an error message will appear. TX3 Configuration and Administrator Manual Copyright 2012 Version 2.4 LT-995 Getting Started 2. 2.9.6 If there are no errors, click Send and Exit from the Tool Bar to apply the settings and exit the session. Sending Jobs to Panels There are two ways to send a Job to a panel. Once panel connectivity is established, you can send the current Job configuration to an individual panel by clicking Send to Single Panel or to all panels by clicking Send Job to Panels. To reduce programming time, the Configurator determines the minimal set of configuration changes to send. Sending a Job to all panels only sends the individual changes. For example, modifying a resident record sends only that record to the panel. Sending a Job to a single panel sends all of the configuration information to that panel including any modifications. The Configurator does not send the entire configuration to a panel unless: • the user has modified the configuration from the front panel or • a new panel is added to the Job To send to all panels 1. Click Send from the Menu Bar. 2. Proceed with another configuration or click Send and Exit from the Tool Bar to apply the settings and exit the session. To send to a single panel 2.9.7 1. Right click on a panel in the Job tree and select Send to Single Panel. 2. Proceed with another configuration or click Send and Exit from the Tool Bar to apply the settings and exit the session. Getting Jobs When retrieving a Job, the Job tree reads information directly from the panels currently connected to the network and adds panels to the Job automatically. Panels do not store the user profile information. In these cases panels use default information. For a description of user profile see paragraph 5.5 (Telephone Access) and paragraph 6.5 (Card Access). Version 2.4 LT-995 TX3 Configuration and Administrator Manual Copyright 2012 35 (165) Getting Started To get a Job 1. Select Get from the Tool Bar. The Get Job from Panels window appears. Figure 13. Get Job From Panel 2. Select the following parameters: Create a new Job. Scans the network for panels and uses their configuration information to create a new Job. The Detect new panels check box is automatically checked. Create a new Job based on current Job. Copies the current Job and creates a new Job based on the existing Job. If Detect new panels is checked, new panels information is also retrieved. Overwrite current Job. Overwrites the existing information with the retrieved panel information. Detect new panels. If selected the software scans the network for any new panels and reads their configurations. 3. 36 (165) Click Send and Exit from the Tool Bar to apply the settings and exit the session. TX3 Configuration and Administrator Manual Copyright 2012 Version 2.4 LT-995 Getting Started 2.10 Saving Log Files 2.10.1 For TX3 Touch Software Versions Prior to 1.2.7 1. From the main touch screen display enter “9999”. The administrator access code window appears. Figure 14. TX3 Touch Admin Access 2. Enter the password to log in to the system and press OK (by default the there is no password). The main configuration window appears. 3. In the main configuration window press the Disconnect button. 4. Navigate to the File menu and select Exit to windows. Figure 15. Configurator Exit Screen Version 2.4 LT-995 5. Navigate to "C:\Program Files\Mircom Technologies\TX3 Touch" 6. Open the “DataFiles” folder and copy all files with the .log extension and save them to a usb flash drive. 7. Open the “Database” folder and copy all files inside and save them to a usb flash drive. 8. Restart the TX3 software. TX3 Configuration and Administrator Manual Copyright 2012 37 (165) Getting Started 2.10.2 For TX3 Touch Software Version 1.2.7 or Later 1. From the main touch screen display enter “9999”. The administrator access code window appears. Figure 16. TX3 Touch Admin Access 2. Enter the password to log in to the system and press OK (by default the there is no password). The main configuration window appears. 3. Navigate to the Help menu and select About. The About window appears. Figure 17. Help Menu Navigation 4. In the About window select Save Log Files and save them to a usb flash drive. Figure 18. Log Files Save Screen 5. 38 (165) To return to the main touch screen display press Send and Exit. TX3 Configuration and Administrator Manual Copyright 2012 Version 2.4 LT-995 Getting Started 2.11 Updating Firmware The Configurator provides you with a wizard to easily install the latest firmware into a panel. Firmware updates require that a specialized controller board hardware initialization procedure be done before using the installation wizard. Go to the Mircom web site for the latest firmware. Note: Ensure the USB cable is directly connected to the USB port on the controller. To upgrade the firmware 1. Initialize the controller for the firmware update. 2. Click the Disconnect icon in the Tool Bar. The Configurator is disconnected from the panel. 3. Select Panels/Firmware Upgrade from the Menu Bar. The Firmware Upgrade window appears. Figure 19. Firmware Upgrade 4. Version 2.4 LT-995 Browse to and select the firmware file. TX3 Configuration and Administrator Manual Copyright 2012 39 (165) Getting Started 5. Click Next. The Firmware Upgrade Wizard window appears instructing you to erase the existing firmware. Figure 20. Firmware Upgrade - Erasing Current firmware. 40 (165) TX3 Configuration and Administrator Manual Copyright 2012 Version 2.4 LT-995 Getting Started 6. Complete the procedure and click Next. The Program new firmware window appears. Figure 21. Firmware Upgrade - Program new firmware 2.12 7. Click Send to download the firmware or Back to repeat the procedure. 8. Click Next to complete the upgrade and exit the session. 9. Disconnect the USB cable from the controller and re-activate. Remote Access Touch Screen provides you with a facility to access the application remotely using a Windows XP Pro based PC. This is extremely useful when adding a long list of resident names and their information to the Touch Screen. Using remote access requires that the Touch Screen and all TX3 system components are networked. Remote Access configuration of the Touch Screen also requires that you complete the configuration by sending the Job to the panel using the Send command and then restarting the PC using the Restart PC command from the menu bar. Note: Version 2.4 LT-995 Do not use the Send and Exit command when using Remote Access. TX3 Configuration and Administrator Manual Copyright 2012 41 (165) Getting Started To establish a remote connection 1. Select Start/All Programs/Accessories/Remote Desktop Connection. The Remote Desktop Connection window appears. Figure 22. Remote Desktop Connection 42 (165) TX3 Configuration and Administrator Manual Copyright 2012 Version 2.4 LT-995 Getting Started 2. Click Options. The Remote Desktop Connection Options window appears showing the General tab. Figure 23. Remote Desktop Connection - General 3. Provide information for the following: Computer. Enter the Touch Screen computer IP address. User name. Enter the user name, administrator. Version 2.4 LT-995 TX3 Configuration and Administrator Manual Copyright 2012 43 (165) Getting Started 4. Click Display. The Display window appears. Figure 24. Remote Desktop Connection - Display 5. 44 (165) Set the remote desktop size by dragging the slider to 1024 x 768 pixels for the 15 inch Touch Screen display. TX3 Configuration and Administrator Manual Copyright 2012 Version 2.4 LT-995 Getting Started 6. Click Local Resources. The Local Resources window appears. Figure 25. Remote Desktop Connection - Local Resources 7. Provide information for the following: Keyboard. From the drop down list select On the remote computer. This selection allows to use the Alt-Tab control. Printers. Uncheck Printers. Touch Screen is not connected to a printer. Clipboard. Enabling this selection lets you to use the clipboard. Version 2.4 LT-995 TX3 Configuration and Administrator Manual Copyright 2012 45 (165) Getting Started 8. In Local devices and resources, click More.... The Local devices and resources window appears. Figure 26. Remote Desktop Connection - Local Devices and Resources 46 (165) 9. Select the Drives check box. You can now copy files from the local PC to the remote PC. 10. Click OK to save the information and return to the previous window, or click Cancel to exit without saving the changes. 11. Click General. The General window appears (Figure 23). 12. Click Save As... to save this configuration to a file on the PC. For convenience save the file to the desktop. TX3 Configuration and Administrator Manual Copyright 2012 Version 2.4 LT-995 Getting Started 13. Press Connect. The remote computer login window appears. Figure 27. Remote Desktop Connection - Log On to Windows 2.12.1 14. Click OK. No password is required. Once connected the remote desktop Touch Screen window appears giving you full control of the Touch Screen. In this mode Touch Screen is not accessible by visitors. 15. Proceed with the configuration. Once completed click Send. 16. Click File > Restart PC. Touch Screen restarts in user mode and the Remote Access session ends. Ending Remote Access at any time To exit the Remote Access configuration session at any time without applying the changes click File > Restart PC. To exit the Remote Access user session at any time, enter the configuration mode and click File > Restart PC. Version 2.4 LT-995 TX3 Configuration and Administrator Manual Copyright 2012 47 (165) Adding and Connecting to a Panel 3 Adding and Connecting to a Panel The Touch Screen application and Configurator software lets you connect to any panel on the network. Once you connect to a panel, you can monitor and configure activities of all controllers connected to the TX3 network and add resident and card information. This chapter explains 48 (165) • Adding a panel • Connecting to a panel TX3 Configuration and Administrator Manual Copyright 2012 Version 2.4 LT-995 Adding and Connecting to a Panel 3.1 Adding a Panel The first step in setting up the panel is to add the panel to the network. Once a Touch Screen, Card Access or Telephone Access panel is added to the network, access configuration information can be entered. Note: When adding additional panels ensure the selected panel matches the panel and model you wish to connect to. For information about the installation of the Telephone Access and Card Access Systems, refer to the manuals shipped with the system and on the Mircom website (www.mircom.com). To add a panel to the network 1. Right click anywhere on the tree and select Add Panel. The Add window appears. Figure 28. Add Panel 2. Provide the following information: Panel model. Click the drop down list and select a panel. Address. This field displays the remaining available panel addresses. Click the drop down list and select the panel address. Ensure that this address matches the panel address. Label. Provide a name for the panel. 3. Version 2.4 LT-995 Click Add to add the panel and return to the configuration window, or click Close to exit without saving the changes. TX3 Configuration and Administrator Manual Copyright 2012 49 (165) Adding and Connecting to a Panel To add a Touch Screen panel to the network 1. Select File/New Job from the Menu Bar or New from the Tool bar. The Create New Job window appears. Figure 29. Create New Job 2. Enter the following parameters about the Job: Job name. Enter the Job name. This entry must be unique. Description. Provide a description about the Job. This field is mandatory. Created by. This field is read only and is set to the user when they log in. 3.1.1 3. Select Create from a template / Basic Touch Screen System. 4. Click OK to create the new Job and return to the configuration window, or click Cancel to exit without saving the changes. Deleting a panel from the network Deleting a panel from the network removes it entirely from the system. Configuration information inside the panel remains unchanged. To delete a panel from the network 1. 50 (165) Select a panel and right click. The Delete Panel window appears. TX3 Configuration and Administrator Manual Copyright 2012 Version 2.4 LT-995 Adding and Connecting to a Panel 2. 3.2 Click Delete. A confirmation window appears. Click Yes to confirm the deletion or No to exit and return to the main window. Connecting to a Panel The network configuration option lets you set the parameters required for the PC to communicate with a single panel or a network of panels using a COM port, Modem, USB or RS-485 connection. By default, the Touch Screen is connected to the internal Telephone Access System Panel. Note: Whenever configuring a network, first disconnect from that network. Each controller must be set with a level 3 passcode. By default this passcode is 3333. Note: The level 3 panel passcode must match the network passcode in order to connect to that panel. The level 3 passcode is initially set at the panel. When a panel is successfully connected, a message displays in the Lower Pane Online Events indicating it is currently online. If unsuccessful an error message appears. Once connected the Connect toolbar button shows the ‘connected’ icon and you can begin adding resident and card information. To establish a network connection 1. If connected, Click Disconnect from the toolbar. 2. Establish the USB, modem, COM or RS-485 connection form the PC to the controller. Note: Version 2.4 LT-995 When using an RS-485 connection select Com Port from the PC connection list. TX3 Configuration and Administrator Manual Copyright 2012 51 (165) Adding and Connecting to a Panel 3. Click Network. The Network Configuration window appears. Figure 30. Network Configuration 4. Click Advanced. The Advanced Network Setup window appears. Figure 31. Advanced Network Setup 5. Enter the following parameters: Network passcode. The network passcode is used for logging into each panel. All panels on the network must use this passcode as their highest level passcodes. Network timeout. The timeout is the time the software will wait for each panel to respond to a communication command. Increasing this value may help when there are many communication errors. 52 (165) TX3 Configuration and Administrator Manual Copyright 2012 Version 2.4 LT-995 Adding and Connecting to a Panel 6. Proceed with a USB, COM port or modem configuration as described in the following paragraphs. To connect to a panel using the COM port 1. Select Com Port from the PC connection list. The Port Details window appears. Figure 32. Network Configuration - COM Port 2. Select the COM port number. The speed is fixed set at 115200 baud. Data bit settings are fixed at no parity, 8 data bits and 1 stop bit. 3. Click Connect from the Tool Bar. Once connected the connection icon appears. . Figure 33. Connection Status Icon - Connected Version 2.4 LT-995 TX3 Configuration and Administrator Manual Copyright 2012 53 (165) Adding and Connecting to a Panel To connect to a panel using the modem 1. Select Modem from the PC connection list. The Modem window appears. Figure 34. Network Configuration - Modem 2. Enter the following parameters: Modem. Select a modem currently configured into the PC. Phone #. Provide the telephone number the panel is connected to. If necessary use a comma for a pause. Note: The pause length depends on the type of modem. Extra initialization commands. Provide any extra modem initialization commands. The characters "AT" are automatically added before the initialization commands. Refer to the manufacturer’s modem documentation for additional information. 3. 54 (165) Click Connect from the Tool Bar to connect. TX3 Configuration and Administrator Manual Copyright 2012 Version 2.4 LT-995 Adding and Connecting to a Panel To connect to a panel using the USB port 1. Select USB from the PC connection list. The USB window appears. The connection automatically establishes and no settings are required. The software looks for the USB to the serial virtual COM port configured on the PC. The speed and data bit settings are the same as the COM port option. Figure 35. Network Configuration - USB 2. 3.2.1 Click Connect connect. Disconnecting from a Network The disconnection process, by pressing the Disconnect icon, is opposite to that of connection process. The software logs out each panel and disconnects from the communication port. The disconnection process is also automatically invoked when closing a Job or closing the software. Note: Version 2.4 LT-995 Some configuration functions, such changing the panel address or model, require you to disconnect from the network. Whenever you are doing any kind of configuration ensure whether disconnection from the network is required. TX3 Configuration and Administrator Manual Copyright 2012 55 (165) Adding and Connecting to a Panel To disconnect from the panel network 1. Click the Disconnect button. The Disconnect icon disappears, indicating that it is ready to connect. Figure 36. Connection Status Icon - Disconnected 2. 56 (165) Proceed with the configuration. TX3 Configuration and Administrator Manual Copyright 2012 Version 2.4 LT-995 Configuring the Touch Screen Appearance 4 Configuring the Touch Screen Appearance Touch Screen lets you easily change the appearance of the user interface by setting the system parameters and options. This chapter explains how to Version 2.4 LT-995 • Calibrate the Touch Screen • Configure the Touch Screen • Create and Modify Layouts • Create and Modify Themes • Modify Videos and Banners • Configure the Advertising Module • Configure System Options • Configure the Date and Time • Configure Resident Groups • Configure Email Messaging • Set Language Options TX3 Configuration and Administrator Manual Copyright 2012 57 (165) Configuring the Touch Screen Appearance 4.1 Calibrating the Touch Screen The TX3 Touch Screen does not require calibration for the initial setup. However, over time and with continued use it may require re-calibration. The resistive Touch Screen hardware is controlled by third party software from PenMount. Calibration cannot be performed remotely and must be performed locally at each terminal. This section explains how to calibrate the Touch Screen using the PenMount software. Entering the PenMount Control Panel 1. From the TX3 Touch software log in as administrator. 2. From the menu bar select File > Exit to Windows. Press Yes to confirm. Figure 37. PenMount Icon 3. Select the PenMount icon from the Windows taskbar notification area. From the menu that appears select Control Panel. The PenMount Control Panel appears. Note: 58 (165) If the PenMount icon does not appear in the taskbar notification area ensure that the taskbar notification area is fully expanded. TX3 Configuration and Administrator Manual Copyright 2012 Version 2.4 LT-995 Configuring the Touch Screen Appearance Calibrating the Touch Screen Figure 38. PenMount Control Panel 1. From the PenMount Control Panel select the device to configure in the Device tab. If the device does not appear ensure that it is connected and turned on, then press Refresh. 2. Once the device is selected press Configure. The Device Calibration window will appear. Figure 39. PenMount Device Calibration Version 2.4 LT-995 TX3 Configuration and Administrator Manual Copyright 2012 59 (165) Configuring the Touch Screen Appearance 3. Two types of calibration options exist. For most touchscreens the Standard Calibration option is sufficient. However, over time, the Advanced Calibration option may be required. To perform standard calibration proceed to step 4. To perform advanced calibration skip to step 5. 4. To start standard calibration press on the Standard Calibration button in the Device Calibration window. The PenMount software will display a series of four red squares on the screen which must be pressed in sequence. Use your finger or a stylus to press each square. After each square is pressed calibration will complete. Skip to step 8. Figure 40. Standard Calibration 60 (165) 5. The Advanced Calibration option can be configured to use between 4 to 25 points of calibration from the Advanced Mode box in the Device Calibration window. Increasing this value increases the accuracy of the calibration. From the Advanced Mode box select the number of points of calibration to use. 6. The Plot Calibration Data option displays a linearity comparison graph after advanced calibration has been completed. Black lines on the graph indicate the ideal linearity while the blue lines show the calculated linearity. Select Plot Calibration Data to display this graph at the end of calibration. TX3 Configuration and Administrator Manual Copyright 2012 Version 2.4 LT-995 Configuring the Touch Screen Appearance 7. To begin the advanced calibration select Advanced Calibration from the Device Calibration window. The PenMount software will display a series of red squares on the screen which must be pressed in sequence. Use your finger or a stylus to press each square. A stylus is recommended for increased accuracy. After each square is pressed calibration will complete. Figure 41. Advanced Calibration (9 Points) 8. Version 2.4 LT-995 Once calibration has been completed press OK in the Device Calibration window. Press OK again in the PenMount Control Panel. Quickly press twice on the TX3 Touch icon from the desktop to restart the TX3 Touch software. TX3 Configuration and Administrator Manual Copyright 2012 61 (165) Configuring the Touch Screen Appearance 4.2 Configuring the Touch Screen Appearance Touch Screen customization lets you set the layout, theme, videos and banners, and specific user options. If the preset appearance is not to your liking, you can change it. The appearance of all Touch Screen screen elements are configurable and may be saved and re-applied. Figure 42 shows the user interface configurable screen elements. A I B G, H C F D E A. Main Video B. Help Button C. Call Reception D. Keyboard E. Bottom Banner F. Clock/Language Selection G. Call Resident H. Disconnect I. Resident Scroll Buttons Figure 42. User Interface Screen Elements 62 (165) TX3 Configuration and Administrator Manual Copyright 2012 Version 2.4 LT-995 Configuring the Touch Screen Appearance To configure the Touch Screen appearance 1. Log in as administrator and select the Touch Screen tab from the bottom of the Left Pane. The Touch Screen Options window appears. Figure 43. Touch Screen Appearance 2. Version 2.4 LT-995 Proceed with the configuration of Layouts, Themes, Videos and Banners or More Options as described in the following sections. TX3 Configuration and Administrator Manual Copyright 2012 63 (165) Configuring the Touch Screen Appearance 4.3 Modifying Layouts Layouts lets you determine how each of the major screen areas are arranged and portrayed, and may be selected from existing templates or customized. To change the current Layout 1. From the Left Pane select Touch Screen > Layout. The Layouts menu appears. Figure 44. Touch Screen Layouts 2. From the Screen Layouts select one of the four available layouts. 3. From the Virtual Keyboards select from one of the following options: Full size. Displays the keyboard in full size. Full + Num. Displays the keyboard in full size with numbers. Simple. Displays the keyboard in basic formatted lettering. 64 (165) 4. To show the dial codes on the residential directory select Show dial codes box. 5. To enable resident names to exceed 15 characters in length select the Enable long names box. 6. Proceed with another configuration or press Send and Exit from the Tool Bar to apply the settings and exit the session. TX3 Configuration and Administrator Manual Copyright 2012 Version 2.4 LT-995 Configuring the Touch Screen Appearance 4.4 Creating and Modifying Themes Themes lets you set the screen font size, color and element attributes. Selections may be saved as.thm files and existing themes may be imported. You can accept an existing customized theme or modify it as necessary. Preset themes are fixed and cannot be modified. A test option lets you look at the selection without exiting the administrator mode. See the Appendix for a detailed description of the user interface elements. To create or modify themes 1. From the Mode Selection press Touch Screen > Themes. The Themes menu appears. Figure 45. Touch Screen Themes Note: Version 2.4 LT-995 Preset themes can not be modified, only exported. TX3 Configuration and Administrator Manual Copyright 2012 65 (165) Configuring the Touch Screen Appearance 2. Select a custom theme and press Customize. The Customize Theme window appears showing the font and color selections. Figure 46. Touch Screen Customize Theme 66 (165) 3. Select the font size and color for the user interface elements. For a complete list of all the configurable user interface elements see the appendix. 4. Press Import to retrieve an existing theme or press Export to save the theme to a file. 5. Press Test to display the selection without exiting the administrator mode. 6. Press OK to apply the settings and return to the previous window. 7. Proceed with another configuration or press Send and Exit from the Tool Bar to apply the settings and exit the session. TX3 Configuration and Administrator Manual Copyright 2012 Version 2.4 LT-995 Configuring the Touch Screen Appearance 4.5 Modifying Videos and Banners Videos and Banners lets you define and select the multi media options for the Touch Screen user interface. There are four different locations where media can be displayed. Figure 28 shows the customized Touch Screen user interface areas. Media can be in any of the following video or still image formats: .avi, .wmv, .swf, .jpg, .jpeg, .bmp, or .png. A. Top Banner B. Main Video C. Help Video D. Bottom Banner E. Screen Saver Figure 47. Touch Screen Videos and Banners Version 2.4 LT-995 TX3 Configuration and Administrator Manual Copyright 2012 67 (165) Configuring the Touch Screen Appearance To set videos, screen saver and banners 1. From the Mode Selection select Touch Screen > Videos and Banners. The Videos and Banners window appears. Figure 48. Touch Screen Videos and Banners 2. 68 (165) Configure the Main Video, Help Video, Top Banner, Bottom Banner and Screen Saver as described in the following sections. TX3 Configuration and Administrator Manual Copyright 2012 Version 2.4 LT-995 Configuring the Touch Screen Appearance To set the Main Video 1. Select Main Video. The Media Selection window appears. Figure 49. Touch Screen Main Video 2. To determine how you want the video to display, define the following parameters: Single Video. To show a single media file on the main video display select this option. Advertising. To show multiple media files on the main video display select this option. Refer to 4.6 Configuring the Advertising Module. Select File. Press Select File to select a media file from a directory. Original Size. This option appears when image or flash file formats are selected. Selecting this option displays the image in its original size. Resize to fit. This option appears when image or flash file formats are selected. Selecting this option resizes the image to fit within the display area. Version 2.4 LT-995 TX3 Configuration and Administrator Manual Copyright 2012 69 (165) Configuring the Touch Screen Appearance 3. To preview the selected media file use the video control buttons to play, stop, pause, rewind or fast forward. 4. To adjust the volume use the volume control buttons to the right of the media perview window. 5. Press OK to apply the settings and exit the Media Selection window session or press Cancel to exit without selecting the media file. 6. Proceed with another configuration or press Send and Exit from the Tool Bar to apply the settings and exit the session. Note: 70 (165) To disable the Main Video select a layout that does not include it. Refer to 4.3 Modifying Layouts. TX3 Configuration and Administrator Manual Copyright 2012 Version 2.4 LT-995 Configuring the Touch Screen Appearance To set the Help Video 1. Select Help Video. The Media Selection window appears. Figure 50. Touch Screen Help Video 2. To determine how you want the video to display, define the following parameters: Single Video. To show a single media file on the help video display select this option. For the help video this is the only option available and it is automatically selected. Advertising. This option is disabled for help videos. Select File. Press Select File to select a media file from a directory. Original Size. This option appears when image or flash file formats are selected. Selecting this option displays the image in its original size. Resize to fit. This option appears when image or flash file formats are selected. Selecting this option resizes the image to fit within the display area. Version 2.4 LT-995 TX3 Configuration and Administrator Manual Copyright 2012 71 (165) Configuring the Touch Screen Appearance 3. To preview the selected media file use the video control buttons to play, stop, pause, rewind or fast forward. 4. To adjust the volume use the volume control buttons to the right of the media perview window. 5. Press OK to apply the settings and exit the Media Selection window session or press Cancel to exit without selecting the media file. 6. Proceed with another configuration or press Send and Exit from the Tool Bar to apply the settings and exit the session. Note: 72 (165) To disable the Help Video select a layout that does not include it. Refer to 4.3 Modifying Layouts. TX3 Configuration and Administrator Manual Copyright 2012 Version 2.4 LT-995 Configuring the Touch Screen Appearance To set the Top Banner 1. Select Top Banner. The Media Selection window appears. Figure 51. Touch Screen Top Banner 2. To determine how you want the video to display, define the following parameters: Single Video. To show a single media file on the top banner display select this option. Only image or flash file formats can be used for the top banner. Advertising. This option is disabled for the top banner. Disable. To disable the top banner select this option. Select File. Press Select File to select a media file from a directory. Show Text. To display customized text select this option and enter the desired text into the text field on the right. When this option is selected only text appearing in the text field will be displayed and any previously selected media files will not be displayed in the top banner. The text format can be edited as described in 4.4 Creating and Modifying Themes. Version 2.4 LT-995 TX3 Configuration and Administrator Manual Copyright 2012 73 (165) Configuring the Touch Screen Appearance Original Size. Selecting this option displays the image or flash object in its original size. Resize to fit. Selecting this option resizes the image or flash object to fit within the display area. 74 (165) 3. Press OK to apply the settings and exit the Media Selection window session or press Cancel to exit without selecting the media file. 4. Proceed with another configuration or press Send and Exit from the Tool Bar to apply the settings and exit the session. TX3 Configuration and Administrator Manual Copyright 2012 Version 2.4 LT-995 Configuring the Touch Screen Appearance To set the Bottom Banner 1. Select Bottom Banner. The Media Selection window appears. Figure 52. Touch Screen Bottom Banner 2. To determine how you want the video to display, define the following parameters: Single Video. To show a single media file on the bottom banner display select this option. Advertising. To show multiple media files on the bottom banner display select this option. Refer to 4.6 Configuring the Advertising Module. Disable. To disable the bottom banner select this option. Select File. Press Select File to select a media file from a directory. Original Size. This option appears when image or flash file formats are selected. Selecting this option displays the image in its original size. Resize to fit. This option appears when image or flash file formats are selected. Selecting this option resizes the image to fit within the display area. Version 2.4 LT-995 TX3 Configuration and Administrator Manual Copyright 2012 75 (165) Configuring the Touch Screen Appearance 76 (165) 3. To preview the selected media file use the video control buttons to play, stop, pause, rewind or fast forward. 4. To adjust the volume use the volume control buttons to the right of the media perview window. 5. Press OK to apply the settings and exit the Media Selection window session or press Cancel to exit without selecting the media file. 6. Proceed with another configuration or press Send and Exit from the Tool Bar to apply the settings and exit the session. TX3 Configuration and Administrator Manual Copyright 2012 Version 2.4 LT-995 Configuring the Touch Screen Appearance To set the Screen Saver 1. Select Screen Saver. The Media Selection window appears. Figure 53. Screen Saver Options 2. To determine how you want the video to display, define the following parameters: Single Video. To show a single media file over the entire display while the screen saver is active select this option. Advertising. To show multiple media files on the over the entire display while the screen saver is active select this option. Refer to 4.6 Configuring the Advertising Module. Disable. To disable the screen saver select this option. Select File. Press Select File to select a media file from a directory. Wait. Specify the amount of time before the screen saver begins playing. Original Size. This option appears when image or flash file formats are selected. Selecting this option displays the image in its original size. Version 2.4 LT-995 TX3 Configuration and Administrator Manual Copyright 2012 77 (165) Configuring the Touch Screen Appearance Resize to fit. This option appears when image or flash file formats are selected. Selecting this option resizes the image to fit within the display area. 78 (165) 3. To preview the selected media file use the video control buttons to play, stop, pause, rewind or fast forward. 4. To adjust the volume use the volume control buttons to the right of the media perview window. 5. Press OK to apply the settings and exit the Media Selection window session or press Cancel to exit without selecting the media file. 6. Proceed with another configuration or press Send and Exit from the Tool Bar to apply the settings and exit the session. TX3 Configuration and Administrator Manual Copyright 2012 Version 2.4 LT-995 Configuring the Touch Screen Appearance 4.6 Configuring the Advertising Module The advertising module is an optional addition to the TX3 Touch. It allows advertisements in the form of videos, images or animations to be displayed on the touch screen. Advertising media can play on the Main Video display, the Bottom Banner display and as a Screen Saver over the entire display. The advertising module allows property managers to recoup the costs of their telephone entry and card access security system by selling advertising time on their kiosks in high traffic lobbies and entrance ways. The subsequent sections explain the following configuration options: Version 2.4 LT-995 • Enabling the Advertising Module • Advertising Module Configuration • Adding an Advertisement • Editing an Advertisement • Deleting an Advertisement • Advertisement Priority Settings • Advanced Advertisement Options • Setting the Screen Saver Timer (Screen Saver selection only) TX3 Configuration and Administrator Manual Copyright 2012 79 (165) Configuring the Touch Screen Appearance Enabling the Advertising Module To activate the software for the advertising module follow the steps below. 1. From the menu at the top of the screen press Help > Purchase Advertising Module. The Purchase TX3 Touch Advertising Module window appears. Figure 54. Activate Advertising Module 2. Press Generate Licensing File. The Save Advertising Licensing File window will appear. 3. Select a location to save the file and press Save. Note: Remember where the licensing file is saved. 4. Once the licensing file has been saved contact customer support at the number provided on the Purchase TX3 Touch Advertising Module window or from the information provided in 1.9 Contact Us. 5. Once customer support has been contacted a license key will be generated and provided to you. Enter the provided key into the Purchase TX3 Touch Advertising Module window. Press Activate to activate the advertising module. Note: 80 (165) The key is only valid for the unit for which the licensing file was generated. Each unit requires a separate key to activate its advertising module. TX3 Configuration and Administrator Manual Copyright 2012 Version 2.4 LT-995 Configuring the Touch Screen Appearance Advertising Module Configuration From the Videos and Banners tab the advertising module can be activated for the following selections: Main Video, Bottom Banner and Screen Saver. All media files are listed in the Video Files list. The files in this list are played based on each file’s associated schedule. A. Video Location Tabs B. Video Files List C. Configuration Buttons D. Screen Saver Timeout E. Playlist Editing Buttons F. Scheduling Window Figure 55. Advertising Module Configuration Screen The advertising module configuration screen has several components: Video Location Tabs. Advertisements can be played on three screen locations: Main Video, Bottom Banner and Screen Saver. Select a tab to configure advertisement options for each screen location. Video Files List. Media files are listed here. The files in this list are played during the three hour time slots that they have been assigned to in the scheduling window. See Scheduling Window. Configuration Buttons. These buttons allows video files to be added, removed and configured. Version 2.4 LT-995 TX3 Configuration and Administrator Manual Copyright 2012 81 (165) Configuring the Touch Screen Appearance Screen Saver Timeout. Determines how long the TX3 Touch software will idle before it enters Screen Saver mode. Playlist Editing Buttons. These buttons configure the schedule by specifying the video rotation for each of the 3 hour time slots . Scheduling Window. The Scheduling display screen lists the 7 days of the week, with each day consisting of 8 three hour time slots. Each cell shows the number of videos that will play during each of the 56 time slots. Once all of the videos in a time slot have played they will be looped until the time slot is over. Once advertisements have been configured for each of the three selections, Main Video, Bottom Banner and Screen Saver, press OK to apply the settings and exit the Media Selection window session or press Cancel to exit without saving any changes. 82 (165) TX3 Configuration and Administrator Manual Copyright 2012 Version 2.4 LT-995 Configuring the Touch Screen Appearance Adding an Advertisement To add a media file to video files list follow the steps below. 1. Press Add and the Add New Advertising Media File Wizard appears. Figure 56. Adding a Media File Part 1 2. Press Select File to select a media file from the directory. If an image or flash file format is chosen then options to keep the original size or resize the image or object to fit within the display will appear. Select the appropriate option. Note: Version 2.4 LT-995 In addition to the other file formats, audio file formats .wav and .mp3 are enabled for screensaver media file selection. 3. To preview the selected media file use the video control buttons to play, stop, pause, rewind or fast forward. 4. To adjust the volume use the volume control buttons to the right of the preview file window. 5. Press Next to confirm the media file selection and continue to the next stage of the wizard or press Cancel to exit without confirming a selection. TX3 Configuration and Administrator Manual Copyright 2012 83 (165) Configuring the Touch Screen Appearance Figure 57. Adding a Media File Part 2 84 (165) 6. The schedule for the advertisement can be set to one of several preset times by using the Advertising Scheme drop down menu. The Start Date and End Date indicate when the advertisement will be added to and removed from the schedule rotation. Select the corresponding drop down menus to set them. The default setting will keep the file in the rotation for 5 years. 7. Press Finish to confirm the selection and exit the wizard, press Back to change settings or press Cancel to exit without confirming a selection. TX3 Configuration and Administrator Manual Copyright 2012 Version 2.4 LT-995 Configuring the Touch Screen Appearance Editing an Advertisement Editing video file entries allows changes and updates to existing entries without having to create new entries. All the settings selected for the initial addition of the media file are saved including the associated scheduling settings. This is useful for quickly replacing an old advertisement with an updated version. 1. To edit an existing media file select the media file you would like to edit from the Video Files list then press Edit. The Edit an Media File window appears. Figure 58. Edit an Advertising Video Version 2.4 LT-995 2. The Start Date and End Date indicate when the advertisement will be added to and removed from the schedule rotation. Select the corresponding drop down menus to set them. The default setting will keep the file in the rotation for 5 years. 3. Press Select File to replace the current media file with another file from the dir ectory. If an image or flash file format is chosen then options to keep the original image size or resize the image to fit within the display appear. Select the appropriate option. 4. To preview the selected media file use the video control buttons to play, stop, pause, rewind or fast forward. TX3 Configuration and Administrator Manual Copyright 2012 85 (165) Configuring the Touch Screen Appearance 5. To adjust the volume use the volume control buttons to the right of the preview file window. 6. Press OK to apply the selected settings and exit the Edit an Advertising Video window session or press Cancel to exit without saving any modifications. Deleting an Advertisement 1. To remove a media file from the video file rotation select the media file from the Video Files list and press Delete. A Delete File Confirmation box appears. 2. Press Yes to confirm the deletion or press No to cancel. Advertisement Scheduling Settings Figure 59. Advertisement Scheduling Settings For each time slot media files play in a repeating rotation for the duration of the time slot. Each time slot displays a number that represents the number of files currently in its rotation. Each time slot requires separate configuration. To select a time slot press on the time slot. To configure the selected time slot press the Edit Playlist button. The Playlist Scheduling window appears. 86 (165) TX3 Configuration and Administrator Manual Copyright 2012 Version 2.4 LT-995 Configuring the Touch Screen Appearance Figure 60. Playlist Scheduling In the Playlist Scheduling window press Add to add an entry to the playlist for the timeslot. Once an entry has been added select the entry and use the drop down menu to set a specific media file for the entry. The media files available for selection are the same as the ones in the video files list in the Media Selection window. The same media file can be added multiple times in the playlist. An entry can be removed by selecting it and pressing the Delete button. Press OK to apply the playlist schedule and exit the Playlist Scheduling window or press Cancel to exit without saving any modifications. A playlist schedule can be copied from one time slot to another for quicker configuration. To copy a playlist schedule select the timeslot that contains the playlist then press Copy. Then select the timeslot that you wish to copy the play list to and press Paste. The Playlist Copy Options window appears. Figure 61. Playlist Copy Options Version 2.4 LT-995 TX3 Configuration and Administrator Manual Copyright 2012 87 (165) Configuring the Touch Screen Appearance Press Overwrite if you wish to replace the schedule in the destination time slot with the schedule being copied. Press Add if you wish to include the schedule being copied to the schedule in the destination time slot. Press Cancel to return to the Media Selection window without copying. Setting the Screen Saver Timer In the Screen Saver Timeout box press on the time that the TX3 Touch will idle for before entering Screen Saver mode. This option is only available in the Screen Saver tab. 88 (165) TX3 Configuration and Administrator Manual Copyright 2012 Version 2.4 LT-995 Configuring the Touch Screen Appearance Printing an Advertising Report 1. From the menu bar press Reports > Advertising Report. The Advertising Report Options window appears. Figure 62. Advertising Report Options 2. Provide the following information: Select Screen. Select the screen that the advertisment plays on. Select File. Select the advertisment you want to print the report for. Report Period. Define the reporting period. Select from one of the four predefined periods: the Current Week, the Current Month, the Last Week and the Last Month. Once any of these four options are selected the date range will be defined in the greyed out From and To boxes. To define a custom date select Custom. Select the desired dates in the From and To boxes. Version 2.4 LT-995 3. To delete the advertising record of the selected advertisement press Delete. A Delete Current Advertising Records box will appear. Press Yes to confirm the deletion or press No to cancel. 4. To delete the advertising records of all of the advertisements press Delete All. A Delete All Advertising Records dialouge box will appear. Press Yes to confirm the deletion or press No to cancel. 5. Press OK to generate an advertising report with the selected settings or press Cancel to exit. If OK is selected an Advertising Report preview window appears. TX3 Configuration and Administrator Manual Copyright 2012 89 (165) Configuring the Touch Screen Appearance A. Browse or Select Pages B. Refresh C. Print D. Print Layout E. Page Setup F. Export Figure 63. Advertising Report Preview Screen 6. The Advertising Report preview window shows how the report will appear. There are several options on the toolbar: Browse or Select Pages. Use these buttons to browse through each page of the advertising report. Refresh. Refresh the report preview. Print. If the TX3 touch is on the same network as a printer then the report can be printed directly from the touch screen. Print Layout. This option previews how the report will look when it is printed 90 (165) TX3 Configuration and Administrator Manual Copyright 2012 Version 2.4 LT-995 Configuring the Touch Screen Appearance Page Setup. If the TX3 touch is on the same network as a printer then page setup options can be customized. Export. The advertising report can be saved as either a Microsoft Excel spreadsheet document format, .xls, or as an Adobe Acrobat portable document format, .pdf. Version 2.4 LT-995 7. Once the advertising report has been printed or saved exit from the Advertising Report window by pressing the Close button at the top right and then exit from the Advertising Report Options window by pressing the Close button at top right again or by pressing Cancel. 8. Proceed with another configuration or press Send and Exit from the Tool Bar to apply the settings and exit the session. TX3 Configuration and Administrator Manual Copyright 2012 91 (165) Configuring the Touch Screen Appearance 4.7 Modifying More Options More Options lets you specify more specific screen characteristics such as screen contrast, volume and other various user options, such as clock and email settings. The Touch Screen has a built-in lobby control unit (model TX3-2000-8) with a unique ID address. This must match the assigned Touch Screen panel address. Every lobby control unit and Touch Screen on the same network has a unique ID address. To configure More Options 1. From the Mode Selection select Touch Screen > More Options. The More Options window appears. Figure 64. Touch Screen More Options 2. Define the following parameters: Screen Contrast. Defines the brightness ratio of the lightest to the darkest part of the Touch Screen interface. Master Volume. Defines the volume of the Kiosk speakers. Event Prompt Volume. Defines the volume of all notifications as a percentage of the Master Volume. Select the play button to preview the volume level. 92 (165) TX3 Configuration and Administrator Manual Copyright 2012 Version 2.4 LT-995 Configuring the Touch Screen Appearance Voice prompt. Enables voice prompting for every selection. Show clock. Enables the clock display. Scroll by page. Enables page scrolling. Keyboard voice. Enables the audible keystrokes. Show date. Enables date display. Scroll by line. Enables line scrolling. Panel address. Assigns the panel to the Touch Screen system. From the list select the address of the panel. Note: 3. 4.7.1 Ensure the selected panel is configured, connected and assigned with a unique panel address. Proceed with configuring the date and time, resident groups, email messages or press Send and Exit from the Tool Bar to apply the settings and exit the session. Setting the Date and Time This option sets the date and time. To do this follow the steps below. 1. Select Set Date and Time. The Set Touchscreen Time and Date window appears. Figure 65. Set Touchscreen Time and Date 2. Version 2.4 LT-995 In the Set Date box choose the appropriate date. In the Set Time boxes choose the hour, minute and AM or PM. TX3 Configuration and Administrator Manual Copyright 2012 93 (165) Configuring the Touch Screen Appearance 4.7.2 3. Press OK to apply the settings and exit the Set Touchscreen Time and Date window session or press Cancel to exit without saving the information. 4. Proceed with another configuration or press Send and Exit from the Tool Bar to apply the settings and exit the session. Configuring Resident Groups You may configure residents into specific groups by their dial codes using designated text and logos. This feature allows visitors to easily make a selection using the Group Buttons at the top of the user interface. Up to five groups may be created. To configure resident groups 1. Select Resident Groups. The Resident Groups window appears. Figure 66. Group Configuration 2. Press Add to create a resident group. The default Group Name appears. Press Delete to delete an exisiting resident group. 3. Provide the following information: Enable Groups. Select this check box to enable resident grouping. Group name. Provide a group name. 94 (165) TX3 Configuration and Administrator Manual Copyright 2012 Version 2.4 LT-995 Configuring the Touch Screen Appearance Dial Code Range Start. Enter the start value for the group dial code. Dial Code Range End. Enter the end value for the group dial code. Text Only. Select Text Only to display only the Group Name. Logo Only. Select Logo Only to display only the Logo. Logo and Text. Select Logo and Text to display both the Logo and Text. Group Logo. Select a logo for the group from a file. 4.7.3 4. Press OK to apply the settings and exit the Group Configuration window session or press Cancel to exit without saving the information. 5. Proceed with another configuration or press Send and Exit from the Tool Bar to apply the settings and exit the session. Configuring Email Messages You may configure the email addressing feature and send a test message to verify the connection. To configure email messages 1. Select Email Messages. The Email Messages appears. Figure 67. Touch Screen Email Messages Version 2.4 LT-995 TX3 Configuration and Administrator Manual Copyright 2012 95 (165) Configuring the Touch Screen Appearance 2. Provide the following information: Username. Select this check box to enable email messaging. Email server (SMTP). Enter the email service provider IP address. Username. Enter the user name. Password. Enter the password. From address. Provide the email address of the sender. This email address tells the receiver and the ISP provider who is sending the email. Audio message time. Audio message time represents the duration of the recorded message. Press the down arrow and select the time interval. To address. Enter the email address of the person you wish to send a test message to. 96 (165) 3. To verify that all of the email service parameters are correct, send a sample email message by pressing the Send Sample Email Message Now button. 4. Press OK to apply the settings and exit the Email Message Options window session or press Cancel to exit without saving the information. 5. Proceed with another configuration or press Send and Exit from the Tool Bar to apply the settings and exit the session. TX3 Configuration and Administrator Manual Copyright 2012 Version 2.4 LT-995 Configuring the Touch Screen Appearance 4.8 Setting Language Options 1. Log in as administrator and select Tools from the menu bar, followed by Language. The Language Editor window appears. Figure 68. Language Editor Version 2.4 LT-995 2. Select the language to edit using the drop down menu. 3. Once a language has been chosen it can be set as Available for selection using the check box. At least one language must always be set as Available for selection and by default this is English. If more than one language is set as Available for selection an option appears on the main Touch Screen display to choose between languages. 4. A list of messages are listed for each language. A message can be altered by pressing on the text once to select the message and then pressing on the text again to edit it. 5. Press Reset to default to restore all messages to their original content. TX3 Configuration and Administrator Manual Copyright 2012 97 (165) Configuring the Touch Screen Appearance 6. Press OK to apply the selected settings and exit the Language Editor window or press Cancel to exit without saving any modifications. Figure 69. Language Selection 7. If multiple languages are enabled the main Touch Screen display will have a button to select between languages instead of display a clock as in Figure 69. Language Selection. Press the language button and buttons appear for each language enabled. Press the button corresponding to the language you wish to select. Note: 98 (165) With multiple languages enabled the Touch Screen will prompt for a language choice each time the screen saver clears. TX3 Configuration and Administrator Manual Copyright 2012 Version 2.4 LT-995 Configuring a Telephone Access System Panel 5 Configuring a Telephone Access System Panel Touch Screen and Configurator let you access, add and modify Telephone Access System panels. Once you connect to a building panel, you can begin configuration. This chapter explains Version 2.4 LT-995 • Configuring a Panel • Configuring Inputs and Outputs • Establishing Correlations • Adding or Modifying Residents TX3 Configuration and Administrator Manual Copyright 2012 99 (165) Configuring a Telephone Access System Panel 5.1 Configuring a Telephone Access System Panel Configuring a Telephone Access System panel sets the entry panel system parameters and establishes how inputs are labelled, assigned, defined and correlated with outputs. By default Touch Screen has one Telephone Access System panel. Additional panels may be manually added to the network. Note: When adding additional panels ensure the panel model you wish to add to the Job tree matches the panel you wish to connect to. Configuring a Telephone Access System lets you: • label a panel • set the panel options • define the phone lines as ADC or NSL • set the resident telephone call controls • define and assign inputs and outputs • correlate events with actions • create a schedule • create passcodes • creating hold open times • define a limit on postal lock usage • set elevator usage if elevator controls are used • set custom entry access codes For information about the installation of the Telephone Access Systems, refer to the manuals shipped with the system and on the Mircom website (www.mircom.com). 5.1.1 Labelling a Panel Labelling a panel lets you specify the panel name and establish its network address. 100 (165) TX3 Configuration and Administrator Manual Copyright 2012 Version 2.4 LT-995 Configuring a Telephone Access System Panel To label a panel 1. Select a panel. The Panel Configuration window appears. Figure 70. Panel Configuration 2. Provide information for the following: Panel label. Provide a name for the Panel. Panel model. The application automatically retrieves the selected panel model information. This field is read only. Address. The drop down list displays the remaining available panel addresses. From this list select the panel address. This field is disabled if a connection is active. Ensure that this address matches the panel address. 3. 5.1.2 Proceed with the rest of the configuration or click Send and Exit from the Tool Bar to apply the settings and exit the session. Configuring Messaging on the Configurator Messages is a Configurator feature that determines how messages and settings associated with a lobby panel appear on the LCD. This feature is not used by Touch Screen. Version 2.4 LT-995 TX3 Configuration and Administrator Manual Copyright 2012 101 (165) Configuring a Telephone Access System Panel To configure messages 1. Select Messages from the Panel Configuration window. The Messages window appears. Figure 71. Panel Configuration - Messages 2. Provide information for each the following: Display messages in. Select the language to use for welcome messages. A multiple language selection scrolls sequentially through each message. Select language to edit. Select the welcome message to edit based on language. Font. Select the type of font to use when displaying welcome messages. This option is only available for the 8-line lobby unit model. This feature is not used by Touch Screen. Welcome message lines. Welcome messages shows the instructions in the specified language. Use this area to make changes to the text. This feature is not used by Touch Screen. 3. 5.1.3 Proceed with another configuration or click Send and Exit from the Tool Bar to apply the settings and exit the session. Configuring Phone Lines and Guard Phone The Phone Lines window lets you select the resident’s telephone line type as either ADC or NSL. Up to five lines may be configured. If a guard phone is installed with the system, in order to use it you must first activate the guard phone using this window. For a description on how to install and use the guard phone, see LT-969 TX3 Telephone Access System Installation and Operation Manual. 102 (165) TX3 Configuration and Administrator Manual Copyright 2012 Version 2.4 LT-995 Configuring a Telephone Access System Panel To configure phone lines 1. Select Phone Lines from the Panel Configuration window. The Phone Lines window appears. Figure 72. Panel Configuration - Phone Lines 2. Provide information for each the following: Phone lines. Select either not used, ADC or NSL. Guard phone is connected. Select this check box if the TX3-GPM Guard Phone Module is installed on this panel 3. 5.1.4 Proceed with another configuration or click Send and Exit from the Tool Bar to apply the settings and exit the session. Configuring Calls Configuring calls lets you specify the call duration, number of rings and call scheduling. Speaker volume for the panel is controlled from Panel Configuration. Touch Screen speaker volume is controlled from Touch Screen Options (see section 4.7). Version 2.4 LT-995 TX3 Configuration and Administrator Manual Copyright 2012 103 (165) Configuring a Telephone Access System Panel To configure calls 1. Select Calls from the Panel Configuration window. The Calls window appears. Figure 73. Panel Configuration - Calls 2. Provide information for each the following: Maximum talk time. Specify the maximum time in seconds the visitor may communicate with the resident on a single call. After this time, the panel disconnects. Maximum number of rings. For NSL lines, specify the numbers of rings of each call before the panel reports no answer and hangs up. For ADC lines, this setting is not used and ring duration is determined by the maximum talk time. Allow calls. Use this selection to allow calls to the residents based on the selected schedule. Allow calls and unlock. Use this selection to allow the resident to use their phone to unlock doors during a set schedule. Allow keyless entry. Use this selection to allow keyless entries during selected schedule. Speaker volume. Specify the panel speaker volume. This option is only available for Telephone Access System panels. Touch Screen uses its own speaker (see section 4.7). Microphone volume. Specify the panel or Touch Screen microphone sensitivity. 3. 104 (165) Proceed with another configuration or click Send and Exit from the Tool Bar to apply the settings and exit the session. TX3 Configuration and Administrator Manual Copyright 2012 Version 2.4 LT-995 Configuring a Telephone Access System Panel 5.1.5 Configuring the Keypad Configuring the Keypad lets you set permissions for the resident for opening doors, using call waiting and using the panel during calls. To configure the keypad 1. Select Keypad from the Panel Configuration window. The Keypad window appears. Figure 74. Panel Configuration - Keypad 2. Provide information for each the following: Open Main door by pressing. Specifies which key on the resident’s phone unlocks the main door. unlock door for. Specifies the time duration to unlock the main door. Open Aux door by pressing. Specifies on Telephone Access Systems the key to press on the residence phone to unlock the auxiliary door. unlock door for. Specifies the time duration to unlock the auxiliary door. Get call waiting by pressing. Specifies the key to press on the residence phone to connect to the lobby phone while on an outside call. Enable front panel keypad during calls. Selecting this check box allows the panel keypad to be used during a call. 3. Version 2.4 LT-995 Proceed with another configuration or click Send and Exit from the Tool Bar to apply the settings and exit the session. TX3 Configuration and Administrator Manual Copyright 2012 105 (165) Configuring a Telephone Access System Panel 5.1.6 Configuring the Passcode Passcodes let you define and set the code to permit panel access. There are three levels of access. Panel passcode levels 1 and 2 are set by Touch Screen. Passcode level 3 is read only and is initially set at the panel. All passcodes are 10 digits long. To configure the panel passcode 1. Select Passcode from the Panel Configuration window. The Passcode window appears. Figure 75. Panel Configuration - Passcodes 2. Provide a permission code for each the following: Level 1. for future use. Level 2. Level 2 provides access to operations without configuration privileges. Level 3. Level 3 grants full panel access and is read only. It is initially set at the panel, but can be changed afterwards using the Monitoring provision (see paragraph 8.1.1). The level 3 passcode is also the network passcode. 3. 5.1.7 Proceed with another configuration or click Send and Exit from the Tool Bar to apply the settings and exit the session. Configuring Advanced Functions Advanced Functions lets you set the date and time for the panel and specify the main door unlock schedule, elevator restriction time, postal lock use, phone line type and display scroll speed. The elevator restriction feature limits building accessibility by granting visitor access only to the destination floor. This prevents the visitor from accessing nondesignated floors. 106 (165) TX3 Configuration and Administrator Manual Copyright 2012 Version 2.4 LT-995 Configuring a Telephone Access System Panel The date and time option lets you set the panel clock according to the PC clock. If installed the postal lock provides mail carriers access to the building. The building administrator arranges for the installation of this lock with the post office and defines its usage on a daily or indefinite basis. The “Postal Usage” function lets you define the maximum usage for the postal lock. To configure advanced functions 1. Select Advanced from the Panel Configuration window. The Advanced window appears. Figure 76. Panel Configuration - Advanced 2. Provide information for each the following: Auto unlock Main Door. Use this selection to unlock the main door based on the selected schedule. Elevator restriction time. Specifies the amount of time a elevator is accessible for a visitor after the resident grants access. Daily postal lock usage. Specifies the daily limit for postal access. The range is 1 to 254 and the default is 4. For unlimited usage set the value to 255. DTMF type. For ADC lines specify the signal type as tone or pulse. For NSL lines the signal type is tone. DTMF sensitivity. Set the sensitivity to a level between 1 to 8. The default is 5. Lower sensitivity levels reduce interference from nearby cell phones. Text scroll speed. Specifies the scroll speed for the resident record directory display on Telephone Access System panels. This option is not available on Touch Screen. Version 2.4 LT-995 TX3 Configuration and Administrator Manual Copyright 2012 107 (165) Configuring a Telephone Access System Panel Voice help. Select this check box to enable voice help for the Telephone Access System. 3. Proceed with configuring the Date and Time or click Send and Exit from the Tool Bar to apply the settings and exit the session. To set the date and time 1. Click Date and Time. The Date and Time Options window appears. Figure 77. Date and Time Options 2. Provide information for the following parameters: Set Date and Time. Selecting this option lets you set the panel clock to a time other than the PC clock. Every time you access the Set Date and Time window the current PC time appears. Figure 78. Set New Date and Time 108 (165) TX3 Configuration and Administrator Manual Copyright 2012 Version 2.4 LT-995 Configuring a Telephone Access System Panel Enable Daylight Savings Time. Select this check box to enable daylight saving time. When enabled provide the daylight savings start and end time for the local area. Adjust panel time for. Provide a value to compensate for the daily drift away from the true time. 5.2 3. Click OK to save the information and return to the configuration window, or click Cancel to exit without saving the changes. 4. Click Send and Exit from the Tool Bar to apply the settings and exit the session. Configuring Inputs Inputs 1 to 5 are assigned specific functions. Inputs 1 to 3 have pre-defined functions and connect to specific devices. Inputs 4 and 5 are general purpose inputs that can be manually assigned (correlated) to activate a general purpose output. The application autosenses the on/off status of connected components. In order to accurately monitor the functional state of the panel inputs, you must first define the electrical circuit characteristics of the input. 5.2.1 Inputs 1 to 5 Inputs 1 to 5 are designated as follows: Input 1. Input 1 connects to the Postal Lock. Activation of this input unlocks the main door and starts the main door timer. The door locks when the timer expires or when the door sense input is activated. Daily usage is limited according to a pre-defined amount. Any attempt to use the postal lock beyond this point causes a warning message to appear and the system to return to normal operation. Input 1 can also, when configured, activate a general purpose output to perform any required function. Input 2. Input 2 connects to the fire alarm panel and receives fire notification. Activation of this input unlocks the main and auxiliary doors. These outputs are active as long as the fire panel input is active. Input 2 can also, when configured, activate a general purpose output to perform any required function. Input 3. Input 3 connects to the door sense switch. Unlocking the main door activates the main door open timer. Activation of the Main Door Sense locks the main door and resets the main door open timer. This function is typically used to prevent ‘tailgating’. Input 3 can also, when configured, activate a general purpose output to perform any required function. Input 4. Input 4 is a general purpose input that, when configured, activates a general purpose output to perform any required function. Version 2.4 LT-995 TX3 Configuration and Administrator Manual Copyright 2012 109 (165) Configuring a Telephone Access System Panel Input 5. Input 5 is a general purpose input that, when configured, activates a general purpose output to perform any required function. To configure inputs 1. Select Inputs/Outputs. The Inputs/Outputs Configuration window appears. Figure 79. Input Configuration 2. Click Inputs. A list of the panel inputs appears. 3. Select an input and provide information for the following parameters: Label. Use this text box to provide a label name for this panel input. This information is not stored in the panel and reverts to the state when a Job is retrieved from the panel. Assigned to. Assigned to contains a drop-down list of all assigned inputs. This option is read only on Telephone Access System panels. Active state. Active state specifies the state by which it is considered active. Two selections are presented. Select one of the following: Open Close Circuit supervision. Circuit supervision specifies the circuit type and indicates whether the input is supervised. Select one of the following: None Open circuit 110 (165) TX3 Configuration and Administrator Manual Copyright 2012 Version 2.4 LT-995 Configuring a Telephone Access System Panel Short circuit Open and short circuit 4. 5.3 Click Add to add the panel and return to the configuration window, or click Close to exit without saving the changes. Configuring Outputs Outputs are programmed for specific functionality, such as specific delay and on/ off times. The Telephone Access System has the following four panel outputs: Output 1. Output 1 is a dedicated output that controls the relays for the AC and DC main door lock strikes. Output 2. Output 2 is a dedicated output that controls the relay for the auxiliary door lock strike. Output 3. Output 3 is a general purpose output that performs any required function. Output 4. Output 4 is a general purpose output that performs any required function. To configure outputs 1. Select Inputs/Outputs. The Inputs/Outputs Configuration window appears. Figure 80. Output Configuration 2. Version 2.4 LT-995 Click Outputs. A list of the panel outputs appears. TX3 Configuration and Administrator Manual Copyright 2012 111 (165) Configuring a Telephone Access System Panel 3. Select an output and provide information for the following parameters: Label. Use this text box to provide a label name for this panel input. This information is not stored in the panel and reverts to the default state when a Job is retrieved from the panel. Assigned to. Assigned to designates the panel output to the device. From the list select a device. This option is read only on Telephone Access System panels. Active state. Active state specifies the state by which it is considered active. Two selections are presented. Select one of the following: Energized. When the device is energized it is considered to be active. De-energized. When the device is de-energized it is considered to be active. 4. 5.4 Click Add to add the panel and return to the configuration window, or click close to exit without saving the changes. Establishing Correlations Correlations lets you establish specific relationships between panel inputs (events) and outputs (actions). Use Correlations to specify the relationships between events, actions and schedules. Note: All inputs, outputs and schedules must be defined before applying correlations. The application shows a list of correlations currently configured to the panel. A check box appears besides each active correlation. When unchecked, the correlation is inactive. 112 (165) TX3 Configuration and Administrator Manual Copyright 2012 Version 2.4 LT-995 Configuring a Telephone Access System Panel To create a correlation 1. Select Network > Panel > Correlations. The Correlations Configuration window appears in the Right Pane. Figure 81. Correlation Configuration 2. Click Add. The Add Correlation window appears. Figure 82. Add Correlation Version 2.4 LT-995 TX3 Configuration and Administrator Manual Copyright 2012 113 (165) Configuring a Telephone Access System Panel 3. Enter the following parameters: When. This parameter defines the input event that activates an output action. Select one of the following: Input is active. Select a panel input from 1 to 5 as defined in paragraph 5.2. Call Started. A call to a resident is placed from the lobby. Call finished. A call to a resident ends. Call is connected. A call is established. Access is granted. Resident grants access using their telephone keypad. Access is denied. Resident denies access. System is normal. Action. Action specifies the type of action to occur for a specific input. Select one of the following: Turn ON general output Turn OFF general output On panel. On panel applies the action to the selected panel. All networked panels appear, in this example panel 1 and panel 2 are listed. Select one of the following: Panel1 (lobby) Panel2 (lobby) All Note: All also applies to any Card Access Panels on the network. Output. Output applies the action to a specific output on the panel. Select one of the following: Output3 Output4 For. For represents the duration of the action in minutes and seconds up to a maximum of 600 minutes. Uncheck the box if you want the action to continue indefinitely. 114 (165) TX3 Configuration and Administrator Manual Copyright 2012 Version 2.4 LT-995 Configuring a Telephone Access System Panel During schedule. This parameter lets you apply this correlation to a schedule. The two default selections (Always and Never) and any previously defined schedules are presented. 4. Click OK to save the information and return to the configuration window, or click Cancel to exit without saving the changes. To edit a correlation 1. Select a correlation and press Edit. The Edit Correlation window appears. 2. Provide the information as you would when creating a correlation. 3. Click Ok to confirm the edit or Cancel to exit and return to the previous window. To delete a correlation 1. Select a correlation and press Delete. 2. Click Send and Exit from the Tool Bar to apply the settings and exit the session. To activate a correlation 5.5 1. Click on the checkbox beside the correlation. 2. Click Send and Exit from the Tool Bar to apply the settings and exit the session. Adding or Modifying Residents The application lets you add residents and modifying resident information. Adding the first access panel to the network automatically adds the resident list to the Job tree. To facilitate the task of entering a large resident list you can add multiple resident information at the same time and then edit their automatically generated default values. The resident list provides browsing and quick searching capabilities of resident information and displays the complete residential list when Residents is selected from the Job tree. Clicking the column header sorts the list by that column in either ascending or descending order. Version 2.4 LT-995 TX3 Configuration and Administrator Manual Copyright 2012 115 (165) Configuring a Telephone Access System Panel Single residents can be connected to multiple lobby panel units, making it possible for the resident to be reached from different lobbies. Note: All resident information is stored in the panel with the exception of profile information, which is stored on the PC. See Figure 88. To find a resident 1. Select Residents from the Job tree. The Resident Configuration list appears in the Right Pane. Figure 83. Resident Configuration List 2. To find a resident, enter the person's name in the Find box. The resident list automatically sorts as you type. To refine the search, select a parameter from the In column list. 3. Press the Clear button to restore the list back to its full state. To add a resident: 1. 116 (165) Select Residents from the Job tree. The Resident Configuration list appears in the Right Pane (see Figure 83). TX3 Configuration and Administrator Manual Copyright 2012 Version 2.4 LT-995 Configuring a Telephone Access System Panel 2. Select Add Residents from the Menu Bar or right click on the Resident Configuration list. The Add Residents window appears. Figure 84. Add Residents 3. Provide information for the following parameters: Total number of residents to add. Specify the total number of residents to add. Connect to panel. Select the panel to add residents to. Panel phone line. Select the phone line on the panel the resident(s) will use. Note: Ensure that the panel phone line is specified. If the phone line is not specified, the resident will not be added to the panel. Resident name. Provide the resident name. If more than one resident is added at a time, a number will be attached to the names to make them unique. Dial code. The dial code is set automatically for each resident based on the initial starting value. Keyless entry code. The keyless entry code is set automatically for each resident based on the initial starting value. By default this value is 0 and is not used. Version 2.4 LT-995 TX3 Configuration and Administrator Manual Copyright 2012 117 (165) Configuring a Telephone Access System Panel Relay code (NSL only). The NSL relay code is set automatically for each resident based on the initial starting value. 4. Edit each resident for specific details if multiple residents were added. 5. Click OK to add a resident and return to the configuration window, or click close to exit without saving the changes. To edit a resident’s information 1. Select Residents from the Job tree. The Resident Configuration window appears (Figure 83). Note: 2. You can edit multiple residents at the same time by selecting multiple residents then launching the Resident Details dialog. Some options may be disabled if their values are resident specific. To edit a resident’s information, click its row header on the far left or double click elsewhere on the row. You may also right click and select Edit Resident. The Resident Details window appears. Figure 85. Resident Details 3. Provide the following information: Name. Enter the resident’s name. 118 (165) TX3 Configuration and Administrator Manual Copyright 2012 Version 2.4 LT-995 Configuring a Telephone Access System Panel Dial code. Enter the resident’s dial code. Apt#. Enter the apartment or suite number. Hide from directory. Check this box to hide the resident’s name from the panel directory. 4. Select Phone lines and provide the following information to determine which panels will have telephone access: Lobby Unit. Each lobby unit is shown in a list. Phone Line. From the list select the telephone line for each lobby unit (NSL, ADC or not connected). Phone number. Provide the resident’s phone number. This selection is available for ADC lines only. Relay code. Enter the NSL unit relay code associated with the resident. This selection is available for NSL lines only. Ring pattern. Select the resident’s phone ring pattern from the list. Each panel may have its own unique ring. This selection is available for NSL lines only. 5. Select Entry. The Entry window appears. Figure 86. Resident Details - Keyless Entry Version 2.4 LT-995 TX3 Configuration and Administrator Manual Copyright 2012 119 (165) Configuring a Telephone Access System Panel 6. Provide the following information to enable the use of resident keyless entry code: Keyless entry code. Enter the resident keyless entry code using a number from 1 to 999999. Open Main door. Selecting this box opens the main door when the resident enters their keyless entry code. Open Aux door. Selecting this box opens the auxiliary door when the resident enters their keyless entry code. Note: By default both the main and auxiliary doors are selected. Open main door by pressing. Enter a series of up to 4 digits from 0 to 9 followed by pound (#). This code will replace the button set in section 5.1.5 Configuring the Keypad for opening the main door. This applies to the specific resident. Open aux door by pressing. Enter a series of up to 4 digits from 0 to 9 followed by pound (#). This code will replace the button set in section 5.1.5 Configuring the Keypad for opening the auxiliary door. This applies to the specific resident. 7. Select Elevator. The Elevator window appears. Figure 87. Resident Details - Elevator Restrictions 120 (165) TX3 Configuration and Administrator Manual Copyright 2012 Version 2.4 LT-995 Configuring a Telephone Access System Panel 8. Provide the following information to restrict elevator use: Enable Elevator Restriction. Select this box to enable elevator restrictions. Elevator address. Provide the network address of the elevator restriction unit that the resident will be using. Elevator relay code. Provide the elevator relay code for the resident’s floor. 9. Select Profile. The Profile window appears. Figure 88. Resident Details - Profile 10. Provide the following information: Select a photo. Select the resident’s photo from a directory. First name. Enter the resident’s first name. Last name. Enter the resident’s last name. email. Enter the resident’s email. Mobile phone. Enter the resident’s mobile phone number. Notes. Provide additional notes. Profile ID. Provide a profile ID. Version 2.4 LT-995 TX3 Configuration and Administrator Manual Copyright 2012 121 (165) Configuring a Telephone Access System Panel 11. Click OK to add a resident and return to the configuration window, or click cancel to exit without saving the changes. To delete one or more residents 122 (165) 1. Right click one or more residents and then select Delete. Pressing Del key will achieve the same purpose. 2. Click Yes to delete a resident and return to the configuration window, or click No to exit without saving the changes. TX3 Configuration and Administrator Manual Copyright 2012 Version 2.4 LT-995 Configuring a Card Access System Panel 6 Configuring a Card Access System Panel Touch Screen and Configurator let you access, add and modify Card Access System panels. Once you connect to a panel, you can begin configuration. This chapter explains Version 2.4 LT-995 • Access Points • Resident Cards • Adding Cards • Editing Cards • Finding Cards TX3 Configuration and Administrator Manual Copyright 2012 123 (165) Configuring a Card Access System Panel 6.1 Configuring a Card Access System Panel Configuring a Card Access System panel sets the panel system parameters and establishes how inputs are labelled, assigned, defined and correlated with outputs. Note: When adding additional panels ensure the selected panel matches the panel you wish to connect to. Card Access System panel configuration lets you: • label a panel • set panel options • define and assign inputs and outputs • correlate events with actions • create a schedule • create pass codes • creating hold open timers • create access levels • set elevator usage if elevator controls are used For information about the installation of the Card Access Systems, refer to the manuals shipped with the system and on the Mircom website (www.mircom.com). 6.1.1 Labelling a Panel Labelling a panel lets you specify the panel name and establish its network address. To label a panel 1. Select a panel. The Panel Configuration window appears. Figure 89. Panel Configuration 2. 124 (165) Provide information for the following: TX3 Configuration and Administrator Manual Copyright 2012 Version 2.4 LT-995 Configuring a Card Access System Panel Panel label. Provide a name for the Panel. Panel model. The application automatically retrieves the selected panel model information. This field is read only. Address. The drop down list displays the remaining available panel addresses. From this list select the panel address. This field is disabled if a connection is active. Ensure that this address matches the panel address. 3. 6.1.2 Proceed with the rest of the configuration or click Send and Exit from the Tool Bar to apply the settings and exit the session. Setting the Card Access Panel The application lets you set and define log reporting, facility code usage, interlock access and daylight savings time. The Card Access System supports both the 26 bit Wiegand and the 37 bit Mircom proprietary card reader standards for each access point at the same time. Interlock mode is typically used in a double door application to prevent unauthorised access. During this mode the user presents the card at both doors. The second door unlocks after presenting the card, if the first door is locked and closed. Cards contain facility code and card number information. The Card Access System is configurable to grant access on the basis of one of the following: Version 2.4 LT-995 • facility code only • card number only • facility code and card number TX3 Configuration and Administrator Manual Copyright 2012 125 (165) Configuring a Card Access System Panel To set the card access panel 1. Click Panel. The Panel Configuration window appears: Figure 90. Panel Configuration - Card Reader 2. Provide information for each the following: Select card format to support. Select the card reader format for each access point, 26-bit Wiegand or 37-bit Mircom. When both formats are used by the same controller, select both. Report real time events to PC. Enable or disable real time event sending to the PC. If enabled, only the real time logs are sent to the PC. Facility code. Enter the building’s facility code with a value from 0 to 4294967294. Enabling the facility code mode lets you grant access to cards based on facility code. Interlock. If enabled door B cannot be unlocked until door A is locked and closed. Door A cannot be unlocked until door B is locked and closed. Date and Time button. Select this option to set the daylight savings time. 3. 126 (165) Proceed with another configuration or click Send and Exit from the Tool Bar to apply the settings and exit the session. TX3 Configuration and Administrator Manual Copyright 2012 Version 2.4 LT-995 Configuring a Card Access System Panel To set the daylight saving time 1. Click Date and Time. The Date and Time Options window appears. Figure 91. Date and Time Options 2. Provide information for the following parameters: Set Date and Time. Selecting this option lets you set the panel clock to a time other than the PC clock. Every time you access the Set Date and Time window the current PC time is shown. Figure 92. Set New Date and Time Enable Daylight Savings Time. Select this check box to enable daylight saving time. When enabled provide the daylight savings start and end time for the local area. Adjust panel time for. Provide a value to compensate for the daily drift away from the true time. Version 2.4 LT-995 TX3 Configuration and Administrator Manual Copyright 2012 127 (165) Configuring a Card Access System Panel 6.1.3 3. Click OK to save the information and return to the configuration window, or click Cancel to exit without saving the changes. 4. Click Send and Exit from the Tool Bar to apply the settings and exit the session. Configuring Access Points Card readers at access points require additional configuration to specify how certain access requirements run on a scheduled basis. Access privileges may have dependencies and consequently may be more suitable to run as a scheduled task. To apply schedules, they must be first created using the Schedule Configuration Window (see Chapter 7). The auto lock/unlock scheduling for door operation allows free access without an access card, during specified times and areas. To configure access points 1. Expand the Access Point list and click on an access point. The Access Point Configuration window appears. Figure 93. Access Point Configuration - Timers 128 (165) 2. In the Access point label provide a name for the access point. 3. From the tab select Timers and provide information for each the following: TX3 Configuration and Administrator Manual Copyright 2012 Version 2.4 LT-995 Configuring a Card Access System Panel Auto-unlock schedule. The auto-unlock schedule lets you specify when the door will be unlocked. From the list select an auto-unlock schedule. PIN required schedule. If a card is assigned a PIN, this schedule lets you specify when to grant access to a card with a PIN. From the list select the schedule. Unlock time. Specify the amount of time the door remains unlocked after granting access. Extended unlock time. Specify the amount of time the door remains unlocked for a card assigned with the extended unlock time privilege. Door held open warning. Specify the amount of time for the door to stay open until a warning is issued. Door held open alarm. Specify the amount of time for the door to stay open until an alarm is issued. Anti-passback. Specify the time period in which the same card cannot be used twice at this reader. 4. From the tab select Advanced. The Advanced Configuration Window appears: Figure 94. Access Point Configuration - Advanced 5. Provide information for each the following: High security. Selecting High security grants access only to cards assigned with the high security privilege. Version 2.4 LT-995 TX3 Configuration and Administrator Manual Copyright 2012 129 (165) Configuring a Card Access System Panel PC decision required. When enabled the PC decision to grant access is transferred from the controller to the PC with an attendant. For this option to work the PC needs to be on all the time. Use this option when the building has a security desk or a concierge. Deduct usage count. Selecting this option enables a counter to deduct by one every time a card is used at this access point. When it reaches zero, the card is deactivated. First person in. When enabled the door becomes unlocked by the first valid card presented during the unlock schedule, causing the door to remain unlocked for the duration of the unlock schedule. The 'First person in' option must also be set on the card (see Section 6.5.2). Facility code mode. Enabling the Facility code mode grants access to cards based on only their facility code. Card holders with the same facility code are granted access, regardless of their card numbers. Note: If you are enabling the facility code mode ensure that the facility code is set on the panel (see paragraph 6.1.2). Inhibit ID. When enabled the card code is not send to the PC. This feature prevents the logging and reporting of cards at this access point. Timed anti-passback. Selecting this option enables the anti-passback feature in which the same card cannot be used twice at the same reader until the anti-pass back time period expires. Report request to exit. Selecting this option enables the panel to report ‘request to exit events’ to the PC. Report unknown format. Selecting this option enables the panel to report ‘unknown card format’ events to the PC. Report door not open. Selecting this option enables the panel to log and report ‘door not open’ events to the PC when access is granted but the door remains closed. Auto relock. Selecting this option locks the door as soon as the door closes before the door open timer or extended door timer expire. Disabling this option locks the door, but only after the expiration of door open timer or extended door open timer. RTE bypass DC. When enabled a request to exit bypasses the door contact and does not unlock the door. This is typically used where there is a mechanical egress device installed on the door. Disable forced entry alarm. Selecting this option disables the forced entry alarm. 130 (165) TX3 Configuration and Administrator Manual Copyright 2012 Version 2.4 LT-995 Configuring a Card Access System Panel Ignore card facility code. Selecting this option grants access to card holders on the basis of their card numbers and not the card facility code. 6. 6.2 Proceed with another configuration or click Send and Exit from the Tool Bar to apply the settings and exit the session. Configuring Inputs In order to accurately monitor the functional state of the panel inputs, you must first define the electrical circuit characteristics of the input (active state and circuit supervision). For a detailed description of the circuit characteristics see LT-980 TX3-CX Card Access System Installation and Operation Manual. Each card access controller has eight inputs that can be configured to accommodate specific events for the following controller functions: Door sense for reader A or B. An input assigned this function senses if a door is opened or closed. Request to exit for reader A or B. An input assigned this function sends a signal to the controller that a request to exit has been made. General purpose function. An input assigned this function can activate a general purpose output to perform any required function or turn on or off the high security mode. To configure inputs 1. Select Inputs/Outputs. The Input/Output Configuration window appears. Figure 95. Input Configuration 2. Version 2.4 LT-995 Click Inputs. A list of the panel inputs appears. TX3 Configuration and Administrator Manual Copyright 2012 131 (165) Configuring a Card Access System Panel 3. Select an input and provide information for the following parameters: Label. Use this text box to provide a name for input. Assigned to. Assigned to contains a drop-down list of all assigned inputs. Active state. Active state specifies the state by which it is considered active. Two selections are presented. Select one of the following: Open Close Circuit supervision. Circuit supervision specifies the circuit type and indicates whether the input is supervised. Select one of the following: None Open circuit Short circuit Open and short circuit Alarm delay. In the event of an alarm condition Alarm delay specifies the amount of time to wait before raising an alarm condition. This option is only available to card access panels. 4. 6.3 Click Add to add the panel and return to the configuration window, or click Close to exit without saving the changes. Configuring Outputs By default output 1 is assigned to Reader A lock with an energized active state. When access is granted this output unlocks the main door. Whenever you configure an output, the active state of the output must be defined as a function of the device it attaches. When the device is energized it is considered to be active. When the device is de-energized it is considered to be inactive. Each card access controller has eight outputs that can be configured to accommodate specific actions for the following controller functions: Lock for reader A or B. This output is assigned to either reader A or B to unlock the main door. When access is granted at the designated reader, this output unlocks the door. 132 (165) TX3 Configuration and Administrator Manual Copyright 2012 Version 2.4 LT-995 Configuring a Card Access System Panel Handicap lock for reader A or B. This output is assigned to either reader A or B to unlock the handicap access door. When access is granted at the designated reader, this output unlocks the door. Access is granted to cards with designated handicap privileges. General purpose output. An output assigned this function can perform any required function, such as turning on a light. Outputs 1 to 8 have the following default settings: Output 1. Lock for reader A Output 2. Reader A handicap Output 3. General Purpose Output 4. General Purpose Output 5. Lock for reader B Output 6. Reader B handicap Output 7. General Purpose Output 8. General Purpose Outputs 1 to 6 are dry relay contacts. Outputs 7 and 8 are programmable and provide: Version 2.4 LT-995 • 12 Vdc • a maximum output of 700 mA each, for a combined total output of 1 A. For example, if output 7 provides 700 mA, then output 8 provides 300 mA. TX3 Configuration and Administrator Manual Copyright 2012 133 (165) Configuring a Card Access System Panel To configure outputs 1. Select Inputs/Outputs. The Inputs/Outputs Configuration window appears. Figure 96. Output Configuration 2. Click Outputs. A list of the panel outputs appears. 3. Select an output and provide information for the following parameters: Label. Use this text box to provide a label name for this panel input. Assigned to. Assigned to designates the output to a specific controller function. From the list select one of the following controller functions. Reader A lock. Reader B lock. Reader A handicap. Reader B handicap. General Purpose. Active state. Active state specifies the state by which it is considered active. Two selections are presented. Select one of the following: Energized. When the device is energized it is considered to be active. De-energized. When the device is de-energized it is considered to be active. 4. 134 (165) Click Add to add the panel and return to the configuration window, or click close to exit without saving the changes. TX3 Configuration and Administrator Manual Copyright 2012 Version 2.4 LT-995 Configuring a Card Access System Panel 6.4 Establishing Correlations Correlations lets you establish specific relationships between panel inputs (events) and outputs (actions). Use Correlations to specify the relationships between events, actions and schedules. Note: All inputs, outputs and schedules must be defined before applying correlations. The application shows a particular Job with a list of correlations currently configured to a panel. A check box appears besides each correlation. When unchecked, the correlation is inactive. To create a correlation 1. Select Network > Panel > Correlations. The Correlations Configuration window appears in the Right Pane. Figure 97. Correlation Configuration Version 2.4 LT-995 TX3 Configuration and Administrator Manual Copyright 2012 135 (165) Configuring a Card Access System Panel 2. Click Add. The Add Correlation window appears. Figure 98. Add Correlation 3. Enter the following parameters: When. This parameter defines the input event. Select one of the following: Access is granted. Access is granted. Access is denied. Access is denied. Forced entry alarm. A door is forced open. Door held open alarm. A door did not close. Door not open. Access granted but the door remains closed. Input is active. Select a panel input from 1 to 8 as defined in paragraph 6.2. Unlock mode is on. When in unlock mode the door is unlocked. Unlock mode is off. When in lock mode the door is locked. High security is on. When enabled only access cards with this privilege are able to open the door. 136 (165) TX3 Configuration and Administrator Manual Copyright 2012 Version 2.4 LT-995 Configuring a Card Access System Panel High security is off. When disabled all access cards are able to open the door. At access point/Input label. This parameter defines the access point or input. Action. Action specifies the type of action to occur for a specific input. Select one of the following: Turn ON general output. When enabled the output assigned a specific function performs the required action. Turn OFF general output. When disabled the output assigned this specific function does not perform the designated action. Turn ON high security. When enabled only access cards with this privilege are able to open the door. Turn OFF high security. When disabled all access cards are able to open the door. On panel. On panel applies the action to the selected panel. All networked panels appear, in this example panel 1 and panel 2 are listed. Select one of the following: Panel1 (card) Panel2 (card) All Note: All also applies to any Telephone Access Panels on the network. Output. This parameter applies the action to a specific output or access point on the panel. For an output to appear on this list it must be designated as a general purpose output. For a reader to appear on this list the output must be assigned to a reader. For a Job that uses two outputs and two readers, select one of the following: Output 3 Output 4 Reader A Reader B For. For represents the duration of the action in minutes and seconds up to a maximum of 600 minutes. Uncheck the box if you want the action to continue indefinitely. Version 2.4 LT-995 TX3 Configuration and Administrator Manual Copyright 2012 137 (165) Configuring a Card Access System Panel During schedule. This parameter lets you apply this correlation to a predefined schedule. For a schedule to appear on this list it must be created (see Chapter 7). 4. Click OK to save the information and return to the configuration window, or click Cancel to exit without saving the changes. To edit a correlation 1. Select a correlation and press Edit. The Edit Correlation window appears. 2. Provide the information as you would when creating a correlation. 3. Click Ok to confirm the edit or Cancel to exit and return to the previous window. To delete a correlation 1. Select a correlation and press Delete. 2. Click Send and Exit from the Tool Bar to apply the settings and exit the session. To activate a correlation 1. Click on the check box beside the correlation as shown in Figure 99. Figure 99. Correlation activation 2. 6.5 Click Send and Exit from the Tool Bar to apply the settings and exit the session. Adding or Modifying Cards Cards appear in the Job tree with the addition of the first Card Access System panel. Selecting Cards from the Job tree displays all currently configured cards and their corresponding details on the Right Pane. 138 (165) TX3 Configuration and Administrator Manual Copyright 2012 Version 2.4 LT-995 Configuring a Card Access System Panel Clicking on an item in the column header sorts the list in either its ascending or descending order. Note: All card information is stored in the panel with the exception of profile information, which is stored on the PC. See Figure 104. Figure 100. Card Configuration 6.5.1 Adding Cards The application lets you easily add and modify resident’s card information. To facilitate the task of entering a large card list you can add multiple card information at the same time and then edit their specific values. For information on how to provide detailed configuration information for a card see paragraph 6.5.2. To add a card 1. Select Add Cards from the Menu Bar or right click in the Card Configuration window and select Add Cards. The Add Cards window appears. Figure 101. Add Cards 2. Version 2.4 LT-995 Provide the following information: TX3 Configuration and Administrator Manual Copyright 2012 139 (165) Configuring a Card Access System Panel Total number of cards to add. Specify the number of cards to add. Card name. Specify a name for the card. The maximum number of characters is 30. Card number. Provide a unique card number. If more than one card is added at a time, a number will be attached to the cards to make them unique. Access Level. Select an access level from the list. Access levels are preset by the administrator. See Section 6.7 on how to create Access Levels. Facility code. Enter a facility code for the card with a value from 0 to 4294967294. Access is granted when this facility code matches the value set for the Card Access Panel (see section 6.1.3). 3. 6.5.2 Click OK to add the card(s) and return to the configuration window or click Detail to proceed with additional configuration as described in the next paragraph. You may also click Close to save the existing changes and continue with adding another card. Editing Card Details A card can be edited by selecting Detail from the Add Card window or by double clicking the card. Multiple cards can be edited at the same time by selecting and right clicking on multiple cards. Some options may be disabled or their values may not be assigned to multiple cards. 140 (165) TX3 Configuration and Administrator Manual Copyright 2012 Version 2.4 LT-995 Configuring a Card Access System Panel To edit card details 1. Click the row header on the far left or double click anywhere on the row. You may also right click and select Edit Cards. The Card Details window appears. Figure 102. Card Details 2. Provide the following information: Select a photo here. Click this area and select the card holder’s photo from a directory. Card number. Specify the card number. This number is printed on the card. Note: For card readers with a keypad, the card number serves as the keypad entry access code. PIN. Enter a Personal Identification Number. The pin code is 1 to 4 digits long and is programmed for each card. 0 is not accepted. This is required if the ‘PIN required schedule’ feature is enabled on the card reader. Version 2.4 LT-995 TX3 Configuration and Administrator Manual Copyright 2012 141 (165) Configuring a Card Access System Panel Name. Provide a name for the card holder. Notes. Provide any notes for this card. 3. Select General and provide the following information to specify access levels and activation dates and status: Access level. Select an access level for the card. Access privileges to designated areas are defined by the administrator. Activation date. Specify the activation date for the card. De-activation date. Specify the de-activation date. Status. Status shows the current status of this card. Select Inactive to de-activate or Active to activate the card. Usage counter. Usage counter is a configurable feature that uses a counter to specify a card usage limit at a reader. Each time the card is used this value decreases by one in the database. When it reaches zero, the card is de-activated. Select the check box and specify the maximum usage count for this card. When deselected the card has an unlimited use. Note: 142 (165) For the Usage counter to function enable the Deduct Usage Count feature on the card reader (see paragraph 6.1.3). TX3 Configuration and Administrator Manual Copyright 2012 Version 2.4 LT-995 Configuring a Card Access System Panel 4. Select Advanced. The Advanced tab appears. Figure 103. Card Details Advanced 5. Enable the following features to specify additional access privileges: High security privilege. Assigns the card access rights to areas designated as high security. A card with this privilege can toggle the high security mode to either on or off by swiping the card four times in succession. This option must also be set when configuring the Access Point as described in Section 6.1.3. Extended unlock time. Enables the card to be used during the extended unlock time period. During this time the door remains unlocked. This option is commonly given to seniors and handicap persons. Ignore anti-passback. When this option is specified the card holder is not restricted, if set, by the timed anti-passback mode of the reader. Selecting this option allows the same card unlimited use at the same reader. To set anti-passback see Section 6.1.3. Handicap. Enables the card to access points designated as handicap access as well as the regular lock. The access point must be designated as a handicap lock as described in Section 6.3. Version 2.4 LT-995 TX3 Configuration and Administrator Manual Copyright 2012 143 (165) Configuring a Card Access System Panel Lock-Unlock privilege. Enabling the lock/unlock privilege overrides any scheduled card access restrictions. An access card with lock/unlock privileges, if swiped twice in succession, toggles between lock and unlock mode. The access point must be designated as a specific lock as described in Section 6.3. First person in. When enabled the door becomes unlocked by the first valid card presented during the unlock schedule, causing the door to remain unlocked for the duration of the unlock schedule. This option must also be set when configuring the Access Point as described in Section 6.1.3. 6. Select Profile. The Profile window appears. Figure 104. Card Details Profile 7. Provide the following profile information: First name. First name of the card holder. Last name. Last name of the card holder. Phone. Phone number. Mobile phone. Mobile phone number. E-mail. Email address. Department. Provide the business department. Profile ID. future use. Select Profile. future use. 144 (165) TX3 Configuration and Administrator Manual Copyright 2012 Version 2.4 LT-995 Configuring a Card Access System Panel 8. Select More Profile Info. The More Profile Info window appears. Figure 105. Card Details More Profile Info 9. Provide the following additional address information. Address. Resident address Apt#. Resident apartment number. City. City name. Province/state. Province or state. Country/region. Country or region name. Postal/zip code. Postal or zip code. 10. 6.6 Click OK to add the card information and return to the configuration window, or click Cancel to exit without saving the changes. Finding a Card The application provides you with quick browsing and searching capabilities for finding card information. Figure 106. Card Search To find a card, enter the card name in the Find box above the list. The list will automatically refresh as you type in the criteria. To find by another column, say by card number, select Card Number in the In column box. To restore the full list, press the Clear button. Version 2.4 LT-995 TX3 Configuration and Administrator Manual Copyright 2012 145 (165) Configuring a Card Access System Panel 6.7 Configuring Access levels Creating an access level lets you define where and when to use a card, and set elevator usage if elevator controls are used. Access levels are assigned to cards to help the administrator keep track of access privileges (for a description of how to assign an access level to a card see section 6.5). A maximum of 32 access levels are defined for each controller. A schedule is associated with each access level for all the access points on the controller as indicated by the following example. Access level ID = 1 • for reader A schedule = Always • for reader B schedule = Never Access level ID = 2 • for reader A schedule = Office hours • for reader B schedule = Always If a card is assigned an access level 1 it means the user has access to reader A at all times but will not have access to reader B at any time. If a card is assigned an access level 2 it means the user has access to reader A during the office hours and will have access to reader B all the time. Access Levels appear in the Job tree with the addition of the first Card Access System panel. Selecting Access Levels from the Job tree displays all currently configured access levels and their corresponding details in the Access Level Configuration window in the Right Pane. 146 (165) TX3 Configuration and Administrator Manual Copyright 2012 Version 2.4 LT-995 Configuring a Card Access System Panel Clicking on an item in the column header sorts the list in either its ascending or descending order. Figure 107. Access Level Configuration Note: By default the ‘Admin’ level has access to all access points at all times and it is not configurable. To create an access level 1. Select Access Levels from the Job tree. The Access Level Configuration window appears. 2. Click Add. A new access level appears. 3. Define the following parameters: Label. Provide a name for this access level. This item is not stored on the panel. Retrieving a Job resets the label to the default value, such as ‘Access Level1’. Access Points. All access points appear. Use this text box to enable or disable access. Schedule. From the schedule list select when access is granted: always, never or evenings, or any other previously defined schedule. 4. Use the following commands as required: Add. Add lets you create additional access levels. Version 2.4 LT-995 TX3 Configuration and Administrator Manual Copyright 2012 147 (165) Configuring a Card Access System Panel Delete. Deletes the selected access level. Set all. Set all enables access to all access levels. Clear all. Clear all disables access to all access levels To set an elevator control 1. Click Elevators... . The Elevator Control window appears. Figure 108. Elevator Control 2. Provide the following information to restrict elevator use: Enable Elevator Restriction. Select this box to enable elevator restrictions. Elevator address. Provide the network address of the elevator restriction unit for the card. Activate relays for. Specify the amount of time a elevator is accessible after the controller grants access up to a maximum of 600 seconds. 148 (165) TX3 Configuration and Administrator Manual Copyright 2012 Version 2.4 LT-995 Configuring a Card Access System Panel Elevator relay code. Provide the elevator relay code for each floor that requires access. Note: Version 2.4 LT-995 The maximum number of relays that can be assigned to an access level is 16. 3. Click OK to add the elevator control information and return to the Access Level Configuration window, or click Cancel to exit without saving the changes. 4. Click Send and Exit from the Tool Bar to apply the settings and exit the session. TX3 Configuration and Administrator Manual Copyright 2012 149 (165) Defining Schedules and Holidays 7 Defining Schedules and Holidays Touch Screen and Configurator let you assign access levels for card users. This chapter explains 150 (165) • Schedules • Holidays TX3 Configuration and Administrator Manual Copyright 2012 Version 2.4 LT-995 Defining Schedules and Holidays 7.1 Defining Schedules Schedules lets you define a timetable to establish when certain panel functions are permitted to occur, such as when calls to residents are allowed, when residents can grant access to a visitor or when the postal lock can be used. These schedules are designated and listed by name, and are available for selection wherever it is necessary to invoke access permission. Multiple periods may be used if the schedule is not continuous or does not span to the next day. To create a schedule 1. Click Schedules from the Job tree. The Schedule Configuration window appears listing the available schedules. Figure 109. Schedule Configuration 2. Select a schedule or click Add to create a new schedule. Provide information for the following parameters: Always. Select this option to always allow panel settings to occur at all times. By default this schedule is pre-defined and is not accessible. Never. Select this option to never allow panel settings to occur at any time. By default this schedule is pre-defined and is not accessible. Label. Provide a name for the schedule. Start. Specify a start day and time. Version 2.4 LT-995 TX3 Configuration and Administrator Manual Copyright 2012 151 (165) Defining Schedules and Holidays End. Specify an end day and time. Sun to Sat. Select the day or days of the week for the schedule to take effect. Hol. Select this check box to apply to include holidays. Holidays are defined on the Holiday View. 3. Click Send and Exit from the Tool Bar to apply the settings and exit the session. To delete a schedule 7.2 1. Select the schedule and click Delete. 2. Click Send and Exit from the Tool Bar to apply the settings and exit the session. Defining Holidays Holidays allow you to define a calendar of holiday periods for determining when certain panel functions, such door access permission, are allowed. A holiday is part of a schedule. Holidays consist of start date and time, end date and time, and may include holidays that re-occur on the same date every year. 152 (165) TX3 Configuration and Administrator Manual Copyright 2012 Version 2.4 LT-995 Defining Schedules and Holidays To create a holiday 1. Click Holiday from the Job tree. The Holiday Configuration window appears listing the available holidays. Figure 110. Holiday Configuration 2. Select a holiday or click Add to create a new holiday. Provide information for the following parameters: Name. Provide a name for the holiday. Start. Specify a start day and time. End. Specify an end day and time. Repeat annually. Check this box if the same start, end date and time reoccur every year. 3. Click Send and Exit from the Tool Bar to apply the settings and exit the session. To delete a schedule Version 2.4 LT-995 1. Select the schedule and click Delete. 2. Click Send and Exit from the Tool Bar t TX3 Configuration and Administrator Manual Copyright 2012 153 (165) Monitoring 8 Monitoring Touch Screen and Configurator let you monitor the system information and status. This chapter explains 154 (165) • Network status monitoring • Access point monitoring TX3 Configuration and Administrator Manual Copyright 2012 Version 2.4 LT-995 Monitoring 8.1 Monitoring Touch Screen and Configurator display all network and access point status. Selecting Monitoring displays all panels and their corresponding details in the Network Status window in the Right Pane. 8.1.1 Network Status Network status provides information about panel connectivity and shows the existing state as ‘normal’, ‘trouble’, ‘alarm’, or ‘offline’, as well as the firmware version number. Access to additional panel options is available. To access network status 1. Click Network Status on the Job tree. The Network Status window appears showing the state of each panel. Figure 111. Network Status 2. Version 2.4 LT-995 Left click or right click on the panel. The following information appears: TX3 Configuration and Administrator Manual Copyright 2012 155 (165) Monitoring Panel information. Panel Information shows the panel name, type, model, hardware version, firmware version, network address, network panel ID and the date of the last change. Figure 112. Panel Information Set Date and Time. Selecting this option lets you set the panel clock to a time other than the PC clock. Every time you access the Set Date and Time window the current PC time is shown. Figure 113. Set Date and Time 156 (165) TX3 Configuration and Administrator Manual Copyright 2012 Version 2.4 LT-995 Monitoring Set Panel Passcode. Set Panel Passcode allows you to set the level 3 passcode. In order to connect to the panel, this passcode must match the level 3 passcode on the panel. Figure 114. Set Panel Passcode Note: The level 3 passcode is initially set at the panel. The default is 3333. Event Logs. Event Logs lets you read the user and system logs, and save them to the database. You may also erase the logs from the panel or from the database. Figure 115. Set Date and Time 3. Version 2.4 LT-995 Click Send and Exit from the Tool Bar to apply the settings and exit the session. TX3 Configuration and Administrator Manual Copyright 2012 157 (165) Monitoring 8.1.2 Access Point Status Access Point Status displays the current status of the all card reader access points on the network and shows their status as ‘normal’, ‘trouble’, ‘alarm’, or ‘offline’, as well as their lock/unlock and high security on/off status. Access Point Status also lets you grant access, and turn on or off the unlock and high security functions. To view the status of access points 1. Click Access Point Status on the Job tree. The Access Point Status window appears showing the state of each access point. Figure 116. Access Point Status 2. Right click on an access point. The following selections appear: Grant access. Use Grant access to admit access point entry. Typically this unlocks the door. Unlock mode ON. Turns on the unlock mode until the next scheduled event or the panel is reset. Unlock mode OFF. Turns off the unlock mode until the next scheduled event or the panel is reset. High security ON. Turns on the high security mode until the next scheduled event or the panel is reset. High security OFF. Turns off the high security mode until the next scheduled event or the panel is reset. 3. 158 (165) Click Send and Exit from the Tool Bar to apply the settings and exit the session. TX3 Configuration and Administrator Manual Copyright 2012 Version 2.4 LT-995 APPENDIX 9 APPENDIX The Appendix provides additional information about the Touch Screen. This chapter explains • Version 2.4 LT-995 Configurable User Interface Elements TX3 Configuration and Administrator Manual Copyright 2012 159 (165) APPENDIX 9.1 Configurable Touch Screen User Interface Elements The following tables describe the user interface elements as shown in Figures 42, 46 and 47. Call Button Element Description Call button border color Call button border color Call button color Call button color Call button font Font used for call button Call button font color Font color used for call button Call button shade Call button shade Call Reception Element Description Reception button border color Call reception button border color Reception button color Call reception button color Reception button font color Font color used for call reception button Reception button font Font used for call reception button Reception button shade Call reception button shade General 160 (165) Element Description Event screen back color Background color of the event screen that appears when calling a resident Event screen button color Color of the button on the event screen that appears when calling a resident TX3 Configuration and Administrator Manual Copyright 2012 Version 2.4 LT-995 APPENDIX General (Continued) Element Description Event screen font color Color of the font that is used in the event screen that appears when calling a resident Event screen font Font that is used in the event screen that appears when calling a resident Invalid name/dial code back color Background color of the box that appears when an invalid resident name or dial code is entered Invalid name/dial code font color Color of the font used for the box that appears when an invalid resident name or dial code is entered Invalid name/dial code font Font used for the box that appears when an invalid resident name or dial code is entered Keyboard back color Background color of the keyboard Main screen back color Background color of the main screen Help Button Element Description Help button border color Help / Information button border color Help button color Help / Information button color Help button font color Font color used for help / information button Help button font Font used for help / information button Help button shade Help / Information button shade Keyboard Buttons Version 2.4 LT-995 Element Description Letter button border color Border color of all keyboard letter (alphabetic) buttons TX3 Configuration and Administrator Manual Copyright 2012 161 (165) APPENDIX Keyboard Buttons (Continued) Element Description Letter button color Color of all keyboard letter (alphabetic) buttons Letter button font Font used for all keyboard letter (alphabetic) buttons Letter button shade Button shade of all keyboard letter (alphabetic) buttons Num button border color Border color of all keyboard numeric buttons Num button color Color of all keyboard numeric buttons Num button font color Font color used for all keyboard numeric buttons Num button font Font used for all keyboard numeric buttons Num button shade Button shade of all keyboard numeric buttons Letter button font color Font color used for all keyboard letter (alphabetic) buttons Leave Message Button 162 (165) Element Description Msg. button border color Leave message button border color Msg. button color Leave message button color Msg. button font color Font color used for leave message button Msg. button font Font used for leave message button Msg. button shade Leave message button shade TX3 Configuration and Administrator Manual Copyright 2012 Version 2.4 LT-995 APPENDIX Miscellaneous Version 2.4 LT-995 Element Description Clock hour color Color of the hour hand for the analogue clock Clock minute color Color of the minute hand for the analogue clock Clock sec. color Color of the second hand for the analogue clock Clock ticks color Color of the ticks for the analogue clock Date font color Color of the date font Date font Font used for the date label Dial code font color Font color used for dial code label found in the resident detail box Dial code font Font used for dial code label found in the resident detail box Info box border color Border color used for the title of the information box Info box font color Font color used for the title of the information box Info box font Font used for the title of the information box Res. box border color Border color used for the resident directory box, Res. box font color Font color used for the title of the resident directory box Res. detail box font Font used for the title of the resident detail box Res. detail box border color Border color used for the resident detail box Res. detail box color Font color used for the title of the resident detail box Search box color Search text box background color Search box font color Search text box font color, TX3 Configuration and Administrator Manual Copyright 2012 163 (165) APPENDIX Miscellaneous (Continued) Element Description Search box font Search text box font, Res. detail box border color Border color used for the resident detail box Res. detail box color Font color used for the title of the resident detail box Residents 164 (165) Element Description Alternate highlight color Color of alternate rows when selected Back color Background color (Recommended: Use same as Main Screen background color) Column size Size of dial code column (The resident name column is adjusted automatically) Column title back color Background color of the column title Column title font color Color of the font used in column title Column title font Font used for the column title Column title text align Text alignment of the column title Font color Color of font used for resident names and dial codes Font Font used for resident names and dial codes Grid color Color of grid lines separating rows and columns Highlight color Color of row when selected Highlight font color Color of font used for resident name and dial code when selected Row size Size of rows that hold resident names and dial codes Text alignment Text alignment for resident names and dial codes TX3 Configuration and Administrator Manual Copyright 2012 Version 2.4 LT-995 APPENDIX Residents (Continued) Element Description Alternate highlight color Color of alternate rows when selected Scroll Up Down Buttons Element Description Scroll border color Border color for scroll up and down buttons Scroll button color Button color for scroll up and down buttons Scroll button shade Button shade for scroll up and down buttons Show Flash Button Version 2.4 LT-995 Element Description Flash button border color Show flash banner button border color Flash button color Show flash banner button color Flash button font color Font color used for show flash banner button Flash button font Font used for show flash banner button Flash button shade Show flash banner button shade TX3 Configuration and Administrator Manual Copyright 2012 165 (165)