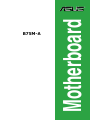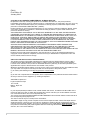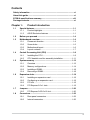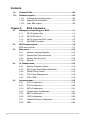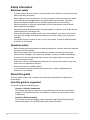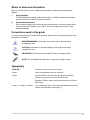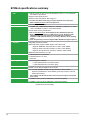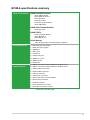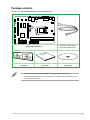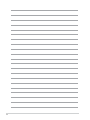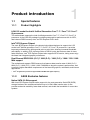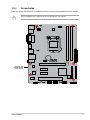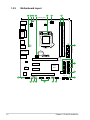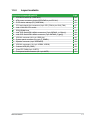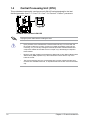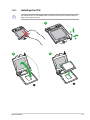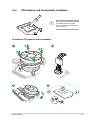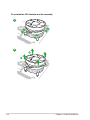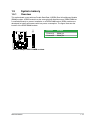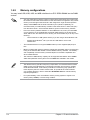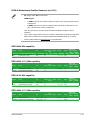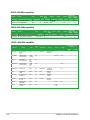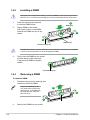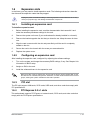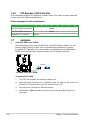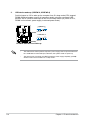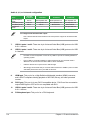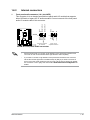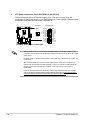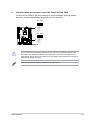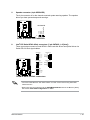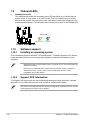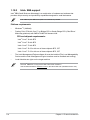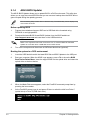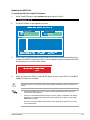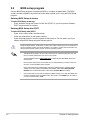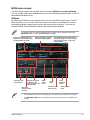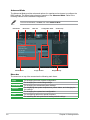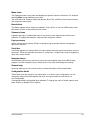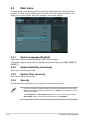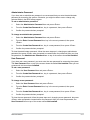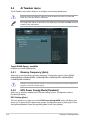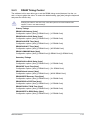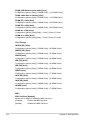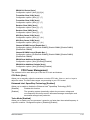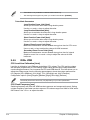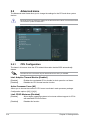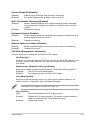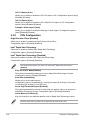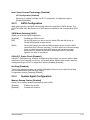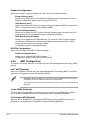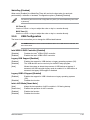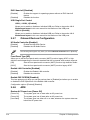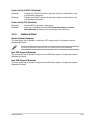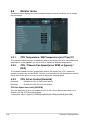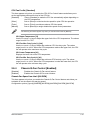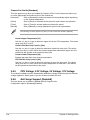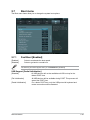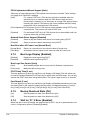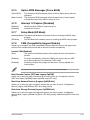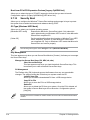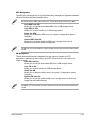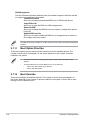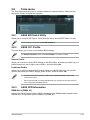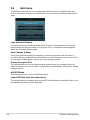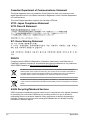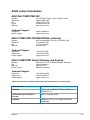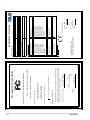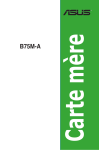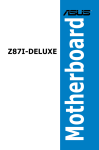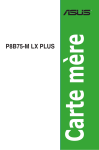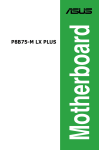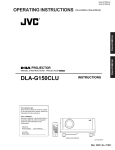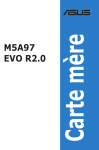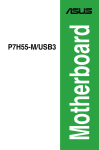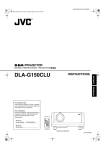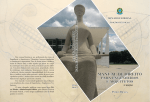Download Asus V9950SE 256 / 128M Specifications
Transcript
Motherboard B75M-A E8116 First Edition V1 January 2013 Copyright © 2013 ASUSTeK COMPUTER INC. All Rights Reserved. No part of this manual, including the products and software described in it, may be reproduced, transmitted, transcribed, stored in a retrieval system, or translated into any language in any form or by any means, except documentation kept by the purchaser for backup purposes, without the express written permission of ASUSTeK COMPUTER INC. (“ASUS”). Product warranty or service will not be extended if: (1) the product is repaired, modified or altered, unless such repair, modification of alteration is authorized in writing by ASUS; or (2) the serial number of the product is defaced or missing. ASUS PROVIDES THIS MANUAL “AS IS” WITHOUT WARRANTY OF ANY KIND, EITHER EXPRESS OR IMPLIED, INCLUDING BUT NOT LIMITED TO THE IMPLIED WARRANTIES OR CONDITIONS OF MERCHANTABILITY OR FITNESS FOR A PARTICULAR PURPOSE. IN NO EVENT SHALL ASUS, ITS DIRECTORS, OFFICERS, EMPLOYEES OR AGENTS BE LIABLE FOR ANY INDIRECT, SPECIAL, INCIDENTAL, OR CONSEQUENTIAL DAMAGES (INCLUDING DAMAGES FOR LOSS OF PROFITS, LOSS OF BUSINESS, LOSS OF USE OR DATA, INTERRUPTION OF BUSINESS AND THE LIKE), EVEN IF ASUS HAS BEEN ADVISED OF THE POSSIBILITY OF SUCH DAMAGES ARISING FROM ANY DEFECT OR ERROR IN THIS MANUAL OR PRODUCT. SPECIFICATIONS AND INFORMATION CONTAINED IN THIS MANUAL ARE FURNISHED FOR INFORMATIONAL USE ONLY, AND ARE SUBJECT TO CHANGE AT ANY TIME WITHOUT NOTICE, AND SHOULD NOT BE CONSTRUED AS A COMMITMENT BY ASUS. ASUS ASSUMES NO RESPONSIBILITY OR LIABILITY FOR ANY ERRORS OR INACCURACIES THAT MAY APPEAR IN THIS MANUAL, INCLUDING THE PRODUCTS AND SOFTWARE DESCRIBED IN IT. Products and corporate names appearing in this manual may or may not be registered trademarks or copyrights of their respective companies, and are used only for identification or explanation and to the owners’ benefit, without intent to infringe. Offer to Provide Source Code of Certain Software This product contains copyrighted software that is licensed under the General Public License (“GPL”), under the Lesser General Public License Version (“LGPL”) and/or other Free Open Source Software Licenses. Such software in this product is distributed without any warranty to the extent permitted by the applicable law. Copies of these licenses are included in this product. Where the applicable license entitles you to the source code of such software and/or other additional data, you may obtain it for a period of three years after our last shipment of the product, either (1) for free by downloading it from http://support.asus.com/download or (2) for the cost of reproduction and shipment, which is dependent on the preferred carrier and the location where you want to have it shipped to, by sending a request to: ASUSTeK Computer Inc. Legal Compliance Dept. 15 Li Te Rd., Beitou, Taipei 112 Taiwan In your request please provide the name, model number and version, as stated in the About Box of the product for which you wish to obtain the corresponding source code and your contact details so that we can coordinate the terms and cost of shipment with you. The source code will be distributed WITHOUT ANY WARRANTY and licensed under the same license as the corresponding binary/object code. This offer is valid to anyone in receipt of this information. ASUSTeK is eager to duly provide complete source code as required under various Free Open Source Software licenses. If however you encounter any problems in obtaining the full corresponding source code we would be much obliged if you give us a notification to the email address [email protected], stating the product and describing the problem (please DO NOT send large attachments such as source code archives, etc. to this email address). ii Contents Safety information....................................................................................... vi About this guide.......................................................................................... vi B75M-A specifications summary............................................................. viii Package contents........................................................................................ xi Chapter 1: 1.1 1.2 1.3 Special features............................................................................. 1-1 1.1.1 1.1.2 1.5 1.3.1 Placement direction......................................................... 1-4 1.3.3 Motherboard layout.......................................................... 1-6 1.3.4 1.8 Screw holes..................................................................... 1-5 Layout contents................................................................ 1-7 Central Processing Unit (CPU).................................................... 1-8 1.4.1 1.4.2 Installing the CPU............................................................ 1-9 CPU heatsink and fan assembly installation...................1-11 System memory.......................................................................... 1-13 1.5.1 Overview........................................................................ 1-13 1.5.3 Installing a DIMM........................................................... 1-18 1.5.4 Memory configurations................................................... 1-14 Removing a DIMM......................................................... 1-18 Expansion slots........................................................................... 1-19 1.6.1 Installing an expansion card.......................................... 1-19 1.6.3 PCI slot.......................................................................... 1-19 1.6.2 1.7 ASUS Exclusive features................................................. 1-1 Motherboard overview.................................................................. 1-4 1.5.2 1.6 Product highlights............................................................ 1-1 Before you proceed...................................................................... 1-4 1.3.2 1.4 Product introduction 1.6.4 Configuring an expansion card...................................... 1-19 PCI Express 2.0 x1 slots................................................ 1-19 Jumpers....................................................................................... 1-20 1.6.5 PCI Express 3.0/2.0 x16 slot.......................................... 1-20 1.8.1 Rear panel connectors................................................... 1-23 Connectors.................................................................................. 1-23 1.8.2 Internal connectors........................................................ 1-25 iii Contents 1.9 1.10 Onboard LEDs............................................................................. 1-32 Software support......................................................................... 1-32 1.10.1 Installing an operating system....................................... 1-32 1.10.3 Intel® SBA support . ....................................................... 1-34 1.10.2 Chapter 2: 2.1 2.3 2.1.1 ASUS Update utility......................................................... 2-1 2.1.3 ASUS CrashFree BIOS 3 utility....................................... 2-3 2.1.4 Main menu................................................................................... 2-10 2.3.1 System Language [English]........................................... 2-10 2.3.3 System Time [xx:xx:xx].................................................. 2-10 2.3.4 System Date [Day xx/xx/xxxx]........................................ 2-10 Security.......................................................................... 2-10 Ai Tweaker menu......................................................................... 2-12 2.4.1 Memory Frequency [Auto].............................................. 2-12 2.4.3 DRAM Timing Control.................................................... 2-13 2.4.4 EPU Power Saving Mode [Disabled]............................. 2-12 CPU Power Management.............................................. 2-15 2.4.5 DIGI+ VRM..................................................................... 2-16 2.5.1 CPU Configuration......................................................... 2-18 2.5.3 SATA Configuration........................................................ 2-21 Advanced menu.......................................................................... 2-18 2.5.2 2.5.4 2.5.5 2.5.6 2.5.7 2.5.8 iv ASUS BIOS Updater........................................................ 2-4 BIOS menu screen.......................................................................... 2-7 2.4.2 2.5 ASUS EZ Flash 2............................................................. 2-2 BIOS setup program..................................................................... 2-6 2.3.2 2.4 BIOS information Managing and updating your BIOS............................................. 2-1 2.1.2 2.2 Support DVD information............................................... 1-32 PCH Configuration......................................................... 2-20 System Agent Configuration.......................................... 2-21 AMT Configuration......................................................... 2-22 USB Configuration......................................................... 2-23 Onboard Devices Configuration..................................... 2-24 APM............................................................................... 2-24 Contents 2.6 2.5.9 Network Stack................................................................ 2-25 2.6.1 CPU Temperature / MB Temperature [xxxºC/xxxºF]....... 2-26 or [Ignore] / [N/A]............................................................ 2-26 Monitor menu.............................................................................. 2-26 2.6.2 2.6.3 2.6.4 2.6.5 2.7 2.6.6 Chassis Q-Fan Control [Enabled].................................. 2-27 CPU Voltage, 3.3V Voltage, 5V Voltage, 12V Voltage... 2-28 Anti Surge Support [Enabled]........................................ 2-28 2.7.1 Fast Boot [Enabled]....................................................... 2-29 2.7.3 Bootup NumLock State [On].......................................... 2-30 2.7.4 2.7.5 2.7.6 2.7.7 2.7.8 2.7.10 2.7.11 2.7.12 Boot Logo Display [Enabled].......................................... 2-30 Wait for ‘F1’ If Error [Enabled]........................................ 2-30 Option ROM Messages [Force BIOS]............................ 2-31 Interrupt 19 Capture [Disabled]...................................... 2-31 Setup Mode [EZ Mode].................................................. 2-31 CSM (Compatibility Support Module)............................. 2-31 Security Boot.................................................................. 2-32 Boot Option Priorities..................................................... 2-34 Boot Override................................................................. 2-34 Tools menu.................................................................................. 2-35 2.8.1 ASUS EZ Flash 2 Utility................................................. 2-35 2.8.3 ASUS SPD Information.................................................. 2-35 2.8.2 2.9 CPU Q-Fan Control [Enabled]....................................... 2-26 Boot menu................................................................................... 2-29 2.7.2 2.8 CPU / Chassis Fan Speed [xxxx RPM] ASUS O.C. Profile.......................................................... 2-35 Exit menu..................................................................................... 2-36 Appendices Notices........................................................................................................A-1 ASUS contact information........................................................................A-3 Safety information Electrical safety • • • • • • To prevent electrical shock hazard, disconnect the power cable from the electrical outlet before relocating the system. When adding or removing devices to or from the system, ensure that the power cables for the devices are unplugged before the signal cables are connected. If possible, disconnect all power cables from the existing system before you add a device. Before connecting or removing signal cables from the motherboard, ensure that all power cables are unplugged. Seek professional assistance before using an adapter or extension cord. These devices could interrupt the grounding circuit. Ensure that your power supply is set to the correct voltage in your area. If you are not sure about the voltage of the electrical outlet you are using, contact your local power company. If the power supply is broken, do not try to fix it by yourself. Contact a qualified service technician or your retailer. Operation safety • • • • • • Before installing the motherboard and adding components, carefully read all the manuals that came with the package. Before using the product, ensure all cables are correctly connected and the power cables are not damaged. If you detect any damage, contact your dealer immediately. To avoid short circuits, keep paper clips, screws, and staples away from connectors, slots, sockets and circuitry. Avoid dust, humidity, and temperature extremes. Do not place the product in any area where it may be exposed to moisture. Place the product on a stable surface. If you encounter technical problems with the product, contact a qualified service technician or your retailer. About this guide This user guide contains the information you need when installing and configuring the motherboard. How this guide is organized This guide contains the following parts: • • vi Chapter 1: Product introduction This chapter describes the features of the motherboard and the new technology it supports. It includes descriptions of the switches, jumpers, and connectors on the motherboard. Chapter 2: BIOS information This chapter discusses changing system settings through the BIOS Setup menus. Detailed descriptions fo the BIOS parameters are also provided. Where to find more information Refer to the following sources for additional information and for product and software updates. 1. 2. ASUS websites The ASUS website provides updated information on ASUS hardware and software products. Refer to the ASUS contact information. Optional documentation Your product package may include optional documentation, such as warranty flyers, that may have been added by your dealer. These documents are not part of the standard package. Conventions used in this guide To ensure that you perform certain tasks properly, take note of the following symbols used throughout this manual. DANGER/WARNING: Information to prevent injury to yourself when completing a task. CAUTION: Information to prevent damage to the components when completing a task IMPORTANT: Instructions that you MUST follow to complete a task. NOTE: Tips and additional information to help you complete a task. Typography Bold text Indicates a menu or an item to select. Italics Used to emphasize a word or a phrase. <Key> Keys enclosed in the less-than and greater-than sign means that you must press the enclosed key. Example: <Enter> means that you must press the Enter or Return key. <Key1> + <Key2> + <Key3> If you must press two or more keys simultaneously, the key names are linked with a plus sign (+). vii B75M-A specifications summary CPU LGA1155 socket for Intel® 3rd / 2nd Generation Core™ i7 / i5 / i3, Pentium® and Celeron® processors Supports Intel® 22/32nm CPU Supports Intel® Turbo Boost Technology 2.0 Chipset Memory * The Intel® Turbo Boost Technology 2.0 support depends on the CPU types. ** Refer to www.asus.com for Intel® CPU support list. Intel® B75 Express Chipset 2 x DIMM, max. 16GB, DDR3 2200(O.C.) / 2000(O.C.) /1800 (O.C.) / 1600 / 1333 / 1066 MHz, non-ECC, un-buffered memory Dual-channel memory architecture Graphics Expansion slots Storage LAN Audio USB * Refer to www.asus.com for the latest Memory QVL (Qualified Vendors List). ** When you install a total memory of 4GB capacity or more, Windows® 32-bit operating system may only recognize less than 3GB. We recommend a maximum of 3GB system memory if you are using a Windows® 32-bit operating system. *** Intel® 3rd generation processors support DDR3 1600 MHz and higher frequency. Integrated graphics processor Multi-VGA output support: HDMI, DVI-D, and D-Sub ports - Supports HDMI with max.resolution of 1920 x 1200 @60Hz - Supports DVI-D with max.resolution of 1920 x 1200 @60Hz - Supports D-Sub with max. resolution of 2048 x 1536 @75Hz Maximum shared memory of 1 GB 1 x PCI Express 3.0/2.0 x16 slot 2 x PCI Express 2.0 x1 slots 1 x PCI slot Intel® B75 Express Chipset: - 5 x Serial ATA 3.0 Gb/s connectors (blue) - 1 x Serial ATA 6.0 Gb/s connector (gray) Realtek® 8111F-VB-CG Gigabit LAN controller 6+2 Channels Realtek® ALC887-VD High Definition Audio CODEC - Supports jack-detection, multi-streaming, anti-pop function, and front panel jack-retasking * Use a chassis with HD audio module in the front panel to support an 8-channel audio output. 4 x USB 3.0 ports (2 ports at midboard, 2 ports at back panel) 8 x USB 2.0 ports (4 ports at midboard, 4 ports at back panel) (continued on the next page) viii B75M-A specifications summary ASUS unique features ASUS Exclusive Features: - ASUS USB 3.0 Boost - ASUS Network iControl - ASUS AI Suite II - ASUS AI Charger - ASUS Anti-Surge Protection - ASUS UEFI BIOS ASUS Quiet Thermal Solution: - ASUS Fan Xpert ASUS EZ DIY: - ASUS CrashFree BIOS 3 - ASUS EZ Flash 2 - ASUS MyLogo 2™ Other features Rear panel I/O ports - 100% All high-quality conductive polymer capacitors 1 x PS/2 keyboard port (purple) 1 x PS/2 mouse port (green) 1 x HDMI port 1 x DVI-D port 1 x D-Sub port 1 x LAN (RJ-45) port 4 x USB 2.0/1.1 ports 2 x USB 3.0 ports Internal connectors/ switches/ buttons 3 x Audio jacks 1 x USB 3.0 connector supports additional 2 USB 3.0 ports 2 x USB 2.0 connectors support additional 4 USB 2.0 ports 5 x SATA 3.0 Gb/s connectors 1 x SATA 6.0 Gb/s connector 1 x CPU fan connector 1 x Chassis fan connectors 1 x Front panel audio connector (AAFP) 1 x System panel connector 1 x Speaker connector 1 x 24-pin ATX power connector 1 x 4-pin ATX 12V power connector (continued on the next page) ix B75M-A specifications summary BIOS features Manageability Support DVD 128 Mb Flash ROM, AMI BIOS, PnP, DMI2.0, WfM2.0, SM BIOS 2.5, ACPI 2.0a, Multi-language BIOS, ASUS EZ Flash 2, ASUS CrashFree BIOS 3 WfM 2.0, DMI 2.0, WOL by PME, WOR by PME, PXE Drivers ASUS utilities ASUS Update Form factor Anti-virus software (OEM version) MicroATX form factor: 9.6”x 7.0” (24.4cm x 17.8cm) Specifications are subject to change without notice. Package contents Check your motherboard package for the following items. KBMS USB34 HDMI USB3_12 LAN1_USB12 AUDIO RTL 8111F Super I/O ALC 887 AAFP DVI_VGA CHA_FAN PCIEX1_1 DIGI +VRM F_PANEL Intel® B75 SPEAKER CPU_FAN USB78 B75M-A BATTERY PCIEX16 USB56 PCI1 LGA1155 PCIEX1_2 SB_PWR USBPW5-8 PS2_USBPW34 ATX12V USBPW12 CLRTC 128Mb BIOS DDR3 DIMM_A1 (64bit, 240-pin module) USB3_34 DDR3 DIMM_B1 (64bit, 240-pin module) SATA3G_5 SATA6G_1 SATA3G_3 SATA3G_4 SATA3G_1 SATA3G_2 EATXPWR 1 x Serial ATA 3.0Gb/s cable 1 x Serial ATA 6.0Gb/s cable ASUS B75M-A motherboard nual User Ma 1 x I/O-Shield User Guide Support DVD • If any of the above items are damaged or missing, contact your retailer. • The illustrated items above are for reference only. Actual product specifications may vary with different models. xi xii Product introduction 1.1 Special features 1.1.1 Product highlights 1 LGA1155 socket for Intel® 3rd/2nd Generation Core™ i7 / Core™ i5 / Core™ i3 processors This motherboard supports the Intel® 3rd/2nd generation Core™ i7 / Core™ i5 / Core™ i3 processors in the LGA1155 package It provides great graphics performance with its iGPU, dual-channel DDR3 memory slots, and PCI Express 2.0/3.0 slots. Intel® B75 Express Chipset The Intel® B75 Express Chipset is the latest single-chipset designed to support the 1155 socket Intel® 3rd/2nd generation Core™ i7 / Core™ i5 / Core™ i3 processors. It provides improved performance by utilizing serial point-to-point links, allowing increased bandwidth and stability. In addition, B75 chipset provides 4 USB 3.0 ports that retrieves data 10 times faster. Moreover, Intel® B75 Express Chipset also supports iGPU function, letting users enjoy the latest Intel integrated graphic performance. Dual-Channel DDR3 2200 (O.C.)*/ 2000 (O.C.) / 1800 (O.C.) / 1600 / 1333 / 1066 MHz support The motherboard supports DDR3 memory that features data transfer rates of 2200 (O.C.)/ 2000 (O.C.) / 1800 (O.C.) / 1600 / 1333 / 1066 MHz to boost the system’s performance, and to meet the higher bandwidth requirements of the latest 3D graphics, multimedia, and Internet applications. * Intel® 3rd generation processors support DDR3 1600 MHz and higher frequency. 1.1.2 ASUS Exclusive features Native SATA 6.0 Gb/s support With Intel® B75 Express Chipset native support for the next-generation Serial ATA (SATA) storage interface, this motherboard delivers up to 6.0 Gb/s data transfer rates. It also provides enhanced scalability, faster data retrieval, and double the bandwidth of current bus systems. ASUS B75M-A 1-1 Complete USB 3.0 Integration This motherboard offers you the strategic USB 3.0 accessibility for both the front and rear panels, allowing you to experience the convenience of the latest plug and play connectivity solution at speed up to ten times faster than USB 2.0. PCI Express® 3.0 PCI Express® 3.0 (PCIe 3.0) is the PCI Express bus standard that provides twice the performance and speed of PCIe 2.0. It provides an optimal graphics performance, unprecedented data speed, and seamless transition with its complete backward compatibility to PCIe 1.0/2.0 devices. * Intel® 3rd generation Core™ processors support PCIe 3.0 ASUS UEFI BIOS (EZ Mode) ASUS UEFI BIOS, a UEFI compliant architecture, offers the first mouse-controlled intuitive graphical BIOS interface that goes beyond the traditional keyboard-only BIOS controls, providing you with more flexibility, convenience, and easy to navigate EFI BIOS than the traditional BIOS versions. It offers you with dual selectable modes and native support for hard drives larger than 2.2 TB. ASUS UEFI BIOS includes the following new features: • F12 BIOS snapshot hotkey • F3 Shortcut for most accessed information • ASUS DRAM SPD (Serial Presence Detect) information detecting faulty DIMMs, and helping with difficult POST situations. Ai Charger Ai Charger is a unique fast-charging software that supports iPods, iPhones, and iPads. * Check your USB mobile device if it fully supports the BC 1.1 function. ** The actual charging speed may vary with your USB device’s conditions. *** Ai Charger is only supported when you set the USB device wake-up jumpers to +5VSB. See section 1.7 Jumpers for details. USB 3.0 Boost With USB 3.0 Boost technology, a USB device’s transmission speed is significantly increased, adding to an already impressive USB 3.0 transfer speed. ASUS software automatically accelerates data speeds for compatible USB 3.0 peripherals without the need for any user interaction. AI Suite II With its user interface, ASUS AI Suite II integrates several ASUS utilities and allows you to launch and operate these utilities simultaneously. It allows you to configure the overclocking settings, adjust the frequencies and related voltages, remotely control the system via a mobile device, and other easy-to-use helpful utilities. 1-2 Chapter 1: Product introduction ASUS MyLogo 2™ This feature allows you to convert your favorite photo into a 256-color boot logo for a more colorful and vivid image on your screen. ASUS CrashFree BIOS 3 ASUS CrashFree BIOS 3 is an auto-recovery tool that allows you to restore a corrupted BIOS file using the bundled support DVD or USB flash disk that contains the latest BIOS file. ASUS Fan Xpert ASUS Fan Xpert intelligently allows you to adjust both the CPU and chassis fan speeds based on different ambient temperatures, resulting to a quiet and cool computing environment. Network iControl Network iControl is an intuitive one-step network control center that makes it easier for you to manage your bandwidth and allows you to set, monitor, and schedule the bandwidth priorities for your network programs. It allows you to automatically connect to a PPPoE network for a more convenient online experience. ASUS Anti-Surge Protection This special design prevents expensive devices and the motherboard from damage caused by power surges from switching power supply (PSU). C.P.R. (CPU Parameter Recall) The BIOS C.P.R. feature automatically restores CPU default settings when the system crashes due to overclocking failure. C.P.R. eliminates the need to open the system chassis and clear the RTC data. Simply shut down and reboot the system, and the BIOS automatically restores the CPU parameters to their default settings. ErP ready This motherboard is European Union´s Energy-related Products (ErP) ready, and ErP requires products to meet certain energy efficiency requirements with regard to energy consumption. This is in line with ASUS’ vision of creating environment-friendly and energyefficient products through product design and innovation aimed at reducing carbon footprint and mitigating environmental impact. ASUS B75M-A 1-3 1.2 Before you proceed Take note of the following precautions before you install motherboard components or change any motherboard settings. 1.3 • Unplug the power cord from the wall socket before touching any component. • Before handling components, use a grounded wrist strap or touch a safely grounded object or a metal object, such as the power supply case, to avoid damaging them due to static electricity. • Hold components by the edges to avoid touching the ICs on them. • Whenever you uninstall any component, place it on a grounded antistatic pad or in the bag that came with the component. • Before you install or remove any component, ensure that the ATX power supply is switched off or the power cord is detached from the power supply. Failure to do so may cause severe damage to the motherboard, peripherals, or components. Motherboard overview Before you install the motherboard, study the configuration of your chassis to ensure that the motherboard fits. Unplug the power cord before installing or removing the motherboard. Failure to do so can cause you physical injury and damage to motherboard components. 1.3.1 Placement direction When installing the motherboard, place it into the chassis in the correct orientation. The edge with external ports goes to the rear part of the chassis as indicated in the image. 1-4 Chapter 1: Product introduction 1.3.2 Screw holes Place six screws into the holes indicated by circles to secure the motherboard to the chassis. Do not overtighten the screws! Doing so can damage the motherboard. B75M-A Place this side towards the rear of the chassis ASUS B75M-A 1-5 1.3.3 Motherboard layout 1 2 3 4 5 4 6 17.8cm(7.0in) PS2_USBPW34 KBMS CPU_FAN DIGI +VRM USB34 USBPW12 USB3_12 LAN1_USB12 AUDIO EATXPWR BATTERY B75M-A CHA_FAN 24.4cm(9.6in) LGA1155 HDMI DDR3 DIMM_B1 (64bit, 240-pin module) DVI_VGA DDR3 DIMM_A1 (64bit, 240-pin module) ATX12V 2 SATA3G_1 SATA3G_2 PCIEX16 RTL 8111F PCIEX1_2 128Mb BIOS ALC 887 PCI1 SB_PWR 15 CLRTC AAFP USBPW5-8 USB3_34 SPEAKER F_PANEL 14 13 1 1-6 USB78 USB56 12 SATA3G_5 SATA6G_1 Intel B75 ® Super I/O 7 SATA3G_3 SATA3G_4 PCIEX1_1 8 9 11 10 Chapter 1: Product introduction 1.3.4 Layout contents Connectors/Jumpers/Slots/LED 1. USB device wake-up (USBPW12) Page 1-22 2. 3. 4. 5. 6. 7. 8. 9. 10. 11. 12. 13. 14. 15. 1-26 1-21 1-27 1-8 1-13 1-29 1-30 1-30 1-28 1-29 1-31 1-32 1-20 1-25 ATX power connectors (24-pin EATXPWR, 4-pin ATX12V) P/S 2 device wakeup (PS_USBPW34) CPU and chassis fan connectors (4-pin CPU_FAN, 4-pin CHA_FAN) Intel® LGA1155 CPU socket DDR3 DIMM slots Intel® B75 Serial ATA 3.0Gb/s connectors (7-pin SATA3G_1~5 [blue]) Intel® B75 Serial ATA 6.0Gb/s connector (7-pin SATA6G_1 [gray]) USB 3.0 connector (20-1 pin USB3_34) System panel connector (10-1 pin F_PANEL) Speaker connector (4-pin SPEAKER) USB 2.0 connectors (10-1 pin USB56, USB78) Onboard LED (SB_PWR) Clear RTC RAM (3-pin CLRTC) Front panel audio connector (10-1 pin AAFP) ASUS B75M-A 1-7 1.4 Central Processing Unit (CPU) This motherboard comes with a surface mount LGA1155 socket designed for the Intel 3rd/2nd generation Core™ i7 / Core™ i5 / Core™ i3 / Pentium® / Celeron® processors. B75M-A B75M-A CPU socket LGA1155 Unplug all power cables before installing the CPU. 1-8 • Upon purchase of the motherboard, ensure that the PnP cap is on the socket and the socket contacts are not bent. Contact your retailer immediately if the PnP cap is missing, or if you see any damage to the PnP cap/socket contacts/motherboard components. ASUS will shoulder the cost of repair only if the damage is shipment/ transit-related. • Keep the cap after installing the motherboard. ASUS will process Return Merchandise Authorization (RMA) requests only if the motherboard comes with the cap on the LGA1155 socket. • The product warranty does not cover damage to the socket contacts resulting from incorrect CPU installation/removal, or misplacement/loss/incorrect removal of the PnP cap. Chapter 1: Product introduction 1.4.1 Installing the CPU The LGA1156 CPU is incompatible with the LGA1155 socket. DO NOT install a LGA1156 CPU on the LGA1155 socket. 1 A B 2 ASUS B75M-A 3 1-9 4 C A B 5 1-10 Chapter 1: Product introduction 1.4.2 CPU heatsink and fan assembly installation Apply the Thermal Interface Material to the CPU heatsink and CPU before you install the heatsink and fan if necessary. To install the CPU heatsink and fan assembly 1 2 A B B A 3 ASUS B75M-A 4 1-11 To uninstall the CPU heatsink and fan assembly 1 2 A B B A 1-12 Chapter 1: Product introduction 1.5 System memory 1.5.1 Overview DIMM_A1 DIMM_B1 This motherboard comes with two Double Data Rate 3 (DDR3) Dual Inline Memory Module (DIMM) sockets. A DDR3 module has the same physical dimensions as a DDR2 DIMM but is notched differently to prevent installation on a DDR2 DIMM socket. DDR3 modules are developed for better performance with less power consumption. The figure illustrates the location of the DDR3 DIMM sockets: Channel Channel A Channel B Sockets DIMM_A1 DIMM_B1 B75M-A B75M-A 240-pin DDR3 DIMM sockets ASUS B75M-A 1-13 1.5.2 Memory configurations You may install 1GB, 2GB, 4GB, and 8GB unbuffered non-ECC DDR3 DIMMs into the DIMM sockets. • • • 1-14 You may install varying memory sizes in Channel A and Channel B. The system maps the total size of the lower-sized channel for the dual-channel configuration. Any excess memory from the higher-sized channel is then mapped for single-channel operation. Always install DIMMs with the same CAS latency. For optimal compatibility, we recommend that you install memory modules of the same version or date code (D/C) from the same vendor. Check with the retailer to get the correct memory modules. Due to the memory address limitation on 32-bit Windows® OS, when you install 4GB or more memory on the motherboard, the actual usable memory for the OS can be about 3GB or less. For effective use of memory, we recommend that you do any of the following: - Use a maximum of 3GB system memory if you are using a 32-bit Windows® OS. -Install a 64-bit Windows® OS if you want to install 4GB or more on the motherboard. • This motherboard does not support DIMMs made up of 512 megabits (Mb) chips or less. • Memory modules with memory frequency higher than 2133 MHz and its corresponding timing or the loaded X.M.P. Profile is not the JEDEC memory standard. The stability and compatibility of these memory modules depend on the CPU’s capabilities and other installed devices. • The maximum 16GB memory capacity can be supported with 8GB or above DIMMs. ASUS will update the memory QVL once the DIMMs are available in the market. • The default memory operation frequency is dependent on its Serial Presence Detect (SPD), which is the standard way of accessing information from a memory module. Under the default state, some memory modules for overclocking may operate at a lower frequency than the vendor-marked value. To operate at the vendor-marked or at a higher frequency, refer to section 2.4 Ai Tweaker menu for manual memory frequency adjustment. • For system stability, use a more efficient memory cooling system to support a full memory load (2 DIMMs) or overclocking condition. Chapter 1: Product introduction B75M-A Motherboard Qualified Vendors Lists (QVL) • • SS: Single-sided / DS: Double-sided DIMM support: • 1 DIMM: Supports one module inserted into either slot as single-channel memory configuration. • 2 DIMMs: Supports one pair of modules inserted into both the blue slots as one pair of dual-channel memory configuration. • Intel® 3rd generation processors support DDR3 1600 MHz and higher memory frequency. • Due to Intel® 3rd generation processors' behavior, DDR3 2250 (and above)/2133/1866 MHz memory module will run at DDR3 2200/2000/1800 MHz frequency as default. • Visit the ASUS website at www.asus.com for the latest QVL. DDR3-2400 MHz capability Size SS/DS Chip Brand Chip No. KINGSTON KHX2400C11D3K4/8GX(XMP) 8GB (4GBx2) SS - - Team 8GB DS - - Vendors Part No. TXD38G2400HC10QBK Timing - Voltage DIMM socket support (optional) 1DIMM 2DIMMs 1.65V • • 10-12-12-31 1.65V • • DDR3-2200 (O.C.) MHz capability DIMM socket support (optional) Vendors Part No. Size SS/DS Chip Brand Chip No. Timing Voltage GEIL GET34GB2200C9DC(XMP) 2GB DS - - 9-10-9-28 1.65V • • KINGMAX FLKE85F-B8KJAA-FEIS(XMP) 2GB DS - - - • • Size SS/DS Chip Brand Chip No. KINGSTON KHX2133C11D3K4/16GX(XMP) 16GB (4GB x4) DS - - ADATA 8GB DS - - - 1DIMM 2DIMMs DDR3-2133 MHz capability Vendors Part No. AX3U2133XW8G10-2X(XMP) Timing - Voltage DIMM socket support (optional) 1DIMM 2DIMMs 1.65V • • 10-11-11-30 1.65V • • DDR3-2000 (O.C.) MHz capability DIMM socket support (optional) Vendors Part No. Size SS/DS Chip Brand Chip No. Timing Voltage Apacer 78.AAGD5.9KD(XMP) 6GB (3 x 2GB) DS - - 9-9-9-27 1.65V • • 4GB (2x 2GB) DS - - 1.65V • • KINGSTON KHX2000C9AD3T1K2/4GX(XMP) ASUS B75M-A - 1DIMM 2DIMMs 1-15 DDR3-1066 MHz capability DIMM socket support (optional) Vendors Part No. Size SS/DS Chip Brand Chip No. Crucial CT25664BA1067.16FF 2GB DS Micron 9HF22D9KPT 7 - • • 2GB DS ELPIDA J1108BFSEDJ-F - 1.5V • • KINGSTON KVR1066D3N7/2G Timing Voltage 1DIMM 2DIMMs DDR3-1866 MHz capability Vendors Part No. Size CRUCIAL BLT4G3D1869DT1TX0.13FKD(XMP) 4GB KINGSTON KHX1866C9D3K4/16GX(XMP) 16GB (4GB x4) DIMM socket support (optional) SS/DS Chip Brand Chip No. Timing Voltage DS - - 9-9-9-27 1.5V • • DS - - 1.65V • • - 1DIMM 2DIMMs DDR3-1600 MHz capability Vendors 1-16 Part No. Size SS/ DS Chip Brand APACER DIMM socket support (Optional) Chip No. Timing Voltage 1 DIMM 2 DIMM AM5D6008 BQQSCK - - • • 1.65V • • APACER 4GB UNB PC312800 CL11 4GB SS CORSAIR CMD12GX3M6 A1600C8(XMP) 12GB (6x2GB) DS - - 8-8-8-24 Crucial BL25664BN 1608.16FF(XMP) 6GB (3 x 2GB) DS - - - - • • KINGSTON KHX1600C9D3 K4/16GX(XMP) 16GB (4GB x4 ) DS - - - 1.65V • • KINGSTON KVR16N11/4 4GB DS KINGSTON D2568GE ROPGGBU - 1.5V • • PSC AL9F8L93BGN2E 4GB SS PSC XHP284 C3G-M - - • • Transcend 8G DDR3 1600 DIMM CL11 8GB DS Transcend E223X8B O648S - - • • ADATA AD3U1600W 8G11-B 8GB DS ADATA F211X8 B0640A - - • • TEAM TLD34G1600H C9BK(XMP) 4GB DS - - 9-9-24 1.5V • • Team TED38G1600 HC11BK 8GB DS - - 11-1111-28 - • • Chapter 1: Product introduction DDR3-1333 MHz capability Vendors Part No. Size SS/ DS Chip Brand Chip No. Timing Voltage DIMM socket support (Optional) 1 DIMM 2 DIMM A-DATA AD3U1333 C2G9 2GB SS A-DATA 3CCD-1509HN A1126L - - • • Apacer AU02GFA33 C9NBGC 2GB DS Apacer AM5D5808 APQSBG - - • • CORSAIR CMD8GX3 M4A1333C7 8GB (4 x 2GB) DS - - 7-7-7-20 1.60V • • Crucial BL25664BN 1337.16FF (XMP) 6GB (3 x 2GB) DS - - 7-7-7-24 1.65V • • G.SKILL F3-10666C L7D8GBRH(XMP) 8GB (2 x 4GB) DS - - 7-7-7-21 1.5V • • GEIL GG34GB13 33C9DC 4GB (2 x 2GB) DS GEIL GL1L128M 88BA12N 9-9-9-24 1.3V (low voltage) • • Hynix HMT351U6 BFR8C-H9 4GB DS Hynix H5TQ2G83 BFRH9C - - • • KINGMAX FLFE85FC8KF9 CAES 2GB SS KINGMAX KFC8FMFX F-DXX-15A - - • • KINGSTON KVR1333 D3N9/2G-SP 2GB DS KTC D1288JEM FNGD9U - 1.5V • • KINGSTON KVR1333 D3N9/4G 4GB DS Hynix H5TQ2G 83AFR - - • • Micron MT16JTF512 64AZ-1G4D1 4GB DS Micron OLD22D 9LGK - - • • NANYA NT4GC64B8 HG0NF-CG 4GB DS NANYA NT5CB256 M8GN-CG - - • • SAMSUNG M378B5273 CH0-CH9 4GB DS SAMSUNG K4B2G0846C - - • • Transcend 8G DDR3 1333 DIMM CL9 8GB DS - N/A - - • • ASUS B75M-A 1-17 1.5.3 Installing a DIMM Unplug the power supply before adding or removing DIMMs or other system components. Failure to do so can cause severe damage to both the motherboard and the components. 1. 2. Press the retaining clips outward to unlock a DIMM socket. 2 DIMM notch Align a DIMM on the socket such that the notch on the DIMM matches the DIMM slot key on the socket. 1 1 DIMM slot key Unlocked retaining clip A DIMM is keyed with a notch so that it fits in only one direction. DO NOT force a DIMM into a socket in the wrong direction to avoid damaging the DIMM. 3. Firmly insert the DIMM into the socket until the retaining clips snap back in place and the DIMM is properly seated. 3 Locked Retaining Clip 1.5.4 Removing a DIMM To remove a DIMM: 1. Simultaneously press the retaining clips outward to unlock the DIMM. Support the DIMM lightly with your fingers when pressing the retaining clips. The DIMM might get damaged when it flips out with extra force. 2 1 1 2. 1-18 Remove the DIMM from the socket. DIMM notch Chapter 1: Product introduction 1.6 Expansion slots In the future, you may need to install expansion cards. The following sub‑sections describe the slots and the expansion cards that they support. Unplug the power cord before adding or removing expansion cards. Failure to do so may cause you physical injury and damage motherboard components. 1.6.1 Installing an expansion card To install an expansion card: 1. Before installing the expansion card, read the documentation that came with it and make the necessary hardware settings for the card. 2. Remove the system unit cover (if your motherboard is already installed in a chassis). 3. Remove the bracket opposite the slot that you intend to use. Keep the screw for later use. 4. Align the card connector with the slot and press firmly until the card is completely seated on the slot. 5. Secure the card to the chassis with the screw you removed earlier. 6. Replace the system cover. 1.6.2 Configuring an expansion card After installing the expansion card, configure it by adjusting the software settings. 1. Turn on the system and change the necessary BIOS settings, if any. See Chapter 2 for information on BIOS setup. 2. Assign an IRQ to the card. 3. Install the software drivers for the expansion card. When using PCI cards on shared slots, ensure that the drivers support “Share IRQ” or that the cards do not need IRQ assignments. Otherwise, conflicts will arise between the two PCI groups, making the system unstable and the card inoperable. 1.6.3 PCI slot 1.6.4 PCI Express 2.0 x1 slots The PCI slots support LAN cards, SCSI cards, USB cards, and other cards that comply with PCI specifications. This motherboard supports PCI Express x1 network cards, SCSI cards, and other cards that comply with the PCI Express specifications. ASUS B75M-A 1-19 1.6.5 PCI Express 3.0/2.0 x16 slot This motherboard supports PCI Express x1 network cards, SCSI cards, and other cards that comply with the PCI Express specifications. IRQ assignments for this motherboard Intel PCH SATA controller #0 A B C D E F G H – – – shared – – – – – – – – shared – – – – – – – – – Intel PCH SATA controller #1 – Realtek 8111F controller shared 1.7 1. Jumpers Clear RTC RAM (3-pin CLRTC) This jumper allows you to clear the Real Time Clock (RTC) RAM in CMOS. You can clear the CMOS memory of date, time, and system setup parameters by erasing the CMOS RTC RAM data. The onboard button cell battery powers the RAM data in CMOS, which include system setup information such as system passwords. CLRTC B75M-A 1 2 2 Normal (Default) Clear RTC 3 B75M-A Clear RTC RAM To erase the RTC RAM: 1-20 1. Turn OFF the computer and unplug the power cord. 2. Move the jumper cap from pins 1-2 (default) to pins 2-3. Keep the cap on pins 2-3 for about 5-10 seconds, then move the cap back to pins 1-2. 3. Plug the power cord and turn ON the computer. 4. Hold down the <Del> key during the boot process and enter BIOS setup to reenter data. Chapter 1: Product introduction Except when clearing the RTC RAM, never remove the cap on CLRTC jumper default position. Removing the cap will cause system boot failure! 2. • If the steps above do not help, remove the onboard battery and move the jumper again to clear the CMOS RTC RAM data. After clearing the CMOS, reinstall the battery. • You do not need to clear the RTC when the system hangs due to overclocking. For system failure due to overclocking, use the CPU Parameter Recall (C.P.R.) feature. Shut down and reboot the system, then the BIOS automatically resets parameter settings to default values. P/S2 device wake-up (PS_USBPW34) This jumper allows you to enable or disable the P/S 2 device wake-up feature. When you set this jumper to pins 2-3 (+5VSB), you can wake up the computer by pressing a key on the P/S 2 keyboard or by clicking on the P/S 2 mouse. This feature requires an ATX power supply that can supply at least 1A on the +5VSB lead, and a corresponding setting in the BIOS. PS2_USBPW34 1 2 +5V (Default) 2 3 +5VSB B75M-A B75M-A Keyboard Power Setting ASUS B75M-A 1-21 3. USB device wake-up (USBPW12, USBPW5-8) Set this jumper to +5V to wake up the computer from S1 sleep mode (CPU stopped, DRAM refreshed, system running in low power mode) using the connected USB devices. Set to +5VSB to wake up from S3 and S4 sleep modes (no power to CPU, DRAM in slow refresh, power supply in reduced power mode). USBPW12 1 2 +5V (Default) B75M-A 2 3 +5VSB USBPW5-8 1 2 +5V (Default) 2 3 +5VSB B75M-A USB device wake up 1-22 • The USB device wake-up feature requires a power supply that can provide 500mA on the +5VSB lead for each USB port; otherwise, the system would not power up. • The total current consumed must NOT exceed the power supply capability (+5VSB) whether under normal condition or in sleep mode. Chapter 1: Product introduction 1.8 Connectors 1.8.1 Rear panel connectors 2 1 12 11 10 3 9 8 4 5 6 7 1. PS/2 mouse port. This port is for a PS/2 mouse. 2. Video Graphics Adapter (VGA) port. This 15-pin port is for a VGA monitor or other VGA-compatible devices. 3. LAN (RJ-45) port. This port allows Gigabit connection to a Local Area Network (LAN) through a network hub. LAN port LED indications Activity/Link LED Status Description OFF No link ORANGE Linked BLINKING Data activity Speed LED Status Description OFF 10Mbps connection ORANGE 100Mbps connection GREEN 1Gbps connection Activity Link LED Speed LED LAN port 4. Line In port (light blue). This port connects to the tape, CD, DVD player, or other audio sources. 5. Line Out port (lime). This port connects to a headphone or a speaker. In the 4, 6 and 8-channel configurations, the function of this port becomes Front Speaker Out. 6. Microphone port (pink). This port connects to a microphone. Refer to the audio configuration table for the function of the audio ports in 2, 4, 6, or 8channel configuration. ASUS B75M-A 1-23 Audio 2, 4, 6, or 8-channel configuration Port Light Blue (Rear panel) Lime (Rear panel) Pink (Rear panel) Lime (Front panel) Headset 2-channel 4-channel 6-channel 8-channel Line In Rear Speaker Out Rear Speaker Out Rear Speaker Out Line Out Mic In Front Speaker Out Mic In Front Speaker Out Bass/Center Front Speaker Out Bass/Center - - - Side Speaker Out To configure an 8-channel audio output: Use a chassis with HD audio module in the front panel to support an 8-channel audio output. 7. USB 2.0 ports 1 and 2. These two 4-pin Universal Serial Bus (USB) ports are for USB 2.0/1.1 devices. 8. USB 3.0 ports 1 and 2. These two 9-pin Universal Serial Bus (USB) ports are for USB 3.0 devices. 9. • DO NOT connect a keyboard / mouse to any USB 3.0 port when installing Windows® operating system. • Due to USB 3.0 controller limitations, USB 3.0 devices can only be used under a Windows® OS environment and after USB 3.0 driver installation. • USB 3.0 devices can only be used for data storage. • We strongly recommend that you connect USB 3.0 devices to USB 3.0 ports for faster and better performance from your USB 3.0 devices. HDMI port. This port is for a High-Definition Multimedia Interface (HDMI) connector, and is HDCP compliant allowing playback of HD DVD, Blu-ray, and other protected content. 10. DVI-D port. This port is for any DVI-D compatible device. DVI-D can’t be converted to output RGB Signal to CRT and is not compatible with DVI-I. 11. USB 2.0 ports 3 and 4. These two 4-pin Universal Serial Bus (USB) ports are for USB 2.0/1.1 devices. 12. PS/2 keyboard port. This port is for a PS/2 keyboard. 1-24 Chapter 1: Product introduction 1.8.2 Front panel audio connector (10-1 pin AAFP) NC AGND NC NC SENSE2_RETUR This connector is for a chassis-mounted front panel audio I/O module that supports either HD Audio or legacy AC`97 audio standard. Connect one end of the front panel audio I/O module cable to this connector. AGND NC SENSE1_RETUR 1. Internal connectors AAFP HD-audio-compliant pin definition PIN 1 MIC2 MICPWR Line out_R NC Line out_L B75M-A PORT1 L PORT1 R PORT2 R SENSE_SEND PORT2 L PIN 1 Legacy AC’97 compliant definition B75M-A Front panel audio connector • We recommend that you connect a high-definition front panel audio module to this connector to avail of the motherboard’s high-definition audio capability. • If you want to connect a high-definition front panel audio module to this connector, set the Front Panel Type item in the BIOS setup to [HD]. If you want to connect an AC’97 front panel audio module to this connector, set the item to [AC97]. By default, this connector is set to [HD]. See section 2.5.7 Onboard Devices Configuration for details. ASUS B75M-A 1-25 2. ATX power connectors (24-pin EATXPWR, 4-pin ATX12V) These connectors are for ATX power supply plugs. The power supply plugs are designed to fit these connectors in only one orientation. Find the proper orientation and push down firmly until the connectors completely fit. B75M-A GND GND +12V DC +12V DC ATX12V EATXPWR +3 Volts +12 Volts +12 Volts +5V Standby Power OK PIN 1 GND +5 Volts GND +5 Volts GND +3 Volts +3 Volts GND +5 Volts +5 Volts +5 Volts -5 Volts GND GND GND PSON# GND -12 Volts +3 Volts PIN 1 B75M-A ATX power connectors 1-26 • We recommend that you use an ATX 12V Specification 2.0‑compliant power supply unit (PSU) with a minimum of 300W power rating. This PSU type has 24-pin and 4-pin power plugs. • DO NOT forget to connect the 4-pin ATX +12V power plug. Otherwise, the system will not boot up. • We recommend that you use a PSU with higher power output when configuring a system with more power-consuming devices or when you intend to install additional devices. The system may become unstable or may not boot up if the power is inadequate. • If you are uncertain about the minimum power supply requirement for your system, refer to the Recommended Power Supply Wattage Calculator at http://support.asus. com/PowerSupplyCalculator/PSCalculator.aspx?SLanguage=en-us for details. Chapter 1: Product introduction 3. CPU and chassis fan connectors (4-pin CPU_FAN, 4-pin CHA_FAN) Connect the fan cables to the fan connectors on the motherboard, ensuring that the black wire of each cable matches the ground pin of the connector. CPU FAN PWM CPU FAN IN CPU FAN PWR GND CPU_FAN CHA_FAN CHA FAN PWM CHA FAN IN CHA FAN PWR GND B75M-A B75M-A Fan connectors Do not forget to connect the fan cables to the fan connectors. Insufficient air flow inside the system may damage the motherboard components. These are not jumpers! Do not place jumper caps on the fan connectors! The CPU_FAN connector supports a CPU fan of maximum 2A (24 W) fan power. Only the 4-pin CPU fan supports the ASUS Fan Xpert feature. ASUS B75M-A 1-27 4. System panel connector (10-1 pin PANEL) This connector supports several chassis-mounted functions. F_PANEL PLED+ PLEDPWR GND PWR LED PWR BTN HD_LED+ HD_LEDGround HWRST# (NC) PIN 1 B75M-A +HD_LED RESET B75M-A System panel connector • • • • 1-28 System power LED (2-pin PLED) This 2-pin connector is for the system power LED. Connect the chassis power LED cable to this connector. The system power LED lights up when you turn on the system power, and blinks when the system is in sleep mode. Hard disk drive activity LED (2-pin IDE_LED) This 2-pin connector is for the HDD Activity LED. Connect the HDD Activity LED cable to this connector. The IDE LED lights up or flashes when data is read from or written to the HDD. ATX power button/soft-off button (2-pin PWRSW) This connector is for the system power button. Reset button (2-pin RESET) This 2-pin connector is for the chassis-mounted reset button for system reboot without turning off the system power. Chapter 1: Product introduction 5. Speaker connector (4-pin SPEAKER) The 4-pin connector is for the chassis-mounted system warning speaker. The speaker allows you hear system beeps and warnings. +5V GND GND Speaker Out SPEAKER B75M-A PIN 1 B75M-A Speaker Out Connector 6. Intel® B75 Serial ATA 3.0Gb/s connectors (7-pin SATA3G_1~5 [blue]) These connectors connect to Serial ATA 3.0 Gb/s hard disk drives and optical drives via Serial ATA 3.0 Gb/s signal cables. SATA3G_1 GND RSATA_RXP1 RSATA_RXN1 GND RSATA_TXN1 RSATA_TXP1 GND SATA3G_3 GND RSATA_RXP3 RSATA_RXN3 GND RSATA_TXN3 RSATA_TXP3 GND B75M-A SATA3G_2 GND RSATA_TXP2 RSATA_TXN2 GND RSATA_RXN2 RSATA_RXP2 GND SATA3G_4 GND RSATA_TXP4 RSATA_TXN4 GND RSATA_RXN4 RSATA_RXP4 GND SATA3G_5 GND RSATA_RXP5 RSATA_RXN5 GND RSATA_TXN5 RSATA_TXP5 GND B75M-A SATA 3.0Gb/s connectors • You must install Windows. XP® Service Pack 3 or later version before using Serial ATA hard disk drives. • When using hot-plug and NCQ, set the SATA Mode Selection item in the BIOS to [AHCI]. See section 2.5.3 SATA Configuration for details. ASUS B75M-A 1-29 7. Intel® B75 Serial ATA 6.0Gb/s connector (7-pin SATA6G_1 [gray]) This connector connects to Serial ATA 6.0 Gb/s hard disk drives via Serial ATA 6.0 Gb/s signal cables. SATA6G_1 B75M-A GND RSATA_TXP1 RSATA_TXN1 GND RSATA_RXN1 RSATA_RXP1 GND B75M-A SATA 6.0Gb/s connector • You must install Windows. XP Service Pack 3 or later version before using Serial ATA hard disk drives. • When using hot-plug and NCQ, set the SATA Mode Selection item in the BIOS to [AHCI]. See section 2.5.3 SATA Configuration for details. 8. USB 3.0 connector (20-1 pin USB3_34) This connector is for additional USB 3.0 ports. Connect the USB 3.0 bracket cable to this connector, then install the USB 3.0 bracket to the rear side of the chassis. If your chassis supports front panel ports, you can use the ASUS USB 3.0 header to install additional front panel USB 3.0 ports. IntA_P2_D+ IntA_P2_DGND IntA_P2_SSTX+ IntA_P2_SSTXGND IntA_P2_SSRX+ IntA_P2_SSRXVbus USB3_34 ID IntA_P1_D+ IntA_P1_DGND IntA_P1_SSTX+ GND IntA_P1_SSTXIntA_P1_SSRX+ IntA_P1_SSRXVbus PIN 1 B75M-A B75M-A USB3.0 Front panel connector The USB 3.0 module is purchased separately. 1-30 Chapter 1: Product introduction 9. USB 2.0 connectors (10-1 pin USB56, USB78) These connectors are for USB 2.0 ports. Connect the USB module cable to any of these connectors, then install the module to a slot opening at the back of the system chassis. These USB connectors comply with USB 2.0 specifications and supports up to 480Mbps connection speed. USB78 USB+5V USB_P8USB_P8+ GND NC USB+5V USB_P6USB_P6+ GND NC USB56 PIN 1 USB+5V USB_P7USB_P7+ GND PIN 1 USB+5V USB_P5USB_P5+ GND B75M-A B75M-A USB2.0 connectors Never connect a 1394 cable to the USB connectors. Doing so will damage the motherboard! The USB 2.0 module is purchased separately. ASUS B75M-A 1-31 1.9 1. Onboard LEDs Standby Power LED The motherboard comes with a standby power LED that lights up to indicate that the system is ON, in sleep mode, or in soft-off mode. This is a reminder that you should shut down the system and unplug the power cable before removing or plugging in any motherboard component. The illustration below shows the location of the onboard LED. SB_PWR B75M-A ON Standby Power OFF Powered Off B75M-A Onboard LED 1.10 1.10.1 Software support Installing an operating system This motherboard supports Windows® XP and Windows 7® Operating Systems (OS). Always install the latest OS version and corresponding updates to maximize the features of your hardware. 1.10.2 • Motherboard settings and hardware options vary. Refer to your OS documentation for detailed information. • Ensure that you install Windows® XP Service Pack 3 or later versions / Windows® Vista Service Pack 1 or later versions before installing the drivers for better compatibility and system stability. Support DVD information The Support DVD that comes with the motherboard package contains the drivers, software applications, and utilities that you can install to avail all motherboard features. The contents of the Support DVD are subject to change at any time without notice. Visit the ASUS website at www.asus.com for updates. 1-32 Chapter 1: Product introduction To run the Support DVD Place the Support DVD into the optical drive. If Autorun is enabled in your computer, the DVD automatically displays the Specials screen which lists the unique features of your ASUS motherboard. Click Drivers, Utilities, Make Disk, Manual, and Contact tabs to display their respective menus. The following screen is for reference only. Click an icon to display Support DVD/motherboard information Click an item to install If Autorun is NOT enabled in your computer, browse the contents of the Support DVD to locate the file ASSETUP.EXE from the BIN folder. Double-click the ASSETUP.EXE to run the DVD. ASUS B75M-A 1-33 1.10.3 Intel® SBA support Intel® SBA (Small Business Advantage) is a combination of hardware and software that provides unique security and productivity capabilities designed for small businesses. Intel® SBA requires MEI driver (AMT host software kit) installed. Platform requirements: • Windows® 7 (32/64bit) • Panther Point PCH with Core™ Ivy Bridge CPU or Sandy Bridge CPU (Chief River/ Maho Bay platforms) with 5MB vPro ME 8.0 firmware load CPU and chipsets requirements: * Intel® Core™ i3 with B75 * Intel® Core™ i5 with B75 * Intel® Core™ i7 with B75 * Intel® Core™ i5 vPro with one of these chipsets: B75, Q77 * Intel® Core™ i7 vPro with one of these chipsets: B75, Q77 • The Intel® Management Engine software kit must be installed (The Local Manageability Service and the Intel® Management Engine Interface must be installed and running.) • Local Administrator rights on the target machine The Intel® SBA does not support the 800 x 600 screen resolution. Visit the ASUS website at www.asus.com for the latest CPU QVL (Qualified Vendors List). 1-34 Chapter 1: Product introduction BIOS information 2.1 Managing and updating your BIOS 2 Save a copy of the original motherboard BIOS file to a USB flash disk in case you need to restore the BIOS in the future. Copy the original motherboard BIOS using the ASUS Update utility. 2.1.1 ASUS Update utility The ASUS Update is a utility that allows you to manage, save, and update the motherboard BIOS in Windows® environment. • ASUS Update requires an Internet connection either through a network or an Internet Service Provider (ISP). • This utility is available in the support DVD that comes with the motherboard package. Installing ASUS Update To install ASUS Update: 1. Place the support DVD in the optical drive. The Drivers menu appears. 2. Click the Utilities tab, then click AI Suite II. 3. Follow the onscreen instructions to complete the installation. Quit all Windows® applications before you update the BIOS using this utility. Updating the BIOS To update the BIOS: 1. From the Windows® desktop, click Start > Programs > ASUS > AI Suite II > AI Suite II X.XX.XX to launch the AI Suite II utility. The AI Suite II Quick Bar appears. 2. Click Update button from the Quick Bar, and then click ASUS Update from the popup menu. The ASUS Update main screen appears. From the list, select either of the following methods: ASUS B75M-A 2-1 Updating from the Internet a. Select Update BIOS from the Internet, then click Next. b. Select the ASUS FTP site nearest you to avoid network traffic, then click Next. c. From the FTP site, select the BIOS version that you wish to download then click Next. The ASUS Update utility is capable of updating itself through the Internet. Always update the utility to avail all its features. Updating from a BIOS file a. Select Update BIOS from file, then click Next. b. Locate the BIOS file from the Open window, then click Open. 3. Follow the onscreen instructions to complete the updating process. 2.1.2 ASUS EZ Flash 2 The ASUS EZ Flash 2 feature allows you to update the BIOS without using an OS‑based utility. Before you start using this utility, download the latest BIOS file from the ASUS website at www.asus.com. To update the BIOS using EZ Flash 2: 2-2 1. Insert the USB flash disk that contains the latest BIOS file to the USB port. 2. Enter the Advanced Mode of the BIOS setup program. Go to the Tool menu to select ASUS EZ Flash Utility and press <Enter> to enable it. 3. Press <Tab> to switch to the Drive field. 4. Press the Up/Down arrow keys to find the USB flash disk that contains the latest BIOS, and then press <Enter>. 5. Press <Tab> to switch to the Folder Info field. 6. Press the Up/Down arrow keys to find the BIOS file, and then press <Enter> to perform the BIOS update process. Reboot the system when the update process is done. • This function supports USB flash disks formatted using FAT32/16 on a single partition only. • DO NOT shut down or reset the system while updating the BIOS to prevent system boot failure! Chapter 2: Getting started 2.1.3 ASUS CrashFree BIOS 3 utility The ASUS CrashFree BIOS 3 is an auto recovery tool that allows you to restore the BIOS file when it fails or gets corrupted during the updating process. You can restore a corrupted BIOS file using the motherboard support DVD or a USB flash drive that contains the updated BIOS file. • Before using this utility, rename the BIOS file in the removable device into B75MA.CAP. • The BIOS file in the support DVD may not be the latest version. Download the latest BIOS file from the ASUS website at www.asus.com. Recovering the BIOS To recover the BIOS: 1. Turn on the system. 2. Insert the support DVD to the optical drive or the USB flash drive that contains the BIOS file to the USB port. 3. The utility automatically checks the devices for the BIOS file. When found, the utility reads the BIOS file and enters ASUS EZ Flash 2 utility automatically. 4. The system requires you to enter BIOS Setup to recover BIOS settings. To ensure system compatibility and stability, we recommend that you press <F5> to load default BIOS values. DO NOT shut down or reset the system while updating the BIOS! Doing so can cause system boot failure! ASUS B75M-A 2-3 2.1.4 ASUS BIOS Updater The ASUS BIOS Updater allows you to update BIOS in a DOS environment. This utility also allows you to copy the current BIOS file that you can use as a backup when the BIOS fails or gets corrupted during the updating process. The succeeding utility screens are for reference only. The actual utility screen displays may not be same as shown. Before updating BIOS 1. Prepare the motherboard support DVD and a USB flash drive formatted using FAT32/16 on a single partition. 2. Download the latest BIOS file and BIOS Updater from the ASUS website at http://support.asus.com and save them on the USB flash drive. NTFS is not supported under DOS environment. Do not save the BIOS file and BIOS Updater to a hard disk drive or USB flash drive in NTFS format. 3. Turn off the computer and disconnect all SATA hard disk drives (optional). Booting the system to a DOS environment 2-4 1. Insert the USB flash drive with the latest BIOS file and BIOS Updater to the USB port. 2. Boot your computer. When the ASUS Logo appears, press <F8> to show the BIOS Boot Device Select Menu. Insert the support DVD into the optical drive and select the optical drive as the boot device. 3. When the Make Disk menu appears, select the FreeDOS command prompt item by pressing the item number. 4. At the FreeDOS prompt, type d: and press <Enter> to switch the disk from Drive C (optical drive) to Drive D (USB flash drive). Chapter 2: Getting started Updating the BIOS file To update the BIOS file using BIOS Updater: 1. At the FreeDOS prompt, type bupdater /pc /g and press <Enter>. 2. The BIOS Updater screen appears as below. B75M-A 0212 02/17/2013 B75MA.CAP 8194 2013-02-17 15:25:48 3. Press <Tab> to switch between screen fields and use the <Up/Down/Home/End> keys to select the BIOS file and press <Enter>. BIOS Updater checks the selected BIOS file and prompts you to confirm BIOS update. 4. Select Yes and press <Enter>. When BIOS update is done, press <ESC> to exit BIOS Updater. Restart your computer. DO NOT shut down or reset the system while updating the BIOS to prevent system boot failure! • For BIOS Updater version 1.04 or later, the utility automatically exits to the DOS prompt after updating BIOS. • Ensure to load the BIOS default settings to ensure system compatibility and stability. Select the Load Optimized Defaults item under the Exit menu. Refer to section 2.9 Exit menu for details. • Ensure to connect all SATA hard disk drives after updating the BIOS file if you have disconnected them. ASUS B75M-A 2-5 2.2 BIOS setup program Use the BIOS Setup program to update the BIOS or configure its parameters. The BIOS screens include navigation keys and brief online help to guide you in using the BIOS Setup program. Entering BIOS Setup at startup To enter BIOS Setup at startup: • Press <Delete> during the Power-On Self Test (POST). If you do not press <Delete>, POST continues with its routines. Entering BIOS Setup after POST To enter BIOS Setup after POST: • Press <Ctrl>+<Alt>+<Del> simultaneously. • Press the power button to turn the system off then back on. Do this option only if you failed to enter BIOS Setup using the first two options. • Press the reset button on the system chassis. Using the power button, reset button, or the <Ctrl>+<Alt>+<Del> keys to force reset from a running operating system can cause damage to your data or system. We recommend you always shut down the system properly from the operating system. 2-6 • The BIOS setup screens shown in this section are for reference purposes only, and may not exactly match what you see on your screen. • Visit the ASUS website at www.asus.com to download the latest BIOS file for this motherboard. • Ensure that a USB mouse is connected to your motherboard if you want to use the mouse to control the BIOS setup program. • If the system becomes unstable after changing any BIOS setting, load the default settings to ensure system compatibility and stability. Select the Load Optimized Defaults item under the Exit menu. See section 2.9 Exit Menu for details. • If the system fails to boot after changing any BIOS setting, try to clear the CMOS and reset the motherboard to the default value. See section 1.7 Jumpers for information on how to erase the RTC RAM. Chapter 2: Getting started BIOS menu screen The BIOS setup program can be used under two modes: EZ Mode and Advanced Mode. You can change modes from the Exit menu or from the Exit/Advanced Mode button in the EZ Mode/Advanced Mode screen. EZ Mode By default, the EZ Mode screen appears when you enter the BIOS setup program. The EZ Mode provides you an overview of the basic system information, and allows you to select the display language, system performance mode and boot device priority. To access the Advanced Mode, click Exit/Advanced Mode, then select Advanced Mode. The default screen for entering the BIOS setup program can be changed. Refer to the Setup Mode item in section 2.7 Boot menu for details. Displays the CPU/motherboard temperature, CPU voltage output, and CPU/chassis fan speed Selects the boot device priority Selects the display language of the BIOS setup program Displays the system properties of the selected mode on the right hand side Selects the Advanced mode functions Power Saving mode Exits the BIOS setup program without saving the changes, saves the changes and resets the system, or enters the Advanced Mode Normal mode Selects the boot device priority Loads optimized default ASUS Optimal mode • The boot device options vary depending on the devices you installed to the system. • The Boot Menu(F8) button is available only when the boot device is installed to the system. ASUS B75M-A 2-7 Advanced Mode The Advanced Mode provides advanced options for experienced end-users to configure the BIOS settings. The figure below shows an example of the Advanced Mode. Refer to the following sections for the detailed configurations. To access the EZ Mode, click Exit, then select ASUS EZ Mode. Back button Menu items Submenu item Menu bar Configuration fields Pop-up window General help Navigation keys Menu bar The menu bar on top of the screen has the following main items: Main Ai Tweaker Advanced Monitor Boot Tool Exit 2-8 For changing the basic system configuration For changing the overclocking settings For changing the advanced system settings For displaying the system temperature, power status, and changing the fan settings For changing the system boot configuration For configuring options for special functions For selecting the exit options and loading default settings Chapter 2: Getting started Menu items The highlighted item on the menu bar displays the specific items for that menu. For example, selecting Main shows the Main menu items. The other items (Ai Tweaker, Advanced, Monitor, Boot, Tool, and Exit) on the menu bar have their respective menu items. Back button This button appears when entering a submenu. Press <Esc> or use the USB mouse to click this button to return to the previous menu screen. Submenu items A greater than sign (>) before each item on any menu screen means that the item has a submenu. To display the submenu, select the item and press <Enter>. Pop-up window Select a menu item and press <Enter> to display a pop-up window with the configuration options for that item. Scroll bar A scroll bar appears on the right side of a menu screen when there are items that do not fit on the screen. Press the Up/Down arrow keys or <Page Up> / <Page Down> keys to display the other items on the screen. Navigation keys At the bottom right corner of the menu screen are the navigation keys for the BIOS setup program. Use the navigation keys to select items in the menu and change the settings. General help At the top right corner of the menu screen is a brief description of the selected item. Configuration fields These fields show the values for the menu items. If an item is user-configurable, you can change the value of the field opposite the item. You cannot select an item that is not user-configurable. A configurable field is highlighted when selected. To change the value of a field, select it and press <Enter> to display a list of options. ASUS B75M-A 2-9 2.3 Main menu 2.3.1 System Language [English] The Main menu screen appears when you enter the Advanced Mode of the BIOS Setup program. The Main menu provides you an overview of the basic system information, and allows you to set the system date, time, language, and security settings. Allows you to choose the BIOS language version from the options. Configuration options: [English] [Francais] [Español] [Deutsch] [Русский] [日本語 ] [繁體中文] [簡体中文] 2.3.2 System Date [Day xx/xx/xxxx] 2.3.3 System Time [xx:xx:xx] 2.3.4 Security Allows you to set the system date. Allows you to set the system time. The Security menu items allow you to change the system security settings. 2-10 • If you have forgotten your BIOS password, erase the CMOS Real Time Clock (RTC) RAM to clear the BIOS password. See section 1.7 Jumpers for information on how to erase the RTC RAM. • The Administrator or User Password items on top of the screen show the default Not Installed. After you set a password, these items show Installed. Chapter 2: Getting started Administrator Password If you have set an administrator password, we recommend that you enter the administrator password for accessing the system. Otherwise, you might be able to see or change only selected fields in the BIOS setup program. To set an administrator password: 1. Select the Administrator Password item and press <Enter>. 2. From the Create New Password box, key in a password, then press <Enter>. 3. Confirm the password when prompted. To change an administrator password: 1. Select the Administrator Password item and press <Enter>. 2. From the Enter Current Password box, key in the current password, then press <Enter>. 3. From the Create New Password box, key in a new password, then press <Enter>. 4. Confirm the password when prompted. To clear the administrator password, follow the same steps as in changing an administrator password, but press <Enter> when prompted to create/confirm the password. After you clear the password, the Administrator Password item on top of the screen shows Not Installed. User Password If you have set a user password, you must enter the user password for accessing the system. The User Password item on top of the screen shows the default Not Installed. After you set a password, this item shows Installed. To set a user password: 1. Select the User Password item and press <Enter>. 2. From the Create New Password box, key in a password, then press <Enter>. 3. Confirm the password when prompted. To change a user password: 1. Select the User Password item and press <Enter>. 2. From the Enter Current Password box, key in the current password, then press <Enter>. 3. From the Create New Password box, key in a new password, then press <Enter>. 4. Confirm the password when prompted. To clear the user password, follow the same steps as in changing a user password, but press <Enter> when prompted to create/confirm the password. After you clear the password, the User Password item on top of the screen shows Not Installed. ASUS B75M-A 2-11 2.4 Ai Tweaker menu The Ai Tweaker menu items allow you to configure overclocking-related items. Be cautious when changing the settings of the Ai Tweaker menu items. Incorrect field values can cause the system to malfunction. The configuration options for this section vary depending on the CPU and DIMM model you installed on the motherboard. Target DRAM Speed : xxxxMHz Displays the current DRAM speed. 2.4.1 Memory Frequency [Auto] Allows you to set the memory operating frequency. Configuration options: [Auto] [DDR3800MHz][DDR3-1066MHz][DDR3-1333MHz][DDR3-1600MHz][DDR3-1866MHz][DDR2133MHz][DDR-2400MHz] Selecting a very high memory frequency may cause the system to become unstable! If this happens, revert to the default setting. 2.4.2 EPU Power Saving Mode [Disabled] Allows you to enable or disable the EPU power saving function. Configuration options: [Disabled] [Enabled] EPU Setting [Auto] This item appears only when you set the EPU Power Saving MODE item to [Enabled.] and allows you to select the EPU power saving mode. Configuration options: [Auto] [Light Power Saving Mode] [Medium Power Saving Mode] [Max Power Saving Mode] 2-12 Chapter 2: Getting started 2.4.3 DRAM Timing Control The subitems in this menu allow you to set the DRAM timing control features. Use the <+> and <-> keys to adjust the value. To restore the default setting, type [auto] using the keyboard and press the <Enter> key. Changing the values in this menu may cause the system to become unstable! If this happens, revert to the default settings. Primary Timings DRAM CAS# Latency [Auto] Configuration options: [Auto] [1 DRAM Clock] – [15 DRAM Clock] DRAM RAS# to CAS# Delay [Auto] Configuration options: [Auto] [1 DRAM Clock] – [15 DRAM Clock] DRAM RAS# PRE Time [Auto] Configuration options: [Auto] [1 DRAM Clock] – [15 DRAM Clock] DRAM RAS# ACT Time [Auto] Configuration options: [Auto] [1 DRAM Clock] – [255 DRAM Clock] DRAM COMMAND Mode [Auto] Configuration options: [Auto] [1 DRAM Clock] [2 DRAM Clock] [3 DRAM Clock] Secondary Timings DRAM RAS# to RAS# Delay [Auto] Configuration options: [Auto] [1 DRAM Clock] – [15 DRAM Clock] DRAM REF Cycle Time [Auto] Configuration options: [Auto] [1 DRAM Clock] – [511 DRAM Clock] DRAM Refresh Interval [Auto] Configuration options: [Auto] [1 DRAM Clock] – [65535 DRAM Clock] DRAM WRITE Recovery Time [Auto] Configuration options: [Auto] [1 DRAM Clock] – [31 DRAM Clock] DRAM READ to PRE Time [Auto] Configuration options: [Auto] [1 DRAM Clock] – [15 DRAM Clock] DRAM FOUR ACT WIN Time [Auto] Configuration options: [Auto] [1 DRAM Clock] – [63 DRAM Clock] DRAM WRITE to READ Delay [Auto] Configuration options: [Auto] [1 DRAM Clock] – [15 DRAM Clock] ASUS B75M-A 2-13 DRAM CKE Minimum pulse width [Auto] Configuration options: [Auto] [1 DRAM Clock] – [15 DRAM Clock] DRAM CAS# Write to Latency [Auto] Configuration options: [Auto] [1 DRAM Clock] – [15 DRAM Clock] DRAM RTL (CHA) [Auto] Configuration options: [Auto] [1 DRAM Clock] – [63 DRAM Clock] DRAM RTL (CHB) [Auto] Configuration options: [Auto] [1 DRAM Clock] – [63 DRAM Clock] DRAM I0-L (CHA) [Auto] Configuration options: [Auto] [Delay 1 Clock] - [Delay 15 Clock] DRAM IO-L (CHB) [Auto] Configuration options: [Auto] [Delay 1 Clock] - [Delay 15 Clock] Third Timings tWRDR (DD) [Auto] Configuration options: [Auto] [1 DRAM Clock] – [8 DRAM Clock] tRWDR (DD) [Auto] Configuration options: [Auto] [1 DRAM Clock] – [8 DRAM Clock] tRWSR [Auto] Configuration options: [Auto] [1 DRAM Clock] – [8 DRAM Clock] tRR (DD) [Auto] Configuration options: [Auto] [1 DRAM Clock] – [8 DRAM Clock] tRR (DR) [Auto] Configuration options: [Auto] [1 DRAM Clock] – [8 DRAM Clock] tRRSR [Auto] Configuration options: [Auto] [4 DRAM Clock] – [7 DRAM Clock] tWW (DD) [Auto] Configuration options: [Auto] [1 DRAM Clock] – [8 DRAM Clock] tWW (DR) [Auto] Configuration options: [Auto] [1 DRAM Clock] – [8 DRAM Clock] tWWSR [Auto] Configuration options: [Auto] [4 DRAM Clock] – [7 DRAM Clock] MISC MRC Fast Boot [Enabled] Allows you to enable or disable the MRC fast boot. [Enabled] Enables the MRC fast boot. [Disable] 2-14 Disables the MRC fast boot. Chapter 2: Getting started DRAM CLK Period [Auto] Configuration options: [Auto] [2] [3] [4] Transmitter Slew (CHA) [Auto] Configuration options: [Auto] [1] – [7] Transmitter Slew (CHB) [Auto] Configuration options: [Auto] [1] – [7] Receiver Slew (CHA) [Auto] Configuration options: [Auto] [1] – [7] Receiver Slew (CHB) [Auto] Configuration options: [Auto] [1] – [7] MCH Duty Sense (CHA) [Auto] Configuration options: [Auto] [1] – [31] MCH Duty Sense (CHB) [Auto] Configuration options: [Auto] [1] – [31] Channel A DIMM Control [Enable Bot...] Configuration options: [Enable Both DIMMS] [Disable DIMM0] [Disable DIMM1] [Disable Both DIMMS] Channel B DIMM Control [Enable Bot...] Configuration options: [Enable Both DIMMS] [Disable DIMM0] [Disable DIMM1] [Disable Both DIMMS] DRAM Read Additional Swizzle [Auto] Configuration options: [Auto] [Enabled] [Disabled] DRAM Write Additional Swizzle [Auto] Configuration options: [Auto] [Enabled] [Disabled] 2.4.4 CPU Power Management The subitems in this menu allow you to set the CPU ratio and features. CPU Ratio [Auto] Allows you to manually adjust the maximum non-turbo CPU ratio. Use <+> and <-> keys to adjust the value. The valid value ranges vary according to your CPU model. Enhanced Intel® SpeedStep Technology [Enabled] Allows you to enable or disable the Enhanced Intel® SpeedStep Technology (EIST). [Disabled] [Enabled] Disables this function. The operating system dynamically adjusts the processor voltage and core frequency which may result in decreased average consumption and decreased average heat production. Turbo Mode [Enabled] Allows you to enable your core processor’s speed to run faster than the marked frequency in a specific condition. Configuration options: [Disabled] [Enabled] ASUS B75M-A 2-15 • Turbo Mode is only available on selected CPU models only. • The following items appear only when you set the Turbo Mode to [Enabled]. Turbo Mode Parameters Long Duration Power Limit [Auto] Allows you to limit the turbo ratio’s long duration power. Use the <+> and <-> keys to adjust the value. Long Duration Maintained [Auto] Allows you to maintain the turbo ratio’s long duration power. Use the <+> and <-> keys to adjust the value. Short Duration Power Limit [Auto] Allows you to limit the turbo ratio’s long duration power. Use the <+> and <-> keys to adjust the value. Primary Plane Current Limit [Auto] Maximum instantaneous current allowed at any given time for CPU cores Use <+> and <-> key to adjust the value at 0.125A increment. Secondary Plane Current Limit [Auto] Maximum instantaneous current allowed at any given time for Internal Graphics cores. Use <+> and <-> key to adjust the value at 0.125A increment. 2.4.5 DIGI+ VRM CPU Load-Line Calibration [Auto] Load-line is defined by Intel VRM spec and affects CPU voltage. The CPU working voltage will decrease proportionally to CPU loading. Higher value gets a higher voltage and better overclocking performance, but increases the CPU and VRM thermal. This item allows you to adjust the voltage range from the following percentages to boost the system performance: 0% (Regular), 25% (Medium), 50% (High), 75% (Ultra High) and 100% (Extreme). Configuration options: [Auto] [Regular] [Medium] [High] [Ultra High] [Extreme] The actual performance boost may vary depending on your CPU specification. CPU Fixed Frequency [xxx] Switching frequency will affect the VRM transient response and component thermal. Setting a higher frequency gets faster transient response.The values range from 200K to 350K with a 50K interval. Use <+>/<-> to adjust the value. 2-16 Chapter 2: Getting started CPU Power Phase Control [Standard] Allows you to control the power phase based on the CPU’s demands. Configuration options: [Standard] [Optimized] [Extreme] [Manual Adjustment] DO NOT remove the thermal module when switching to Extreme and Manual Mode. The thermal conditions should be monitored. CPU Power Duty Control [T.Probe] DIGI + VRM Duty control adjusts the current and thermal conditions of every component’s phase. [T. Probe] Select to maintain the VRM thermal balance. [Extreme] Select to maintain the current VRM balance. CPU Current Capability [100%] Allows you to configure the total power range, and extends the overclocking frequency range simultaneously. Configuration options: [100%] [110%] [120%] Choose a higher value when overclocking, or under a high CPU loading for extra power support. iGPU Load-line Calibration [Auto] Load-line Calibration is defined by Intel VRM specifications and affects iGPU voltage. The iGPU working voltage will decrease proportionally to the integrated graphics loading. Higher load-line calibration would get higher voltage and better overclocking performance, but increase the CPU and VRM thermal. This item allows you to adjust the voltage range from the following percentages to boost the system performance: 0% (Regular), 50% (High) and 100% (Extreme). Configuration options: [Auto] [Regular] [High] [Extreme] iGPU Current Capability [100%] Allows you to set the iGPU Current Capability. Configuration options: [100%] [110%] [120%] Do not remove the thermal module while changing the DIGI+ VRM related parrameters . The thermal conditions should be monitored. ASUS B75M-A 2-17 2.5 Advanced menu The Advanced menu items allow you to change the settings for the CPU and other system devices. Be cautious when changing the settings of the Advanced menu items. Incorrect field values can cause the system to malfunction. 2.5.1 CPU Configuration The items in this menu show the CPU-related information that the BIOS automatically detects. The items shown in submenu may be different due to the CPU you installed. Intel® Adaptive Thermal Monitor [Enabled] [Enabled] [Disabled] Enables the overheated CPU to throttle its clock speed to cool down. Disables the CPU thermal monitor function. Active Processor Cores [All] Allows you to choose the number of CPU cores to activate in each processor package. Configuration options: [All] [1] [2] [3] Limit CPUID Maximum [Disabled] [Enabled] [Disabled] 2-18 Allows legacy operating systems to boot even without support for CPUs with extended CPUID functions. Disables this function. Chapter 2: Getting started Execute Disable Bit [Enabled] [Enabled] Enables the No-Execution Page Protection Technology. [Disabled] Forces the XD feature flag to always return to zero (0). Intel Virtualization Technology [Disabled] ® [Enabled] Allows a hardware platform to run multiple operating systems separately and simultaneously, enabling one system to virtually function as several systems. [Disabled] Disables this function. Hardware Prefetcher [Enabled] [Enabled] Allows a hardware platform to automatically analyze the requirements and prefetch data and codes for the CPU. [Disabled] Disables this function. Adjacent Cache Line Prefetch [Enabled] [Enabled] Allows a hardware platform to perform adjacent cache line prefetching. [Disabled] Disables this function. CPU Power Management Configuration This item allows you to manage and configure the CPU’s power. CPU Ratio [Auto] Allows you to set the ratio between the CPU Core Clock and the BCLK Frequency. Use <+> and <-> keys to adjust the ratio. The valid value ranges vary according to your CPU model. Enhanced Intel® SpeedStep Technology [Enabled] Allows you to enable or disable the Enhanced Intel® SpeedStep Technology (EIST). [Disabled] The CPU runs at its default speed. [Enabled} The operating system controls the CPU speed. Turbo Mode [Enabled] Allows you to set the processor cores to run faster than the marked frequency in a specific condition. Configuration options: [Enabled] [Disabled] Turbo Mode is only available on selected CPU models only. CPU C1E [Auto] [Auto] [Enabled] [Disabled] ASUS B75M-A Automatically enables the C1E support function. Enables the C1E support function. This function must be enabled to enable or disable the Intel® Turbo Mode Technology. Disables the function. 2-19 CPU C3 Report [Auto] Allows you to disable or enable the CPU C3 report to OS. Configuration options: [Auto] [Disabled] [Enabled] CPU C6 Report [Auto] Allows you to disable or enable the CPU C6(ACPI C3) report to OS. Configuration options: [Auto] [Disabled] [Enabled] Package C State Support [Auto] Allows you to disable or enable the Package C State support. Configuration options: [Auto] [Disabled] [Enabled] 2.5.2 PCH Configuration High Precision Timer [Enabled] Allows you to enable or disable the High Precision Event Timer. Configuration options: [Enabled] [Disabled] Intel® Rapid Start Technology Allows you to enable or disable Intel® Rapid Start Technology. Configuration options: [Enabled] [Disabled] Intel® Rapid Start Technology [Disabled] Allow you to enable or disable Intel® Rapid Start Technology. Configuration options: [Enabled] [Disabled] The following items appear only when you set the Intel® Rapid Start Technology to [Enabled]. Entry on S3 RTC Wake [Enabled] The system automatically wakes up and set to Rapid Start Technology S4 mode. Configuration options: [Enabled] [Disabled Entry After [Immediately] Allows you to set the wake-up time. Configuration options: [Immediately] [1 minute] [2 minutes] [5 minutes] [10 minutes] [15 minutes] [30 minutes] [1 hour] [2 hours] Active Page Threshold Support [Enabled] The system automatically set itself to sleep when the partition size is not enough for Rapid Start Technology to work. Configuration options: [Enabled] [Disabled] Active Memory Threshold [0] Key in the value for the additional partition size for Rapid Start Technology to work. Ensure that the caching partition size is larger than the total memory size. 2-20 Chapter 2: Getting started Intel® Smart Connect Technology [Disabled] ICST Configuration [Disabled] Allows you to enable or disable the ISCT configuration. Configuration options: [Enabled] [Disabled] 2.5.3 SATA Configuration While entering Setup, the BIOS automatically detects the presence of SATA devices. The SATA Port items show Not Present if no SATA device is installed to the corresponding SATA port. SATA Mode Selection [AHCI] Allows you to set the SATA configuration. [Disabled] Disables the SATA function. [IDE] Set to [IDE] when you want to use the Serial ATA hard disk drives as Parallel ATA physical storage devices. [AHCI] Set to [AHCI] when you want the SATA hard disk drives to use the AHCI (Advanced Host Controller Interface). The AHCI allows the onboard storage driver to enable advanced Serial ATA features that increases storage performance on random workloads by allowing the drive to internally optimize the order of commands. S.M.A.R.T. Status Check [Enabled] S.M.A.R.T. (Self-Monitoring, Analysis and Reporting Technology) is a monitor system. When read/write of your hard disk errors occur, this feature allows the hard disk to report warning messages during the POST. Configuration options: [Enabled] [Disabled] Hot Plug [Disabled] These items appear only when you set the SATA Mode Selection item to [AHCI] and allow you to enable/disable SATA Hot Plug Support. Configuration options: [Disabled] [Enabled] 2.5.4 System Agent Configuration Memory Remap Feature [Enabled] Allows you to enable remapping the memory above 4GB. [Enabled] [Disabled] ASUS B75M-A Enables the function. Disables this function. 2-21 Graphics Configuration Allows you to select a primary display from iGPU, and PCIe graphical devices. Primary Display [Auto] Allows you to select which of the iGPU/PCIE Graphics device should be the Primary Display. Configuration options: [Auto] [iGPU] [PCIE] [PCI] iGPU Memory [Auto] Allows you to select the amount of system memory allocated to DVMT 5.0 used by the iGPU. Configuration options: [Auto] [32M]~[1024M] Render Standby [Enabled] Allows you to enable the Intel® Graphics Render Standby support to reduce the iGPU power use when idle. Configuration options: [Disabled] [Enabled] iGPU Multi-Monitor [Disabled] Allows you to enable the iGPU Multi-Monitor. For Lucid Virtu MVP function supports, set this item to [Enabled] to empower both integrated and discrete graphics. iGPU shared system memory size is fixed in 64MB. Configuration options: [Disabled] [Enabled] NB PCIe Configuration Allows you to configure the NB PCI Express settings. PCIEx16 Link Speed [Auto] Allows you to configure the PCIEx16 speed. Configuration options: [Auto] [Gen1] [Gen2] [Gen3] 2.5.5 AMT Configuration The items in this menu allow you to change the Intel® Active Management Technology (AMT) feature. Intel® AMT [Enabled] Allow you to enable or disable the Intel® Active Management Technology (AMT) in the BIOS extension. Configuration options: [Enabled] [Disabled] • iAMT H/W is always enabled. This option just controls the BIOS extension execution. If enabled, this requires additional firmware in the SPI device. • The following two items become configurable only when you set the Intel®AMT item to [Enabled]. Invoke MEBx [Disabled] This item become configurable only when the previous item is set to [Enabled] and allows you to enable or disable this function. Configuration options: [Enabled] [Disabled] Un-Configure ME [Disabled] Sets this item to [Disabled] to unconfigure AMT/ME without using a password or set it to [Enabled] to use a password. Configuration options: [Enabled] [Disabled] 2-22 Chapter 2: Getting started WatchDog [Disabled] When set to [Enabled], the WatchDog Timer will monitor the time taken for each task performed by a software or hardware. Configuration options: [Enabled] [Disabled] The following two items become configurable only when you set the WatchDog Timer item to [Enabled]. OS Timer [0] Use the <+> and <-> keys to adjust the value or key in a number directly. BIOS Timer [0] Use the <+> and <-> keys to adjust the value or key in a number directly. 2.5.6 USB Configuration The items in this menu allow you to change the USB-related features. The USB Devices item shows the auto-detected values. If no USB device is detected, the item shows None. Intel USB2.0 EHCI Controller [Enabled] [Disabled] [Enabled] Disables the Intel® USB2.0 EHCI controller. Enables the Intel® USB2.0 EHCI controller. Legacy USB Support [Enabled] [Enabled] Enables the support for USB devices on legacy operating systems (OS). [Auto] Allows the system to detect the presence of USB devices at startup. If detected, the USB controller legacy mode is enabled. If no USB device is detected, the legacy USB support is disabled. [Disabled] The USB devices can be used only for the BIOS setup program. Legacy USB3.0 Support [Enabled] [Enabled] [Disabled] Enables the support for USB 3.0 devices on legacy operating systems (OS). Disables the function. Intel® xHCI Mode [Smart Auto] [Auto] Keeps the last operation of xHCI controller in OS during bootup. [Enabled] Enables the function. [Smart Auto] [Disabled] ASUS B75M-A Enables the operation of xHCI controller. Disables the function. 2-23 EHCI Hand-off [Disabled] [Enabled] [Disabled] Enables the support for operating systems without an EHCI hand‑off feature. Disables the function. USB Single Port Control USB3_1~USB3_4 [Enabled] Allows you to enable or disable an individual USB port. Refer to the section 1.3.3 Motherboard layout in this user manual for the locations of the USB ports. USB1~8 [Enabled] Allows you to enable or disable an individual USB port. Refer to the section 1.3.3 Motherboard layout in this user manual for the locations of the USB ports. 2.5.7 Onboard Devices Configuration HD Audio Controller [Enabled] [Enabled] [Disabled] Enables the HD Audio Device. Disables the HD Audio Device. The following item appears only when you set the HD Audio Controller item to [Enabled]. Front Panel Type [HD] Allows you to set the front panel audio connector (AAFP) mode to legacy AC’97 or highdefinition audio depending on the audio standard that the front panel audio module supports. [HD] [AC97] Sets the front panel audio connector (AAFP) mode to high definition audio. Sets the front panel audio connector (AAFP) mode to legacy AC’97 Realtek LAN Controller [Enabled] [Enabled] [Disabled] Enables the Realtek LAN controller. Disables the controller. Realtek PXE OPROM [Disabled] This item appears only when you set the previous item to [Enabled] and allows you to enable or disable the PXE OptionRom of the Realtek LAN controller. Configuration options: [Enabled] [Disabled] 2.5.8 APM Restore AC Power Loss [Power Off] [Power On] The system goes into on state after an AC power loss. [Last State] The system goes into either off or on state, whatever the system state was before the AC power loss. [Power Off] 2-24 The system goes into off state after an AC power loss. Chapter 2: Getting started Power On By PCIE/PCI [Disabled] [Disabled] Disables the PCIE/PCI devices to generate a wake-on-LAN feature of the Intel®/Realtek LAN device. [Enabled] Enables the PCIE/PCI devices to generate a wake-on-LAN feature of the Intel®/Realtek LAN device. Power On By RTC [Disabled] [Disabled] Disables RTC to generate a wake event. When set to [Enabled], the items RTC Alarm Date (Days) and Hour/ Minute/Second will become user-configurable with set values. [Enabled] 2.5.9 Network Stack Network Stack [Disabled] This item allows user to disable or enable the UEFI network stack. Configuration options: [Disabled] [Enabled] The following two items appear only when you set the previous item to [Enabled]. Ipv4 PXE Support [Enabled] This item allows user to disable or enable the Ipv4 PXE Boot support. Configuration options: [Disabled] [Enabled] Ipv6 PXE Support [Enabled] This item allows user to disable or enable the Ipv6 PXE Boot support. Configuration options: [Disabled] [Enabled] ASUS B75M-A 2-25 2.6 Monitor menu 2.6.1 CPU Temperature / MB Temperature [xxxºC/xxxºF] 2.6.2 CPU / Chassis Fan Speed [xxxx RPM] or [Ignore] / [N/A] The Monitor menu displays the system temperature/power status, and allows you to change the fan settings. The onboard hardware monitor automatically detects and displays the CPU and motherboard temperatures. Select Ignore if you do not wish to display the detected temperatures. The onboard hardware monitor automatically detects and displays the CPU / chassis fan speeds in rotations per minute (RPM). If the fan is not connected to the motherboard, the field shows N/A. Select Ignore if you do not wish to display the detected speed. 2.6.3 [Disabled] [Enabled] CPU Q-Fan Control [Enabled] Disables the CPU Q-Fan control feature. Enables the CPU Q-Fan control feature. CPU Fan Speed Low Limit [200 RPM] This item appears only when you enable the CPU Q-Fan Control feature and allows you to disable or set the CPU fan warning speed. Configuration options: [Ignore] [100RPM] [200RPM] [300 RPM] [400 RPM] [500 RPM] 2-26 Chapter 2: Getting started CPU Fan Profile [Standard] This item appears only when you enable the CPU Q-Fan Control feature and allows you to set the appropriate performance level of the CPU fan. [Standard] Sets to [Standard] to make the CPU fan automatically adjust depending on the CPU temperature. [Silent] Sets to [Silent] to minimize the fan speed for quiet CPU fan operation. [Manual] Sets to [Manual] to assign detailed fan speed control parameters. [Turbo] Sets to [Turbo] to achieve maximum CPU fan speed. The following four items appear only when you set CPU Fan Profile to [Manual]. CPU Upper Temperature [70] Use the <+> and <-> keys to adjust the upper limit of the CPU temperature. The values range from 20ºC to 75ºC. CPU Fan Max. Duty Cycle(%) [100] Use the <+> and <-> keys to adjust the maximum CPU fan duty cycle. The values range from 0% to 100%. When the CPU temperature reaches the upper limit, the CPU fan will operate at the maximum duty cycle. CPU Lower Temperature [20] Displays the lower limit of the CPU temperature. CPU Fan Min. Duty Cycle(%) [20] Use the <+> and <-> keys to adjust the minimum CPU fan duty cycle. The values range from 0% to 100%. When the CPU temperature is under the lower limit, the CPU fan will operate at the minimum duty cycle. 2.6.4 [Disabled] Chassis Q-Fan Control [Enabled] [Enabled] Disables the Chassis Q-Fan control feature. Enables the Chassis Q-Fan control feature. Chassis Fan Speed Low Limit [600 RPM] This item appears only when you enable the Chassis Q-Fan Control feature and allows you to disable or set the chassis fan warning speed. Configuration options: [Ignore] [200RPM] [300 RPM] [400 RPM] [500 RPM] [600 RPM] ASUS B75M-A 2-27 Chassis Fan Profile [Standard] This item appears only when you enable the Chassis Q-Fan Control feature and allows you to set the appropriate performance level of the chassis fan. [Standard] [Silent] [Turbo] [Manual] Sets to [Standard] to make the chassis fan automatically adjust depending on the chassis temperature. Sets to [Silent] to minimize the fan speed for quiet chassis fan operation. Sets to [Turbo] to achieve maximum chassis fan speed. Sets to [Manual] to assign detailed fan speed control parameters. The following four items appear only when you set Chassis Fan Profile to [Manual]. Chassis Upper Temperature [70] Use the <+> and <-> keys to adjust the upper limit of the CPU temperature. The values range from 20ºC to 90ºC. Chassis Fan Max. Duty Cycle(%) [100] Use the <+> and <-> keys to adjust the maximum chassis fan duty cycle. The values range from 40% to 100%. When the chassis temperature reaches the upper limit, the chassis fan will operate at the maximum duty cycle. Chassis Lower Temperature [20] Displays the lower limit of the chassis temperature. CPU Fan Min. Duty Cycle(%) [40] Use the <+> and <-> keys to adjust the minimum chassis fan duty cycle. The values range from 40% to 100%. When the chassis temperature is under 40ºC, the chassis fan will operate at the minimum duty cycle. 2.6.5 CPU Voltage, 3.3V Voltage, 5V Voltage, 12V Voltage 2.6.6 Anti Surge Support [Enabled] The onboard hardware monitor automatically detects the voltage output through the onboard voltage regulators. Select Ignore if you do not want to detect this item. This item allows you to enable or disable the Anti Surge function. Configuration options: [Disabled] [Enabled] 2-28 Chapter 2: Getting started 2.7 Boot menu 2.7.1 Fast Boot [Enabled] The Boot menu items allow you to change the system boot options. [Enabled] Select to accelerate the boot speed. [Disabled] Select to go back to normal boot. The following four items appear when you set Fast Boot to [Enabled]. USB Support [Partial Initialization] [Disabled]All USB devices will not be available until OS boot up for the fastest POST time. [Full Initialization]All USB devices will be available during POST. This process will extend the POST time. [Partial Initialization]For a faster POST time, only the USB ports with keyboard and mouse connections will be detected. ASUS B75M-A 2-29 PS/2 Keyboard and Mouse Support [Auto] Select any of these settings when PS/2 keyboard and mouse are installed. These settings only apply when Fast Boot is enabled. [Auto] For a faster POST time, PS/2 devices will only be available when the system boots up or rebooted when the PS/2 devices have not been reconnected or changed. If you disconnect or change PS/2 devices before restarting the system, PS/2 devices will not be available and BIOS setup program will not be accessible via PS/2 devices. [Full Initialization]For full system control, PS/2 devices will be available during POST at any circumstances. This process will extend POST time. [Disabled] For the fastest POST time, all PS/2 devices will not be available until your computer enters the operating system. Network Stack Driver Support [Disabled] [Disabled] Select to skip the network stack driver from loading during POST. [Enabled] Select to load the network stack driver during POST. Next Boot after AC Power Loss [Normal Boot] [Normal Boot] [Fast Boot] 2.7.2 [Enabled] [Disabled] Returns to normal boot on the next boot after AC power loss. Accelerates the boot speed on the next boot after AC power loss. Boot Logo Display [Enabled] Displays the boot logo during POST. Hides the boot logo during POST. Boot Logo Size Control [Auto] [Auto] [Full screen] Alutomatically adjusts the boot logo size for Windows® requirements. Maximizes the boot logo size. POST Delay Time [3 sec] This item appears only when you set Boot Logo Display to [Enabled]. This item allows you to select the desired additional POST wait time to easily enter the BIOS setup. You can only execute the POST delay time during Normal Boot. The values range from 0 to 10 seconds. Post Report [5 sec] This item appears only when you set Boot Logo Display to [Disabled] and allows you to set the waiting time for the system to display the post report. Configuration options: [1 sec] [2 sec] [3 sec] [4 sec] [5 sec] [6 sec] [7 sec] [8 sec] [9 sec] [10 sec] [Until Press ESC] 2.7.3 [On] [Off] 2.7.4 Bootup NumLock State [On] Sets the power-on state of the NumLock to [On]. Sets the power-on state of the NumLock to [Off]. Wait for ‘F1’ If Error [Enabled] When this item is set to [Enabled], the system waits for the F1 key to be pressed when error occurs. Configuration options: [Disabled] [Enabled] 2-30 Chapter 2: Getting started 2.7.5 Option ROM Messages [Force BIOS] [Force BIOS] [Keep Current] 2.7.6 [Enabled] The third-party ROM messages will be displayed only if the third-party manufacturer had set the add-on device to do so. Interrupt 19 Capture [Disabled] Allows the option ROMs to trap Interrupt 19. [Disabled] 2.7.7 The third-party ROM messages will be forced to display during the boot sequence. Disables this function. Setup Mode [EZ Mode] [Advanced Mode] Sets Advanced Mode as the default screen for entering the BIOS setup program. [EZ Mode] 2.7.8 Sets EZ Mode as the default screen for entering the BIOS setup program. CSM (Compatibility Support Module) Allows you to configure the CSM (Compatibility Support Module) items to fully support the various VGA, bootable devices and add-on devices for better compatibility. Launch CSM [Enabled] [Auto] The system automatically detects the bootable devices and the add-on devices. [Enabled] For better compatibility, enable the CSM to fully support the non-UEFI driver add-on devices or the Windows® UEFI mode. [Disabled] Disable the CSM to fully support the Windows® Security Update and Security Boot. The following four items appear when you set Launch CSM to [Enabled]. Boot Devices Control [UEFI and Legacy OpROM] Allows you to select the type of devices that you want to boot up. Configuration options: [UEFI and Legacy OpROM] [Legacy OpROM only] [UEFI only] Boot from Network Devices [Legacy OpROM first] Allows you to select the type of network devices that you want to launch. Configuration options: [Legacy OpROM first] [UEFI driver first] [Ignore] Boot from Storage Devices [Legacy OpROM first] Allows you to select the type of storage devices that you want to launch. Configuration options: [Both, Legacy OpROM first] [Both, UEFI first] [Legacy OpROM first] [UEFI driver first] [Ignore] ASUS B75M-A 2-31 Boot from PCIe/PCI Expansion Devices [Legacy OpROM first] Allows you to select the type of PCIe/PCI expansion devices that you want to launch. Configuration options: [Legacy OpROM first] [UEFI driver first] 2.7.10 Security Boot Allows you to configure the Windows® Secure Boot settings and manage its keys to protect the system from unauthorized access and malwares during POST. OS Type [Windows UEFI Mode] Allows you to select your installed operating system. [Windows UEFI mode]Executes the Microsoft® Secure Boot check. Only select this option when booting on Windows® UEFI mode or other Microsoft® Secure Boot compliant OS. [Other OS]Get the optimized function when booting on Windows® non-UEFI mode, Windows® Vista/XP, or other Microsoft® Secure Boot non-compliant OS. Only on Windows® UEFI mode that Microsoft® Secure Boot can function properly. The following item appears when OS Type is set to [Windows UEFI Mode]. Key Management This item appears only when you set Secure Boot Mode to [Custom]. It allows you to manage the Secure Boot keys. Manage the Secure Boot Keys (PK, KEK, db, dbx) Clear Secure Boot keys This item appears only when you load the default Secure Boot keys. This item allows you to clear all default Secure Boot keys. PK Management The Platform Key (PK) locks and secures the firmware from any non-permissible changes. The system verifies the PK before your system enters the OS. Load PK from File Allows you to load the downloaded PK from a USB storage device. Copy PK to File Allows you to store the PK to a USB storage device. Delete PK Allows you to delete the PK from your system. Once the PK is deleted, all the system’s Secure Boot keys will not be active. Configuration options: [Yes] [No] The PK file must be formatted as a UEFI variable structure with time-based authenticated variable. 2-32 Chapter 2: Getting started KEK Management The KEK (Key-exchange Key or Key Enrollment Key) manages the Signature database (db) and Revoked Signature database (dbx). Key-exchange Key (KEK) refers to Microsoft® Secure Boot Key-Enrollment Key (KEK). Load KEK from File Allows you to load the downloaded KEK from a USB storage device. Copy KEK to File Allows you to store the KEK to a USB storage device. Delete the KEK Allows you to delete the KEK from your system. Configuration options: [Yes] [No] Append KEK from file Allows you to load the additional KEK from a storage device for an additional db and dbx loaded management. The KEK file must be formatted as a UEFI variable structure with time-based authenticated variable. DB Management The db (Authorized Signature database) lists the signers or images of UEFI applications, operating system loaders, and UEFI drivers that you can load on the single computer. Load DB from File Allows you to load the downloaded DB from a USB storage device. Copy DB to file Allows you to store the db to a USB storage device. Delete the DB Allows you to delete the db file from your system. Configuration options: [Yes] [No] Append DB from file Allows you to load the additional DB from a storage device so that more images can be loaded securely. The DB file must be formatted as a UEFI variable structure with time-based authenticated variable. ASUS B75M-A 2-33 DBX Management The dbx (Revoked Signature database) lists the forbidden images of db items that are no longer trusted and cannot be loaded. Load DBX from File Allows you to load the downloaded DBX from a USB storage device. Copy DBX to file Allows you to store the DBX to a USB storage device. Delete the DBX Allows you to delete the DBX file from your system. Configuration options: [Yes] [No] Append DBX from file Allows you to load the additional DBX from a storage device so that more db’s images cannot be loaded. The DBX file must be formatted as a UEFI variable structure with time-based authenticated variable. 2.7.11 Boot Option Priorities These items specify the boot device priority sequence from the available devices. The number of device items that appears on the screen depends on the number of devices installed in the system. • • 2.7.12 To select the boot device during system startup, press <F8> when ASUS Logo appears. To access Windows OS in Safe Mode, do any of the following: • Press <F5> when ASUS Logo appears. • Press <F8> after POST. Boot Override These items displays the available devices. The number of device items that appears on the screen depends on the number of devices installed in the system. Click an item to start booting from the selected device. 2-34 Chapter 2: Getting started 2.8 Tools menu 2.8.1 ASUS EZ Flash 2 Utility The Tools menu items allow you to configure options for special functions. Select an item then press <Enter> to display the submenu. Allows you to run ASUS EZ Flash 2. Press [Enter] to launch the ASUS EZ Flash 2 screen. For more details, see section 2.1.2 ASUS EZ Flash 2. 2.8.2 ASUS O.C. Profile This item allows you to store or load multiple BIOS settings. The Setup Profile Status items show Not Installed if no profile is created. Save to Profile Allows you to save the current BIOS settings to the BIOS Flash, and create a profile. Key in a profile number from one to eight, press <Enter>, and then select Yes. Load from Profile Allows you to load the previous BIOS settings saved in the BIOS Flash. Key in the profile number that saved your CMOS settings, press <Enter>, and then select Yes. 2.8.3 • DO NOT shut down or reset the system while updating the BIOS to prevent the system boot failure! • We recommend that you update the BIOS file only coming from the same memory/ CPU configuration and BIOS version. ASUS SPD Information DIMM Slot # [DIMM_A1] Displays the Serial Presence Detect (SPD) information of the DIMM module installed on the selected slot. Configuration options: [DIMM_A1] [DIMM_B1] ASUS B75M-A 2-35 2.9 Exit menu The Exit menu items allow you to load the optimal default values for the BIOS items, and save or discard your changes to the BIOS items. You can access the EZ Mode from the Exit menu. Load Optimized Defaults This option allows you to load the default values for each of the parameters on the Setup menus. When you select this option or if you press <F5>, a confirmation window appears. Select Yes to load the default values. Save Changes & Reset Once you are finished making your selections, choose this option from the Exit menu to ensure the values you selected are saved. When you select this option or if you press <F10>, a confirmation window appears. Select Yes to save changes and exit. Discard Changes & Exit This option allows you to exit the Setup program without saving your changes. When you select this option or if you press <Esc>, a confirmation window appears. Select Yes to discard changes and exit. ASUS EZ Mode This option allows you to enter the EZ Mode screen. Launch EFI Shell from filesystem device This option allows you to attempt to launch the EFI Shell application (shellx64.efi) from one of the available devices that have a filesystem. 2-36 Chapter 2: Getting started Appendices Notices Federal Communications Commission Statement This device complies with Part 15 of the FCC Rules. Operation is subject to the following two conditions: • • This device may not cause harmful interference. This device must accept any interference received including interference that may cause undesired operation. This equipment has been tested and found to comply with the limits for a Class B digital device, pursuant to Part 15 of the FCC Rules. These limits are designed to provide reasonable protection against harmful interference in a residential installation. This equipment generates, uses and can radiate radio frequency energy and, if not installed and used in accordance with manufacturer’s instructions, may cause harmful interference to radio communications. However, there is no guarantee that interference will not occur in a particular installation. If this equipment does cause harmful interference to radio or television reception, which can be determined by turning the equipment off and on, the user is encouraged to try to correct the interference by one or more of the following measures: • Reorient or relocate the receiving antenna. • Connect the equipment to an outlet on a circuit different from that to which the receiver is connected. • • Increase the separation between the equipment and receiver. Consult the dealer or an experienced radio/TV technician for help. The use of shielded cables for connection of the monitor to the graphics card is required to assure compliance with FCC regulations. Changes or modifications to this unit not expressly approved by the party responsible for compliance could void the user’s authority to operate this equipment. IC: Canadian Compliance Statement Complies with the Canadian ICES-003 Class B specifications. This device complies with RSS 210 of Industry Canada. This Class B device meets all the requirements of the Canadian interference-causing equipment regulations. This device complies with Industry Canada license exempt RSS standard(s). Operation is subject to the following two conditions: (1) this device may not cause interference, and (2) this device must accept any interference, including interference that may cause undesired operation of the device. Cut appareil numérique de la Classe B est conforme à la norme NMB-003 du Canada. Cet appareil numérique de la Classe B respecte toutes les exigences du Règlement sur le matériel brouilleur du Canada. Cet appareil est conforme aux normes CNR exemptes de licence d’Industrie Canada. Le fonctionnement est soumis aux deux conditions suivantes : (1) cet appareil ne doit pas provoquer d’interférences et (2) cet appareil doit accepter toute interférence, y compris celles susceptibles de provoquer un fonctionnement non souhaité de l’appareil. B75M-A A-1 Canadian Department of Communications Statement This digital apparatus does not exceed the Class B limits for radio noise emissions from digital apparatus set out in the Radio Interference Regulations of the Canadian Department of Communications. This class B digital apparatus complies with Canadian ICES-003. VCCI: Japan Compliance Statement VCCI Class B Statement KC: Korea Warning Statement REACH Complying with the REACH (Registration, Evaluation, Authorisation, and Restriction of Chemicals) regulatory framework, we published the chemical substances in our products at ASUS REACH website at http://csr.asus.com/english/REACH.htm. DO NOT throw the motherboard in municipal waste. This product has been designed to enable proper reuse of parts and recycling. This symbol of the crossed out wheeled bin indicates that the product (electrical and electronic equipment) should not be placed in municipal waste. Check local regulations for disposal of electronic products. DO NOT throw the mercury-containing button cell battery in municipal waste. This symbol of the crossed out wheeled bin indicates that the battery should not be placed in municipal waste. ASUS Recycling/Takeback Services ASUS recycling and takeback programs come from our commitment to the highest standards for protecting our environment. We believe in providing solutions for you to be able to responsibly recycle our products, batteries, other components as well as the packaging materials. Please go to http://csr.asus.com/english/Takeback.htm for detailed recycling information in different regions. A-2 Appendices ASUS contact information ASUSTeK COMPUTER INC. Address Telephone Fax E-mail Web site Technical Support Telephone Online support 15 Li-Te Road, Peitou, Taipei, Taiwan 11259 +886-2-2894-3447 +886-2-2890-7798 [email protected] www.asus.com.tw +86-21-38429911 support.asus.com ASUS COMPUTER INTERNATIONAL (America) Address Telephone Fax Web site Technical Support Telephone Support fax Online support 800 Corporate Way, Fremont, CA 94539, USA +1-812-282-3777 +1-510-608-4555 usa.asus.com +1-812-282-2787 +1-812-284-0883 support.asus.com ASUS COMPUTER GmbH (Germany and Austria) Address Fax Web site Online contact Technical Support Telephone Support Fax Online support Harkort Str. 21-23, D-40880 Ratingen, Germany +49-2102-959911 www.asus.de www.asus.de/sales +49-1805-010923* +49-2102-9599-11 support.asus.com * EUR 0.14/minute from a German fixed landline; EUR 0.42/minute from a mobile phone. Manufacturer: ASUSTeK Computer Inc. Address: 4F, No. 150, LI-TE RD., PEITOU, TAIPEI 112, TAIWAN R.O.C. Authorised representative in Europe: ASUS Computer GmbH Address: HARKORT STR. 21-23, 40880 RATINGEN, GERMANY B75M-A A-3 A-4 Appendices (510)739-3777/(510)608-4555 800 Corporate Way, Fremont, CA 94539. Asus Computer International Date : Signature : Representative Person’s Name : Feb. 27, 2013 Steve Chang / President This device complies with part 15 of the FCC Rules. Operation is subject to the following two conditions: (1) This device may not cause harmful interference, and (2) this device must accept any interference received, including interference that may cause undesired operation. Supplementary Information: FCC Part 15, Subpart B, Unintentional Radiators Conforms to the following specifications: Model Number : B75M-A Product Name : Motherboard hereby declares that the product Phone/Fax No: Address: Responsible Party Name: Per FCC Part 2 Section 2. 1077(a) DECLARATION OF CONFORMITY Ver. 120601 Manufacturer: TAIWAN ASUS COMPUTER GmbH HARKORT STR. 21-23, 40880 RATINGEN GERMANY Country: Authorized representative in Europe: Address, City: Country: Model name : Year to begin affixing CE marking:2013 Declaration Date: Feb. 27, 2013 CE marking 2011/65/EU-RoHS Directive Regulation (EC) No. 642/2009 Signature : __________ Position : CEO Name : Jerry Shen (EC conformity marking) Regulation (EC) No. 278/2009 EN 60065:2002 / A12:2011 Regulation (EC) No. 1275/2008 2009/125/EC-ErP Directive EN 60065:2002 / A2:2010 EN 60950-1 / A11:2009 EN 301 489-1 V1.9.2(2011-09) EN 301 489-3 V1.4.1(2002-08) EN 301 489-4 V1.4.1(2009-05) EN 301 489-7 V1.3.1(2005-11) EN 301 489-9 V1.4.1(2007-11) EN 301 489-17 V2.1.1(2009-05) EN 301 489-24 V1.5.1(2010-09) EN 302 326-2 V1.2.2(2007-06) EN 302 326-3 V1.3.1(2007-09) EN 301 357-2 V1.4.1(2008-11) EN 50385:2002 EN 62311:2008 EN 55024:2010 EN 61000-3-3:2008 EN 55020:2007+A11:2011 EN 60950-1 / A12:2011 2006/95/EC-LVD Directive EN 300 328 V1.7.1(2006-10) EN 300 440-1 V1.6.1(2010-08) EN 300 440-2 V1.4.1(2010-08) EN 301 511 V9.0.2(2003-03) EN 301 908-1 V5.2.1(2011-05) EN 301 908-2 V5.2.1(2011-07) EN 301 893 V1.6.1(2011-11) EN 302 544-2 V1.1.1(2009-01) EN 302 623 V1.1.1(2009-01) EN 300 330-1 V1.7.1(2010-02) EN 300 330-2 V1.5.1(2010-02) EN 50360:2001 EN 62479:2010 1999/5/EC-R &TTE Directive EN 55022:2010 EN 61000-3-2:2006+A2:2009 EN 55013:2001+A1:2003+A2:2006 2004/108/EC-EMC Directive conform with the essential requirements of the following directives: Motherboard B75M-A Product name : declare the following apparatus: 4F, No. 150, LI-TE Rd., PEITOU, TAIPEI 112, TAIWAN Address, City: ASUSTeK COMPUTER INC. EC Declaration of Conformity We, the undersigned, Ver. 121001