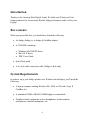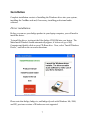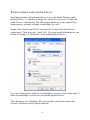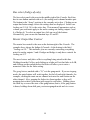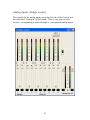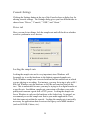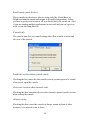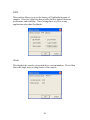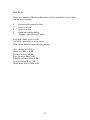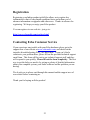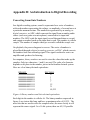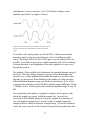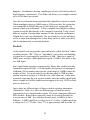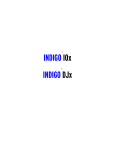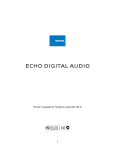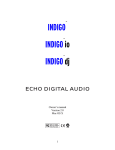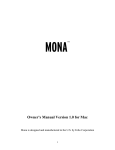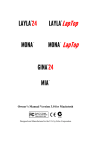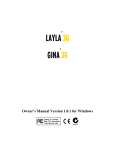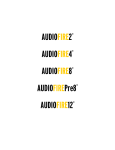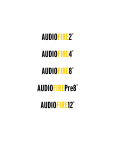Download Echo Audio Indigo io Owner`s manual
Transcript
™ INDIGO ™ INDIGO io ™ INDIGO dj Owner’s manual Version 2.0.1 Windows ME/2000/XP 1 Important Safety Instructions WARNING: Listening to audio at high volumes over headphones can cause hearing damage. Please be careful to limit the volume level of your Indigo while listening through headphones. 1. Read Instructions - Be sure to read all of the safety and operating instructions before operating this product. 2. Retain Instructions - The safety instructions and owner's manual should be retained for future reference. 3. Heed Warnings - All warnings on your Echo product and in the Owner's Manual should be followed. 4. Follow Instructions - All operating and use instructions should be followed. 5. Moisture - Do not install or operate your Echo product near sources of water or moisture such as sinks, damp basements, leaky roofs, etc. 6. Heat - Your Echo product should be situated away from sources of heat such as heaters or radiators. 7. Power Sources - This unit should be operated only from the type of power source indicated in this documentation or on your Echo product. If you are unsure about the type of power at your location, contact your local power company. 8. Servicing - Do not attempt to service this unit yourself, as opening the case will damage your Indigo and void your warranty. All servicing should be referred to qualified service personnel. 9. Damage Requiring Service - Unplug this unit and refer it to a qualified service technician when any of the following occur: a) Objects have fallen or liquid has spilled into the unit b) The product has been exposed to rain or water c) The product stops operating normally d) The product has been dropped or damaged in any way 2 Limited Warranty Echo Digital Audio Corporation warrants this product, when purchased at an Authorized Echo Dealer in the United States of America or directly from Echo, to be free of defects in materials and manufacturing workmanship for a period of one year from the date of original purchase. During the warranty period Echo shall, at its option, either repair or replace any product that proves to be defective upon inspection by Echo. Final determination of warranty coverage lies solely with Echo. Echo reserves the right to update any unit returned for repair, and reserves the right to change or improve the design of the product at any time without notice. This is your sole warranty. Echo does not authorize any third party, including any dealer or sales representative, to assume any liability on behalf of Echo or to make any warranty for Echo. Service and repairs of Echo products are to be performed only at the factory (see below) unless otherwise authorized in advance by the Echo Service Department. Unauthorized service, repair or modification will void this warranty. To obtain factory service: Contact Echo Digital Audio Corporation at (805) 684-4593, 9AM to 4PM Monday through Friday (Pacific Time). If necessary, you will be given a return authorization number. Products returned without an RA number will be refused. Echo may, at its option, require proof of the original date of purchase in the form of a dated copy of the original authorized dealer’s invoice or sales receipt. Pack the product in its original shipping carton and attach a description of the problem along with your name and a phone number where Echo can contact you if necessary. Ship the product insured and freight prepaid to: Echo Digital Audio Corporation 6450 Via Real Suite 1 Carpinteria, CA 93013 DISCLAIMER AND LIMITATION OF WARRANTY Echo makes no other warranties, express, implied, or otherwise, regarding Echo products, and specifically disclaims any warranty for merchantability or fitness for a particular purpose. The exclusion of implied warranties is not permitted in some states and the exclusions specified herein may not apply to you. This warranty provides you with specific legal rights. There may be other rights that you have which vary from state to state. In no event will Echo be liable for any lost profits, or for any consequential, direct or indirect damages, however caused and on any theory of liability, arising from this warranty and sale. ©2003 by Echo Digital Audio Corporation Echo® is registered trademark of Echo Digital Audio Corporation. Echo IndigoTM is a trademark of Echo Digital Audio Corporation. Windows®, Windows 98®, Windows Me®, Windows XP®, and Windows 2000® are registered trademarks of Microsoft, Inc. SONARTM is a trademark of Twelve Tone Systems, Inc. GigaStudioTM is a trademark of TASCAM. 3 Table of contents Limited Warranty ....................................................................................................3 Table of contents ......................................................................................................4 Introduction ..............................................................................................................6 Box contents..............................................................................................................6 System Requirements ..............................................................................................6 Installation ................................................................................................................7 Driver installation..................................................................................................7 Hardware installation ............................................................................................8 Windows default audio playback device................................................................9 Professional audio software ................................................................................10 Virtual Outputs ......................................................................................................11 Console3 ..................................................................................................................12 Running the Console ............................................................................................12 Console Window ..................................................................................................13 Bus select (Indigo dj only) ...................................................................................14 Master Output Bus Control..................................................................................14 Analog Inputs (Indigo io only)............................................................................15 Playback Strips ....................................................................................................16 Adjusting Playback Volume .................................................................................16 Console Sessions ..................................................................................................17 Console Settings...................................................................................................18 Driver tab .........................................................................................................18 Locking the sample rate ...................................................................................18 Synchronize wave devices ...............................................................................19 Console tab.......................................................................................................19 Load last session when console starts..............................................................19 Auto-save session when console exits .............................................................19 4 Always on top ..................................................................................................19 About................................................................................................................20 Hot Keys ...............................................................................................................21 Listening to Indigo .................................................................................................22 Registration.............................................................................................................23 Contacting Echo Customer Service......................................................................23 Appendix A: Multi-client audio FAQ ..................................................................24 Appendix B: An Introduction to Digital Recording ...........................................26 5 Introduction Thank you for choosing Echo Digital Audio. We think you’ll find your Echo Indigo product to be an extremely flexible, high-performance audio tool for your Laptop. Box contents When you opened the box, you should have found the following: • An Indigo, Indigo io, or Indigo dj CardBus adapter • A CD-ROM containing: • Windows Me/2000/XP driver • Mac OS X driver • .PDF Users Guide • Quick Start guide • A six foot audio connection cable (Indigo io & dj only) System Requirements In order to enjoy your Indigo product on a Windows-based laptop, you’ll need the following: • A laptop computer running Windows Me, 2000, or XP with a Type II CardBus slot • A minimum 128Mb of RAM (256Mb highly recommended) • Peripheral audio equipment, such as headphones, studio monitors, microphones, musical instruments, etc. 6 Installation Complete installation consists of installing the Windows driver into your system, installing the CardBus card and, if necessary, installing professional audio software. Driver installation Before you can use your Indigo product in your laptop computer, you will need to install the driver. To install the driver, just insert the Echo Indigo CD-ROM into your laptop. The Main Install Window should automatically appear; if it does not, go to My Computer and double-click on your CD-Rom drive. Now, select “Install Windows Driver,” and follow the on-screen directions. Please note that Indigo, Indigo io, and Indigo dj work with Windows Me, 2000, and XP; previous versions of Windows are not supported. 7 Hardware installation Once the driver is installed, insert your Indigo product into your laptop. Simply insert the card into any available CardBus slot. It’s OK to insert the card while your computer is turned on. Windows should detect that you have installed new hardware. Follow the onscreen directions; your Indigo product should be automatically recognized. For Windows XP, you should select the option “Install the software automatically.” Note: this version of the WDM driver has not been digitally signed by Microsoft; for Windows 2000 and XP, you will need to confirm that you want to install an unsigned driver. Once the hardware is installed, a small “Safely Remove Hardware” icon will appear in the system “tray” (usually on the lower right-hand side of the screen). In addition, the blue power indicator on your Indigo will light up. The “Safely remove hardware” icon If you want to remove the card with your computer turned on, the card must first be disabled. To do this, click on the “Safely Remove Hardware” icon in the tray, and select “Safely remove Echo Indigo”. You will get a message when it is safe to remove it. Failure to disable the card before removing it could potentially damage the card or the computer. If you purchased an Indigo io or Indigo dj, you also received a 6 foot cable with RCA and 1/4" connectors. Now would be a good time to use this cable to connect your Indigo product to your other audio gear, and to connect a set of headphones. 8 Windows default audio playback device Your Indigo product will automatically be set up as the default Windows audio playback device. To confirm or change this, you need to access the “Sounds and Audio Devices” control panel. The following examples are for the original Echo Indigo product, but apply to Indigo io and Indigo dj as well. Simply select “Start/Control Panel” and open the “Sounds and Audio Devices” control panel. Then, select the “Audio” tab. If you just installed the hardware, you should see “Indigo 1-2 Virtual Out” as the default playback device: If you aren’t hearing any audio out of your Indigo, you can use this control panel to make sure that Indigo is selected as your default playback device. These directions are for Windows XP; accessing this control panel under other versions of Windows will be slightly different. 9 Professional audio software To audio software, the Indigo hardware appears as a group of stereo wave devices. You can view the list of these devices either from within your audio software or from the Windows control panel. You’ll find these same input and output options available when using your audio recording/editing software, with the devices assignable on a per-track basis. See your software owner’s manual for details on how to make these device assignments. NOTE: Some audio software applications require an input device, so we have provided a “dummy” input for Indigo and Indigo dj. You will not be able to record with Indigo or Indigo dj. If you do try to record from the dummy input, you will record silence. This completes the hardware and software installation for your Indigo product. 10 Virtual Outputs Most audio cards with a pair of analog outputs will appear to software as having just that, a single pair of outputs. When one application appropriates the card for its use, all other software is “locked-out” from using the card at the same time. Quite often, musicians find it useful to play back from multiple applications simultaneously. A good example would be playing back digital audio while at the same time using a software synthesizer for MIDI. Another example would be using multi-track editing software. Before multiple tracks can be played back on a stereo device, they must be mixed down within the software to the two output tracks. This takes up extra CPU cycles that might otherwise be dedicated to software effects or some other task. Your Indigo product gets around this by combining the use of “virtual” outputs with its “multi-client” drivers. Indigo, Indigo io, and Indigo dj appear to software as if they have eight separate outputs. These are mixed together with the on-board DSP to produce the actual or “physical” outputs that connect to external equipment without any CPU intervention. Any virtual output can be sent to any actual output along with any combination of other virtual outputs. The levels and routing of the virtual outputs are fully controllable with the Console, which is described later in this manual. An example of this would be using Tascam’s GigaStudio with Cakewalk’s SONAR. GigaStudio could be set up to play back through Indigo’s outputs 7 & 8. SONAR, which combines MIDI sequencing with digital playback, could then play back its MIDI output through GigaStudio while using Indigo’s outputs 1 through 6 for six separate tracks of digital output. This gives your Indigo product most of the advantages of products with eight separate analog outputs, without the added expense of the extra converters or having to use an external mixer to mix the outputs down to a final pair of stereo outputs. 11 Console3 A “virtual control surface” application called Console3 is included with the Indigo driver. The Console allows you to control the audio playback functions of your Echo Indigo product, and it brings these controls to a single easy-to-use location. If you’re curious, the name “Console3” means that this is Echo’s thirdgeneration design for a software console. Running the Console Once you have run the installer, you will find the console under your Start menu under the group “Echo Digital Audio.” Here, you have two options for running the console: “Show all Console3 windows” and “Start the tray icon.” If you select “Start the tray icon,” a red “Echo” icon will be placed on your system tray. This is called the launcher. Double-clicking the launcher icon will display a console window for each Echo card in your system. If you only want to open a console window for one of your Echo cards, rightclicking the launcher icon will display a menu that lists the cards in your system. Select the card corresponding to the console you want to display. If you want to make sure that the tray icon will always be there, then select “Auto-start the tray icon.” If you select “Remove from tray,” the icon will vanish. All of your open console windows will close as well. 12 Console Window The basic metaphor for the console interface is a digital mixing board, and it works in terms of output busses. An output bus is a stereo pair of outputs on your hardware. For example, analog outputs 1 and 2 are an output bus. The console window allows you to control what is mixed and sent to that output bus. With Indigo io you will also be able to control input monitoring. 13 Bus select (Indigo dj only) The bus select panel is the area in the middle right of the Console. Each bus has its own button marked with an A (for analog) and a channel number pair. The button in the “down” position is the currently active bus. Clicking on an output bus button simply selects the settings that are displayed. In this case Analog out 3/4 (A 3-4) is the active bus. This means all parameters such as volume, pan, and mute apply to the audio coming out Analog outputs 3 and 4 of Indigo dj. To select an output bus, click on one of the buttons. Alternatively, you can use the function keys F1 and F2. Master Output Bus Control The master bus control is the area on the bottom right of the Console. The example above shows the Indigo dj Console. At the bottom is the label “Analog out 3/4.” This indicates you are currently controlling everything mixed to analog outputs 3 and 4. Indigo and Indigo io only have controls for Analog out 1/2. The mute buttons and faders affect everything being mixed to this bus. Holding down the Ctrl key and clicking on a fader will set that fader to 0 dB, and clicking on the readout below the fader will allow you to enter a numerical value for the fader setting. The gang button, marked with a “G,” sets the gang mode. If you are in gang mode, the mute buttons will work together for the left and right channels; for example, clicking the mute on one channel activates the mute button on the other channel. Also, ganging the faders ties them together so they will maintain their relative placement with regard to each other. Holding down the Shift key reverses the state of the gang button; that is, if the gang button is down, holding down shift puts you in non-ganged mode and vice versa. 14 Analog Inputs (Indigo io only) The controls for the analog inputs are on the left side of the Console and have the label “Analog in” at the bottom. There is one strip, or input monitor, corresponding to each of Indigo io’s two physical analog inputs. 15 At the top is the peak meter for this channel, labeled in decibels. Under the peak meter is the monitor pan slider; this pans the input channel between the two channels of the output bus. Holding down the Ctrl key and clicking on a pan slider will set the slider to the center position. Note that this does not affect your recording. Below the pan slider is the monitor mute. This controls whether or not you want this input channel to be mixed directly out to the currently selected output bus. Again, this does not affect recording. This is followed by the monitor fader, which controls the input monitor level. Like the pan and mute controls, this does not affect your record level. Also, clicking on the readout below the fader will allow you to numerically enter a fader setting. The analog inputs also have gang buttons, and their operation is the same as the gang button for the master outputs. Playback Strips The controls for the level of audio being played by an application are found in the middle of the Console and have the label “Virtual out” at the bottom. Each Indigo Console has multiple playback strips – one for each virtual output. Each playback strip allows you to pan, mute and change the level of the audio signal that is being sent to your Indigo product’s physical outputs. Each virtual output can be mixed in any combination to your Indigo product’s analog outputs. Adjusting Playback Volume Output volume adjustments are made in the digital domain. When you lower a volume fader below 0dB, you are actually decreasing the number of available bits, thereby taking away from the potential dynamic range of the system. Therefore, we suggest that whenever possible you leave the output faders set to 0dB, and perform any necessary attenuation with the volume knob on your Indigo product or with an external mixer. When the playback volume controls are set to 0dB and the input signal approaches the maximum pre-clipping level, you can achieve the full 24-bit dynamic range of the system. 16 Console Sessions Console settings can be saved as a console session to be reloaded later. All volume levels, pan settings, mutes and gang settings are saved. To save a console session, click the “Save” button in the console. To load a previously saved session, click the “Load” button in the console. The current session can be “fast saved” by pressing the F key; this will overwrite the most recently opened session file with the current settings. By default, a directory with your card name is created, and all sessions for that card are saved to it. Sessions are not cross-compatible between different types of hardware; for example, an Indigo io session cannot be used with Indigo dj. The various options available in the “Settings” dialog are not saved as part of the console session. 17 Console Settings Clicking the Settings button at the top of the Console shows a dialog box for altering console settings. The Settings dialog gives you four different tabs to choose from: “Driver,” “Console,” “GSIF,” and “About.” Driver tab Here you can do two things: lock the sample rate and tell the driver whether or not to synchronize wave devices. Locking the sample rate Locking the sample rate can be very important, since Windows will frequently try to set the hardware to the highest supported sample rate. Then, Windows sample rate converts between that rate and the rate at which you are playing or recording. For instance, you may be trying to play at 44.1 kHz, but Windows sets the hardware to 96 kHz and converts between the two. This is undesirable because you may be trying to do a digital transfer at a specific rate. In addition, sample rate conversion will reduce your audio quality and consume a great deal of CPU power. Locking the sample rate forces Windows to only use the hardware at the locked rate. In general, we recommend you set the sample rate first in your audio application. Then, lock that same rate within the console. Locking the sample rate is not really necessary for applications that do not use the legacy wave/MME interface (such as SONAR, Cubase, etc.). 18 Synchronize wave devices This is mainly for developers who are using tools like Visual Basic or Delphi and want the inputs and outputs to be totally independent. Unless you have a good reason to turn it off, you should leave this switch on. Also, if you are running multiple applications on one card and you can’t get it to work, try un-checking this box. Console tab The console pane lets you control settings that effect console sessions and the view of the console. Load last session when console starts Checking the box causes the last console session you had open to be loaded when you re-open the console. Auto-save session when console exits Checking this box automatically saves the currently opened console session when exiting the console. Always on top Checking this box causes the console to always remain in front of other windows, even when it is not in focus. 19 GSIF This window allows you to set the latency of GigaStudio in terms of samples. Select the value here that provides the best tradeoff between performance and reliability. These settings have no effect on any applications other than GigaStudio. About This displays the console version and driver version numbers. We feel that this is the single most exciting feature of the console. 20 Hot Keys There are a number of hot keys that can be used to control the console when it is the active window. F L S T A Fast-saves the current session Loads a session Saves a session Opens the settings dialog Toggles “Always on top” mode Ctrl-click a fader to set to 0 dB Ctrl-click a pan slider to set to center Shift-click a fader to negate the gang button After clicking on a fader: Home sets fader to 0 dB End sets fader to -40 dB Page Up raises fader 6 dB Page Down lowers fader 6 dB Up arrow raises fader 1 dB Down arrow lowers fader 1 dB 21 Listening to Indigo Your Indigo product was designed for use with high-end headphones. With the original Indigo you can hook up one set of headphones for private listening, or two sets simultaneously; you and a companion can enjoy watching a DVD movie together. If you are only using one set of headphones, just plug the headphones into either headphone jack on Indigo. If you are using two sets of headphones, you will obviously need to use both. The volume knob sets the volume for both sets of headphones. Note that if you use two different types of headphones simultaneously, you may experience different volume levels between the two sets. Indio dj also has two output jacks, but unlike the original Indigo, Indigo dj provides four independent channels for playback. The jack labeled “PHONES (1-2)” works just like the headphone outputs on the original Indigo. The line out jack, labeled “(3-4) LINE”, provides a line-level output that is not affected by the volume knob. You can set the volume for the line out jack via the console. For Indigo io, the jack closest to the volume knob is the stereo output, which works just like the headphone outputs on the original Indigo. The jack farthest from the volume knob is the line-level stereo input, which is set to a fixed nominal gain of –10 dbV. You can also use the headphone output on your Indigo product as a linelevel output; depending on what you connect to, you may need to adjust the volume knob to an appropriate level. We hope that you enjoy your Echo Indigo product! WARNING: Listening to audio at high volumes over headphones can cause hearing damage. Please be careful to limit the volume level of your Indigo while listening through headphones. 22 Registration Registering your Indigo product with Echo allows us to register key information so that we may handle problems faster and inform you of advance information on upgrades and other news. Thanks in advance for registering. We hope you enjoy your Echo product. You can register via our web site - just go to: http://www.echoaudio.com/register.html. Contacting Echo Customer Service If you experience any trouble with your Echo hardware please go to the support area of our website at www.echoaudio.com, and check out the tutorials & troubleshooting FAQ’s we have there. If you can’t find a solution to your problem there, please fill out the provided technical support email form. This form will be sent to our technical support staff, and they will respond to you quickly. Please fill out the form completely. The best way to get the help you need is by giving us plenty of detailed information about your computer system, your audio software and the problem you are having. We do ask you to please read through this manual and the support area of our website before contacting us. Thank you for buying an Echo product! 23 Appendix A: Multi-client audio FAQ Q: What is “Multi-client audio”? Multi-client audio is a feature that lets you use different virtual outputs on your Indigo product with different applications at the same time. This way, you can use several different audio applications with just one Echo card. Otherwise, you would have to use a different audio device for each audio application. For example, suppose you own both Cubase (multitrack audio) and Reality (software synthesizer). You can now set Cubase to play out through outputs 1 through 6, and set Reality to play out through outputs 7 and 8. In previous Echo card drivers, you had to choose between one software program and the other. Note: Multi-client audio is always enabled with the WDM driver. Q: So what's the catch? The catch is this: all the apps using the Echo card at the same time must be set at the same sample rate. This is a limitation of the hardware. Say that you didn't follow this rule in the previous example. Say that you initially had Cubase and Reality set up for 44.1 kHz- so far, so good. Then you load a song into Cubase that is set up for 48 kHz. Cubase will change the sample rate of the hardware. Unfortunately, this means that Reality is now also coming out at 48 kHz, so all the sounds played out of Reality will sound higher in pitch. If you're planning to use multi-client audio, the best thing you can do is to sit down and plan it out. Make a chart of each virtual output on your Indigo product and write down what application is going to use what virtual output. Go through all the applications you plan to use this way, set them all up for the same sample rate, and set up their inputs and outputs correctly. 24 You should also turn off your system sounds. Most system sounds tend to be at 11 kHz or 22 kHz. Imagine that you're recording the best guitar solo of your life and someone clicks on something on the screen. The 22 kHz system sound will play out of an unused output and drop the sample rate of the whole system to 22, ruining your take. If you really want system sounds, use your laptop’s internal sound card and play them through that. Set the preferred device in the Multimedia control panel to the laptop’s internal sound device and check “Use preferred devices only.” Q: What are the rules that I should follow if I want to use multiple audio applications at the same time? - Set all your applications to the same sample rate. (You can also use the “sample rate lock” feature in the Console to help with this.) -Turn off your system sounds. - Figure out ahead of time, which inputs and outputs each application is going to use. Inputs and outputs cannot be shared between applications. Q: What's the downside to all this? The main downside is that your computer may very well have a hard time keeping up! If you fire up three different audio apps at once, your computer is probably going to struggle unless you have a really hot machine. The key here is memory, more memory, and a fast CPU. 25 Appendix B: An Introduction to Digital Recording Converting Sound into Numbers In a digital recording system, sound is represented as a series of numbers, with each number representing the voltage, or amplitude, of a sound wave at a particular moment in time. The numbers are generated by an analog-todigital converter, or ADC, which converts the signal from an analog audio source (such as a guitar or a microphone) connected to its input into numbers. The ADC reads the input signal several thousand times a second, and outputs a number based on the input that is read. This number is called a sample. The number of samples taken per second is called the sample rate. On playback, the process happens in reverse: The series of numbers is played back through a digital-to-analog converter, or DAC, which converts the numbers back into an analog signal. This signal can then be sent to an amplifier and speakers for listening. In computers, binary numbers are used to store the values that make up the samples. Only two characters, 1 and 0, are used. The value of a character depends on its place in the number, just as in the familiar decimal system. Here are a few binary/decimal equivalents: BINARY 0000000000000000 0000000000000001 0000000000000011 0000000000000111 0000000000001111 0000000000011111 1111111111111111 DECIMAL 0 1 3 7 15 31 65,535 Figure A. Binary numbers and their decimal equivalents Each digit in the number is called a bit. The binary numbers expressed in figure A are sixteen bits long, and have a maximum value of 65,535. The more bits that are used to store the sampled value, the more closely it will represent the source signal. In a 16-bit system, there are 65,535 possible 26 combinations of zeroes and ones, so 65,535 different voltages can be digitally represented. (see figure A above). Figure B. The more bits there are available, the more accurate the representation of the signal and the greater the dynamic range. Your Echo card’s analog inputs use 24-bit ADCs, which means that the incoming signal can be represented by any of over 16 million possible values. The output DACs are also 24-bit; again, over 16 million values are possible. Your Echo card processes signals internally with 24-bit resolution to insure that there is no degradation to the audio signal as it is processed through the system. The number of bits available also determines the potential dynamic range of the device. Moving a binary number one space to the left multiplies the value by two, so each additional bit doubles the number of possible values that may be represented. Each doubling of the number of values provides 6dB of additional dynamic range (see decibel section below). So, a 24-bit system can theoretically provide 144dB of dynamic range (6dB times 24 bits = 144dB) versus a 16-bit system with a maximum dynamic range of only 96 dB. Also important to the quality of a digital recording is the frequency with which the samples are stored, called the sample rate. In order for a waveform to be faithfully digitized, it must be sampled at a minimum of twice the highest frequency to be stored. Failure to sample frequently enough results in a kind of distortion called aliasing. (If you like technical issues, do some research on The Nyquist Theorem which explains why this 27 happens). In addition to aliasing, sampling too slowly will result in reduced high frequency reproduction. Your Echo card allows you to sample sound at up to 96,000 times per second. Once the waveform has been transformed into digital bits, it must be stored. When sampling in stereo at 96kHz using a 24-bit word size, the system has to accommodate 4,608,000 bits per second. In the past, storing this vast amount of data was problematic. Today, computer-based digital recording systems record the data directly to the computer’s hard disk. Today’s hard disks are capable of storing large amounts of data, though the performance of hard drives can vary substantially. The speed and size of your hard drive will be a major determining factor in how many tracks of audio you will be able to simultaneously record and playback. Decibels Audio signal levels are generally expressed in units called “decibels” which are abbreviated as “dB”. This is a “logarithmic” scale where each doubling of signal level is represented by an increase of 6dB. Therefore a signal of 6dB is twice as big as a 0dB signal and a signal of 12dB is four times as big as a 0dB signal. Since digital audio signals are represented by binary data, each bit of audio information represents 6dB. A 16-bit number can represent a total range of 96dB and a 24-bit number can represent a total range of 144dB (6 times the number of bits). It’s much easier to say that one signal is 72dB less than another instead of saying it is 1/4096 the size of the other one. It also more accurately represents the way we hear sounds, since the smaller signal in the above example will still be audible and not appear to be only 1/4096 as loud when we listen to it. Just as there are different types of degrees used to represent temperature (Fahrenheit, Celsius, etc), there are different types of decibels used to represent the level of analog audio signals. The most common are dBu and dBV decibels. Both of these represent voltage levels and still double for every increase of 6dB. It is only the reference point, or 0dB level that is different. A 0dBV signal has a voltage level of 1.0 volts. A 0dBu signal has a voltage level of .775 volts. Since .775 is approximately 2dB less than 1.0, 28 converting dBV levels into dBu levels is as simple as subtracting 2dB (2.21 to be exact). Signals are also occasionally represented with units of dBm. This is an older unit that measures power instead of voltage levels with 0dBm representing 1 milliwatt. Earlier tube-based audio equipment used standardized input and output impedances of 600 ohms, so a 0dBm signal was produced with a voltage of .775 volts. Since most of today’s equipment uses impedances other than 600 ohms, it is more useful to represent signals by voltages rather than power and the dBu unit was introduced. A signal level of 0dBu is identical to a level of 0dBm. Digital signals, after they are recorded, no longer directly represent any physical quantity such as voltage or power and 0dB is generally used to represent a “full-scale” or maximum signal level. All other signal levels are lower and are expressed as negative decibels. Most meters on digital equipment have 0dB at the top and range downward from there. A signal that is 30dB below full scale would simply be referred to as a –30dB signal. Dynamic Range Dynamic range represents the difference between the maximum signal that can be recorded and the “noise floor”, or level of noise with no signal present. A system with a high dynamic range will be quieter than one with a lower dynamic range. Dynamic range is a very important specification, and your echo card uses converters that have very high dynamic range. Theoretically, a 24-bit system has a dynamic range of 144dB and a 16-bit system has a dynamic range of 96dB. Two questions immediately come to mind: 1) Why doesn’t my Echo card have a dynamic range of 144 dB? 2) For mastering 16-bit CDs with a dynamic range of 96dB, isn’t anything more than 96dB just overkill? First, today’s analog-to-digital converters typically produce a full-scale input voltage with an input of +7dBu. If they were to have 144dB of dynamic range, they would have to be capable of resolving signals as small as –137 dBu (7dBu – 144dBu) or approximately 10 nano-volts. That’s 10 onebillionths of a volt! Transistors and resistors produce noise in this range just 29 by having electrons moving around due to heat. Even if the converters could be perfectly designed to read these levels, the low noise requirements of the surrounding circuitry such as power supplies and amplifiers would be so stringent that they would either be impossible or too expensive to build. In answering the second question, consider the fact that music is often compressed or amplified after it is recorded, and that some headroom is necessary when recording to avoid clipping. The only way that 96dB would be adequate is if all music were recorded so that the peaks were just under full-scale and no compressing or amplification was going to be applied after recording. Any time recorded music is amplified, so is the noise at the low end. Your Echo card has enough dynamic range to allow sufficient headroom and post-processing to be applied while still keeping the noise either off the CD completely or down as far as possible. 30