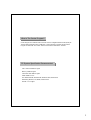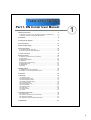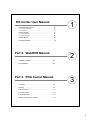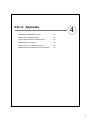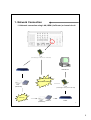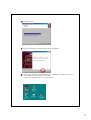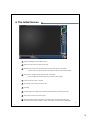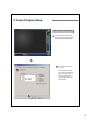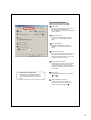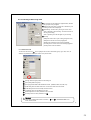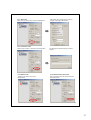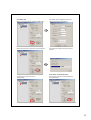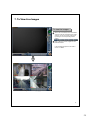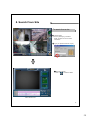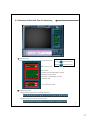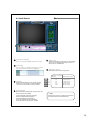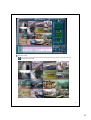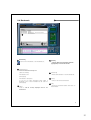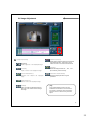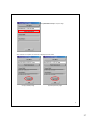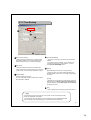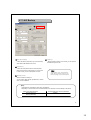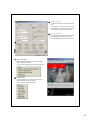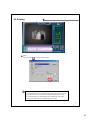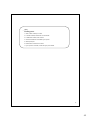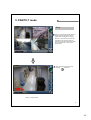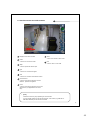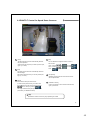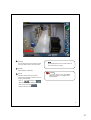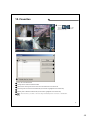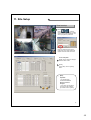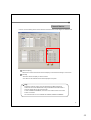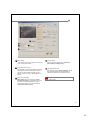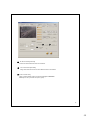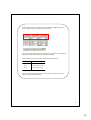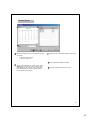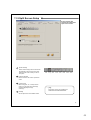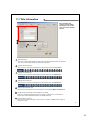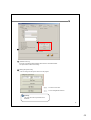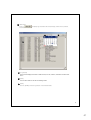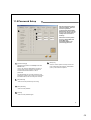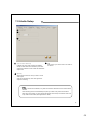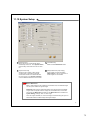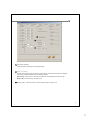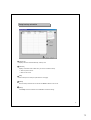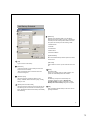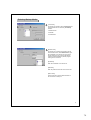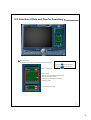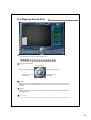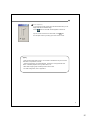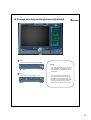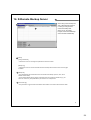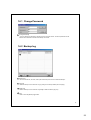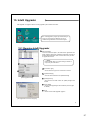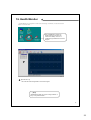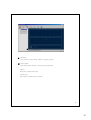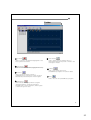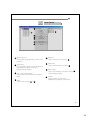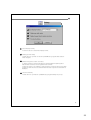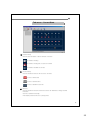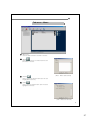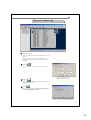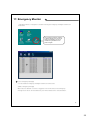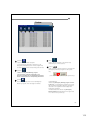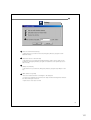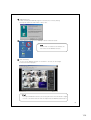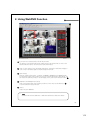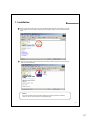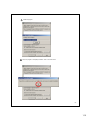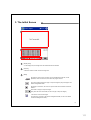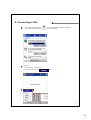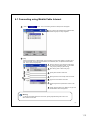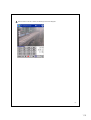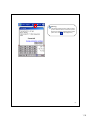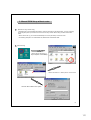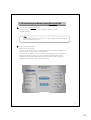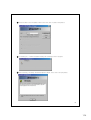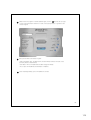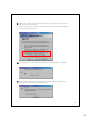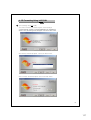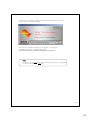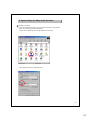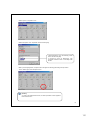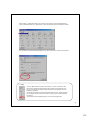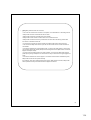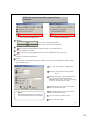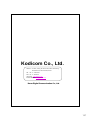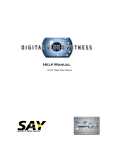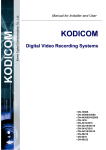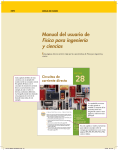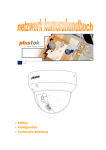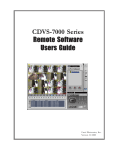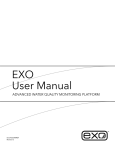Download CCTV DN-68232 User manual
Transcript
1 What WhatisisThe TheCenter CenterProgram? Program? Center Program is a software used for remote access to a Digital Video Recorder (DVR) via TCP/IP network, telephone line or ISDN line. In this manual the computer with the Center Program is referred as “The Center” and the remote DVR is referred as “The Site” PC PCSystem SystemSpecification SpecificationRecommended Recommended CPU: Celeron 433MHz or higher Memory: 64MB or higher VGA Card: AGP 16MB or higher HDD: 100MB or more O/S: Windows98 SE, Windows ME, Windows 2000, Windows XP Networking: Modem, LAN, ISDN, Leased Circuit DirectX: V7.0 or higher 2 Contents When you purchased DN Center program, make sure that the following contents are Included. DN Center Program Installation CD User manual 3 Table Table of of Contents Contents Part 1. DN Center User Manual 1. Network Connection ……………………...………………………………………..8 1.1 Network connection using LAN, ISDN (via router) or leased circuit ………..8 1.2 Network connection using PSTN, ISDN modem …..……………...………….9 1 2. Installation…………...………………………………………………………………10 3. Loading Center Program ..……………………………………………..…………13 4. The Initial Screen ……………………………………………………………….....14 5. Center Program Setup ……………….………………………………...…………15 6. Connecting to Site …………………..…….………………………………………19 6.1 Connecting to Site using LAN …………………...………………………..……20 6.2 Connecting to Site using PSTN,ISDN …………………………………………22 7. To View Live Image ……………...………………………………………………...25 8. Search from Site ………………..……………………....………………….…..….26 8.1 Selection of date and time for searching …..……....…………………………27 8.2 Intelli Search ……………..……………………………………………………..28 8.3 Playback stored data ………………...……………………....…………………29 8.4 Bookmark …………..…………………………………………………………….31 8.5 Zooming in/out and moving …………………………..……………………......32 8.6 Image adjustment …………………………….………………………………...33 8.7 Data backup …..………..……………………………….…………….…………34 8.8 Printing …………………..………………….………………………........………42 9. PAN/TILT Mode ……………….. …………..…………………………..…….…….44 9.1 PAN/TILT control for PTZ camera .………………………………………...….45 9.2 PAN/TILT control for Speed Dome camera ….………………………………46 10. Favorites ……………….................................................................................48 11. Site Setup ………………………………………………………………....……….49 11.1 Hardware setup……………………………………………………….. .………50 11.2 Motion detection setup……..………………………………………… .………54 11.3 Recording/Display Setup …...……………………………………….. .………57 11.4 Recording Schedule setup …………………………………………. ……….59 11.5 Split screen setup…………………………………………………….. ……….63 11.6 Communication setup………………………………………………………….64 11.7 Site information……………………………………………………….. ……….65 11.8 Password setup……………………………………………………….. ………68 11.9 Audio setup…………………………………………………….. …….. ………69 11.10 System setup ……………………………………………………….. ………70 11.11 Other......……………………………………………………………………….75 12. Searching backup data ……………………………………………….. …….…76 12.1 Search mode …………………………..…………………………………….....76 12.2 Selection of date and time for searching …….……………………………...79 12.3 Playback stored data ………………………………………………………….80 12.4 Image zooming and brightness adjustment ………………….……………...82 13. 2Way Audio…………...…………………………………………………………...83 4 DN Center User Manual 14. K-Remote Backup Server ................................................................84 14.1 Change Password...........................…………………………………85 14.2 Backup log...........................………………………………………….85 1 15. Intelli Upgrader ……………………………………… ………………….87 15.1 Intelli Upgrader ………………………………… …………………….87 16.2 Remote upgrade …...……………………… …………………..........88 16. Health Monitor ……………………………………………………………90 17. Emergency Monitor………………………………………………………99 Part 2. WebDVR Manual 2 1. WebDVR Connection…………………………………………………..103 2. Using WebDVR ........................................................................105 Part 3. PDA Center Manual 3 1. Installing …………………… …………………… …………………….. 107 2. Running …………………… …………………… ……………………… 110 3. The Initial Screen …………………… …………………… …………... 111 4. Connecting to Site …………………… …………………… …………. 112 5. Live Image Display …………………… …………………… …………. 116 6. Disconnecting from Site and Exit …………………… ………………117 5 Part 4. Appendix 4 1. PPP Setup for PSTN/ISDN without router …………………… ….…120 2. Manual setup of ISDN without Router …………………… ………... 121 3. CD formatting and backup using Direct CD S/W …………………. 123 4. CD formatting using InCD S/W …………………… ……………….... 127 5. System setting for using 2Way Audio function …………………… 130 6. DDNS(Dynamic Domain Name System) Setup Procedure............ 136 6 6 Part 1. DN Center Manual 1. Network Connection ……………………...………………………………………..8 1.1 Network connection using LAN, ISDN (via router) or leased circuit ………..8 1.2 Network connection using PSTN, ISDN modem …..……………...………….9 2. Installation…………...………………………………………………………………10 3. Loading Center Program ..……………………………………………..…………13 4. The Initial Screen ……………………………………………………………….....14 5. Center Program Setup ……………….………………………………...…………15 6. Connecting to Site …………………..…….………………………………………19 6.1 Connecting to Site using LAN …………………...………………………..……20 6.2 Connecting to Site using PSTN,ISDN …………………………………………22 7. To View Live Image ……………...………………………………………………...25 8. Search from Site ………………..……………………....………………….…..….26 8.1 Selection of date and time for searching …..……....…………………………27 8.2 Intelli Search ……………..……………………………………………………..28 8.3 Playback stored data ………………...……………………....…………………29 8.4 Bookmark …………..…………………………………………………………….31 8.5 Zooming in/out and moving …………………………..……………………......32 8.6 Image adjustment …………………………….………………………………...33 8.7 Data backup …..………..……………………………….…………….…………34 8.8 Printing …………………..………………….………………………........………42 9. PAN/TILT Mode ……………….. …………..…………………………..…….…….44 9.1 PAN/TILT control for PTZ camera .………………………………………...….45 9.2 PAN/TILT control for Speed Dome camera ….………………………………46 10. Favorites ……………….................................................................................48 11. Site Setup ………………………………………………………………....……….49 11.1 Hardware setup……………………………………………………….. .………50 11.2 Motion detection setup……..………………………………………… .………54 11.3 Recording/Display Setup …...……………………………………….. .………57 11.4 Recording Schedule setup …………………………………………. ……….59 11.5 Split screen setup…………………………………………………….. ……….63 11.6 Communication setup………………………………………………………….64 11.7 Site information……………………………………………………….. ……….65 11.8 Password setup……………………………………………………….. ………68 11.9 Audio setup…………………………………………………….. …….. ………69 11.10 System setup ……………………………………………………….. ………70 11.11 Other......……………………………………………………………………….75 12. Searching backup data ……………………………………………….. …….…76 12.1 Search mode …………………………..…………………………………….....76 12.2 Selection of date and time for searching …….……………………………...79 12.3 Playback stored data ………………………………………………………….80 12.4 Image zooming and brightness adjustment ………………….……………...82 13. 2Way Audio…………...…………………………………………………………...83 14. K-Remote Backup Server ................................................................ ………84 13.1 Change Password...........................………………………………………….85 13.2 Backup log...........................…………………………………………. ………85 15. Intelli Upgrader ……………………………………… …………………………..87 14.1 Intelli Upgrader ………………………………… ……………………………..87 14.2 Remote upgrade …...……………………… …………………......... ……….88 16. Health Monitor ……………………………………………………………………90 17. Emergency Monitor………………………………………………………………99 7 1. Network Connection 1.1 Network connection using LAN, ISDN (via Router) or leased circuit LAN (connecting to UTP port of LAN card) CENTER PC Router Internet network & Local Intranet network DSU ISDN T.A (leased line) LAN (connecting to UTP port of LAN card) leased line DSU ISDN T.A (leased line) Router 8 8 1.2 Network connecting using PSTN, ISDN modem Connecting to COM2 port (9-pin) MODEM ISDN TA (25 PIN) PSTN (regular phone line) ISDN line MODEM ISDN T.A. CENTER PC 9 9 2. Installation 1 Insert Center Program CD into CD driver and move to the folder containing the Center Program Installation. Then double-click on folder [Data1]. 2 Double click on “setup.exe” to run the Setup program 10 10 3 4 5 Click on [Next] button Check the box “I accept this License Agreement” and click on [Next] Enter the path to install the KSR Center program, and click on [Next] button. 11 11 6 Installation will start. 7 After the Center Program is completely installed, click on [Finish] button. 8 On the desktop, “DN Center”, “Remote Backup Server”, “HealthMonitor”, “Emergency Monitor” and “Intelli Upgrader” icons will be created as shown below. Double-click on “DN Center” icon to run the Center Program. 12 12 3. Loading Center Program 1 Double-click on “DN Center” icon on the desktop to load the Center Program. 2 Password is required to run the Center Program. By default no password is set, just click [OK] to continue Password inquiry window ! Refer to page 18 for password change. 13 13 4. The Initial Screen 1 2 3 4 5 6 7 8 10 9 Initial screen 1 [Date/Time] displays the current date and time. 2 [Now]: Click to shows the live video from the Site. 3 [Search]: Click to search over the data stored on the Site (when the Site is connected); Click to search over the data stored on the Center PC (when the Site is disconnected) 4 [Setup]: Click to configure the Site (when the Site is connected); Click to configure the Center Program (when the Site is disconnected); 5 [Connect]: Click to connect to the Site. 6 [Disconnect]: Click to disconnect from the Site. 7 [Favorites] 8 [Tx/Rx Status] This box displays data transmission status between the Site and the Center. 9 [Quit]: Click to exit from the Center Program. 10 [Site Info] displays the Site’s information e.g. the Site’s name, the IP address (if Site-Center connection type is LAN), the telephone number (if Site-Center connection type is PSTN/ISDN) 14 14 5.Center Program Setup How Howtotogo gototosetup setupmenu menu 1 Click on [Setup] button to open the setup’s screen for the Center Program (the Site must be disconnected) 1 2 The setup’s screen is shown on the left. Click on [OK] button to save the settings you changed and return to the initial screen. Click on [Cancel] to return to the initial screen without saving the settings that have been changed. 2 15 15 Setup SetupConfiguration Configuration 1 [Preservable] 1 The Center will keep trying to connect to the Site during the time specified in the [Preservable] box. 60 seconds is minimal value you can set here. 7 2 8 2 [Display control bar] Check the box to display Status Bar of the Site’s sensors and controls on the initial screen. 3 3 [Water Mark Setting] 4 5 6 Watermark authentication mark will be displayed on image when you select this option. 4 [Now screen data save] Check the box to save the live image from the Site to the local hard disk in the Center PC. Later you will be able to search over the data after disconnection from the Site 5 [Remote search data save] Check this box if you want to save data to the local hard disk in the Center PC during a remote search session. Later you will be able to search over the data after disconnection from the Site. ☞ [Note] Types of storage media Hard disk or removable drives (DVD-RAM, ZIP, MOD, ORB, USB HDD) as well as remote network drives can be used to store data. 6 [Select drive] Select a local hard disk drive to save data for 5 and 6 7 [Used automated reconnection] Check it then the Center Program will reconnect to the Site if connection is lost. Number of retries is specified in 8 16 16 Modem Modem 1 1 [Type of connection] Select the type of Site-Center connection: 2 3 • For a normal telephone line or ISDN line (without a router), select “PSTN/ISDN - No router” • For LAN,ADSL or leased circuit (with a router), select “LAN/ISDN Router/Leased circuit - Router” 4 2 [Installed modem name] 3 [Initialization string] 5 4 [Port and Bps] The Center Program will read the modem settings (modem type, initialization string, port and bps) from MS Windows and display here. 5 [DDNS Setup] Click to setup DDNS service. The DDNS setup window will appear as shown below ☞ [Tip] PPP settings for PSTN/ISDN Modem When using PSTN/ISDN modem you need to setup PPP (see page 124 for details) 17 17 Other Other 1 [Password change] Click on [Password change] to change the password: • Enter the current password, and click on [OK] 1 2 3 • Enter the new password, and click on [OK]. 4 2 [Network Port Setting] 3 [Date display format] • Click to change network ports used for communication with the Site. The ports must be the same as set at the Site. Scroll [Date display format] to change the date display format • The ports used must not overlap. • Click on [OK] to save the changes and reboot (new port settings take place after rebooting), or click on [Cancel] to discard the change. 4 [OK/Cancel] Click on [OK] button to return to the initial screen saving the changes. Click on [Cancel] to return to the initial screen without saving. 18 18 6. Connecting to Site 1 [Connect] On the initial screen click on [Connect] to open “Site Connection” window (see 6.1 for LAN type of transmission and 6.2 for PSTN/ISDN type of transmission) 1 19 19 6.1 Connecting to Site using LAN A [List of sites]: The list displays the registered sites, divided B A into groups for easy navigation. B [Selected site info]: When a remote site is selected on [List of sites], the site’s info is displayed. C [Site Search]: To find a site by site’s type or site’s name Click on [Search] to start searching. The result is shown on the left ([List of sites]) C Click on [All Sites] to list all sites again on [List of sites] D [Control] [Add] Click to add a site to [List of sites] (to register a site) D [Edit] Click to edit the site currently highlighted [Delete] Click to delete the site currently highlighted [Connect] Click to connect to the site currently highlighted [Cancel] Click to close the window 6.1.1. Add a new site To add a new site to the list A click on [Add] to enter the site’s information (group, type, code, name, IP address, and password to access) as shown on the picture below A B C D E F G H A [Group]: Select the group where the Site belongs to B [Group Add]: Add a new group. C [Site Type]: Select KSR model installed at the Site. (KSR204, 304M, 404, 509, 516) D [SITE Code]: Enter the Site’s code here. It must be the same as set at the Site. E [SITE Name]: Enter the user-friendly name for the Site. F [IP Address]: Enter the IP address of the Site. G [Password]: Enter the same password as set at the Site. H [Confirm]: Enter the same password as in G [Warning] To be able to establish Site-Center connection, Center and at the Site D and G must be the same at the 20 20 6.1.2. Edit a site Select a site you want to edit, and click on [Edit] button. After editing, click on [OK] button to save the changes or [Cancel] to discard them. 6.1.3. Connect to a site Select a site to connect to, and click on [Connect] button. The following box appears showing connection progress: 6.1.4. Delete a site 6.1.5. Return to the initial screen To delete a site, select it and click on [Delete] button. Click on [Cancel] to close the window and return to the initial screen. 21 21 6.2 Connecting to Site using PSTN/ISDN A [List of sites]: The list displays the registered sites, divided B into groups for easy navigation. B [Selected site info]: When a remote site is selected on [List of sites], the site’s info is displayed. A C [Site Search]: To find a site by site’s type or site’s name Click on [Search] to start searching. The result is shown on the left ([List of sites]) C Click on [All Sites] to list all sites again on [List of sites] D [Control] [Add] Click to add a site to [List of sites] (to register a site) D [Edit] Click to edit the site currently highlighted [Delete] Click to delete the site currently highlighted [Connect] Click to connect to the site currently highlighted [Cancel] Click to close the window 6.2.1. Add a new site To add a new site to the list A click on [Add] to enter the site’s information (group, type, code, name, phone number, and password to access) as shown on the picture below A B C D E F G H A [Group]: Select the group where the Site belongs to B [Group Add]: Add a new group. C [Site Type]: Select KSR model installed at the Site. (KSR204, 304M, 404, 509, 516) D [SITE Code]: Enter the Site’s code here. It must be the same as set at the Site. E [SITE Name]: Enter the user-friendly name for the Site. F [TEL Number]: Enter the phone number of the Site. G [Password]: Enter the same password as set at the Site. H [Confirm]: Enter the same password as in G [Warning] To be able to establish Site-Center connection, Center and at the Site D and G must be the same at the 22 22 6.2.2. Edit a site Select a site you want to edit, and click on [Edit] button. After editing, click on [OK] button to save the changes or [Cancel] to discard them. 6.2.3. Connect to a site Select a site to connect to, and click on [Connect] button. The following box appears showing connection progress: 6.2.4. Delete a site 6.2.5. Return to the initial screen To delete a site, select it and click on [Delete] button. Click on [Cancel] to close the window and return to the initial screen. 23 23 When connection Site-Center is established, the following screen is displayed: 24 24 7. To View Live Images To Toview viewlive liveimages: images: 1 After a site is connected, the list of available 2 cameras at the site is displayed here. Select cameras you wish to view live images from by clicking on the corresponding camera buttons. 2 Click on [Now] to see live images from the selected cameras. In the following description we will refer to this as “Live Mode”. 1 Live images from cameras [1][2][3][4] at a site 25 25 8. Search From Site To Tosearch searchfrom fromaasite: site: 1 [Search Mode] Click on [Search] to go to Search Mode. The Site must be connected beforehand. 1 2 Type your password and click on [Ok] 2 [Exit Search Mode] Click on to exit Search Mode 3 Search Mode screen 26 26 8.1 Selection of Data and Time for Searching 1 1 [Date-Time Panel] Date-Time panel is open by default. On the Date-Time Panel pick up the date and time to search from A Pressing will close the panel. Pressing will open the panel. Month, year to search Date to search B -Red day: there are saved images on this day -White day: the day to search -Green day: no saved images on this day -Yellow day: today C Hour and minute to search 2 [Daylight Saving Time] If Daylight Saving Time is active, the timeline’s color is pink. If Daylight Saving Time is inactive, the color is yellow. 27 27 8.2 Intelli Search 3 1 2 4 6 5 1 [Scroll bar for cameras] Scroll to see all the available cameras at the Site. 5 [Search Line] Search line indicates current position of the recording. The line can be dragged left and right by mouse to search over the recorded data. 2 [Camera list] Click to select the cameras you wish to search over. The selected cameras are highlighted. 6 [Split Screen mode] Select split screen mode for playing back. Number of selected Camera Replay split mode 4ch 3 [Timeline] Timeline displays daytime in hourly basis. Clicking anywhere on it will change time scale (available: 1-hour, 30-minutes and 10-minutes per division). 9ch 16ch 36ch 1 1~4 1~6 1~9 1~16 1~32 1 split mode (full) 4 split mode 6 split mode 9 split mode 16 split mode 36 split mode 4 [Recording bars] Each camera has a recording bar, showing when and how the camera has recorded. Pink bar indicates Continuous Recording. Blue bar indicates Motion Recording. Red bar indicates Sensor Recording. Green bar indicates Pre Alarm Recording. No bar indicates that nothing was recorded. ☞ [Tip] Screen will be empty if no image was stored from the selected camera at the selected time. 28 28 8.3 Playback Stored Data 2 3 4 5 1 1 [Playback buttons] Move to the first recorded data of the selected date 3 [Refresh button] Click to update the recording bars. It is useful in case new data are recorded while you are searching Playing one frame backward Reverse playback Stop Forward playback Playing one picture forward 4 [Skip] • Skips number of frames assigned in Skip bar when playing back. This increases play rate and may be useful when searching over a long period of time. Move to the last recorded data of the selected date 2 [Panorama] Click to display consecutive frames from the one selected camera in 4-window split screen mode. 5 [Delay] • Displays each frame for longer periods of time. This function may be useful when examining a short recording carefully. 29 29 4 4 [Full screen mode] Click to switch to full-screen mode as shown below. Right clicking anywhere on the screen will bring you back to normal mode. 30 30 8.4 Bookmark 2 3 4 5 6 7 1 1 [Bookmark] Click to add a bookmark to the bookmark list. 4 [Delete] • Click to delete the bookmarks selected (highlighted) on the bookmark list. 2 [Bookmark list] List of the bookmark sorted by time [Time information] • Bookmarks’ time 5 [Delete all] • Delete all bookmarks on the bookmark list. [Description] • Bookmarks’ description • If you do not input description when make a bookmark, time of the bookmark will be used as [Description] 6 [Goto] • Jump to the selected bookmark. 7 [Ok] 3 [Add] • Close the bookmark window and return to Search Mode • Click to add the currently displayed frame to the bookmark list. 31 31 8.5 Zooming in/out and moving 1 2 1 [Zoom] Click on this button to zoom in and out the current displayed image. 5 zoom levels are available 2 [Digital Zoom] You can choose mouse right-click mode here. Mouse right-click can be used to zoom in, out, or move the screen image. To use Digital Zoom, you must have one channel selected. There are 13 zoom levels. [Zoom In] When you select [Zoom In], the cursor will change into a plus sign. You can zoom in by right clicking on a frame. ☞ [Tips] • For small images zooming out can distort them. Kodicom’s compression engine “XEngine CODEC” is developed to minimize this problem. • Zooming the searched image can be done only with one camera. Zooming is impossible when searching over multiple cameras at one time. When in split screen mode, stop playing back and click on a channel view you wish to zoom in or out. [Zoom Out] When you select [Zoom Out], the cursor will change into a minus sign. You can zoom out by right clicking on a frame. [Move] When you select [Move], the cursor will change into a hand. You can move the screen by holding the right mouse button and dragging on a frame. 32 32 8.6 Image Adjustment 1 1 [Image Improvement] [Brightness] [Gamma correction] Adjust balance between brightness and contrast of the displayed frame. This function may be useful if the color of the frame looks abnormal. Adjust brightness of the displayed image [Rotation] [Contrast] Adjust contrast of the displayed image. Rotate the displayed frame 90°, 180°, 270°, flip horizontally, and/or vertically. [Smooth & Sharpness] [Restoration default values] Smoothen and sharpen the displayed image. Restore the displayed frame’s original parameters. [Noise reduction] Reduce noise in the displayed image. [Deskew] Flatten and rotate the displayed frame for better view if the camera was recording at tilted angle. ☞ [Tip] All the image-adjusting functions are only available to one frame from one channel at a time. When in split screen mode, stop playing back and click on a channel view you wish to adjust. 33 33 8.7 Data Backup 1 1 [Backup] Click to backup the recorded data. Backup window as shown below will appear: 34 34 8.7.1 8.7.1Backup Backuponto ontoFloppy FloppyDisk Disk 1 [Backup floppy disk] This function used to backup a frame (image), not video data. It is a must to have a frame zoomed: - When in search mode, select a frame to backup by clicking on the corresponding channel view - Click on and choose “Floppy backup” option - Click on [Backup Media] to select a medium to backup to. It can be floppy disk, HDD, CD-RW, USBflash or network driver - Click on [OK]. The “Page Setup” box will appear as follows: If you wish to have Watermark and Frame information on the backup image, check the option box [Watermark] and [Frame information]. If you wish to install Watermark Check Program, check [Copy Watermark Checker Program to destination folder]. You may save as many frames as the disk allows but you do not need to install Watermark Checker Program more than once. ☞ [Note] -The backup format is JPG - Watermark is used to check authentication of the saved image (see next page) - Despite the name “Floppy Backup” not only floppy disk can be a backup medium, local HDD or removable drive can be used for Floppy Backup as well 35 35 Using Usingwatermark watermarkchecking checkingprogram program To run Watermark Check program, double-click ‘WMChecker.exe’ on the backup medium. The following window will appear: To check an image, click [File Open] and open the image you wish to check. 36 36 Click [Water Mark Check] to verify the image. After verification is completed, the results will be displayed as shown below Corrupt (modified) image Approved (authentic) image. 37 37 8.7.2 8.7.2Time TimeBackup Backup 1 2 3 4 5 6 1 [Setup time for backup] • Select this backup mode when you need to backup video data in Kodicom format. A special player (ask Kodicom distributors for it) is needed for playback. 2 [Date/Time] • Select the start and the end time of backup data. • Date and time have to be set before your current time. In other words, you can’t backup video data “in future”. 3 [Backup Media] 4 [Format CDR/CDRW] • This option is used when you select a CD as a backup medium. • If a CD has not been formatted, you can format a CD using Direct CD program or InCD program. To do so, press [Format CDR/CDRW] button. 5 [Option] [Delete old data when there is not enough space] • Check this option if you want to delete old data on the selected medium when there is not enough storage space for backup. Select a medium to backup to. You can select HDD, CD-RW, Portable drive, Network Drive, Remote IP Address. [Priority] • Set backup’s priority when other backups are scheduled. Setting the option to Backup after precedent backup will place the backup in queue. Backup after current backup will ignore the queue 6 [OK] • Click on [OK] to start the backup or [Cancel] to cancel it ☞ [Tips] • Time backup requires a large amount of free space, as one minute backup usually requires 66 megabytes of free space. • To format a CD, Direct CD program or InCD program have to be installed beforehand. (when formatting a CD using InCD program, only CD-RW media is supported) 38 38 8.7.3 8.7.3AVI AVIBackup Backup 1 3 2 4 1 [AVI video backup] • Select this backup mode when you need to backup video data in MS Windows AVI format 4 [Split by] • When creating a backup in AVI format, you can split the resulted file by time or size. 2 [Date/Time] • Select the start and the end time of backup data. Date and time has to be set before your current time. ☞ [Tips] In other words, you can’t backup data “in future” “AVI backup” and “Time backup” have many common options, see previous page for their description 3 [Backup media] Select a medium to backup to. You can select HDD, CD-RW, portable drive, network drive, remote IP address. ☞ [Note] • Audio data are not backed up when using “AVI Backup” • Depending on the resolution of the stored video data, the resolution of the AVI Backup is as follows: Stored Video Data Resolution 704x480 (704x576) AVI File (NTSC/PAL Common) Resolution 320x240 352x240 (352x288) 39 39 5 [Camera selection] • Select the cameras to create the AVI backup from. • For AVI backup, it is not necessarily to select all cameras like in Time Backup. Selection one or few cameras to backup from is possible 6 [Select Compressor] • With AVI backup, it is possible to select codec type. (MPEG4 Video Codec v2 or higher is recommended because of performance issue) 5 6 8 7 7 [Caption Information] • When playing the backup AVI video, you can select caption information to display. • You can select 6 different types of caption information : 8 [Select Position] • This option allows you to select the position of the caption information for the AVI backup. • You can select from 9 different option: 40 40 Playback PlaybackAVI AVIBackup BackupFile File 1 1 [AVI Backup File] • The AVI backup’s result is saved in a file with name “C:\KDB\BACKUP\MonthDateYear-HourMinuteSecond~MonthDateYear-HourMinuteSecond[Camera No].avi” 2 [Playback the AVI backup with caption data] Use Windows Media Player or another player to playback the file above When playing back, It is possible to display the date, time, day and the camera number if you turn on captions/subtitles (for Windows Media Player 9 series: go to menu “Play/Captions and Subtitles” and select [On]) 2 ☞ [Note] - Windows Media Player v6.4 or higher is recommended. - After a backup you may find nothing in the folder “C:\KDB\BACKUP”. It is because no video data are stored at the chosen backup time and cameras 41 41 8.8 Printing 1 1 [Print] Click on the button ! to print the selected image. - A printer must be installed (see next page for instruction) - Printing is possible only for a single still image. When in split screen mode, stop playing back and click on a channel view to select an image you wish to print. - It is recommended to print after adjusting size and brightness of the image - Printout is the same size as the original image on the monitor 42 42 ☞ [Tips] Installing printer 1. Click on Start Setup Printer 2. In Printers window, double click on “Add Printer” 3. In Add Printer window, click on Next. 4. Choose manufacturer and model of your printer. 5. Select printer port. 6. Follow further instructions on screen. 7. If your printer is not listed, consult with your printer dealer 43 43 9. PAN/TILT mode Setup Setup 1 1 Click on a channel with pan/tilt camera to be able to pan/tilt control the camera (pan/tilt menu will appear on the right) Both left- or right-click can be used, the only difference is left-click zooms the channel in (to single-channel-view mode); right-click leaves you in current split screen mode. 2 When in pan/tilt control mode, click on [DIS] button exit C1[CAMERA1] 2003/08/12 - 20:09:08 2 Screen of Pan/Tilt mode 44 44 9.1 Pan/Tilt Control for P/T/Z Cameras 1 2 3 4 5 6 7 8 C1[CAMERA1] 2003/08/12 - 20:09:08 9 1 Displays current time and date 8 Zoom Click on the arrows to zoom in/out 2 Power Click to turn the camera on/off 9 DIS Click to return to Live mode 3 Wiper Click to operate the camera wiper 4 Light Click to turn on/off camera lights 5 Auto Click to turn on/off the auto Pan/Tilt function 6 Pan/Tilt Control Click on the arrows to adjust the camera direction - up/down and right/left 7 Focus Click on the arrows to adjust the focus of the cameras lens (not applicable to auto focus lens) ☞ [Note] -PAN/TILT control may vary depending on camera model -For non-pan/tilt cameras to use Pan/Tilt functions, a Rx receiver (e.g. KRE-301 or KRE-302, KRE-303) for each camera is needed. 45 45 9.2 PAN/TILT Control for Speed Dome Cameras 1 2 3 4 5 6 C1[CAMERA1] 2003/08/12 - 1 20:09:08 [Auto] 4 [Del] The dome camera will move automatically between the preset positions. You can delete the configured values on Auto or Pan function. Auto function will stop when you click any button (left, right, up, or down). “Auto”: Convert “Pan”: Convert while 2 [Pan] into into is pressed. and click and click The dome camera will move automatically within the selected angle. Pan function will stop when you click any button (left, right, up, or down). 5 [P/T Speed] Speed of manual movement of the dome camera can be adjusted here 3 [Setup] This is used to setup the Pan function. In order to setup Pan function you need to click then move the camera from left to right and disable the “Setup” by clicking . 6 [PAN/TILT Control] Click on the arrows to move the dome camera left, right, up and down. Pan angle starts from the point you started to the point where you disabled the setup. ☞ [Tip] Speed dome camera control may vary depending on models 46 46 7 8 C1[CAMERA1] 2003/08/12 - 20:09:08 9 7 [FOCUS] ☞ [Tip] You can adjust focus of the camera lens (auto focus lens doesn’t need to use this function). 8 [P/T Speed] function work for manual control but not in ‘Auto’ and ‘Pan’ modes. [ZOOM] Adjust ZOOM In / ZOOM Out 9 ! [Go-To] The dome camera can have 10 preset positions corresponding 10 buttons in “Go-To”. [Caution] If you adjust ‘focus’ or ‘zoom’ while Motion Tracking is enabled, the configured value might disappear. To set a preset position: -Click on to change it to -Move the camera to the desired position -Click on the number button -Wait until the button released 47 47 10. Favorites 1 [Setup] Click on to open “Favorites” window as shown below on the left 1 A B C D E F A [List]: List of the favorite sites B [Close]: Click to close the Favorites window. C [Save current connect]: Click to save the current connected site in the Favorite list. D [Connect]: Click to connect to the selected site (the one that is highlighted on the Favorite list). E [Delete]: Click to delete the selected site (the one that is highlighted on the Favorite list). F Check the box if you want to see live image immediately after connection is established. 48 48 11. Site Setup How Howtotosetup setup 1 [Setup] Click on button to configure site-side settings. The Site must be connected beforehand. You will be prompted for password: 1 Enter the password, and click on [OK] button. The setup window will appear as shown below on the left For all setup tabs: 2 [Save]: Click to save the changes that have been made. 3 [Close] To exit setup, click on [Close] button. ☞ ☞ [Note] Important: - For all setup tabs remember to click on [Save] to save the changes. 2 3 - If you don’t click on [Save] you may lose the changes you made if click on [Close] 49 49 11.1 Hardware setup Camera Camerasetup setup 1 2 3 4 5 6 7 1 [Setup] • The box is checked if the camera is in used. You can’t change this setting at the Center but at the Site. 2 [Name] • Type in camera names. Up to 14 characters are allowed. 3 [Sensor] You can connect sensors to available cameras. This function enables cameras to record automatically when the connected sensor(s) is triggered. To connect a sensor to a camera, type the number of the sensor in appropriate camera number. If you wish to connect multiple sensors to a camera, type sensor numbers in the box, separating them by comma. Example: In order for Camera 4 to start recording when Sensor 1 or Sensor 3 is triggered, type “1,3” in [Sensor] box against Camera 4 4 [Motion] You can link cameras to other available cameras. This function enables linked cameras to record automatically when the main camera detects movement. To link a camera to another camera, type the number of the camera you wish to connect in appropriate camera number. If you wish to connect multiple cameras to a camera, type camera numbers in the box, separating them by comma. Example: In order for Camera 5 to start recording when Camera 1 or Camera 2 detects motion, type “1,2” in [Motion] box against Camera 5 5 [P/T] Check the box if the camera is of PAN/TILT type. 6 [Type] Use the scroll bar to select PAN/TILT camera model from the list. This option box is disabled if [P/T] box is not selected 7 [Emergency] The box show a preset location where Pan/Tilt camera will return to when any linked sensor is triggered. You can changed this settings at the Center but at the Site. 50 50 External Externalsensor sensorsetup setup 3 1 1 [Setup] Check the box to enable sensors. Unchecked the box to disables sensors. 2 [NC/NO] 2 3 [Use alarm] Selecting [Use alarm] will enable the built-in internal speaker to beep if a sensor is triggered. The speaker however will not beep if the corresponding camera schedule is set to Continuous Recording (see 11.4). Choose sensor type. Click the button to switch between [NC] and [NO] sensor types. NC = Normally Close type. If the door/object with the sensor installed is not closed, the sensor will trigger. NO = Normally Open type. If the door/object with the sensor installed is not open, the sensor will trigger. 51 51 Control ControlSetup Setup 1 2 3 4 5 1 [Setup] Check the box to use the control. 2 [Controller name] Enter the controller’s name. Up to 14 characters are allowed 4 [Sensor] To connect a sensor to a control, type the number of the sensor on the box corresponding to the control. If you wish to connect multiple sensors to a control, type the sensor numbers in the box, separating them by comma. Example: In order to turn on Control 3 when Sensor 1 or Sensor 2 triggers, type “1,2” in the box against Control 3. 3 [Automatic ON/OFF] Auto function automatically activates controls during selected time. To enable Auto function, choose the time from scroll list. Default is set from 00:00 to 24:00. 5 [Working sec] Assign how long the control will stay active once it is triggered. Maximum is 360 seconds and default is 0 seconds. 52 52 External ExternalMonitor Monitor Home TV or normal analog monitor can be used as an external monitor to view images from Kodicom DVR. 1 2 1 [Select time(Sec)] Select time in seconds the external monitor will display a channel before switching to next channel 2 [Camera] • Select the cameras to display on external monitor. • The video from the selected cameras will be displayed in sequence. ☞ [Tip] Images from external monitor output use Split Screening Method instead of Consecutive Conversion Method when using models DN-3416 and DN-34216. It might not indicate set item for external monitor. In case of DN6816 and DN68232, the screen on the external monitor is the same as seen on the DVR. The external monitor out is not available with DN34XX, DN35XX and DN68XX. 53 53 11.2 Motion Detection Setup 2 1 This Motion Setup tab contains the settings for camera recording when motion is detected 5 6 7 3 4 8 8 9 1 [Camera] Select the camera you wish to setup. The description below is related to the camera you selected here. 2 [Detection Area] To enable cameras to record automatically by motion detection, you mush select the detection areas. To select detection area, place the mouse cursor over the channel screen and drag the cursor in any direction you wish. You can assign up to 5 separate areas for each camera. 3 [Area Clear] Delete Detection Area for selected camera. To manually delete an area, simply drag the detection area outside the channel screen. 4 [Area Draw] Assign entire channel view as detection area. 6 [Control] When the camera detects motion, the connected control will activate for the designated time on the right 7 [Alarm(M)] If the box is checked, the internal speaker will beep when the camera detects motion. The speaker however will not beep if the camera is set to Continuous Recording mode in Scheduled Setup (see page 26). The speaker’s activation time can set by the scroll lists on the right. 8 [Individual camera adjustment] Adjust brightness, hue and contrast for the selected camera. Caution: Adjusting these options will affect recorded data. 9 [Default] Click to set brightness, hue and contrast for the selected camera back to the default values. 5 [Sensitivity] Change sensitivity of motion detection. Default value is set to 15 and it is the recommended value. 54 54 10 11 12 13 14 10 [Now screen] 13 [No full screen] • Click to show the current image from the camera in the channel view window. 11 [Full screen when motion] The channels of the cameras specified in this box will change to full screen if they detect motion. If you wish to select multiple cameras, type the camera numbers in the box, separating them by comma. 12 [Delay time (second)] [Delay Time] works in conjunction with [Full screen when motion], it will freeze the view for the number of seconds specified in the box if motion is detected on the cameras with [Full screen when motion] enabled. Click to cancel the options set on [Full screen when motion] and [Delay time]. 14 [Set quad rotation time] Select rotation time for Channel Rotation. On the Site, [Channel Rotation] mode will display all channels in sequence of 4 channels at a time ! Do not set the time to 0. The channels will rotate too fast. 55 55 15 16 17 15 For all the camera [Area clear] Clear all the motion detection areas for all cameras. 16 For all the camera [Area draw] Assign entire channel view as the motion detection area for all cameras. 17 [Color of motion area] When a camera detects motion its channel will highlight the Detection Areas by the color you select here (red or green) 56 56 11.3 Recording/Display Setup 1 2 3 4 6 5 Recording/Display tab contains recording/display parameters such as recording speed, display speed, resolution and image quality. 7 1 [Camera] 5 [Rec. Quality] Display camera number. 2 You can change the quality of the recording for each camera. The higher recording quality the more storage space is needed. [Rec. Frame] You can change the recording frame rate of each camera by sliding the scroll bar. 6 [Transfer Quality] You can change the quality of the transfer image for use during transmission. The higher transfer quality the more bandwidth is needed. 3 [Emergency Rec.] You can change the recording speed of each camera in case of emergency. 4 [Resolution] You can change the image resolution of each camera: 320x240 or 640x480 (384x288 or 768x576 PAL) are recommended. 7 [Default] Change all the settings to the default values. The DVR may automatically adjust the frame rate when selecting 640x480 (768x576 PAL). You will be prompted to confirm the change as shown below: 57 57 ☞ Selection of Resolution, Rec. Quality and Transfer Quality under [All] (see picture on previous page) will apply the selected value to all cameras. (Resolution by NTSC) You can not change recording frame rate separately for each camera on the models with KMC-8016D capture board installed (e.g. DN-1816, DN-1808S). Default recording frame rate per channel for DN-3416 and DN-4416 are. Channel Recording Frame 4 Ch. 30 frames per second 8 Ch. 15 frames per second 16 Ch. 7 frames per second When you increase the recording frame rate of any camera, the frame rate for other cameras may decrease automatically. 58 58 11.4 Schedule Setup 1 2 Schedule tab contains recording schedules for all the cameras 3 4 4 [Recording Mode] 1 [Camera] Select Record Mode for selected time interval. If no mode is selected, the system will not record. Default is Motion & Sensor Record for 24 hours for all date of the year. Select the camera you wish to setup. All the description below is related to the selected camera. 2 [Recording mode] Recording Modes The table displays recording mode for every hour. To change Record Mode, click on the hour you wish to change (you can drag mouse to select multiple boxes). The selected time will be highlighted blue. Then change the mode from Record Mode setting 4 • C: Continuous Recording • M: Motion Recording • S: Sensor Recording • P: Pre-Alarm Recording To be exact to minutes, click on the time you wish to change and a horizontal bar will appear: 01 min 59 min Simply slide the bar left or right to change minutes. Supported recording mode/combinations • No recording • Continuous recording • Motion recording • Sensor recording • Pre-Alarm Recording • Sensor & Pre-Alarm recording • Motion & Pre-Alarm recording • Motion & Sensor recording • Motion & Sensor & PreAlarm recording 3 [Simple/Advanced mode] In Advance Mode, you can set recording mode separately for weekdays, Saturday and Sunday/Holiday. ! Motion Recording, Sensor Recording, and Pre-Alarm Recording cannot be enabled in conjunction with Continuous Recording. 59 59 ☞ [What does it mean] Continuous Record Mode • Cameras will record continuously. Motion Detection Record • A camera will record only when it detects motion Sensor Record • A camera will record if the sensor connected to it triggers Pre Alarm • When motion is detected on a camera, five seconds before the motion was detected are also recorded. 60 60 5 6 5 [Copy to] To copy the camera’s schedule to other cameras, click Copy To and select the camera number you wish to copy to. 6 [Holiday selection] Click to set any specific days as holiday (more details on next page). 61 61 Holiday HolidaySetup Setup 3 1 2 4 5 1 Displays a calendar where you can designate any date 3 Displays the list of designated holidays sorted by time. as a holiday. • • << Move to previous month. >> Move to next month. 4 Click to add selected date(s) as holiday. 2 To set the selected day(s) as monthly holiday, select [Month] from the scroll list. To set as yearly holiday, select [Year] from the scroll list. Leaving the option None will designate the selected day(s) as holiday for that specific month and year. 5 To delete a designated holiday from the list. 62 62 11.5 Split Screen Setup Screen division tab contains the settings for split screen modes 1 2 3 1 4 [Screen division] Screen division assigns which cameras will be displayed on which split screen mode. Select the split screen mode you want to setup here. 2 4CH 6화면 9CH 10CH 13CH 16CH 33CH 36CH [Camera selection] Select camera for the chosen split screen mode. 3 [Large screen] When using 6,10, 13, or 33 split screen mode, you can select which camera(s) should be displayed on large channel(s). 4 [Default] ☞ [Tip] Split screen setup is not available with DN3416/3516 and DN34216/35216. Set all options back to the default values. 63 63 11.6 Communication Setup 1 3 2 1 [Emergency Setup] [Motion for Emergency Message] When selected cameras detect motion, an emergency message will be displayed automatically on Emergency Monitor window on DN Center PC, provided Center Software is installed and running. [Sensor for Emergency] When selected sensors are triggered, the internal speaker on DN Center PC will beep and the recorded video of the connected camera(s) will be transferred to the Center PC. 2 [Emergency Connection Phone Number and the Emergency IP Address] If a Site is connected to the Centre PC using LAN or Leased Circuit, enter the IP addresses for emergency image or data transmission. You can specify up to 2 IP addresses. If a Site is connected to the Centre PC using modem, enter the telephone numbers for emergency image or data transmission. You can specify up to 2 IP addresses. 3 [Transfer time(sec)] This box shows how long the recorded data will be transferred to the Centre PC when emergency event occurs (it may be a camera detects motion or a sensor triggers – see 1 ). You can select the time from the scroll list. If another emergency event occurs during the transfer, the Site will transfer the data again. 64 64 11.7 Site Information Site information tab contains system-related information such as Site code, Site name, software version. 1 2 3 4 5 7 1 6 [Site Information] Site Code, Location, Model, Distributor, Sales Date, and other related information are displayed here. You can also change almost all of them but the Site Code. 2 [Display camera status bar] When the box is checked, the Site displays the camera status bar on the Initial Screen 3 [Display control status bar] When the box is checked, the Site displays the control status bar on the Initial Screen 4 [Display sensor status bar] When the box is checked, the Site displays the sensor status bar on the Initial Screen 5 [Display motion detection grid] When the box is checked the channels with Detection Area will display Motion Detection Grid 6 [Image transfer to floppy disk, Untick for BMP Tick for JPEG] If this box is checked, the floppy backup will save images in JPEG format. If unchecked, the images will be saved in BMP format (See 8.7 for details on Backup). 7 [Use Intelli Search Tool Tip] When the box is checked, leaving the mouse cursor over a button in Search mode will bring up tooltip for the button. 65 65 9 8 10 8 [Disable Local Live] If the box is checked the Site will display blank screen in Surveillance Mode. This option doesn’t affect the recording. 9 [Setting the System Clock] • This is to change the site system time in the site program. To call the current time To save changed date and time ! [Caution] The clock can be set only forward but not backward. 66 66 10 [View LOG] Click on to display log information like setup change, search record, network connection record, etc. B C A A [Log entries] The log entries display information on date and time, the user, location, and actions that have been done B [Date] You can select a date to view the recorded log entries. C [View] Click on [VIEW] to see the log entries on the selected date. 67 67 11.8 Password Setup Password setup tab contains password settings. There are 3 levels of password protection in Kodicom DVRs. Administrator (level 1) has full access to the system and can modify Level 2 and Level 3 authority. 1 5 2 3 Password is used to protect access to Search Mode and Setup Mode only. Surveillance Mode is not protected by password. 4 1 [Password change] Password is required to access Setup mode and Search mode. Level 1 user works as administrator and users of Level 2 and 3 work as operators. Therefore it is recommended for administrator to set all passwords. 5 [Setup List] Check on various options to modify Level 2 and Level 3 restrictions and privileges. Administrator (Level 1) can access to all options. The administrator has no system restrictions, has privileges to change Level 2 and Level 3 restrictions and authorizations, and can modify their authority. 2 [Old password] • Enter the current password you are using. 3 [New password] • Enter the new password. 4 [Confirm] • Enter the new password again. 68 68 11.9 Audio Setup 1 2 3 1 [Can use audio channel 8] It displays how many audio channels are available. 3 [Live] Check the box if you wish to listen to live audio on one channel. Usually one audio channel is available. Up to 8 audio channels are available in those models with KMC-5500 capture board 2 [Record] Select camera number with which you wish to record audio together. Audio can be recorded only when video signals are captured for recording. ☞ [Tips] If a built-in sound card is installed, 2-way audio communication between the Centre and the Site is available. Audio recording function will automatically stop when you initiate 2-way audio communication. When using a sound card, you must change the Windows sound setup to record audio and to use 2-way audio communication (See appendix E for details). 69 69 11.10 System Setup 1 3 4 2 1 [System off time] Set the Site to turn off automatically during selected days and hours. To set System off time, select the days and choose time from the scroll list. 2 [System restart time] Assign the Site to restart on daily (weekly, monthly) basis on selected time. Regular restarts make the Site more stable and lower the risk of errors. To set System restart time, check on Used and select time from scroll list. ! 3 [Use Watermark ] Enable or disable Watermark feature. 4 [Display Watermark project image] When enabled, the channels display “Watermarked” on the top right corner of saved images from all channels. What is Watermark? BMP or JPEG images can be modified by unauthorized ones, and modified images can look just as realistic as original images. Watermark feature helps to distinguish between the original images and modified images. When the System saves an image onto its Hard disk drive, it will encode each image with Watermark (provided you have Watermark feature enabled from System Setting), leaving a “mark” on each image. When an image is modified, the “mark” will change, therefore allowing the system to differentiate between modified images and original images. 70 70 5 6 7 5 [Site backup schedule] Configure backup schedule (see next page for details). 6 [Video Loss Alarm] The Site can be setup to beep, activate alarm or raise alert by email whenever video loss is detected. This prevents unauthorized personnel from disabling cameras. [Alarm used] – Check this box to use alarm and select the corresponding Control from the right [Beep used] – Check this box to use beep sound. 7 [Working Time] – Use the scroll bars to set the duration of alarm or beep sound. 71 71 Setup Setupbackup backupschedule schedule 2 1 3 4 5 1 [Backup list] Displays the list of scheduled backups, sorted by time. 2 [Calendar] Displays a calendar. Select a date when you want to schedule a backup. << Move to previous month. >> Move to next month. 3 [Add] Add a backup to the backup list (see details on next page). 4 [Delete] Select a backup schedule from the list and click Delete to delete it from the list. 5 [Setup] Click Setup to save the schedule or click Cancel to exit without saving 72 72 Add AddBackup BackupSchedule Schedule 1 5 2 5 [Media List] Displays list of available media. If the Site fails to backup onto the first medium on the list, it will attempt to backup onto the secondly listed medium and so on. The system can backup onto the following media: • Hard Disk Drive 3 • CD-ROM 6 • Portable Drive • Network Drive 4 • Remote IP Address 7 [Up/Down/Delete] Move the selected backup medium up/down or delete it from the list 1 [Title] Type in the title of the backup. 2 [Date/Time] • Use the scroll lists or type in directly the start time and end time of the backup. • Both the start/end times must be set before the current recording time. 3 [Rotation option] Use the scroll list to choose the rotation for the backup. Available rotation values are yearly, monthly, weekly or none. [Add media] Add a medium to the list. Up to 8 media can be on the list. 6 [Setup] [Overwrite mode] If there is not enough space to create a backup, the system will automatically delete the old data [Priority] Set backup’s priority when other backups are scheduled. Setting the option to Backup after precedent backup will place the backup in queue. Backup after current backup will ignore the queue. 4 [Backup start time interval after] Use the scroll list to specify the time when the Site will start backup (from the time when the recording job is done). By default the Site will start backup immediately after recording. 7 [Add] Click on [Add] to add the backup to the list or click on [Cancel] to discard it. 73 73 Selecting SelectingBackup BackupMedia Media 1 1 2 [Local Drive] To backup onto the Site, select [Local drive] and choose media from the scroll list. [Local drive] includes: • Hard Disk Drive • CD-ROM • Portable Drive 2 [Remote Drive] To backup onto a remote PC linked by TCP/IP network with the Site, select Remote drive, type the IP address of the remote PC, and type the access password. You must have DN Center program and Remote Backup Server program running on the remote PC. [IP address] Enter the IP address of the remote PC. [Password] Enter the password to access to the remote PC [Select driver] Use the scroll list to choose hard disk drive on the remote PC to backup to. 74 74 11.11 Other 1 2 1 [Screen Divide Mode] Use the scroll list to select split screen mode for the Site. 4,6,9,10,13,16,36 split screen modes, as well as full screen mode and quad mode (i.e. all channels are shown in 4-screen mode in sequence) are available. 2 [Restart Site] Click to remotely restart the Site. 75 75 12. Searching Backup Data 12.1. Search Mode Search SearchMode Mode 1 [[Search] 1 To search over the backup data saved on the Center PC, disconnect the Site and click on The backup data saved in local HDD (as well as CD and removable drives if those present) will be displayed as shown below on the left. 76 76 1 2 3 4 5 6 7 1 [Site Code List] List of the Sites that corresponding to the backup category chosen on the right (“Backup data”, “Removal Hdd Drive Data”, “Site now screen”, “Site search data”). 2 [Backup Data] • Choose this option if you wish to search for the backup data saved on the Center PC due to remote backup. • You must also specify the drive where the backup data are saved to. See 6 3 [Removal HDD Drive Data] • Choose this option if you wish to search for the backup data saved on removable hard disk. • The current Site program does not support this feature (to be added in the future) 4 [Site Now Screen] • Choose this option if you wish to search for the data saved as the live image from the Site. See p.16 for details of this type of backup data. • You must also specify the drive where the backup data are saved to. See 6 5 [Site Search Data] • Choose this option if you wish to search for the data saved during the Search session on the Site. See p.16 for the details of this type of backup data. • You must also specify the drive where the backup data are saved to. See 6 6 [Select backup drive] • Use the scroll list to select the drive where the backup data are saved to. 7 [Ok] • Click on [Ok] to start searching for the selected backup (which is highlighted on the list 1 ) or [Cancel] if you don’t want to search. • If you choose [Ok], the Search window will appear as shown on the next page. 77 77 [Search] Mode screen [Exit Search] • To exit Search Mode, click on button. 78 78 12.2 Selection of Date and Time for Searching 1 1 [Date-Time Panel] Date-Time panel is open by default. On the Date-Time Panel pick up the date and time to search from A Pressing will close the panel. Pressing will open the panel. Month, year to search Date to search B -Red day: there are saved images on this day -White day: the day to search -Green day: no saved images on this day -Yellow day: today C Hour and minute to search 79 79 12.3 Playback Stored Data 3 6 2 4 5 1 1 [Camera] • Click to select the cameras you wish to playback from. 2 [Playback searched image] Forward playback Playing one picture backward Stop To the last 1 hour of the searched data Playing one picture forward To the last part of the selected date. Reverse playback 3 [SKIP] Skips number of frames assigned in [SKIP] when playing back. This increases play rate and may be useful when searching over a long period of time. For the Center Program only 2 values 0 and 1 are available. 4 [DELAY] Displays each frame for longer periods of time. This function may be useful when examining a short recording carefully. 5 [Full screen] Click to switch to full-screen mode. Right-click anywhere will switch back to normal view mode. 80 80 6 [Audio playback] • If you select any single channel which has saved audio data, you can replay audio with the recorded image. Click on and the “VOLUME” window appears as shown left. If you do not wish to listen to the saved audio, check Mute. You can adjust volume by scrolling up or down with the mouse. ☞ [Tips] • Audio synchronization takes roughly 1 to 3 seconds to initialize and may result in some video loss. This procedure is normal. • Audio is supported only for forward playback. Audio play is not supported for other search - backward playback, frame by frame search, etc. • When audio is playing, Skip and Delay functions will not work. • For audio configuration, refer to Appendix D. 81 81 12.4 Image zooming and brightness adjustment 1 2 1 [Bright] • Use mouse to adjust brightness of the image ☞ [Tips] Dark Bright • For small images zooming out can distort them. Kodicom’s compression engine “XEngine CODEC” is developed to minimize this problem. 2 [Zoom] • Use mouse to zoom the image in or out Default size Zoom in • Zooming the searched image can be done only with one camera. Zooming is impossible when searching over multiple cameras at one time. When in split screen mode, stop playing back and click on a channel view you wish to zoom in or out. 82 82 13. 2Way Audio 2 Connect Connect2Way 2WayAudio Audio 1 [What is 2Way Audio] Two-way (duplex) audio communication between the Site and the Center allow you to hear audio/voice transferred from the Site on the Center’s speaker, as well as to transfer your audio/voice to the Site through the Center’s microphone. When 2Way Audio is in use, audio recording from the Site will discontinue. To record audio from the Site you must stop 2Way Audio. • Using 2Way Audio might temporally delay image transmission for sound card initialization, this is not a fault. 2 [How to start 2Way Audio] • Click on the button to use 2Way audio communication. The site must be connected beforehand. • If several centers are connected to a Site, 2Way Audio connection is created to the Center that first requested it. 3 [Closing 2Way audio] • Click on the button [ X ] in the upper right hand corner of 2Way Audio box to stop 2Way Audio communication. [Voice Receiver] [Voice Transmission] • Click on the button [ _ ] in the upper right hand corner of 2Way Audio box to minimize the box. ☞ [Reference] • 2Way Audio may not work well on slow communication. • For using 2Way Audio, you need additional setting on MS Windows (see Appendix) 83 83 14. K-Remote Backup Server 1 2 When doing remote backup from Site, K-Remote Backup Server is running in background to receive the backup data. When you run the Center Program, the K-Remote Backup Server will start automatically. 3 1 [Menu] [Change Password] • Choose this menu item to change the password to access the Center. [Backup log] • Choose this menu item to see information about the backups that have been done. See next page for details. 2 [Backup list] • The table displays data transmission status of “Remote Drive Backup” (file size, time, site IP address and site code). • The K-Remote Backup Server supports unlimited number of connections (limited only by your Center PC resources), and parallel backup can be done from multiple sites. 3 [Connection log] • The [Connection Log] list shows the IP address and a status of connections that have been made. 84 84 14.1 Change Password 1 [Change Password] • You can change the password to access the Center as shown above. The same password must be entered when schedule a “Remote Drive Backup” at the Site. 14.2 Backup log 1 2 3 4 1 [Backup list] • The list show Site IP, Site code, backup title and backup start time of all “Remote Backups”. 2 [View log] • Select a backup in the list and click on [Log View] for the backup’s details (see next page). 3 [Delete log] Select a backup in the list and click on [Delete] to delete the backup log entry. 4 [OK] Click to close the [Backup log] window. 85 85 View Viewlog log 1 2 3 4 5 1 [Client Information] • The box shows the IP address and Site Code of the Site where the backup is done. 2 [Backup Information] • The box shows the title of the remote backup. 3 [Backup Start time] • The box shows the start time of the remote backup. 4 [File Transmission Information] • The box shows the details of data transmission of the remote backup. 5 [OK] • Click to close [Log content] window. 86 86 15. Intelli Upgrader Intelli Upgrader is a program used to remotely upgrade system software of the Site. Run “Intelli Upgrader” program by double-clicking on its icon on the Center PC’s desktop. The icon is created during installation of the Center Program. 15.1 Running Intelli Upgrader 1 1 [Site Information] List of the known sites (that is, the sites that are registered in the Center program). Site Code, IP-Address, Description and Type of the Sites will be displayed. Click mouse to select a site you wish to upgrade from the list. ☞ [Note] Intelli Upgrader does not support change, deletion or entry of any site information. 2 3 2 [Connection Type] • Click to select the type of the connection to the Site. 4 3 [Update Package] 5 6 [Intelli Upgrader screen] • The box show the details of the Update Package 4 [Package select] • Click to select the folder where the update package file is located. 5 [Start update] • Click to start upgrading the Site’s software (see next page for details). 6 [Exit] • Click to exit the Intelli Upgrader program. [Site registered in the Center Program] 87 87 15.2 Remote Upgrade 1 [Site Information] Select the site you wish to upgrade from the list. 2 [Package select] Click to select a upgrade package. A selection box appears as shown below on the left. 1 3 [Start update] After selection the site and the package, click on the [Start Update] button to start upgrading software at the site (see more on next page). 2 3 ☞ [Note] When using Intelli Upgrader, upgrading from floppy disk is not supported. Therefore, it is recommended to copy the upgrade package file to hard disk or removable drive. Intelli Upgrader will check integrity of the update package for damage. If the package is damaged, Intelli Upgrader will not upgrade the Site. [Package Selection Window] [Upgrade Package Integrity check] 88 88 5 The box shown below will appear if User clicks on the [Start Upgrade] button (see previous page) 6 After upgrading is completed, press [OK] button to restart the Site. After restarting, the Site’s software upgrade is completed. 89 89 16. Health Monitor - Health Monitor is a program for real-time monitoring of cameras, control and record status on remote Sites. Run “HealthMonitor” program by double-clicking on its icon on the Center PC’s desktop. The icon is created during installation of the Center Program. 1 1 [Remote Site List] List of the sites that are registered in the Center Program ☞ [Note] [HealthMonitor] does not support change, deletion or entry of any site information. 90 90 3 2 2 [Tab menu] • You can select [Current State], [Memo] or [System Log] tab. 3 [Current State] • This window shows cameras’, controls’ and recording status [Memo] Read, write or delete memo items [System Log] View, Search or delete System Log entries 91 91 Toolbar Toolbar 1 2 3 4 5 6 7 1 [Connect] Click to connect to the selected (highlighted on the list) to get the Site’s status 5 [Auto Check] Click to check status of selected sites. It is useful when there are many Sites to monitor. See next page for details. 2 [Disconnect] Click to connect to the selected (highlighted on the list) 3 [Center] Click to launch the Center Program. If [HealthMonitor] is monitoring to a Site, the Site is automatically connected by the Center Program. 6 [Setup] Click to open Setup menu for the [HealthMonitor] program. See p.95 for details 7 [Exit] Click to exit from the [HealthMonitor] program. 4 [Emergency] Click to launch “Emergency Monitor” program. “Emergency Monitor” shows the emergency messages due to motion detection, sensor signals or video lost signal on Sites. 92 92 Auto AutoCheck Check 2 3 1 4 5 6 7 8 1 [Remote Site List] 5 [Remove] • The list show all registered sites. Click on a Site to select it. • Click to remove a Site from the list 3 6 [Remove All] 2 [Check item] • Click to remove all Sites from the list 3 • Tick the boxes you want to check. By default all three categories (Camera, Control and Recording) will be checked. 7 [Begin Check] • Click to start checking for the Sites on the list 3 3 [List of Sites To Be Checked] • See next page for details. • The list show all the Sites you have selected to check. • Click to cancel to go back to the [HealthMonitor] program’s main window. 4 [Add] • Click to add a Site from 1 8 [Cancel] to 3 93 93 Auto AutoCheck Check––Begin BeginCheck Check 1 3 2 4 5 6 1 [Site info] • The box shows the site code and the name of the Site that is being checked. 2 [Process info] • The box shows connection status of the Site that is being checked. 3 [Check result] • The box shows the result of checking for the selected Sites. 4 [View] • Click to see check result details for the Site highlighted on the list 3 [Details of the remote check of the Site] 5 [OK] • Click to close the “Check Result” window. 6 [Cancel] • Click to cancel the remote check process. [A box appears when click on [View] in the case If connection to the Site is failed] 94 94 Setup Setup 1 2 3 4 1 [Clock Display Format] • Use the scroll list to select Date Display Format. 2 [Starting up with center] • Check the box if you wish to start the [HealthMonitor] program when start the Center Program. 3 [Refresh every time to memo on active] • It shows contents of memo book which is refreshed whenever [Memo] tab is selected after connection to the registered sites is made. • Unless this option is not selected, contents saved in a site are read out only when contents of memo book is first searched and after then only the first read memo is displayed. 4 [Top most window] • Check the box if you wish the [HealthMonitor] program always stay on top. 95 95 Tab Tabmenu menu––Current CurrentState State 1 2 3 1 [Camera status] • The box show the status of all the cameras on the Site: A channel is working A channel is working but no input from camera A channel is disabled on the Site 2 [Control status] • The box shows the status of the controls on the Sites. A control is active (ON) A control is inactive (OFF) A control is disabled on the Site 3 [Record] • The box shows the start time and the end time of the data which is being recorded on the Site. • The box is updated continually. • Date display format can be set in [Setup] menu. 96 96 Tab Tabmenu menu––Memo Memo 1 2 3 4 1 [Memo list] • The list show all memos recorded on the Site. 2 [Write] Click to write a memo. The memo will be stored (recorded) on the Site [Write – Memo input window] 3 [Delete] Click to delete the selected memo (the one that is highlighted on the list). 4 [View] Click to view the selected memo (the one that is highlighted on the list). [View – Memo view window] 97 97 Tab Tabmenu menu––System SystemLog Log 1 2 3 4 1 [System Log List] • The List shows the system log events recorded on the Site. • The events to be recorded are: Site start and shutdown, connection and disconnection, search and setup. 2 [Search] Click to search for log events over a time period 3 [Delete] [Search – System log file search setting window] Click to delete a selected log event (the one that is highlighted on the list) 4 [View] Click to see the details of a selected log event (the one that is highlighted on the list) [View – System log file view window] 98 98 17. Emergency Monitor - Emergency Monitor is a program for real time monitoring the emergency messages received from remote sites. Run “ Emergency Monitor” program by double-clicking on its icon on the Center PC’s desktop. The icon is created during installation of the Center Program. 1 1 [List of emergency messages] • The list shows the emergency messages received from remote sites. [What is emergency message] When motion is detected or a sensor is triggered, a site can be setup to send emergency message to the Center. See User Manual for your DVR for details how to setup this feature. 99 99 Toolbar Toolbar 5 1 2 3 4 1 [Center] • Click to run the Center program. • If an emergency message is selected on the emergency message list, the Center program will run and connect to the corresponding Site as well. 2 [Health] • Click to run the [HealthMonitor] program. • If an emergency message is selected on the emergency message list, the [HealthMonitor] program will run and connect to the corresponding Site as well. 3 [Setup] Click to open Setup menu for the [Emergency Monitor] program. See next page for details. 4 [Exit] Click to exit or minimize to the system tray (depending on a setup option). 5 [Hide ] Click on either of these 2 buttons to minimize the [Emergency Monitor] program to the system tray. [Icon of [Emergency Monitor] on system tray] [Open(Resize)] • When the [Emergency Monitor] program is on the system tray, if a message is received from a site, the minimized [Emergency Monitor] program is restored to its original size and displays the emergency message. • Another method to restore the [Emergency Monitor] program is to double-click or right-click on its icon on the system tray. 100 100 Setup Setup 1 2 3 4 1 [Auto run with windows startup] • Check the box if you wish to start the [Emergency Monitor] program on MS Windows startup. 2 [Exit button action to window hide] • Check the box if you setup the following behavior: when click on [Exit] on the toolbar the [Emergency Monitor] program is minimized to the system tray (not to exit as usual). 3 [Always top window] • Check the box if you want the [Emergency Monitor] program stay always on the top. 4 [Max number of log data] • Enter the maximal number of messages to be displayed. • In case more messages are received, the newly received messages will overwrite the oldest messages on the list. • Upper limit for this option is 1024. 101 101 Part 2. WebDVR Manual 1. WebDVR Connection ………………...……………………………………103 2. Using WebDVR ……………………………..…………………………….…105 102 1. WebDVR Connection 1 [How to access] You can access a remote site as a website: Open your favorite Web browser Enter the IP address of the Site in the address field of the browser and click [Enter] Check the box [DirectX] if you want to get better display performance. Enter the site code and the password, and click on the [Login] button. 2 If you select . a warning message will appear as below: ☞ [Tips] • ATI video cards is recommended when using DirectX. • In DirectX mode, 240 fps display is possible. • When DirectX is not in use, all video cards are suitable. In the GUI mode, 30 ~ 90 fps display is possible. 103 103 3 [WebDVR plug-in] When accessing the WebDVR program for the first time, a security warning message will appear as shown below. Select “Yes”. 4 On the desktop, a file with name “HWSetup “ will be created as follows: ☞ [Tip] If the file was not created on the desktop, the user cannot use the WebDVR function. 5 [Site connection] • As soon as the WebDVR program is connected to the site, the live images from the site will be displayed. ☞ [Tips] • To support WebDVR connection, the site program version must be v4.050 or higher. • In most of the cases Kodicom DVRs are shipped with the WebDVR feature built-in 104 104 2. Using WebDVR Function 2 1 3 4 5 6 1 If you click on an channel view, its border will turn blue. (To switch to one-channel-view mode, double-click on the channel view, or click on the channel view then click on the one-screen-split mode button). 2 Click on “Stop” button to stop live image transmission. The button’s label then changes to “Live”. Click on the button again to see live image from the Site. 3 [Split Screen] There are 4 split screen modes: 1-camera, 4-camera, 9-camera and 15-camera modes. You can select a split screen mode by click on the corresponding button. Alternatively, you can select the cameras you wish to see live image from by click on the cameras’ button 6 4 [PAN/TILT and ZOOM/FOCUS control] Click on the channel view of the camera you wish to control, then use the buttons in 4 to control PTX and zoom/focus level. 5 [QUIT] Click to exit from WebDVR ☞ [Tip] You need a Rx receivers (KRE-301 or KRE-302, KRE-303) for each PTZ camera. 105 105 Part 3. PDA DN Center Manual 1. Installation…………………………………………...……………………………………………107 2. Running……………………………………………………………………………………………110 3. The Initial Screen………………………………………………………………………………111 4. Connecting to Site………………………………………………………...............................112 5. Live Image Display ……………………………………………………………………………116 6. Disconnecting from Site and Exiting ……………………………………………………..…117 106 1. Installation 1 Insert the PDA DN Center program CD in the CD-ROM, and double-click on the folder in which the Center program is saved. When the following screen appears, double-click on the DN Center PDA folder. 2 Start the setup program while the ActiveSync PDA and the desktop computer are connected, and follow on-screen instructions. ☞ [Notes] For more information about interworking between the ActiveSync PDA and a desktop computer, see the user manual of the corresponding PDA. 107 107 6 Click on the “Next” button. 7 Select “I accept the terms in the license agreement” 8 To install the DN Center PDA program in the application folder path, click on the “Yes” button. (Installing in the application folder path is recommended.) and click on the “Finish” button. 108 108 3 4 Install the program. Now, the program is completely installed. Click on the “OK” button. 109 109 2. Running 1 Click on the taskbar, and click on 2 icon to execute the DN Center program. A window below appears asking for password upon user’s log-on. However, if no password was set, this step is omitted (password is not set by default) ! [Tip] • It is recommended that the administrator change the password by selecting “DN -> Options -> Security Password” menu. 110 110 3. The Initial Screen 1 2 3 Initial Screen 1 [Display Area] • In the display area, the images from the selected camera are showed. 2 [Camera] • Select the camera number to see live image from. 3 [Menu] By using the menu function, the user can connect/disconnect the site, set the password, control the view size, and check the program version. The menu including functions to play or stop live images or play live images in the Screen Enlargement Mode. By clicking on this button, the user can open the Site Communication Connection window. This button is to play or stop live images. (Only when the site is connected, the user can play or stop live images.) This function is to view all images. (By clicking on an image in the Screen Enlargement Mode, the user can release the Screen Enlargement mode.) 111 111 4. Connecting to Site 1 • Click on the taskbar, and select icon from the “Settings->Connections Tab Menu” • After setting the network as shown below, click on the OK button. 2 [Connect] • This function is to connect the site. • On the initial screen, click on button. 2 112 112 4.1 Connecting using Mobile/Cable Internet Click on 1 button. Then, the following Connection Setup screen will appear: A [List of sites]: The list displays the registered sites, divided into groups for easy navigation. A 2 [Add] Click on the [Add] button to add (register) a site. A window as shown below appears, prompting you to enter the site code, the site name, the IP address, the installation place, the password and the DVR type. Then, click on the [OK] button. A [Group]: Select the group where the Site belong to. If such a group doesn’t exists, you can add a new group by clicking on [New Group] A B C D E F G B [New Group]: Click to add a new group C [Code]: Enter the Site’s code here. D [Name]: Enter the user-friendly name for the Site. E [IP]: Enter the IP address of the site. F [Password]: Enter the password for access to the Site. G [Type]: Select the Site’s type. Both the PC-type and the standalone sites are supported. ! [Warning] • To be able to establish Site-Center connection, [Code] and [Password] must be set to the same values as at the Site 113 113 3 [Edit] Select a site you want to edit, and click on [Edit] button. 4 [Connect] Select a site to connect to, and click on [Connect] button. 5 [Delete] To delete a site, select it and click on [Delete] button. After editing, click on [OK] button to save the changes or [Cancel] to discard them. The following box appears showing connection progress: 6 [Close] Click on [Close] to close the window and return to the initial screen. 114 114 7 After connection to the site is created, the following screen will be displayed. 115 115 5. Live Image Display [Camera No.] 1 • Click on the camera you wish to monitor. Then, live images from the camera will be displayed. 2 [Camera Info] • The camera’s number, the network speed, and the current frame-persecond speed are displayed. 1 2 3 3 [Full Screen Mode] • Click on screen mode. button to switch to full- • While in full-screen mode click anywhere to exit from it. 116 116 6. Disconnecting from Site and Exiting 1 [Close] • Select this menu item to disconnect from the Site. 1 2 [Exit] • Select this menu item to exit the PDA DN Center program. 2 117 117 ! [Warning] • Remember to disconnect the modem as well if you don’t need the Internet connection anymore. Check if the modem is completely disconnected (check if the mark had disappeared.) 118 118 Part 4. Appendix 1. PPP setup for PSTN/ISDN without router………………….…… 120 2. Manual ISDN setup without Router ………………………………121 3. CD formatting and backup using Direct CD S/W………………..123 4. CD formatting using InCD S/W……………………………………..127 5. System setting for using 2Way Audio function…………………130 119 1.1.PPP PPPsetup setupfor forPSTN/ISDN PSTN/ISDNwithout withoutrouter router 1 [PPP Setup using KPPPSetup.exe Program] • To set up PPP connection for PSTN/ISDN, run KPPPSetup.exe. The program is located in the folder where the Center Program is installed (usually it is C:\KSR_Center as shown in the picture above) 2 [Preparation to Installation] • The MS Windows Installation CDs are needed. • A modem is installed in MS Windows. 5 [Others] • In case TCP/IP or telephone connection adapter was already installed, it will not be installed again. • You should close “Network Properties” and “Telephone Connection Server” windows before running KPPPSetup.exe program. • Do not execute KPPPSetup.exe program more than two times at the same time. • Connect to the site from the center to check the connection status. • If no modem is installed, running KPPPSetup.exe may give unexpected result. Remember to run it only after installation a modem. 3 [Running KPPPSetup.exe] • KPPPSetup.exe will automatically install PPP connection for you. Except if you are prompted to insert the MS Windows Installation CDs, don’t do anything until the program finishes its work. • Reboot the Center PC after completing PPP setup by the program. • After the system is rebooted, check connection Center-Site using Center program. 4 [KPPPSetup.exe will setup the followings:] ☞ [Note] • Automatic PPP setup for ISDN by using KPPPSetup.exe is possible only when ISDN is used through direct connection without router. • Telephone connection networking • Telephone connection server • Telephone caller • Telephone connection adapter • TCP/IP protocol • Telephone connection server setup change 120 120 2.2.Manual ManualISDN ISDNSetup Setupwithout withoutrouter router 1 [Rational for using manual setup] • KPPPSetup.exe can setup ISDN automatically. However, depending on the ISDN modem, it may be necessary to manually setup dial-up connection servers if there are many servers. Manual setup procedure is described below. • Before manual set up, you should use KPPPSetup.exe to setup first dial-up connection server. • The following description is for MS Windows 98, Windows Me and Windows 2000. 2 [Manual Setup] • Select ‘Dial-up networking’ on ‘My Computer’ on the desktop • Select ‘Connections’ ‘Dial-Up server’ from the menu • Choose “Allow caller access” option 121 121 • Click on [Change Password] button and enter the old password, and enter “1234” as the new password. Click on [Server Type…] button and: •Choose “PPP: Internet, Windows NT server, Windows 98” on ‘Server Type’. • Check “Enable Software Compression” and “Require Encrypted Password” and click “Apply” button and “OK”. • Make sure if there is “Monitoring” in the “Status” (the type of dial-up server is different depending on the ISDN modem as you see above). ☞ [Tips] Line speed • If connection gets disconnected frequently or communication status is unstable when using PSTN, execute “Modem” from “Properties” and select “Register information” from “General”. • From ‘Modem register information’ window, Select ‘38400’ for maximum speed if PSTN Select ‘115200’ for maximum speed if ISDN • For safety of communication line, modem for center and site should be set to equal. (Connection may not work well if something like noise and old line etc. are accompanied). 122 122 3.3.CD CDFormatting Formattingand andBackup BackupUsing UsingDirect DirectCD CDS/W S/W 1 [CD Formatting Using Direct CD S/W] • A CD must be formatted before using for backup. Format the CD by the following procedure: ☞ [Tip] The description below is for Direct CD v5.1. Refer to Direct CD manual if another version of Direct CD is in use. 2 [CD Formatting and Backup] While in the Center Program: • Click on [Select Media] button from “Backup Media” field, and select CD-R/RW drive under “Local Drive.” Then, click on [Confirm] button. • Insert a blank CD-R/RW, and click on [Format CDR/CDRW] button (if CD-R/RW drive has been configured as [Auto], Direct CD program will be automatically executed) • When Direct CD program’s window appears as shown below, check if correct CDR/RW drive is selected and click on [format CD] button. 123 123 3 Enter the label for the CD-R/RW in “Label” field. Then, click on [Start Format] button. 4 “Formatting CD...” window will appear showing the formatting process’s progress. 5 After formatting, “CD Ready” window will appear as below. Then, click on the [OK] button. 124 124 6 When Direct CD program’s window appears again, click on button at the top-right corner of the window (be careful not to click on the [Eject] button) to go back to the Center Program. 7 After you are back to the Center Program: • Select the backup type, the backup time, and the backup camera, and click on the [Confirm] button to start backup. • The “Write” LED of CD-R/RW drive will blink during the backup. • Do not eject CD-R/RW until the backup is completed. 8 After completing backup, eject CD-R/RW from its drive. 125 125 9 When “Direct CD Eject Option” window appears, select “Close to Read on Any Computers …” field and click on the [OK] button. (Select “Protect CD not to overwrite” field to prevent re-writing on CD-R/RW media where the current backup data are stored.) 10 After clicking on [OK], the following window will appear. Wait until backup is completed. 11 After backup is completed, the following window will appear. Remove CD-R/RW from its drive, and click on the [OK] button close the window. 126 126 4.4.CD CDFormatting FormattingUsing UsingInCD InCDS/W S/W 1 [CD Formatting Using InCD S/W] To format a CD while in the Center Program, do the followings: • Insert a blank CD, and click on “Format CDR/CDRW” from “Data Backup” window. Then, the following screen will appear. Click on the “Next” button. • Drive selection window will appear. Click on the “Next” button. • Disc information window will appear. Click on the “Next” button. 127 127 • Enter the CD name and click on [Finish] • A window showing formatting progress will appear: 128 128 • After the CD is completely formatted, the following window will appear. Click on the “Confirm” button to complete formatting. • After the CD is completely formatted, you can backup on it following the same method as for HDD or removable drive backup. • If a different message from the above is displayed, refer to InCD manual. ☞ [Tip] To format a CD using InCD S/W, only CD-RW discs can be used. It is impossible to format CD-R media using InCD S/W. 129 129 5.5.System SystemSetup Setupfor for2Way 2WayAudio AudioFunction Function 1 [Enabling microphone] In order to use 2Way audio function, you must enable ‘microphone’ in MS Windows setting. Do the followings (for MS Window2000): • Double click on ‘Multimedia’ icon from MS Window’s Control Panel. • Select [Audio] tab and click on [Record] button: 130 130 Select ‘Option Properties’ menu: Select ‘Microphone’ from “Properties” window and click [OK]. Select Microphone’ from “See following volume control“ list then click [OK]. It should be setup as ‘Microphone’ from “Properties” window in order to use 2Way Audio function. When you select [OK] button, microphone item will appear as following (Recording Control) window. Tick on ‘Select’ option from ‘Microphone’ item. ! [Caution] In order to use 2Way audio function, the above procedure must be applied to both center and site. 131 131 2 [Microphone volume adjusting and boosting] If the microphone volume is low adjust it by scroll bar. If microphone volume is maximized but the signal is still weak, you need to boost the microphone. Do the followings (for MS Window2000): • Double click on ‘Multimedia’ icon from MS Window’s Control Panel. • Click on [Play] button on ‘Audio’ tab to open ‘volume control’ window. • Select ‘Options Properties’ menu to open [Properties] window Soundcard mixer is installed in each system. • In order to use 2Way Audio function, “Microphone” should be set from “Properties” tap. 132 132 • Select ‘Option -> Advanced Controls’ menu to have more controls over the multimedia settings. • Click on [Advanced] button from ‘Microphone’ to open ‘Advanced Controls for Microphone’ window: • You can check the [1 Microphone Boost] option in the ‘Other Controls’ box to boost the microphone. ☞ [Tips] • Click on ‘Mute’ which is circled on the left picture, if you do not want any voice output from a speaker that was inputted to the microphone but record the voice only or if you just want the output of searched voice from the speaker only when installing a microphone. • When the system doesn’t support ‘Microphone Boost’ function, ‘Advanced’ button may not appear. In that case you can solve it by using a more sensitive amplified microphone. • Sound card must be installed properly to use voice recording function. 133 133 ☞ [Tips] 2Way Audio Function will not work if, Your voice will not transmit to receiver if ‘microphone’ is not selected from “ Recording Control” 2Way Audio cannot be connected from Site to center (2Way Audio Connection is possible from center to Site) 2Way Audio function cannot be used if center is not connected to site. 2Way Audio connection will end if you disconnect the most active site among several sites from center or switched to other site. If you end the connection for Center program then 2Way Audio function will end as well. You cannot use 2Way Audio function if you do not have sound card or if sound card driver is not installed. If the sound card does not support Duplex Audio, you cannot use 2Way Audio. In other words, you should be able to hear sound (Wave) when recording Micro Phone (Most recent sound card supports Full Duplex Audio). If you are using recording function from other software, you cannot use 2Way Audio function (Audio input by using microphone from sound card can only be used from one logical program at once). If the sound card does not want to support to mix several sound sources simultaneously then, 2Way Audio function will not operate normally. (For example, when using Audio program while trying for 2Way Audio connection, 2Way Audio cannot operate normally if its sound card cannot support the function. 134 134 DDNS( DDNS(Dynamic DynamicDomain DomainName Namesystem) system)Setup Setup Procedure Procedure 1 5 2 3 4 Non-connection to DDNS server Connection to DDNS Server 1 [Start/Stop] • Click the button to connect to DDNS Server • Click this button to disconnect from DDNS Server 2 [Automatically run when system starts] • When this option is selected DDNS Client will automatically run when Windows start up. 3 [Starts when application is launched] • When this option is selected DDNS Client will try to connect to DDNS Server once it is launched. 4 [Status] • Display the current status of DDNS Client 5 [Options] • Click this button to setup required information for DDNS such as user ID, password, DDNS Server Address, DDNS Server Port and Client port. A [ID] : Enter User ID to access to DDNS Server A B B [Password] : Enter password to access to DDNS Server C [DDNS Server Address] : Enter IP address of server C (As of June 2004 the DDNS Server address of KODICOM is 210.121.176.6 , however, it may change in the future. We’ll advise on any change.) D E F G D [DDNS Server Port] : Enter port number for DDNS server. The default value is 1053 ☞ [Notice] DDNS service is available only for the customers who received DDNS Client account from Kodicom. E [DDNS Client Port] : Enter port number for DDNS Client. The default value is 1054 F [OK] : Click this button to save the change G [Cancel] : Cancel the change 135 135 Warranty Guide This product has passed thorough quality control and test, and if this get broken during normal use we provide 12 months warranty service. Warranty Guide Check this warranty sheet first. Please contact the distributor after checking out any defect in the product. The standard for repairing, replacement or reimbursement follows Customer Warranty Content Any defect under normal use within the warranty service period we give you free repair service according to the warranty sheet. We charge you with the fee of parts and service despite free warranty service period. 1. Any breakage made without care. 2. Breakage or trouble made by natural disaster. 3. Breakage or trouble made by breaking the product guide or manual. 4. Breakage or trouble made by wrong power voltage or frequency. 5. When you want to reassemble for full system or replace parts within warranty service period. 6. When unauthorized engineer modified or made damage on the product trying to repair it, we may charge you with the fee. We don’t support the breakage after warranty service period. If the customer wants to get it repaired, we charge them with the fee. Product Warranty Service Sheet Product & model name Product Serial Number Distributor Date you purchased Warranty Period Customer 1 year from the purchasing date Name Address This warranty sheet may not be provided again. Please get this sheet filled when you purchase the product. You should show this warranty service sheet when you get a warranty service. 136 Kodicom Co., Ltd. Address : 5ch floor, A Dong, SK Twin Tower, 345-9, Kasan Dong Keumcheon-Ku, Seoul 153-023, Korea TEL : 82 – 2 – 2193-1740 FAX : 82 - 2 – 579-8419 Homepage : www.kodicom.com E-MAIL Address : [email protected] Korea Digital Communication Co., Ltd. 137