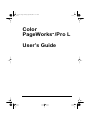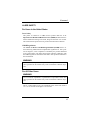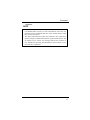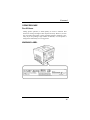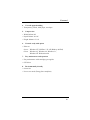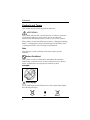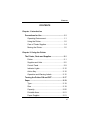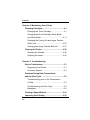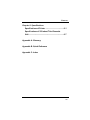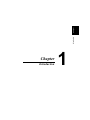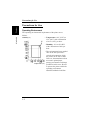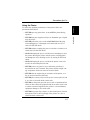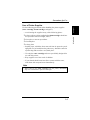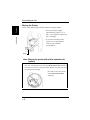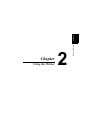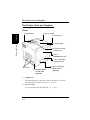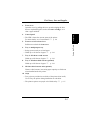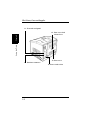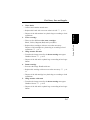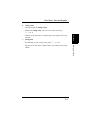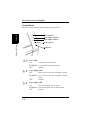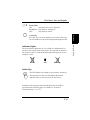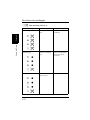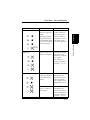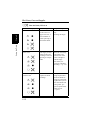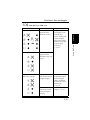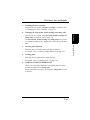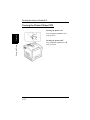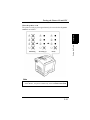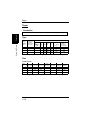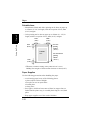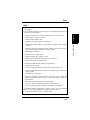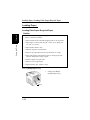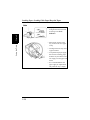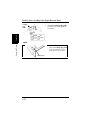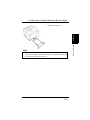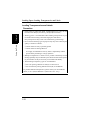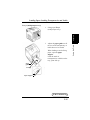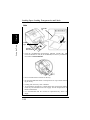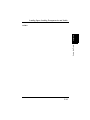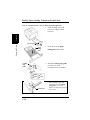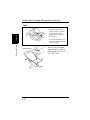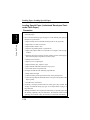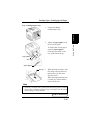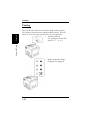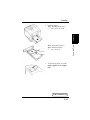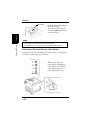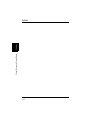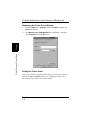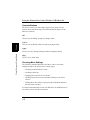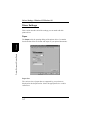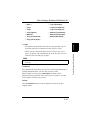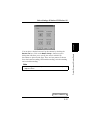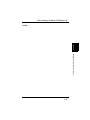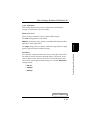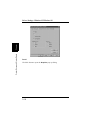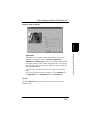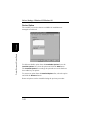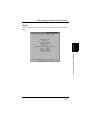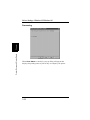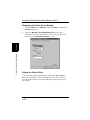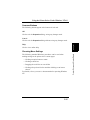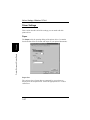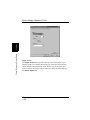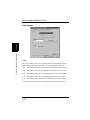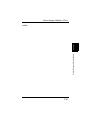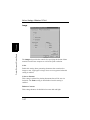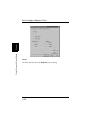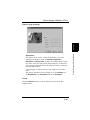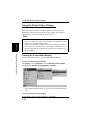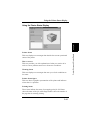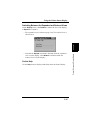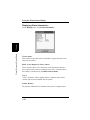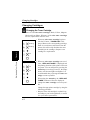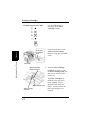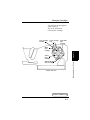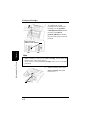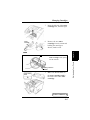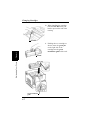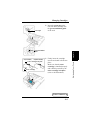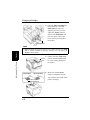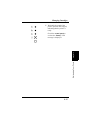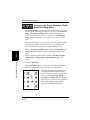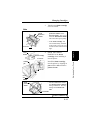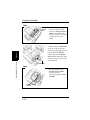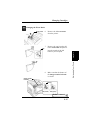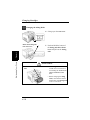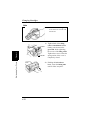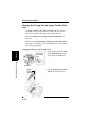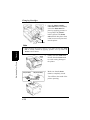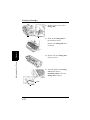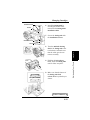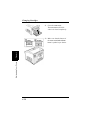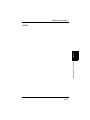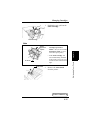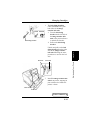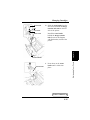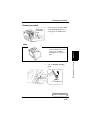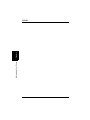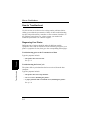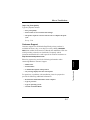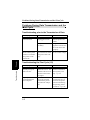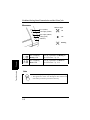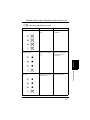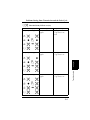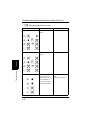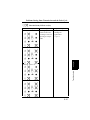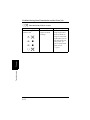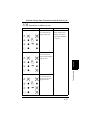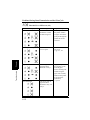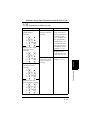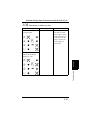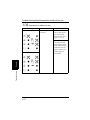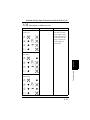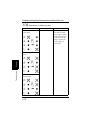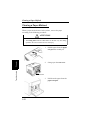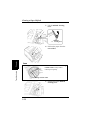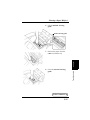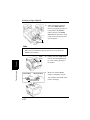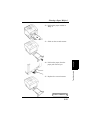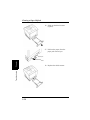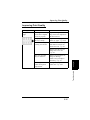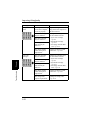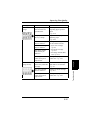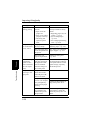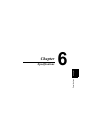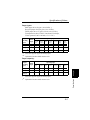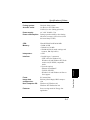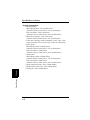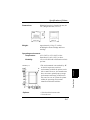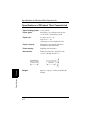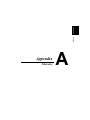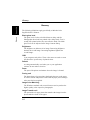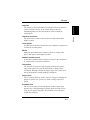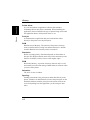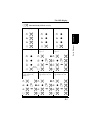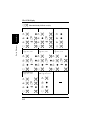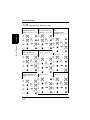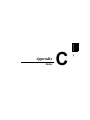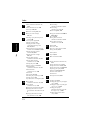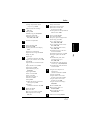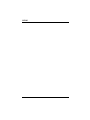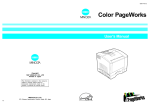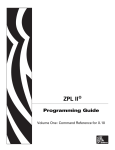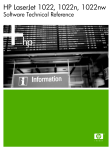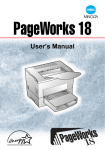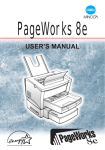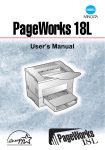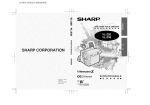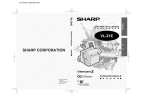Download Minolta PageWorks PageWorks Pro L User`s guide
Transcript
cover.fm Page i Friday, April 26, 2002 11:13 AM Color PageWorks™/Pro L User’s Guide Hyou2.fm Page 1 Friday, March 1, 2002 10:50 AM As an E NERGY STAR Partner, we have determined that this machine meets the E NERGY STAR Guidelines for energy efficiency. What is an E NERGY S TAR Printer ? ENERGY STAR Printers have a feature that allows them to automatically “go to sleep” after a period of inactivity. This auto-feature can reduce a machine’s annual electricity cost by 60 percent. Foreword This manual explains the functions and operation of the printer. It also gives some troubleshooting tips as well as general precautions to be observed when operating this printer. To ensure the best performance and effective use of your printer, please read this manual carefully from cover to cover. After you have read through the manual, keep it near your printer for future reference. It should help in solving any operational questions you may have. Trademark acknowledgments Color PageWorks is a trademark of Minolta in the U.S. and Canada. Minolta is a registered trademark of MINOLTA CO., LTD. Adobe, the Acrobat, AdobePS, and PostScript are trademarks of Adobe Systems Incorporated or its subsidiaries and may be registered in certain juridictions. Agfa and Agfa Intelifont, Agfa Font Manager are registered trademarks of Agfa Corporation. TrueType are registered trademarks of Apple Computer Inc. IBM, PC/ AT and PS/ 2 are registered trademarks of International Business Machines Corporation. Microsoft, MS-DOS, Excel, Windows 3.1, Windows NT, Windows 95 and Windows 98 are registered trademarks of Microsoft Corporation. Novell, NetWare, and NDS are registered trademarks of Novell Inc. All other brand or product names are trademarks or registered trademarks of their respective companies or organizations. Please follow the instructions given in this manual when handling your printer and do not touch any part of the machine which the manual does not cover. NEVER attempt to disassemble or remodel the printer. i Foreword Safety Information – The printer should be plugged into an electrical outlet that is easily accessible. – After installing the network card, be sure to replace the cover and secure it with the screws provided. – When moving the printer, two people are required to lift it carefully as explained in Chapter 1 of the instructions. LASER SAFETY This is a page printer which operates by means of a laser. There is no possibility of danger from the laser, provided the printer is operated according to the instructions in this manual. Since radiation emitted by the laser is completely confined within protective housing, the laser beam cannot escape from the machine during any phase of user operation. INTERNAL LASER RADIATION (For All Users) Maximum Radiation Power: 1.0 × 10-3 (W) Wavelength: 770- 810 (nm) This is a class IIIb Laser Diode Assy. that has an invisible laser beam. The printer head unit is NOT A FIELD SERVICE ITEM. Therefore, the printer head unit should not be opened under any circumstances. ii Foreword LASER SAFETY For Users in the United States Laser Safety This printer is certified as a Class 1 Laser product under the U. S. Department of Health and Human Services (DHHS) Radiation Performance Standard according to the Food, Drug and Cosmetic Act of 1990. This means that the printer does not produce hazardous laser radiation. CDRH Regulations The Center for Devices and Radiological Health (CDRH) of the U. S. Food and Drug Administration implemented regulations for laser products on August 2, 1976. Compliance is mandatory for products marketed in the United States. The label shown below indicates compliance with the CDRH regulations and must be attached to laser products marketed in the United States. WARNING Use of controls, adjustments or performance of procedures other than those specified in this manual may result in hazardous radiation exposure. For All Other Users WARNING Use of controls, adjustments or performance of procedures other than those specified in this manual may result in hazardous radiation exposure. This is a semiconductor laser. The maximum power of the laser diode is 1.0 × 10-3 W and the wavelength is 770- 810 nm. iii Foreword USER INSTRUCTIONS For Users in the United States FCC PART 15- RADIO FREQUENCY DEVICES WARNING The following applies to the Color PageWorks L. FCC: Declaration of Conformity Product Type Product Name Laser Beam Printer Color PageWorks L Options 250 Sheet Third Cassette Unit Network Interface Card (4179-371: Ethernet) This device complies with Part 15 of the FCC Rules. Operation is subject to the following conditions; (1) this device may not cause harmful interference, and (2) this device must accept any interference received, including interference that may cause undesired operation. Minolta Corporation 101 Williams Drive, Ramsey, New Jersey 07446 Telephone number: 201-825-4000 WARNING This equipment has been tested and found to comply with the limits for a Class B digital device, pursuant to Part 15 of the FCC Rules. These limits are designed to provide reasonable protection against harmful interference in a residential installation. This equipment generates, uses, and can radiates radio frequency energy and, if not installed and used in accordance with the instructions, may cause harmful interference to radio communications. However, there is no guarantee that interference will not occur in a particular installation. If this equipment does cause harmful interference to radio or television reception, which can be determined by one or more of the following measures: Reorient or relocate the receiving antenna. Increase the separation between the equipment and the receiver. l Connect the equipment into an outlet on a circuit different from that to which the receiver is connected. l Consult the dealer or an experienced radio/TV technician for help. l Any changes or modifications not expressly to operate this l l iv Foreword equipment. NOTE • This device must be used with shielded interface cables. The use of non-shielded cables is likely to result in Interference with radio communications and is prohibited under FCC rules. Parallel interface cable must be used accessories. • The design and production of this unit conforms to FCC regulations, and any changes or modifications must be registered with the FCC and are subject to FCC control. Any changes made by the purchaser or user without first contacting the manufacturer will be subject to penalty under FCC regulations. v Foreword USER INSTRUCTIONS For Users in Canada INTERFERENCE-CAUSING EQUIPMENT STANDARD (ICES-003 ISSUE 3) WARNING The following applies to the Color PageWorks L. This Class B digital apparatus complies with Canadian ICES-003. Cet appareil numérique de la classe B est conforme à la norme NMB003 du Canada. For All Users WARNING This device must be used with shield interface cables. The use of nonshielded cable is likely to result in interference with radio communications and is prohibited under the EMC regulations of your country. Especially parallel interface cables must be used accessories. vi Foreword OZONE RELEASE For All Users During printer operation, a small quantity of ozone is released. This amount is not large enough to harm anyone adversely. However, be sure the room where the printer is being used has adequate ventilation, especially if you are printing a high volume of materials, or if the printer is being used continuously over a long period. WARNING LABEL vii Foreword Features 1. High quality printing • Clear text and excellent graphics supported by 3 different resolution settings: 600 × 600 dpi, 1,200 × 600 dpi and 2,400 × 600 dpi. • Excellent graphics (131 lpi, 128 gray levels) • Super Fine Micro Toning (Fine-MT) developing system • 8µm small particle toner • Color matching technology – Windows 95/ Windows 98 ICM – Printer embedded color matching 2. Printer Description Language (PDL) • Windows • Adobe PostScript Level 2 equivalent (Z Script) 3. High speed printing • Full color 3ppm, B/W 12ppm • High performance RISC processor – Hitachi HD6437034F20/20 MHZ • High speed data transfer – IEEE 1284 IEEE1284-C, ECP/EPP compliant interface – Network option (Ethernet) viii Foreword 4. Versatile paper handling • Transparency, labels, thick paper, envelopes 5. Compact size • Width 505mm/ 20" • Depth 530mm/ 20-3/4" • Height 403mm/ 15-3/4" 6. Network ready with option • Ethernet Server: Windows NT, NetWare 3.X/ 4.X (Bindery & NDS) Client: Windows 95, Windows 98, Windows 3.1, Windows NT Workstation 4.0 7. Easy maintenance and operation • Easy maintenance with cartridge type supplies • GUI driver 8. Environmentally friendly • Ozone free • Power save mode (Energy Star compliant) ix Foreword Symbols and Terms This manual uses the following symbols and terms: ATTENTION This symbol indicates that a specified course of action is required to avoid causing damage or injury. Please be sure to follow the instructions in this manual exactly, whenever you see this symbol. This symbol is found at the following locations: “Changing the Oiling Roller”, “Changing the Fusing Unit and Image Transfer Roller Unit”, “Cleaning the Printer” and “Clearing a Paper Misfeed”. Note This indicator is used to identify sections that require special attention. Action Prohibited This symbol is used over illustrations throughout this manual to indicate that a specified course of action must not be taken. Do not follow examples that are superimposed with this symbol. example: LED Display The lit, blinking and unlit LED patterns of the Control Panel display the following messages. On x Off Blinking Contents CONTENTS Chapter 1: Introduction Precautions for Use ............................................ 1-1 Operating Environment.................................... 1-1 Using the Printer .............................................. 1-2 Care of Printer Supplies ................................... 1-4 Moving the Printer ............................................ 1-5 Chapter 2: Using the Printer The Printer, Parts and Supplies ......................... 2-1 Printer .............................................................. 2-1 Supplies and Units ........................................... 2-5 Control Panel ................................................... 2-9 Indicator Lights .............................................. 2-10 Action Key...................................................... 2-10 Operation and Warning Labels ...................... 2-15 Turning the Printer ON and OFF ...................... 2-17 Paper .................................................................. 2-19 Type ............................................................... 2-19 Size ................................................................ 2-19 Capacity......................................................... 2-20 Printable Area ................................................ 2-21 Paper Supplies .............................................. 2-21 xi Contents Loading Paper ................................................... 2-23 Loading Plain Paper/ Recycled Paper ........... 2-23 Loading Transparencies and Labels.............. 2-31 Loading Special Paper (Letterhead/ Envelopes/ Postcards/ Thick Paper).............. 2-39 Printing ............................................................... 2-43 Canceling a Print Job Directly at the Printer .. 2-45 Chapter 3: Printer Driver and Status Display Using the Printer Driver Under Windows 95/ Windows 98 ......................................................... 3-2 Displaying the Printer Driver Window .............. 3-3 Exiting the Printer Driver .................................. 3-3 Using the 32-bit SuperDriver Setup Dialog ...... 3-4 Common Buttons ............................................. 3-5 Choosing Menu Settings.................................. 3-5 Driver Settings..................................................... 3-7 Paper ............................................................... 3-7 Page Layout................................................... 3-11 Image ............................................................. 3-17 Device Option ................................................ 3-21 About ............................................................. 3-22 Processing ..................................................... 3-23 xii Contents Using the Printer Driver Under Windows NT 4.0 ................................................. 3-24 Displaying the Printer Driver Window ............ 3-25 Exiting the Printer Driver ................................ 3-25 Common Buttons ........................................... 3-26 Choosing Menu Settings................................ 3-26 Driver Settings................................................... 3-27 Paper ............................................................. 3-27 Page Layout................................................... 3-31 Image ............................................................. 3-37 Device Option ................................................ 3-41 About ............................................................. 3-42 Using the Printer Status Display ..................... 3-43 Opening the Printer Status Display................ 3-43 Using the Printer Status Display .................... 3-44 Controlling Pop Up Messages ....................... 3-45 Switching Between the Expanded and Reduced Views .............................................. 3-46 On-line Help ................................................... 3-46 Displaying Printer Information... ..................... 3-47 xiii Contents Chapter 4: Maintaining Your Printer Changing Cartridges........................................... 4-1 Changing the Toner Cartridge ......................... 4-1 Changing the Drum Cartridge, Waste Bottle and Oiling Roller ............................................ 4-11 Changing the Fusing Unit and Image Transfer Roller Unit ...................................................... 4-23 Changing the Image Transfer Belt Unit ......... 4-31 Cleaning the Printer .......................................... 4-39 Cleaning the Outside ..................................... 4-39 Cleaning the Inside ........................................ 4-40 Chapter 5: Troubleshooting How to Troubleshoot .......................................... 5-1 Diagnosing Your Printer ................................... 5-1 Customer Support ............................................ 5-2 Problems During Data Transmission and the Print Cycle.............................................. 5-3 Troubleshooting prior to the Transmission of Data ............................................................. 5-3 Troubleshooting the Print Cycle....................... 5-3 Messages ........................................................ 5-5 Clearing a Paper Misfeed ................................. 5-21 Improving Print Quality .................................... 5-30 xiv Contents Chapter 6: Specifications Specifications of Printer ..................................... 6-1 Specifications of 250-sheet Third Cassette Unit ....................................................................... 6-7 Appendix A: Glossary Appendix B: Quick Reference Appendix C: Index xv MEMO Chapter Introduction 1 Introduction Chapter 1 Precautions for Use Introduction Chapter 1 Precautions for Use Operating Environment The operating environmental requirements of the printer are as follows. Humidity (%) X • Temperature: 10°C (50°F) to 35°C (86°F) with a fluctuation of 10°C (18°F) per hour. • Humidity: 15% to 85% RH with a fluctuation of 20% per hour. * The environmental zone marked “X” on the left represents a critical environment in which the printer can be left to stand. However, the manufacturer does not ensure optimal paper Temperature (°C) passage performance and image production in this zone. Be sure to operate the printer within the operating environment identified within the bold line. 1-1 Precautions for Use • NEVER open any printer door, or turn OFF the printer during operation. • NEVER bring any magnetized object or flammable gas or liquid near the printer. • NEVER pull on the power cord and ALWAYS hold the plug when unplugging it. A damaged cord could result in a fire or cause an electrical shock. • NEVER attempt to unplug the power cord with a wet hand, as it could cause an electrical shock. • ALWAYS unplug the power cord whenever attempting to move the printer. Moving the printer with the power cord plugged in can damage the cord, resulting in a fire or causing an electrical shock. • ALWAYS unplug the power cord when the printer is not to be used for an extended period of time. • NEVER remove any panel or cover unless the procedure is described in the user’s manual. The printer contains a high-voltage component which can cause an electrical shock. • NEVER alter the engineering or mechanics of the printer, as a fire or electrical shock could result. • NEVER place a heavy object on the power cord nor pull or bend it, as a fire or electrical shock could result. • NEVER rest the printer upon the power cord or communications cables of other electrical equipment and do not allow such cords or cables to become lodged into the printer’s own mechanisms; equipment damage or fire could result. • NEVER drop paper clips, staples, or other small pieces of metal through the vents or other openings of the printer, as a fire or electrical shock could result. 1-2 Introduction To ensure the optimum performance of the printer, follow the precautions listed below. Chapter 1 Using the Printer Introduction Chapter 1 Precautions for Use • NEVER place a vase or vessel containing water or other fluids on or near the printer as this can cause a fire or electrical shock. Should fluid or any foreign object get inside the printer, immediately turn it OFF, unplug the power cord, and call your technical representative. A fire or electrical shock could result if the printer is allowed to run without taking necessary action. • NEVER leave the printer running should it become unusually hot, emit smoke, an unusual smell or noise. Should any of these occur, immediately turn OFF the printer, unplug it, and call your technical representative. A fire or electrical shock could result if the printer is allowed to run without taking necessary action. Note = Locate the printer in a Well Ventilated Room = A negligible amount of ozone is generated during normal operation of this printer. An unpleasant odor may, however, be created in poorly ventilated rooms during extensive printer operations. For a comfortable, healthy, and safe operating environment, it is recommended that the room be well ventilated. Remarque = Placer l’imprimante dans une pièce largement ventilée = Une quantité d’ozone négligable est dégagée pendant le fonctionnement de l’imprimante quand celle-ci est utilisée normalement. Cependant, une odeur d ésagréable pent être ressentie dans les pièces dont l’aération est insuffisante et lorsqu’une utilisation prolongée de l’imprimante est effectuée. Pour avoir la certitude de travailler dans des conditions de confort, santé et sécurit é, il est préférable de bien aérer la pièce où se trouve l’imprimante. 1-3 Precautions for Use Chapter 1 Care of Printer Supplies Use the following precautions when handling the printer supplies (toner cartridge, drum cartridge, and paper). • Avoid storing the supplies in any of the following places: Introduction 3 A place subject to direct sunlight (the drum cartridge should not be exposed to fluorescent light, either). 3 A hot place or near an open flame 3 A humid place 3 A dusty place • Surplus paper, which has been removed from its protective packaging but not yet loaded into the printer tray, should be sealed in a plastic bag and stored in a cool, dark place. • Use only the toner cartridge and toner specifically designed for use with this printer. • Keep supplies out of the reach of children. • If your hands should come into direct contact with the toner, wash them with soap and water immediately. Note • When removing the drum cartridge from the printer, immediately wrap it in a thick cloth to protect it from light. 1-4 Precautions for Use Observe the following precautions when moving the printer. • Since the printer weighs approximately 35kg (77-1/4 lbs.), two people are required to lift it carefully. Introduction Chapter 1 Moving the Printer • If you need to transport the printer over a long distance, consult your technical representative. Grips Note: Moving the printer with a third cassette unit (option) • The third cassette unit is attached to the printer through the coupling pins only. Moving the printer with the third cassette unit attached is not advised, as there is a strong possibility that the two pieces may separate and become damaged. Be certain to move the printer and the third cassette unit separately. 1-5 Chapter Using the Printer Using the Printer 2 Chapter 2 The Printer, Parts and Supplies The Printer, Parts and Supplies Printer 2. Power switch Chapter 2 1. Output tray 3. Front cover Using the Printer 4. Control panel 5. Front cover lock release lever 6. T ray 1: multipurpose tray 7. Tray 2: 250 sheet second cassette 10. Grips 9. 250 sheet third cassette unit (optional) 1. 8. Tray 3: 250 sheet third cassette (optional) Output tray The printed paper is output, face down onto this tray. The tray can hold up to 250 sheets of paper. + p. 2-43 2. Power switch Use to turn the printer ON and OFF. + 2-1 p. 2-17 The Printer, Parts and Supplies 3. Front cover Open the cover by pulling the lever up and swinging the door down to replenish supplies such as the toner cartridge, or to clear a paper misfeed. Control panel Chapter 2 4. • The LED’s shows the current status of the printer. For more details, see “Control Panel” + p. 2-9 5. Front cover lock release lever 6. Using the Printer Pull down to unlock the front cover. Tray 1: multipurpose tray • Swing open toward you to load paper. • Holds up to 150 sheets of paper. + 7. Tray 2: 250 sheet second cassette Holds up to 250 sheets of paper. + 8. p. 2-19 Tray 3: 250 sheet third cassette (optional) Holds up to 250 sheets of paper. + 9. p. 2-19 p. 2-19 250 sheet third cassette unit (optional) Houses a third cassette, increasing paper capacity to 650 sheets when installed under the printer. 10. Grips • Two grips are provided on each side of the printer (four in all). Use to carry the printer during installation or relocation. • The printer requires two people to be lifted safety. + p. 1-5 2-2 The Printer, Parts and Supplies 11. Network card panel Using the Printer Chapter 2 12. Rear cover lock release lever 13. Rear cover 15. Interface connector 14. Power cord socket 2-3 The Printer, Parts and Supplies 11. Network card panel Use to mount the optional network card. 12. Rear cover lock release lever 13. Rear cover Swing open to change the oiling roller assembly or clear a paper misfeed. Chapter 2 Pull down to swing open the rear cover. Using the Printer 14. Power cord socket Connect the power cord of the printer to this socket. 15. Interface connector Provides connection between the printer and host computer. 2-4 The Printer, Parts and Supplies Supplies and Units 2. Toner cartridge Chapter 2 1. Waste bottle Using the Printer 3. Image transfer belt unit 4. Drum cartridge 5. Image transfer roller unit 2-5 The Printer, Parts and Supplies 1. Waste bottle • Collects and contains unused toner. • Dispose of the old container in a plastic bag or according to local regulations. 2. Toner cartridge • There are four different color toner cartridges: Black, Yellow, Magenta (Red) and Cyan (Blue). • Replace these cartridges with new ones when necessary. Dispose of old cartridges in a plastic bag or according to local regulations. + p. 4-1 3. Image transfer belt unit • Transfers the image created by the drum cartridge onto paper. Handle with care. + p. 4-31 • Dispose of the old unit in a plastic bag or according to local regulations. 4. Drum cartridge • Processes the image. Handle with care. • Replace this cartridge with a new one when necessary. + 11 p. 4- • Dispose of the old cartridge in a plastic bag or according to local regulations. 5. Image transfer roller unit • Transfers the image created by the drum cartridge onto paper. Handle with care. + p. 4-23 • Dispose of the old unit in a plastic bag or according to local regulations. 2-6 Chapter 2 p. 4-11 Using the Printer • Replace this bottle with a new one when it is full. + Using the Printer Chapter 2 The Printer, Parts and Supplies 6. Oiling roller 2-7 7. Fusing unit The Printer, Parts and Supplies 6. Oiling roller • Oils and cleans the fusing rollers. • Dispose of the old roller in a plastic bag or according to local regulations. Fusing unit • Permanently fixes the image onto paper. + p. 4-23 • Dispose of the old unit in a plastic bag or according to local regulations. 2-8 Using the Printer 7. Chapter 2 • Replace the oiling roller with a new one when necessary. + p. 4-11 The Printer, Parts and Supplies Control Panel The control panel has four indicator lights and one button. Chapter 2 Error (amber) Toner empty (amber) Paper empty (amber) Using the Printer Ready (green) Action key Error LED ON: A Fatal Error has occurred BLINKING: A recoverable error has occurred OFF: Normal Toner Empty LED ON: One or more of the toner cartridges is empty BLINKING: One or more of the toner cartridges is almost empty OFF: Normal Paper Empty LED ON: The selected paper tray is empty BLINKING: The selected paper tray is almost empty OFF: Normal 2-9 The Printer, Parts and Supplies Indicator Lights The four indicator lights turn on, off, or blink in combination to let you know the current status of the printer. You can find out details of the printer’s status by checking the information that appears on your computer screen. On Off Blinking Action Key • The LED display will change as you push the Action key. • The appearance of this icon throughout this manual indicates when you need to press the Action key. Examples of the messages that can be displayed by the LED are presented on the following page. For details, see "Chapter 5 Troubleshooting" ( +p. 5-5 ) 2-10 Using the Printer Action Key Press this key if an error should occur in order to have the current condition of the printer displayed through the LED. Chapter 2 Ready LED ON: The printer can receive print jobs BLINKING: The printer is warming up OFF: The printer is off line The Printer, Parts and Supplies When the Ready LED is on LED Display Description Response Required Power on, initializing. Wait a few moments. Warming Up Printer is warming up. Wait a few moments for the printer to warm up. Ready Printer is ready and able to print. Send a print job. Using the Printer Chapter 2 Initializing 2-11 Description Response Required Printer has entered a power conservation mode. Printing is possible. The printer will go into the Ready mode as soon as it receives the next print job. Send a print job. It takes some time before the printer can print while in the power conservation mode. Please wait a few moments. Paper Low Tray 2 or Tray 3 is almost out of paper. Press the Action key and check to see which tray is almost out of paper. For details, see "Chapter 5 Troubleshooting". +p. 5-7 Paper Empty/No Tray Paper Empty: The paper supply of one of the trays is empty. Press the Action key and check to see which tray is out of paper. For details, see "Chapter 5 Troubleshooting". +p. 58 No Tray: Tray 2 or Tray 3 is not in place. Press the Action key and check to see which tray is not in place. For details, see "Chapter 5 Troubleshooting". +p. 5-9 Power Save Slowly blinking 2-12 Using the Printer LED Display Chapter 2 The Printer, Parts and Supplies The Printer, Parts and Supplies When the Ready LED is on Description Response Required Wait Action Press the Action key in the event of a paper size error, a size mismatch or when operating in the manual mode. Press the Action key. Printing will begin. Toner Low The supply of toner inside of the toner cartridge is low but printing is still possible. Press the Action key and check to see which color of the toner cartridges is almost empty. For details, see "Chapter 5 Troubleshooting". +p. 5-10 Drum Cartridge Almost Used It is almost time to replace the drum cartridge. Ready a drum cartridge replacement. Since the drum cartridge is on the same replacement cycle as the waste bottle and oiling roller, prepare to replace these items as well. +p. 4-11 Using the Printer Chapter 2 LED Display 2-13 The Printer, Parts and Supplies When the Error LED is on Response Required Paper Size Error The wrong size of paper has been detected in Tray 1. Supply the specified size of paper to the selected paper source. Printing will resume using the paper size currently loaded in the printer by pressing the Action key. +p. 2-23 Size Mismatch The wrong size of paper has been detected in Tray 2 or Tray 3. Replace Toner/ Put Toner Cartridge Replace Toner: One of the toner cartridges is empty. Press the Action key to determine which toner cartridge is empty. For details, see"Chapter 5 Troubleshooting". +p. 5-14 Put Toner Cartridge: One or more of the toner cartridges is missing. Load the toner cartridge(s). +p. 4-1 2-14 Chapter 2 Description Using the Printer LED Display The Printer, Parts and Supplies Operation and Warning Labels 1. Installing the toner cartridge Using the Printer Chapter 2 2. Changing the waste bottle, drum cartridge and oiling roller 3. Clearing paper misfeeds 4. Loading paper 5. WARNING! HIGH TEMPERATURE 2-15 The Printer, Parts and Supplies 1. Installing the toner cartridge • Describes how to replace the toner cartridge. For details, refer to “Changing the Toner Cartridge” on page 4-1. • Describes how to replace the waste bottle, drum cartridge and oiling roller. For details, refer to page 4-11. • The waste bottle, drum cartridge and oiling roller are preset to be replaced simultaneously. Replace these three units at the same time. 3. Clearing paper misfeeds • Describes how to clear the paper path after a misfeed. • For details, refer to “Clearing a Paper Misfeed” on page 5-21. 4. Loading paper • Describes how to replenish the paper feed tray. • For details, refer to “Loading Paper” on page 2-23. 5. WARNING! HIGH TEMPERATURE • Alerts you to the high temperature surrounding the area where the label is applied on the fusing unit. Do not touch this area when you change the oiling roller or clear a misfeed. 2-16 Chapter 2 Changing the waste bottle, drum cartridge and oiling roller Using the Printer 2. Turning the Printer ON and OFF Turning the Printer ON and OFF Turning the printer ON Chapter 2 Press the power switch to the I (ON) position. Turning the printer OFF Using the Printer Press the power switch to the O (OFF) position. 2-17 Turning the Printer ON and OFF When the printer is On Initializing Warming Up Using the Printer Chapter 2 The printer is ready to print approximately 90 seconds after the power switch is turned ON. Ready Note • If no print commands are sent from the host computer to the printer within 15 min., the printer automatically enters the Power save mode. 2-18 Paper Paper Precaution Using the Printer Chapter 2 • This printer is designed to print on only the following types of paper. Type Special paper Paper feeding port Plain paper weighing: 60 to 90 g/m2 16 to 24 lbs. Tray 1 m Recycled paper weighing: 60 to 90 g/m2 16 to 24 lbs. m Transparency Labels Letterhead sheet Envelopes J-Post (Postcard) size: 100 × 148 mm 4" × 5-3/4" Thick paper* weighing: 90 to 157 g/m 2 24 to 41-1/4 lbs. m m m m m m None None None None None None None None Tray 2 m m m None Tray 3 m m m None * Does not support Legal L size thick paper. L: Lengthwise Size Standard size Paper feeding port A4 JIS B5 A5 210×297 mm 182×257 mm 148×210 mm 8-1/4"×11-3/4" 7-1/4"×10" 5-3/4"×8-1/4" Legal * 8-1/2"×14" 216×356mm Letter Executive Invoice 8-1/2"×11" 7-1/4"×10-1/2" 5-1/2"×8-1/2" 216×279mm 184 ×267mm 140×216mm Tray 1 m m m m m m m Tray 2 m None None m m None None Tray 3 m None None m m None None * Does not support Legal L size thick paper. 2-19 L: Lengthwise Paper Capacity Unit: sheets Paper feeding port Plain paper weighing: 60 to 90 g/m2 16 to 24 lbs. Tray 1 150 150 50 50 50 20 50 50 Tray 2 250 250 50 None None None None None Tray 3 250 250 50 None None None None Transparency Labels Letterhead sheet * Does not support Legal L size thick paper. Envelopes J-Post (Postcard) size: 100 × 148 mm 4" × 5-3/4" Thick paper* weighing: 90 to 157 g/m 2 24 to 41-1/4 lbs. None L: Lengthwise Using the Printer Recycled paper weighing: 60 to 90 g/m2 16 to 24 lbs. Chapter 2 Special Paper 2-20 Paper Printable Area • Color printing can be done on paper up to 293mm (11-1/2") in length, with the exception of four, 4mm (0.16") margins. 4mm* (0.16") 4mm* (0.16") 4mm (0.16") Using the Printer Chapter 2 • Monochrome (black and white) printing can be done on paper up to 352mm (13-3/4") in length, with the exception of four, 4mm (0.16") margins. For color printing 293mm (11-1/2") Printable area 4mm (0.16") For monochrome printing 352mm (13-3/4") *When the resolution setting of the printer driver is set to 2400dpi, the margins of the document increase to 6mm (0.24"). Paper Supplies Use the following precautions when handling the paper. • Avoid storing paper in any of the following places: A place subject to direct sunlight. A hot place or near an open flame. A humid place. A dusty place. • Store paper, which has been removed from its wrapper but not loaded into the printer tray, in a sealed plastic bag in a cool, dark place. • Keep paper supplies out of the reach of children. 2-21 Paper Note • Do not use legal size thick paper (the printer does not support legal size thick paper). 3 Paper that is too thin or too thick. 3 Paper folded, curled or torn. 3 Paper having binding holes or perforations. 3 Paper with surfaces that are too smooth or too rough or with varying surfaces. 3 Paper having special coatings on their surfaces such as carbon paper, heat-sensitive paper and pressure-sensitive paper. 3 Sheets of various sizes. 3 Paper not cut on right angles. 3 Paper bound by glue, staples or clips. 3 Paper affixed with labels which are easily removed. 3 Post cards that are warped or bent. • Envelopes should meet the following requirements: 3 Sharp folds and edges. 3 General mailing envelopes without seals on the glued portion. 3 Those having flaps the full width of the envelope (unacceptable if the flap is glued). 3 Wrinkle-free, no fasteners. • Generally, envelopes perform well, but some types may wrinkle. We strongly recommend testing any type of envelope before buying it in large amounts. • The Following transparencies are recommended: 3 For color printing, Minolta CF-200 (D) or 3M CG3710 3 For monochrome printing, Minolta M-100 (D) or 3M PP2500 To purchase Minolta transparencies, please contact your local Minolta dealer, or call 1 (888) 2-MINOLTA (within the U.S.A. only). • For more information, refer to “Loading Paper”. 2-22 Using the Printer 3 Paper already used in a thermal transfer printer or ink jet printer. Chapter 2 • Do not use the following types of paper to avoid reduced print quality, a misfeed or a print failure: Loading Paper: Loading Plain Paper/Recycled Paper Loading Paper Loading Plain Paper/ Recycled Paper Using the Printer Chapter 2 Caution • Do not use the following types of paper as it may cause reduced print quality, a misfeed or a failure. 3 Paper already used in a thermal transfer printer or ink jet printer. 3 Paper that is too thin (under 60 g/m2, 16 lbs.) or too thick (over 157 g/m2, 41-1/4 lbs.). 3 Paper folded, curled or torn. 3 Paper having holes or perforations. 3 Paper of varying surfaces that are too smooth or too rough. 3 Paper with special coated surfaces such as carbon paper, heatsensitive and pressure-sensitive paper. 3 Sheets of paper of varying sizes. 3 Paper not cut on right angles. 3 Paper bound by glue, staples or clips. Tray 1 (multipurpose tray) 1. Tray 1 2-23 Swing open Tray 1 (multipurpose tray). Loading Paper: Loading Plain Paper/Recycled Paper Face up 2. Adjust the paper guides to fit the size of the paper. Chapter 2 Load the paper stack on the tray, print side facing up. 3. When loading a long stack of paper, open the paper support. To Be Continued t Paper support 2-24 Using the Printer Paper guides Loading Paper: Loading Plain Paper/Recycled Paper Note OK Chapter 2 NG • The paper should be loaded no higher than the maximum according to the level indicator . Paper guides Using the Printer • When paper remains in the tray, do not stack more paper on top. • Loading with force may cause a paper misfeed. • To replenish the paper supply, take out the remaining paper from the tray and add it to the new supply. Fan the paper and load it. • It is recommended that the paper supply be replenished only when the tray is empty. 2-25 Loading Paper: Loading Plain Paper/Recycled Paper Tray 2: second cassette / Tray 3: third cassette (optional) Slide out Tray 2 (second cassette) or Tray 3 (third cassette). 2. Press down on the paper lifting plate until it locks. Using the Printer Chapter 2 1. Paper lifting plate To Be Continued t Tray 2 / Tray 3 2-26 Loading Paper: Loading Plain Paper/Recycled Paper Trailing edge guide 3. 1 Chapter 2 2 Install the trailing edge guide to fit the size of the paper to be loaded. A4 Letter Using the Printer Note • When loading legal size paper, the trailing edge guide is not used. Return it to the guide space in the cassette. Guide space 2-27 Loading Paper: Loading Plain Paper/Recycled Paper Paper separator 4. Load the paper stack into the cassette, print side down, under the paper separator and flush with the front side of the cassette. Chapter 2 Face down Using the Printer Note OK NG • The paper should be loaded no higher than the maximum on the level indicator. • Do not load additional paper on top of the remaining paper in the paper tray. • Loading the paper with force may cause a paper misfeed. • To replenish the paper supply, take out the remaining paper from the tray and add it to the new supply. Fan the paper and load. To Be Continued t • It is recommended that the paper supply be replenished only when the tray is empty. 2-28 Loading Paper: Loading Plain Paper/Recycled Paper 5. Pressing the guide lock lever, adjust the paper guides to fit the size of the paper. 6. Set the paper size indicator to the size of the paper used. Using the Printer Chapter 2 Guide lock lever Paper guides Paper size indicator Note • If the paper size indicator is not reset to the corresponding size, the document may not print correctly. When you have changed the paper size, always reset the paper size indicator . 2-29 Loading Paper: Loading Plain Paper/Recycled Paper Slide in the cassette. Note • Make sure that Tray 2 is completely loaded into the printer whenever you print from Tray 3. Printing from Tray 3 is not possible if Tray 2 is not completely loaded into the printer. 2-30 Using the Printer Chapter 2 7. Loading Paper: Loading Transparencies and Labels Loading Transparencies and Labels Precaution Using the Printer Chapter 2 • Labels must be loaded onto Tray 1 (multipurpose tray) only. Do not load them onto Tray 2 (second tray) / Tray 3 (third cassette). • Wearing gloves is recommended when handling transparencies to protect them from becoming soiled with fingerprints and smears. Dirty transparencies may result in an unsatisfactory printed image. • Do not use the following types of paper as they may cause reduced print quality, a misfeed or a failure. 3 Labels which are easily or partially peeled 3 Labels which are leaking adhesives It is highly recommended to test any label’s compatibility with the printer before purchasing it in large quantities. • Multiple transparencies or labels can be printed continuously but the feeding capability may be affected by the materials used and the operating environment. It may be necessary to load them individually. • The following transparency types are recommended: 3 For color printing, Minolta CF-200 (D) or 3M CG3710 3 For monochrome printing, Minolta M-100 (D) or 3M PP2500 To purchase Minolta transparencies, please contact your local Minolta dealer, or call 1 (888) 2-MINOLTA (within the U.S.A. only). 2-31 Loading Paper: Loading Transparencies and Labels Tray 1 (multipurpose tray) Swing open Tray 1 (multipurpose tray). 2. Adjust the paper guides to fit the size of the transparency or label sheets to be loaded. When loading a stack of long paper, open the paper support. Load the stack of transparencies or labels on the tray, print side up. Paper guides Face up To Be Continued t Paper support 2-32 Using the Printer Chapter 2 1. Loading Paper: Loading Transparencies and Labels Note Using the Printer Chapter 2 Face-side up White tape Turn over Turn the face-side down • Load the recommended transparencies (Minolta CF-200 (D), 3M CG3710, Minolta CF-100 (D) or 3M PP2500) into the tray so that their front sides are face-side down . • Do not load more than 50 sheets on the tray. • Do not load additional labels or transparencies on top of those remaining in the tray. • Loading with force may cause a misfeed. • To replenish the transparency or label sheets, take out those that remain in the tray and add them to the new supply. Fan the transparencies or labels and load them. • It is recommended that the cassette be replenished only when it is empty. 2-33 Loading Paper: Loading Transparencies and Labels Using the Printer Chapter 2 MEMO 2-34 Loading Paper: Loading Transparencies and Labels Tray 2: second cassette / Tray 3: third cassette (optional) Slide out Tray 2 (second cassette) or Tray 3 (third cassette). 2. Press down on the paper lifting plate until it locks. 3. Install the trailing edge guide to fit the size of the transparencies to be loaded. Chapter 2 1. Using the Printer Tray 2/Tray 3 Paper lifting plate Trailing edge guide 1 2 A4 Letter Note Guide space 2-35 • When loading Legal-size transparencies, the trailing edge guide is not used. Return it to the guide space in the cassette. Loading Paper: Loading Transparencies and Labels Load the transparency stack into the cassette, print side down, under the paper separator, and flush with the front side of the cassette. Chapter 2 4. Face down Note Face-side up • Load the recommended transparencies (Minolta CF 200-(D), 3MCG3710, Minolta CF-100 (D) or 3M PP2500) into the cassette so that their front sides are facing up. The face of the transparency should be facing up OK • The transparencies should be loaded no higher than the maximum level indicator. NG • Do not load additional transparencies on top of those remaining in the tray. To Be Continued t • Loading the transparencies with force may cause a misfeed. 2-36 Using the Printer Paper separator Loading Paper: Loading Transparencies and Labels Note Using the Printer Chapter 2 • To replenish the transparencies, take out those that remain in the tray and add them to the new supply. Straighten the edges on a level surface. • It is recommended that the cassette be replenished only when it is empty. 5. Guide lock lever Paper guides 2-37 While pressing the paper guide lock lever, adjust the paper guides to the size of the transparencies. Loading Paper: Loading Transparencies and Labels 6. Set the paper size indicator to fit the size of the transparencies to be used. Note • If the paper size indicator is not reset to the corresponding size, the document may not print correctly. When you have changed the paper size, always reset the paper size indicator . 7. Slide in the cassette. Note • Make sure that Tray 2 is completely loaded into the printer whenever you print from Tray 3. Printing from Tray 3 is not possible if Tray 2 is not completely loaded into the printer. 2-38 Using the Printer Chapter 2 Paper size indicator Loading Paper: Loading Special Paper Loading Special Paper (Letterhead/ Envelopes/ Postcards/ Thick Paper) Using the Printer Chapter 2 Precaution • Do not use legal L size thick paper (the printer does not support legal size thick paper). • Do not use the following types of paper to avoid reduced print quality, a misfeed or a print failure. 3 Paper already used in a thermal transfer printer or ink jet printer. 3 Paper that is too thin or too thick. 3 Paper folded, curled or torn. 3 Paper having binding holes or perforations. 3 Paper with surfaces that are too smooth or too rough or with varying surfaces. 3 Paper having special coatings on their surfaces such as carbon paper, heat-sensitive paper and pressure-sensitive paper. 3 Sheets of various sizes. 3 Paper not cut on right angles. 3 Paper bound by glue, staples or clips. 3 Paper affixed with labels which are easy to peel. 3 Post cards that are warped or bent. • Envelopes should meet the following requirements: 3 Sharp folds and edges. 3 General mailing envelopes without seals on the glued portion. 3 Those having flaps the full width of the envelope (unacceptable if the flap is glued). 3 Wrinkle-free, no fasteners. • Generally, envelopes perform well, but some types may wrinkle. We strongly recommend testing any type of envelope before buying it in large amounts. • Multiple documents can be printed continuously on specialty paper but the feeding capability may be affected by the materials used and the operating environment. It may be necessary to load them individually. 2-39 Loading Paper: Loading Special Paper Tray 1 (multipurpose tray) Swing open Tray 1 (multipurpose tray). 2. Adjust the paper guides to fit the size of the paper. To load a stack of long paper, open the paper support. Load the paper stack on the tray, print side facing up. Paper guides Face up Paper support Face up 3. When printing envelopes, fold their flaps securely and load them on the tray with their flap side down. When printing letterhead, load it on the tray with the header at the take-up end. Note To Be Continued t • Generally, envelopes take to printing well but some types may wrinkle. We strongly recommend testing any type of envelope with the printer before buying it in large quantities. 2-40 Using the Printer Chapter 2 1. Loading Paper: Loading Special Paper When printing paper, load it on the tray after smoothing any folds or wrinkles. Note • Do not load more than 50 sheets on the tray at one time. • Do not load additional sheets of paper on top of those remaining in the tray. Using the Printer Chapter 2 4. • If you load them forcibly, it may cause a misfeed. • To replenish the tray, take out the remaining paper and add it to the new supply. Fan the paper and load it into the cassette. • It is recommended that the cassette be replenished only when it is empty. 2-41 Loading Paper: Loading Special Paper Using the Printer Chapter 2 MEMO 2-42 Printing Paper can be fed to the printer from either Tray 1 (multi- purpose tray), Tray 2 (second cassette) or Tray 3 (third cassette). This will allow you to use the paper port that best suits your application. 1. Turn the printer on. See “Turning the Printer ON and OFF” + p. 2-17 Using the Printer Chapter 2 Printing Make sure that the “Ready” LED pattern is displayed. 2-43 Printing Load the paper. Tray 1 (multipurpose tray) + pp. 2-23, 2-32, 2-40 Using the Printer Chapter 2 2. Tray 2 (second cassette) / Tray 3 (third cassette) + pp. 2-26, 2-35 To print long paper, open the paper support in the output tray. To Be Continued t 3. 2-44 Printing Using the Printer Chapter 2 Face down 4. Input the print command from the host computer. The printed paper feeds out onto the output tray with the image face down. Note • The output tray can hold up to 250 sheets of paper. Be careful not to exceed this limit when making multiple prints. Canceling a Print Job Directly at the Printer All print jobs can be cancelled directly at the printer by pressing the Action key continuously for 10 seconds. When the job has been cancelled, the "initializing" LED display will no longer show and you may stop pressing the Action key. Initializing 10 seconds 2-45 Chapter Printer Driver and Status Display Printer Driver and Status Display 3 Chapter 3 Printer Driver and Status Display Chapter 3 MEMO 3-1 Using the Printer Driver Under Windows 95/Windows 98 Using the Printer Driver Under Windows 95/ Windows 98 Memory: In order to achieve the best results for your printed documents, your computer should be equipped with at least 32MB of RAM. Additional RAM beyond the recommended 32MB will allow your printer to provide you with the high standards of performance for which it was designed. If your computer’s current memory capacity is less than 32MB, the installation of additional memory is highly recommended. 3-2 Printer Driver and Status Display Note Chapter 3 The printer driver allows you to control various printer parameters from your computer. The following section provides a brief description of the printer settings that you can make. For detailed information regarding the items contained in the tabs, please refer to the printer driver’s online help. Using the Printer Driver Under Windows 95/Windows 98 Displaying the Printer Driver Window Click the Start button, Settings , and then Printers to display the Printers dialog box. 2. Click Minolta Color PageWorks/Pro L to highlight it, and then select Properties from the File menu. Printer Driver and Status Display Chapter 3 1. Exiting the Printer Driver After you are finished using the printer driver, you can exit it either by clicking the OK or Cancel button, or by clicking the window close button in the upper-right corner of the window. 3-3 Using the Printer Driver Under Windows 95/Windows 98 Using the 32-bit SuperDriver Setup Dialog The 6 tabs of the driver are contained in the 32-bit SuperDriver Setup tab. Click on one of the tabs and enter settings for the items contained in the tab. Printer Driver and Status Display Chapter 3 The following sections show the contents of each of the 6 tabs and provides brief explanations for each available setting. Refer to the driver’s online help for full details on each setting. 3-4 Using the Printer Driver Under Windows 95/Windows 98 Common Buttons The driver consists of 6 tabs: Paper, Page Layout, Image, Device Option, About and Processing. The following buttons appear at the bottom of each tab. OK Click to exit the dialog, saving any changes made. Chapter 3 Cancel Click to exit the dialog without saving any changes made. Apply Printer Driver and Status Display Click to save any changed settings without closing the dialog. Help Click to view online help. Choosing Menu Settings The following standard Windows procedures can be used when making settings in the printer driver’s menu pages. • Clicking an option button or name • Clicking a check box • Dragging the scroll box on a scroll bar • Clicking a drop-down list box and then clicking on an item to select it • Holding down the [Alt] key and typing the underlined character that represents a setting See the documentation that comes with Windows 95 and Windows 98 for details on these and other operations. 3-5 Using the Printer Driver Under Windows 95/Windows 98 Printer Driver and Status Display Chapter 3 MEMO 3-6 Driver Settings: Windows 95/Windows 98 Driver Settings This section describes all of the settings you can make with this printer driver. Paper Printer Driver and Status Display Chapter 3 The Paper tab is the opening dialog of the printer driver. It contains functions that effect the format and output of your printed documents. Paper Size The various sizes of paper that are supported by your printer are displayed in the drop-down list. Select the appropriate size or add a custom size. 3-7 Driver Settings: Windows 95/Windows 98 (8-1/2 × 11 inches) • Legal (8-1/2 × 14 inches) • Invoice (5-1/2 × 8-1/2 inches) • Executive (7-1/4 × 10-1/2 inches) • A4 (210 × 297 mm) • A5 (148 × 210 mm) • JIS B5 (182 × 257 mm) • J-Post (100 × 148 mm) Envelope • Envelope Com-10 (4-1/8 × 9-1/2 inches) • Envelope DL (110 × 220 mm) • Envelope C5 (162 × 229 mm) • Envelope Monarch (3-7/8 × 7-1/2 inches) Copies This item specifies the number of copies to be printed. You can specify any value from 1 to 999. Orientation This setting allows you to determine how your document is positioned on the printed page. Portrait Portrait documents are printed lengthwise (vertically), relative to the page. A Landscape A To Be Continued t Landscape documents are printed widthwise (horizontally), relative to the page. 3-8 Printer Driver and Status Display • Letter Chapter 3 Paper Printer Driver and Status Display Chapter 3 Driver Settings: Windows 95/Windows 98 Paper Source The Paper Source item specifies the tray from which paper is fed from the printer. To change this setting, just select the desired paper source from the drop-down list. If the desired tray is an option and does not appear as a paper source, make sure that it has been added in the Device Option tab. 3-9 Driver Settings: Windows 95/Windows 98 • Auto* 1 • Tray1 (Envelope) • Tray1 • Tray2 (Transparent) • Tray2 • Tray3 (Transparent) • Tray3 (option) • Manual (Transparent) • Manual*2 • Tray1 (Transparent) • Manual (Thick paper) • Manual (Envelope) • The printer automatically selects the size of paper that is specified in the Paper Size setting from either Tray2 or Tray3. • When Auto is selected and either Tray2 or Tray3 runs out of paper, the printer will automatically go to the next tray if it contains the same size and type of paper. Note • Tray1 does not support the Auto mode, nor is it selected during auto tray switching. *2: Manual The manual feed mode allows you to review each output document by feeding individual sheets, one at a time, into the printer. When manual is selected, the “wait action” message will be displayed. Printing will take place when a piece of paper is set onto Tray1 and the Action key is pressed. Default Click the Default button to reset the functions of the tab to their original values. 3-10 Printer Driver and Status Display *1: Auto Chapter 3 • Tray1 (Thick paper) Driver Settings: Windows 95/Windows 98 Printer Driver and Status Display Chapter 3 Page Layout N-up The N-up settings allow you to print multiple documents on a single page. Click on the drop-down list to view the possible selections. Off: This default setting specifies one document per sheet of paper. 2 up: This setting will print two documents onto one sheet of paper. 4 up: This setting will print four documents onto one sheet of paper. 6 up: This setting will print six documents onto one sheet of paper. 9 up: This setting will print nine documents onto one sheet of paper. 16 up: This setting will print 16 documents onto one sheet of paper. 3-11 You can place a border between N-up documents by checking the Border line box. Click on the Detail of N-up... button to open a dialog that will allow you to specify the order in which N-up documents are placed on the page. There are four patterns to choose from: horizontal ascending, horizontal descending, vertical ascending and vertical descending. Note To Be Continued t • The Scaling feature of the printer driver cannot be used when printing N-up documents. 3-12 Printer Driver and Status Display Chapter 3 Driver Settings: Windows 95/Windows 98 Driver Settings: Windows 95/Windows 98 Watermark Watermarks are placed on a document to quickly alert the reader to the nature of its content. For example: CONFIDENTIAL, DRAFT, URGENT, etc. Through the driver, you can specify several guidelines that effect the style, content and placement of watermarks. Printer Driver and Status Display Chapter 3 The Watermark drop-down list catalogs the menu of watermarks that have been entered into the printer’s memory. You can add and delete watermarks from this list through the Watermark pop-up dialog. Watermarks can be specified to appear on the first page only of a multi-page document by clicking the First Page only box. Otherwise, a watermark that is specified to appear will be placed on every page of the multi-page document. When the In Background box is checked, watermarks will appear as shadow-text behind the actual content of the document. When the In Background box is not checked, watermarks are superimposed over the actual content of the document. Watermark (pop-up dialog) To open the dialog, click the Edit Watermark button. The dialog contains the watermark drop-down list that appeared in the Page Layout tab. Through the Watermark pop-up dialog, you can add and remove watermarks from the list. 3-13 Driver Settings: Windows 95/Windows 98 To Add a Watermark Click the Add button to open the Watermark Edit dialog. The following functions and settings are controlled in the dialog. Watermark Name The name that you wish to use to identify the watermark in the Watermark list with is entered here. String Color Adjust the hues for red, green and blue for the watermark through these settings. Style These settings can be used to specify the style of the watermark’s font. Font The typeface and point size of the watermark are specified here. Angle Rotate the angle of the watermark’s placement through the value specified in this box. Position Adjust the vertical and horizontal values to position the watermark on the document. To Remove a Watermark from the List Select the watermark that you wish to remove from the list, click the Delete button and click OK. To Edit a Watermark To edit a watermark that appears on the list, click the Edit Watermark button. The Watermark Edit dialog will appear. To Be Continued t Refer to the Add Watermark section for details regarding the contents of the Watermark Edit dialog. 3-14 Printer Driver and Status Display Chapter 3 The contents of the watermark that you wish to create are entered here. Printer Driver and Status Display Chapter 3 Driver Settings: Windows 95/Windows 98 Scaling Note • The Scaling feature of the printer driver cannot be used when printing N-up documents. You can adjust the area of a document through the Scaling feature. The maximum percentage of enlargement is 200. The maximum percentage of reduction is 50. Default Click the Default button to reset the functions of the tab to their original values. 3-15 Driver Settings: Windows 95/Windows 98 Printer Driver and Status Display Chapter 3 MEMO 3-16 Driver Settings: Windows 95/Windows 98 Printer Driver and Status Display Chapter 3 Image The Image tab provides the controls for specifying the format of data transfer from the host computer as well as the print resolution. Color Enable this setting when generating documents that contain color images or text. Legal paper or larger sizes are not supported when this setting is enabled. Colors to Patterns This setting is optimal for printing documents that will be sent via facsimile. The Color setting is unavailable when this setting is enabled. Enhance Contrast This setting enhances the definition between dark and light. 3-17 Driver Settings: Windows 95/Windows 98 Color Adjustment This setting empowers the printer to adjust hues to maintain the integrity of a document’s onscreen image. Black Gloss Level These settings control the texture of printed black images. The Low setting produces a flat finish. optimal for most applications. The High setting produces a glossy finish that is appropriate for high quality, high-resolution document printing. Chapter 3 Medium , the default setting, produces a standard finish that should be The resolution setting determines the dots per inch (dpi) used when a document is printed. Document printing quality will increase as the value of dpi increases. Please note however, that printing time may also increase when high-resolution settings are selected. Resolution settings include: • 600 dpi • 1200 dpi To Be Continued t • 2400 dpi 3-18 Printer Driver and Status Display Resolution Printer Driver and Status Display Chapter 3 Driver Settings: Windows 95/Windows 98 Detail Click this button to open the Graphics pop-up dialog. 3-19 Driver Settings: Windows 95/Windows 98 Adjustment The sliders can be used to control the definition, tones and lighting of an image in terms of Contrast , Brightness, Saturation and Sharpness. Usually, the median values toward the center of the bars will provide the best display. To fine tune these settings, click and hold on the sliders in order to make left and right adjustments. Value changes are reflected in the view window as you make them. The factory defaults for these settings are 50 for Contrast , 50 for Brightness, 0 for Saturation and 20 for Sharpness . Default Click the Default button to reset the functions of the tab to their original values. 3-20 Printer Driver and Status Display Chapter 3 Graphics (pop-up dialog) Driver Settings: Windows 95/Windows 98 Device Option Printer Driver and Status Display Chapter 3 The auxiliary accessories that are available for installation are managed from this tab. To add an available option from the Installable Options list to the Installed Options list, select the option and click the Add button. The Installed Options list catalogs the optional accessories that have been added to your printer. To remove an option from the Installed Options list, select the option and click the Remove button. Removed options can be reinstalled using the previous procedure. 3-21 Driver Settings: Windows 95/Windows 98 About Printer Driver and Status Display Chapter 3 This tab displays version and copyright information about this printer driver. 3-22 Driver Settings: Windows 95/Windows 98 Printer Driver and Status Display Chapter 3 Processing When Show Status is checked, a pop-up dialog will appear that displays the printing status of jobs as they are output by the printer. 3-23 Using the Printer Driver Under Windows NT 4.0 Using the Printer Driver Under Windows NT 4.0 The features of the printer driver allow you to control a wide variety of printer parameters from your computer. The following sections provide an overview of the five tabs of the printer driver. For detailed information regarding the items contained in the tabs, please refer to the printer driver’s online help. 3-24 Printer Driver and Status Display Memory: In order to achieve the best results for your printed documents, your computer should be equipped with at least 64MB of RAM. Additional RAM beyond the recommended 64MB will allow your printer to provide you with the high standards of performance for which it was designed. If your computer’s current memory capacity is less than 64MB, the installation of additional memory is highly recommended. Chapter 3 Note Using the Printer Driver Under Windows NT 4.0 Displaying the Printer Driver Window Click the Start button, Settings , and then Printers to display the Printers dialog box. 2. Select the Minolta Color PageWorks/Pro L driver icon by clicking on it with the mouse pointer. Next, open the file menu and click on the Document Defaults… item. Printer Driver and Status Display Chapter 3 1. Exitin g the Printer Driver You can exit the printer application by clicking the OK or Cancel button at the bottom of any of the application’s five main screens or by clicking the window close button ( X) in the upper-right corner of the window. 3-25 Using the Printer Driver Under Windows NT 4.0 Common Buttons The following buttons appear at the bottom of each tab. OK Click to exit the Properties dialog, saving any changes made. Cancel Chapter 3 Click to exit the Properties dialog without saving any changes made. Help Click to view online help. The following standard Windows procedures can be used when making settings in the printer driver’s menu pages. • Clicking an option button or name • Clicking a check box • Dragging the scroll box on a scroll bar • Clicking a drop-down list box and then clicking on an item to select it For details, refer to your user’s documentation for operating Windows NT. 3-26 Printer Driver and Status Display Choosing Menu Settings Driver Settings: Windows NT 4.0 Driver Settings This section describes all of the settings you can make with this printer driver. Paper Printer Driver and Status Display Chapter 3 The Paper tab is the opening dialog of the printer driver. It contains functions that effect the format and output of your printed documents. Paper Size The various sizes of paper that are supported by your printer are displayed in the drop-down list. Select the appropriate size or add a custom size. 3-27 Driver Settings: Windows NT 4.0 (8-1/2 × 11 inches) • Legal (8-1/2 × 14 inches) • Invoice (5-1/2 × 8-1/2 inches) • Executive (7-1/4 × 10-1/2 inches) • A4 (210 × 297 mm) • A5 (148 × 210 mm) • JIS B5 (182 × 257 mm) • J-Post (100 × 148 mm) Envelope • Envelope Com-10 (4-1/8 × 9-1/2 inches) • Envelope DL (110 × 220 mm) • Envelope C5 (162 × 229 mm) • Envelope Monarch (3-7/8 × 7-1/2 inches) Copies This item specifies the number of copies to be printed. You can specify any value from 1 to 999. Orientation This setting allows you to determine how your document is positioned on the printed page. Portrait Portrait documents are printed lengthwise (vertically), relative to the page. A Landscape A To Be Continued t Landscape documents are printed widthwise (horizontally), relative to the page. 3-28 Printer Driver and Status Display • Letter Chapter 3 Paper Printer Driver and Status Display Chapter 3 Driver Settings: Windows NT 4.0 Paper Source The Paper Source item specifies the tray from which paper is fed from the printer. To change this setting, just select the desired paper source from the drop-down list. If the desired tray is an option and does not appear as a paper source, make sure that it has been added in the Device Option tab. 3-29 Driver Settings: Windows NT 4.0 • Auto* 1 • Tray1 (Envelope) • Tray1 • Tray2 (Transparent) • Tray2 • Tray3 (Transparent) • Tray3 (option) • Manual (Transparent) • Manual*2 • Tray1 (Transparent) • Manual (Thick paper) • Manual (Envelope) • The printer automatically selects the size of paper that is specified in the Paper Size setting from either Tray2 or Tray3. • When Auto is selected and either Tray2 or Tray3 runs out of paper, the printer will automatically go to the next tray if it contains the same size and type of paper. Note • Tray1 does not support the Auto mode, nor is it selected during auto tray switching. *2: Manual The manual feed mode allows you to review each output document by feeding individual sheets, one at a time, into the printer. When manual is selected, the “wait action” message will be displayed. Printing will take place when a piece of paper is set onto Tray1 and the Action key is pressed. Default Click the Default button to reset the functions of the tab to their original values. 3-30 Printer Driver and Status Display *1: Auto Chapter 3 • Tray1 (Thick paper) Driver Settings: Windows NT 4.0 Printer Driver and Status Display Chapter 3 Page Layout N-up The N-up settings allow you to print multiple documents on a single page. Click on the drop-down list to view the possible selections. Off: This default setting specifies one document per sheet of paper. 2 up: This setting will print two documents onto one sheet of paper. 4 up: This setting will print four documents onto one sheet of paper. 6 up: This setting will print six documents onto one sheet of paper. 9 up: This setting will print nine documents onto one sheet of paper. 16 up: This setting will print 16 documents onto one sheet of paper. 3-31 You can place a border between N-up documents by checking the Border line box. Click on the Detail of N-up... button to open a dialog that will allow you to specify the order in which N-up documents are placed on the page. There are four patterns to choose from: horizontal ascending, horizontal descending, vertical ascending and vertical descending. Note To Be Continued t • The Scaling feature of the printer driver cannot be used when printing N-up documents. 3-32 Printer Driver and Status Display Chapter 3 Driver Settings: Windows NT 4.0 Driver Settings: Windows NT 4.0 Watermark Watermarks are placed on a document to quickly alert the reader to the nature of its content. For example: CONFIDENTIAL, DRAFT, URGENT, etc. Through the driver, you can specify several guidelines that effect the style, content and placement of watermarks. Printer Driver and Status Display Chapter 3 The Watermark drop-down list catalogs the menu of watermarks that have been entered into the printer’s memory. You can add and delete watermarks from this list through the Watermark pop-up dialog. Watermarks can be specified to appear on the first page only of a multi-page document by clicking the First Page only box. Otherwise, a watermark that is specified to appear will be placed on every page of the multi-page document. When the In Background box is checked, watermarks will appear as shadow-text behind the actual content of the document. When the In Background box is not checked, watermarks are superimposed over the actual content of the document. Watermark (pop-up dialog) To open the dialog, click the Edit Watermark button. The dialog contains the watermark drop-down list that appeared in the Page Layout tab. Through the Watermark pop-up dialog, you can add and remove watermarks from the list. 3-33 Driver Settings: Windows NT 4.0 To Add a Watermark Click the Add button to open the Watermark Edit dialog. The following functions and settings are controlled in the dialog. Watermark Name The name that you wish to use to identify the watermark in the Watermark list with is entered here. String Color Adjust the hues for red, green and blue for the watermark through these settings. Style These settings can be used to specify the style of the watermark’s font. Font The typeface and point size of the watermark are specified here. Angle Rotate the angle of the watermark’s placement through the value specified in this box. Position Adjust the vertical and horizontal values to position the watermark on the document. To Remove a Watermark from the List Select the watermark that you wish to remove from the list, click the Delete button and click OK. To Edit a Watermark Refer to the Add Watermark section for details regarding the contents of the Watermark Edit dialog. To Be Continued t To edit a watermark that appears on the list, click the Edit Watermark button. The Watermark Edit dialog will appear. 3-34 Printer Driver and Status Display Chapter 3 The contents of the watermark that you wish to create are entered here. Printer Driver and Status Display Chapter 3 Driver Settings: Windows NT 4.0 Scaling Note • The Scaling feature of the printer driver cannot be used when printing N-up documents. You can adjust the area of a document through the Scaling feature. The maximum percentage of enlargement is 200. The maximum percentage of reduction is 50. Default Click the Default button to reset the functions of the tab to their original values. 3-35 Printer Driver and Status Display Chapter 3 Driver Settings: Windows NT 4.0 MEMO 3-36 Driver Settings: Windows NT 4.0 Printer Driver and Status Display Chapter 3 Image The Image tab provides the controls for specifying the format of data transfer from the host computer as well as the print resolution. Color Enable this setting when generating documents that contain color images or text. Legal paper or larger sizes are not supported when this setting is enabled. Colors to Patterns This setting is optimal for printing documents that will be sent via facsimile. The Color setting is unavailable when this setting is enabled. Enhance Contrast This setting enhances the definition between dark and light. 3-37 Driver Settings: Windows NT 4.0 Color Adjustment This setting empowers the printer to adjust hues to maintain the integrity of a document’s onscreen image. Black Gloss Level These settings control the texture of printed black images. The Low setting produces a flat finish. optimal for most applications. The High setting produces a glossy finish that is appropriate for high quality, high-resolution document printing. Chapter 3 Medium , the default setting, produces a standard finish that should be The resolution setting determines the dots per inch (dpi) used when a document is printed. Document printing quality will increase as the value of dpi increases. Please note however, that printing time may also increase when high-resolution settings are selected. Resolution settings include: • 600 dpi • 1200 dpi To Be Continued t • 2400 dpi 3-38 Printer Driver and Status Display Resolution Printer Driver and Status Display Chapter 3 Driver Settings: Windows NT 4.0 Detail Click this button to open the Graphics pop-up dialog. 3-39 Driver Settings: Windows NT 4.0 Adjustment The sliders can be used to control the definition, tones and lighting of an image in terms of Contrast , Brightness, Saturation and Sharpness. Usually, the median values toward the center of the bars will provide the best display. To fine tune these settings, click and hold on the sliders in order to make left and right adjustments. Value changes are reflected in the view window as you make them. The factory defaults for these settings are 50 for Contrast , 50 for Brightness, 0 for Saturation and 20 for Sharpness . Default Click the Default button to reset the functions of the tab to their original values. 3-40 Printer Driver and Status Display Chapter 3 Graphics (pop-up dialog) Driver Settings: Windows NT 4.0 Device Option Printer Driver and Status Display Chapter 3 The auxiliary accessories that are available for installation are managed from this tab. To add an available option from the Installable Options list to the Installed Options list, select the option and click the Add button. The Installed Options list catalogs the optional accessories that have been added to your printer. To remove an option from the Installed Options list, select the option and click the Remove button. Removed options can be reinstalled using the previous procedure. 3-41 Driver Settings: Windows NT 4.0 About Printer Driver and Status Display Chapter 3 This tab displays version and copyright information about this printer driver. 3-42 Using the Printer Status Display Using the Printer Status Display The Printer Status Display provides you with a variety of useful information about the current status of your printer. It is installed automatically when you install the printer driver. Printer Driver and Status Display Chapter 3 Note • The Status Display allows you to monitor the operating status of the printer only when the printer is locally (directly) connected to the host computer via a parallel interface cable. • Registration of the Status Display in the StartUp directory of Windows 95, Windows 98 or Windows NT 4.0 is highly recommended. For a detailed explanation for registering the Status Display, see page 103 of the Set-up Guide. Opening the Printer Status Display Use the procedure below to open the Printer Status Display. To open the Printer Status Display Click Start, point to Programs , point to Minolta Printer Utilities, and then click Minolta Color PageWorks L Status . • The operation described above opens the screen shown on page 3-44. To close the Printer Status Display On the Printer Status Display File menu, click Exit. 3-43 Using the Printer Status Display Printer Status This area displays text messages that describe the current operational status of the printer. How to recover This area provides you with explanations of what you need to do in order to correct problems and recover from error conditions. Warning Status This area displays text messages that warn you of such conditions as low toner. Printer Status figure This area shows a graphic representation of the printer and indicates where there is a problem. Printing Status These items indicate the status of an ongoing print job. Job Name shows the name of the job, while Page Number shows the number of the page that is currently printing. 3-44 Printer Driver and Status Display Chapter 3 Using the Printer Status Display Using the Printer Status Display Controlling Pop Up Messages Printer Driver and Status Display Chapter 3 On the Display menu, click Select Popup Messages . • The Activate Popup list shows error conditions that cause popup error messages to appear. • The Inactivate Popup list shows error conditions that do not cause popup error messages to appear. • To move an error condition from the Inactivate Popup list to the Activate Popup list, click on the error condition to highlight it and then click Add. • To move an error condition from the Activate Popup list to the Inactivate Popup list, click on the error condition to highlight it and then click Delete. • After you are finished, click OK to register your settings or Cancel to close the dialog without entering any changes. 3-45 Using the Printer Status Display Switching Between the Expanded and Reduced Views On the Display menu, click Reduce to reduce the size of the display, or Expand to expand it. • Note that the Expand command is dimmed while the expanded view is on the display, while Reduce is dimmed while the reduced view is on the display. On-line Help Use the Help menu to display online help about the Status Display. 3-46 Printer Driver and Status Display Chapter 3 • The expanded view is shown on page 3-44. The reduced view is shown below. Using the Printer Status Display Displaying Printer Information... Printer Driver and Status Display Chapter 3 On the Display menu, click Printer Information... . Total Counter This counter keeps track of the total number of pages that have been output by the printer. Black, Cyan, Magenta, Yellow Counters These counters allow you to keep track of the documents that have been output by the printer according to toner color. All monochrome documents are monitored by the Black Toner Counter. Tray 3 “Tray 3: Installed” will be displayed here to indicate when a third cassette unit has been installed onto the printer. Printer Memory The amount of RAM that is installed in the printer is displayed here. 3-47 Chapter Maintaining Your Printer Maintaining Your Printer Chapter 4 4 Changing Cartridges Changing Cartridges Changing the Toner Cartridge • There are four color toner cartridges: Black, Yellow, Magenta (Red) and Cyan (Blue). When any of the color toner cartridges run out, replace them with new ones. Toner Low Blinking Maintaining Your Printer Chapter 4 Blinking • When any color toner cartridge begins to run short of toner, “TONER LOW” is displayed. Remove the corresponding cartridge, shake it several times, and reload it into the printer (this will evenly distribute the toner remaining in the cartridge). Prepare a new cartridge as a replacement. On Replace Toner On On • When any color toner cartridge runs out of toner, “REPLACE TONER” is displayed and the printing functions of the printer will cease to operate. You can still print by pressing the Action key for each copy however, the image density will become lighter and lighter. It is recommended that you change the toner cartridge as soon as possible. When using the Action key, the “REPLACE TONER” indicator will not be displayed. Change the toner cartridge as soon as possible. Change the appropriate cartridge by using the following procedure: • Dispose of the old cartridge in a plastic bag according to your local regulations, or return it to your sales representative. 4-1 Changing Cartridges Check the control panel to see that the "Toner Empty" LED message is displayed. 2. Press the Action key. The LED display will change to indicate which of the toner cartridges require replacement. Yellow Magenta Blinking On On Cyan Blinking Blinking Blinking On On To Be Continued t Black 4-2 Maintaining Your Printer 1. Chapter 4 Changing the Toner Cartridge Changing Cartridges Use the LED display to determine which toner cartridge is empty. Example: magenta toner empty Chapter 4 Maintaining Your Printer 3. Grasp and pull down on the front cover lock release lever to swing open the front cover. 4. Turn the toner cartridge rack dial clockwise to turn the toner cartridge rack (the dial will not rotate counterclockwise). Front cover lock release lever Front cover Removal/inserting position indicator Toner cartridge rack Toner cartridge rack dial 4-3 The toner cartridges are attached to the rack in the order of Black, Yellow, Magenta (Red) and Cyan (Blue). Turn the rack to the particular cartridge to be changed. Changing Cartridges You will feel the dial tighten while turning it. This is the position for removing the cartridge. Toner cartridge rack Black toner cartridge BLK YEL Yellow toner cartridge Cyan (Blue) toner cartridge CYN Chapter 4 Toner cartridge rack dial MAG Maintaining Your Printer Magenta (Red) toner cartridge To Be Continued t <Printer side view> 4-4 Changing Cartridges 5. To confirm the rack is positioned for removing the cartridge, use the position confirmation window beside the dial. The removal position indicator will alert the user to the proper removal position. Maintaining Your Printer Chapter 4 Removal position indicator: ALL GREEN OK NG Note • Before installing or removing the toner cartridge, always make sure that the rack is in the proper position. Never install or remove the toner cartridge if the rack is not properly positioned. 6. Handle 4-5 Hold the handle of the used toner cartridge and pull it toward you. Raise the left side of the toner cartridge first, then the right. 8. Remove the new toner cartridge from its carton and holding the cartridge as shown, shake it well. Note Roller • Never touch the roller in the toner cartridge. Print quality will be reduced. Roller protective shutter 9. Make sure that the label on the toner cartridge rack is the same color as the toner cartridge. To Be Continued t Toner color label 4-6 Maintaining Your Printer Toner cartridge 7. Chapter 4 Changing Cartridges Changing Cartridges 10. When installing the cartridge, hold the rack dial with your hand to prevent the rack from rotating. Rack dial Chapter 4 11. Holding the new cartridge as shown, insert the green pin on the right side of the cartridge into the green installation guide of the rack. Handle Maintaining Your Printer Green pin Green installation guide 4-7 Changing Cartridges NG(UNLOCKED) Toner cartridge lock plate Toner cartridge 13. Firmly insert the cartridge into the rack until it clicks into place. Make sure that the toner cartridge is installed properly and is held in position by the toner cartridge lock plate (refer to the illustration). To Be Continued t OK(LOCKED) 4-8 Chapter 4 Green installation guide Maintaining Your Printer Green pin 12. Insert the green pin on the left side of the cartridge into the green installation guide of the rack. Changing Cartridges 14. Once the toner cartridge has been installed, secure the drum unit into place by applying pressure at its top where the “Press” label is affixed. The drum unit will lock into place when it has been correctly inserted into the printer. Drum unit Maintaining Your Printer Chapter 4 Note • Before shutting the printer’s exterior cover, make sure that the drum unit is securely installed by applying pressure at its top where the “Press” label is affixed. Front cover OK(LOCKED) NG(UNLOCKED) Front cover lock release lever 4-9 15. Gently close the front cover. Do not slam the front cover to avoid causing damage to the printer. 16. Make sure that the front cover is completely closed. You will hear the sound of the printer operating. Changing Cartridges 17. Wait until the sound of the printer operation has stopped, indicating that the printer is ready. Maintaining Your Printer Chapter 4 Check the control panel to see that the “Ready” LED message is displayed. 4-10 Changing Cartridges Changing the Drum Cartridge, Waste Bottle and Oiling Roller • The drum cartridge can provide up to 20,000 images of A4/letter-size prints. One image is equal to one cycle of the drum cartridge. The drum cartridge operates once (one image) to provide one monochrome print. In comparison, the drum cartridge operates four times (four images) to provide one color print. Maintaining Your Printer Chapter 4 • When 20,000 images is calculated as color prints, around 5,000 sheets can be printed. (This value will vary according to the color-to-monochrome print ratio, image conditions, etc.) • Change the drum cartridge together with the waste bottle and oiling roller (these parts are preset to be replaced at the same time). • When it is time or almost time to change the drum cartridge, waste bottle or oiling roller, a control panel display will appear. - Press the Action key. - The control panel display will change. The following message displayed will indicate which unit requires replacement. Replace Waste Bottle 4-11 - The LED message that is displayed in the diagram indicates that the waste bottle is filled to capacity with excess toner. As the waste bottle, drum cartridge and oiling roller are designed for the same cycle of service, replace all three units using the instructions provided on the following page. - The LED message that is displayed in the diagram indicates that the drum cartridge is nearing the end of its service life. Prepare a new drum cartridge, waste bottle and oiling roller at this time. Replace Drum Cartridge - The LED message that is displayed in the diagram indicates that the drum cartridge requires replacement. As the drum cartridge, waste bottle and oiling roller are designed for the same cycle of service, replace all three units using the instructions provided on the following page. Note • LED message displays other than those described above may appear after the Action key is pressed. If this should happen, turn to page 2-9 (Indicator Lights) or to chapter 5 (Troubleshooting) on page 5-5 and follow the instructions provided. • Dispose of the old drum cartridge, waste bottle and oiling roller in plastic bags according to your local regulations, or return them to your sales representative. 4-12 Maintaining Your Printer Drum Cartridge Almost Used Chapter 4 Changing Cartridges Changing Cartridges Changing the Drum Cartridge Front cover 1. Grasp and pull down the front cover lock release lever and swing open the front cover. 2. Holding onto the grip, pull out the drum cartridge. Front cover lock release lever Maintaining Your Printer Chapter 4 Grip Drum cartridge Drum cartridge 4-13 Changing Cartridges 3. Take the new drum cartridge out of its carton. Note • Do not touch the drum protective shutter of the drum cartridge . Also, never touch the internal PC drum. This will reduce print quality. Drum protective shutter 4. Green handle Drum cartridge Front slot HOLD THE GREEN HANDLE of the drum cartridge when installing it into the printer. Install the drum cartridge into the printer by aligning its pins with the slots inside the printer frame. Guiding pin Front slot Front slot Note • DO NOT GRASP or handle the drum protective shutter during installation. This may damage the transfer belt unit. Green handle To Be Continued t Drum protective shutter 4-14 Maintaining Your Printer PC drum Chapter 4 • If the drum cartridge will not be immediately installed in the printer, be sure to cover it with a cloth to shield it from light. Changing Cartridges Note Drum protective shutter Maintaining Your Printer Chapter 4 5. • When the drum cartridge is correctly installed into the printer, the drum protective shutter will automatically open. Be careful not to disturb or apply pressure to the shutter. Finally, insert the drum unit as far as it will go into the printer by applying pressure at its top where the “Press” label is affixed. The drum unit will lock into place when it has been correctly inserted into the printer. Drum unit Note • DO NOT PRESS on the drum protective shutter during installation. This may damage the drum cartridge . Drum protective shutter 4-15 Changing Cartridges 6. Remove the old waste bottle from the printer. 7. Remove the cap from the old toner waste bottle and place it into the mouth of the old bottle to prevent spills. 8. Make sure that the shutter of the image transfer belt unit is closed. Cap Image transfer belt unit Shutter NG (Open) To Be Continued t OK (Close) 4-16 Maintaining Your Printer Waste bottle Chapter 4 Changing the Waste Bottle Changing Cartridges Waste bottle Slot Green label Chapter 4 Waste bottle 9. Slide the waste bottle into the slot located behind the image transfer belt unit on the left side of the printer. Install the waste bottle behind the image transfer belt (drawn in the diagram with dash marks) inside of the printer. Maintaining Your Printer Image transfer belt unit Waste bottle 4-17 10. Press down on the waste bottle until it clicks into place. Changing Cartridges Hook Image transfer 11. Make sure that the hook of the belt unit waste bottle is engaged securely by the pins of the image transfer belt unit. Waste bottle NG(UNLOCKED) Front cover lock release lever 13. Make sure that the front cover is completely closed. You will hear the sound of the printer operating. To Be Continued 4-18 Maintaining Your Printer OK(LOCKED) 12. Gently close the front cover. Do not slam the front cover to avoid causing damage to the printer. t Front cover Chapter 4 Pin Changing Cartridges Changing the Oiling Roller 14. Swing open the rear cover. Rear cover Maintaining Your Printer Chapter 4 Button of the fusing unit lock release lever 15. Push and hold the button of the fusing unit lock release lever and pull out the fusing unit. ATTENTION WARNING! HIGH TEMPERATURE label • The fusing unit is hot. Be careful not to touch the area surrounding the WARNING! HIGH TEMPERATURE label. • Before changing the oiling roller, wait until the surface temperature of the fusing unit cools to a safe level. 4-19 Changing Cartridges 16. Loosen both of the oiling roller’s installation screws. Oiling roller Install the new oiling roller by inserting the tabs on its front end under the edge of the fusing unit. Bed of oiling roller 1 Fusing unit To Be Continued t 2 4-20 Maintaining Your Printer 18. Remove the new oiling roller from its carton. Fusing unit Chapter 4 17. Holding onto the grip, take out the oiling roller. Changing Cartridges Note • Do not touch the oiling roller as its surface is covered with silicone oil. 19. Tighten both of the oiling roller’s installation screws. Chapter 4 Screws Maintaining Your Printer Green tab Gently press down on the green tab while tightening the screws of the oiling roller. Tighten the screws so that the spring action of the cover is completely closed. 20. Holding the lock release lever, insert the fusing unit until it clicks into place. 4-21 Changing Cartridges 22. Close the rear cover until it clicks, locking into place. OK (LOCKED) NG (UNLOCKED) 23. Make sure that the rear cover lock release lever is pushed up as shown. 4-22 Chapter 4 NG (UNLOCKED) 21. Make sure that the button of the fusing unit lock release lever is pushed up as shown. Maintaining Your Printer OK (LOCKED) Changing Cartridges Changing the Fusing Unit and Image Transfer Roller Unit • The image transfer roller unit and fusing unit can provide up to 100,000 A4/ letter-size prints (this value will vary with the color to monochrome print ratio, image conditions, etc). • Change the fusing unit and image transfer roller unit at the same time. • Dispose of the old fusing unit and image transfer roller unit in plastic bags, according to your local regulations or return them to your sales representative. Maintaining Your Printer Chapter 4 Changing the Image Transfer Roller Unit 1. Grasp and pull down the front cover lock release lever and swing open the front cover. 2. Lift the image transfer roller unit to the position shown. Front cover lock release lever Front cover Image transfer roller unit 4-23 Changing Cartridges 3. Pull out the image transfer roller unit. Note Image transfer roller 5. Insert both bearings of the image transfer roller unit into the shafts as shown. 6. Install the image transfer roller unit. To Be Continued 4-24 Chapter 4 Remove the new image transfer roller unit from its carton. Maintaining Your Printer 4. t Bearings • Do not touch the surface of the image transfer roller as this may lead to reduced print quality. Changing Cartridges 7. Once the image transfer roller unit has been installed, secure the drum unit into place by applying pressure at its top where the “Press” label is affixed. The drum unit will lock into place when it has been correctly inserted into the printer. Drum unit Maintaining Your Printer Chapter 4 Note • Before shutting the printer’s exterior cover, make sure that the drum unit is securely installed by applying pressure at its top where the “Press” label is affixed. Front cover OK(LOCKED) NG(UNLOCKED) Front cover lock release lever 4-25 8. Gently close the front cover. Do not slam the front cover to avoid causing damage to the printer. 9. Make sure that the front cover is completely closed. You will hear the sound of the printer operating. Changing Cartridges Changing the Fusing Unit 10. Open the rear cover. Rear cover 11. Push and hold the button of the fusing unit lock release lever and slide out the fusing unit. ATTENTION • The fusing unit is hot. Be careful not to touch the area surrounding the WARNING! HIGH TEMPERATURE label. • Before changing the fusing unit, wait until its surface cools to a safe level. To Be Continued t WARNING! HIGH TEMPERATURE label 4-26 Maintaining Your Printer Chapter 4 Button of the fusing unit lock release lever Changing Cartridges 12. Remove both screws of the fusing unit. Fusing unit Screws 13. Slide out the fusing unit in the direction shown. Chapter 4 Remove the fusing unit from its mount. Maintaining Your Printer 14. Remove the new fusing unit from its carton. 15. Insert the guide of the fusing unit mount into the installation hole of the new fusing unit as shown. Hole Guide 4-27 Changing Cartridges Installation hole Dowel 16. Install the fusing unit by inserting the dowel of the mount into the fusing unit’s installation hole. 17. Secure the fusing unit with the installation screws . Installation hole 19. Holding the lock release lever, insert the fusing unit until it clicks into place. NG (UNLOCKED) 20. Make sure that the button of the fusing unit lock release lever is pushed up as shown. To Be Continued t OK (LOCKED) 4-28 Maintaining Your Printer 18. Turn the misfeed clearing dial of the fusing unit counterclockwise and make sure that the white gear shown rotates smoothly. Chapter 4 Dowel Changing Cartridges 21. Close the rear cover. The rear cover will click when it is closed completely. Maintaining Your Printer Chapter 4 OK (LOCKED) 4-29 NG (UNLOCKED) 22. Make sure that the button of the rear cover lock release lever is pushed up as shown. Maintaining Your Printer Chapter 4 Changing Cartridges MEMO 4-30 Changing Cartridges Changing the Image Transfer Belt Unit • The image transfer belt unit provides A4/letter-size prints of up to about 150,000 images. One image is equal to one cycle of the transfer belt. The image transfer belt unit operates once (one image) per monochrome print. In comparison, the image transfer belt unit operates four times (four images) per color print. • Dispose of the old image transfer belt unit in a plastic bag, according to your local regulations or return it to your sales representative. 1. Front cover lock release lever Maintaining Your Printer Chapter 4 • When 150,000 images are calculated in terms of color prints, about 37,500 sheets can be printed. (This value will vary according to the color-to-monochrome print ratio, image conditions, etc.) Front cover Grip Drum cartridge 4-31 Grasp and pull down the front cover lock release lever and swing open the front cover. Changing Cartridges 2. Holding the grip, pull out the drum cartridge. Drum cartridge • Do not touch the drum cartridge’s protective shutter . Also, never touch the internal PC drum; to do so will reduce print quality. • If the drum cartridge will not be immediately installed in the printer, be sure to cover it with a cloth to shield it from light. Waste bottle 3. Remove the waste bottle from the printer. To Be Continued t PC drum 4-32 Maintaining Your Printer Drum protective shutter Chapter 4 Note Changing Cartridges Left side grip Right side grip 4. Holding the grips, pull out the image transfer belt unit. Image transfer belt unit Chapter 4 5. Take the new image transfer belt unit out of its carton. Caution • When removing the image transfer belt unit from the box, NEVER DROP or SUBJECT THE UNIT TO SHOCKS. Maintaining Your Printer Note Left side grip Right side grip • When installing the image transfer belt unit, be sure to hold onto the grips. NEVER handle the shutter, to avoid damaging the image transfer belt. Image transfer belt shutter 4-33 Changing Cartridges 6. Lock Unlock The belt fixing brackets come locked like a key into both sides of the image transfer belt unit. -1 Turn the belt fixing bracket on the left side of the image transfer belt unit to the position shown to unlock the bracket. Belt fixing brackets Unlock and pull out the belt fixing bracket from the right side of the image transfer belt unit following the same procedure as used for the left side. Front slot 7. Maintaining Your Printer Rear slot Chapter 4 -2 Pull out the belt fixing bracket. Install the image transfer belt unit in the printer, aligning its pins with the slots inside the printer’s frame. Rear slot To Be Continued t Front slot 4-34 Changing Cartridges Maintaining Your Printer Chapter 4 OK 8. Check that the connector from the image transfer belt unit is securely connected to the printer’s connector. 9. Make sure that the shutter of the image transfer belt unit is closed. NG Image transfer belt unit Shutter OK (Close) 4-35 NG (Open) Changing Cartridges Slot Green label Waste bottle 10. Slide the waste bottle into the slot located behind the image transfer belt unit on the left side of the printer. Install the waste bottle behind the image transfer belt (drawn in the diagram with dash marks) inside of the printer. Chapter 4 Waste bottle Maintaining Your Printer Image transfer belt unit To Be Continued t 11. Press down on the waste bottle until it clicks into Waste bottle place. 4-36 Changing Cartridges Hook Image transfer 12. Make sure that the hook of the belt unit waste bottle is engaged securely by the pins of the image transfer belt unit. Waste bottle Pin 13. HOLD THE GREEN HANDLE of the drum cartridge when installing it into the printer. Maintaining Your Printer Chapter 4 Green handle Drum cartridge Note Drum protective shutter • DO NOT HANDLE the drum protective shutter during installation to avoid damaging the transfer belt unit. Green handle Front slot Guiding pin Front slot Front slot 4-37 14. Align the drum cartridge’s pins with the slots inside the printer for easy installation. Changing Cartridges 15. APPLY PRESSURE ONLY TO THE GREEN SQUARES on the top face of the drum cartridge until it locks into place. Drum unit Front cover OK(LOCKED) NG(UNLOCKED) Front cover lock release lever 16. Gently close the front cover. Do not slam the front cover to avoid causing damage to the printer. 17. Make sure that the front cover is completely closed. You will hear the sound of the printer operating. 4-38 Maintaining Your Printer Drum protective shutter • DO NOT PRESS ON the drum cartridge’s shutter during installation. Doing so may damage the drum cartridge . Chapter 4 Note Cleaning the Printer Cleaning the Printer Dust, dirt, and paper debris on the outer surfaces and inside the printer can interfere with printer performance. Clean the printer regularly. Note • Before cleaning, be sure to turn OFF the power switch and unplug the power cord from the outlet. • Use a soft cloth for cleaning. Do not use abrasives or corrosive detergents. Maintaining Your Printer Chapter 4 ATTENTION The fusing unit inside the rear cover can become very hot during operation. To avoid burning yourself, avoid touching the area or the fusing unit. Cleaning the Outside 1. 4-39 Using a soft cloth and a mild dishwashing detergent, wipe the outside of the printer. Cleaning the Printer Cleaning the Inside 1. Front cover lock release lever Grasp and pull down the front cover lock release lever to swing open the front cover. Front cover Lift the misfeed clearing lever. Misfeed clearing lever To Be Continued t 2. Maintaining Your Printer • Whenever the printer is open, drape the front cover with a cloth so that the drum cartridge is not exposed to light. Chapter 4 Note 4-40 Cleaning the Printer 3. Using a soft cloth, wipe dirt and paper debris off the roller as shown. Roller Note Chapter 4 Image transfer roller • Do not touch the surface of the image transfer roller as it may cause reduced print quality. Maintaining Your Printer Roller 4. 4-41 Return the misfeed clearing lever to the “down” position. Cleaning the Printer 5. Drum unit Before closing the front cover, secure the drum unit into place by applying pressure at its top where the “Press” label is affixed. The drum unit will lock into place when it has been correctly inserted into the printer. Front cover OK(LOCKED) NG(UNLOCKED) Front cover lock release lever 6. Gently close the front cover. Do not slam the front cover to avoid causing damage to the printer. 7. Make sure that the front cover is completely closed. You will hear the sound of the printer operating. 4-42 Maintaining Your Printer • Before shutting the printer’s exterior cover, make sure that the drum unit is securely installed by applying pressure at its top where the “Press” label is affixed. Chapter 4 Note Maintaining Your Printer Chapter 4 MEMO Troubleshooting Chapter 5 5 Troubleshooting Chapter How to Troubleshoot How to Troubleshoot Use this section as a reference for solving routine problems before calling your technical representative. Many of these troubleshooting tips provide quick and easy remedies to some common situations. If the problems persist however, please contact your authorized technical representative or customer support. Diagnosing Your Printer Different steps of action should be taken for different trouble symptoms. First, find out which one of the following categories your printer’s symptom fits into, then go to the corresponding action pages. Troubleshooting prior to the Transmission of Data Typical symptoms include: Troubleshooting Chapter 5 • The printer does not turn ON. See p. 5-3. Troubleshooting the Print Cycle The printer fails to print data that has been received from the host computer. Typical symptoms include: • The printer does not accept the data. • An error occurs, disabling the printer. • A paper problem such as a misfeed occurs, disabling the printer. See p. 5-4. 5-1 How to Troubleshoot Improving Print Quality Typical symptoms include: • Poor print quality. • Print results are not consistent with settings. • The printer requires excessive time in order to complete the print cycle. See p. 5-30. Customer Support Customer support for all Minolta PageWorks printer products is available 24 hours a day, seven days a week by calling 1-800-4593250 (from within North America). Minolta also maintains a Web site which provides printer driver downloads, Frequently Asked Questions and handles all e-mail requests for technical assistance at: http://www.minoltaprinters.com. Chapter 5 Please be prepared to provide the following information when contacting Minolta Customer Support: • Model name • Serial number Troubleshooting • A detailed description of the problem • Any message displayed on the control panel For questions or problems with installation, please be prepared to provide the following additional information: • Brand name and model number of the computer • Type of processor • Type of operating system • Amount of installed RAM 5-2 Problems During Data Transmission and the Print Cycle Problems During Data Transmission and the Print Cycle Troubleshooting prior to the Transmission of Data Symptom The printer power is not turned ON. Cause The power cord is unplugged or loose. The power outlet may be faulty. Troubleshooting Chapter 5 The indicator lights is blank and the printer makes no sound but the printer can be turned ON. The voltage of the printer does not match the power outlet voltage. Action Plug the power cord into the printer and outlet. Plug another electrical appliance into the outlet to test if it works properly. Check the power outlet for correct voltage. Troubleshooting the Print Cycle (1/2) Symptom The indicator lights up and the print cycle does not start. A print job cannot be cancelled from the host computer. 5-3 Cause The printer has detected an error. The details of the error are shown on the indicator lights. A communication error has occurred between the printer and the host computer. Action See the “Messages” section to determine the necessary remedy. +p. 5-5 Press the Action key continuously for 10 seconds. The printer will start initializing and printing will be cancelled. +p. 2-45 Problems During Data Transmission and the Print Cycle Cause Possible causes include: • Paper does not meet specifications required. • Transparencies have not been fanned thoroughly before loading. • Paper is not loaded properly in the tray. • The optional third cassette unit is not installed properly. • The fusing unit requires replacement. Double feed. Multiple sheets are output together. The error message shown below appears on the screen of your computer and your document will not print. Power to the printer has been turned off. The interface cable (parallel) connection is not secure. Action Once you have identified the cause of the problem, use the corresponding reference pages listed below and follow the instructions provided. • For the types of paper that can be used, see “Paper” +p. 2-19 • Reload the transparencies/paper. +p. 2-31 • To clear a paper misfeed, see “Clearing a Paper Misfeed” +p. 5-21 • Reinstall the third cassette unit. +“Set-up Guide” • Change the fusing unit. + p. 4-23 Fan the paper stack thoroughly and reload it. Turn on the printer and send the print job again. Secure the interface cable connection and send the print job again. “Error at SuperMetaFile record type 0x20, offset 0x168e” 5-4 Troubleshooting Symptom A paper misfeed. Chapter 5 Troubleshooting the Print Cycle (2/2) Problems During Data Transmission and the Print Cycle Messages Indicator lights Error (amber) On Toner empty (amber) Paper empty (amber) Ready (green) Off Action key Troubleshooting Chapter 5 Blinking On or blinking Ready LED See the explanation for Ready on the LED chart. +p. 5-6 On or blinking Error LED See the explanation for Error on the LED chart. +p. 5-12 Note • The LED display will change as you push the Action key. • The appearance of this icon throughout this manual indicates when you need to press the Action key. 5-5 Problems During Data Transmission and the Print Cycle When the Ready LED is on (1/6) LED Display Description Response Required Power on, initializing. Wait a few moments. Warming Up Printer is warming up. Wait a few moments for the printer to warm up. Ready Printer is ready and able to print. Send a print job. Troubleshooting Chapter 5 Initializing 5-6 Problems During Data Transmission and the Print Cycle When the Ready LED is on (2/6) LED Display Description Response Required Printer has entered a power conservation mode. Printing is possible. The printer will go into the Ready mode as soon as it receives the next print job. Send a print job. It takes some time before the printer can print while in the power conservation mode. Please wait a few moments. Tray 2 Paper Low Tray 2 is almost out of paper. Prepare to refill the paper supply. Tray 3 Paper Low Tray 3 is almost out of paper. Prepare to refill the paper supply. Power Save Troubleshooting Chapter 5 Slowly blinking 5-7 Problems During Data Transmission and the Print Cycle When the Ready LED is on (3/6) LED Display Description Response Required Tray 1 is out of paper. Add paper. +pp. 2-23, 2-32, 2-40 Tray 2 Paper Empty Tray 2 is out of paper. Add paper. +pp. 2-26, 2-35 Tray 3 Paper Empty Tray 3 is out of paper. Add paper. +pp. 2-26, 2-35 Troubleshooting Chapter 5 Tray 1 Paper Empty 5-8 Problems During Data Transmission and the Print Cycle When the Ready LED is on (4/6) LED Display Description Response Required Tray 2 is not in place. Load Tray 2. No Tray 3 Tray 3 is not in place. Load Tray 3. Wait Action Press the Action key in the event of a paper size error, a size mismatch or when operating in the manual mode. Press the Action key. Printing will begin. Troubleshooting Chapter 5 No Tray 2 5-9 Problems During Data Transmission and the Print Cycle When the Ready LED is on (5/6) LED Display Black Toner Low Description The supply of toner inside of the toner cartridge is low but printing is still possible. Response Required Ready a new toner cartridge for replacement. +p. 4-1 Chapter 5 Yellow Toner Low Troubleshooting Magenta Toner Low Cyan Toner Low 5-10 Problems During Data Transmission and the Print Cycle When the Ready LED is on (6/6) LED Display Troubleshooting Chapter 5 Drum Cartridge Almost Used 5-11 Description It is almost time to replace the drum cartridge. Response Required Ready a drum cartridge replacement. Since the drum cartridge is on the same replacement cycle as the waste bottle and oiling roller, prepare to replace these items as well. +p. 4-11 Problems During Data Transmission and the Print Cycle When the Error LED is on (1/9) LED Display Description A paper misfeed occurred near the paper intake area. Paper Misfeed 2 A paper misfeed occurred near the paper intake and fusing unit area. Paper Misfeed 3 A paper misfeed occurred between the fusing unit and paper exit area. Remove the misfed sheet of paper. For details, see "Clearing a Paper Misfeed" +p. 5-21 Troubleshooting Chapter 5 Paper Misfeed 1 Response Required 5-12 Problems During Data Transmission and the Print Cycle When the Error LED is on (2/9) Troubleshooting Chapter 5 LED Display Description Response Required Video Under Run The buffer cannot handle the volume of data being sent. Turn the power to the printer off then on again. Cancel the print job through the printer driver and resend it. Warning Cover Open The front or rear cover is open. Close the front or rear cover. +pp. 2-1, 2-3 Paper Size Error The wrong size of paper has been detected in Tray 1. Size Mismatch The wrong size of paper has been detected in Tray 2 or Tray 3. Supply the specified size of paper to the selected paper source. Printing will resume using the paper size currently loaded in the printer by pressing the Action key. +p. 2-23 5-13 Problems During Data Transmission and the Print Cycle When the Error LED is on (3/9) Replace Toner: The toner cartridge is empty. Replace Yellow Toner/ Put Yellow Toner Cartridge Replace Magenta Toner/ Put Magenta Toner Cartridge Response Required You can continue to print, one print at a time, by pressing the Action key. However, the image density will gradually become lighter. It is recommended that you change the toner cartridge as soon as possible. +p. 4-1 Replace the old toner cartridge with a new one. +p. 4-1 Put Toner Cartridge: One or more of the toner cartridges is missing. Load the toner cartridge(s). +p. 4-1 Chapter 5 Replace Black Toner/ Put Black Toner Cartridge Description Troubleshooting LED Display Replace Cyan Toner/ Put Cyan Toner Cartridge 5-14 Problems During Data Transmission and the Print Cycle When the Error LED is on (4/9) LED Display Need Oiling Roller Troubleshooting Chapter 5 Replace Waste Bottle/ Put Waste Bottle Replace Drum Cartridge/ Put Drum Cartridge 5-15 Description Response Required The oiling roller or fusing unit is not installed. Load the oiling roller. +p. 4-11 The waste bottle is full. The drum cartridge, waste bottle and oiling roller are on the same replacement cycle. Replace all three units together. +p. 4-11 The waste bottle has not been installed. Install the waste bottle. +p. 4-11 The drum cartridge requires replacement. The drum cartridge, waste bottle and oiling roller are on the same replacement cycle. Replace all three units together. +p. 4-11 The drum cartridge has not been installed. Load the drum cartridge +p. 4-11 Load the fusing unit. +p. 4-23 Problems During Data Transmission and the Print Cycle When the Error LED is on (5/9) LED Display Fatal Error: Transfer Roller Description Requires servicing. Response Required Turn the power to the printer off and then on again. If the same LED message continues to be displayed, contact customer support or your dealer. Troubleshooting Chapter 5 Fatal Error: SRAM, Drum, ROM, Engine I/F, CPU 5-16 Problems During Data Transmission and the Print Cycle When the Error LED is on (6/9) LED Display I/O Error (Network) Troubleshooting Chapter 5 I/O Error (Parallel) 5-17 Description Response Required A network port error occurred. Switch power off and on. The printer will return ready. Run the print cycle again. +p. 2-17 Turn the power to the printer off and then on again. If the same LED message continues to be displayed, contact customer support or your dealer. Problems During Data Transmission and the Print Cycle When the Error LED is on (7/9) LED Display Fatal Error: Laser Unit Description Requires servising. Response Required Turn the power to the printer off and then on again. If the same LED message continues to be displayed, contact customer support or your dealer. Troubleshooting Chapter 5 Fatal Error: Fan Motor Fatal Error: Main Motor 5-18 Problems During Data Transmission and the Print Cycle When the Error LED is on (8/9) LED Display Fatal Error: Toner Rack Troubleshooting Chapter 5 Fatal Error: Fuser Fatal Error: Transfer Belt 5-19 Description Requires servising. Response Required Turn the power to the printer off and then on again. If the same LED message continues to be displayed, contact customer support or your dealer. Problems During Data Transmission and the Print Cycle When the Error LED is on (9/9) Requires servising. Response Required Turn the power to the printer off and then on again. If the same LED message continues to be displayed, contact customer support or your dealer. Chapter 5 Fatal Error: Toner Motor Description Troubleshooting LED Display 5-20 Clearing a Paper Misfeed Clearing a Paper Misfeed When a paper misfeed occurs in the printer, remove the paper according to the following procedure. ATTENTION Troubleshooting Chapter 5 • The fusing unit inside the rear cover can become very hot during operation. Do not touch the area to avoid injury. 1. Pull the paper from the paper exit port out toward you. 2. Swing open the rear cover. 3. Pull down the paper from the paper-exit port. Rear cover 5-21 Clearing a Paper Misfeed Button of the fusing unit lock release lever 4. Push and hold the fusing unit lock release lever button and slide out the fusing unit. ATTENTION • The fusing unit is hot. Be careful not to touch the area surrounding the WARNING! HIGH TEMPERATURE label. 5. While turning the misfeed clearing dial of the fusing unit counterclockwise, pull out the paper from the fusing unit. To Be Continued t Misfeed clearing dial 5-22 Troubleshooting Chapter 5 WARNING! HIGH TEMPERATURE label Clearing a Paper Misfeed 6. Pull out the paper from the fusing unit. 7. Lift the misfeed clearing guide of the fusing unit and pull out the paper. 8. Hold the lock release lever button and push in the fusing unit until it locks back into position. 9. Make sure that the button of the lock release lever is pushed up as shown. Troubleshooting Chapter 5 Misfeed clearing guide OK (LOCKED) NG (UNLOCKED) 5-23 Clearing a Paper Misfeed 10. Close the rear cover, locking it into place. Front cover lock release lever 11. Make sure that the button of the lock release lever is pushed up as shown. 12. Grasp and pull down the front cover lock release lever and swing open the front cover. Front cover Note To Be Continued t • Whenever the printer is open, drape the front cover with a cloth to protect the drum cartridge from light. 5-24 Chapter 5 NG (UNLOCKED) Troubleshooting OK (LOCKED) Clearing a Paper Misfeed 13. Lift the misfeed clearing lever. Misfeed clearing lever Note • Do not touch the surface of the image transfer roller. It may lead to reduced print quality. Troubleshooting Chapter 5 14. Pull out the paper from the rear rollers. Image transfer roller 15. Push down on the misfeed clearing lever. 5-25 Clearing a Paper Misfeed 16. Lift the misfeed clearing guide. Misfeed clearing guide To Be Continued t 18. Close the misfeed clearing guide. 5-26 Troubleshooting Chapter 5 17. Pull out the paper from the rollers toward the top. Clearing a Paper Misfeed 19. After clearing the misfeed, secure the drum unit into place by applying pressure at its top where the “Press” label is affixed. The drum unit will lock into place when it has been correctly inserted into the printer. Drum unit Note • Before shutting the printer’s exterior cover, make sure that the drum unit is securely installed by applying pressure at its top where the “Press” label is affixed. Troubleshooting Chapter 5 Front cover OK(LOCKED) NG(UNLOCKED) Front cover lock release lever 5-27 20. Gently close the front cover. Do not slam the front cover to avoid causing damage to the printer. 21. Make sure that the front cover is completely closed. You will hear the sound of the printer operating. Clearing a Paper Misfeed 22. Pull out the paper misfed in Tray 1. 24. Pull out the paper from the paper path toward you. To Be Continued t 25. Replace the second cassette. 5-28 Troubleshooting Chapter 5 23. Slide out the second cassette. Clearing a Paper Misfeed 26. Slide out the third cassette (option). Chapter 5 27. Pull out the paper from the paper path toward you. Troubleshooting 28. Replace the third cassette. 5-29 Improving Print Quality Improving Print Quality Action The brightness setting on the host computer is not set properly. Adjust the brightness setting on the host computer to the desired level. The paper loaded in the tray is damp. Replace the old paper with fresh, dry paper. +p. 2-23 The toner cartridge is running out of toner. Remove the toner cartridge and shake it to better distribute the toner. +p. 4-1 Replace the old toner cartridge with a new one. +p. 4-1 The toner cartridge may be defective. Remove and check the cartridge for damage. Install a new cartridge if necessary. +p. 4-1 The image transfer roller unit requires replacement. Change the image transfer roller unit. +p. 4-23 Chapter 5 Image is too light Cause Troubleshooting Symptom 5-30 Improving Print Quality Symptom Image is too dark Cause Action The brightness setting on the host computer is not set properly. Adjust the brightness setting on the host computer to the desired level. The toner cartridge may be defective. Change the cartridges and/ or the transfer belt unit. • See Toner Cartridge +p. 4-1 • See Drum Cartridge +p. 4-11 • See Image Transfer Belt Unit +p. 4-31 The drum cartridge may be defective. The image transfer belt unit may be defective. The toner smudges The image transfer roller unit requires replacement. Change the image transfer roller unit. +p. 4-23 The toner cartridge may be defective. Change the cartridges and/ or the transfer belt unit. • See Toner Cartridge +p. 4-1 • See Drum Cartridge +p. 4-11 • See Image Transfer Belt Unit. +p. 4-31 Chapter 5 The drum cartridge may be defective. Troubleshooting The image transfer belt unit may be defective. 5-31 The image transfer roller unit requires replacement. Change the image transfer roller unit. +p. 4-23 The oiling roller requires replacement. Change the oiling roller. +p. 4-19 Partial void image Cause Action The paper being used does not meet size specifications. See “Paper” for information regarding paper specifications. +p. 2-19 The paper loaded in the tray is damp. Replace the old paper with fresh dry paper. +p. 2-23 The toner cartridge may be defective. Change the cartridges and/ or the transfer belt unit. • See Toner Cartridge +p. 4-1 • See Drum Cartridge +p. 4-11 • See Image Transfer Belt Unit +p. 4-31 The drum cartridge may be defective. The image transfer belt unit may be defective. Inconsistent image density The image transfer roller unit requires replacement. Change the image transfer roller unit. +p. 4-23 Toner is not distributed evenly inside the cartridge. Remove the toner cartridge and shake it several times. +p. 4-1 The drum cartridge may be defective. Change the drum cartridge. +p. 4-11 The image transfer roller unit requires replacement. Change the image transfer roller unit. +p. 4-23 5-32 Troubleshooting Symptom Chapter 5 Improving Print Quality Improving Print Quality Symptom White lines Cause The toner cartridge may be defective. The drum cartridge may be defective. The image transfer belt unit may be defective. Black (or color) stripes Change the image transfer roller unit.+p. 4-23 The printer’s internal paper path is dirty. Run several prints to flush out the debris. The toner cartridge may be defective. Change the cartridges and/ or the transfer belt unit. • See Toner Cartridge +p. 4-1 • See Drum Cartridge +p. 4-11 • See Image Transfer Belt Unit +p. 4-31 Chapter 5 Troubleshooting The image transfer belt unit may be defective. 5-33 Change the cartridges and/ or the transfer belt unit. • See Toner Cartridge +p. 4-1 • See Drum Cartridge +p. 4-11 • See Image Transfer Belt Unit +p. 4-31 The image transfer roller unit requires replacement. The drum cartridge may be defective. Soiled back side Action The image transfer roller unit requires replacement. Change the image transfer roller unit.+p. 4-23 The oiling roller requires replacement. Change the oiling roller. +p. 4-19 The printer’s internal paper path is dirty. Run several prints to flush out the debris. The oiling roller requires replacement. Change the oiling roller. +p. 4-19 Improving Print Quality The toner cartridge may be defective. The drum cartridge may be defective. Black pages The toner cartridge may be defective. The drum cartridge may be defective. Blank pages The drum cartridge may be defective. The image transfer roller unit may be defective. The image transfer belt unit may be defective. Action Change the cartridges. • See Toner Cartridge +p. 4-1 • See Drum Cartridge +p. 4-11 Change the cartridges. • See Toner Cartridge +p. 4-1 • See Drum Cartridge +p. 4-11 Change the cartridges and/ or the transfer belt unit. • See Drum Cartridge +p. 4-11 • See Image Transfer Roller Unit +p. 4-23 • See Image Transfer Belt Unit +p. 4-31 The Image is coarse. Too much data. The printer cannot fully process the image with the present memory capacity. Install the optional expansion memory. Graphics are omitted (printout is text only). The printer is receiving EPS graphic data. Print the document using the Minolta Color PageWorks/Pro L [PSCRIPT] driver. 5-34 Chapter 5 Blurred background Cause Troubleshooting Symptom Troubleshooting Chapter 5 Improving Print Quality Symptom Cause Action Paper wrinkles during printing. Possible causes include: • Paper is not the proper size. • Paper is not loaded properly in the tray. • The fusing unit requires replacement. Check these conditions closely and take necessary action. • Regarding paper size, see “Paper” +p. 2-19 • See “Loading Paper”. +p. 2-23 • See “Changing the Fusing Unit”. +p. 4-26 The print image is not fixed and easily smears. The paper loaded in the tray is damp. Replace the old paper with fresh dry paper. +p. 2-23 The paper being used is not compatible with the printer. See “Paper” for compatible types of paper.+p. 2-19 The fusing unit requires replacement. Change the fusing unit. +p. 4-23 Incorrect image registration (lines are broken or characters are out of position). The print parameters and paper settings of the application software are different from the settings on the control panel. Make sure that the settings for the application software correspond with the control panel settings, especially the media options. The printer takes too long to output prints. The printer was in Power Save mode when the print command was issued. Wait a few moments. The printer setting was for color transparency (transparency sheet) or thick paper printing. Wait a few moments. The amount of memory installed is not sufficient to process the print data. Install the optional expansion memory, which will allow the print cycle to run faster. 5-35 Change the Print Media setting in the printer driver. Chapter 6 Specifications Specifications Chapter 6 Specifications of Printer Specifications of Printer Type: Desktop full color laser beam printer Printing system: Electrostatic dry powdered imaging system Exposure system: Laser diode and polygon mirror scanning Print density: 600 dpi × 600 dpi 1,200 dpi × 600 dpi 2,400 dpi × 600 dpi dpi = dot/inch Paper feeding system: 2-way system (TRAY 1: multipurpose tray, TRAY 2: 250-sheet second cassette) Paper size: Standard size: Specifications Chapter 6 A4, A5, JIS B5, Letter 8-1/2" ×11", Legal 8-1/2" × 14", Executive 7-1/4" × 10-1/2" Invoice 8-1/2" × 5-1/2" *All paper sizes are lengthwise only. Paper feeding port Tray 1 Tray 2 Tray 3 *2 A4 m m m JIS B5 A5 Legal*1 Letter m m None None None None m m m m m m *1 Does not support legal size thick paper. *2 Optional 250-sheet third cassette unit 6-1 Executive Invoice m m None None None None Specifications of Printer Paper types: Plain paper 60 to 90 g/m2 (16 to 24 lbs.), Recycled paper 60 to 90 g/m2 (16 to 24 lbs.), Thick paper 90 to 157 g/m2 (24-1/4 to 41-3/4 lbs.), Transparencies sheet, Labels, Letterhead, Envelopes, J-Post (postcard 100 × 148 mm, 4" × 5-3/4") Paper feeding port Tray 1 Tray 2 Tray 3*4 Plainpaper m m m Special paper Recycled paper Transparency sheet m m m m m m Labels Letterhead Envelopes J-Post (Postcard) Thick paper * 3 m m m m m None None None None None None None None None None J-Post (Postcard) Thick *3 Does not support legal size thick paper. *4 Optional 250-sheet third cassette unit Paper capacity: Plainpaper Special paper Recycled paper Transparency sheet Labels Letterhead Envelopes paper * 5 Tray 1 150 150 50 50 50 20 50 50 Tray 2 250 250 50 None None None None None Tray 3*6 250 250 50 None None None None None * 5 Does not support legal size thick paper. Specifications * 6 Optional 250-sheet third cassette unit Chapter 6 Paper feeding port 6-2 Specifications of Printer Paper exit system: Face down exit system (Plain Paper 250 print maximum) System speed: 77 mm/ seconds First printing time: paper size A4/ Letter Legal Monochrome (plain paper) 32 seconds or less 38 seconds or less Monochrome (thick paper) 58 seconds or less None Full color (plain paper) Full color (transparency sheet) 42 seconds or less 72 seconds or less None None A4/ Letter Legal Monochrome (plain paper) 12.0 s/m or more 6.0 s/m or more Monochrome (thick paper) 1.3 s/m or more None Full color (plain paper) Full color (transparency sheet) 3.0 s/m or more 0.97 s/m or more None None print type Multi printing time: paper size print type Specifications Chapter 6 Unit: sheets/minute Warm-up time: Within 90 seconds (when power is supplied at 23°C / 73.4° F) Developing system: Fine Micro Toning system PC drum: OPC (Organic Photoconductor) PC charging system: Rotation brush charging system Image transfer system: Belt image transfer system, and roller image transfer system PC drum cleaning system: Cleaning blade system Paper separating System: Curvature separating system and charge neutralizing pin 6-3 Specifications of Printer CPU: Memory: Interpreters: Interface: Fonts: Image data compression: Host Computer OS: Features: Hitachi HD6437034F20/20 MHz • ROM 64 KB • DRAM 16.512 MB • SRAM 64 KB (for mode settings and counters, PM-2mj buffer) • GDI • Parallel (type C connector) -IEEE 1284 (for Windows 95, Windows 98 and Windows NT Workstation 4.0) ECP/EPP, compatible mode • Network (option) -Ethernet 10/100BaseT -TCP/IP, SPX/IPX -Windows 95 and Windows 98 Peer to Peer support PC internal font PM-2mj (Pixel Magic) JBIG compression Windows 95, Windows 98, Windows NT Workstation 4.0 Power saving mode for Energy Star application 6-4 Chapter 6 Power supply: Power consumption: Heat belt fusing system 39 dB (A) or less (idle state)/ 55 dB (A) or less (during operation) AC 120V 50/60Hz 7.5A During operation 800W or less/ during idle state (average), 45W or less (when the heater lamp is OFF) Specifications Fusing system: Acoustic noise: Supply replacement: • Drum cartridge : Monochrome prints : after 20,000 sheets (when the black-to-white ratio is 5% on multi prints) Full color prints : after 5,000 sheets (when the color-to-white ratio is 20% on multi prints) • Black toner cartridge : after 4,500 sheets (when the black-to-white ratio is 5% on multi prints) • Color toner cartridge (Yellow/ Magenta/ Cyan) : after 3,500 sheets (when the color-to-white ratio is 20% on multi prints) • Waste bottle : Monochrome prints to 20,000 sheets (when the black-to-white ratio is 5% on multi prints) Full color prints to 5,000 sheets (when the color-to-white ratio is 20% on multi prints) • Oiling roller : Monochrome prints to 20,000 sheets (when the black-to-white ratio is 5% on multi prints) Full color prints to 5,000 sheets (when the color-to-white ratio is 20% on multi prints) • Image transfer belt unit : after 150,000 images • Image transfer roller unit : after 100,000 prints • Fusing unit : after 100,000 prints Specifications Chapter 6 Specifications of Printer 6-5 Specifications of Printer Dimensions: 403mm (15-3/4") Width 505 mm (20"), Depth 530 mm (203/4"), Height 403 mm (15-3/4") 530mm (20-3/4") Weight: 505mm (20") Approximately 35 kg (77-1/4 lbs.) including the drum cartridge and toner cartridge * The environmental zone marked by “X” on the left represents a critical X environment in which the printer can be left to stand. However, the manufacturer does not ensure optimal paper passage performance and image production in this zone. Be sure to operate the printer within the operating environment identified within the bold line. Temperature (°C) Options: • 250-sheet third cassette unit • Network card 6-6 Specifications Humidity (%) Chapter 6 Operating environment: Temperature: 10°C (50°F) to 35°C (86°F) with a fluctuation of 10°C (18°F) per hour. Humidity: 15% to 85% RH with a fluctuation of 20% per hour. Specifications of 250-sheet Third Cassette Unit Specifications of 250-sheet Third Cassette Unit Paper feeding system: 1-way system Plain paper, recycled paper 60-90 g/m 2 (16 to 24 lbs.), transparency sheet Paper size: A4, letter 8-1/2" × 11", legal 8-1/2" × 14" *All paper sizes are lengthwise only Paper capacity: Plain and recycled paper/250 sheets, transparency sheet/50 sheets Power supply: Supplied from the printer Dimensions: Width 505 mm (20"), Depth 479 mm (18-3/4"), Height 78 mm (3") Weight: Specifications Chapter 6 479mm (18-3/4") 6-7 505mm (20") 78mm (3" ) Paper types: Approx. 6.2 kg (13-3/4 lbs.) including the Cassette Appendix Glossary A Glossary Appendix A Glossary Appendix A Glossary Glossary The following definitions apply specifically to Minolta Color PageWorks/Pro L Printers. Black gloss level The gloss levels for the color black between shiny and flat. Photographs often look best printed with a shiny black. Text is usually best printed with a flat, non-reflective black. The black gloss level can be adjusted in the Image Content dialog. Brightness The brightness or darkness of an image. Decreasing brightness darkens the overall image. Increasing brightness lightens the overall image. CMY Cyan, magenta, and yellow. These color toners are used to create the subtractive system array of printed colors. Default A setting automatically used when you or your application software do not make a selection. Drum The part of the printer mechanism where the image is formed. Fusing unit The internal part of a page printer that bonds the toner to the paper. It consists of heat and pressure rollers that the paper passes through after toner has been applied. Image Color Matching The Windows standard color control features used to produce the highest quality color output for photographs. Image Transfer unit The part inside of a page printer that transfers the image from the photoconductive drum to the paper. A-1 Interface The means by which information is transferred from one part of a system to another. Refers to the format and procedure for transmitting data as well as the hardware used to enable the transmission. Glossary Interface connector The part used to connect a kind of cable for data transfer from another system. Appendix A Glossary Local printer A printer that is directly connected to your computer, as opposed to a remote or network printer. Media Materials upon which data is printed, such as envelopes, plain paper, thick paper, and transparency film. Network interface card A part that is installed in the computer in order for the computer to be connected to a network environment. Orientation The direction of print on a page. Printing such that the shorter edges of the paper are at the top and bottom is called portrait orientation. Printing such that the longer edges of the paper are at the top and bottom is called landscape orientation. Power Save This is a setting which is used to conserve energy by enabling the printer to operate in a “power save mode” during a specified period. Printable area The area of the page in which the printer is able to print. Page printers have a nonprint margin typically about 0.2 inch (5 mm) wide on each edge of the paper. The printable area is the space within these margins. A-2 Glossary Appendix A Glossary Printer driver A set of instructions in application software that translates formatting choices into printer commands. When installing the application, the user identifies the type of printer being used so that the application knows which printer driver to use. Print job A document that a application has processed and sent either directly to the printer or to the print queue. RAM Random Access Memory. The portion of the printer’s memory used as a buffer and for storing user-defined characters. All data stored in RAM is lost when the printer is turned off. Resolution Refers to printing clarity. Resolution depends on the number of dots per inch. High resolution (more dots) is finer and more precise than low resolution, which is coarser with rougher edges. ROM Read Only Memory. A portion of memory that can only be read and cannot be used for data storage. ROM retains its contents when you turn off the printer. Saturation The level of color vividness. Spooling Sending a document to the print queue rather than directly to the printer. Windows 95 and Windows 98 stores the print queue on the hard disk and then sends the print jobs to the printer in the order received. Spooling frees the application you are using for other tasks. A-3 Appendix Quick Reference Quick Reference B Appendix B The LED Display Quick Reference Appendix B The LED Display The LED display of the control panel is an important tool for identifying the operating status of your printer. Use the LED display in combination with the Troubleshooting chapter of this manual to maintain the high level of performance that your printer was engineered to provide. Indicator lights On Off Blinking Action key • The LED display will change as you push the Action key. • The appearance of this icon throughout this manual indicates when you need to press the Action key. B-1 The LED Display When the Ready LED is on (1/2) Warming Up +p. 5-6 Ready +p. 5-6 Power Save +p. 5-7 Tray 2 Paper Low Tray 3 Paper Low +p. 5-7 +p. 5-7 Tray 1 Paper Empty Tray 2 Paper Empty Tray 3 Paper Empty +pp. 2-23, 2-32, 2-40, 5-8 +pp. 2-26, 2-35, 5-8 +pp. 2-26, 2-35, 5-8 Quick Reference Appendix B Initializing +p. 5-6 Slowly blinking B-2 The LED Display When the Ready LED is on (2/2) No Tray 3 +p. 5-9 Wait Action +p. 5-9 Black Toner Low Yellow Toner Low Magenta Toner Low +pp. 4-1, 5-10 +pp. 4-1, 5-10 +pp. 4-1, 5-10 Cyan Toner Low Drum Cartridge Almost Used +pp. 4-11, 5-11 Quick Reference Appendix B No Tray 2 +p. 5-9 +pp. 4-1, 5-10 B-3 The LED Display When the Error LED is on (1/2) Paper Misfeed 2 Paper Misfeed 3 +pp. 5-12, 5-21 +pp. 5-12, 5-21 +pp. 5-12, 5-21 Video Under Run Warning Cover Open Paper Size Error +p. 5-13 +pp. 2-1, 2-3, 5-13 +pp. 2-23, 5-13 Quick Reference Appendix B Paper Misfeed 1 Size Mismatch +pp. 2-23, 5-13 B-4 The LED Display When the Error LED is on (2/2) Replace Yellow Toner/ Put Yellow Toner Cartridge +pp. 4-1, 5-14 Quick Reference Appendix B Replace Black Toner/ Put Black Toner Cartridge +pp. 4-1, 5-14 Replace Magenta Toner/ Put Magenta Toner Cartridge +pp. 4-1, 5- 14 Replace Cyan Toner/ Put Cyan Toner Cartridge +pp. 4-1, 5-14 Need Oiling Roller Replace Drum Cartridge/Put Drum Cartridge +pp. 4-11, 5- I/O Error (Network) I/O Error (Parallel) +pp. 2-17, 5-17 +pp. 2-17, 5-17 15 B-5 +pp. 4-11, 4-23, 515 Replace Waste Bottle/ Put Waste Bottle +pp. 4-11, 5-15 The LED Display When the Error LED is on (Fatal Error) (1/1) Transfer Roller +p. 5-16 SRAM, Drum, ROM, Engine I/F, CPU Laser Unit +p. 5-18 Fan Motor +p. 5-18 Main Motor +p. 5-18 Toner Rack +p. 5-19 Fuser +p. 5-19 Transfer Belt +p. 5- Toner Motor +p. 5- 19 20 B-6 Quick Reference Appendix B +p. 5-16 Quick Reference Appendix B MEMO Appendix Index Index C Appendix C Index About (Windows 95/Windows 98) 3-22 About (Windows NT 4.0) 3-42 Action key 2-10, B-1 B Black toner cartridge 2-6, 4-1 Blue (cyan) toner cartridge 2-6, 4-1 C Canceling a print job directly at the printer 2-45 Care of printer supplies 1-4 Changing cartridges 4-1 Changing the drum cartridge, waste bottle and oiling roller 2-6, 2-8, 4-11 Changing the fusing unit and image transfer roller unit 2-6, 2-8, 4-23 Changing the image transfer belt unit 2-6, 4-31 Changing the toner cartridge 2-6, 4-1 Choosing Menu Settings (Windows 95/Windows 98) 3-5 Choosing Menu Settings (Windows NT 4.0) 3-26 Cleaning the printer 4-39 Clearing a paper misfeed 5-21 Common Buttons (Windows 95/Windows 98) 3-5 Common Buttons (Windows NT 4.0) 3-26 Contents xi Control panel 2-1, 2-9 Controlling Pop Up Messages 3-45 Customer support 5-2 Cyan (Blue) toner cartridge 2-6, 4-1 Index Appendix C A D C-1 Device Option (Windows 95/Windows 98) 3-21 Device Option (Windows NT 4.0) 3-41 Displaying Printer Information 3-47 Displaying the Printer Driver Window (Windows 95/Windows 98) 33 Displaying the Printer Driver Window (Windows NT 4.0) 3-25 Driver Settings (Windows 95/Windows 98) 3-7 Driver Settings (Windows NT 4.0) 3-27 Drum cartridge 2-5, 4-11 E Energy Star Information inside of front cover Error LED 2-9 Exiting the Printer Driver (Windows 95/Windows 98) 3-3 Exiting the Printer Driver (Windows NT 4.0) 3-25 F Features viii Front cover 2-1 Front cover lock release lever 2-1 Fusing unit 2-7, 4-23 G Glossary A-1 Grips 1-5, 2-1 H How to troubleshoot 5-1 I Image (Windows 95/Windows 98) 3-17 Image (Windows NT 4.0) 3-37 Image transfer belt unit 2-5, 4-31 Image transfer roller unit 2-5, 4-23 Improving print quality 5-30 Indicator lights 2-10, 5-5, B-1 Interface connector 2-3 Introduction i J Jam (Paper misfeed) 5-21 L Loading paper 2-23 Loading plain paper/ recycled paper (Tray 1) 2-23 Loading plain paper/ recycled paper (Tray 2/ Tray 3) 2-26 Loading special paper (letterhead/ envelopes/ postcard/ thick paper: Tray 1) 2-39 Loading transparencies/ labels (Tray 1) 2-31 M Magenta (red) toner cartridge 2-6, 4-1 Messages 5-5 Misfeed (Paper jam) 5-12, 5-21 Moving the printer 1-5 Multi purpose tray (Tray 1) 2-1, 2-23, 2-32, 2-40 N Network card panel 2-3 O Oiling roller 2-7, 4-11 On-line Help 3-46 Opening the Printer Status Display 3-43 Operating environment 1-1 Operation and warning labels 2-15 Output tray 2-1 P Page Layout (Windows 95/Windows 98) 3-11 Page Layout (Windows NT 4.0) 3-31 Paper 2-19 Paper (Windows 95/Windows 98) 37 Paper (Windows NT 4.0) 3-27 Paper empty LED 2-9 Paper misfeed (Paper jam) 5-12, 5-21 Paper supplies 2-21 Power cord socket 2-3 Power switch 2-1 Precautions for use 1-1 Printable area 2-21 Printing 2-43 Problems during data transmission and the print cycle 5-3 Processing (Windows 95/Windows 98) 3-23 R Ready LED 2-10 Rear cover 2-3 Rear cover lock release lever 2-3 Red (magenta) toner cartridge 2-6, 4-1 S Safety information ii Specifications of printer 6-1 Specifications of 250 sheet third cassette unit 6-7 Switching Between the Expanded and Reduced Views 3-46 T Toner cartridge 2-5, 4-1 The LED Display B-1 The printer, parts and supplies 2-1 Tonner empty LED 2-9 Tray 1 (multi purpose tray) 2-1, 2-23, 2-32, 2-40 Tray 2 (250-sheet second cassette) 2-1, 2-26, 2-35 Tray 3 (250-sheet third cassette) 2-1, 2-26, 2-35 Troubleshooting prior to the transmission of data 5-3 Troubleshooting the print cycle 5-3 Turning the printer ON and OFF 2-17 Two hundred fifty (250) sheet second cassette (tray 2) 2-1, 2-26, 2-35 Two hundred fifty (250) sheet third cassette (tray 3) 2-1, 2-26, 2-35 Two hundred fifty (250) sheet third cassette unit 2-1 U Using the 32-bit SuperDriver Setup Dialog (Windows 95/Windows 98) 3-4 Using the printer 1-2 Using the Printer Driver Under Windows 95/Windows 98 3-2 Using the Printer Driver Under Windows NT 4.0 3-24 Using the Printer Status Display 3-43, 3-44 W Waste bottle 2-5, 4-11 When the Error LED is on 2-14, 5-12, B-4 When the Ready LED is on 2-11, 5-6, B-2 Y Yellow toner cartridge 2-6, 4-1 C-2 Index Loading transparencies/ labels (Tray 2/ Tray 3) 2-35 Appendix C Index MEMO