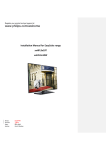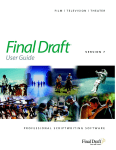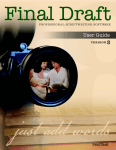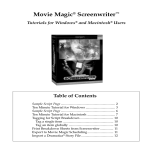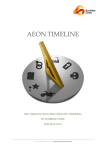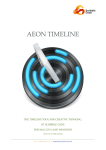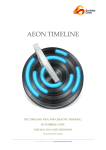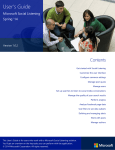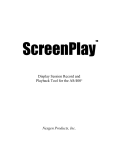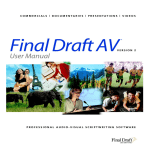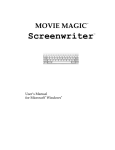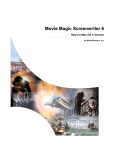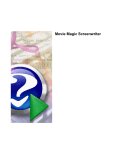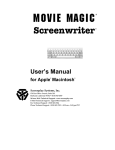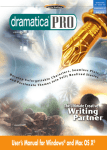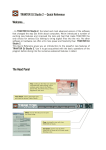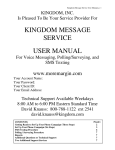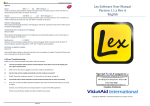Download Final Draft 9 User Manual
Transcript
FINAL DRAFT 9
Page 1
VERSION 9.0.3 -- 2014 06 18 9:53
FINAL DRAFT 9
Page 2
Table of Contents
Table of Contents
Installation
Launching / Activating / Registering Final Draft
Deactivation
Frequently-Asked Questions
What is product activation?
How do I move my activation to another computer?
Is product activation the same as product registration?
Do I have to register my copy of Final Draft? What are the benefits of registering?
What is deactivation and when should I do it?
Technical Support
Free Self-Service Support Options
Troubleshooter
Knowledge base
Videos
Free Assisted Support Options
Email
Chat
Paid Telephone Support Service
File Menu
New
Text Documents
To create a text document:
New from Template
To create a new document from a template:
Download More Templates
Open
To open an existing file
Open Recent
Close
To close the file currently being worked on
Save
Save As
Save as PDF
To save your document as a PDF file
Export
Avid XML Export
Revert
Backup
To back up your document
Print Preview
Print
Printer
Copies
Two-Sided
Pages
Print Range
Character Sides
2
13
13
14
15
15
15
15
15
15
16
16
16
16
16
16
16
16
16
17
17
17
17
18
19
20
20
20
21
21
21
22
22
23
23
23
25
25
26
26
27
29
29
29
29
29
30
31
FINAL DRAFT 9
Page 3
Script Options
Entire Script
All Revised pages
Revision
Unrevised Pages
Include Title Page
Back to Front
Revisions In Color
Scan for Script Formatting Errors
Text In Color
PDF
Register Script
To register a script
Edit Menu
Undo
Redo
Cut
Copy
Paste
Using Smart Drag-and-Drop
To move text without drag-and-drop
To move text using drag-and-drop
Delete
Select All
Select Scene
Find
To find text in the script
To replace found text
Whole Words Only
Match Case
Search in Elements
Go To
To access the Go To options
Find Selection
Replace Character
Start Dictation
Special Characters
View Menu
Script - Normal View
Script - Page View
Script - Speed View
Hide/Show ScriptNotes
Ruler
Indent Markers
Indent
Outdent
All
Invisibles
To show invisible characters
31
31
31
31
31
31
31
32
32
32
32
33
33
34
34
34
35
35
35
36
36
36
37
37
37
38
39
39
39
39
39
40
40
41
41
42
43
44
45
46
47
47
47
49
50
50
51
51
51
FINAL DRAFT 9
Page 4
To hide the invisible characters
Index Card Commands
Index Cards - Script
Index Cards - Summary
Cards Across
Index Cards - Summary
Index Cards - Script
Scene View Commands
Scene View
Split (Vertically / Horizontally)
Split Vertically
Split Horizontally
Swap Panels
Unsplit Panels
To hide a panel:
Hide/Show Toolbar
Customize Toolbar
Full-Screen Mode
To enter full-screen mode
To exit full-screen mode
Format Menu
Elements
Change Element to...Submenu
Cast List Element in Script
Automatic Cast List Generation
To generate a Cast List for each scene
Cast List Element Options
Highlight Characters
Font Commands
Font
[font attribute] Submenus
Color Submenu
Highlight
Highlight
To highlight text as you type
Toggle Case
Alignment
Leading
Space Before
Spacing
Dual Dialogue
Insert Menu
Insert Page Break
To remove a forced page break
Insert New Scene
To insert a new scene
Insert Bookmark
To insert a bookmark
Insert ScriptNote
52
52
53
55
56
57
59
61
61
61
62
62
62
62
62
62
62
62
62
63
64
64
65
66
66
66
67
67
70
70
70
70
71
72
73
73
73
73
74
75
75
77
77
77
77
77
77
78
78
FINAL DRAFT 9
Page 5
To insert a new ScriptNote
Insert General Note
Insert Label
To insert a Label
To stop a Label run
To navigate to a labeled page quickly
To change the Label text
Nonspeaking Character
Send to Script
To enter scene summaries into the script
Document Menu
Page Layout
Margins tab
Text Margins: Top and Bottom
Header/Footer Margins
Paper Type
Colors tab
To change any of the color options
Options tab
Line Spacing dropdown menu:
Enable Smart Quotes.
Break Dialogue and Action at Sentences.
Header and Footer
Mores and Continueds
Dialogue Breaks
Bottom of page
Top of next page
Automatic Character Continueds
Scene Breaks
Bottom of page
Top of next page
CONTINUED: (#)
Set Font
Watermark...
Title Page
To create multiple title pages
Including or Excluding the Title Page in the Output
SmartType
Macros
Bookmarks
To change the name of a Bookmark
To go to a Bookmark
To delete a Bookmark
Tools Menu
Spelling
Thesaurus
Text-To-Speech Commands
Speech Control
Assign Voices
78
79
79
79
80
80
80
81
82
82
82
82
82
83
83
84
84
84
85
85
85
85
85
86
87
87
87
87
88
88
88
88
88
88
91
91
91
92
93
93
94
94
94
94
95
95
96
96
96
FINAL DRAFT 9
Page 6
Characters tab
To assign an actor to a character:
Narrator tab
Actors tab
Reports
To create a report:
Scene Report
To create a Scene report
Location Report
Character Report
Cast Report
Script Report
ScriptNote Report
To create a ScriptNote report:
Statistics Report
To create a Statistics report
Names Database
Reformat
Format Assistant
Format Assistant Options
Printing and Format Assistant
ScriptCompare
To compare two scripts
Hide / Show Navigator
Production Menu
Scene Numbers
To number scenes using the default settings
Numbers Tab
Number/Renumber
Remove Numbers
Elements
Starting Number
Number From Current Scene
Keep Existing Numbers
Options Tab
Draw Number on Left and Draw Number on Right checkboxes
Left and Right Location Settings
Font
To set Font attributes
Renumbering Scenes
To create a new scene and give it a unique scene number
To number a new scene in a script in which scenes are already numbered
To manually renumber an individual scene
Edit Scene Number
To modify a scene number
Removing an Unwanted Scene Number
Omit Scene
To omit a scene
To view omitted scenes
96
96
96
97
98
98
98
98
99
100
102
103
106
106
107
107
111
112
112
114
114
115
115
116
116
116
117
117
117
117
117
118
118
118
118
118
118
119
119
119
119
120
121
121
121
122
122
122
123
FINAL DRAFT 9
Page 7
To retrieve an omitted scene and put it back into the script
Revisions
Active revision set
To change the characteristics of a revision set:
To change the label of the revision set
To change the revision mark
To change the onscreen page color of a revision set
To change the appearance of the revised text
To change the font style of the selected revision set
To make a revision a “full draft”
To add a new revision set
To delete a revision set
Revisions Options
Revision Mode
Mark Location
Show Active Revision Set
Show Collated Script
Show All Revision Sets
Show All Revision Text
Show All Revision Marks
Revision Mode
Mark Revised
To mark revision text
Clear Revised
To clear text which has been marked as revised
To clear all the revised text in a script
Lock Pages
To lock script pages
Lock “A” Pages
Unlock “A” Pages
To unlock “A” pages
Unlock All Pages
To unlock all pages
Locking Tools Submenu
Relock Pages
To relock pages
Adjust Locked Page
To adjust locked pages
Edit Page Number
To modify a page number:
Lock New Page
To create a new locked page:
Unlock Page
To unlock a page
Unlocking Pages
To manually unlock an individual page:
To manually re-lock an individual page:
Renumbering Pages
To manually renumber a page:
124
124
125
126
126
126
126
126
127
127
128
128
128
128
128
128
128
129
129
129
129
129
129
130
130
130
130
131
131
131
132
132
132
132
132
132
133
133
134
134
134
134
134
135
135
135
135
136
136
FINAL DRAFT 9
Page 8
Window Menu
To make a document the front-most (active):
Minimize Window
Zoom
Bring All to Front
Help Menu
Final Draft Help
Tutorial Files
finaldraft.com
Check for Updates
Submit Feedback
Register Online
Activate/Deactivate
Customer Support
Elements
Elements in a Script
Changing a Paragraph’s Element
Adding Paragraphs
Modifying Elements and Creating New Custom Elements
To modify the list of elements and element properties
Basic Tab
Font Tab
To set font and size for an element
Paragraph Tab
To create a custom element
To delete a custom element
To Apply a Template
To Apply the Elements from Another Script or a Template not included in Final Draft
Standard Elements
General
Scene Heading (Slug Line)
Action
Character and Dialogue
Parenthetical
Transition
Shot
Cast List
Continueds and Extensions
Tutorials
Typing a Sample Script
Importing Content from Other Sources
Make Writing Dialogue Easier
Manipulating the Page Count
Local Indents (Margins)
Leading
Global Indents
Line Spacing Options
Line Spacing Differences
Text and Header/Footer Margins
136
136
136
136
136
137
137
137
137
137
138
138
138
138
139
139
139
140
140
140
141
143
143
144
145
145
145
146
147
147
147
148
148
148
149
149
149
150
150
150
153
154
155
155
156
156
156
156
156
FINAL DRAFT 9
Page 9
Navigator
Navigator > Scenes
Navigating to a Scene
Sorting Scenes
The Columns
Scene Properties
Navigator > ScriptNotes
Navigating to a ScriptNote
Sorting ScriptNotes
The Columns
Filtering ScriptNotes
ScriptNotes Properties
Showing / Hiding the Navigator
Size and Position
Changing the way the columns display
Navigator > Characters
The Columns
Characters
Character’s Arc
Filter By…
Characters Properties
Non-Speaking Characters
To add a non-speaking character to a scene
To remove a non-speaking character from a scene
The Character Arc Beat tool
Panels
Script Panel
Script - Normal View
Script - Page View
Script - Speed View
Index Card Panel
Index Card Panel Display Modes
Summary Cards
Script Cards
Editing the Scene Heading
Changing Fonts and Font Size
Printing Index Cards
Print Cards dialog
Layout
Index Cards.
Index Card Paper.
Custom.
Options
Selected Cards Only
Frame Cards
Print Gray Background
To print on index cards
Index Card Context Menu
Summary View/Script View
157
157
158
159
160
161
163
163
164
164
165
166
167
167
167
170
172
174
175
175
175
175
175
175
176
178
178
178
178
179
179
179
179
180
180
180
180
181
181
181
181
181
182
182
182
182
182
182
182
FINAL DRAFT 9
Page 10
Insert New Scene
Insert Non-Speaking Character
Send to Script
Scene Colors
Scene Panel
Scene Panel Fields
Editing Scene panel fields
Tab key
Scene Panel Context Menu
Insert New Scene
Scene Colors
Printing the Scene Panel
Scene Panels and Index Card Panels
Selecting Scenes
To select a range of scenes using the mouse:
To select individual scenes or add a scene to the set of selected scenes:
To remove a scene from the set of selected scenes:
To select all scenes:
Rearranging Scenes
Keyboard Navigation
Arrow Keys
If the Scroll keys mimic MS Word preference is checked (on):
Home and End keys
If the Scroll keys mimic MS Word preference is checked (on):
Page Up and Page Down Keys
If the Scroll keys mimic MS Word preference is checked (on):
Insert New Scene
To insert a new scene:
Double-click to Go To Scene
Coloring Scenes
Send to Script
To copy a scene summary into the scene in the script
Split (Horizontally/Vertically), Unsplit, Swap
Split (Horizontally/Vertically)
To Split Panels:
Unsplit Panels
Swap Panels
Additional Script Views and Panels Notes
Script Views in Both Panels
Script Views with Other Views
Toolbar Commands
Show (Hide) Toolbar
To Hide (or Show) the toolbar
Customize Toolbar
To customize the set of commands that appear on the toolbar
To restore the toolbar to its default set of items
To edit toolbar preferences
Additional Toolbar Items
Toolbar Items Not Found in Menus
182
182
182
183
183
183
184
184
185
185
185
185
185
185
185
185
186
186
186
186
187
187
187
187
187
187
188
188
188
188
189
189
189
191
191
191
192
192
192
192
192
192
192
192
192
193
193
193
194
FINAL DRAFT 9
Page 11
Bookmarks
Bookmark
Styles
Revert Paragraph
Find Next
Space
Flexible Space
Header and Footer
Header and Footer
Header and Footer Content
Tab Stops
Text in the Header and Footer
Placeholder Fields
Page
Date
Scene
Label
Active Revision
Collated Revisions
Page Numbers on the Title Page
Header and Footer Options
Show Header
Header on First Page
Show Footer
Footer on First Page
Starting Page number
Reformat
Reformatting a Single Paragraph
To change the element of a single paragraph
Reformatting Many Paragraphs
To change the element type of many paragraphs:
Shortcuts & Menus
Keyboard combinations and commands that make writing easier.
Adding Paragraphs with the Return Key
To modify these transitions
Context Menus
Script pages context menus
Element Shortcuts
Manual Carriage Returns
To manually place a carriage return (aka line break or hard return)...
Reformatting
SmartType
Right-Arrow for Match Completion
First-Letter Method of Finding the Desired Text
INT./EXT. Creates Scene Headings
Tab Key
SmartType
Entering SmartType Items in the Script
Entering New SmartType Items on the Fly
194
194
194
194
194
195
195
196
197
198
198
200
200
200
200
200
200
200
200
201
201
202
202
202
202
202
203
203
203
207
207
208
208
208
209
209
209
210
210
210
211
211
211
211
211
211
212
213
214
FINAL DRAFT 9
Page 12
More About SmartType Matching
New SmartType Entries
Modify SmartType Entries
To change an existing entry in the list
Deleting SmartType Entries
Rebuild SmartType Lists
Reorder SmartType Lists
To view the list in alphabetical order
Managing SmartType Lists
SmartType Options
To disable character, scene heading or transition matching
Automatically Guess Next Character
Tab Key Transitions to Character Extension
Show SmartType Window
Alphabetize SmartType Window
Auto-Position SmartType Window
SmartType Color
To change the color:
Scene Intros and Times Separators
To change the separator character
Spelling & Thesaurus
Spell Checking
To Begin Spell Checking
Spell-checking with Contextual Menus
To access the spell checker commands in the context menu
Spelling Options
Language popup menu
Check Capitalization
Check Repeated Words
Automatic Spell Checking
Thesaurus
To find words in the thesaurus
To manually enter a word to find alternatives
Additional Thesaurus Options
Language
History pop-up list
Thesaurus Context Menu
User Dictionary
To add a new word to the list
To change an existing entry in the list
To delete an item from the list
Foreign Language Spell Checkers and Thesauri
Glossary
214
215
216
216
217
218
218
218
220
221
221
221
221
221
222
222
222
222
223
223
224
224
224
226
226
228
228
228
228
229
229
229
230
230
230
230
230
232
232
232
232
233
235
FINAL DRAFT 9
Page 13
Installation
You must be logged in as Administrator to install Final Draft 9. If you are not an Administrator, contact the
individual in your organization responsible for maintaining your network or computers.
1. If you purchased the boxed version of Final Draft, place the Final Draft Install Disc in the CD-ROM drive
--or --
If the CD-ROM contents are not displayed automatically, use Windows' File Explorer to locate and open the
folder on your CD-ROM drive.
1. The User Account Control dialogue will appear; click Yes.
2. The Installation Wizard welcome screen will appear; click Next.
3. The Spell-Checker Choose will appear; if you would like to install a foreign-language spell-checker in addition
to the standard US English spellchecker, choose it from the list.
Catalan
Dutch*
English (British)*
English (Canadian)*
French (Canadian)*
German*
German (Swiss)*
Italian*
Norwegian (Bokmål)*
Portuguese (Brazilian)
Portuguese (European)
Spanish*
Swedish*
Launching / Activating / Registering Final Draft
Users of the Mac App Store version of Final Draft do not need to activate or deactivate their software.
When you launch Final Draft for the first time, you will have to "tell" the software whether this is a trial version of the
software or that you have purchased this copy and want to run it as a fully-functioning installation.
Activation and Registration are two separate and distinct processes. Product activation is a mandatory, anonymous
process that verifies your product Customer Number and license. Product registration is a one-time-only, voluntary
process that links you in our system to your copy of Final Draft so that you can receive technical support, product
updates and special offers from Final Draft, Inc..
IMPORTANT: Make sure your computer is connected to the Internet.
FINAL DRAFT 9
Page 14
1. Open Macintosh HD.
2. Open the Applications folder.
3. Choose the Final Draft 9 icon.
4. The Welcome screen appears. Enter your Customer Number (found in the purchase email or on the CD
sleeve). Be sure to type it in exactly as it appears in the email or on the sticker.
5. Click Activate. A confirmation window will appear after your computer is activated.
6. The Registration window will appear. Click Register if you have not already registered; if you have, choose
Register Later. If Register Later is chosen, this prompt will not appear again.
Only registered Final Draft customers are entitled to the many services we provide, including access to customer
support, upgrades to new versions of Final Draft, free updates to version 8 of Final Draft, as well as discounts on
other Final Draft products and services.
There are three ways you can register your software:
l
Register during installation.
l
Launch Final Draft and choose Help > Register Online.
l
Visit www.finaldraft.com/register .
Even if you registered an earlier version of Final Draft, you will need to register Final Draft 9.
7. A browser window will open displaying Final Draft’s online registration page. Complete and submit the
Online Registration Form.
8. Final Draft will open, ready for you to start writing.
Deactivation
After Final Draft is activated on your computer, you may need to remove the activation. For example, if you replace
an activated computer, you will want to take the activation off the machine before you get rid of it.
To deactivate your computer:
1. Make sure your computer is connected to the Internet.
2. Launch Final Draft and choose Help > Deactivate.
3. Click Online Deactivation.
FINAL DRAFT 9
Page 15
Your computer will be deactivated and your account will be credited so you can activate another computer at any
time, if desired.
Deactivating a computer does not remove or uninstall Final Draft. The installation is left intact and the
computer may be reactivated later. Once deactivated, Final Draft will run in Reader mode and can open and view,
but not edit or save, Final Draft files.
Deactivating a computer does not delete your Final Draft script files.
Frequently-Asked Questions
What is product activation?
Product activation is an anonymous and hassle-free process that authenticates licensed Final Draft users. The
process verifies that the Customer Number is legitimate and has not been activated on more computers than are
allowed by the Final Draft End User License Agreement.
How do I move my activation to another computer?
To move an activation to another computer, you must first deactivate your software on the machine you will no
longer be using. See Activate/Deactivate for more instructions on deactivating Final Draft. Once completed, you
may activate your software on the other computer.
Is product activation the same as product registration?
No. They are two separate procedures. Product activation is a mandatory, anonymous process that verifies your
product license. In contrast, product registration is a voluntary process links your copy of Final Draft to you and you
alone, and also also entitles you to customer support, product updates, and special offers from Final Draft.
Do I have to register my copy of Final Draft? What are the benefits of registering?
You do not have to register your copy of Final Draft, but until you are registered you will not be eligible for technical
support, program updates, script templates and discounts on other Final Draft products and services. Registration is
strongly recommended.
What is deactivation and when should I do it?
Deactivation disables Final Draft software on a particular computer and turns it a reader that can open Final Draft
files for viewing but cannot edit or save them.. You should deactivate your software if you plan to temporarily or
permanently discontinue using an activated computer. Note that deactivating a computer leaves the full Final Draft
installation on the computer, but it will run only in Reader mode until it is activated again.
FINAL DRAFT 9
Page 16
Technical Support
You must first register in order to receive technical support from a Final Draft, Inc. technician. The online
registration form is HERE. If you have already registered, there is no need to register again.
Free Self-Service Support Options
Troubleshooter
Go to: troubleshooter.finaldraft.com. This interactive, step-by-step problem-solving tool may answer your questions.
Knowledge base
Go to: www.finaldraft.com/faq. This online resource contains more than 800 plain-English articles dealing with
technical issues, how-to’s, troubleshooting, tricks, and tips.
Videos
Go to : http://www.finaldraft.com/learn/videos to watch tutorial videos.
Free Assisted Support Options
Email
Go to: http://www.finaldraft.com/support/email-support and email us with your issue. You should receive a reply
within one business day.
Chat
Go to: http://www.finaldraft.com/support/chat-support. Free live chat is available Monday - Friday between 8:30am
and 5:30pm PT.
Paid Telephone Support Service
Telephone support is available Monday - Friday between 8:30am and 5:30pm PT.
l
1-888-320-7555 (U.S. and Canada; toll-free)
l
1-818-906-8930 (International; toll fees may apply)
Phone calls are $25, payable by Visa, MasterCard, Discover or American Express.
FINAL DRAFT 9
Page 17
File Menu
The File menu contains commands for working with scripts and file management.
New
New from Template
Open
Open Recent
Save
Save As
Save as PDF
Export
Backup
Revert
Print Preview
Print
Register Script
New
The New command creates a new document using the last template you chose. If this is the first time you are
creating a document, the default template is Screenplay. This command can also be issued by pressing Command
+ N on the keyboard.
Text Documents
Though primarily designed for writing screenplays, Final Draft can be also used for writing regular word-processed
documents -- treatments, letters, resumés, etc.
To create a text document:
1. Choose File > New From Template and the New Document dialog appears.
2. Click the Text Documents icon to display the list of available text documents.
They are:
i. Manuscript
ii. Novel
iii. Outline
iv. Query Letter
v. Text Document -- blank
vi. Treatment
FINAL DRAFT 9
Page 18
3. Select a text document to use as a template.
4. Click OK.
The Manuscript and Novel templates have sample content and are actually script documents that use screenplay
macros and commands. The Tab and Return keys operate as they do when you are writing a script. It is safe to
delete the sample content before you begin writing.
The Outline, Query Letter and Treatment templates have sample content and are text documents. The Tab and
Return keys operate as they do in a regular word processor and most scriptwriting-specific functions are disabled. It
is safe to delete the sample content before you begin writing.
The Text Document does not have sample content, it opens blank. The Tab and Return keys operate as they do in a
regular word processor and most scriptwriting-specific functions are disabled.
When a text document is the active document, many commands in the menus are disabled. These functions are
screenwriting-specific and are not needed for general word processing.
Any text document may also be saved as a Template (see > File > Save As ).
All Reports are text documents, which can be edited and saved as stand-alone documents.
New from Template
The New from Template command creates a new document from a template.
FINAL DRAFT 9
Page 19
To create a new document from a template:
1. Choose File > New from Template and the New Document dialog appears:
2. Select the type of document you want to create from the list of template categories
•
•
•
•
Graphic Novels are documents that describe the complete characteristics of each panel in a graphic novel
or comic book.
Scripts are formatted for screenplays, television dramas, sitcoms and stageplays.
Text Documents are generic text documents such as treatments, letters, or resumes. See Text Documents
for additional information.
TV Templates are formatted for one-hour and half-hour scripted television shows.
3. Select the template from the list of templates in the selected category.
4. Click New.
A new window named “Untitled [name of template]” appears.
Example: If the Broadway Musical template was chosen, the window will be named “Untitled Broadway Musical.”
FINAL DRAFT 9
Page 20
IMPORTANT: When you go to File > New from Template, Final Draft will use this template as the new
default document when the program is opened next time. To change this, go to File > New from Template, choose
the new default template and exit Final Draft. The next time Final Draft is opened, a blank of the template you chose
will be displayed.
Download More Templates
More script templates are available from the Final Draft, Inc. templates library. Click the Download More Templates
link to open your default web browser to the template download page. These templates are free to registered Final
Draft 9 owners.
Open
The Open command opens an existing Final Draft file or other types of files. This command can also be issued by
pressing Command + O (not zero) on the keyboard.
To open an existing file
1. ChooseFile > Open and the Open dialog appears.
2. Navigate to the location of the file you want to open.
3. Click the file you want to open.
4. Click Open.
If you select a Final Draft file, a window containing the document opens up, ready for editing or printing.
Final Draft can open the following file types:
Final Draft Documents include scripts and text documents (.fdx extension), as well as secure documents (.fds
extension, see below) and templates (.fdxt extension). Although you can open a Final Draft template using the File >
Open command, you will still be creating a new document as if you had selected a template using the File > New
From Template command. If you want to edit a template, make your changes, choose File > Save As and save it as
the same name as the original template.
Final Draft 5-7 Documents are documents created in earlier versions of Final Draft (.fdr and .fdt extensions).
Plain Text Documents are standard text files (TXT) with no formatting.
Rich Text Format are rich text files (RTF) created by other word processing programs with formatting retained.
File Converter Files are in an intermediate format (FCF) used to pass files between very old versions of Final Draft
(FD4 and older) or Final Draft AV and more recent versions of Final Draft.
FINAL DRAFT 9
Page 21
If the selected file is not a Final Draft file a dialog appears asking whether the file is to be converted to a script or text
document.
The document appears in a new window.
Even with Final Draft’s built-in formatting intelligence, some files may require additional reformatting after
conversion. See Reformatting for more information.
Network Note: When a file is opened over a network, the first user who opens a file will be the only user who
will be able to edit and save changes to the original. Other users will be able to open the file at the same time but will
have to save changes using a different name using File > Save As.
Open Recent
The File > Open Recent submenu lists the Final Draft files that you have previously opened. You can choose the
maximum number of files to list in the Preferences panel.
If the script you want to open does not appear on this list, go to File > Open.
Close
The File > Close command closes the front-most window.
To close the file currently being worked on
1. Choose File > Close. If the file has been changed since it was opened, the Save Changes dialog appears.
2. Click Save to save all changes before closing the script.
3. Click Don't Save to close the script without saving it.
-or3. Click Cancel if you do not want to close the script.
FINAL DRAFT 9
Page 22
Save
The Save command saves changes made to the document since the last time it was saved. This command is
available only after a change has been made to the script or if the script is an unmodified template.
When saving a script for the first time:
1. Choose File > Save and the standard Save As dialog appears.
2. Navigate to the location where the file is to be saved.
3. Type in the name for the script in the File Name field.
To save changes while working in a script, choose File > Save, and Final Draft saves the file.
TIP: Although Final Draft has an auto-save function that is on by default, it is still good practice to save your
work manually before you take any kind of break from your writing or at some regular interval, such as when you
start a new page. Command+S is a quick and easy way to save your file and prevent data loss.
IMPORTANT: Make sure to back up your work to a storage resource outside of your computer -- cloud
storage, external drive, USB stick, even email. If your computer becomes inoperable or is stolen, you will need the
ability to recover your data.
Save As
The File > Save As command allows a copy of the current script to be saved under a different name or to a different
location.
This command is also used to assign a name to a new script that was created with File > New, or when a non-Final
Draft file is imported (which creates an unnamed script).
1. Choose File > Save As and the standard Save dialog appears.
2. Navigate to the folder where the file is to be saved.
3. Type in the name for the script in the File name field.
FINAL DRAFT 9
Page 23
Do not use the Save As command repeatedly when you intend to merely save recent changes to a script.
Use the Save command instead. Overuse of the Save As command may lead to the operating system changing the
file to Read-Only.
Save as PDF
PDF (Portable Document Format) is a widely-used format recognized by Adobe Reader and PDF viewing
programs. Saving your script or document in this format makes it available to anyone who does not have a copy of
Final Draft or the Final Draft trial.
To save your document as a PDF file
1. Choose File > Save as PDF.
The Save As dialog opens.
2. Navigate to the location where you want the PDF document to be saved and enter a name.
3. Check the box to include or exclude the title page.
4. Click OK.
A PDF file of your document is created.
Export
The Export command saves your script in formats usable by Final Draft and other programs.
Final Draft Template saves the document as a Final Draft 9 template (.fdxt extension). A template is a document
that can be reused and saved under another name without overwriting the original. If you have customized a script
to certain specifications and intend to format other scripts in this way, save it as a template.
Final Draft 5-7 Document (*.fdr)saves the document to the older Final Draft file format readable by Final Draft 5 / 6
/ 7.
Final Draft 5-7 Template (*.fdt)saves the document as a template readable by Final Draft 5 / 6 / 7.
FINAL DRAFT 9
Page 24
File Converter Format (*.fcf) saves the document in the File Converter format, readable by Final Draft AV and
Final Draft 4 and earlier.
HTML Document (*.html) saves the document as a web document readable by web browsers. (NOTE that saving
in this format does not publish the file to the internet).
Rich Text Format *.rtf)saves the document as a formatted text file, including all paragraph indents and element
styles. A script exported from Final Draft as RTF and opened in most word processors will retain many element
styles (such as scene headings in all upper-case and character names upper-case and indented towards the middle
of the line).
Plain Text (.txt)saves the document to a standard text file with no formatting. A script exported from Final Draft as
TXT and opened in most word processors will not retain any element styles.
Text with Layout (.txt) saves the document as a plain text file that uses white space to simulate formatting for
indents and line spacing.
Scheduling Export exports your script to a format readable by Movie Magic™ Scheduling v4 and older, a production
management program (.sex extension).
Scheduling v5 is able to read Final Draft scripts directly; there is no longer the need to export Final Draft
scripts out of the .fdx extension file format.
Avid Script–Based Editing exports your script to a format readable by Avid’s professional editing systems (.txt
extension).
This series of files can be used by Avid editing systems equipped with Avid MetaSync™. You can export your script
to a series of files that can be used by Avid editing systems equipped with Avid MetaSync™.
MetaSync is a standard feature in the latest versions of Symphony, Media Composer XL 11, Film Composer XL,
Media Station XL, Xpress, NewsCutter Effects, and NewsCutter XP on the Windows platform. Please refer to the
Avid MetaSync documentation for more information about this functionality and which versions of their software are
compatible.
The Avid Export creates a series of files which may be used for purposes of inserting dialogue text into an editing
project - for use in closed captioning, subtitling, etc. It will create a Character Report for each character in the script.
An XML file called MASTER.xml is also created which contains the proper extended markup language fields to
interface the character reports with the Avid MetaSync software.
You must use an Avid editing system equipped with MetaSync to access these files. You cannot do so
through Final Draft.
To perform an Export for use in Avid MetaSync:
FINAL DRAFT 9
Page 25
1. Choose File > Export, and the standard Save As dialog appears.
2. Choose “Avid XML Export” from the Format pop-up listSave as type drop-down.
3. Navigate to the folder where the files are to be saved.
4. Click Save.
PDF (.pdf) creates a PDF copy of the script, readable by any PDF viewer.
Avid XML Export
You can export your script to a series of files that can be used by Avid editing systems equipped with Avid
MetaSync™. MetaSync is a standard feature in the latest versions of Symphony, Media Composer XL 11, Film
Composer XL, Media Station XL, Xpress, NewsCutter Effects, and NewsCutter XP on the Windows platform.
Please refer to the Avid MetaSync documentation for more information about this functionality and which versions of
their software are compatible.
The Avid Export creates a series of files which may be used for purposes of inserting dialogue text into an editing
project - for use in closed captioning, subtitling, etc. It will create a Character Report for each character in the script.
An XML file called MASTER.xml is also created which contains the proper extended markup language fields to
interface the character reports with the Avid MetaSync software.
You must use an Avid editing system equipped with MetaSync to access these files. You cannot do so
through Final Draft.
To perform an Export for use in Avid MetaSync:
1. Choose File > Export, and the standard Save As dialog appears.
2. Choose “Avid XML Export” from the Format pop-up listSave as type drop-down.
3. Navigate to the folder where the files are to be saved.
4. Click Save.
Revert
The Revert command rolls your script back to its last saved state.
1. Choose File > Revert.
2. A confirmation dialog appears.
3. Click Revert to undo all changes made since the last save or click Cancel to return to the script.
FINAL DRAFT 9
Page 26
You cannot Undo a Revert.
Backup
The Backup command creates a backup copy of your document.
To back up your document
1. Choose File > Backup. The standard Save dialog appears with the file’s name plus today’s date added.
2. Navigate to the folder where the backup will be kept.
3. Click Save. The script will be saved and the month, day and year will be appended to the end of the file name.
TIP: If possible, back up your scripts to an external storage device.
FINAL DRAFT 9
Page 27
Print Preview
The Print Preview command displays your document exactly as it will appear in print.
To preview the script, choose File > Print Preview.
The currently displayed page will be in the Preview window.
To print the script, click Print.
FINAL DRAFT 9
Page 28
To move from page to page, use the vertical scroll bar on the right side of the Preview window or type in a desired
page number and press Return.
To view two pages side by side, check the Double View box. To return to the single-page view, uncheck this box.
FINAL DRAFT 9
Page 29
To return to the script editing window, click Close.
You cannot edit or change the script while in File > Print Preview.
Print
The Print command prints part or all of your document according to the current Page Setup. Many Final Draftspecific options are offered. The Print menu can also be opened by pressing Command + P on the keyboard.
Printer
Final Draft will print to the computer's default printer. You may choose a different available printer from the
dropdown menu. Presets: If necessary, adjust the Presets to other settings (Default Settings are recommended).
Copies
To print more than one copy of the script, enter the number of copies need.
Two-Sided
If the chosen printer has two-sided printing capability and this is how you need the script printed, check this box.
Pages
To print the entire script, check this radio button. To print a range of pages quickly, enter the page numbers of the
first page and last pages you want printed. These pages and all pages in between will be printed.
FINAL DRAFT 9
Page 30
IMPORTANT: To display the rest of Final Draft's printing options, "Final Draft" must be selected from this
dropdown menu.
Print Range
1. Enter a page range or a scene range in the appropriate fields.
l To print a range of pages or scenes, click the Page or Scene radio button and enter the first page or
scene number followed by a dash followed by the last page or scene number (e.g. 1-6).
l
To print individual pages or scenes, enter the numbers separated by commas (e.g. 2,7,9).
FINAL DRAFT 9
Page 31
l
To print a range and individual pages or scenes in the same print job, combine the entries (e.g. 1-6,
8,11,12).
2. To print both odd and even pages, leave the default setting (All Pages in Range) as the selection in the Print
dropdown menu.
l To print only odd pages (1,3,5, etc.) choose this from the Print dropdown menu.
l
To print only even pages (2,4,6, etc.) choose this from the Print dropdown menu.
Character Sides
If you choose a character from the Name dropdown menu, only pages that contain that character’s dialogue will be
printed.
Click the Print Character Name on Page box to have that name printed at the top of each page.
Script Options
Entire Script
Click this radio button to print all pages (default).
All Revised pages
Click this radio button to print only pages with revised text.
Revision
Click this radio button and choose a revision set from the dropdown menu to print only pages that are part of the
chosen revision set.
Unrevised Pages
Click this radio button to print only pages that do not have revised text.
Include Title Page
Check this box to print the title page along with the print job.
Back to Front
To print in reverse order, check this box.
IMPORTANT: If your printer is already set to print in reverse order, setting Final Draft to print backwards as
well will likely result in your printed script starting with the last page first. Before you check the Print Backwards box
here, ascertain how your printer is set up. The command to print backwards should be given to either Final Draft OR
the printer, not both.
FINAL DRAFT 9
Page 32
Revisions In Color
Check this box to print revised text in its assigned color (requires a color printer).
Scan for Script Formatting Errors
Check this box to bring up the Format Assistant before pages are printed. The Format Assistant will ask if you want
to have the script examined for common formatting errors and fix them if desired, or bypass the error(s) and print the
script as-is. If any errors are found, you have the choice of correcting them first or printing without correcting. See
Format Assistant for more information.
Text In Color
Check this box to print text that has been assigned a different color or any highlighting that has been applied to any
text. (requires a color printer).
PDF
The File > Save as PDF command will "print" the full script to an electronic PDF file (this process does not involve
your printer)). The PDF section in the Print dialog is used to create a PDF of either the full script or only certain
pages, scenes, character sides, revised pages or revision sets.
Set up the print job in the Print Script window as necessary and use the File > Print > Print to PDF button. Click this
button and choose Save as PDF... The file name will be "Print"; replace this with an appropriate file name, choose
the desired save-to location and click Save.
FINAL DRAFT 9
Page 33
Register Script
You can register the currently open script via email with the Writers Guild of America, West’s Registry Service.
You do not need to be a member of the WGA to use this service.
To register a script
1. Choose File > Register Script.
Your browser will be redirected to a special page on Final Draft’s website.
2. Follow the instructions on the page.
No script registry information is retained by Final Draft, Inc.
FINAL DRAFT 9
Page 34
Edit Menu
The Edit menu contains tools for working with text.
Undo
Redo
Cut
Copy
Paste
Delete
Select All
Select Scene
Find
Go To
Find Selection
Replace Character
Start Dictation
Special Characters
Using Smart Drag-and-Drop
Undo
The Undo command reverses the last editing action made to a script. It performs the same function as Command +
Z on the keyboard.
Most editing actions can be undone. Depending on the last action, the text of the Undo command contains the type
of action to be undone, such as “Undo Typing,” or “Undo Cut.” If there is no reversible action, the label will say "Can't
Undo" and the command is disabled.
Redo
The Redo command reverses the previous Undo command. It performs the same function as Command + Shift + Z
on the keyboard.
If Undo was used to reverse an action, Redo will re-perform the action that was undone. Depending on the last
action, the text of the Redo menu command contains the type of action to be undone, such as “Redo Typing”
or“Redo Cut.”
Redo is useful for correcting an unintentional Undo. For example, if you make a format change such as changing the
font or the style of an element and you undo it, you can have the script revert to its previous state by selecting Edit >
Redo. If there are no commands that can be re-performed, the label will say "Can't Redo" and the command will be
disabled.
FINAL DRAFT 9
Page 35
Cut
The Cut command deletes selected text from the script and moves it to the Clipboard. It performs the same function
as Command + X on the keyboard.
Cut can be undone. It is active when a range of text is selected. If no text is selected, the Cut command is disabled.
Copy
The Copy command copies selected text to the Clipboard. Unlike the Cut command, it does not delete text from the
current location. It performs the same function as Command + C on the keyboard.
Copy is only active when a range of text is selected. If no text is selected, the Copy command is disabled.
Paste
The Paste command copies text from the Clipboard into the script. It performs the same function as Command + V
on the keyboard.
The text is placed wherever the cursor is located. If a range of text is selected, the pasted text replaces the selection.
Pasted text will assume formatting according to the following rules:
l
l
l
l
l
If the text was copied or cut from a Final Draft document, it will retain its formatting characteristics of element
type, margins, font styles, etc.
Text that is copied or cut from another program will assume the formatting characteristics of the document
into which it is being pasted. *
If one paragraph or less is pasted, the text will take on the formatting characteristics of the paragraph into
which it is pasted. Once the text has been pasted, it may then be reformatted using the Reformat command.
If the paragraph the text was copied from is an action or dialogue and an entire sentence or more is copied, it
will retain its formatting when pasted into an element of a different type.
If more than one paragraph is pasted, the Paste command attempts to format the text according to its
position. Once the text has been pasted, it may necessary to reformat it using the Reformat command.
IMPORTANT: Copying and pasting text from other programs or web pages is NOT RECOMMENDED.
Other applications render text in ways Final Draft cannot process and either quickly or eventually a file created by
pasting text or a file that has had text pasted in will become erratic, unstable or prone to crashing.
The only correct way to bring content in from other programs or web pages is to save the file as a plain-text TXT file
or RTF (rich text format) file. See Importing Content from Other Sources for more information.
To apply a different format to this script, see Applying a Template. If it needs reformatting, see Reformat.
FINAL DRAFT 9
Page 36
Using Smart Drag-and-Drop
When you drag a block of dialogue from where you wrote it to somewhere else in the script, the correct character
element is created automatically when the dialogue is dropped. Smart Drag-and-Drop also recognizes other script
elements and behaves correctly and predictably when you drag-and-drop them all over your script. The same also
holds true for Edit > Cut/Copy and Paste.
The drag-and-drop feature simplifies the relocation of text without having to use the Cut and Paste commands. Text
may be selected, dragged with the mouse, and dropped or placed:
l
within a Final Draft script
l
between Final Draft scripts
To move text without drag-and-drop
1. Select the text to be moved.
2. Choose Edit > Cut (Command + X) or Edit > Copy (Command + C).
The text is placed in the Clipboard (a temporary holding area).
3. Click or highlight a range of text where the text is to be placed.
4. Choose Edit > Paste (Command + V).
The text is inserted or overwritten.
Drag–and–drop simplifies this task.
To move text using drag-and-drop
1. Select the text to be moved.
2. Click and hold the mouse button and drag the text to the new location.
A tall cursor appears to indicate where the text will go. As long as the mouse button is held down, the cursor will
move to follow the mouse, similar to:
FINAL DRAFT 9
Page 37
3. Release the mouse button when the cursor is where you want the block of text moved. The text is moved to
the new location.
Edit > Undo is available to reverse undesired drag-and-drop actions.
Delete
The Delete command removes the currently selected text. It is only active when there is a range of text selected. It
performs the same operation as pressing the Delete key when text is selected.
Select All
Select All highlights all text in the current script. It performs the same function as Command + A on the keyboard.
Use this command to take some action on the entire script, such copying the entire script into the Clipboard or
modifying text attributes.
TIP: If you need to strike a new copy of the file, do not select all text in a script, copy it and paste it into a new
blank document. If a file is duplicated this way, SmartType lists and other metadata functions will not be populated
with the script's content. Instead, go to File > Save As and rename the file. This will give you a complete copy of the
script with all of its metadata intact.
Select Scene
The Select Scene command selects the entire scene in which the cursor is located.
FINAL DRAFT 9
Page 38
A scene in Final Draft is defined as a Scene Heading followed by other elements such as Action, Character, or
Dialogue paragraphs until the next Scene Heading begins. That is, scene headings delineate the boundaries
between scenes.
Use Edit > Select Scene to take some action on an entire scene, such as changing the font or moving it to another
location.
Find
Use the Find command to search for text in your document.
Find begins its search from the cursor position in the document, not the top of the script.
To search from the top of the script, first:
Scroll to the top of the script and click the mouse at the beginning of the text.
- or Press Command + Home.
Choose Edit > Find, and the Search dialog appears, open to the Find tab:
FINAL DRAFT 9
Page 39
To find text in the script
1. Enter the text to search for in the Find what text field.
2. Click Find Next.
3. If the searched text is found, searching stops and the found text is selected.
4. If the text is not found, a message appears to indicate that.
5. If Final Draft reaches the end of the script without finding the text, it asks if you want it to continue searching
from the beginning.
To find the next occurrence of the same text, click Find Next again.
Click the down arrow next to the Find box to view a list of the last 10 words or phrases that were searched for since
the current session of Final Draft was begun. Select a word in the list to search for it again.
To replace found text
1. Enter the text to be used as a replacement for found text in the Replace field.
2. Click Replace to replace a single instance of found text, or Replace All to replace all instances of found text.
Be careful when using Replace All -- you cannot use the Undo command to reverse it.
Choose the direction to scan by clicking the Forwards or Backwards radio button. Forwards will search from the
cursor to the end of the document; Backwards will search from the cursor to the beginning of the document.
Whole Words Only
The search will check for complete matches only.
Match Case
The search will match upper and lower case type exactly.
Search in Elements
Limit the search to only the elements in this list that are checked.
FINAL DRAFT 9
Page 40
Press Escape to exit.
Go To
Use the Go To command to jump to another location in the script.
To access the Go To options
1. Choose Edit > Go To and click the Go To tab
- or Press Command + G on your keyboard.
2. Choose which item to go to from the Go To dropdown list
You can search for different elements in the script:
l
Page
l
Scene
l
Paragraph
l
Bookmark
l
Revision
l
Header Label
l
ScriptNote
More specific options are displayed when certain item are chosen.
3. Click the direction to move in (Next/Previous).
- or -
FINAL DRAFT 9
Page 41
3. If you know the number of the element, such as a page number, type the number in the text field. The Go
button appears.
4. Click Go.
If the location or element is found, the cursor jumps to it and text at that location is highlighted.
When finished, close the dialog box.
Find Selection
The Find Selection command searches for the next instance of highlighted text without having to use the
Find/Replace dialog.
Replace Character
To change a character's name throughout the script, choose it from the dropdown menu...
...and type the new name into the Replace with field. Click OK
FINAL DRAFT 9
Page 42
The program will scan the entire document and change every instance of that name. Note that the character name
will be replaced in all elements (i.e. Action, Parentheticals, etc.). The name will also be changed in all tools (i.e.
SmartType, Characters section of the Navigator, Reports, etc.).
IMPORTANT: This action cannot be undone. If you need to revert to the previous character name, choose
the unwanted new name from the dropdown menu, type in the original name and press OK.
Start Dictation
Final Draft 9 takes advantage of the dictation feature built into the Mac OS X 10.8 (Mountain Lion) and 10.9
(Mavericks) operating systems.
To begin dictation,choose this command or press the Command key twice. To stop dictation click the Done button in
the microphone icon.
Note that Dictation does not respond to spoken commands such as "new character," "parenthetical" or "start a new
scene." It will type out these words. You will still need to use the keyboard to move from one element to another, but
once you are in a paragraph of the type you want you can voice in the text.
For more information on how to use this Mac OS function, click HERE to visit the Apple instruction page.
FINAL DRAFT 9
Page 43
Special Characters
Opens the Mac OS dialogue window for choosing and inserting non-standard or foreign-language characters.
Choose the category from the list on the left (Latin, in this example), select the character you need from the middle
panel and double-click it to place it into the script at the current cursor position.
Not all characters are supported in Final Draft. If an unsupported character is inserted, it will usually be
displayed as a question mark, a slash, a box or some other symbol.
FINAL DRAFT 9
Page 44
View Menu
The View menu contains commands that arrange the script in different ways in the Final Draft window.
Script - Normal View
Script - Page View
Script - Speed View
ScriptNotes
Ruler
Invisibles
Index Cards - Summary
Index Cards - Script
Cards Across
Scene View Commands
Hide/Show Action
Hide/Show Scene Title
Hide/Show Summary
Split (Horizontally/Vertically)
Swap Panels
Unsplit Panels
Zoom
Hide-Show Toolbar
Customize Toolbar
Full-Screen Mode
FINAL DRAFT 9
Page 45
Script - Normal View
Choose Normal View to display the text of the script with all active components: page breaks (as a line), page
numbers, dialogue breaks, mores, continueds, headers and footers.
FINAL DRAFT 9
Page 46
Script - Page View
The Script - Page View command displays the script on more realistic-looking "pages" as it will look when printed,
with all active components: page numbers, dialogue breaks, mores, continueds, headers and footers. Page breaks
are displayed in the dark areas between pages. Script - Page View is the default view for new scripts and text
documents.
FINAL DRAFT 9
Page 47
Script - Speed View
The Script - Speed View command displays only the text of the script, as if it were a single, continuous page. With
Speed View enabled, more of the text appears onscreen. It resembles Normal View but without any of the active
components such as page numbers and mores and continueds that occur for page breaks.
Whichever Script View (Normal, Page or Speed) is active when a script is saved will be the view in which it
appears when it is reopened.
Speed View is not available if the pages are locked. The Lock Pages command is not available if the script is
in Speed View.
Hide/Show ScriptNotes
The ScriptNotes command hides or shows ScriptNote markers.
A check mark next to the ScriptNotes command indicates that ScriptNote markers are visible.
If you print the script while the ScriptNote markers are visible, the markers will not be printed and so do not
affect the script length or pagination.
Ruler
The Ruler command hides or shows the ruler. A check mark next to the Ruler command indicates that the ruler is
visible.
The ruler shows the width of the page in inches.
You can use the ruler to adjust indents (margins) for a particular paragraph. The indent markers represent the left
and right indents of the paragraph containing the cursor or the first paragraph of a selection.
You can click and drag the square indent marker on the left or the triangle indent marker on the right to a new
position, which changes the margins for the current paragraph (the paragraph in which the blinking cursor resides)
or all paragraphs in a selection.
FINAL DRAFT 9
Page 48
Use the indent markers in the ruler to change the indents for a paragraph. This will override the element's defaults.
FINAL DRAFT 9
Page 49
Indent Markers
There are three different indent markers available in the Ruler bar on the left:
FINAL DRAFT 9
Page 50
Indent
The top line indent marker, when moved to the right, will force the top line of a paragraph to indent:
Outdent
The lower lines outdent marker will indent the second through the last line in a a paragraph:
FINAL DRAFT 9
Page 51
All
The paragraph indent marker will indent the entire a paragraph:
On the right there is only the lower lines indent marker and moving this will move the right indent for all lines in the
paragraph.
It is not recommended to change the indents of an entire script using the indent markers in the Ruler. See
See "Modifying Elements and Creating New Custom Elements" on page 140 for information on adjusting element
indents globally.
Invisibles
The Invisibles command shows or hides hidden characters such as carriage returns, spaces and tabs.
To show invisible characters
Choose View > Invisibles. A check mark on the menu indicates that invisible characters are shown.
Here is how text looks with invisible characters shown:
The small dots indicate hard spaces between words inserted by the user and the paragraph marks
hard carriage returns inserted by the user.
indicate
FINAL DRAFT 9
Page 52
If you print your document while the invisible characters are visible, they are not printed and don’t affect the
script length.
To hide the invisible characters
Choose View > Invisibles again.
TIP: Show invisibles when there appears to be erroneous white space on a page (extra blank lines or extra
blank spaces). The invisibles will indicate where carriage returns, spaces or tabs have been manually inserted; once
they have been revealed by the invisibles, they can be deleted if necessary.
Index Card Commands
The Index Card panel mimics the traditional way in which scripts have been developed, fleshed out and annotated.
Each card contains one scene. Cards are ordered in a left-to-right and top-to-bottom fashion.
The Index card panel has two display modes. The Summary display presents blank scene cards in which comments
can be typed. The Script display contains the text of a particular scene.
You can change the Index Card panel display modes by using these two Index Cards Commands.
Most functions and commands that are used to write or edit the script are not available in either Index Cards
view. You must use one of the Script Views to access them.
You can add scenes in the Index Card panel. See Insert New Scene for more information.
The top line of each card contains the scene heading, scene number (if any) and page number.
Index Cards may be viewed alongside the script pages (see Split for more information). The number of columns of
cards viewed can be changed using the Cards Across command.
Because many scenes are viewed at once it is easy to drag-and-drop scenes into any order. Changes will be made
to the script as well.
Index Cards may use any font and font size without affecting the formatting of the script elements.
Either side of the Index Cards may be printed to regular paper or on special card stock that can be used with most
printers. The card stock can be purchased from most office supply stores.
FINAL DRAFT 9
Page 53
Index Cards - Script
The Index Card - Script command switches the current panel to Index Cards with some of the script text of its
particular scene. The amount of text displayed is determined by the number of cards across. The more cards
across, the smaller the cards and the less scene text they hold.
FINAL DRAFT 9
Page 54
The text in these cards cannot be edited here, it must be edited in one of the Script views. However, you can edit the
Scene Heading by clicking once in that field and adding and deleting text as necessary.
FINAL DRAFT 9
Page 55
Index Cards - Summary
The Index Card - Summary command switches the current panel to Index Cards with the scene summary field
displayed. The cards are initially blank so that text can be entered on them for development ideas, notes, sequence
or act markers, comments, locations, blocking, or anything that might be applicable.
FINAL DRAFT 9
Page 56
To add summary text to a scene, click once in the box containing the greyed-out Add Scene Summary.
To edit existing summary text, click once in the box containing that text and add and delete text as necessary.
Cards Across
The Cards Across command is only enabled when either of the Index Cards views is chosen. It determines the
number of columns of cards to be displayed. The maximum is nine cards.
The more cards are displayed, the smaller the cards become. The smaller the card, the less text is shown.
FINAL DRAFT 9
Page 57
Index Cards - Summary
The Index Card - Summary command switches the current panel to Index Cards with the scene summary field
displayed. The cards are initially blank so that text can be entered on them for development ideas, notes, sequence
or act markers, comments, locations, blocking, or anything that might be applicable.
FINAL DRAFT 9
Page 58
To add summary text to a scene, click once in the box containing the greyed-out Add Scene Summary.
To edit existing summary text, click once in the box containing that text and add and delete text as necessary.
FINAL DRAFT 9
Page 59
Index Cards - Script
The Index Card - Script command switches the current panel to Index Cards with some of the script text of its
particular scene. The amount of text displayed is determined by the number of cards across. The more cards
across, the smaller the cards and the less scene text they hold.
FINAL DRAFT 9
Page 60
The text in these cards cannot be edited here, it must be edited in one of the Script views. However, you can edit the
Scene Heading by clicking once in that field and adding and deleting text as necessary.
FINAL DRAFT 9
Page 61
Scene View Commands
Scene View
The Scene View command switches the current panel to a Scene panel, which displays each scene in its own row.
Because the rows of the Scene panel are shorter than Index Cards, more scenes are visible.
When you choose View > Scene View for the first time in a script, the Scene panel displays the scene heading, the
scene title, the first line of scene summary and the first line of the scene’s action.
Split (Vertically / Horizontally)
Divides the script into two panels.
FINAL DRAFT 9
Page 62
Split Vertically
Divides the script into two side-by-side, upright panels.
Split Horizontally
Divides the script into two panels, one on top of the other.
Swap Panels
Replaces the view of one panel with the other. For example, if a script is split vertically into two panels with the panel
on the left set to Script View and the panel on the right set to Scene View, the Swap Panels command will place the
left-hand panel into Scene View and the right-hand panel into Script View.
Unsplit Panels
The Unsplit Panels command hides one of the panels. This command is disabled if only one panel is displayed.
To hide a panel:
1. Select the panel that will remain displayed.
2. Choose View > Unsplit Panels.
The panel that is not selected is hidden and the remaining panel expands to fill the document window.
Hide/Show Toolbar
The Show/Hide Toolbar command shows or hides the toolbar on the current document window. Click the menu
item to toggle the Toolbar on and off.
Customize Toolbar
The Customize Toolbar command displays the Customize sheet. See Toolbar Commands for more information.
Full-Screen Mode
Full-screen mode displays the current document (whether Pages, Cards, Scene View or any combination of views)
without the menu bar, toolbar or ruler at the top of the screen and with the Final Draft document window maximized.
To enter full-screen mode
Go to View > Enter Full Screen; the menu bar, toolbar or ruler will be hidden and the Final Draft document window
will maximize on your screen.
The keyboard shortcut to enter full-screen mode is Control + Command + F.
The Toolbar icon to enter full-screen mode is the double arrow at the far right:
FINAL DRAFT 9
Page 63
To exit full-screen mode
Move the mouse arrow to the very top of the screen and hold it there until the menu bar and toolbar are displayed.
Go to View > Exit Full Screen; the document window will be restored to its previous smaller size and the menu bar,
toolbar and ruler will be visible again.
While in full-screen mode, the keyboard shortcut to return to the regular view is Control + Command + F.
FINAL DRAFT 9
Page 64
Format Menu
The Format menu contains settings for defining how paragraphs and text are laid out on the page and their
characteristics.
Elements
Change Element to...Submenu
Cast List Element Options
Highlight Characters
Font
Toggle Case
Alignment
Spacing
Space Before
Leading
Dual Dialogue
Elements
The Elements command shows the Elements dialog, which contains controls and options for defining script
elements. Elements are what many word processing programs call styles. They specify the font, font size, style,
indents and other formatting characteristics for the types of paragraphs specific to a screenplay template, i.e., scene
headings, action, dialogue, etc.
Choose Format > Elements and the Elements dialog appears, open to the Basic tab:
FINAL DRAFT 9
Page 65
When you add a new paragraph to the script, that paragraph will be formatted according to the specifications in the
Elements dialog. If you make changes to the characteristics of one or more elements, all paragraphs of that typewill
be updated to reflect the new settings.
See Standard Elements for a description of the Elements dialog and a complete explanation of how elements are
used to make up a script.
Change Element to...Submenu
Use the Element submenu to reformat an individual paragraph as a different element. The Element submenu
contains all the elements currently defined for the script. Choose Format > Element > <element type> and the
paragraph the cursor is in is reformatted accordingly.
There is also an Element selector on the Status Bar at the bottom of the window.
FINAL DRAFT 9
Page 66
Cast List Element in Script
Automatic Cast List Generation
The Cast List feature is used in sitcoms to list which characters appear in a scene. The Cast List appears directly
below the Scene Heading.
To generate a Cast List for each scene
1. Enter a Scene Heading in the script.
2. Press Return to insert a new Action paragraph;
3. Type your action.
4. Once the scene has been started, place the blinking cursor at the end of the Scene Heading and press
Return;
5. The cursor will be blinking on a blank line; press Return to bring up the Elements menu;
6. Choose Cast List.
As characters are entered into the scene, their names automatically appear in the new Cast List element. When a
character is removed from a scene, it is removed from the Cast List for that scene.
When finished, click OK.
For information adding a non-speaking character to a scene's Cast List, see Insert Nonspeaking Character.
FINAL DRAFT 9
Page 67
Cast List Element Options
Final Draft automatically keeps track of the speaking characters in each scene. These characters are displayed in
the Characters section of the Navigator. To change the order in which they are displayed in the Navigator, choose
the appropriate radio button (Alphabetical or Order of Appearance in Each Scene):
If you choose Custom Order, drag and drop the character name to the desired position on the list.
The dialogue balloon icon on the right of this list indicates that the character speaks in this scene. If a non-speaking
character has been inserted into this scene (see Insert > Non-Speaking Character), that character's dialogue
balloon icon has a red X to indicate that this character (Anna, in this example) has no dialogue.
If the Cast List element is used in the script, changing the order in the Cast List Element Option window will also
change the order of the characters in this element.
Highlight Characters
Highlight characters to place emphasis on individual characters and their dialogue.
FINAL DRAFT 9
Page 68
Highlight individual characters to easily find where that character appears in the script.
Highlighting multiple characters can aid the planning and scheduling of a performance.
You can also use the feature for table reads and distribute a copy of the script to each cast member with their own
lines highlighted.
If you highlight a character or characters, the colors will be displayed when a PDF of the script is created. If you have
a color printer and you choose Text in Color from the Print window, the character highlighting will be printed exactly
as it is onscreen.
Choose Format > Highlight Characters and the Highlight Characters dialog appears:
FINAL DRAFT 9
Page 69
Click the down-pointing arrow to select a color from the list.
If you would like a color that is not in the list, choose Custom to define a color.
Click the check box next to a character's color picker to highlight that character in the script. Check the Display All
check box to highlight all the characters. Uncheck the Display All check box to turn off character highlighting for all
characters.
FINAL DRAFT 9
Page 70
This is how highlighted characters appear in the script:
Font Commands
Use these commands to change the font, point size, style, color and highlight color of the text.
To change font attributes:
Choose Format > [font attribute] submenu .
Font
This command opens the Font dialog.
[font attribute] Submenus
All standard options for the font type, point size and font styles are available from these submenus.
IMPORTANT: The default type is Courier Final Draft, 12 point, plain text (i.e. not bold, italicized,
underscored, etc.). Changing the font or font size will very likely result in pagination issues and other problems.
Certain font attributes may be changed as needed without causing problems, but avoid wholesale changes to the
typeface.
Color Submenu
You can change the color of text by selecting an item from the Color submenu.
To change text color, select a color from the submenu
-orSelect Other..., choose a color and click OK.
FINAL DRAFT 9
Page 71
Highlight
Use the Highlight submenu to choose the color that will be used to highlight text.
The Highlighter tool can also be placed on the toolbar by selecting it from View > Customize Toolbar...
To choose a different highlight color:
Select a color from the submenu.
-orSelect Other..., click in the color grid, and then drag the color selector until the desired color is displayed in the
swatch box, and click OK.
To change highlight color, choose a color from the color swatch and click OK. The text becomes highlighted with the
chosen color.
To highlight text as you type:
1. Position the cursor.
2. Choose the highlight color as described above.
FINAL DRAFT 9
Page 72
All text you type, from the cursor position until you create new paragraph or click on a new position will be
highlighted with the selected color.
To change the color of the page background, use Document > Page Layout > Colors.
Highlight
To highlight a block of text with a color, select the text and go to Format > Highlight. Choose a color and the selected
text will be highlighted with that color.
An easier way to do this is to Customize the Toolbar with the Highlighter icon:
Click the down-pointing arrow on this icon to display the color swatches and choose one
If text is selected and this icon is clicked, the text will be highlighted with that color.
FINAL DRAFT 9
Page 73
To highlight text as you type
1. Position the cursor.
2. Choose the highlight color as described above.
All text you type, from the cursor position until you create new paragraph or click on a new position will be
highlighted with the selected color.
When a color has been chosen, it will be displayed in the Highlighter icon:
To un-highlight a block of text, select it, click the Highlighter down-pointing arrow and click None.
Toggle Case
Changes the casing of selected text from uppercase to lowercase and lowercase to uppercase.
Example: To change the word "enters" from lower case to uppercase, highlight it and go to Format > Toggle Case.
The word is now "ENTERS."
Alignment
The Alignment submenu determines how text is aligned: left, centered, right, or right- and-left justified.
This command applies to the entire paragraph in which the cursor resides. If more than one paragraph is selected,
the formatting change will affect all of them.
Leading
The Leading submenu determines the vertical distance between the lines of a paragraph. A paragraph’s leading
style can be Loose, Normal, Tight or Very Tight. The tighter the leading, the less space a paragraph will take up on a
page.
If a paragraph is at the bottom of a page and there is a reason to keep it only on that page, set its leading to Tight in
order to prevent it from being moved to the top of the next page. In this example, the leading of the paragraph that
begins with "Neighbor lifts his WIFE..." is set to Normal, which causes the next Action paragraph ("Walter is
incensed") to start on the following page.
FINAL DRAFT 9
Page 74
When the leading of this paragraph is changed to Tight, the following Action paragraph is not moved to the next
page.
This command applies to the entire paragraph in which the cursor resides. If more than one paragraph is selected,
the leading change will affect all of them.
Space Before
The Space Before submenu allows you to change the number of blank lines preceding a paragraph to 0, 1, 2 or 3
lines. For more than 3 blank lines, click Other, enter the desired number of line spaces and click OK.
FINAL DRAFT 9
Page 75
This command applies to the entire paragraph in which the cursor resides. If more than one paragraph is selected,
the formatting change will affect all of them.
IMPORTANT: If possible, do not insert blank lines above paragraphs by using Shift + Return. Use the Space
Before command instead in order to avoid spacing or page-breaking errors if content is added or removed.
Spacing
The Spacing submenu determines the spacing between lines in a paragraph to either 1, 1.5 or 2 lines.
This command applies to the entire paragraph in which the cursor resides. If more than one paragraph is selected,
the spacing change will affect all of them.
Dual Dialogue
Use the Dual Dialogue command to position two consecutive dialogue paragraphs side by side.
1. Type in both speeches (including the character names), one after the other. For example:
2. Place the cursor anywhere in the first character name.
3. Go to Format > Dual Dialogue or press Command + D on the keyboard.
The speeches are now next to each other.
You cannot edit text when it is in dual dialogue.
To revert to the normal single-column format, double-click anywhere in the dual dialogue text
-- or --
FINAL DRAFT 9
Page 76
1. Single-click anywhere in the dual dialogue text to highlight it.
2. Go to Format > Dual Dialogue or press Command + D on the keyboard.
The speeches revert to the original stacked format.
FINAL DRAFT 9
Page 77
Insert Menu
The Insert menu contains commands for the placement into the script of various formatting and markup items.
Page Break
New Scene
Bookmark
ScriptNote
General Note
Label
Nonspeaking Character
Send to Script
Insert Page Break
Use the Insert > Page Break command to insert a page break at the current cursor position, which moves the
paragraph containing the cursor, or the beginning of the selection range, to the top of the next page.
To remove a forced page break
1. Position the cursor just after the page break you want to remove.
2. Choose Insert > Page Break to remove the check mark.
IMPORTANT: Do not break pages by adding blank lines to the end of a page. This can cause gaps to
appear in your script if enough text is added or removed elsewhere and the "page break" is forced up or down.
Insert New Scene
This command is only enabled when the active panel is an Index Card Panel or Scene View Panel.
To insert a new scene
Select Insert > New Scene from the main menu or select Insert New Scene from the Scene View context menu.
The new scene is inserted after the currently selected scene. If no scene is selected, the new scene is inserted at the
end of the script.
Insert Bookmark
The Insert Bookmark command places a new bookmark at the location of the cursor.
FINAL DRAFT 9
Page 78
To insert a bookmark
1. Click the paragraph (or select a word or a block of text) where you want to place the bookmark.
2. Choose Insert > Bookmark and the Insert Bookmark dialog appears:
The first 32 characters of the paragraph or the selected text form the default name of the bookmark, but this can be
edited.
3. Click OK to create the bookmark.
See Bookmarks for additional information on using and managing Bookmarks.
TIP: Bookmark all Act and Scene breaks for quick navigation around a television or play script.
Insert ScriptNote
The Insert > ScriptNote command creates a ScriptNote. A ScriptNote is a field containing information entered by
the user that pertains to a particular paragraph.
TIP: A web address entered into a ScriptNote will, when clicked, open the computer's default web browser
to that web page.
To insert a new ScriptNote
1. Click the paragraph to which you want the ScriptNote to be associated.
2. Choose Insert > ScriptNote.
FINAL DRAFT 9
Page 79
A ScriptNote Marker will appear on the right side of the page adjacent to the that paragraph. If the ScriptNote
Navigator is not shown, it will be displayed.
3. Enter text in the ScriptNote window. See ScriptNotes Navigator for more information.
Insert General Note
The Insert > General Note command creates a General Note, which is a text field in which ideas, suggestions, notes
or script fragments can be entered without affecting the number of pages in a script. Unlike a ScriptNote, a General
Note is not tied to any particular paragraph, it applies to the entire script.
TIP: A web address entered into a General Note will, when clicked, open the computer's default web
browser to that web page.
To insert a new General Note, choose Insert > General Note.
If the ScriptNote Navigator is not currently open it will appear onscreen, ready for you to assign a Name, Color and
Type to the new General Note. In the Note Text box you can enter the note.
Insert Label
The Insert > Label command inserts new header text onto a page. This label text will be displayed at the top of each
subsequent page until a new label is inserted.
Example: Many television script and stage plays require the act and/or scene number/letter appear in the header at
the top of each page. “Act 1 Scene A” needs to appear on Pages 1-8, Act I Scene B" needs to appear on Pages 916 and "Act 2 Scene A" on Pages 17-24. The Label system enables the user to apply these labels easily.
Before inserting labels into a script, the Label placeholder field must be added to the Header. See the
Header and Footer section for detailed information.
To insert a Label
1. Position the cursor at the top of the page on which the script label text should begin.
2. Choose Insert > Label.
The Insert Label dialog appears:
FINAL DRAFT 9
Page 80
3. Type the Label name.
4. Click OK.
The label text will appear in the header or footer.
If the cursor is not at the top of the page, the label will be placed on the following page.
To stop a Label run
Insert a new Label and in the Label Name box, tap the space bar once. The new label will consist of a blank space
and will therefore be invisible.
To navigate to a labeled page quickly
1. Choose Edit > Go to.
2. Select Header Label from the Go to dropdown menu.
3. Click Go to.
The script scrolls to the Label’s location.
4. Click Close.
To change the Label text
1. Use Edit > Go to to find the label text desired.
-or1. Position the cursor where the label text was placed.
2. Choose Insert > Label.
The Label dialog appears.
FINAL DRAFT 9
Page 81
3. Edit the text.
4. Click OK to apply the changes.
Nonspeaking Character
The Nonspeaking Character command adds a character with no dialogue to the cast list of the scene containing the
cursor. Final Draft automatically tracks and displays all speaking characters in a scene and with this command, the
program can also account for non-speaking characters, extras or background cast.
The order in which the inserted non-speaking character appears in the Characters section of the Navigator and the
Cast List element in the script is managed under Format > Cast List Element Optons.
FINAL DRAFT 9
Page 82
Send to Script
Send to Script copies the summary text you entered on the scene index card(s) into the body of the script. This
command is only enabled in the Index Card - Summary panel.
To enter scene summaries into the script
1. Select a scene or range of scenes
2. Choose Insert > Send to Script.
The summary text now appears as Action at the end of the scene(s) in Script view.
Document Menu
The Document menu contains settings that affect the entire script.
Page Layout
The Page Layout command opens the Page Layout dialog, which contains options that determine the appearance
of the script in both on-screen display and hard-copy printouts.
Choose Document > Page Layout and the Page Layout dialog appears.
The tabs are:
l
Margins
l
Colors
l
Options
Margins tab
Set margins to determine the amount of white space between text and the top and bottom edges of the page and
between body text and text in the header or footer.
To change the page margins of your document, click the Margins tab if it is not already selected.
FINAL DRAFT 9
Page 83
Text Margins: Top and Bottom
Measured in inches from the top and bottom of the page, these settings control the amount of space at the top and
bottom of each page to allow for the header and footer. Varying these settings can change the page count of a
script. The defaults are one inch at both the top and bottom.
If you set the text margin so that it would overlap the header or footer, Final Draft automatically adjusts the text
margin so that the text fits in between the header and footer without any overlap.
Header/Footer Margins
Measured in inches from the top and bottom of the page, these settings control the amount of white space above the
header and below the footer. The default is 0.50 for both.
To change any Margin settings:
1. Click the up or down arrows next to the setting.
2. Click OK to apply the new settings to the script.
If you set the header or footer margin to a value that is less than the header or footer margin of the printer, the text in
the header or footer may get clipped. Final Draft will display a warning, giving you the chance to adjust the margins
to match the printer's settings.
TIP: Write down the current settings before adjusting them so that if you need to revert your margins you will
have the right numbers.
See See "Paragraph Tab" on page 144 for information on adjusting horizontal element indents.
FINAL DRAFT 9
Page 84
Paper Type
Set the paper type to either US Letter or A4. The paper type is an attribute of the script file and will open to the
chosen page size on any computer on which it's opened.
Colors tab
In the Colors tab of the Page Layout dialog, you can change the background (page) color, the text color, and the
color of the invisible characters if you choose to show them. Changing these settings applies only to the currently
active script.
To change the background or text colors, click the Colors tab if it is not already selected.
The default colors are white for background, black for text and gray for invisibles.
To change any of the color options
1. Click a color swatch.
2. The standard Colors window appears.
3. Create or choose a color.
4. Quit the Colors box.
5. The new color will be displayed in the color swatch.
6. Click OK and the color change will be applied to the script.
NOTE that on some computers, choosing a dark background may make the blinking cursor difficult to see.
FINAL DRAFT 9
Page 85
Options tab
To change the optional settings of your document, click the Options tab if it is not already selected.
Line Spacing dropdown menu:
The options are Very Tight, Tight, Normal & Loose. The default setting is Normal.
The Line Spacing setting controls how closely the lines of text are spaced vertically; it applies to the entire document.
A script that is exactly 100 pages in the default Final Draft screenplay template will come in at 90 pages in Very
Tight, 95 pages in Tight and 107 pages in Loose.
We strongly recommend using Normal because it comes closest to the 1-minute-per-page rule relied upon
by readers, development people and (in particular) production staff.
Enable Smart Quotes.
Check this option to use angled left and right quote marks in the script.
Break Dialogue and Action at Sentences.
Check this box to prevent Final Draft from breaking a sentence at the bottom of a page and continuing it at the top of
the next page; it will force the new sentence to start at the top of the next page. Uncheck this box to allow the
sentence at the bottom of a page to run to the end of the line and continue at the top of the next page.
Header and Footer
The Header and Footer command shows the Header and Footer dialog:
FINAL DRAFT 9
Page 86
A document’s header and footer contain text that will appear at the top and bottom (respectively) of every page of
the document. When a new script is created, the default header contains a page number on the right side.
The page number label is represented by a small rounded rectangle containing “Page #.” When displayed or
printed, the “Page #” symbol is replaced by the actual page number for each page.
The header appears at the top of every page except the first page. The header can be made visible on the first page
if necessary. See Header and Footer Options for instructions.
See Header and Footer for information about the special symbols and for details about using the header and footer
in general.
Footers are rarely if ever used in a script.
Mores and Continueds
The Mores and Continueds command is used to set the text and options for dialogue and scenes that span across
page breaks.
FINAL DRAFT 9
Page 87
Dialogue Breaks
Final Draft will attempt to keep a character's dialogue on the same page; however, lengthy speeches may exceed a
single page. When that occurs, the Bottom of Page text (MORE) is placed just beneath the dialogue at the bottom of
the first page. At the top of the next page, the name of the character is repeated along with the Top of Next Page text
(CONT’D).
Bottom of page
Check this box and the text in this box will appear at the bottom of the page when there is a break in dialogue. This
text may be edited but (MORE) is standard.
Top of next page
Check this box and the text in this box will appear at the top of the next page when there is a break in dialogue. This
text may be edited but (CONT'D) is standard.
In addition to entering the text, the check boxes for these options must also be checked or the text will not be
displayed or printed.
Automatic Character Continueds
If this option is checked the Top of Next Page text will be placed after the character’s name when the character's
dialogue within a scene is interrupted by an element that is not another character's dialogue (i.e an Action or
General element). The character continued text is not inserted if a character's speech is continued from one scene
to the next.
FINAL DRAFT 9
Page 88
Scene Breaks
The Scene Breaks Mores and Continued should be enabled for production scripts. When a scene is continued from
one page to the next, the Bottom of Page text (CONTINUED) is placed at the bottom of the first page, and the Top
of Next Page text (CONTINUED:) appears at the top of the next page along with the scene number that is being
continued.
Bottom of page
Check this box and the text in this box will appear at the bottom of the page when there is a break in dialogue. This
text may be edited but (CONTINUED) is standard.
Top of next page
Check this box and the text in this box will appear at the top of the next page when there is a break in dialogue. This
text may be edited but (CONTINUED:) is standard.
In addition to entering the text, the check boxes for these options must also be checked or the text will not be
displayed or printed.
CONTINUED: (#)
If the CONTINUED (#) option is checked, Final Draft adds a number after the CONTINUED (e.g. (2), (3), etc.) at
the top of each continued page, indicating how many pages are included in the same scene.
The Scene Breaks Continueds and Scene Continueds are used in scripts in production and are not
recommended for spec scripts 1.
Set Font
The text box displays the current font and size setting that the Mores and Continueds will use when they are
displayed and printed.
To set Font attributes:
1. Click Set Font.
The standard font dialog for your computer and operating system appears.
2. Make any changes and click OK.
3. Click OK to save changes in the script.
Watermark...
Choose Document > Watermark to open the Watermark editing window. In this window you can enter text that will
appear on all printed and PDF pages.
1A 'spec' or speculative screenplay is an uncommisioned (unpaid) project written for the open market.
The writer hopes it will be bought and produced or will serve as a calling card to get paid writing jobs.
FINAL DRAFT 9
Page 89
TIP: To preview a watermark, go to File > Save as PDF and open the PDF copy of the script in your
computer's PDF reader to view the script with watermarked pages.
FINAL DRAFT 9
Page 90
Once a watermark has been added to a script and the script has been exported as a PDF, the watermark cannot be
removed from the PDF..
To remove a watermark from a Final Draft script, go to Document > Watermark, clear the text box and click OK.
The position, font and size of the watermark text cannot be changed.
FINAL DRAFT 9
Page 91
Title Page
The Title Page command opens the script’s title page in a separate document window.
Type the script's title, your contact information and any other pertinent information over the sample text and delete
any unneeded sample text. When you are finished, close the title page editing window with the X at at the upper left.
This will return you to your script. When you save your script, the updated title page will be saved as well.
To create multiple title pages
Position the blinking cursor at the end of the page and go to Insert > Page Break. You may create as many
additional title pages for cast lists, location lists, introductions, etc. as you need.
Title pages are numbered with Roman numerals (i, iv, ix) so they will be visually distinct from the script pages'
numbering. Title page numbers may be removed by going to Document > Header and Footer and removing the
Page field.
Including or Excluding the Title Page in the Output
When you print a script (File > Print) to paper or PDF, a check box allows you to include or exclude the title page
from the print job:
FINAL DRAFT 9
Page 92
SmartType
The SmartType command is used to manage the SmartType lists. Use of SmartType lists eliminates having to enter
names and phrases over and over again. The following example of the Character SmartType list is taken from the
tutorial script Farmland:
FINAL DRAFT 9
Page 93
You can view, change, reorder and alphabetize the characters, extensions, scene intros, locations, times and
transitions used in your script. Clicking Rebuild will scan your script and repopulate the SmartType list from the
script's contents.
Clicking Rebuild when there is nothing in a script will result in all SmartType lists being empty.
SmartType options control whether lists appear automatically and how to handle special situations for entering
characters. for more information.
See SmartType for more information.
Macros
Macros are key combinations for entering text. Final Draft comes with many built-in macros for entering the most
frequently-used scriptwriting terms (INT., EXT., - DAY, CUT TO:, etc.). When you type a macro, the associated text
is automatically inserted into the script. You can also make macros to create specific element paragraphs before
and after their text is entered. You can modify the keystrokes that activate existing macros and change their
behavior.
See Document > Macros for more information.
Bookmarks
The Bookmarks command contains options for managing Bookmarks. Bookmarks are placeholders in a script and
may be set anywhere. See Insert Bookmark for more information on how Bookmarks are created and placed in a
FINAL DRAFT 9
Page 94
script.
To change the name of a Bookmark
1. Select the bookmark in the list.
2. Edit the name of the bookmark.
3. Click OK to apply any changes and return to the script.
To go to a Bookmark
1. Select the bookmark in the list.
2. Click Go to.
-or2. Double-click the bookmark in the list.
Alternatively:
1. Choose Edit > Go to.
2. Select Bookmarks from the Go to dropdown menu.
3. Click the Bookmark name.
4. Click Go to.
The script scrolls to the bookmark’s location and selects the paragraph containing the bookmark.
To delete a Bookmark
1. Select the bookmark in the list.
2. Click Delete.
The bookmark is removed from the list.
3. Click OK to apply any changes to the script.
Tools Menu
The Tools menu contains functions that can make screenwriting easier, help you add polish to your script and assist
production personnel.
Spelling
Thesaurus
Speech Contol / Assign Voices
Reports
FINAL DRAFT 9
Page 95
Names Database
Reformat
Format Assistant
ScriptCompare
Hide / Show Navigator
Spelling
Use the Spelling command to spell check the script.
See Spelling & Thesaurus for additional information.
Thesaurus
The Thesaurus command opens a dialog box where synonyms and antonyms to selected words can be found. The
thesaurus included with Final Draft contains over 100,000 individual words and their definitions as well as hundreds
of thousands of links to other related and contrasting words.
See Thesaurus for additional information.
FINAL DRAFT 9
Page 96
Text-To-Speech Commands
Speech Control
The Speech control command shows the Speech Control toolbar, which contains a set of buttons to direct the
playback of the script being read.
Assign Voices
Use the Assign Voices command to specify different voices for each character for playback with Tools > Speech
Control.
Characters tab
The Characters tab displays the SmartType Character list along with the names of all available “actors.”
To assign an actor to a character:
1. Click a character.
2. Click the actor you would like to assign to this character.
3. Click the Preview button to hear the actor “audition.”
4. If you accept the pair, click OK or click a different actor.
Narrator tab
In the Narrator tab you can set the actor for the ”narrator” of the script. The narrator is the voice that reads the text
for elements other than dialogue.
To assign an actor to the narrator and to set which elements the narrator reads:
1. Click the Narrator tab.
2. Select an actor to be the narrator from the Narrator's Voice list.
3. Check the elements that the narrator will read from the Narrator reads list.
4. Click the Preview button to hear the narrator “audition.”
5. If you accept the pair, click OK or click a different narrator.
FINAL DRAFT 9
Page 97
Actors tab
You can modify the voices an actor uses in the Actors tab.
To set an actor’s voice:
1. Click the Actors tab:
2. Select the actor whose voice you want to modify.
3. Select a voice from the Voice drop-down.
4. Make any changes desired to the pitch and speed.
5. Click the Preview button to hear the voice “audition.”
When finished, click OK.
FINAL DRAFT 9
Page 98
Reports
Final Draft’s reports present information from the script in a variety of ways. Though the report formats cannot be
changed, the information produced by the reports can be edited, saved and printed. You can also modify the font
used when the reports are printed.
To create a report:
1. Choose Tools > Reports > [ReportName].
2. A dialog appears with different options depending on the report chosen.
3. Once options are set, click OK.
A text document window containing the report appears. The standard text document menu commands are available
so the report can be modified.
Scene Report
The Scene report contains the scene number (if the scenes have been numbered), intro, location, time of day, page
number and page length for each scene.
To create a Scene report
1. Choose Tools > Reports > Scene Report and the Scene Report dialog box appears:
2. Choose how you want to sort the information (script order, alphabetical order, shortest-scene-to-longest,
longest-scene-to-shortest).
3. Choose the font to use and click OK.
FINAL DRAFT 9
Page 99
Location Report
The Location report contains each location and the number of times it appears in a scene heading in the script.
To create a Location report:
1. Choose Tools > Reports > Location Report and the Location Report dialog appears
2. Choose how you want to sort the information (script order, alphabetical order, most occurrences, least
occurrences, scene intro, time of day).
3. Choose the font to use and click OK.
FINAL DRAFT 9
Page 100
Character Report
The Character report contains the scene numbers (if any), scene headings, character extensions, parentheticals
and complete dialogue for a character. It will also indicate if the character has any monologues of more than 100
words.
To create a Character report:
FINAL DRAFT 9
Page 101
1. Choose Tools > Reports > Character Report and the Character Report dialog appears:
2. Choose the character you want to generate a report for from the list.
3. Choose the element(s) you want to be included in the report (scene headings, dialogue, arc beats).
4. Choose the font to use and click OK.
FINAL DRAFT 9
Page 102
Cast Report
The Cast report contains a list of each character and how many times he or she appears.
To create a Cast report:
1. Choose Tools > Reports > Cast Report and the Cast Report dialog appears:
2. Choose whether to include a column for:
l
The number of scenes in which each character has dialogue.
l
The total number of scenes in which each character appears without dialogue.
l
The total number of scene in which each character appears with or without dialogue.
l
The total number of dialogues each character has.
3. Choose which column to sort the report by (script order, alphabetical order, most scenes, least scenes,
most speaking scenes, least speaking scenes).
4. Choose the font to be used and click OK.
FINAL DRAFT 9
Page 103
Script Report
The Script report contains the text from specified elements, presented in screenplay format.
To create a Script report:
1. Choose Tools > Reports > Script Report and the Script Report dialog appears:
2. Check the element(s) you want to include in the report (in this example, only scene headings, action and
shots are selected). All elements are selected by default. You can deselect or select all elements by clicking
FINAL DRAFT 9
Page 104
Exclude All or Include All, respectively.
Choosing all the elements will generate a report that is identical to the actual script.
3. Choose whether the report will be generated as a text document or script document. In a text document, all
lines are aligned flush left. In a script document the elements are formatted as they would be in a script.
4. Choose the font to use.
5. Click OK.
As a Text document:
FINAL DRAFT 9
Page 105
As a Script document:
FINAL DRAFT 9
Page 106
ScriptNote Report
The ScriptNote report contains the page number, scene heading, marker character and complete text of each
ScriptNote in your script.
To create a ScriptNote report:
1. Choose Tools > Reports > ScriptNote Report and the ScriptNote Report dialog appears:
2. Choose the type(s) of ScriptNotes to include in the report.
3. Choose other information fields to include in the report, if necessary.
4. Choose which column to sort the report by (script order, name, type, scene number, page, date created,
date modified).
5. Choose the font to use and click OK.
FINAL DRAFT 9
Page 107
Statistics Report
The Statistics report can include the number of words and paragraphs, the number of each element and their
percentage of all elements, character statistics and scene statistics.
To create a Statistics report
1. Choose Tools > Reports > Statistics and the Statistics Report dialog appears:
FINAL DRAFT 9
Page 108
2. Choose the set(s) of statistics to include in the report.
3. Choose the font to use and click OK.
FINAL DRAFT 9
Page 109
Here is a sample Statistics report that includes character statistics:
FINAL DRAFT 9
Page 110
Here is a sample Statistics report that includes scene statistics:
FINAL DRAFT 9
Page 111
Names Database
The Names Database command provides over 90,000 names and is useful in helping you choose alternative names
and finding unique or interesting names, as well as determining their correct spelling.
To find a character name:
1. Choose Tools > Names Database to show the Names Database dialog:
2. Type the first few letters of a name in the Name Prefix text field. In this example, we want to find some
variations on the name "Michael."
3. Click the Look Up button. The list contains all the names that begin with the letters entered.
4. Scroll through the list. Select the name you want.
5. Click the Add to SmartType button to include the selected name in the Character SmartType list.
6. When finished, click the Close button.
FINAL DRAFT 9
Page 112
Reformat
Use the Reformat command to convert text that is not formatted properly into correct script format, such as when a
Dialogue is accidentally formatted as an Action element. If you import a script written using another word processor,
the built-in formatting logic will apply; however, you may still need to reformat some elements.
Choose Tools > Reformat. The paragraph containing the cursor is selected and the floating Reformat window
appears.
In this example, the Character Name "HENRY" is incorrectly rendered as a Scene Heading. The Reformat tool has
selected the text and is waiting for you to choose the correct element. Click the number 3 on your keyboard or click
the Character button from the Reformat window and the text will be re-rendered as a Scene Heading. The next
paragraph will immediately be selected, ready for you to make the next reformatting choice. If the next paragraph is
correctly formatted, click Next.
You cannot enter text while the Reformat dialog is open.
See Reformatting for more information.
Format Assistant
Final Draft is designed to automatically format a script correctly; however, because formatting errors may occur
while you are editing a script, Format Assistant can alert you if a script has:
l
Elements that begin with a blank space
l
Empty elements
l
Characters with no dialogue
FINAL DRAFT 9
Page 113
l
Characters with two consecutive dialogues
l
A dialogue without a character preceding it
You can run the Format Assistant at any time. You can also set it to run automatically before you print.
To use the Format Assistant:
Go to Tools > Format Assistant.
The Format Assistant will search your script for errors. If it finds an error, the Format Assistant window appears and
highlights the paragraph containing the error.
Text in the Rule violation area indicates which formatting rule was broken.
Text in the Correction area indicates how the error will be corrected.
l
To correct an error, click Fix. The error is corrected and the search for additional errors continues.
l
To disregard an error and continue checking for more errors, click Ignore.
l
To disregard an error and remember to disregard it until the script is closed, click Ignore.
Choose which Format Assistant Rules to use:
Uncheck (or check) the check box next to the desired Rule.
The Rules are changed and retained for the current script only.
When Format Assistant has found and reported on all the errors it can, it will display this message:
FINAL DRAFT 9
Page 114
When finished, Close Format Assistant.
Format Assistant Options
Format Assistant Options determine whether and how to use the Format Assistant before printing.
From the Tools > Format Assistant dialog, click Options and the Format Assistant Options dialog appears:
Scan for formatting errors before printing. Check this option to have Format Assistant check scripts before they
are printed.
Always ask me before printing. Check this option to have Final Draft ask whether you want a script scanned for
formatting errors before you print.
Printing and Format Assistant
By default, Final Draft asks you if you want the Format Assistant to be run before you print. From the File > Print
dialog, click OK or Print and the following appears:
FINAL DRAFT 9
Page 115
To run the Format Assistant, click Scan Now and the Format Assistant begins scanning.
Any Rules you have previously changed for the current script are in effect.
If the Format Assistant doesn’t find any errors the script prints. If the Format Assistant does find errors the Format
Assistant window appears asking if you want to correct them.
In order to print the corrected script you have to again choose File > Print.
To print without running the Format Assistant, click Print Now.
To run the Format Assistant automatically before printing, check the box next to Do not ask me this again but always
scan before printing.
To disable the Format Assistant, check Turn Format Assistant off.
ScriptCompare
The ScriptCompare command examines two scripts and displays their differences.
To compare two scripts
1. Open the first script.
2. Choose Tools > ScriptCompare.
The standard Open dialog appears.
3. Choose the script to be compared and click Open.
After the two scripts are compared a third script appears. It contains text from both scripts with the first script's text in
blue and the second script's text in red.
FINAL DRAFT 9
Page 116
This new document is named [Scriptname] Changes and can be saved for future reference.
Hide / Show Navigator
Displays or hides the Navigator.
Production Menu
The Production menu contains settings and commands to be used when a script is being reviewed, revised and
distributed to cast and crew.
Scene Numbers
Edit Scene Number
Omit Scene
Revisions
Revision Mode
Mark Revised
Clear Revised
Next / Previous Revision
Lock Pages
Lock “A” Pages
Unlock “A” Pages
Unlock All Pages
Locking Tools Submenu
Scene Numbers
Final Draft does not automatically assign scene numbers as you create or delete scenes. Instead, you must use the
Scene Numbers command to number or renumber scenes. The Scene Numbers command allows you to number
or renumber scene numbers or other elements.
TIP: Traditionally, scenes are not numbered until pre-production begins. If you are submitting a spec script,
numbering the scenes is not recommended.
In this section only Scene Numbers are described. You can number other elements in a script using the
Scene Numbers command. To do this, position the cursor in the element you want to number and select the
Element from the drop-down list in the Scene Numbers dialog.
In standard screenplay format, you would normally assign scene numbers to scene headings only. If the script
requires that a heading not be assigned a scene number, you should use the shot element instead of the scene
heading element.
FINAL DRAFT 9
Page 117
Final Draft also contains options for nonstandard numbering by permitting any element to be numbered.
Nonstandard numbering is used in animation, interactive, multimedia and other scripts.
To number scenes using the default settings
1. Choose Production > Scene Numbers.
2. Check Number/Renumber.
3. Click OK.
By default, the Scene Heading is selected. Every scene heading is assigned a scene number, starting with the
number entered in the Starting Number field (the default is 1), and incrementing by one.
If the Keep Existing Numbers option is unchecked (and numbering has previously occurred), a confirmation
message appears when OK is clicked.
Numbers Tab
Number/Renumber
Check this box and click OK to initiate numbering.
Remove Numbers
Check this box and click OK to remove all scene numbers from the script.
Elements
Select the element type to number. Only one element may be numbered at a time.
FINAL DRAFT 9
Page 118
Starting Number
Select the number to begin numbering with.
Number From Current Scene
Check this box to begin numbering with the scene at the current cursor position. If this box is not checked, the script
will be numbered from the beginning.
Keep Existing Numbers
Specify whether or not to lock existing scene numbers. If you check this box, new scenes which have been inserted
between previously numbered scene headings are assigned “A” and “B” scene numbers.
Options Tab
Click the Options tab and this window appears:
Draw Number on Left and Draw Number on Right checkboxes
Specify whether to display numbers to the left and/or right of paragraphs.
Left and Right Location Settings
Click the up or down arrows next to the Location box to adjust the location of the scene numbers. Placement of
scene numbers is measured in inches from the left edge of the page.
Once changed, these settings remain for future (re)numberings no matter which element is selected in the
Elements drop-down list.
FINAL DRAFT 9
Page 119
Font
Choose the font and font size of the numbers.
To set Font attributes
1. Click Set Font.
A font dialog appears.
2. Make any changes desired and click OK.
Renumbering Scenes
When a script is in production it common for new scenes to be written and inserted between two existing and
numbered scenes. This new scene must also be numbered but it cannot use a number that has already been
assigned.
To create a new scene and give it a unique scene number
1. Position the cursor at the end of the text of the scene after which the new scene will be added
2. Press Command + 1 to create a new scene heading.
3. Type the letter I (as in Interior) or E (as in Exterior).
4. Press Tab twice.
5. The Location SmartType list appears, allowing you to select the location. Press the Tab key to accept the
choice.
6. The Time SmartType list appears, allowing you to select the time of day. Press the Tab key to accept the
choice.
7. The cursor moves to blank Action paragraph.
8. Type the scene.
FINAL DRAFT 9
Page 120
Now that we have a new scene we will need to number it for production purposes.
To number a new scene in a script in which scenes are already numbered
1. Choose Production > Scene Numbers.
2. Check Add Numbers.
3. Be sure that Keep existing numbers is checked. If it is not checked, all currently-numbered scenes will be
renumbered.
3. Click OK.
Notice that the new scene is now correctly numbered 14A. All other scenes have retained their original numbers.
FINAL DRAFT 9
Page 121
You may want to renumber a scene to fit another numbering format requested by someone in production. You can
manually adjust individual scene numbers as well.
To manually renumber an individual scene
1. Place your cursor in the scene heading you wish to edit.
2. Choose Production > Edit Scene Number.
3. In the Edit Scene Number Dialog you can manually overwrite the number.
4. Click OK.
Edit Scene Number
Use the Edit Scene Number command to manually change individual scene numbers.
To change numbers for other elements, position the cursor on a numbered element and select Edit Scene
Number.
To modify a scene number
1. Position the cursor in the scene whose number you want to change.
2. Choose Production > Edit Scene Number.
The Edit Scene Number dialog appears, containing the scene number for the cursor position:
FINAL DRAFT 9
Page 122
3. Enter a new number.
4. Click OK.
The current scene’s number changes to the new number.
If the scene has yet to be numbered, the dialog appears blank.
Removing an Unwanted Scene Number
In the event that a scene (or another element) has been assigned a number erroneously, it can be removed by going
to Production > Edit Scene Number, deleting all text from the box and clicking OK.
Omit Scene
Once scenes are numbered, you can use the Omit Scene command to indicate that a scene has been deleted.
Since the scene numbers must not change, the term “omitted” replaces the text of the deleted scene.
To omit a scene
1. Place the cursor in the scene to be omitted.
2. Choose Production > Omit Scene.
The scene is removed from view and stored (see below). The scene heading text becomes “OMITTED” but the
scene number remains.
In this example, we will omit Scene 10:
FINAL DRAFT 9
Page 123
When the Omit command is issued, the page looks like this:
Since this scene was omitted in the first Blue revision set (1st Rev. Blue), the page turns blue (denoted by the
coloration on either side of the page) and the omitted scene is a revision is marked as revised. The scene itself has
not been revised; the omission of the scene is a revision.
The triangle icon indicates that the omitted scene can be viewed or retrieved.
To view omitted scenes
1. Double-click the triangle icon and a dialog appears:
2. Click View.
A small window containing the omitted scene appears:
FINAL DRAFT 9
Page 124
3. Click the Close button when done.
To retrieve an omitted scene and put it back into the script
1. Double-click the triangle icon and a dialog appears.
2. Click Unomit.
The scene is restored.
You can permanently delete an omitted scene’s text and scene number from the script by selecting and
deleting it. However, this is not recommended because all remaining scenes would then have to be renumbered.
The point of the Omit command is to remove a scene but still have it accounted for. Deleting an omitted scene
defeats the purpose of the feature.
Revisions
Use the Revisions command to select, modify and create different revision sets. Each revision set is typically
distinguished by color or other characteristics.
Choose Production > Revisions, and the Revisions dialog appears:
FINAL DRAFT 9
Page 125
Active revision set
When entering revised text the revised text has the characteristics of the active revision set, indicated by the name at
the top of the window. Every revision set has its own style characteristics. One benefit of having multiple revision
sets is that it is easy to differentiate between recent revisions and earlier ones. When you print the script, the revised
text prints in its designated style (and color if the text is colored and a color printer is used).
The only initial difference between the revision sets in the Screenplay template is their name and color.
To move to the next revision set, click Next. The next revision set on the list will now be the active revision set. It is
not possible to go backwards in the list of revision sets.
FINAL DRAFT 9
Page 126
To change the characteristics of a revision set:
Select a revision set in the list at the left and its settings appear on the right. In most Final Draft templates, the
standard US production revision sets will already be listed and only the date of the revision set needs to be added to
the revision set label.
To change the label of the revision set
Highlight and overtype the current revision set name.
To change the revision mark
Highlight and overtype the current revision mark.
The asterisk ( " * " ) is standard for production scripts. Other symbols may be used to denote a distinct set of
revisions from a particular person, or that person's initial(s) may be used. No more than two characters are
recommended for a revision mark.
To change the onscreen page color of a revision set
Choose it from the Revision Page Color dropdown menu. In most Final Draft templates, the standard US
production revision sets will already be listed and the matching page color chosen for each set.
To change the appearance of the revised text
Color:
Click on the color swatch and choose a predefined color from the list
-orSelect Other..., click in the color grid, drag the color selector until the desired color is displayed in the swatch box and
click OK.
FINAL DRAFT 9
Page 127
To change the font style of the selected revision set
Check each font style you want the revised text to have. The choices are
1. Underline -- the text is underscored by a continuous line;
2. Dotted Underline -- the text is underscored by a dotted line;
3. Word Underline -- each individual word is underscored by its own line;
4. Strike out -- the text is struck through its horizontal center with a continuous line.
The lines applied to the text are the same color as the text.
You can indicate that the revision set is a “Full” revision set by selecting the Full draft option. This means that, if you
have the Collated Revisions label set to display in the header, any pages that do not have revisions on them will
display the label for the last “Full” revision set. If you select the Revised pages only option, only the pages that have
the appropriate revisions on them will display the Collated Revisions label in the header.
To make a revision a “full draft”
1. Select the revision you wish to designate as a full draft.
2. Select the Full draft option.
FINAL DRAFT 9
Page 128
To add a new revision set
1. Click New.
A new revision is added at the end of the list and the default name is selected in the Name text field.
2. Edit the name as desired.
3. Select an appropriate color and font style.
To delete a revision set
1. Select the revision in the list.
2. Click Delete.
IMPORTANT: Do not delete a revision set that has already been used. Serious problems in page labeling,
revision set printing or exporting revision sets to PDF may result.
If a revision set is deleted, the revision set is cleared from the list and all revisions in the script that were marked with
that revision set are no longer marked as revised. Note that you cannot delete the active revision.
When all changes are complete, click OK.
Revisions Options
Revision Mode
Checking and unchecking this box turns Revision Mode on and off. This switch has the same functionality as the
Production > Revision Mode menu item.
Mark Location
Adjusts the margin for revision marks, measured from the left edge of the page.
To change the margin setting, click the up or down arrow to adjust the values. Press OK to apply the change.
Show Active Revision Set
If this radio button is checked, only the revisions from the active revision set appear as revised text on the page. That
is, if a script is in its fourth revision set but you only want to see revision marks on text that has been added or
removed during this fourth revision set, choose this. All the revisions made in sets 1-3 will still be in the script but they
will not be marked revised.
Show Collated Script
If this radio button is checked, all revisions made after the script is moved to a full draft appear as separate revisions.
That is, if the script is moved to Full Blue and then to Pink, whatever text was revised as part of the Blue set will be
FINAL DRAFT 9
Page 129
shown as Blue revised but any text revised after moving to Pink will be displayed as Pink revised.
Show All Revision Sets
If this radio button is checked, every revision set will be displayed. If this option is selected, you will have further
choices to show or hide revised text. The text will actually still be visible but it won’t be displayed as revised. The
other checkbox will toggle revision marks on and off.
Show All Revision Text
If this box is checked, all revisions will be displayed as revised text in corresponding colors at the same time. When
this option is unchecked, all revisions display as normal text.
Show All Revision Marks
If this box is checked, all revision marks will be displayed. When this option is unchecked, no revision marks are
displayed.
To apply the options, click OK.
Revision Mode
Use the Revision Mode command to toggle revision mode on and off. When the script is in revision mode, all text
you add or edit is marked as revised. It is easier to turn on revision mode than to manually mark every change after
the fact using the Mark Revised command. Everything you type is marked as revised and displayed in the current
revision style.
Mark Revised
The Mark Revised command causes selected text to be marked as revised using the active revision style. This
revision will be part of the current revision set.
To mark revision text
1. Select the text.
2. Choose Production > Mark Revised or Command + ]
A revision mark (typically an asterisk “*”) appears to note the text as revised. The text appears in the color and font
style set for the current revision style.
If Production > Revisions Setup > Show Revision Page Colors is checked, the page on which the newly-revised text
appears will display that revision set's color.
In this example, "The doctor leaves the house without looking at the shattered
family." has been marked as revised. It is part of the Pink revision set, which is set to display not only a pink
"page" (the coloration on either side of the page) but also a pink font. As revised text, the asterisks on the right side
of the page are displayed to indicate that these lines are revisions.
FINAL DRAFT 9
Page 130
Clear Revised
Use the Clear Revised command to delete any revision marks and revert revised text to normal.
To clear text which has been marked as revised
1. Select the revised text.
2. Choose Production > Clear Revised.
Revision marks and revision styles are removed, and the text appears the same as other text in the script.
To clear all the revised text in a script
1. Choose Edit > Select All or Command + A on the keyboard.
2. Choose Production > Clear Revised.
Lock Pages
Like any other word processor, Final Draft automatically repaginates when text is added to or removed from the
document. If a document is exactly 10 pages long and 2 pages’ worth of text is added to the beginning, what were
pages 9 and 10 are now pages 11 and 12. This is not an issue if a script is not about to go into production. However,
when a script is broken down by scene and page in collateral production documents (i.e. schedules, prop lists, talent
call sheets), automatic repagination with each change would be a critical problem.
For example, when a script has been distributed to cast and crew and The Big Important First Act Monologue starts
on Page 15 and The Big Chase Scene has been designated as Scene 25, no matter how much the script is
rewritten, all subsequent versions must still have The Big Important First Act Monologue on Page 15 and The Big
Chase Scene must still be Scene 25. Otherwise people would not be, in a very literal sense, on the same page.
FINAL DRAFT 9
Page 131
Also, once a script has been issued, every page and scene must now be accounted for without exception -- if Page
15 or Scene 25 are deleted without permanent denotation, cast and crew will wonder if they’re missing a page. Final
Draft’s page locking feature is designed to protect a script’s pagination against changes caused by the addition and
removal of content.
To lock script pages
1. Choose Production > Lock Pages.
A dialog appears asking whether to enable Revision Mode.
2. Click either the Yes or No button, depending on the situation. (Enabling revision mode is recommended.)
From this point forward, if enough text is added to a page to cause existing text to spill over to the next page, Final
Draft moves the additional text to a blank A page without affecting the next existing script page. Conversely, when
you delete or omit text from a locked page, the text from the next page does not flow backwards onto that preceding
page.
When pages are locked, the menu command changes to Lock “A” Pages and other locking and unlocking
commands are enabled.
"Locking pages" or "locking a script" is not a security setting and does not refer in any way to its accessibility
to certain individuals or groups.
Script - Speed View is not available if the pages are locked. The Lock Pages command is not available if the
script is in Speed View.
Lock “A” Pages
You can lock pages for each revision separately. For example, pages have been locked so there is now a 21A, 21B,
etc. If you choose the Lock “A” Pages command, Final Draft locks all existing A and B pages, which then act just like
any other locked page (retaining their starting position, etc.)
When you add new text to a locked A page that causes an overflow to a new page, it becomes an “AA” page, and so
on. Likewise, if there are multiple locked pages and you delete more than a page, the multi-page range that appears
in the header reflects the page range that you deleted (such as 7BB-9A).
Unlock “A” Pages
The Unlock “A” Pages command reverts one level of page locking. It becomes enabled only after you lock A-pages.
FINAL DRAFT 9
Page 132
To unlock “A” pages
1. Choose Production > Unlock “A” Pages. A confirmation dialog appears.
2. Click Yes.
The last level of locking is overridden and the appropriate pages are unlocked.
This command may be chosen multiple times, if applicable.
No matter how many times “A” pages are unlocked, the Production menu item still reads “Unlock A Pages” -- that is,
the menu item does not dynamically track levels of page locking.
Unlock All Pages
You can use the Unlock All Pages command to completely unlock the script and renumber the pages in standard
numberical order (removing all “A” and “B” page numbers).
To unlock all pages
1. Choose Production > Unlock All Pages.
A confirmation dialog appears.
2. Click Yes.
All pages are unlocked and the script repaginates so that the pages are renumbered consecutively.
You cannot go to Edit > Undo to move a just-unlocked script back to its locked state with all of its A-pages
intact. DO NOT unlock a production script unless you have a backup of the locked script and an important reason to
do so. This function should be used only in extraordinary circumstances.
Locking Tools Submenu
Relock Pages
The Relock Pages command removes all A page numbers from the page containing the cursor to the end of the
script, renumbers them in normal sequential order, then locks them again. Use this command when the locked script
does not match the printed draft of the script due to pages not being properly locked at some point before changes
were made.
To relock pages
1. Place the cursor at the beginning of the page where relocking is to begin.
2. Choose Production > Relock Pages.
FINAL DRAFT 9
Page 133
A confirmation dialog appears.
3. Click Yes.
All pages following the current page are unlocked and repaginated normally, then locked again.
Adjust Locked Page
Use the Adjust Locked Page command to change the starting position for a single locked page. This can be useful
when you need to move a particular locked page up or down a paragraph or two to match a printed draft.
To adjust locked pages
1. Place the cursor at the beginning of the paragraph where you want the locked page to start.
2. Choose Production > Locking Tools > Adjust Locked Page.
A confirmation dialog appears.
3. Click Yes.
The Adjust Locked page dialog appears:
4. Select the page number where you want the current paragraph to begin.
5. Click OK. The script repaginates to reflect the new starting position for the specified locked page.
If the page number you need is not on the list, it is because that page it is not a valid candidate. Final Draft
cannot number a page in a way that is inconsistent with its pagination logic or normal sequential numbering.
FINAL DRAFT 9
Page 134
Edit Page Number
Use the Edit Page Number command to manually change the number of a page that displays in the header or
footer.
To modify a page number:
1. Position the cursor in the page whose number you want to edit.
2. Choose Production > Edit Page Number.
The Edit Page Number dialog appears:
3. Enter the new page number.
4. Click OK.
The page number changes.
Lock New Page
Use the Lock New Page command to create a new locked page at the current cursor position. The new locked page
extends from the insertion point (the blinking cursor) to the end of that page. This should only be necessary if a page
is incorrectly numbered.
To create a new locked page:
1. Place the cursor exactly where the new locked page is to begin.
2. Choose Production > Locking Tools > Lock New Page.
A confirmation dialog appears.
3. Click Yes.
The page becomes locked.
Unlock Page
The Unlock Page command unlocks a single page. This essentially removes the bottom border of the page and
allows as much text as will fit to flow backwards from following page. Use this command if a page is incorrectly
numbered or is improperly numbered as an “A” page.
FINAL DRAFT 9
Page 135
To unlock a page
1. Place the cursor on the page to be unlocked.
2. Choose Production > Unlock Page.
A confirmation dialog appears.
3. Click Yes.
The page becomes unlocked and text from the following page will move up into it.
Unlocking Pages
You may want to delete some content on pages after they have been locked, resulting in “orphan” pages. It is
common to combine the page numbers and put the remaining script contents on a single page to cut down on paper
and confusion.
There are two ways content can be moved around; unlocking a page or deleting all the contents on a single page to
create a page “x-y” on the prior page. Unless you don't expect to need to use a page number again, we don't advise
unlocking a page once your pages are locked and suggest the second method described below in “merging pages”.
However, sometimes it is impossible to get the results you are looking for without unlocking your pages.
To manually unlock an individual page:
1. Place your cursor in front of the first contents at the top most position of the page you wish to unlock in order to
have its contents move up to the prior page.
2. Choose Production > Locking Tools > Unlock Page
3. A Dialog will ask you to confirm whether you want to unlock the page at the cursor location. Click Yes.
The contents from the page move up to the prior page filling any available space on the prior page.
Repeat steps 1-4 on any other pages you wish to unlock and move up to other content. For example, if you have an
empty page 1A, 2 and 3 and want to merge them all together with page 1.
Once you have unlocked all the pages you want merged together you will now need to relock the new page so that
any subsequent changes you make to the script will maintain the proper pagination and page numbering.
To manually re-lock an individual page:
1. Place your cursor in front of the first contents at the top most position of the page you wish to relock.
2. Choose Production > Locking Tools > Lock New Page
3. A Dialog appears asking you to confirm whether you want to lock the page at the cursor location. Click Yes.
The contents on the page are now locked.
Continue these steps for any other pages that you still have remaining that were created as a result unlocking
pages.
FINAL DRAFT 9
Page 136
You do not need to lock pages beyond any that were affected by the “unlock” process. So, for example, if
you unlocked pages 1A, 2 and 3, whatever and merged them all into a single page, you only need to relock that
single page. You will not need to lock pages 4 and after.
Renumbering Pages
You may be required to manually renumber pages on occasion due to numbering schemes used that are outside
the business rules of Final Draft.
To manually renumber a page:
1. Place your cursor at the top of the page you wish to change.
2. Choose Production > Locking Tools > Edit Page Number
3. Change the page number to the desired number.
4. Click OK.
Window Menu
The Window menu contains commands for displaying the currently open documents. The bottom of the Window
menu contains a list of all currently open documents.
To make a document the front-most (active):
Select the document title from Window menu.
The document window is brought to the front and a check mark appears next to its name in the Window menu.
Minimize Window
The Minimize Window command minimizes the active document window into the dock.
Zoom
The Zoom command resizes the active document window. Choose Window > Zoom and the active document
window toggles between its original size and a size where all its contents are visible (depending on the monitor).
This performs the same operation as clicking the window’s maximize button.
Bring All to Front
The Bring All to Front command places all Final Draft windows in front of any others that are open.
FINAL DRAFT 9
Page 137
Help Menu
The Help menu contains information about your program and resources for program management.
l
Final Draft 9 Help
l
Tutorial Files
l
finaldraft.com
l
Check for Updates
l
Submit Feedback
l
Register Online
l
Activate/Deactivate
l
Customer Support
Final Draft Help
The Final Draft Help command opens this online Final Draft User Guide, which will open in your default web
browser. An internet connection is required.
Tutorial Files
This User Guide refers to Farmland, a sample project in various stages of writing and production.
l
l
l
Farmland - Outline represents a screenplay in its beginning stages, when the writer is working on the broad
strokes of the story.
Farmland - Script represents a working draft of a screenplay.
Farmland - Shooting Script represents a screenplay that is being or will shortly be produced. It has been
scheduled and budgeted and distributed to cast and crew.
finaldraft.com
Choosing this command will open your default web browser to Final Draft's home page. An internet connection is
required.
Check for Updates
Use this command to determine whether a newer version of Final Draft is available for download. An internet
connection is required.
FINAL DRAFT 9
Page 138
Submit Feedback
The Submit Feedback command opens your default web browser to Final Draft's feedback page, where you can
suggest changes or enhancements to Final Draft products. An internet connection is required.
Final Draft users are encouraged to submit suggestions on how the program can be improved.
Register Online
The Register Online command opens your default web browser to Final Draft's online registration form. An internet
connection is required.
Registering your copy of Final Draft is strongly recommended. Only registered users are eligible for free software
updates, technical support and discounts on other Final Draft products and services.
Registration is a one-time-only process. If you have already registered your copy of Final Draft and you are
prompted by the program to register, choose Register Later.
Activate/Deactivate
Your computer must be connected to the internet to activate and deactivate. Final Draft 9 can only be activated and
deactivated online.
Choose the Activate command to activate your copy of Final Draft. Once it is activated it will run without restrictions.
When Final Draft has been activated, this menu command will read Deactivate.
Choose the Deactivate command to remove the activation from the computer. This activation is returned to your
account on our activation server and is now available to be downloaded onto another computer.
Once the computer has been activated, an internet connection is not necessary to run Final Draft.
This menu item is not included in the Mac App Store version of Final Draft 9. Users of the Mac App Store version do
not need to activate or deactivate their software.
Customer Support
The Customer Support command displays the exact version of Final Draft installed, your unique Customer Number
and a link to the Final Draft support home page.
If you open a support ticket with a Final Draft technician, he or she may request information about your computer.
The System Info button in this window will open the Mac System Information utility, which can generate a report
about your hardware and software. This report can be sent to Final Draft support personnel.
FINAL DRAFT 9
Page 139
Elements
Scripts are comprised of different types of information -- scene headings, action, characters, dialogue and others.
Each of these has its own indents (margins), alignment, spacing, casing and other attributes. Final Draft calls these
unique paragraphs "Elements." In this sense a script can be described as a stack of elements.
The specifications for all elements are defined in the Format > Elements dialog. Other word processing programs
may refer to them as styles or style sheets.
Whenever you create a new paragraph in your script, its gets its characteristics from the specifications in the
Elements dialog, which gives the script a consistent, professional look. You can alter the entire script by changing
the settings for one or more elements. For example, if you change the indents (margins) for the dialogue element,
every existing and new paragraph of dialogue is (re)formatted accordingly.
Elements in a Script
The Element pop-up menu in the status bar indicates the element type of the paragraph that contains the blinking
cursor.
There is also an Element indicator in the status bar at the bottom of the window.
Changing a Paragraph’s Element
Occasionally, you might need to change a paragraph’s element type after you've created it.
To reformat an individual paragraph to a different element, place the cursor in the paragraph (or select a word or a
block of text).
Choose the new element from the Format > Change Element to... menu.
- or Choose the new element from the Element pop-up in the status area of the window.
Type Command + Option + [#] to reformat the current paragraph. See Reformat for more infomation.
FINAL DRAFT 9
Page 140
Adding Paragraphs
Final Draft offers a variety of methods for adding new paragraphs and switching elements, so that you may choose
the method that works best for your own typing style.
You can create a new paragraph by:
l
Command + [#] key combination.
l
The Tab key.
l
The Return key.
Modifying Elements and Creating New Custom Elements
Most scripts can be written using the default set of elements. However, Final Draft gives you the ability to modify
existing elements and create new ones, which allows complete customization of the look of any script.
To modify the list of elements and element properties
1. Choose Format > Elements and the Elements dialog appears, open to the Basic tab:
FINAL DRAFT 9
Page 141
The Elements dialog contains the controls for all aspects of each element. It contains a list of the current elements as
well as all the keystrokes, margins, alignment, spacing and stylistic information for each element.
2. Make changes to any element(s).
3. Click OK.
The change is applied to all instances of that element throughout the script.
Basic Tab
The Elements List contains the elements that are defined for the currently open script. The currently selected
element’s characteristics are determined by the options set in the Basic, Font and Paragraph tabs of the Elements
dialog.
Behavior Options: These options determine what happens when an element is added or inserted in the script.
Start New Page:When Start New Page is checked, a new page begins where the element is
added or inserted.
Example: If you need each scene to begin on its own page, choose Scene Heading from the list
on the left and check this box. Click OK and every scene will now start on a new page.
Paginate As: The Paginate As option instructs Final Draft how to break pages when the
selected element text overflows between pages. You can select the page-breaking rules for
one of the screenplay elements listed, or you can select None
Example: You are writing a musical and have created a special Lyrics element for use when
characters are singing. Set the Lyrics element to paginate as dialogue, which ensures that it is
never orphaned from its associated character element.
Shortcuts: The Shortcuts options determines which keyboard shortcuts are used to add or insert the selected
element. It also indicates which element is automatically created when you type the Enter/Return key at the end of a
paragraph.
Command Key:This option sets the keystroke combination that creates a new paragraph of
the selected element type.
To change an element shortcut:
1. Choose the element desired from the Element List.
2. Click in the Shortcut Key text field.
3. Replace the current character with any character desired. It can be a number, character,
function key, etc.
FINAL DRAFT 9
Page 142
Enter Key / Next Element pop-up list: This option specifies which element is automatically created
when you press the Return key at the end of an element.
To change which element is automatically created when the Return key is pressed, choose the
element from the dropdown list.
Example: You want the Return key to bring up a new Character element after Dialogue instead of an
Action. element. Choose Dialogue from the list on the left and Character from the Next Element
(Enter/Return) dropdown on the right.
FINAL DRAFT 9
Page 143
Font Tab
The Font tab indicates the current font and size setting for the selected element.
IMPORTANT: You have the ability to use other third-party fonts, but this is not recommended. Setting a
script in a different font almost always causes a change in the page count, especially when the script is sent to a
computer that doesn't have that font installed. This is true even if the font is in the Courier family. Using Courier Final
Draft is the way to ensure that a script retains its original page count even if it's opened on a variety of machines.
To set font and size for an element
1. Choose the element desired from the Element List.
2. Click the Font tab.
3. Click Set Font.
The Font dialog appears.
4. Make any desired changes and click OK.
To set font and size for all elements:
FINAL DRAFT 9
Page 144
1. Change these font attributes for one element.
2. Click Apply Font/Size to All Elements.
All the elements are set to the same font and size. Note that the Apply Font/Size to All Elements command does not
apply a style or styles (such as bold or italic) to all elements.
Paragraph Tab
The Paragraph tab is the place to adjust an element's layout attributes.
Alignment: The Alignment drop-down contains the options Left, Centered, Right and Justified.
Spacing: The Spacing drop-down contains the options 1, 1.5, 2, and 3.
Space Before: The Space Before option allows you to set the spacing before an element. The options include 0, 1,
2 and Other (where you can enter a value up to 30).
Left and Right Indents: These settings control the indents (margins) of the selected element and are measured in
inches from the left edge of the page.
To change the Left or Right Indent settings for an element:
FINAL DRAFT 9
Page 145
1. Choose the element desired from the Element List.
2. Click the up or down arrows next to the setting.
To create a custom element
1. Click New. A default name appears in the Element list and in the text field above the list.
2. Edit the name in the text field. The name in the Elements list changes accordingly.
The Basic, Font and Paragraph tab options are set to default for those of the Action element.
3. Make any changes desired.
To delete a custom element
1. Select a custom element. The Delete button becomes enabled.
2. Click Delete.
You cannot delete or rename a core element (General, Scene Heading, Action, Character, Parenthetical,
Dialogue, Transition, Cast List).
To Apply a Template
If you have written a certain kind of script (i.e. feature screenplay) that must be converted to another kind of script
(i.e. one-hour drama), there is no need to adjust all elements of the script one at a time. You can convert the script to
another format by instructing Final Draft to apply the element settings from the one of the templates that ship with
Final Draft.
FINAL DRAFT 9
Page 146
1. Click Apply a Template and the Templates menu will appear:
2. Select the template you want and click OK until you are back at the script. The element specifications of the
template you chose will be applied to your script.
To Apply the Elements from Another Script or a Template not included in Final Draft
Click Apply a Template and the Template menu appears:
FINAL DRAFT 9
Page 147
1. Hover the cursor over the down-pointing arrow to scroll to the bottom of the list and click Other.
2. The Open dialog will appear.
3. Select the script or template you want and click OK. The element specifications of the script or template you
chose will be applied to your script.
Standard Elements
The basic screenplay elements are:
General
General elements are used for any text which does not fall within any of the standard elements.
Scene Heading (Slug Line)
A Scene Heading marks the beginning of a scene, describing where and when the scene takes place. Scene
Headings are always written in upper case. Traditionally, scene headings are the only element that have a scene
number assigned to them. They are never “orphaned” at the bottom of a page but are placed at the beginning of the
next page to stay with the action that follows.
FINAL DRAFT 9
Page 148
Scene intros indicate whether the scene is set inside or outside. The default scene intros are: INT (interior); EXT
(exterior); I/E (interior/exterior).
Location indicates where the scene is to take place.
Time indicates when the scene is to take place.
Action
Action represents screen direction that tells what is happening in the scene. It may include physical and
psychological action.
Character and Dialogue
A character always precedes dialogue to indicate who is doing the talking. Characters are always written in upper
case.
Dialogue represents a character’s speech. It is always preceded by a character, which identifies the speaker.
Parenthetical
Parentheticals provide directions which precede or follow dialogue. They indicate an immediate action being taken
by the speaker, or that the dialogue should be delivered in a certain way. Parentheticals should be no more than a
few words.
FINAL DRAFT 9
Page 149
When a parenthetical element is added, Final Draft automatically enters both the left and right parentheses
and positions the cursor between them.
Transition
A Transition marks the end of a scene and may indicate how the passage between scenes takes place. They are
always written in upper case. Some examples are CUT TO:, DISSOLVE TO:, and MATCH CUT TO:.
Shot
A shot is used to indicate a camera angle, camera movement or direction within a scene. Shots are always written in
upper case and behave and paginate just like scene headings, although they do not get numbered. They will not be
“orphaned” at the bottom of a page but will be placed at the beginning of the next page to stay with the action that
follows the shot description.
Cast List
The Cast List feature is used in sitcoms to list which characters appear in a scene. The cast list appears directly
below the Scene Heading. See Cast List for more information.
As characters are entered into the scene, their names automatically appear in the new Cast List element. When a
character is removed from a scene, it is removed from the Cast List for that scene. For information adding a nonspeaking character to a scene's Cast List, see Insert Nonspeaking Character.
FINAL DRAFT 9
Page 150
Continueds and Extensions
Final Draft will automatically add a (CONT'D) after a character name if that character's speech is interrupted by an
Action paragraph. Automatic Character Continueds are enabled by default and can be disabled under Document >
Mores and Continueds.
A character extension indicates where the speech is “coming from” - offscreen, voice-over, telephone, etc.
Tutorials
l
Typing a Sample Script
l
Importing Content from Other Sources
l
Make Writing Dialogue Easier
l
Manipulating the Page Count
Typing a Sample Script
With Final Draft open to a blank, untitled screenplay document:
Type the letter i.
A SmartType menu will come up and offer INT. or I/E. INT. (the abbreviation for Interior) will be highlighted; accept it
by pressing the Tab key. Note that Final Draft capitalizes everything in this element automatically, which is standard.
A period and a space are also added automatically.
FINAL DRAFT 9
Page 151
Type in a location such as house and hit the Tab key. The Time of Day SmartType menu will come up and allow to
you choose when the scene takes place. Choose Night with the arrow key, the letter N on the keyboard or the
mouse and hit the Tab key.
You’re now in a blank Action paragraph.
Type this sentence: a man enters and sits down at the desk. Note that the first letter of the sentence is
automatically capitalized.
Press Return again to move to the next paragraph. Press Return to bring up the Elements menu and choose
Character.
Type in bob and press Return. The name will be rendered in all upper-case.
Now you’re in a blank dialogue paragraph. Type alone at last!. Press the Tab key to insert a new Parenthetical
paragraphand type sees Sue. Note that the parentheses will be added automatically. Press Return to continue
Bob's dialogue. Type what are you doing here?
FINAL DRAFT 9
Page 152
Press Return twice to bring up the SmartType menu of elements. Choose Character with the arrow key, the letter C
on the keyboard or the mouse and type sue. Press Return and type Sue's line, waiting for you.
Note that Final Draft will insert the next appropriate element when theReturn is pressed, depending on which
element the cursor is in. For example, when the cursor is at the end of a scene heading, pressing Return brings the
next logical element, action. When the cursor is at the end of a character name, Return inserts a dialogue element.
You can always tell what theReturn and the Tab key will insert by checking the Status bar at the bottom.
If you need to insert a new paragraph of a type not offered by the Return
key, hold down the Command key and choose another element's number.
Example: If the blinking cursor is at the start of a blank Action paragraph and you want to insert a Transition instead,
hold down the Command key and press the 6 key. A new blank Transition paragraph will replace the blank Action
paragraph.
If it makes your writing flow better, you can change what the Return key inserts. For example, if you are writing a
dialogue-heavy script, you may want to have the Return insert a new Character after dialogue instead of Action.
This will allow you to write dialogue quickly.
To do this, go to Format > Elements and from the list on the left, choose Dialogue. Change the Next Element
(Enter/Return) dropdown to Character and click OK. To finish this new setting, go to Document > SmartType >
Options and check the box for Automatically Guess Next Character, then click OK. Now when you have finished
typing Bob's dialogue and press Return, then type or SmartType in "Sue," and her dialogue, Return after Sue's
FINAL DRAFT 9
Page 153
dialogue will insert the character name BOB. After Bob's dialog, press Return and the character name SUE will be
inserted.
When this scene ends and it's time to move to the next scene, insert a new scene heading by pressing Command
+1.
Importing Content from Other Sources
Scripts written in other writing programs (such as MS Word) or other screenwriting programs can be opened in
Final Draft software in a few easy steps.
1. Open the script in the program in which it was created;
2. Choose the Desktop as the save-to location and from the Save as Type or Format dropdown menu at the
bottom of the window, choose Plain Text, Text Only or ASCII Text file (they're all the same). Recent versions
of MS Word will offer Save As Other; choose Plain Text from this submenu.
3. Save the file;
4. In Final Draft, go to File > Open;
5. Navigate this dialogue box to look on the Desktop.
6. Double-click the text copy of your script;
7. You'll be asked to choose to format it as a Script or Text. Choose Script;
8. Final Draft will import the text and render it as a feature screenplay;
9. Go to File > Save and save the script with any file name modifications you might want, such as today's date or
the word "master" (without quotes).
To apply a different format to this script, see Applying a Template. If it needs reformatting, see Reformat.
If you need to get content from a web page, a PDF or some other source that cannot be saved as a text file, copy
and paste it into a word processor and follow the steps above.
FINAL DRAFT 9
Page 154
Make Writing Dialogue Easier
Final Draft can make writing dialogue even easier by changing the Dialogue element to transition to Character with
Return rather than keeping it set to its default transition-to element, Action.
1. Go to Format > Elements and choose Dialogue from the list on the left.
2. Change the Return value to Character.
From this point forward, pressing Return after a character is finishing speaking will insert a new Character
paragraph instead of a new Action paragraph. Final Draft's Auto-guess Next Character function is enabled by
default and once it sees that two characters are having a conversation, it will automatically insert the other
character's name after the first character's dialogue is over.
To see this work (after making the change to the Dialogue SmartType element as above):
1. Go to Help > Tutorial Files > Script to open the tutorial file Farmland.
2. Click mouse at the end of Henry's line: Was it like this with me?
3. Press Returnto create a new Character paragraph.
4. Press W on the keyboard to display the character SmartType list.
5. SmartType displays the choice WALTER in gray.
6. Press Return to accept this character name.
FINAL DRAFT 9
Page 155
7. Type a bit of dialogue and press Return.
8. The character name HENRY will sketch in; press Tab to accept this choice.
9. Type a bit of dialogue and press Return.
10. SmartType displays the choice WALTER in gray.
11. Type a bit of dialogue and press Return.
Once again, as soon as Final Draft is aware that Henry and Walter are having a conversation, it can supply their
names automatically with the Return key.
To choose a different character name from the SmartType list or to enter a new name, simply overtype the autosuggestion. If there is a character match in SmartType it will sketch in. If there is no character match, finish typing the
new character name, press Return and it will be added to the Character SmartType list.
IMPORTANT: By changing Dialogue's default transition-to element, to insert a new Scene Heading, Action,
Shot or Transition paragraph after a Dialogue paragraph, you will now need to press Command + Element
Number.
Manipulating the Page Count
Manipulating the page count, also called cheating the page count, is usually done to prevent widows/orphans. It’s
also done sometimes to keep the last line or two of a scene at the bottom of the page rather than letting it spill to the
top of the next page.
Widows and orphans refer to paragraphs that should stay together but are erroneously separated by a page break.
A Character name at the bottom of Page 5 and that character’s dialogue at the top of Page 6 is a widow/orphan
situation. Final Draft was designed to prevent this but as writers continually move, add and delete text, this can
sometimes occur.
Producers need to rely on roughly one page per minute of screen time and 30 seconds per page for a sitcom. If the
script is cheated too much, those formulas go out the window.
IMPORTANT: Although you can undo changes to your pagination, it’s much easier to create a new copy of
the file and tweak that one. Go to File > Save As and call the test copy something like “Scriptname – pagination test”
(without quotes). If the new copy isn’t right you will still have the master. If it is right, rename it and use it as the new
master.
Local Indents (Margins)
Place your cursor anywhere within the element whose indent you want to change. In the ruler bar, click on the
triangular indent marker on the right. Drag it to the left or the right and the text will contract or expand accordingly.
FINAL DRAFT 9
Page 156
If you’ve tweaked an element’s indents and want to restore them to default, you can use the Revert Paragraph icon
(the red X).
It’s not part of regular toolbar set but if you customize the toolbar to include it and you’ve changed the indent of a
particular block of text, if you put the cursor on that block of text and click the Revert Paragraph icon, the block of text
will be formatted to the element’s default indent.
Leading
You can tighten or loosen the vertical line spacing (leading, pronounced "ledding") of a particular block of text by
choosing Format > Leading and selecting an option. The options are Very Tight, Tight, Normal and Loose.
Global Indents
You can narrow or widen the horizontal margin of one or more elements throughout the script.
1. Go to Format > Elements;
2. Click the Paragraph tab;
3. On the list on the left, click the element whose indents you want to change;
4. Alter the left- or right-hand indents.
Changing margins through the Elements control panel is global and will be applied to every instance of that element.
Best practice is to jot down the margin settings before adjusting them in the event that you want to undo the change.
Line Spacing Options
1. Go to Document > Page Layout;
2. Click Options;
3. Select an option from the Line Spacing field: Very Tight, Tight, Normal and Loose.
Line Spacing Differences
A script that’s exactly 100 full pages with Regular line spacing will come out as
• Very Tight: 90
• Tight: 95
• Loose: 107
Text and Header/Footer Margins
Text margins control the amount of space left blank at the top and bottom margin of each page.
Header/Footer margins control the amount of space left blank above the header and below the footer.
1. Go to Document > Page Layout and click on the Margins tab;
2. Raise or lower the top or bottom Text and/or Header/Footer margins.
Due to variables in printer drivers and operating systems, there’s no exact formula for how adjustments made to
either of these two margin settings will translate into pages added or subtracted from the page count. That is,
moving the bottom text margin from (for example) 1” to .5” won’t reliably reduce a script’s page count on any
computer by exactly (for example) 1.5 pages. Some trial-and-error experimenting on test scripts will help you
determine the appropriate settings. We recommend leaving the default settings in place.
FINAL DRAFT 9
Page 157
Navigator
The Navigator is a tool that displays a variety of information about the currently-open script.
l
Navigator > Scenes
l
Navigator > ScriptNotes
l
Navigator > Characters
l
Showing / Hiding the Navigator
Navigator > Scenes
If the Navigator is not open, go to Tools > Show Navigator and click on the Scenes button at the top of the panel
.
The Navigator panel will be displayed, open to the Scenes tab:
FINAL DRAFT 9
Page 158
This view contains a table of the scenes in the active script. Each row of the table corresponds to a scene in the
script. The highlighted row in the Navigator corresponds to the currently selected scene in the active script. If
multiple scenes are selected in the active panel, the highlighted row corresponds to the last scene you added to the
selected scenes. If you make another script active, the Navigator displays the scenes in the new active script.
Navigating to a Scene
Double-clicking a scene in the Navigator will display that scene in the active panel (see the Panels section). If the
active panel shows your script pages (Page/Normal View), the scene you chose in the Navigator will be displayed at
the top of the screen and the blinking cursor will be placed at the beginning of that scene.
FINAL DRAFT 9
Page 159
If the active panel is set to an Index Card view, the card of the scene you chose in the Navigator will be positioned at
the top of the screen and highlighted.
Conversely, wherever you place the blinking cursor in a script page or whichever card you click on in an Index Card
panel, that scene will be highlighted in the Navigator.
Sorting Scenes
You can sort the scenes by any column in either ascending or descending order. To sort by a column: Click on the
header of the column you wish to sort by. The triangle indicates whether the column is currently sorted by ascending
or descending order.
FINAL DRAFT 9
Page 160
Example: To group scenes by location intro (interior or exterior), click on the Intro column header. All exterior scenes
(EXT) will be displayed at the top of the list, followed by all interior scenes (INT). To reverse this order, click the Intro
column header and all the INT scenes will be displayed at the top of the list.
The Columns
The Scenes section of the Navigator contains the following columns (shown here alphabetically):
The Order column displays the numerical order each scene appears in the script, e.g., the first scene in the script
has a “1” in the Order column, the second scene in the script has a “2” in the Order column, etc. Note that the Order
is not the same thing as the scene number (See Scene Numbers).
The Color column displays the scene color. You can assign a color to each scene to make scenes easier to group
and sort. See the section below on the Scenes section for how to change the scene color.
The Intro, Location and Time columns display parts of the scene heading for each scene. The Intro column displays
the scene intro (either INT or EXT), the Location column displays the name of the location and the Time column
displays the time of day.
The Length column displays the length, in pages, to the nearest 1/8th of a page, of each scene.
The Page column displays the starting page number for each scene. The Scene # column displays the scene
number for each scene, if scene numbers have been generated. See "Scene Numbers " for information on how to
generate scene numbers.
FINAL DRAFT 9
Page 161
The Title column displays the title of each scene. The title is a short text label you can assign to a scene, in addition
to the scene heading and summary, to make it easier to identify. See the section below on the Scene Properties
Inspector for how to enter and edit a scene title.
Filter By… The Navigator can display scenes based on search criteria you type into the Filter by… box at the top of
the panel. Place the blinking cursor into the Filter by… box by clicking your mouse one time in that space. Type a
search parameter such as “ext” or “int.” (without quotes), a location, a time of day, a character name or a word from
a scene summary. As you type, scenes containing the search term you entered will be displayed.
Example: Type the word “prairie” (without quotes into the Filter by… box and only scenes that contain the word
prairie in the scene heading or in the scene summary will be displayed.
To view all scenes again, delete the search term from the Filter by… box. The Filter by… box does not search for
individual words in action or dialogue.
Scene Properties
The lower panel of the Navigator allows you to add information about a scene that is not displayed on the script
page. This information can be helpful in organizing, structuring and tracking the many scenes that comprise a script.
The scene’s Title: You can if you wish assign a short title to a scene in order to reference it quickly and easily. Click
into the Title field to enter or edit text and click anywhere outside the edit field to apply the change. The Title field is
blank until you enter text.
Examples of scene titles are “The Necktie Scene,” “The Bicycle Accident” or “Bob Meets Sue.”
The scene’s Summary: You can if you wish describe in greater detail what happens in a scene. This is particularly
useful at the story construction stage of the writing. The scene summary will appear in the Index Card summary
FINAL DRAFT 9
Page 162
view. Click into the Summary field to enter or edit text and click anywhere outside the edit field to apply the change.
The scene summary field is blank until you enter text.
An example of a summary is
“Bob nervously walks up to the mailbox, places the briefcase with the top secret papers underneath it
and runs. Sue is behind a bush waiting for him. When he starts running, she calls Fred on her cell
phone, tells him the drop has been made and follows Bob from a distance.”
This is too long for a scene title and provides an accurate description of what happens in the scene. It can be used to
indicate what has already been written or what still needs to be written.
The scene’s Color: You can if you wish assign a color to a scene. Assigning a color to a scene or group of scenes
enables you to organize your scenes into groups or categories. You can then sort the scenes by color in the
Navigator. The Scene View and Index Card panels also display the each scene’s color. To assign a color to a scene,
click on the color dropdown menu and select the color you want. This color will be applied to the scene immediately.
If multiple scenes are selected, the new color applies to all of the selected scenes.
Examples of how colors can be used to organize scenes are:
l
All A-story scenes are red, B-story scenes are green and C-story scenes are purple;
l
All park scenes are red, all restaurant scenes are green and all hotel scenes are purple;
l
All Bob scenes are red, all Sue scenes are green and all Fred scenes are purple.
If multiple scenes are selected in the active Script panel, then the title and summary text boxes are unavailable. Thus
you cannot change the title or summary of multiple scenes at once. However, if multiple scenes are selected in the
active Script panel and all the selected scenes have the same color, then the color drop-down displays that color,
which can be changed here. On the other hand, if the selected scenes have different colors, then the Color dropdown is unavailable. If each scene is to be assigned a different color, they will have to be selected one by one. In the
Script panel, if the selection highlight extends across the start of a scene heading, then both the scene previous to
the scene heading and the scene that contains the scene heading are selected.
FINAL DRAFT 9
Page 163
Navigator > ScriptNotes
If the ScriptNotes Navigator is not open, go to Tools > Show Navigator and click on the ScriptNotes button at the top
of the panel .
This view contains a table of all the ScriptNotes in the active script. If you make another script active, the Navigator
displays the ScriptNotes in the new active script.
See Insert ScriptNote for information on creating a ScriptNote.
See Insert General Note for information on creating a General Note.
Navigating to a ScriptNote
If the Navigator is open and the ScriptNotes section has been selected, a single mouse-click either next to the
ScriptNote icon on the right side of the script page or in the scene heading to which the ScriptNote icon is attached
FINAL DRAFT 9
Page 164
will cause that ScriptNote to be selected in the upper panel of the Navigator and its contents displayed in the lower
panel.
Conversely, double-clicking a ScriptNote in the Navigator will scroll to the scene containing that ScriptNote in the
active panel. If the script panel shows your script pages (Page/Normal View), the scene containing the ScriptNote
will be displayed at the top of the screen, the blinking cursor will be placed at the beginning of that scene and the
scene will be highlighted. If the active panel is set to an Index Card view, the card of the scene containing the
ScriptNote will be positioned at the top left of the screen and highlighted.
Sorting ScriptNotes
You can sort the ScriptNotes by any column in either ascending or descending order, identical to sorting in the
Scenes section.
The Columns
The ScriptNotes section of the Navigator contains the following columns. Because they can be placed in any order
in the header row, they are listed here alphabetically.
The Color column displays the ScriptNote's color. You can assign a color to each ScriptNote type to make them
easier to group and sort.
The Date Created column, which indicates the date on which the ScriptNote was created.
The Date Modified column, which indicates the most recent date on which the ScriptNote was edited.
The In Script column, which indicates whether the note is a ScriptNote attached to a particular paragraph or a
General note, which applies to the entire script. A checkmark in the In Script box means it is a ScriptNote andspecific
to a particular paragraph.
The Name column, which displays the name of the ScriptNote (if the ScriptNote has been given a name).
The Order column displays the numerical order each ScriptNote as it appears in the script, e.g., the first ScriptNote
in the script has a “1” in the Order column, the second ScriptNote in the script has a “2” in the Order column, etc.
The Page column, which indicates on what script page number the ScriptNote has been inserted. General notes do
not have page numbers listed in this column.
The Scene # column displays the number of the scene in which the ScriptNote has been inserted, if scene numbers
have been generated.
The Type column, which indicates what kind of ScriptNote it is (if the ScriptNote has been assigned a type).
FINAL DRAFT 9
Page 165
Filtering ScriptNotes
The Filter By… section at the top of the ScriptNotes Navigator displays ScriptNotes based on search criteria you type
into the Filter by… box. Type a search term such as a word written in a ScriptNote, a ScriptNote type, a ScriptNote
name or a date on which one or more ScriptNotes was created or modified. As you type, ScriptNotes containing the
search term you entered will be displayed.
Example: Open "Farmland -- Shooting Script" and open the Navigator. In the Filter by... box, type “cu” (without
quotes) into the Filter by… box and any ScriptNotes that contain “cu” will be displayed. In this example, two
ScriptNotes that refer to CU (closeup) are returned.
To view all ScriptNotes again, delete the search term from the Filter by… box.
FINAL DRAFT 9
Page 166
ScriptNotes Properties
The lower panel of the Navigator allows you to add information to a ScriptNote or edit existing ScriptNote text.
Name: You can if you wish name a ScriptNote. Click into the Name field to enter or edit text and click anywhere
outside the edit field to apply the change. The Name field is blank until you enter text.
Examples of ScriptNote names are “Fix this immediately,” “Check with Legal on this,” and “Need alt line.”
Color: You can if you wish assign a color to a ScriptNote. To assign a color to a ScriptNote, click on the color
dropdown menu and select the color you want. This color will be applied to the ScriptNote immediately.
Examples of ScriptNote color schemes are making all Director’s Notes red, all of Sue’s Notes blue and all Dialogue
Notes green. Another way to organize ScriptNote colors might be First Revision Set notes are blue, Second Rev
Set notes are pink and Third Rev Set notes are yellow.
Type: You can if you wish assign a type to a ScriptNote by clicking the dropdown menu.
Examples of ScriptNote types are Director’s Notes, Sue’s Notes, Dialogue Notes and Camera Notes. Another way
to organize ScriptNote types might be Urgent, Important, and Pending. Still another way to organize ScriptNote
types might be by revision set.
Note Text: Click into this field to compose or edit a ScriptNote and click anywhere outside the edit field to apply the
change. The Text field is blank until you enter text.
ScriptNotes added to a script in Final Draft 9 will not retain some properties when the script is opened in
Final Draft 8.
FINAL DRAFT 9
Page 167
Showing / Hiding the Navigator
The Navigator will be open by default the first time you run Final Draft. To remove it from your screen:
Choose Tools > Hide Navigator
- or Click on the Close border icon of the Scene Navigator window
To display it again, choose Tools > Show Navigator
- or Click one of the Navigator icons in the toolbar.
Size and Position
To resize the Navigator, mouse-click and hold a corner or a side of the Navigator window and drag. To reposition it
on your screen, mouse-click and hold the bar at the top of the Navigator window and drag the Navigator where you
want it.
If the Navigator is open when you close Final Draft, it will be visible and have the same size and position as when
you closed the program. If the Navigator is closed when you close Final Draft, it will also be closed the next time you
open Final Draft. The upper and lower panels may be resized; when one panel is enlarged the size of the other will
be reduced. Position the cursor on the line between the two panels so that the resize cursor is shown; hold down the
mouse button and drag the line up or down.
The Navigator is comprised of three sections: Scenes, ScriptNotes and Characters. It has an upper panel that
displays a list of scenes, ScriptNotes or characters and a lower panel that displays detailed information about the
item selected in the list.
Changing the way the columns display
You can choose which columns to display. By default only certain columns are visible. You can choose to show or
hide any column except Order. To show or hide a column in the Navigator, click the Add/Remove Column icon at the
far right of the Navigator toolbar:
FINAL DRAFT 9
Page 168
Each column available to display in the Navigator has a corresponding menu item. If a column is currently visible, its
menu item is checked. Select a column’s menu item to hide or show it. If you hide the column that the Navigator is
currently sorted on, the sort order will revert to the default sort order (ascending by the Order column).
You can change the width of a column and the order the columns appear in the Navigator. To change the width of a
column:
1. Hold down the left mouse button over a column boundary in the header.
2. When the mouse cursor changes to a resize cursor, drag the mouse left or right to change the width of the
column.
If a column is too narrow to display the contents of a cell, hover the cursor over the cell and a pop-up window
will appear that displays the entire note:
FINAL DRAFT 9
Page 169
The width of each column is saved as an application preference. The Navigator column widths will be as you left
them the last time you closed the program. To rearrange columns:
1. Hold down the left mouse button on the header of a column.
2. Drag it to another location. You will see the new location highlight.
3. Release the mouse button. The column order is saved as an application preference and will be as you left it
the last time you closed the program.
FINAL DRAFT 9
Page 170
Navigator > Characters
If the Characters Navigator is not open, go to Tools > Show Navigator and click on the Characters button at the top
of the panel
.
The Navigator panel will be displayed, open to the Characters tab.
FINAL DRAFT 9
Page 171
This view contains a table of all the Character notes in the active script. If you make another script active, the
Navigator displays the Character notes in the new active script.
You can navigate to a scene and sort and arrange columns in this section the same way as in the Scene section.
Unlike the Scenes section, this section allows you to track the scenes in which one or more of the script’s characters
speaks.
FINAL DRAFT 9
Page 172
The Columns
The Characters section of the Navigator contains all of the columns found in the Scenes section plus a Character
column and a Character’s Arc column.
Click the Add/Remove Column icon at the far right of the Navigator toolbar:and a context menu will appear; click
Show Character (and/or Character Arc) and choose a character to track.
You can if you wish add a column for each of your characters. You must add Character columns one at a time, you
cannot multiple-select from this dropdown menu.
FINAL DRAFT 9
Page 173
When a Character (and/or Character Arc) is chosen from this dropdown, his or her name (and/or his or her
character arc) will appear as a column header.
FINAL DRAFT 9
Page 174
Characters
If a character has dialogue in a scene, a dialogue bubble icon will be placed in that character’s column in that scene’s
row.
This can be useful in determining how many and which scenes characters appear in and how many and which
scenes combinations of characters interact with each other.
If the character (in this example, Louis) has been added to a scene but has no dialogue, and that character has been
added as a column in the Character section of the Navigator, the character's non-speaking presence in the scene
will be denoted by a dialogue bubble with a red X.
FINAL DRAFT 9
Page 175
Character’s Arc
Content added to the Character Arc Beat box in the lower panel will be displayed in that character’s column and in
that scene’s row.
Filter By…
Displays scenes based on search criteria you type into the Filter by… box at the top of the panel. Type a search term
such as words written in Character Arc beats, character names, locations or any other terms that work in the
Scenes section Filter by…. box. As you type, scenes containing the search term you entered will be displayed.
To view all Character notes again, delete the search term from the Filter by… box.
Characters Properties
The lower panel of the Navigator allows you to add information about a character in a scene. This information can
be helpful in organizing, structuring and tracking a character’s individual story as it progresses through the script.
The Character in this Scene box displays the speaking characters in the scene selected in the upper panel.
Non-Speaking Characters
To add a non-speaking character to a scene
If you need to add a character to the scene but the character does not have dialogue, click the plus-sign buttonat the
lower left and you will be able to enter a non-speaking character to the scene:
Examples of non-speaking characters are Orderly, Receptionist, Atmosphere or Extras.
To remove a non-speaking character from a scene
Click the minus-sign button from underneath the Character in this Scene box. This box will be disabled if you select
a character who speaks in the scene.
As with speaking characters, if you create a non-speaking character, you can add this character and / or the
character’s arc to the columns in the upper panel.
FINAL DRAFT 9
Page 176
The Character Arc Beat tool
Many if not most screenplays, TV shows and stage plays can be discussed in terms of character arc, the dramatic
journey that changes a character from (for example) inexperienced to experienced, unfulfilled to fulfilled,
downtrodden to victorious.
A simple example of a character arc is:
1. Bob is unhappy at work;
2. Bob works extra hard on an assignment;
3. Bob is praised by his boss;
4. Bob gets a raise;
5. Bob is happy at work.
The Character Arc Beat box allows you to attach notes to particular scenes about where the character is on his or
her dramatic journey:
1. Choose a scene from the upper panel;
2. Click into the Character Arc Beat field in the lower panel to enter or edit text;
3. Click anywhere outside the edit field to apply the change.
FINAL DRAFT 9
Page 177
Using the Character Arc beats section in the Navigator can help you determine the exact scenes or groups of
scenes in which the character's arc beats should occur.
The Character Arc Beat field is blank until you enter text.
FINAL DRAFT 9
Page 178
Panels
Final Draft's Panel system allows you to display the Script panel, Index Card panel and/or Scene panel individually
or any two of these at a time by splitting the screen vertically or horizontally. Some examples:
Cards and Pages -- Vertical Split
Pages and Scene View -- Vertical Split
Pages and Cards -- Horizontal Split
Pages and Pages -- Vertical Split
The Panels feature gives you the flexibility to tailor the display to the way you want to work. Some examples:
l
l
l
Use only the Summary Cards view to fill your screen with story beats or plot points, giving you a high-altitude
view of the project that can help you structure the story;
Split your screen and with Script > Page view in both panels, display Scene 1 and Scene 100 at the same
time. This can assist you in ensuring that an important conversation in Scene 1 is accurately recalled in Scene
100;
Have Scene View in one panel and script pages in another to easily see what scenes precede and follow the
scene you're currently writing.
TIP: Take time to experiment with the Panels system to see how it can best work for you.
Script Panel
The Script panel is the standard textual view of the script. The Script panel has three different display modes:
Normal View, Page View and Speed View. The Normal and Page views are WYSIWYG (What You See Is What
You Get) displays, meaning that the font, text layout and pagination are presented on your screen exactly as they
will be printed. Speed View is WYSIWYG except for pagination.
Script - Normal View
Choose Normal View to display the text of the script with all active components: page breaks, page numbers,
dialogue breaks, mores, continueds, headers and footers. See Script - Normal View for more information.
Script - Page View
Choose Page View to display the text of the script on realistic-looking script pages, with all active components page numbers, dialogue breaks, mores, continueds, headers and footers. See Script - Page View for more
information.
FINAL DRAFT 9
Page 179
Script - Speed View
Choose Speed View to display mode the text of the script as if it were a single, continuous page, which means more
of the text appears on screen. Speed View looks like Normal View but without any of the active components. See
Script - Speed View for more information.
Index Card Panel
The Index Card panel is designed to approximate a common way scripts are developed, structured and annotated.
Each card represents one scene.
A scene is defined as extending from the first letter of a scene heading to the last possible punctuation mark or letter
before the next general, scene heading or transition element.
Cards are ordered in a left-to-right, top-to-bottom fashion. This section describes functionality that is specific to the
Index Card panel. For discussion of functionality common to both the Index Card panel and the Scene panel see
Scene Panels and Index Card Panels.
The top line of each card contains the scene’s scene heading, scene number (if any) and page number. Cards
(scenes) may be added in both Index Cards views and the number of columns of cards viewed at any time may be
changed. Index Cards may be viewed along with the Script (see following).
Most functions and commands that are used to write or edit the script are not available in the Index Card panel. You
must be in the Script panel to access them.
Index Card Panel Display Modes
The Index Card panel has two display modes, Summary and Script, which simulate the two sides of a physical index
card. The Summary display is blank initially and available for you to type in notes pertaining to the scene.
The Script side contains some of the script text from that scene.
To change the display mode of an Index Card panel, go to the View menu and choose Index Cards - Script or Index
Cards - Summary.
- or Control + click the mouse on any card and choose Script View or Summary View from the context menu.
Summary Cards
In addition to the scene heading, scene number and page number, the Summary cards contain any notes you've
written pertaining to the scene.
Example: A useful Summary card might contain this text (without quotes): "Bob confronts Sue about the secret
documents." This is a concise description of the story beat or plot point conveyed in this scene. Additional notes
about what happens in the scene may also be added.
Creating a set of Summary cards with one story beat or plot point per card may be a good way to structure a
script, before you go to pages. Arranging and rearranging the cards until your story is exactly where you want it can
mean less rewriting time.
To add summary text to an Index Card
1. Click once in the summary area of an Index Card.
The cursor appears in the summary text area of the Index Card.
FINAL DRAFT 9
Page 180
2. Type in any text.
3. Click anywhere else in the panel to apply the changes to the card.
Script Cards
The Script cards display text from the scenes in the actual script -- as much of the beginning of the scene as the card
can hold.
The amount of text the card can hold depends on the size of the card, which depends on the View > Cards Across
setting. If more cards are displayed, the cards are smaller and less text is visible.
Text in Script cards cannot be edited but the scene heading may be edited.
Editing the Scene Heading
You can edit the scene heading of a scene in either display mode of the Index Card panel.
To edit a scene heading in an Index Card:
1. Click the scene heading in an Index Card.
The cursor appears in the scene heading text area of the Index Card.
2. Edit the scene heading.
3. Click anywhere else in the panel to apply the changes to the card. Any changes made to the scene heading in
an Index Card will be reflected in the actual script.
Changing Fonts and Font Size
Index Cards can use any font and font size available on your computer.
The default font for the Index Card panel is Verdana 9.
Changing the font/font size of the Index Cards does not affect the font/font size of the script.
IMPORTANT: If you transfer your script to another computer, the font/font size might change due to
unavailability of a particular font/font size on the second computer.
To change the font and font size of Index Cards, choose Format > Font or Font Size
The Index Cards appear in the selected font and size. The font changes for all the text in all the Index Cards in the
script. You cannot change the font for individual index cards or ranges of text in the summary.
Printing Index Cards
You can print the Index Card panel to actual index cards, regular paper or special card stock made by Avery and
other vendors.
To print Index Cards:
FINAL DRAFT 9
Page 181
1. Choose File > Print.
2. Set the options as desired (see Print Cards dialog.
3. Click OK.
The standard Print dialog appears.
4. Choose the number of copies to print, page range, etc.
5. Click OK.
The current display mode of the Index Card panel (Summary or Script) prints.
Print Cards dialog
The Print Cards dialog allows you to configure how the cards will print.
Layout
Index Cards.
Selecting this option allows you to print on actual index cards. You can choose to print on either 3x5 or 4x6 index
cards.
Index Card Paper.
This option allows you to print to pre-cut perforated index card stock.
Custom.
This option allows you to print to custom size paper. When you choose this option the Across and Down adjustment
pop-up lists become available so you can set the number of cards that will print on a page. Since all printers are
FINAL DRAFT 9
Page 182
different, some experimenting and test prints may be necessary to get the desired results.
To change the number of cards that will print on a sheet, enter or select numbers in the Across and Down pop-up
lists.
Options
Selected Cards Only
If you select this option only the selected cards in the panel print.
Frame Cards
If you select this option each card prints with a black border around it.
Print Gray Background
If you select this option a gray background prints behind the cards.
To print on index cards
1. Select the Index Card layout option.
2. Select “3x5” or “4x6” from the Card Size drop-down.
3. Click OK and the standard Print dialog appears.
4. Make sure you place the index cards in the manual feed tray of your printer. See your printer’s documentation
for instructions on using the manual feed tray to print small paper sizes.
5. Click OK/Print in the Print dialog.
Some printers are unable to print on paper as small as 3x5 (or even 4x6) index cards.
Index Card Context Menu
Right-click or control + click anywhere in the panel to access the Index Card panel context menu.
Summary View/Script View
These menu items allow you to toggle between Summary View and Script View. The active view will have a checkmark next to it.
Insert New Scene
Allows you to create a new Index Card. See Insert New Scene.
Insert Non-Speaking Character
See Insert Non-Speaking Character
Send to Script
See Send to Script.
FINAL DRAFT 9
Page 183
Scene Colors
The Index Card panel context menu contains items for changing the selected scene’s color.
Scene Panel
Similar to the Index Card Panel, the Scene panel also gives you a scene-only view of your project. Each row in the
Scene panel contains a scene's scene heading, the first line of action, the scene title (if you have entered one) and
the first line of the scene summary (if you have entered one).
Scene Panel Fields
You can choose to hide or show the scene title, summary and or action in the Scene panel. Hiding one or more of
the Scene panel items reduces the height of each row which allows more scenes to become visible on the screen.
To hide the Scene Title and/or the Action and/or the Summary, go to View > Hide Action / Scene Title / Summary
- or Right-click or Control + click and choose Hide Action / Scene Title / Summary from the context menu.
FINAL DRAFT 9
Page 184
The View > Hide Action / Scene Title / Summary menu item now changes to View > Show Action / Scene Title /
Summary and the context menu now has a Show Scene Title / Action / Summary command instead of a Hide
Scene Title / Action / Summary command.
Note: Hiding or showing Action / Scene Title / Summary text applies to all scenes; changing a color applies only to
the selected scene.
You cannot hide the scene heading in the Scene panel.
Editing Scene panel fields
You can edit the Scene Heading and Scene Title in the Scene panel.
To edit the Scene Heading of a scene in the Scene panel:
1. Select the scene you wish to edit.
2. Click once on the Scene Heading.
3. Enter or change the text.
4. Click anywhere else in the panel to apply the changes to the scene.
To edit the Title of a scene in the Scene panel:
1. Click once on the Title.
2. Enter or change the text.
3. Click anywhere else in the panel to apply the changes to the scene.
You cannot edit the action row in the Scene panel.
When you select a scene, the editable fields display ghosted grey text that indicates where you can type.
Tab key
You can edit the next or previous editable section in the Scene panel by hitting the Tab key to move to the next
section or Shift + Tab to move to the previous editable section. If you have made changes in the current editable
area, when the Tab key is pressed those changes are applied to the scene.
FINAL DRAFT 9
Page 185
Scene Panel Context Menu
Right-click or Control-click anywhere in the panel to access the context menu. In addition to menu items for hiding or
showing Action / Scene Title / Summary text, it has:
Insert New Scene
Allows you to create a new Scene row.
Scene Colors
Allows you to change the selected scene’s color. The scene will retain this color in both Index Card views as well.
Printing the Scene Panel
Like the Index Cards, you can also print the Scene panel.
To print the Scene Panel:
1. Choose File > Print.
2. Choose print settings.
3. Click OK (or Cancel).
Scene Panels and Index Card Panels
Both the Index Card panel and the Scene panel share many functions that work the same way. This section
describes those functions for both types of panels.
Selecting Scenes
You can select more than one scene using the mouse by holding down the Shift or Command keys when you click
on a scene.
To select a range of scenes using the mouse:
1. Click on a scene you want to be either the start or the end of the range of scenes you wish to select.
2. Hold down the Shift key and click the scene you want to be the other end of the range of scenes you wish to
select.
The range of scenes between and including the two scenes you clicked on are selected.
To select individual scenes or add a scene to the set of selected scenes:
Hold down the Command key and click an unselected scene.
The scene you clicked on is added to the set of selected scenes.
FINAL DRAFT 9
Page 186
To remove a scene from the set of selected scenes:
Hold down the Command key and click a selected scene.
The scene you clicked on is removed from the set of selected scenes.
To select all scenes:
The Edit > Select All command selects all the scenes in the script. You can also select all scenes with the keyboard
using Command + A.
Rearranging Scenes
Because many scenes are viewed at once it's easy to rearrange them. Scenes can be repositioned by selecting a
scene or scenes then dragging and dropping them to a new location.
Any changes made will be reflected in the arrangement of the script.
To reposition scene(s):
1. Select the scene or scenes to be moved.
2. Hold down the mouse button and drag the selected scene(s).
An indicator appears showing you where the new scenes will be dropped if you release the mouse button.
3. Release the mouse button.
The selection moves to the desired location. The other scenes shuffle to reflect the new order.
You can also rearrange scenes with the standard Cut, Copy, Delete and Paste commands available in the Edit
menu. The Delete command removes all the selected scenes. The Cut command removes the selected scenes and
puts them on the operating system's clipboard. The Copy command puts the selected scenes on the clipboard but
does not remove them from the script. The Paste command inserts the scenes on the clipboard where the blinking
cursor is positioned.
Keyboard Navigation
You can use the keyboard to navigate among the scenes in the Scene panel or Index Card panel just as you can in
the Script panel for words and characters.
If you have selected multiple scenes, then the current scene is the last scene that you added to the selection, and
the anchor scene is the first scene that you selected.
If the script is in Scene View, the following key combinations that refer to selections within rows will not
apply.
FINAL DRAFT 9
Page 187
Arrow Keys
The Left Arrow key selects the previous scene and the Right Arrow key selects the next scene in the sequence.
The Up Arrow key selects the scene in the same column as the current scene in the previous row. The Down Arrow
key selects the scene one row down.
The Shift + Right Arrow key combination selects the current scene and following scenes one at a time. The Shift +
Left Arrow selects the current scene and previous scenes one by one.
The Command + Up Arrow key combination selects the first scene in the view and the Command + Down Arrow
key combination selects the last scene.
If the Scroll keys mimic MS Word preference is checked (on):
The Command + Right Arrow key combination selects the last scene in the current row (the row that the current
scene is in) and the Command + Left Arrow selects the first scene in the current row.
The Shift + Up Arrow key combination selects the scene up one row, and the Shift + Down arrow selects the scene
down one row.
The Home key scrolls the panel to the start of the document and the End key scrolls the panel to the end of the
document.
Home and End keys
The Command + Home or End key combination selects the first or last scene.
The Shift + Home or End key combinations selects the range of scenes from the current to the first or last scene.
If the Scroll keys mimic MS Word preference is checked (on):
The Home key selects the first scene on the current row, and the End key selects the last scene on the current row.
Page Up and Page Down Keys
With the Scroll keys mimic MS Word preference checked, the Page Up and Page Down keys scroll the active panel
up or down one view without changing the selection.
The Shift + Page Up key combination scrolls the panel up one view, where a view is as much vertical space that is
visible in the panel, and extends the selection to the scene one view up from the current scene. The Shift + Page
Down key combination scrolls the panel down one view and extends the selection to the scene one view down from
the current scene.
If the Scroll keys mimic MS Word preference is checked (on):
The Page Up key scrolls the panel up one view and selects the scene one view up from the current scene. A view in
this context is as much vertical space that is visible in the panel. The Page Down scrolls the panel down one view
FINAL DRAFT 9
Page 188
and selects the scene one view down from the current scene.
Insert New Scene
This command is only enabled when the active panel is an Index Card panel or a Scene panel.
To insert a new scene:
Select Document > Insert New Scene from the main menu or select Insert New Scene from the Scene panel
context menu right-click or Control + click.
The new scene is inserted after the currently selected scene. If no scene is selected, the new scene is inserted at the
end of the script.
Double-click to Go To Scene
If you double-click on a scene in an Index Card panel or Scene panel and the window is split, you go tothe scene you
clicked on in the inactive panel, and that panel becomes active.
l
l
If the inactive panel is a Script panel, the cursor goes to the beginning of the scene and the script panel scrolls
to keep the cursor in view.
If the inactive panel is a Scene panel or Index Card panel, the scene corresponding to the one you clicked on
is selected and the panel scrolls to keep the selected scene in view.
Coloring Scenes
You can assign any scene in a script a color, which makes the corresponding scene in the Scene panel or Index
Card panel appear in that color. By default a new scene has no color.
To color a scene:
1. Click on the scene in the Scene panel or Index Card panel you wish to color.
2. Select Tools > Navigator and choose the Scenes section (if it not is already showing).
3. Select a color from the color chooser in the Scene Properties Inspector.
- or 3. Right-click or Control + click on the panel and select a color from the context menu
4. The selected scene now displays in that color.
5. You can change the color of multiple scenes at the same time.
To color multiple scenes:
FINAL DRAFT 9
Page 189
1. Select more than one scene in the active Scene panel or Index Card panel (see Selecting Scenes, above).
2. Select Tools > Scene Properties to show the Scene Properties Inspector if it is not already showing.
3. Select a color from the color chooser in the Scene Properties Inspector.
- or 1. Right-click or Control + click on the panel and select a color from the context menu
2. All of the selected scenes now display the new color.
Send to Script
Copies a scene's summary text into that scene in the script. The text becomes a new action paragraph at the end of
the scene.
To copy a scene summary into the scene in the script
1. Select the scene you want to copy the summary from. You can select more than one scene.
2. Right-click or Control + click on one of the cards and from the context menu choose Document > Send to
Script
-- or -3. go to Insert > Send to Script
-- or -4. on the keyboard press Command + Shift + C.
The summary text for each selected scene becomes an action element after that scene’s scene heading. If there is
already content in the scene, the summary information will be added as an action element at the end of the scene.
Split (Horizontally/Vertically), Unsplit, Swap
These commands determine how different panels will be displayed and arranged. They are all parts of Final Draft’s
Panels System.
The contents of each panel is determined by the View menu commands - the three Script commands, the two Index
Card commands and the Scene command (seeView Menu).
l
Any single panel or combination of two panels may be displayed at once.
l
The exact size and position on-screen of the panels may be changed.
FINAL DRAFT 9
Page 190
l
l
When a script is saved, the current Panels configuration is saved as well.
When you have two panels visible and one of the panels is an Index Card panel or a Scene panel, you can
navigate to a scene in the other panel by double-clicking on a scene in the Index Card panel or Scene panel.
In other words, when you double-click on a scene, the panels are synched so that the same scene is in view in
both panels.
FINAL DRAFT 9
Page 191
Split (Horizontally/Vertically)
Divides the script into two panels. Some examples:
Vertical split, pages and cards
Vertical split, pages and Scene View
Vertical split, pages and pages
Horizontal split, pages and cards
To Split Panels:
1. Choose Vertically or View > Split Horizontally or Vertically, or select one of the tools in the segmented Split
toolbar button.
Whichever View is currently on-screen (Script, Index Cards or Scene View) will now appear in two panels. For
example, if Script - Page View is onscreen, choosing View > Split Vertically would result in both panels containing
script pages.
2. Select one of the panels by clicking in it; a selection box appears around the active panel.
3. Go to the View menu and choose another view for the active panel (Script, Cards or Scene view). or click at
the bottom-right of the screen to select another view (in this example, Index Cards - Summary):
The contents of the active panel will be changed to the chosen view.
You can manually resize the panels by clicking and dragging the Splitter (usable when the cursor is hovered over
the dividing line between the two panels and becomes the double arrow) and the Resize Box. You can adjust the
panels to suit your screen and panel configuration.
When a script is saved, the current Panel configuration will be saved as well, whether it is a single panel or
multiple panels.
Unsplit Panels
Hides one of the panels. This command is disabled if only one panel is displayed.
To hide a panel:
FINAL DRAFT 9
Page 192
1. Select the panel that will remain displayed.
2. Choose View > UnSplit Panels, or select the Unsplit button in the toolbar.
The panel that is not selected will be hidden and the selected panel will resize to fill the screen.
Swap Panels
Reverses the position of the displayed panels. This command is disabled if only one panel is displayed.
To change the order of the panels, choose View > Swap Panels and the panels will switch sides.
Additional Script Views and Panels Notes
Script Views in Both Panels
Whichever Script view you have in one panel (Normal, Page or Speed) will also be the view in the other panel. It is
not possible to display, for example, Normal View in one panel and Page View in the other.
Script Views with Other Views
You can change the Script View between Normal, Page and Speed without affecting the display of either of the
Index Cards or Scene Views.
Toolbar Commands
Show (Hide) Toolbar
Displays or hides the toolbar in the current document window.
To Hide (or Show) the toolbar
Go to View > Hide Toolbar (or View > Show Toolbar)
Customize Toolbar
Allows you to change which buttons appear on the toolbar and the appearance of the toolbar.
To customize the set of commands that appear on the toolbar
Go to View > Customize Toolbar. The Customize Toolbar sheet appears:
1. Drag toolbar items from the toolbar into the Customize Toolbar sheet to remove commands from the
toolbar.
2. Drag toolbar items one at a time to the toolbar, in any order desired to add commands to the toolbar.
FINAL DRAFT 9
Page 193
To restore the toolbar to its default set of items
1. Choose View > Customize Toolbar to display the Customize toolbar sheet.
2. Drag the default set to the toolbar.
To edit toolbar preferences
1. Choose View > Customize Toolbar to display the Customize toolbar sheet.
2. Select an item from the Show popup menu. If you select Icons and Text, both the icon and the caption for
each toolbar item displays on the toolbar. You can also select Icon Only and Text Only from the Show popup
menu.
-or2. Check Use Small size to display the toolbar items with small icons.
Any changes you make to a toolbar on one document window apply to all document windows of that type
(Script or Text).
The toolbar for Script documents and the toolbar for Text documents have different commands available.
Additional Toolbar Items
Title Page
Revision Mode
Revisions
Reformat
Hide / Show Navigator
Split (Horizontally/Vertically)
New Scene
Send to Script
Spelling
Thesaurus
Bookmarks
Bookmark
Styles
Toggle Case
Highlighter
Alignment
Revert Paragraph
Dual Dialogue
Find
Find Next
Invisibles
Save
FINAL DRAFT 9
Page 194
Print
Cut
Copy
Paste
Undo
Redo
Space
Flexible Space
Toolbar Items Not Found in Menus
Bookmarks
Displays a list of all bookmarks in the script. Click one to be taken to that bookmark.
Bookmark
The left-pointing arrow positions the cursor and displays the page on which the previous bookmark is located.
The center bookmark icon inserts a new bookmark at the current insertion point.
The right-pointing arrow positions the cursor and displays the page on which the next bookmark is located.
Styles
Applies the chosen font style to selected text (Bold, Italics, Underscored, Case TOGGLE, Strikethrough).
Revert Paragraph
Restores the default indents of a paragraph if they have been adjusted with the stops in the ruler.
Find Next
Finds the next occurrence of a searched-for word or phrase. The function is identical to the Next button in the Find
dialogue window.
FINAL DRAFT 9
Page 195
Space
Inserts a hard space between toolbar icons.
Flexible Space
Inserts a space that is variable in size. As the amount of available space in the toolbar changes, the Flexible Space
size changes but never becomes smaller than the standard Space item.
FINAL DRAFT 9
Page 196
Header and Footer
Every Final Draft document can contain a header which appears and is printed at the top of each page, and a footer
that appears and is printed at the bottom of each page. The header and footer can contain custom text, the page
number, the current date, scene number, special labels, the active revision or the name of the last revision on the
page. You can customize the look of the header and footer to suit the needs of the script.
Scripts usually do not have footers.
In the following the header is used as an example; every function is also available for the footer.
To view the Header and Footer dialog, choose Document > Header and Footer.
The Header and Footer dialog appears, with the Header tab active:
The header contains just the page number and the Collated Revisions field by default. If no revisions are made, the
Collated Revisions field will not appear on the script pages.
On every page in the actual script the page number field is replaced with the appropriate page number. The other
fields, if inserted into the header, will also display page-specific information on each appropriate page in the script.
To view the footer, click the Footer tab.
The footer text area is visible and is empty by default.
Header and footer margins are set in the Margins tab of the Page Layout dialog.
FINAL DRAFT 9
Page 197
Header and Footer
Every Final Draft document can contain a header which appears and is printed at the top of each page, and a footer
that appears and is printed at the bottom of each page. The header and footer can contain custom text, the page
number, the current date, scene number, special labels, the active revision or the name of the last revision on the
page. You can customize the look of the header and footer to suit the needs of the script.
Scripts usually do not have footers.
In the following the header is used as an example; every function is also available for the footer.
To view the Header and Footer dialog, choose Document > Header and Footer.
The Header and Footer dialog appears, with the Header tab active:
The header contains just the page number and the Collated Revisions field by default. If no revisions are made, the
Collated Revisions field will not appear on the script pages.
On every page in the actual script the page number field is replaced with the appropriate page number. The other
fields, if inserted into the header, will also display page-specific information on each appropriate page in the script.
To view the footer, click the Footer tab.
The footer text area is visible and is empty by default.
Header and footer margins are set in the Margins tab of the Page Layout dialog.
FINAL DRAFT 9
Page 198
Header and Footer Content
Tab Stops
Use tab stops to align text and placeholder fields in the header. Tab stops are the only way to reliably align text.
IMPORTANT: Place all necessary tab stops in the text area before inserting text or placeholder fields. Text
or placeholder fields are anchored to the tab stops.
IMPORTANT: Do not use the space bar to position text or placeholder fields. If it is done this way and text or
placeholder fields are added to or removed from the Header, existing text and placeholder fields will be shifted away
from their original positions.
Click on the tab marker button at the left end of the Ruler bar to toggle through the different types of tab stops that
can be set.
Left tab stop. Text under this tab stop will be aligned left justified.
FINAL DRAFT 9
Page 199
Center tab stop. Text will be centered under this tab stop.
Right tab stop. Text under this tab stop will be aligned right justified.
Decimal tab stop. Use this tab stop to align a column of numbers on their decimal points.
To insert a Tab stop:
1. Choose the justification (left, center, right, decimal) from the tab marker button;
2. Click once into the Ruler bar to place the Tab stop at that exact position.
To remove an unwanted Tab stop, drag it off the ruler bar.
FINAL DRAFT 9
Page 200
Text in the Header and Footer
You can type text directly into the header and footer text areas. You can place text anywhere in the window and
before or after any of the special fields. To insert text, place the cursor in the editing window under the appropriate
Tab stop and type.
You can change any of the font attributes (type, style, size, etc.) by selecting the desired text and going to Format >
Font commands. Changing font attributes in the header or footer does not affect the font used in the script.
Text typed into the Header or Footer will appear on every page of the script.
To remove unwanted Header text, select it and press Delete on your keyboard.
Placeholder Fields
Placeholder fields for the header and footer include: Page, Date, Scene, Label, Active Revision and Collated
Revisions.
Page
Displays the current page number.
Date
Displays today’s date. The Date field will insert today’s date dynamically; if you use the Date field on July 4, on that
day the Header will show July 4. When you open the same script on July 5, the Header will show July 5.
Scene
Displays the current scene number if the scenes have been numbered using the Production > Scene Numbers
command. If the scenes have not been numbered, nothing will appear in this location in the Headers on each page.
Label
Contains custom text over a series of pages. Insert a Label placeholder field where appropriate in the Header and
see using the Label system for more information.
Active Revision
Contains the name of the active revision set.
Collated Revisions
Contains the name of the revision set active when changes were last made to this page.
Example: On Monday, the writing staff was on the Pink revision set and Page 10 was edited. "Pink Revised" will
appear at the top of Page 10. On Tuesday the writing staff moved to the Yellow revision set and Page 10 was edited
again. "Yellow Revised" will now appear at the top of Page 10.
To position a placeholder field in the header or footer text area, place the cursor in the editing window under the
appropriate Tab stop and click the appropriate button.
FINAL DRAFT 9
Page 201
The placeholder field appears at the cursor position. For example, this setup…
…produces this header for the script named Farmland - shooting script.fdx on Page 2:
To remove an unwanted placeholder field, click on it once to select it and press Delete on your keyboard.
All placeholder fields are available for both the header and footer.
Page Numbers on the Title Page
Title Pages are a separate section of a script. They can include cast lists, sets, locations, and, if it is a musical, songs.
You can put page numbers on the title pages; these numbers are a separate sequence from those in the script itself.
They are also in a lower case Roman numeral format; i.e., i, ii, iii, iv, etc.
Header and Footer Options
Click the Options tab in the Header and Footer dialog and the following appears:
FINAL DRAFT 9
Page 202
Show Header
The Show Header option determines whether the header is visible.
Header on First Page
The Header on First Page option indicates whether or not the header is visible on the first page.
Show Footer
The Show Footer option determines whether the footer is visible.
Footer on First Page
The Footer on First Page option indicates whether or not the footer is used on the first page.
Starting Page number
The Starting Page Number specifies the number for the first page of a document.
Example: A project is comprised of several scripts with sequential numbering; Script 1 has pages 1-20, Script 2 has
pages 21-50 and Script 3 has pages 51-70. On Scripts 2 and 3, the starting page numbers (21 and 51) would be
changed accordingly in the Header and Footer Options window.
When you have made all changes to the Header and Footer options, click OK.
FINAL DRAFT 9
Page 203
Reformat
Most of the time there is no need to reformat text. As you type Final Draft formats and paginates text according to
industry standards.
However, there may be times when, for example, dialogue is erroneously formatted as action and needs to be
rendered as such. This can occur when a script written in another word processor is imported into Final Draft. Final
Draft's built-in formatting logic should turn most, if not all, of the text into a correctly formatted script. However, the
quality of the import depends on how and how well the script was formatted in the first program.
There are a number of ways you can reformat text.
l
Reformatting a Single Paragraph
l
Reformatting Many Paragraphs
Reformatting a Single Paragraph
To change the element of a single paragraph
1. Place the cursor in the paragraph you want to reformat. There is no need to highlight the entire paragraph.
2. Choose the desired paragraph type from the Elements dropdown menu in the Status bar at the bottom of the
screen.
- or 2. Choose the new element for the paragraph from the Format > Change Elements To [Submenu].
- or 2. Press Command + Option + [#] to reformat the current paragraph. The "#" in this command is the element
number and will be displayed at the bottom of the screen while the Command key is pressed. In this example,
to render this paragraph as Action, press CommandOption + 2.
FINAL DRAFT 9
Page 204
In this example, "TITLE: NEBRASKA, 1875" is incorrectly rendered as a Scene Heading. While it may not look
incorrect, if this script has is its scenes numbered, this title will get a scene number when it should not. It would be
better to render this text as Action.
FINAL DRAFT 9
Page 205
With the cursor anywhere in the paragraph, click the down-pointing arrow next to the Element dropdown menu and
choose Action:
This title is now correctly listed as Action and will not get a scene number if / when the scenes are numbered.
FINAL DRAFT 9
Page 206
FINAL DRAFT 9
Page 207
Reformatting Many Paragraphs
To change the element type of many paragraphs:
1. Choose Tools > Reformat. The Reformat dialog appears:
The paragraph containing the cursor is selected.
2. Choose a new element for the paragraph.
- or 2. Press the number key (shown in brackets) for the new element for the paragraph.
The paragraph is reformatted and the next paragraph in the script is automatically selected.
3. Continue reformatting each paragraph as needed.
l
Click Next to skip a paragraph without any reformatting.
l
Click Previous to select the previous paragraph.
l
Click Delete to delete the current paragraph.
There is no confirmation dialog and the deletion cannot be undone.
4. When done, click Close.
TIP: If a large block of text needs to be broken up as well as reformatted, break it into many paragraphs first
by placing the cursor between what should be two separate sections and pressing the Return key on the keyboard.
The Reformat tool cannot be used to break up a large block of text.
You cannot type in the script while the Reformat dialog is open.
FINAL DRAFT 9
Page 208
Shortcuts & Menus
Keyboard combinations and commands that make writing easier.
l
Adding Paragraphs
l
Context Menus
l
Element Shortcuts
l
Keyboard Shortcuts
l
Manual Carriage Returns
l
Reformatting
l
SmartType
l
Tab Key
Adding Paragraphs with the Return Key
When the insertion point is at the end of a paragraph, pressing the Return key inserts a new paragraph. The kind of
paragraph created depends on the kind of paragraph it follows. The default transitions are:
•
•
•
•
•
•
•
•
Scene Heading to Action
Action to Action
Character to Dialogue
Parenthetical to Dialogue
Transition to Scene Heading
Dialogue to Action
General to General
Shot to Action
These transitions are based on the most logical flow for a writer, i.e. the most frequent element after a character
name is dialogue.
FINAL DRAFT 9
Page 209
To modify these transitions
Choose Format > Elements and the Elements dialog is displayed. Select the desired element from the list on the
left.
Set the shortcut via the Next Element (Enter/Return) dropdown menu:
The reason Return doesn’t change elements after typing action is because you can follow action with either
another action, a character, a transition or a scene heading. There is no “usual” element paragraph that follows
action.
Pressing Return in a blank paragraph will bring up the Element popup list. Choose the element desired with
the mouse, the first letter of the element or the up/down arrow keys and press Return. A new paragraph of that type
will be inserted.
Context Menus
Script pages context menus
Depending on what panel is active and where the cursor is, right-click or Control + click the mouse and context
menus appear.
FINAL DRAFT 9
Page 210
Right-click or Control + click on a word that Final Draft has flagged as misspelled and spelling alternatives appear in
a list.
Right-click or Control + click on a word and choose Synonyms for a list of substitutes for the word that was selected.
Right-click or Control + click at the end of a character name to display a list of character extensions (cont'd, O.S.,
o.s., V.O. v.o.).
Element Shortcuts
An alternative method of adding new paragraphs is using the Command key combinations. The defaults are:
l
Command + 0 adds a General paragraph
l
Command + 1 adds a Scene Heading paragraph
l
Command + 2 adds an Action paragraph
l
Command + 3 adds a Character paragraph
l
Command + 4 adds a Parenthetical paragraph
l
Command + 5 adds a Dialogue paragraph
l
Command + 6 adds a Transition paragraph
l
Command + 7 adds a Shot paragraph
l
Command + 8 adds a Cast List paragraph
Similar to changing Return key shortcuts, the Command key combination may be changed in the Elements Menu
via the Shortcut key text area.
Manual Carriage Returns
To manually place a carriage return (aka line break or hard return)...
...in the middle of a paragraph in order to space it differently, press Return on the keyboard.
Pressing the Return puts a carriage return at the insertion point and breaks the line. It can be used to format special
types of paragraphs, such as poems, lyrics, etc.
Space Before is the correct way to add blank space between paragraphs in most cases.
FINAL DRAFT 9
Page 211
Reformatting
Occasionally, a paragraph will be formatted as the wrong element type. You can easily reformat the paragraph by
placing the blinking cursor anywhere in the paragraph and pressing Command + Option + [#] -- "#" corresponds to
the number displayed for each element type in the Status bar at the bottom of the application window.
SmartType
Right-Arrow for Match Completion
If you are in a character name, character extension, location, time or transition and have typed in some text that
matches information in the appropriate list, pressing the Right Arrow key will complete the match (that is, it will put
the “suggested” text into the script) and place the cursor at the end of the paragraph.
First-Letter Method of Finding the Desired Text
When at the beginning of a character name, character extension, location, time or transition, pressing the same first
letter (e.g. n-n-n) will cycle through the items in the list starting with that letter instead of adding the letter to the line
and doing a match of the combined letters.
INT./EXT. Creates Scene Headings
If you type INT. or EXT. at the beginning of an action paragraph it will automatically become a scene heading.
Tab Key
The Tab key supplements the functions of the Return key.
l
Scene Heading to Action
l
Action to Character
l
Character to Transition (only when character is blank)
l
Transition to Scene Heading
FINAL DRAFT 9
Page 212
l
Dialogue to Parenthetical
l
Parenthetical to Dialogue
Press Tab to accept the current selection from a SmartType list and move to the next logical element.
Within a Scene Heading, the Tab key has additional functions:
1. From a Scene Intro (INT, EXT), pressing Tab adds a period plus a space ( . ) and takes you to the Location
section. Press Tab again to call up the Location SmartType list.
2. From a location, pressing Tab adds a space-dash-space ( - ) and takes you to the time area. Press Tab again
to call up the Time SmartType list (DAY, NIGHT, etc.).
In the Index Cards - Summary view, the Tab key moves the cursor from the editable Scene Heading field to the
editable Scene Summary field to the editable Scene Heading of the next scene card.
In the Index Cards - Script view, the Tab key moves the cursor from the editable Scene Heading field to the editable
Scene Heading of the next scene card.
In the Scene Panel view, the Tab key moves the cursor from the editable Scene Heading field to the editable Scene
Title field to the editable Scene Heading of the next scene row.
SmartType
To ease the frustration of having to repetitively type the same names and phrases, Final Draft provides an autocomplete function called SmartType.. SmartType maintains lists of all the character names, character extensions,
scene intros, locations, times and transitions in your script.
When the cursor is positioned on a character, scene heading or transitions element, SmartType auto-completes the
list, narrowing choices as you type. SmartType lists are included for these elements:
l
Characters
l
Character Extensions, such as voice overs or subtitles.
l
Scene Intros, such as interior.
l
Locations
l
Times
l
Transitions
More information on SmartType features is here:
l
Entering SmartType Items in the Script
l
New SmartType Entries
FINAL DRAFT 9
Page 213
l
Modify SmartType Entries
l
Delete SmartType Entries
l
Rebuild SmartType Lists
l
Reorder SmartType Lists
l
Managing SmartType Lists
l
SmartType Options
l
Scene Intros and Times Separators
Entering SmartType Items in the Script
By default, all SmartType lists are initially active (see SmartType Options to learn how to disable SmartType
lists).
The Character SmartType List from the sample script Farmland - script is used as an example here. All the functions
described are applicable to the Extensions, Locations, Times, and Transitions SmartType Lists.
The Character SmartType List for Farmland - script initially consists of:
FINAL DRAFT 9
Page 214
When you start an empty character paragraph and type a letter key, if any items in the Character SmartType start
with that letter, the SmartType window displays all the matching items in the list. The rest of the first matching item
text appears in a light gray color after the cursor. For example, in the character paragraph below, suppose you type
the letter “W”:
Two entries begin with W and both are displayed. The rest of WALTER appears in gray, allowing you to either
accept the SmartType choice with the Return key or continue typing to add a new character. If you were to type
"WA", entries that do not begin with "WA" would disappear from the list. As you enter more letters, SmartType
narrows the items in the list to contain only those that match what you have typed.
To choose WOEFUL FARMER, type "WO," to remove WALTER from the list, click WOEFUL FARMER with the
mouse, tap the W key to cycle through the list, or arrow down on your keyboard. When the correct item has been
highlighted, pressReturn. Double-clicking on the correct item will also insert the word and dismiss the SmartType
window.
Entering New SmartType Items on the Fly
New items are added to SmartType lists automatically when you type them into the script. In Farmland - script there
are no items in the Character SmartType list that begin with R. Consequently, if you type the letter “R” into a
character paragraph, the SmartType window does not appear. If you then type the rest of the name “ROBERT” and
then press the Return key to create a Dialogue paragraph, SmartType automatically adds ROBERT to the
Character SmartType list.
More About SmartType Matching
The SmartType window appears if there is a match of the first letter typed in a character name, character extension,
location, time or transition. If you are creating a SmartType element and that element is a subset of an item already
in the SmartType list, you will need to temporarily turn off, or escape from, SmartType matching by pressing the Esc
key.
FINAL DRAFT 9
Page 215
For example, the Character SmartType list contains a character named “BOBBIE,” and you want to create a new
character named “BOB.” Type BOB <Esc>. “BOB" will be added to the Character SmartType list.
New SmartType Entries
Although new items are automatically entered into the appropriate list as you type in the script, you can also add
them manually in the SmartType dialog.
To add a new item to a SmartType list:
1. Choose the list to which you want to add the new item by selecting it from the dropdown menu.
2. Click New.
FINAL DRAFT 9
Page 216
A default name appears at the bottom of the list and in the text box:
3. Type the name of the new item.
4. Click OK to return to the script.
Modify SmartType Entries
To change an existing entry in the list
1. Choose the list in which the item is stored by selecting it from the dropdown menu.
2. Select the item to change.
The item’s name appears in the text box above the list.
3. Click in the text box.
4. Edit the item.
5. Click OK to return to the script.
Editing an item in a list does not change it in the script. To change an item in the script, use Edit > Find and
replace the entries that you modified with the new text.
FINAL DRAFT 9
Page 217
Deleting SmartType Entries
It is a good idea to manage SmartType lists by deleting duplicate entries. In this example, the writer has accidentally
added the name "MART" to the Character SmartType list when the name "MARY" was intended.
Now the unwanted "MART" has replaced "MARY" as the first "M" SmartType choice, which will impede the writer's
flow. "MART" should be removed.
Go to Document > SmartType and select the unwanted SmartType item, in this example, "MART." Click Delete and
it will be removed from the SmartType list. Note that there is no confirmation dialog.
Deleting an item from a list does not remove it from the script. To delete an item from the script, use Edit >
Find and then delete the text from the script.
FINAL DRAFT 9
Page 218
TIP: Rebuilding the SmartType List may accomplish the list maintenance quickly but may remove
SmartType items you want to keep for a particular reason.
Rebuild SmartType Lists
As you write your script, you will be entering new character names, locations, times of day and other pieces of text
that Final Draft stores in the SmartType lists. If you make an error while typing one of these terms and then press
Return, that erroneous term will be part of a SmartType list. For example if you accidentally typed MART and
pressed Return when you meant to type MARY, your "M" Character SmartType list will display:
Now, inserting "MARY" will require an additional and unwanted keystroke.
The remedy is to rebuild the SmartType list, which causes Final Draft to compare the contents of the SmartType list
to what is actually in the script. If a word or term is on a SmartType list but is not found in the body of the script, it is
removed from the SmartType list.
Erroneous SmartType entries can be removed manually by opening that list, selecting the item and clicking Delete
but using the Rebuild command is a quicker and more comprehensive way to ensure the accuracy of the SmartType
lists.
TIP: Before creating any report from Tools > Reports, best practice is to rebuild all SmartType lists. The
reports are based on the SmartType lists and if the lists contain erroneous or unused information, it will appear in the
reports as well.
Reorder SmartType Lists
By default, SmartType lists are listed in the order in which entries are made. You may reorder a list any way you like.
To view the list in alphabetical order
Click the Alphabetize button.
FINAL DRAFT 9
Page 219
The order of the items in the SmartType dialog is the same as they appear in the SmartType window in the
script.
To reposition an item within a SmartType list, drag and drop the item to a new position.
FINAL DRAFT 9
Page 220
Managing SmartType Lists
You can view and modify all SmartType lists in the SmartType dialog.
1. Choose Document > SmartType and the SmartType dialog appears with the SmartType Character List
displayed. For example, the Character List from the sample script Farmland appears as:
2. Choose the list to view or modify by selecting it from the dropdown menu.
FINAL DRAFT 9
Page 221
SmartType Options
Click the Options tabof the SmartType dialog to view SmartType options.
By default, matching for all of the SmartType Lists is enabled.
To disable character, scene heading or transition matching
Uncheck the option for the SmartType list you want to disable.
If matching for a SmartType list is disabled and you create a new paragraph of that type, the SmartType window
does not appear. SmartType still automatically adds any new entries to the appropriate list, however.
Automatically Guess Next Character
Checking this option causes Final Draft to track the entry of character names and when it senses that two individuals
are having a conversation, alternately offers their names when a new character element is created, which is useful
when a scene contains multiple conversations between two individuals.
Tab Key Transitions to Character Extension
By default, pressing the tab key after entering a character automatically creates a parenthetical paragraph. Check
this box so that pressing tab will create a character extension instead.
Show SmartType Window
Check this option if you want the SmartType window to appear when you type.
FINAL DRAFT 9
Page 222
Alphabetize SmartType Window
Check this option if you want the items in the SmartType window to appear in alphabetical order.
Auto-Position SmartType Window
Check this option if you want the SmartType window to automatically position itself so that it does not block the view
of the text you are typing.
SmartType Color
You can select the text color for SmartType matches.
To change the color:
1. Click the color swatch.
The standard Mac color palette appears. Select a pre-set color or create one.
2. Choose a color and click OK.
3. The new color is displayed as the color swatch.
When you are finished, click OK.
FINAL DRAFT 9
Page 223
Scene Intros and Times Separators
Scene Intros and Times are special entries in their respective SmartType lists because they are subunits of the
Scene Heading element. You can change the characters used to separate sections of the scene heading. In US film
production (and in the default Screenplay template), the defaults are a period (.) separating scene intro and location
and a dash (-) separating the location and the time.
To change the separator character
1. In the SmartType dialog, select either the Scene Intros or Times SmartType list.
2. Type the new separator character in the Separator text box. If you want spaces before and/or after the
character, type those in as well.
3. Click OK.
FINAL DRAFT 9
Page 224
Spelling & Thesaurus
Final Draft contains a complete American English spell checker that can identify misspelled words, provide
alternatives and maintain a User Dictionary with custom entries. The interactive thesaurus contains several hundred
thousand synonyms and antonyms.
Do not move the spell checker and thesaurus files from their installed location or their commands in the
Tools Menu will be disabled.
l
Spell Checking
l
Spelling Options
l
Thesaurus
l
Thesaurus Context Menu
l
User Dictionary
l
Foreign Language Spell Checkers and Thesauri
Spell Checking
To Begin Spell Checking
1. Choose Tools > Spelling.
The Spelling dialog appears and checking begins with the first misspelled word highlighted and a list of suggestions
to correct the error.
FINAL DRAFT 9
Page 225
When the spell checker encounters a misspelled or unknown word, that word is highlighted in the script and the
word appears in the Misspelled Word area in the Spelling dialog, along with a list of possible alternatives. The first
item in the Suggestions list appears in the Change To text field. In this example, the spell checker has found
“monlight” as a misspelled word:
To accept the suggestion "moonlight" and continue spell checking, click Replace.
To substitute an alternate word:
1. Select a word from the Suggestions list or type another word in the Change to box. It appears in the Change
To text field.
2. Click Replace. If you think there may be more than one instance of the misspelled word in the script, click
Replace All.
Alternately:
Double-click a suggested word. The new word replaces the misspelled word In the script and spell checking
continues.
To instruct the spell checker to learn a word, click Learn. The word in the Misspelled Word area is added to the User
Dictionary and spell checking resumes.
To disregard the word considered misspelled and continue, click Ignore.
To disregard all instances of that word in the document. click Ignore All.
FINAL DRAFT 9
Page 226
When the spell checker reaches the end of the script, it asks if you want it to continue from the beginning of the
script. If you started spell checking in the middle of the script you can wrap around to the top of the script and
continue checking the rest of the script. Click Yes to continue.
When the entire script has been checked a message informs you that the whole script has been checked. Click OK
to close the Spelling dialog.
You can halt spell checking at any time and close the Spelling dialog by clicking the Close button.
Spell-checking with Contextual Menus
You can access spell checker functionality from a context menu. For example, here is some sample text with the
misspelled word “monlight”:
To access the spell checker commands in the context menu
1. Right-click or Control + click on a misspelled word and the context menu appears:
FINAL DRAFT 9
Page 227
2. Select the correct word
- or 3. Select any of the alternative words
- or 4. Choose to have the spell checker ignore or learn the word
- or 5. Make the correction manually by typing directly into the script.
FINAL DRAFT 9
Page 228
Spelling Options
Go to Tools > Spelling and click the Options tab to view spelling options:
Language popup menu
If other spell checkers have been installed, you can choose which one to use.
Check Capitalization
When this option is checked the spell checker checks for correct capitalization of words. In this example the spell
checker flags the word “what” as incorrectly not capitalized.
Check Repeated Words
If this option is checked, the spell checker looks for duplicate occurrences of words and flags them as repeated. In
this example, the second and erroneous "he" is flagged.
FINAL DRAFT 9
Page 229
Automatic Spell Checking
If this option is checked the spell checker automatically scans the script and underlines in red any misspelled words.
In this example, the word “Sarpy” is not known:
When Spelling options are set, close the window to apply them and return to the script.
Thesaurus
Use the thesaurus to find alternate word choices while you are writing.
To find words in the thesaurus
1. Select the word “calm,” for example:
2. Choose Tools > Thesaurus. The Thesaurus dialog appears:
Definitions of words are sorted alphabetically by part of speech, and a list of synonyms, antonyms, and related
words is shown below each definition.
FINAL DRAFT 9
Page 230
3. Select a word. It appears in the text field above the definitions.
4. Click Replace.
The Thesaurus dialog closes and the selected word replaces the selected word in the script.
If no alternate is acceptable, click Close.
To manually enter a word to find alternatives
1. Position the cursor where the word is to be inserted.
2. Choose Tools > Thesaurus. The Thesaurus dialog appears.
3. Type the word you want to look up in the text field above the alternatives.
4. Press the Return key.
Definition(s), synonyms, alternatives, etc. are presented.
5. Select an alternative.
6. Click Replace.
The Thesaurus dialog closes and the alternate replaces the selected word in the script. If no alternate is acceptable,
click Close.
Additional Thesaurus Options
Language
If any other thesaurus has been installed, choose the one to use from the Language drop-down.
History pop-up list
The History pop-up list contains a list of up to the last 10 words that were searched for. Select the word from this list
and it is transferred into the text field and the corresponding thesaurus entry is displayed.
Thesaurus Context Menu
You can access the thesaurus from a context menu.
For example, here is some sample text in which the writer has decided to find a better word than "calm":
FINAL DRAFT 9
Page 231
To access the thesaurus context menu, right-click or Control + click on the word you want to change and the context
menu appears. Choose Synonyms and a listing of the first 10 words found in the thesaurus dialog appears:
Choose a word from this list to replace the selection. If you do not see a satisfactory word in the list, you can access
more choices in the complete thesaurus by choosing Thesaurus from the Tools menu.
To dismiss these context menus without choosing an alternative word, press the Escape key until they disappear.
FINAL DRAFT 9
Page 232
User Dictionary
Use the User Dictionary tab to maintain a custom dictionary that contains words you enter and words you have
instructed Final Draft to learn.
Go to Tools > Spelling and select the User Dictionary tab:
To add a new word to the list
1. Click New.
The default name “New word” appears at the bottom of the list and in the text field.
2. Click in the text field.
3. Type the word you want to be in the User Dictionary (in this example, "Lordy"). Any changes are reflected in
the list.
To change an existing entry in the list
1. Select the item to change.
The word appears in the text field above the list.
2. Click in the text field.
3. Edit the word. Any changes are reflected in the list.
To delete an item from the list
1. Select the item to change.
2. Click Delete.
The word is immediately deleted from the list (there is no confirmation dialog).
Words are not listed in alphabetical order but in the order they have been entered.
FINAL DRAFT 9
Page 233
When finished, click the Close box.
Foreign Language Spell Checkers and Thesauri
Final Draft installs an American English spell checker and thesaurus. Additional foreign language spell checkers
and thesauri are available for various languages. One may be chosen during the installation process.
Some of the languages have spell checkers but no thesaurus.
The following languages are available:
l
British English
l
Canadian-English
l
Canadian-French
l
Catalan (no thesaurus)
l
Danish
l
Dutch
l
Finnish (no thesaurus)
l
French
l
German
l
Italian
l
Norwegian
l
Polish (no thesaurus)
l
Portuguese (Continental) (no thesaurus)
l
Portuguese (Brazilian) (no thesaurus)
l
Spanish
l
Swedish
l
Swiss-German
FINAL DRAFT 9
Page 234
Final Draft's ability to support languages other than English is limited to spell-checkers for the above
languages using Western (Latin)-based characters.
If you paste a foreign-language character into Final Draft or switch to a foreign-language font set, Final Draft will
most likely not be able to display it properly.
Most foreign fonts are Unicode or multi-byte character fonts, but Final Draft software can only use TrueType singlebyte fonts. If you can find a single-byte version of a font in a non-Latin language, you may be able to use it. However,
our technical support staff will not be able to assist you if you encounter difficulties.
FINAL DRAFT 9
Page 235
Glossary
Some glossary entries are followed by "[FD]." This designates a term that may be used in a similar context in
other software. The definition here is referring only to the way in which Final Draft uses a particular term. Entries in
ALL CAPS are terms written into a script by the writer.
A
A and B Pages/Scenes
Refers to any additional pages added to a Production Script. Once a script becomes a
Production Script, page and scene numbering cannot change. To keep them consecutive and
so that they will fit with older versions of the Production Script, the letters “A,” “B,” “C” (and so
on) are added to page and scene numbers in order to keep the pages in order. For example, if
two pages are added between pages 78 and 79, they are numbered 78A and 78B.
Action
A sequence of events in a script, visuals that have their purpose in plot development, which
may include physical and psychological action; the movement of the subject within the camera
field of view; an element in Final Draft.
Activate [FD]
Allows Final Draft to be used on a specific computer without restrictions.
ANGLE ON
Used to emphasize a specific object in a shot to indicate that a different camera angle is to be
made of a previous shot.
ASCII
Acronym for American Standard Code for Interchange Exchange. An ASCII file, also called a
text file, can be read by most computer word processors.
B
BACK TO / BACK TO SCENE
The camera reverts to its original shot position from another.
BACKGROUND (b.g.)
Any action or object(s) which is secondary to the main action and which appears far away to
the main action, and which serves as a backdrop for that action. Usually abbreviated in
lowercase letters with periods after each letter.
FINAL DRAFT 9
Page 236
Backup Copy
To guard against total loss of important information, a duplicate copy of a computer file, usually
saved in a separate location, and placed in a safe, separate place. Making two backup copies
of important data should be a regular part of any computer use.
BEAT
In a screenplay, this term is used to indicate a pause in a character's speech or action. Also
refers to actions or incidents within scenes.
Bookmarks [FD]
Placeholders within a Final Draft script whose placement is determined by the user.
Breakdown (Breakdown Script)
Detailed analysis of a screenplay which is used to create the Shooting Schedule. Organizes
the script into related scenes, locations, sets, characters and props. Also used for determining
all the expenses for a film’s budget.
C
Character
The various real or fictitious individuals who take part in a screenplay; an element in Final
Draft. The very first time a character is introduced into the screenplay, the name is capitalized.
Always capitalized before dialogue. In Final Draft, it refers to the paragraph that contains a
character name.
Character Extension [FD]
Enclosed in parentheses next to the character name, it describes where the speech is coming
from - off screen, voice over, etc.
CLOSE SHOT
Camera shot that includes only the head and shoulders of a character. Always typed in capital
letters.
CLOSEUP (C.U.)
Camera shot that closely emphasizes (isolates) a detail in a person, animal or object. Always
typed in capital letters and is usually abbreviated.
Color Picker
A mechanism that allows a color to be chosen, usually from a color wheel.
FINAL DRAFT 9
Page 237
Continued(s)
At a Scene Break, used to indicate a scene has not been completed at the end of a page (at
the page break) and the beginning of the next page. At a dialogue break, used to indicate a
character’s speech has not been completed at the end of a page and that the speech is a
continuation of one from the previous page.
Courier Final Draft
The default font in Final Draft. It was designed to paginate consistently from computer to
computer and between Mac and Windows. Using another font, even a Courier font, is not
advised.
Cursor
An on-screen pointer that follows the movements of the computer’s mouse.
CUT / CUT TO
Instantaneous transition (change) from a scene (or a shot, or another person) to another.
Always typed in capital letters.
D
Dialogue Breaks
When dialogue “spills” over one page onto the next because of its length, and has to be split
into sections. The phrase (MORE) indicates there is additional dialogue to follow on the next
page, and the phrase (CONT’D) appears at the top of the page, indicating the dialogue is
continuing from the preceding page.
DISSOLVE / DISSOLVE TO
A transition from one scene, which fades out, as another simultaneously fades in. Dissolves
are also used to indicate a lapse of time and/or of place.
DOLLY IN / DOLLY OUT
Camera movement towards or away from a subject, involving physical movement of the
camera. Always typed in capital letters.
Drag-and-Drop
Computer process of using a mouse to select and move text (a single word or entire pages)
from one location to another without having to use the commands Cut and Paste.
FINAL DRAFT 9
Page 238
E
Elements [FD]
The types of paragraphs (styles) used in a screenplay: scene heading, action, character,
character, dialogue, transition and shot.
Exporting
The process of converting (translating) a Final Draft document so the information in it may be
used in other computer programs.
EXT.
Denotes a shot taken out of doors.
Exterior (EXT.)
A scene intro which indicates that a scene takes place, or is supposed to take place, outside.
Always abbreviated in all capital letters.
EXTREME CLOSEUP (E.C.U.)
Camera shot that is extremely close to a subject, used to emphasize some particular detail.
Usually typed out in full in capital letters.
EXTREME LONG SHOT
Camera shot usually taken from a long distance away from the subject. Always typed out in full
in capital letters.
F
FADE IN / FADE OUT
Smooth, gradual transition from complete blackness to a scene (fade in); gradual transition
from a scene to complete blackness (fade out). Always typed out in full in capital letters.
FOREGROUND (f.g.)
The area of the scene (objects or action) which is closest to the camera. Usually abbreviated in
lowercase letters with periods after each letter.
FREEZE FRAME
Camera direction (which is really an optical printing, or other, effect) where a single frame is
repeated over time to give the illusion that all action has stopped.
Function Key
Special keys on a computer keyboard (labeled F1 though F12) that may have special
commands assigned to them. In Final Draft, Function Keys have built-in functions, but the user
FINAL DRAFT 9
Page 239
can assign different commands to them, if desired.
H
Header [FD]
Text that appears at the top of a page, such as page numbers.
I
I/E (INT./EXT.)
Refers to shots taken in both an interior and an exterior location. For example, a police chase
where we start inside a car and the camera moves outside the window when the character
leans out to fire a gun.
Importing [FD]
The process of converting (translating) information (data) from other computer programs so it
can be used as part of a Final Draft document.
Index Cards Views
These views mimic the traditional way that scripts have been developed, fleshed-out and
annotated. Each card contains one scene. Cards are ordered in a left-to-right, top-to-bottom,
fashion. There are two “sides” to every card. The Summary side initially is blank and is
available for text to be entered - for development ideas, notes, sequence or act markers,
comments, locations, blocking... anything you feel is applicable. The Script side contains the
actual text of a particular scene.
INSERT
A shot within a scene which calls attention to a specific piece of information, usually an
inanimate object.
Installation [FD]
The process of loading the Final Draft program and all associated files onto a computer so that
they may be used. Different from Activation.
INT.
Denotes a shot taken indoors.
Interior (INT.)
A scene intro which indicates that a scene takes place, or is supposed to take place, indoors; a
set representing an indoor scene. Always abbreviated in all capital letters.
FINAL DRAFT 9
Page 240
ISOLATE
Tight focus on an object or person.
J
JUMP CUT
An exaggerated acceleration of natural action achieved by removing from a scene footage that
provides continuity of action, camera position or time. For example, a shot of man starting
frame left and walking right who, in the blink of an eye, is next seen almost at frame right would
be a jumpcut. He appears to have "jumped" to the right edge.
K
Keystroke Shortcut
A keystroke, or combination of keys, that initiates a command or other function.
L
LIGHTS UP
Transition used in Stage format, denoting the beginning and discovery of a scene by the
illumination of lights onto a particular area of the stage.
Location
The actual (physical) setting for a production; a part of a scene heading which describes where
the scene takes place.
LONG SHOT
Camera shot that is taken at a considerable distance from the subject, usually containing a
large number of background objects. Always spelled out in capital letters.
M
Macro [FD]
Text which can be entered with a single keystroke, usually containing words or phrases that
are frequently repeated.
MAGIC
Shorthand for "Magic Hour," the short period of time around sunset.
Margin
The amount of space left unused at the top and bottom, and right and left, of a printed page.
FINAL DRAFT 9
Page 241
MATCH CUT
An edit in which physical elements or actions in the first shot greatly resemble actions or
physical elements in the next shot. One classic example of this is from Hitchock’s "North by
Northwest" in which a shot of Cary Grant pulling Eva Marie Saint up off Mount Rushmore turns
into a matching shot in which he pulls her up into a bunk bed. Another is the match cut from the
shower drain to Janet Leigh’s eye in "Psycho."
MEDIUM SHOT (MED. SHOT)
Camera shot often used to describe a shot of character approximately from the waist up.
MONTAGE
Scene heading which indicates a rapid succession of shots.
More(s)
Used to indicate that a character’s speech has not been completed at the end of a page and
that the speech is a continuation of one from the previous page. See Dialogue Break.
MOVING / MOVING SHOT
Camera shot which follows whatever is being filmed.
N
Narration
Off-screen commentary, which is heard over the action. Also referred to as a voice over.
NARRATION
Off-screen commentary which is heard over the action. Also referred to as a voice over.
O
OFFSCREEN (O.S.)
Indicates that the character speaking is not visible in the frame. Always abbreviated in all
capital letters and enclosed in parentheses. Not the same as VO or NARRATION.
Outline
A complete story broken down into its component beats, scenes, sequences and acts before
dialogue is written.
FINAL DRAFT 9
Page 242
P
Page Break
Where one page ends and another begins. Final Draft simulates this break in Normal View
with a line.
PAN
Camera shot (from the word panorama) where the camera moves gradually from right to left or
left to right, without stopping; to slowly move to another subject or setting without cutting the
action.
Parenthetical
Indicates dialogue should be delivered in a certain way; an element in Final Draft. Should be
no more than a few words.
POINT OF VIEW (P.O.V.)
Camera position that views a scene from the viewpoint of a particular character. Always
abbreviated in capital letters with periods after each letter.
Production Script
A script that includes scene numbers, camera angles, inserts and direction notes. All page
numbers and scene numbers remain unchanged, no matter if text is added to or deleted from
the script (see A and B Pages/Scenes, Revised Pages).
R
Reformatting [FD]
The process of changing element paragraphs from one to another.
Revised Pages
When a production script is being edited, changes are distributed to the actors and crew on
“change pages,” which are generally a different color from the original pages of the script and
follow a set hierarchy of color pertaining to the revision number.
Revision(s)
In Production Scripts, any modified or new text (revised text) needs to be designated as such
via marks in the margins (like asterisks).
S
Scene
A single cohesive unit of narrative, usually confined to one location at one particular time.
FINAL DRAFT 9
Page 243
Scene Breaks
When a scene “spills” over one page to another because of its length, and has to be split into
sections. The phrase (CONTINUED) indicates there is more to the scene to follow on the next
page, and the phrase CONTINUED: appears at the top of the page, indicating the scene began
on the preceding page(s).
Scene Continued(s)
See Scene Breaks.
Scene Heading
Used at the beginning of all scenes, a short description which indicates where and when the
scene takes place. Always typed in capital letters. Sometimes called a Slug Line.
Scene Intro [FD]
The part of a scene heading whether a scene takes place indoors, outdoors, etc.
Scene Number
Indicates the sequence number of a particular scene. Scene numbers are used only in
Production Scripts.
Scene Panel
A view in which each row contains one scene.
Screenplay
A script for a feature film, that is (or could be, and hopefully will be) made into a motion picture.
Generally 90 to 120 pages in length.
Script
Text of a screenplay, including dialogue and action. In a shooting script, scene numbers and
sometimes camera shots and moves are added.
ScriptNote [FD]
Text fiields that contain your ideas, notes or messages about a particular paragraph in the
script. These notes can be placed anywhere.
Sequence
A group of connected scenes that moves a story forward. A feature script usually has between
7 and 10 sequences.
Shooting Schedule
A production schedule for shooting a film with the scenes from a script grouped together and
ordered with production considerations in mind.
FINAL DRAFT 9
Page 244
Shooting Script
See Production Script.
Shot
The basic unit of a motion picture. A moving image of objects, persons, buildings and/or
landscapes.
Sitcom (Situation Comedy)
Usually refers to a television comedy in which the humor is derived from situations or
predicaments of the characters, rather than on incidents or gags. Also known as a "half-hour,"
a reference to the length of each episode.
Slugline [FD]
See Scene Heading.
Smart Type [FD]
Provides an automatic type-ahead facility for entering a character name, location, extension,
time and transition in the script; used to avoid repetitive typing.
Spec Script
A 'spec' or speculative screenplay is an uncommisioned (unpaid) project written for the open
market. The writer hopes it will be bought and produced or will serve as a calling card to get
paid writing jobs.
SUPER (SUPERIMPOSE)
The effect of showing one image over another. Always typed in capital letters.
T
Text Document [FD]
This mode eliminates all screenwriting-related options and functions, so that Final Draft may
be used as a “normal” word processor.
Text File
See ASCII.
Time
The part of a scene heading which indicates the time of day.
Title Page
Includes the title, centered in the upper third of the page, the writer’s name, contact information
(address, phone), copyright and registration number (optional).
FINAL DRAFT 9
Page 245
Transition
Indicates the end of a scene; an element in Final Draft. Always typed in capital letters.
Treatment
Summary of a story, integrating all its elements, detailing the plot, and providing a sense of
who the characters are, including their motivations.
TWO-SHOT
Camera shot of two people, usually from the waist up.
V
VOICE OVER (V.O.)
A Character Extension in which a character’s voice is heard over a scene, as in narration, a
tape-recorded voice, or a voice heard over the phone. Always abbreviated in capital letters
with periods after each letter and enclosed in parentheses next to the Character Name,
capitalized and spelled out in the script.
W
WIDE SHOT
See Long Shot.
WIPE
A wide variety of patterned transitions in which images seem to move (or push) other images
off the screen.
X
XML (Extensible Markup Language)
The Extensible Markup Language is a general-purpose markup language that allows its users
to define their own elements. Its primary purpose is to facilitate the sharing of structured data
across different information systems, particularly via the Internet.
Z
ZOOM IN / ZOOM OUT
A quick transition from a long shot to a close shot or the reverse, usually achieved by
manipulating the camera’s lens.