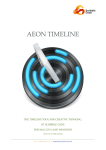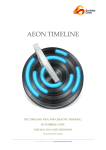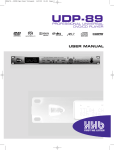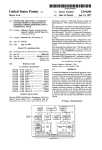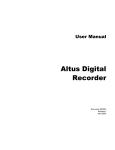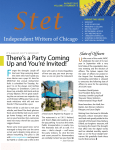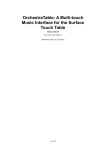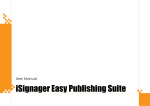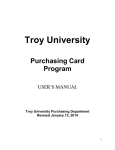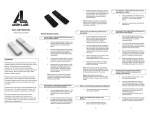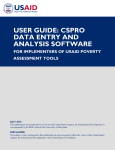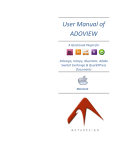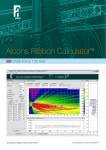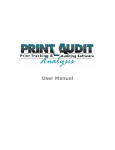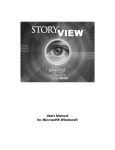Download User Manual - Aeon Timeline
Transcript
AEON TIMELINE
THE TIMELINE TOOL FOR CREATIVE THINKING.
BY SCRIBBLE CODE
FOR MAC OS X
w w w. s c r i b b l e c o d e . c o m • s u p p o r t @ s c r i b b l e c o d e . c o m
Table of Contents
Introduction!
1
Mission Statement!
1
A Writer’s Fantasy!
1
Major Concepts!
3
Calendars!
3
Timelines!
3
Events!
3
Entities!
4
Relationships!
4
Arcs!
4
Tags and Filters!
4
Meta-data, Notes and Exporting!
5
Getting Started!
6
Installation!
6
Application Updates!
6
Launching Aeon Timeline!
6
Open an Example Timeline!
8
Creating a New Timeline!
8
User Interface!
10
Interface Overview!
10
Timeline Navigation!
11
S c r i b b l e C o d e!
A e o n Ti m e l i n e U s e r M a n u a l
i
Manipulating Data!
13
Measuring Distances Between Events!
14
Event Durations and End Dates!
16
Partial Date Information!
16
Resolving Ambiguity of Partial Dates!
16
Representing Midnight!
18
Filtering!
21
Filter Bar!
21
Saving/Loading Filters!
23
External Links and Images!
24
External Links in the Inspector!
24
Adding External Links to an Event!
25
Displaying Images or Icons on the Timeline!
26
Opening a File using QuickLook!
26
How External Links are Maintained!
27
Timeline Styles and Precision!
29
Available Timeline Styles!
29
Changing Timeline Style!
30
Changing Timeline Precision!
30
Custom (Fantasy) Calendars!
32
Components of a Calendar!
32
Creating a Custom Calendar!
33
Using a Custom Calendar!
35
Timeline Styles and Precision for Custom Calendars!
35
Import/Export, Printing, and Synchronizing!
Importing!
36
36
S c r i b b l e C o d e!
A e o n Ti m e l i n e U s e r M a n u a l
ii
Exporting!
39
Printing!
40
Scrivener Synchronization!
41
Settings, Preferences, and Files!
49
Timeline Settings!
49
General Preferences!
56
File Format!
57
Autosave and Versions!
57
Contact and Support!
58
About Scribble Code!
58
Technical Support!
58
Suggestions for Improvement!
58
Email Contact!
59
Acknowledgments!
59
S c r i b b l e C o d e!
A e o n Ti m e l i n e U s e r M a n u a l
iii
Introduction
Mission Statement
Many traditional timeline applications are written to suit a single need: to create an attractive display of onedimensional time. They are presentational, static, and perfectly suited to overhead slides and projectors.
Aeon Timeline aims to be different. The idea began as a conversation amongst writers, but has flourished
into a timeline application suitable for a range of disciplines.
The design of Aeon Timeline has been shaped by six guiding principles:
1. Real-world Interactions: More than just dots on a line, the tool should capture the interaction between
an event, and the people, places and ideas that made that event happen.
2. Aid Creativity and Works-in-Progress: It should be easy to create and modify information on the fly in
an unobtrusive manner. The user should never have to jump through hoops just because they want to
shift the last fifteen events to the previous year.
3. Simple Navigation: Large timelines can be hard to visualise and navigate. Look at it in its entirety and
you cannot see the detail. Focus on the detail and you lose all context. The tool should never leave the
user unsure of where they are in their timeline, and where they want to go next. And it should get them
there as quickly as possible.
4. Hidden complexity: The tool should allow the user to focus on what matters to them right now. At
every moment, a huge cast of people are diverging and intersecting in ways that could change their
future forever. You know that, and you have recorded half of it, but right now, all you want to know is
who was in the back alley behind the supermarket when the delivery driver was murdered.
5. Concurrent Arcs: The tool should allow concurrent story arcs to be displayed on the one timeline, but
the user should be able to group the events for visual clarity. Any number of ideas will share an overlapping timeline, with interwoven events that bear no resemblance to each other aside from their
neighbouring dates. Sometimes, you might want to consider alternative paths that somebody could
take as separate branches of the same timeline, or model the additional mischief someone could achieve
if they used a time machine to modify their history.
6. Data freedom: Your timeline is your data, nor ours. The tool should provide the ability to record the
data the user wants to record, and transfer that data wherever they want to use it.
New ideas and suggestions are implemented if they will integrate into the existing application and improve
the application against these six fields.
A Writer’s Fantasy
Aeon Timeline is the only timeline tool available on the Mac market that allows the user to create their own
custom Fantasy Calendar system.
S c r i b b l e C o d e!
A e o n Ti m e l i n e U s e r M a n u a l
1
Just because your timeline is set off-world, on a planet with 10 hour days and 100 day years, divided into 5
seasons named after a different culture's Gods, doesn't mean you should have to draw your timeline by
hand.
S c r i b b l e C o d e!
A e o n Ti m e l i n e U s e r M a n u a l
2
Major Concepts
This section provides a brief overview of the major concepts and timeline elements you need to get the most
from your experience using Aeon Timeline. This, along with the section on the User Interface, is recommended reading for anyone wishing to use Aeon Timeline. Once you have a grasp of these main concepts
and the key interface components, you should find Aeon Timeline an intuitive tool to use, and may only
need to refer to the remainder of this document if you get stuck with a particular issue.
The description of each of these concepts is kept reasonably brief. For more information, you may wish to
read further into the manual.
Calendars
Calendars form the basis of Aeon Timeline date calculations. They define the way time is divided into days,
weeks, months, years and eras. Aeon Timeline ships with an implementation of the standard Gregorian Calendar, which will be the only calendar many users will need. In addition to this, Aeon Timeline has specific
calendar types to allow the user to plot relative time (such as the number of weeks, days or hours counting
from zero).
Aeon Timeline allows users to define their own custom Fantasy Calendars, which keeps the same basic
structure of days, weeks, months, years, and eras, but allows the user to configure the names, length and
number of each of these time periods to create alternative calendar systems for Fantasy or Science Fiction
works. Every calendar is defined to be infinite in both directions, including one backward counting era
stretching into the past (our equivalent of BC), and another forward counting era stretching into the future
(our equivalent of AD).
The same calendar can be used as the basis for any number of Timeline projects.
Although calendars must be defined to stretch infinitely in both directions, timelines have their own start
and end dates that limit your timeline to the specific period within the calendar system.
Timelines
The Timeline is the principal component of an Aeon Timeline document. In its most basic form, a timeline
contains a start and end date, and arranges a sequence of events into chronological order.
In Aeon Timeline, timelines are based on a selected calendar, each timeline contains not only the events that
occur within a time period, but also the entities (people, places, and more) relevant to those events, and the
individual arcs that group parallel events into logical sequences.
Events
A timeline is composed of a series of events: an occurrence that happens at a particular time and place for a
given duration.
S c r i b b l e C o d e!
A e o n Ti m e l i n e U s e r M a n u a l
3
In Aeon Timeline, events are graphically represented on the timeline using their title, start date, and end
date. Additional meta-data allows the user to record more information about the event, including a label
which dictates the colour of the event in the timeline, tags (keywords) for filtering different events, and a
notes section to record additional information about the event for later reference and exporting. Each event is
allocated to an arc, which allows events to be logically grouped to show parallel sequences of events.
In addition to this, Aeon Timeline can be used to record the people, places and objects (known as Entities)
that are associated with the event.
Entities
An entity is a person, a building, a company, a place, an idea, an object, a smoking gun. It can represent anything that can be associated with a series of events. Entities can be associated with any number of events,
allowing you to examine a person's history, or track an object through a series of events to ensure continuity.
Special events can represent an entity's creation (birth, construction,etc.) and destruction (death, etc.), which
allows Aeon Timeline to display the entity's age alongside every associated event.
Relationships
Relationships mark the correspondence between an event and an entity. On the timeline interface, relationships are marked at the intersection between events and entities, and can indicate that a person observed an
event take place, or actually participated in the event, or that an event occurred at a particular building.
An event can have relationships with any number of entities, and an entity relationships with any number of
events, but There are two special relationships used to mark the creation and destruction of entities. These
take on a suitable name depending on the type of entity (Birth/Death for a Person, etc). Each entity is limited
to at most one creation event and one destruction event.
Arcs
An arc represents a parallel sequence of events, physically or logically separated from other events in the
timeline, but taking place at the same time.
Using arcs, users can separate events into different logical threads to tell parallel stories, to plot alternative
timelines for the same set of characters, or even to ensure consistency when dealing with time travel.
Every timeline has a Global Arc, which is intended to represent global events that would have an effect
across all other Arcs. This might represent significant historic events, such as a war or the fall of the Berlin
Wall, or weather events, such as a storm or flood, among others.
The Global Arc serves as the default arc if the user does not setup other Story Arcs.
Tags and Filters
As previously noted, events in Aeon Timeline can be assigned any number of additional tags (keywords).
You can use tags to group them with similar events, but as each event has multiple tags, an event can belong
S c r i b b l e C o d e!
A e o n Ti m e l i n e U s e r M a n u a l
4
to multiple groups, and you can use combinations of tags to narrow groups down further. Tags can also be
used to mark Important events, which allows you to filter out background or trivial events.
Aeon Timeline allows the user to filter the displayed events according to not only tags, but also arcs, labels
and relationships with entities. By applying these filters, you can quickly narrow down the number of events
that are visible and focus only on events that interest you. Filtering events makes a large number of tasks
easier, including planning, checking consistency, and eliminating distraction.
The filtering system is extremely flexible: if multiple tags or entities are selected, the user can also decide
whether events need to match any or all of the selected items to be displayed.
If you have a set of filters you use regularly, you can save these as part of your timeline, and quickly switch
from one to another.
And all within easy reach from a header bar at the top of the timeline.
Meta-data, Notes and Exporting
Aeon Timeline allows you to record other information, such as notes about particular events, entities or arcs.
Aeon Timeline comes with a number of exporters to move your timeline data from Aeon Timeline to another
format or application, including exporting as images and HTML tables, or exporting your data in a format
that can be read by other applications.
Aeon Timeline also includes a Scrivener Synchronization option, that links events in Aeon Timeline with
documents in Scrivener, and keeps tracks of changes that occur in either project and can be synchronized
across both applications.
S c r i b b l e C o d e!
A e o n Ti m e l i n e U s e r M a n u a l
5
Getting Started
This section provides instructions for downloading and installing Aeon Timeline, and creating your very
first timeline. Once the application is installed and you have created a timeline, it is strongly recommended
that you read the section on Major Concepts and the section on the User Interface so that you have a good
grounding on your use of the application.
Installation
Via Scribble Code Website
Aeon Timeline is available as a downloadable Disk Image (DMG file) from the Scribble Code website. The
disk image will automatically open when downloaded in most browsers, but you can otherwise open it by
double clicking on the DMG file once it has finished downloading. To install the software, simply follow the
on-screen instructions in the Disk Image window by dragging Aeon Timeline into your application folder.
You should not drag Aeon Timeline directly into the dock from the Disk Image. Once you have completed
the installation as directed, you can drag Aeon Timeline into your dock from the applications folder for future launches.
Once the installation has been completed, you can eject the Disk Image.
Via Mac AppStore
When purchasing via the Mac AppStore, your software will be automatically downloaded into your Applications directory and (for Lion) placed into LaunchPad. You may wish to drag the application into your dock if
you intend to use it regularly.
Application Updates
Aeon Timeline will be updated from time to time with new features or bug fixes. To ensure the best possible
user experience, you should ensure that you keep your application up to date.
The easiest way to do this is to enable Automatic Updates. If you purchased the application via the Mac
AppStore, this can be done automatically for you by the AppStore software. If you purchased the application
via our website, you will be prompted to do so the first time the application is launched. If you do not wish
to have automatic updates enabled, you should periodically check for software updates yourself, by selecting "Check for Updates…" from the application (Aeon Timeline) menu.
Launching Aeon Timeline
Launch Aeon Timeline by clicking on its icon in the Dock, by finding the application in LaunchPad (Lion
only), or by navigating to Applications in a Finder window and double clicking on the Aeon Timeline application.
S c r i b b l e C o d e!
A e o n Ti m e l i n e U s e r M a n u a l
6
The first time the application is run, you will be presented with the Welcome Screen. The Welcome Screen allows you to create a timeline using an existing calendar, manage and create custom calendars, or open an
existing or example timeline to view.
The Welcome screen, allowing the user to create and manage custom calendars, create a new timeline from a selected calendar, or
open existing and example timelines.
S c r i b b l e C o d e!
A e o n Ti m e l i n e U s e r M a n u a l
7
Open an Example Timeline
A good way to get started using Aeon Timeline is to open one of the provided Example Timelines.
Selecting and opening an Example Timeline from the Welcome Screen.
When you select an example timeline, you will be asked to save a copy of it to your hard drive. This allows
you to play around with the example timeline as much as much as you like, without risking corrupting the
original file. Any time you wish to revert to the original file again, you can simply return to the Welcome
Screen and re-select the Example Timeline to save a new copy.
You can access a video screencast which uses the example timeline to demonstrate features of Aeon Timeline
via our website at http://www.scribblecode.com
Creating a New Timeline
You can bring up the Welcome Screen at any time by selecting “New” from the File menu. To create a new
timeline, select either Standard Calendars or Custom Calendars from the source list, and then select which calS c r i b b l e C o d e!
A e o n Ti m e l i n e U s e r M a n u a l
8
endar you wish to use for your timeline (initially, there will be no custom calendars available for you to select).
To create a timeline with your selected calendar, either select the calendar and click Choose, or double-click
on the calendar you wish to use.
By default, the start and end dates for your timeline will span a single year in the modern era. You can
change the start and end dates for your timeline by clicking on the "Timeline Settings" button in the toolbar.
S c r i b b l e C o d e!
A e o n Ti m e l i n e U s e r M a n u a l
9
User Interface
Aeon Timeline is designed to be intuitive and unobtrusive, assisting with your workflow where possible,
while presenting simple and intuitive options and staying out of your way. Each interface element has been
integrated to work seamlessly with the other elements, and to respond intuitively to user actions.
Interface Overview
The Aeon Timeline interface is composed of 6 main user interface elements, although they may not all be
visible at any given time.
A screenshot of the Aeon Timeline interface, with each of the six main interface elements labelled.
1. Toolbar: Provides access to frequently used tools to add, delete and edit timeline elements, and show
and hide user interface elements.
2. Filter Bar: Allows the user to filter the displayed events according to Tags, Entities, Arcs, and Labels.
The gear menu provides access to actions such as clearing, saving, and loading the filter, and changing
the logic applied by the filter. The Filter Bar can be shown or hidden using a toolbar or menu option.
The filter is inactive when the Filter Bar is hidden.
3. Timeline View: The main view in the timeline, composed of a timeline margin across the top, an optional list of Arcs down the side, and the events that have been added to the timeline. Events can either
S c r i b b l e C o d e!
A e o n Ti m e l i n e U s e r M a n u a l
10
be grouped according to their Arc, or displayed in strict chronological order. When the Relationship
View is visible, events are arranged with horizontal space between each event. When the Relationship
View is hidden, events are shown in their exact position.
4. Relationship View: Shows the user the correlation between Entities and Events. This can be configured to display the age of entities alongside the events. The Relationship View can be shown or hidden
using a toolbar or menu option. When Relationship View is visible, events in the Timeline View are arranged with horizontal space between each event to provide space for the relationship intersections.
5. Context Bar: Shows the wider context of the area currently visible in the Timeline View. The position of
the Timeline View is indicated by the lens at the centre of the view. The zoom level of the Context Bar
adjusts with the Timeline View, so that it always displays the Timeline View’s position in context without
zooming out so far that the indicated area is meaningless. Events are indicated by dots along the top
row of the Context Bar. The user can change the position of the Timeline View by dragging or doubleclicking on the Context Bar, and modify the zoom by dragging the lens.
6. Inspector: Provides additional information about the currently selected Event or Entity, and provides a
convenient means to modify information about the selected element. The Inspector can be shown or
hidden using a toolbar or menu option.
The Inspector and Relationships View are contained within split planes that allow the user to increase or decrease the space allocated for those elements by dragging the border between the element and the Timeline
View.
For users with Mac OS 10.7 (Lion) or later, the interface supports Full Screen mode.
Timeline Navigation
One of the challenges when using timeline software is the ability to navigate the timeline easily, so that you
can zoom in and view an area in detail, without losing the ability to understand the wider context and
quickly access other sections of the timeline.
Aeon Timeline provides many options for the user to quickly navigate their way around the timeline.
Controlling Zoom
By zooming in and out of the timeline, you can change the visible time span in the main Timeline View. If you
have a lot of events in a small area, you will want to zoom in so that the events are more spaced out and you
can understand them in a linear context. At other times, you may wish to zoom out so you can look at events
across a much wider area of your timeline.
The zoom level can be modified in Aeon Timeline in several different ways:
1. Toolbar and Menu options: Zoom In and Zoom Out menu and toolbar options will decrease or increase
the time span shown in the Timeline View respectively.
S c r i b b l e C o d e!
A e o n Ti m e l i n e U s e r M a n u a l
11
2. Pinch Gestures: For users with Mac OS 10.6 or later and a compatible trackpad, pinch gestures can be
used to increase or decrease the current zoom level. When using pinch gestures for zooming, the location of the mouse position will remain at a fixed location in the timeline.
3. Scroll Wheel/Scroll Gestures: Normally, the scroll wheel or a scrolling gesture (such as two-finger
scrolling, if enabled) is used to scroll the Timeline View to a new position in the timeline. However,
when holding down the Command (⌘) key, the scroll wheel or gesture instead affects the zoom of the
timeline. As with the pinch gestures, when using ⌘-scrolling for zooming, the location of the mouse
position will remain at a fixed location in the timeline.
4. Context Bar Lens: Finally, you can modify the current zoom level by clicking and dragging on the edge
of the lens in the Context Bar. This allows you to set the scroll to an exact level of your preference.
Typically, the second and third options of using pinch gestures or ⌘-scrolling will provide the most efficient
means of zooming in and out on a specific point in the timeline, and provide the easiest means to navigate
around the timeline.
Search
The Search toolbar or menu option allows the user to search for events with specific text in their titles. If you
wish to quickly locate or jump to a particular event, and you know some of the text of the title, the search
option will allow you to quickly navigate to that event. The Find Previous and Find Next menu options will
allow you to jump between several events that contain the search text.
Jump to Date
If you wish to navigate to a specific date, you can use the Jump to Date menu option or keyboard shortcut to
quickly specify the date you wish to navigate to.
Next / Previous Event
You can quickly jump from one event to the next or previous event (chronologically) by using the Previous
Event and Next Event menu option or keyboard shortcut.
Context Bar
You can navigate to surrounding areas of the timeline by dragging the area of the timeline under the lens of
the Context Bar, or by double clicking on a location in the Context Bar.
Filtering
If there are too many events visible on the screen, and you are unable to focus on the events that you are interested in, you can apply a filter to limit the events visible on the screen. Filtering allows you to view only
events for a given combination of Label, Tag, Entity, or Arc, including several different options such as Match
Any/Match All.
Filters that you expect to use regularly can be saved, and then quickly re-enabled via the Action (Gear) menu
in the Filter Bar.
S c r i b b l e C o d e!
A e o n Ti m e l i n e U s e r M a n u a l
12
Manipulating Data
The Timeline View and Relationship View allow the user to manipulate data elements directly within the views
via a mouse or trackpad.
Adding Events
Events can be added using toolbar and menu commands, and then specifying the date and arc in the Add
Event sheet. Alternatively, you can add an event by double clicking anywhere within the Timeline View, in
which case the Add Event sheet will be pre-populated with the date and Arc based on the location of the
click.
Adding Entities and Arcs
Entities and Arcs can be added via toolbar and menu commands.
Selecting Elements
You can select an interface item by clicking on it in either the Timeline View or the Relationship View. Only one
entity can be selected at a time, but you can select multiple events at once by clicking and dragging a rectangle around the events you wish to select, or by holding Shift or Command (⌘) as you click to add or remove
events from the current selection.
Once an event or entity has been selected, you can modify information about that element in the Inspector.
Moving, Editing and Deleting Elements
There are a number of ways the user can directly manipulate elements from within the Aeon Timeline interface:
• You can change the date of selected events by dragging them to a new location in the timeline. The
granularity affected by the drag changes with the current zoom level, such that you can change the
hour or minute when zoomed in to view a single day, but those values will remain fixed if you are
viewing an entire year.
• By holding the Alt/Option key as you drag, you can change the end date of the selected events.
• You can change the position of selected event by using the left and right arrow keys.
• You can change which arc an event belongs to by dragging it vertically to a different arc.
• Dragging arcs or entities allows you to change their display order.
• Double-clicking on either an event title or entity name allows you to edit the name of the element in
its current location instead of navigating to the Inspector.
• Right-clicking on a selected event brings up a menu that allows you to change the Label (colour) of the
selected events, or to add or remove a tag from selected events.
S c r i b b l e C o d e!
A e o n Ti m e l i n e U s e r M a n u a l
13
• You can delete a selected element (event or entity) by using the toolbar or menu options, or with the
⌘-Delete keyboard shortcut.
Modifying Relationships
The relationship between events and entities is indicated at the intersection between the two elements. Clicking on an intersection brings up a menu that allows you to set the relationship between the two elements.
Managing Arcs and Entities
You can manage the arcs you have created by using the Arcs toolbar button, or the Manage Arcs menu option
(under the Timeline menu). The Manage Arcs sheet allows you to add, delete, or rename arcs, and add additional information in a notes section.
Along with the direct manipulation options listed above, you can also manage the entities you have created
using the Manage Entities sheet, similarly accessible from the Entities toolbar button or the Manage Entities
menu option.
Show/Hide Arcs and Entities
There may be times where you want to reduce the amount of visual clutter on the screen, and only focus on a
smaller number of arcs or entities. You can do this using the Toggle Items toolbar and menu option.
Using the Toggle Items Panel the user can:
• Select whether entities and arcs are hidden or displayed
• Change the order of entities and arcs in the interface
For convenience, buttons are included to select None or All of the items in the list. You can also choose to
Match Events, which will select only those arcs/entities that are associated with the currently displayed
events.
Locking and Unlocking Events
If you have an event with a fixed date that you don’t want moved by an accidental mouse click, you can lock
the event by clicking on the lock symbol displayed in the date area of the inspector. Clicking on the lock
symbol again will unlock the event.
Alternatively, you can lock all selected events by choosing the Lock and Unlock menu item, toolbar item, or
keyboard shortcut.
When an event is locked, you will be able to edit its date in the Inspector, but you will not be able to move
the event using the mouse or keyboard to manipulate the event directly in the Timeline View.
Measuring Distances Between Events
Aeon Timeline allows you to measure the distance between two events by holding down Alt-Shift while
click-dragging between two events.
S c r i b b l e C o d e!
A e o n Ti m e l i n e U s e r M a n u a l
14
Measuring the distance between events by pressing Alt-Shift while dragging from one event to another
To do this, first hold the Alt and Shift keys while clicking on the event you want to measure from, and continue to hold the mouse button down as you move the mouse on top of other events. Aeon Timeline will
draw a blue line anchored to your original click position, and each time you move the mouse over an event it
will report the amount of time that has elapsed between the two events.
S c r i b b l e C o d e!
A e o n Ti m e l i n e U s e r M a n u a l
15
Event Durations and End Dates
Events in Aeon Timeline can vary from single points in time (where the start and end date for the event are
the same) to events that occur over a long time period. This is represented in Aeon Timeline by two separate
but intrinsically linked event properties: the span (duration) and the end date.
As shown in the Inspector screenshot below, the end date and the span are linked together, such that changing one value will change the other one automatically to match. The start date is considered independent, so
changing the duration will always affect the end date rather than the start date.
The Dates section of the inspector, showing the ability to set either an End Date or a Span (duration).
Note: to avoid any confusion, the dates represented above use the Australian date format, which places the
day before the month. This is user configurable, but will default to automatically using your localization settings to determine the date order.
Partial Date Information
In many cases it is undesirable to provide complete date information down to the second for every event
added to the timeline. In the best of cases it may be simply irrelevant, but in other cases, the information may
be unknown: thus requiring the user to insert incorrect information into the timeline.
To avoid this problem, Aeon Timeline allows the user to configure how specific the provided date information should be for every event in the timeline. For some events, supplying the complete time down to the
second may be important, while for others, specifying a year is sufficient.
Resolving Ambiguity of Partial Dates
As Aeon Timeline is displaying events along a continuous line, a decision still needs to be made regarding
where an event with partial date information should be displayed. Specifying only partial date information
can lead to ambiguity relating to whether the specified end date is considered to be inclusive or exclusive.
Aeon Timeline considers the specified partial information for an end date as inclusive. Where information is
omitted, Aeon Timeline displays events on the timeline according to the following rules:
S c r i b b l e C o d e!
A e o n Ti m e l i n e U s e r M a n u a l
16
Start Dates
• If time is not specified, default to the beginning of the specified day (represented as 00:00:00).
• If the day of the month is not specified, default to the beginning of the month.
• If the month is not specified, default to the beginning of the year.
End Dates
• If the time is not specified, default to the end of the day (represented as 24:00:00)
• If the day of the month is not specified, default to the end of the month.
• If the month is not specified, default to the end of the year.
The following four screenshots illustrate how this works. All four examples use the same start and end dates
(and therefore, the same duration), and would be displayed at exactly the same location on the timeline. As
with the previous screenshots, note that this is using the Australian date format of day/month.
Year-only precision for an event.
Month+Year display using the same dates as the screenshot above.
S c r i b b l e C o d e!
A e o n Ti m e l i n e U s e r M a n u a l
17
Day+Month+Year display using the same dates as the screenshot above.
Day+Month+Year + Time display using the same dates as the screenshot above.
Representing Midnight
The last screenshot shows that midnight is represented differently for the start and end dates of an event.
Under most mathematical interpretations, midnight is considered to belong to the following morning rather
than the night before. As a result, it is typical for most 24 hour clocks to start at 00:00:00 (midnight) and end
at 23:59:59.
Aeon Timeline follows this approach for the start date of a timeline.
If midnight occurs as an end date, however, we instead represent it as the end of the previous day. The end
date above, for instance, is represented as “31-12-1802 24:00:00”. This is mathematically identical to the date
“01-01-1803 00:00:00”, as you would expect to see if you add 2 years to 01-01-1801, and in fact, Aeon Timeline
internally stores the date in this way.
Who do we choose this different presentation of midnight for end dates then?
It comes back to user’s expectations around partially specified dates, the decision to represent partial dates
as inclusive, and the need for Aeon Timeline to remain consistent throughout.
S c r i b b l e C o d e!
A e o n Ti m e l i n e U s e r M a n u a l
18
To provide a brief explanation, consider the case of a two-day event where the time is specified precisely.
Using the more typical representation, this would be displayed as follows and remain unquestioned by most
users.
A potential representation of a date with two days duration, where midnight is always treated as 00:00:00
However, if the user chose not to show the time as above, using this standard format the exact same dates
would then be represented as follows:
The consequence of representing the end date as above is that most users will perceive an error when the time component is removed.
To many people, this would now appear to be an error: an event starting on Monday and lasting two days
should end on Tuesday, not Wednesday. To take the point further, if a project was starting in January and
lasting for three months, most users would expect to say it runs from January until March.
This is why Aeon Timeline treats partially specified end dates as inclusive, so that the event above can be
represented with the more intuitive:
The correct representation of the end date, where the end date is considered inclusive.
S c r i b b l e C o d e!
A e o n Ti m e l i n e U s e r M a n u a l
19
When time display is subsequently enabled, using a 24:00:00 representation of the end date is necessary so
that switching time display on and off doesn’t cause the end date to suddenly jump to 00:00:00 on a different
day:
In order to maintain the inclusive end date shown above, the midnight end date is shown as 24:00:00 of the night before rather than
suddenly jumping to 00:00:00 on a different day.
S c r i b b l e C o d e!
A e o n Ti m e l i n e U s e r M a n u a l
20
Filtering
As timelines grow in size and complexity, there may reach a point where the timeline contains more information than can be displayed on screen in a user-friendly and understandable manner. Hiding particular arcs or
entities, and increasing the zoom to view a smaller timespan may help, but there will be times where it is
preferable to reduce the number of events displayed on the timeline as well.
Aeon Timeline contains a flexible filtering system to allow users to concentrate on just the events they want
to deal with at the present time.
Filter Bar
The Filter Bar provides access to a number of tools and options to filter events.
The Filter Bar and Filter Action (Gear) Menu.
Show/Hide Filter Bar
The user can show or hide the Filter Bar using the Filter toolbar button. Filtering is only applied when the
Filter Bar is visible. As soon as the Filter Bar is hidden, the filtering will be removed and all events will be
displayed.
The Filter Bar remembers its settings from the last time it was hidden, and will automatically apply the lastused filter when visible.
Filter Criteria
Events can be filtered based on four criteria displayed in drop-down menus across the filter bar:
1. Tag: Tags are assigned to events in the Inspector. You can choose to show only those events with the
tags you select. As events can have multiple tags, you can use the Filter Action (Gear) menu to specify
whether events need to match all selected tags, or any of the selected tags, in order to be displayed.
2. Entity: You can choose to shown only those events that have relationships with the entities you select.
As events can have relationships with multiple entities, you can use the Filter Action (Gear) menu to
specify whether events need to match all selected entities, or any of the selected entities, in order to be
displayed.
S c r i b b l e C o d e!
A e o n Ti m e l i n e U s e r M a n u a l
21
3. Arc: You can choose to show only those events that match the arcs you select. As each event can only
have a single arc, an event will be displayed if it is in any of the arcs you specify.
4. Label: You can choose to show only those events that match the labels you select. As each event can
only have a single label, an event will be displayed if it is has any of the labels you specify.
5. Completed: You can choose to show only events that have been marked (or not marked) as completed.
Criteria with no selections will have (None) displayed in the drop-down, and will not be included in any
filtering activity.
Filter Logic
The Filter Action (Gear) menu allows you to specify the logic that the filter applies, including options to:
1. Filter Logic - Match All/Any Criteria: When Match Any Criteria is selected, an event will be displayed
if it matches any active criteria. When Match All Criteria is selected, an event must match all active criteria before it is displayed.
2. Tags - Match Any/All: When Match Any is selected, an event must contain at least one of the selected
tags to meet the Tag criteria. When Match All is selected, an event must contain all selected tags to
meet the Tag criteria.
3. Entities - Match Any/All: When Match Any is selected, an event must have a relationship with at least
one of the selected entities to meet the Entity criteria. When Match All is selected, an event have a relationship with all selected entities to meet the Entity criteria.
Clearing Filters
You can clear all selected filter options by choosing the Clear Filter item from the Filter Action (Gear) menu.
Toggle Items to Match
When you apply a filter, you reduce the number of events that are visible on the screen. Often, it is also appropriate to adjust the displayed arcs and entities to match the applied filter, eliminating further clutter from
the screen.
If you select Toggle Items to Match from the Filter Action (Gear) menu, Aeon Timeline will only display arcs
and entities that are relevant to events matching that filter.
Note that this action applies only at the time you select the menu item, and will not continue to adjust the
displayed arcs and entities as you modify the filter. You will need to select the option again if you wish to
apply the action again.
S c r i b b l e C o d e!
A e o n Ti m e l i n e U s e r M a n u a l
22
Saving/Loading Filters
Filters may involve complex criteria with many combinations of tags, entities, labels and arcs, which would
make it tedious to set the same filtering criteria over and over again.
To make the use of filters more efficient, Aeon Timeline includes the ability to Save and Load filters using the
Filter Action (Gear) menu in the Filter Bar.
When saving a filter, Aeon Timeline prompts the user to specify a unique name for the filter. Filters are saved
with all of the selected criteria, as well as the logic that was applied at the time the filter was saved.
Once a filter has been saved, its name will be added to the Load menu item in the Filter Action (Gear) menu.
You can quickly apply a saved filter by selecting its name from the Load menu. The selected filter will be applied with the saved criteria and logic.
You can rename or delete existing filters by choosing the Manage... item in the Filter Action (Gear) menu.
S c r i b b l e C o d e!
A e o n Ti m e l i n e U s e r M a n u a l
23
External Links and Images
Aeon Timeline allows the user to link events with images, websites, and other documents stored externally
to the Aeon Timeline file. Externally linked images can be displayed directly on the timeline, and all externally linked files can be opened using QuickLook or their default application from directly within Aeon Timeline.
This allows users to piece together timelines comprised of externally linked documents, such as historic
documents, court decisions, email correspondence, or background evidence and supporting information related to a particular event.
In addition to providing a way to access supporting documents, external links can be used to add images to
your timeline, as per the screenshot below.
Externally linked images displayed on the timeline and in the Inspector.
External Links in the Inspector
Regardless of display settings, all external links for a document are listed in the External Links table in the
Inspector, as shown in the screenshots below:
S c r i b b l e C o d e!
A e o n Ti m e l i n e U s e r M a n u a l
24
The External Links table in the Inspector.
External Links can be edited directly within this table, allowing the user to modify the Link description and
the link’s URL (most suitable for website links).
In addition to this, a series of buttons under the table allow the user to perform the following actions (listed
in order from the left-most button to the right):
Browse To Add: Bring up an Open Panel to add an additional link.
Add: Insert a new link directly into the table which can be subsequently edited by hand (recommended for
website URLs only).
Remove: Remove the selected external link from the event.
QuickLook: View the selected linked file directly inside Aeon Timeline using QuickLook.
Open in External Editor: Opens the selected linked file using the default application for that file type (eg.
PDFs will be opened with Preview).
Open Containing Folder: Open a Finder window for the selected linked file.
Adding External Links to an Event
External Links are added to an event using any of the following techniques:
• Drag a file from the Finder (file system), or the website icon from a browser, directly on top of the target event.
• Select the target event, and drag a file from the finder into the External Links table in the Inspector (see
above).
• Under the External Links table in the Inspector, click on the Browse button (the icon with a folder and a
plus symbol) and select the appropriate file using the Open Panel.
S c r i b b l e C o d e!
A e o n Ti m e l i n e U s e r M a n u a l
25
• Click on the Add button immediately next to the Browse button, and directly edit the link path (recommended for websites only).
Displaying Images or Icons on the Timeline
If you wish to display linked images or the icons for linked documents on the timeline, you can do so using
the External Links tab in Timeline Settings:
The External Links Settings tab
Opening a File using QuickLook
If linking to a file that supports QuickLook (this includes most standard document types including images,
PDFs, text documents, word-processing documents, and websites), you can view the file directly within
Aeon Timeline using any of the following means:
• Double click on an image/icon on the timeline display.
• Double click on the link’s icon in the External Link table.
• Click on the QuickLook button under the External Link table (see above).
S c r i b b l e C o d e!
A e o n Ti m e l i n e U s e r M a n u a l
26
A link to an external website is shown in QuickLook.
The QuickLook display provides additional options to open the document in an external editor, send the
document via email, and view the document in full screen (use ESC to exit the QuickLook full screen). If
there are multiple external links associated with an event, you can navigate between the file shown in
QuickLook using the left and right arrow keys.
How External Links are Maintained
The way Aeon Timeline manages external links is designed to cater for a variety of potential users and use
cases.
Most users working on a single computer will not need any awareness or understanding of how these links
are maintained, but this information is highly relevant for users who wish to maintain their timeline and external links across multiple computers.
Unlike some file package formats including Scrivener Projects and Microsoft Word, Aeon Timeline does not
make a copy of linked resources inside the Aeon Timeline file. Instead, it maintains a link to the document’s
external location on the file system.
There are several benefits to this approach, the most critical of which being the following:
• Aeon Timeline can retain a light and portable XML file format
S c r i b b l e C o d e!
A e o n Ti m e l i n e U s e r M a n u a l
27
• As documents are not copied, Aeon Timeline will always be able to link to the most recent version of
the file where an internally copied document would “go stale”.
The downside to this approach is that the user may move or delete events in their file system, which may in
turn lead to broken links (documents that cannot be found by Aeon Timeline).
To counteract this, Aeon Timeline keeps track of linked files using three separate means:
Apple Bookmarks: Bookmarks are able to follow documents as they are moved in the Finder. Using bookmarks, Aeon Timeline will usually be able to find the correct document if the original document is moved or
renamed. Bookmarks have limited portability between different computers.
Relative Path: Aeon Timeline records the relative path from where the timeline file is stored to where the
externally linked file is stored, and looks for a document with the same name at the same relative path. This
allows Aeon Timeline to find the correct file if an entire folder system is moved or copied (if copied onto a
USB key or synced to another computer using Dropbox, for example).
Absolute Path: Finally, Aeon Timeline also records the absolute path of a linked document. This means that
timeline documents can be moved around a computer independently of linked files and the links will still be
retained.
Each time a timeline file is opened, Aeon Timeline attempts to locate all of the externally linked documents
using the above techniques in the above order. Once a document has been found using one of the methods,
the information for the other methods is then updated to reflect the position of the newly found file.
Moving Timelines and Links Between Computers
If you anticipate the need to use your timeline file on multiple computers, the best approach is to keep your
timeline file and externally linked documents in a single, consistent folder structure across all machines.
As an example, if you save both the timeline and linked images into a single folder, you can copy that folder
onto a USB stick, and then onto another computer, and Aeon Timeline will be able to maintain the link to the
external file using the same relative path regardless of where you copy the folder.
More complex folder structures will work equally well, provided the entire folder structure is duplicated
across all machines.
Warning: If you are not copying the entire folder structure at once, be careful about opening the timeline file
while it is copied onto a USB stick. It will first attempt to resolve the links using the relative path, but if it
cannot find them, it will revert to using the absolute path to find the files in their original location on the
computer. Once the external links are resolved using this method, the relative path would be updated to
match that absolute path, and the links will be broken when the USB device is connected to a new computer.
S c r i b b l e C o d e!
A e o n Ti m e l i n e U s e r M a n u a l
28
Timeline Styles and Precision
Although most users are unlikely to require anything other than a standard absolute date/time format, Aeon
Timeline provides the ability to create several different timeline styles.
When creating a new calendar, pre-configured Standard Calendar formats are provided for each of these
timeline styles, but the user is able to switch between different timeline styles any time after creating the initial timeline.
In addition to being able to choose the style (and change it an any time), the user can also select the maximum precision allowed by the timeline, reducing the need to think about or specify unnecessary information
(e.g. a historian dealing with centuries is unlikely to care about the time of day).
Available Timeline Styles
Standard date/time format:
Events occur at a specified absolute date (containing at least a year, and optionally months, days, and time).
Example: Event A occurs on “December 15, 2004”.
Floating Weeks: Events occur in a relative week number counting from zero (optionally specifying the day
of the week and time). The timeline counts forwards or backwards from Week 0.
Potential uses include project planning where the start date is undecided (the timeline and its contents can
subsequently be converted to a date/time format when a start date is determined).
Example: Event A occurs on “Wednesday, Week 5”.
Floating Days: Events occur on a relative day number counting from zero (optionally specifying the event
time). The timeline counts forwards or backwards from Day 0.
Potential uses include novel planning where internal event consistency and order is important but the user
does not want to place the story at a particular specific time.
Example: Event A occurs at “Day 5, 11:00:00”).
Floating Hour (Zero Hour): Events occur a given relative time before or after a nominal zero hour. The timeline counts forwards or backwards in time.
Potential uses include Event Response scenarios and writing screenplays.
Example: Event A occurs at “+1:33:00”, Event B occurs at “-2:00:00”).
S c r i b b l e C o d e!
A e o n Ti m e l i n e U s e r M a n u a l
29
Changing Timeline Style
The timeline type can be changed on the General tab of Timeline Settings, as per the screenshot below:
The General Settings tab
When changing from an absolute to a relative timeline style, you will need to specify the absolute date to act
as the “zero date” for the conversion. Floating week calendars must have a zero date that occurs at midnight
(00:00:00) on a Sunday. Floating day calendars must have a zero date that occurs at midnight (00:00:00) on
any day.
Changing Timeline Precision
The maximum precision for the timeline can also be changed via Timeline Settings. Be default for most standard calendar formats, the maximum precision for a timeline is set to seconds, allowing the user to specify
event dates and durations down to individual seconds.
Even though the maximum precision may be set to seconds, the precision of events can be individually set
up to this maximum, allowing for some events to have only a year specified, while other events are specified
down to the day, and others have time as well.
For certain timeline data, however, it may make more sense to limit the allowed granularity further. If a
timeline is set to only allow precision in days, for instance, the user will no longer be distracted by the option
of providing further detail than necessary.
S c r i b b l e C o d e!
A e o n Ti m e l i n e U s e r M a n u a l
30
Due to some fundamental limits to how much information can be stored by computers, reducing the granularity of the timeline can be used to significantly increase the available range a timeline can cover. Although
this limit is well beyond the requirements of most users, users wishing to represent millions or billions of
years of history will benefit from the ability to reduce the maximum precision to years, as per the “Geological Calendar” provided under Standard Calendars on the welcome screen.
S c r i b b l e C o d e!
A e o n Ti m e l i n e U s e r M a n u a l
31
Custom (Fantasy) Calendars
By default, Aeon Timeline ships with an implementation of the standard BC-AD system, plus an alternative
calendar using BCE and CE in place of those era labels.
Aeon Timeline allows users to create their own custom calendars, and to develop timelines using those calendar systems as well.
The same custom calendar can be used on multiple timeline projects, but the calendar must be created prior
to the creation of a timeline. Saved calendars can be edited for future projects, but those changes will not affect timelines that have already been created with that calendar. A timeline’s calendar cannot be edited once
the timeline is created.
Components of a Calendar
When designing a custom calendar, it is composed of the same elements that are used in a standard calendar.
As such, a calendar has the following components:
COMPONENT
Era
DESCRIPTION
EXAMPLE
An era represents a block of years numbering from 1 to a maximum
BC, AD
value. Eras can count forwards or backwards (starting from 1), and
usually last for a specific number of years.
In all calendar systems, there must be one backwards era of infinite
length, and one forwards era of infinite length (equivalent to our BC
and AD) , so that any point in time can be correctly labelled. In some
calendar systems these may represent pre-historic times and unknown future times.
When creating a timeline, you can set its start date and end date so
that it never enters these eras.
To allow the standard calendar to be created, eras can be set to include “leap years” following the standard Western pattern.
Years
Normally, this is used to represent the number of days for a planet
to orbit the sun. However, in more general terms, this represents a
number of days that are grouped together.
A year is composed of a number of months.
S c r i b b l e C o d e!
A e o n Ti m e l i n e U s e r M a n u a l
32
COMPONENT
Months
DESCRIPTION
EXAMPLE
A month is given a name (such as January), an abbreviated name
January -
(such as Jan), and a length in days.
December
To allow the creation of the standard calendar, you can set a month
to have a different number of days for a leap year.
In the standard calendar, months approximate the length of a lunar
cycle, but in a custom calendar they could be used for other purposes, such as setting up a different month for each “season”.
Although all calendars must contain at least one month, you can
setup a single month that lasts the duration of a year and effectively
ignore the value, if desired.
Days
In the standard calendar, a day represents the amount of time it
Sunday -
takes for the Earth to rotate on its Axis (approximating the length of
Saturday
time between sunsets).
In creating a custom calendar, you can specify the number of hours
in a day.
You can also specify the number of days in a week, and give a name
(such as Monday) and abbreviated name (such as Mon) to each day.
To link your days with the rest of the calendar system, one day must
be specified as the first day of the final era (this is the equivalent of
specifying that the 01/01/0001 AD is a Monday).
All custom calendars must have at least one day, but if you do not
wish to have separate weekdays, you can create a single weekday
(called ‘Day’), and effectively ignore the value.
Hours, Minutes,
As mentioned above, the custom calendar allows you to specify the
Seconds
number of hours in a day.
Aeon Timeline does not allow you to customise units smaller than
this. An hour will always be composed of 60 minutes, and a minute
will always be composed of 60 seconds.
Creating a Custom Calendar
You can create custom calendars via the Welcome Screen. You can bring up the Welcome Screen by selecting
New from the File menu. It will also display by default at startup if no other timeline will open, or when you
close all open timelines.
S c r i b b l e C o d e!
A e o n Ti m e l i n e U s e r M a n u a l
33
There are two ways you can create a custom calendar: by starting from scratch, or by duplicating an existing
calendar.
To create a new calendar, click on the New button within the Custom Calendars section of the Welcome Screen.
Aeon Timeline will display the Create Custom Calendar window with two default eras, and one default month
and weekday. You should modify the existing items, and add to them as appropriate.
To duplicate an existing calendar, select the calendar you wish to duplicate in either Standard Calendars or
Custom Calendars, and click on the Duplicate button. This will bring up the same window, but the eras,
months, and weekdays will be pre-filled with the values from the selected timeline.
The Create Custom Calendar sheet that allows the user to specify the settings for the custom calendar, including the era, months, and
weekdays used.
Each Custom Calendar is given a Calendar Name, which is used to distinguish calendars in the list. Along
with creating new calendars, the Welcome Screen also allows you to edit or delete existing custom calendars.
These actions will not affect timelines that have already been created.
S c r i b b l e C o d e!
A e o n Ti m e l i n e U s e r M a n u a l
34
Using a Custom Calendar
Once a custom calendar has been created, you can create a new timeline using that calendar from the Welcome Screen. First, select Custom Calendars from the left-hand source list, and then either double clicking on
the desired custom calendar, or select it and click the Choose button.
Timeline Styles and Precision for Custom Calendars
The ability to modify the style and maximum precision for a timeline (as discussed in the previous chapter)
is also available when using Custom Calendars. After you have created a timeline using your custom calendar, you can change the style and precision to your preferred option via Timeline Settings.
S c r i b b l e C o d e!
A e o n Ti m e l i n e U s e r M a n u a l
35
Import/Export, Printing, and Synchronizing
Aeon Timeline contains a number of options to move your data into or out of Aeon Timeline and into the
next tool in your creative workflow.
Importing
Aeon Timeline allows you to import events from a formatted text or CSV file. In order to import data, the
document must be formatted as a comma-delimited or tab-delimited document.
Aeon Timeline is able to read data from the fields listed in the table below. Only the bolded Start Date and
Event Title fields are required.
FIELD
Start Date
DESCRIPTION
The start date and time for the event (a default time will be used if you specify
only a date).
The date format is robust to numerous date formats, including written month
names, and dash (-) or slash(/) delimited dates. The order of date components
(year, month, day) must be specified in the import sheet when importing the data.
End Date
The end date and time for the event (a default time will be used if you specify only
a date).
The date format is robust to numerous date formats, including written month
names, and dash (-) or slash(/) delimited dates. The order of date components
(year, month, day) must be specified in the import sheet when importing the data.
Event Title
The title of the event that will be displayed on the timeline.
Arc
The name of the arc you want the event placed in. If this field is omitted, the event
will be placed in the default Global Arc. You will have the option to create new
arcs if there is no matching arc with the name.
Label
The name of the label for the event. If this field is omitted, the event will use the
default label. You will have the option to create new arcs if there is no matching
arc with the name.
Tags
A comma-delimited, pipe-delimited, or slash-delimited list of the tags you wish to
create for the event. If using a comma delimited file, you should surround this
field in double quotes if you intend to delimit the tags with a comma also.
Participants
A comma-delimited, pipe-delimited, or slash-delimited list of the entities you wish
to associate with the event. If using a comma delimited file, you should surround
this field in double quotes if you intend to delimit the entities with a comma also.
S c r i b b l e C o d e!
A e o n Ti m e l i n e U s e r M a n u a l
36
FIELD
Notes
DESCRIPTION
The notes that you wish to import into the document. You should surround this
field in double quotes to ensure punctuation marks within the notes do not cause
problems.
The entered notes must be contained on a single line. You can use the token \n
within this field if you wish to insert a newline character into your notes.
In order to import data from a CSV file, the file must conform to the following rules:
1. Your file must use a csv or txt extension.
2. Files should be in ASCII or UTF-8 file format to be guaranteed to work. Some other file formats could
work correctly.
3. One record is entered per line. There must be no newline characters within a record.
4. The fields within each record must be delimited with either commas (,) or tabs. The import sheet requires you to specify which
5. Each record should contain the same number of fields/delimiters. It is acceptable to leave some fields
empty, but their delimiters must remain intact.
6. Any field values that include the value delimiters must be included in straight double quotes ("). Optionally, all fields can be enclosed in these quotes. Curly quotes should not be used.
7. Any double quotes within field values must be escaped by doubling them. For example, the string She
said "It's me!" would need to be written as "She said ""It's me!"""
8. Optionally, the very first line of your file can include the column headings. Column headings must
match the exact names given above in order to be recognised. Columns with unrecognised headings
can exist within the file, but will be ignored during the import process. The Start Date and Event Title
fields are the only required fields.
9. If column headings are not present, then the fields must be presented in the exact order given above
and all fields must be present.
To import data into your timeline, choose the Import... menu option in the file menu. This will bring up an
Open File dialog that allows you to select the text or csv file that you wish to import. Once you have selected
a file, you will be presented with the Import Events sheet.
S c r i b b l e C o d e!
A e o n Ti m e l i n e U s e r M a n u a l
37
A screenshot of the Import Events sheet.
The Import Events sheet allows you to specify the following:
• CSV file’s date format (order of components) and whether you wish to convert two digit dates to the
current century (eg. 11 becomes 2011, 95 becomes 2095).
• Whether new arcs and labels should be created for any names that don’t match the existing timeline
data. If these are not checked, unmatched names will result in default values being used.
• The separator used to delimit fields within each record.
• Whether a header row is present in the file.
A live preview table will update to show you the results of any changes you make, so that you can see exactly what will be imported prior to doing so. The label below the table will notify you of any issues, and
how many records will be imported.
S c r i b b l e C o d e!
A e o n Ti m e l i n e U s e r M a n u a l
38
Exporting
You can access Aeon Timeline’s export options via the Export... menu option in the File menu. This brings up
the Export Timeline Sheet.
A screenshot of the Export Timeline sheet.
This sheet allows the user to select the type of export they wish to complete, including options to create Images, XHTML tables, and various data formats that can be consumed by other applications.
Which events are exported?
When exporting data, the contents of any current filter or arc hiding will be used to determine which events
will be included in the exported file. If you wish to export only a selected number of events, you should first
configure your timeline display to show only those events you wish to export. If you want all events to be
exported, be sure to turn off any filtering and display all arcs before exporting the file.
Image Exporting
Images are exported using the current display options, zoom level, relationship mode, and filters that are
currently used in the main display. When exporting an image, configure your timeline view to appear exactly as you want it to appear in the image before exporting.
When exporting to image formats, you can choose between exporting All Filtered Events or only the Current
Window. The latter option will only export the portion of the screen that is visible in the main window at the
time of exporting.
Text Exporting
S c r i b b l e C o d e!
A e o n Ti m e l i n e U s e r M a n u a l
39
Many of the text-based exporting options contain additional options to allow the user to select which data is
included in the export (for instance, whether an HTML table should contain information about arcs and
tags).
Printing
As with image exporting, the printing option uses the current display options, zoom level, relationship
mode, and filters to determine what should be printed. As such, the first step in printing is to configure the
main display to appear exactly as you wish it to be printed.
When printing, Aeon Timeline pages are designed to be connected together in a landscape (left-to-right)
fashion. The timeline heading is repeated at the top of every page, but the Arc labels are only printed for leftmost pages, as it is likely when printing that the text of some events will be broken across multiple pages.
Where possible, Aeon Timeline avoids dividing arcs vertically across multiple pages if pushing the arc onto a
new page would prevent this from occurring (arcs that require more than a single page of vertical space will
still need to be divided).
Important: If this is your first time printing from Aeon Timeline, or you will be doing so from a new printer,
it is strongly recommended that you access the Page Setup screen first and configure the printing options for
your specific printer to maximize the available printing space.
Once you have done so, select the Print option from the File menu (or use the appropriate shortcut) to bring
up the print dialog . With the print dialog open, click on Show Details to view the complete print panel and
available options as shown in the screenshot below:
A screenshot of the print dialog with print details showing.
S c r i b b l e C o d e!
A e o n Ti m e l i n e U s e r M a n u a l
40
The Aeon Timeline menu allows the user to modify the way the timeline will be printed using the following
options:
Scale: Modifies the size of the printed timeline to reduce the number of pages required to print the timeline.
Date Range: Allows the user to optionally specify start and end dates for the section of the timeline to be
printed (be default, the entire timeline will be printed). The printed area will be automatically expanded to
accommodate the display text of any events that fall within that date range (i.e. the right edge of the printed
timeline may be increased). Events that fall outside this date range may be partially displayed.
In addition to these application-specific settings, the user can also access the usual printer-related options, as
well as view a Preview of the printed pages.
The first time you print, you may wish to select the Open PDF in Preview option from the PDF drop-down
menu at the bottom of the screen to see exactly how the printed pages will turn out.
Scrivener Synchronization
Aeon Timeline includes the option to synchronize its timeline data directly with a selected Scrivener project.
By synchronizing with a Scrivener Project, the user can create one-to-one links between Aeon Timeline
events and Scrivener documents.
Aeon Timeline automatically adds Custom meta-data fields to the Scrivener project to track the synchronization, and allow the user to view the Aeon Timeline event and event date for a given document from Scrivener’s Inspector or Outliner.
When the two files are synchronized on subsequent occasions, any changes to the synchronized data in either Aeon Timeline or Scrivener can be updated in the other project, and the user will be presented with a list
of new Aeon Timeline events or Scrivener documents that can be transferred to the other project.
Each Aeon Timeline document can be synchronized with multiple Scrivener projects, but a Scrivener project
can only be synchronized with a single Aeon Timeline file at a time. Syncing with a new Aeon Timeline file
will break the synchronization with any other Aeon Timeline file.
Synchronized Data
When synchronizing between Aeon Timeline and Scrivener, Aeon Timeline will create a number of custom
fields for each synchronized Scrivener document.
These fields allow you to view and update Aeon Timeline information within Scrivener, and synchronize
them back to Aeon Timeline at a later time. The meta-data fields created for Scrivener are listed in the table
below:
M E TA D ATA F I E L D S
Aeon Event
DESCRIPTION
The title of the event in Aeon Timeline.
S c r i b b l e C o d e!
A e o n Ti m e l i n e U s e r M a n u a l
41
M E TA D ATA F I E L D S
Aeon Date
DESCRIPTION
The start date of the event in Aeon Timeline.
You must observe the correct date format to ensure your edits can be synchronized back to Aeon Timeline.
Aeon End Date
The end date of the event in Aeon Timeline.
You must observe the correct date format to ensure your edits can be synchronized back to Aeon Timeline.
Aeon Label
The label assigned to the event in Aeon Timeline.
You must enter the name of an existing label within Aeon Timeline for your
change to synchronize back to Aeon Timeline.
Aeon Arc
The arc that the event is within in Aeon Timeline.
You must enter the name of an existing arc within Aeon Timeline for your
change to synchronize back to Aeon Timeline.
Aeon Relationships
The list of entities with a relationship to this event.
If updating, enter one entity per line. You must enter the name of existing
entities within Aeon Timeline for your change to synchronize back to Aeon
Timeline.
Aeon Notes
The notes you have written about the event within Aeon Timeline.
Changes to notes can be synchronized back to Aeon Timeline.
Aeon ID
An internal ID used to control the synchronization.
You should not edit this value (unless you want to break the link between the document and the event).
Aeon Sync
Marks whether the document should be ignored when synchronizing.
You should not edit this value.
The screenshot below shows these custom meta-data fields within Scrivener’s Inspector.
S c r i b b l e C o d e!
A e o n Ti m e l i n e U s e r M a n u a l
42
A screenshot of the custom meta-data fields that Aeon Timeline adds to Scrivener when synchronizing. You can edit the values in
these fields and have the changes transferred back to Aeon Timeline.
Synchronize Timeline Sheet
The Synchronize Timeline Sheet allows the user to select the type of synchronization to perform (Scrivener
synchronization is the only current option), and select the Scrivener project file they wish to synchronize
with. Each Aeon Timeline file remembers the last project it was synced with, and will automatically present
the same file if it still exists.
When a Scrivener project is selected, Aeon Timeline displays information about the last time that project was
synchronized.
S c r i b b l e C o d e!
A e o n Ti m e l i n e U s e r M a n u a l
43
If the Scrivener project has previously been synced with a different Aeon Timeline file, a warning message
will be displayed. Scrivener Projects can only synchronize with one Aeon Timeline file at a time. If you try to
sync a Scrivener project with a new Aeon Timeline file, the old synchronization will break.
Each time an Aeon Timeline file is synchronized with a Scrivener project, the user can specify the Date Format that will be used in the Scrivener Project. This specifies the format that Aeon Timeline will use (and expect to see) in the appropriate custom meta-data fields in Scrivener.
A screenshot of the Synchronize Timeline sheet.
Synchronization Options
Once the user has selected the Scrivener project to synchronize with, a table is displayed with the synchronization options that are available for each Aeon Timeline event and Scrivener document.
For most changes, you can adjust the action for multiple entries in the table by first selecting all of the rows
you wish to modify, and then selecting a new action from one of the drop down lists.
S c r i b b l e C o d e!
A e o n Ti m e l i n e U s e r M a n u a l
44
Options presented to synchronize new events and new documents.
For unlinked Aeon Timeline Events (all events when first synchronized, and new, skipped, or unlinked
events on subsequent syncs), the options available are as follows:
OPTIONS FOR UNLINKED
DESCRIPTION
EVENTS
New Document
Default option
New Link
Creates a new document in the Scrivener Project. These will be added
to a specially created folder called Aeon Timeline Exported Events (you
can move these to a new location within Scrivener).
Creates a link with an existing unlinked Scrivener document (a menu
will popup mirroring Scrivener’s binder, allowing the user to select
the document). The Scrivener document’s entry in the table will be
updated to reflect this link.
Skip
Performs no action on this occasion. The event will be listed again
with the default option the next time synchronization is performed.
S c r i b b l e C o d e!
A e o n Ti m e l i n e U s e r M a n u a l
45
OPTIONS FOR UNLINKED
DESCRIPTION
EVENTS
Ignore
Performs no synchronize action, and sets the event to Ignore by default on all subsequent synchronizations. Ignored events are not included in the table by default, but can be displayed by clicking the
Show Previously Ignored Items checkbox.
The options available for unlinked Scrivener documents (likewise, all documents when first synchronized,
and new, skipped, or unlinked documents on subsequent syncs), the options available are as follows:
OPTIONS FOR UNLINKED
DESCRIPTION
DOCUMENTS
New Event
Default option
Creates a new event in Aeon Timeline. If the user has specified a date
in the correct custom meta-data field in Scrivener, this date will be
used for the document. Otherwise, the event will be added at the beginning of the timeline.
New Link
Creates a link with an existing unlinked Aeon Timeline event (a
menu will popup allowing the user to select the event). The Aeon
Timeline event’s entry in the table will be updated to reflect this link.
Skip
Performs no action on this occasion. The document will be listed
again with the default option the next time synchronization is performed.
Ignore
Performs no synchronize action, and sets the document to Ignore by
default on all subsequent synchronizations. Ignored docuemnts are
not included in the table by default, but can be displayed by clicking
the Show Previously Ignored Items checkbox.
For links that have already been established, Aeon Timeline examines the Aeon Timeline event and Scrivener
document to find any changes that can be transferred to the other application. If any changes are identified,
Aeon Timeline suggests updating the corresponding event/document, or both if they have both changed.
If no changes are identified, the link is displayed in the table with no suggested action to perform.
S c r i b b l e C o d e!
A e o n Ti m e l i n e U s e r M a n u a l
46
Options presented for already linked events and documents.
Actions available for existing links are as follows:
OPTIONS FOR EXISTING
DESCRIPTION
LINKS
(Blank)
Possible Default.
Update Document
Possible Default.
There is no suggested action to perform as neither event nor document has been updated.
Updates the Scrivener Document to reflect changes made in the Aeon
Timeline event (eg. event date, or event title).
Mouse over the record to see what values can be changed in each direction.
Update Event
Possible Default.
Updates the Aeon Timeline event to reflect changes made in the
Scrivener Document (eg. if the event date has been manually edited).
Mouse over the record to see what values can be changed in each direction.
S c r i b b l e C o d e!
A e o n Ti m e l i n e U s e r M a n u a l
47
OPTIONS FOR EXISTING
DESCRIPTION
LINKS
Update Both
Possible Default.
Updates both the Aeon Timeline event and the Scrivener Document
to reflect changes made in each.
Mouse over the record to see what values can be changed in each direction.
Remove Link
Removes a link between the Aeon Timeline event and Scrivener
document. Both event and document are added back into the table as
Unlinked events.
Skip
Performs no action on this occasion. Any suggested update will be
listed again with the default option the next time synchronization is
performed.
Once the user is comfortable with the selected options, clicking the Finish button will perform the selected
updates directly to the Aeon Timeline file and the Scrivener project.
S c r i b b l e C o d e!
A e o n Ti m e l i n e U s e r M a n u a l
48
Settings, Preferences, and Files
Timeline Settings
Timeline settings allows the user to configure settings for individual documents, including calendar types,
timeline bounds, display options and more. The Timeline Settings window can be accessed using the Settings
toolbar button or menu item.
Available Timeline Settings are broken into tabs that can be accessed using the source list to the left of the
timeline window.
All options in Timeline Settings apply to individual documents only, but many of the tabs allow the user to
save a default configuration that will be applied to all new timelines (existing timelines are unaffected, but
the user can choose to load the default settings and use them for the current timeline).
General Tab
The General Settings tab
The General Tab allows the user to configure the following:
Timeline Style: Choose between a timeline that uses standard dates, or a timeline that counts in relative
weeks from Week 0, days from Day 0, or a timeline that counts hours forwards and backwards from 00:00:00.
S c r i b b l e C o d e!
A e o n Ti m e l i n e U s e r M a n u a l
49
Max Precision: Select the maximum precision (i.e. finest level of detail) used by the timeline. This allows the
user to create a timeline that only counts in months or years, bypassing the ability to enter smaller amounts
of detail.
Edit Calendar Names: Edit the names of days, months and eras in the calendar (this will only affect the current timeline).
Timeline Bounds: Select the start and end dates for the timeline. The timeline will automatically extend its
start and end dates if the user adds events beyond the bounds of the timeline, but they will fall back to the
selected start and end date if those events are shifted or removed.
Dates Tab
The Date Settings tab is used to specify date display formats used throughout the timeline document
The Dates Tab allows the user to specify the following:
• Date Format: The user’s preference for Month/Day or Day/Month ordering in the date picker and timeline header bars.
• Event Labels: The date formats used alongside events on the timeline. Along with the default date format, separate formats can be used for events with date-only, month-only or year-only dates. If none of
the pre-specified date formats are acceptable, a custom date format can be used by selecting Other and
entering a date format using tokens from the following table:
S c r i b b l e C o d e!
A e o n Ti m e l i n e U s e r M a n u a l
50
TOKEN
DESCRIPTION
%a
Abbreviated weekday name (eg. Mon)
%A
Full weekday name (eg. Monday)
%b
Abbreviated month name (eg. Feb)
%B
Full month name (eg. February)
%d
Day of the month with leading zeros (01-31)
%e
Day of month without leading zeros (1-31)
%H
Hour based on a 24 hour clock (00-23)
%I
Hour based on a 12 hour clock (01-12)
%j
Day of the year as a decimal number (001-366)
%m
Month as a decimal number (01-12)
%M
Minute as a decimal number (00-59)
%p
AM/PM designation
%S
Seconds as a decimal number
%y
Year without century (00-99)
%Y
Year with century (such as 1994)
%q
Century, followed by ‘s’ (such as 1800s, 1900s)
%r
Decade, followed by ‘s’ (such as 1980s, 1990s)
%t
The name of the era (such as BC, AD)
%%
The percentage (%) character
S c r i b b l e C o d e!
A e o n Ti m e l i n e U s e r M a n u a l
51
Display Tab
The Display Settings tab
The Display Tab allows the user to configure the following display options for the timeline:
Event Order: Whether long events are automatically shifted to the top of their arc.
Event Placement: Select the scheme used to determine where events are placed vertically on the timeline.
Event Lines: Configures whether lines are drawn from each event to the top of the timeline. This option can
be configured separately for when Relationships mode is on or off. Also allows the user to choose between a
subtle or a bold highlighting for selected events.
Relationships: Determines whether entity lifetimes are indicated with solid lines (the time before an entity is
created and after they are destroyed are indicated with dotted lines), or whether the entity line is solid
throughout the entire timeline. Also allows the user to select whether entity ages are displayed for each relationship.
S c r i b b l e C o d e!
A e o n Ti m e l i n e U s e r M a n u a l
52
Text Tab
The Text Settings tab
The Text Tab allows the user to configure the following text options:
Text Size: Choose whether the application uses its regular font size or a larger version throughout the application.
Word Wrap: Choose whether long event titles should automatically be wrapped in the timeline display, and
the maximum width an event title should reach before word wrapping is applied.
S c r i b b l e C o d e!
A e o n Ti m e l i n e U s e r M a n u a l
53
External Links Tab
The External Links Settings tab
The External Links Tab allows the user to configure the following:
Draw External Links: Choose whether external links that have been associated with events are represented
on the timeline by images/document icons (if this option is not selected, external links will only be accessible via the Inspector).
Icon Size: Select the maximum size for an image can be drawn on the timeline. Images larger than the selected size will be reduced to the selected size (smaller images will remain as they are and will not be expanded to the maximum size).
S c r i b b l e C o d e!
A e o n Ti m e l i n e U s e r M a n u a l
54
Tags Tab
The Tags tab allows the user to edit event tags in the timeline
The Tags Tab contains a table listing all of the tags that have been added to events in the timeline. Using this
table you can:
• Remove a tag, and have it removed from all events
• Edit a tag’s text, and have it updated in all events
• Add a tag so that it is available in the auto-complete menu for tags in the Inspector
S c r i b b l e C o d e!
A e o n Ti m e l i n e U s e r M a n u a l
55
Labels Tab
The Labels tab allows the user to configure the labels used in the timeline.
The Labels Tab contains a table listing all of the labels specified for the timeline. Using this table you can:
• Add a new label
• Delete a label (all events with this label will be assigned the default label)
• Modify a label name
• Change a label colour
• Specify a new default label
General Preferences
The General Preference window is available from the Aeon Timeline menu, and contains settings applicable
to the whole application, and all Aeon Timeline documents.
General Preferences contains the following options:
S c r i b b l e C o d e!
A e o n Ti m e l i n e U s e r M a n u a l
56
PREFERENCE NAME
AVA I L A B L E O P T I O N S
Re-open files that were open on
Select this option if you want Aeon Timeline to automatically re-open
quit
any files that were open when you last quit Aeon Timeline.
(Pre-Lion only)
This is the default behaviour for Lion.
Suggest auto-completion for Tags
When this option is selected, token fields will present a list of existing
tags matching the starting text you have already typed, allowing you
to auto-complete the tag from the selected list.
When this option is off, no auto-complete list will be provided.
File Format
Aeon Timeline uses an XML file format that can be transferred and read by a range of devices. Using an XML
file format means that your data will always be available to you in some form, regardless of operating system or future development, and will make it easier for future Aeon Timeline development on other devices
or operating systems, such as Windows or the iPad.
Autosave and Versions
For users of Mac OS X 10.7 (Lion) and later, Aeon Timeline supports the Autosave and Versions features of the
operating system, allowing you to revert to older saved copies of your timeline where appropriate.
S c r i b b l e C o d e!
A e o n Ti m e l i n e U s e r M a n u a l
57
Contact and Support
About Scribble Code
Scribble Code is currently the work of a single developer based in Melbourne, Australia.
As discussed in the introduction, everything has its roots in an online discussion about the type of timeline
tool that was missing from the market. The idea sounded interesting, I was interested in learning how to develop on the Mac platform, and Aeon Timeline began. The entire Scribble Code business is based around this
single idea.
As I am considering developing Aeon Timeline for different platforms such as Windows and the iPad, and
creating other software applications or versions of Aeon tailored to other pursuits (such as a more general
project planner), this may change. There is already another developer lined up to assist with a Windows
version.
But as long as Apple keeps putting out Mac operating systems that are preferable to the alternatives, the Mac
will remain the home platform for our software.
Technical Support
If you require technical support, this is available via a number of different channels.
The best place to get technical support is via the forum on our website at http://www.scribblecode.com. If
you search for an answer there first, you may find that your question has already being asked and answered,
which will be your quickest path to finding a solution. Posting a question on the forum is the next best option, as other users may be able to offer a quick response, and once you have a satisfactory response, the answer will be available to anyone else who has the same question.
Finally, email technical support is available on occasions where the support forum is inappropriate. Please
note that as a sole developer, there may be occasions where it takes several days to respond to an email enquiry.
Technical support emails can be sent to: [email protected]
Suggestions for Improvement
If you have a feature you would like to see in Aeon Timeline, or a feature that you would like to see improved, we welcome your suggestions. As discussed in our Mission Statement, we have a number of clear
goals that guide the development of Aeon Timeline, and if your suggestion both enhances those existing
suggestions, and will work seamlessly with the rest of the application, it will be strongly considered.
As Aeon Timeline is the work of a single developer, there may be times where good ideas cannot be pursued
for some time because they would require significant development effort. You should always purchase the
software based on what it does now, as we cannot guarantee a timeline for improvements.
S c r i b b l e C o d e!
A e o n Ti m e l i n e U s e r M a n u a l
58
You can send feedback to the developers directly from within the application, by choosing Send Feedback
from the Help menu. Alternatively, suggestions can be posted on the forum on our website at
http://www.scribblecode.com, or emailed to [email protected]
Email Contact
For sales- and licence-related enquiries:
Email: [email protected]
For technical support and suggestions enquiries:
Email: [email protected]
For general enquiries:
Email: [email protected]
Acknowledgments
Many users have contributed to Aeon Timeline in the form of ideas, suggestions, bug reports and beta testing, and I am thankful to every person who has taken time to get in touch with me and let me know what
they think of Aeon Timeline, the good and the bad.
But special thanks needs to be extended to two people:
Mark Russell: Mark contacted me late in the development process and offered to help guide me to take the
existing application towards a slicker and more current design. Apparently, what this meant was Mark would apply his user interface design experience to completely re-design the interface, send me mockup after mockup
of ways to improve the look and feel of the timeline, re-design the logo to be a little more dock-friendly, and
create all of the toolbar icons for me.
Needless to say, without Mark’s intervention, Aeon Timeline would not be half the application it has turned
into in the last few months.
Keith Blount: For those who don’t know, Keith is the developer of Scrivener, the software I consider to be
the best writing software on the Mac. Keith maintains a very active community of writers on his support forums, and it was there that the initial idea for Aeon Timeline began.
Once the project began, Keith very kindly created a sub-forum on his own website to act as the temporary
home of Aeon Timeline while it was going through the beta development phases. Without this very gracious
support, Aeon Timeline would not have received the exposure it needed to move beyond its very primitive
early development.
On top of that, Keith has provided many helpful suggestions, code snippets, and complete UI elements any
time I have asked about how he implemented a particular aspect of Scrivener.
Please purchase Aeon Timeline. And then buy Scrivener, too.
S c r i b b l e C o d e!
A e o n Ti m e l i n e U s e r M a n u a l
59