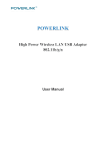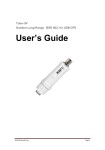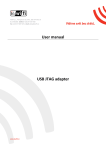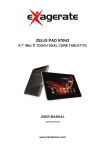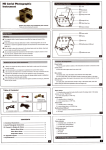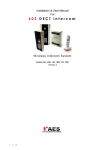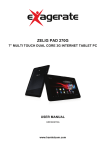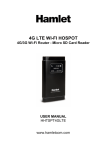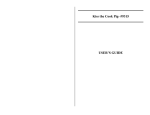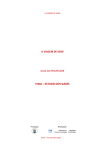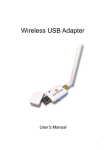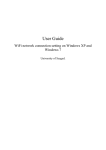Download HNWU150N User Manual
Transcript
Wireless USB 150 802.11n Wireless USB Key USER MANUAL HNWU150N www.hamletcom.com Table of Contents INTRODUCTION ................................................................................................................................4 PACKAGE CONTENTS.....................................................................................................................4 WIRELESS USB ADAPTER OVERVIEW........................................................................................4 WIRELESS USB ADAPTER INSTALLATION ................................................................................5 WINDOWS 7.............................................................................................................................5 WINDOWS VISTA ......................................................................................................................8 WINDOWS 2000/XP ..............................................................................................................11 MAKING A BASIC WIRELESS NETWORK CONNECTION .......................................................14 INTRODUCTION TO THE WIRELESS LAN UTILITY ..................................................................18 GENERAL ...............................................................................................................................18 PROFILE ................................................................................................................................19 AVAILABLE NETWORK ............................................................................................................20 STATUS .................................................................................................................................21 STATISTICS ............................................................................................................................21 WI-FI PROTECTED SETUP (WPS) .........................................................................................22 UNINSTALL ......................................................................................................................................26 TROUBLESHOOTING.....................................................................................................................27 SESSION OVERLAP ................................................................................................................27 TIMEOUT ...............................................................................................................................27 NO REALTEK 11N USB WIRELESS LAN ................................................................................27 REALTEK 11N USB W IRELESS LAN IS DISCONNECTED ........................................................27 CANNOT GET IP ADDRESS FROM W IRELESS AP....................................................................28 2 Dear Customer, thanks for choosing an Hamlet product. Please carefully follow the instructions for its use and maintenance and, once this item has run its life span, we kindly ask You to dispose of it in an environmentally friendly way, by putting it in the separate bin for electrical/electronic waste, or to bring it back to your retailer who will collect it for free. Responsibility Statement The European importer declares that this product is compliant with CE standards. Importer references and contact details available on www.hamletcom.com in the “About Us” section. The importer for Italy is: Careca Italia S.p.A. VAT number 02078660350 www.careca.com In order to reduce paper consumption we only printed a concise version of CE declaration of conformity and Quick installation guide. Full compliance declaration and product documentation will be available contacting us at [email protected] specifying product code and documentation required. We inform You this product is manufactured with materials and components in compliance with RoHS directive 2002/95/CE, with RAEE directive 2003/96/CE, Italian Legislative Decree 2005/151 and following EEC Directives: IEC 60950-1: 2005 (2nd Edition), EN 60950-1: 2006, EN 300328: V1.7.1 (2006-10), EN 301489-17: V1.3.2 (2008-04), EN 301489-1: V1.8.1 (2008-04). CE Mark Warning This is a Class B product. In a domestic environment, this product may cause radio interference, in which case the user may be required to take adequate measures. 3 Introduction The Wireless N 150 USB Adapter is based on 802.11n technology to greatly improve the speed and range of your wireless signal and to deliver high performance wireless connectivity with better wireless reception over standard 802.11g adapters. It is also backward compatible with your existing 802.11g wireless devices. Utilizing the benefits of 802.11n technology, the HNWU150N supports data throughput up to 150 Mbps providing optimal wireless performance and faster file transfer. The security of your wireless network is ensured with the support of 64/128-bit WEP data encryption and WPA/WPA2 wireless security protocol which combines IEEE 802.1x and TKIP technologies. Besides, Wireless USB Adapter supports WPS function which provides an easy way to configure security on wireless local area networks. Package Contents The Wireless USB Adapter package includes the following. ! Wireless USB Adapter ! Quick Installation Guide ! Autorun CD Wireless USB Adapter Overview Wireless USB Adapter has the USB interface, LED and WPS button below. ! USB Interface: Connect the USB Interface to a USB port on your computer. ! LED: The LED stays lighted to indicate WLAN link established and active. ! WPS Button: Press this button to do WPS with AP. 4 Wireless USB Adapter Installation The following instructions will guide you through the installation process of the Wireless USB Adapter in different Windows operating systems. Windows 7 1. Once USB dongle connected to computer and the following will appear on screen. 2. Please insert the autorun CD into your CD-ROM drive. The CD should auto-start, displaying the following window. If it does not start, click on Start > Run and type in CD:\autorun.exe (where CD is the drive letter of your CD-ROM drive.) Click "Driver Installation". 3. For security reasons Windows 7 requires the installer program to have administrator privileges so the new policy called "User Account Control" has been introduced in Windows 7. If UAC is enabled the "User Account Control" window pops up asking your permission to continue. User needs to Click "Yes" to proceed with the installation. 5 4. Choose the language for the installation and click "Next". 5. Click "Next". 6 6. Click "Install". 7. Click "Finish" to complete installation and restart the computer. 7 Windows Vista 1. As Windows starts it will detect that new hardware has been added, and start the "Found New Hardware Wizard". Click on "Cancel". 2. Please insert the autorun CD into your CD-ROM drive. The CD should auto-start, displaying the following window. If it does not start, click on Start > Run and type in CD:\autorun.exe (where CD is the drive letter of your CD-ROM drive.) Click "Driver Installation". 8 3. For security reasons Vista requires the installer program to have administrator privileges so the new policy called "User Account Control" has been introduced in Windows Vista. If UAC is enabled Windows pops up a "User Account Control" window asking your permission to continue. User needs to Click "Allow" to proceed with the installation. 4. Choose the language for the installation and click "Next". 5. Click "Next". 9 6. Click "Install". 7. When the installation is completed, click "Finish". 10 Windows 2000/XP 1. As Windows starts it will detect that new hardware has been added, and start the "Found New Hardware Wizard". Click on "Cancel". 2. Please insert the autorun CD into your CD-ROM drive. The CD should auto-start, displaying the following window. If it does not start, click on Start > Run and type in CD:\autorun.exe (where CD is the drive letter of your CD-ROM drive). Click "Driver Installation". 11 3. Click "Next". 4. Click "Next". 12 5. Click "Install". 6. Click "Finish". 13 Making a Basic Wireless Network Connection For Windows XP/Vista/7 users, your native Windows XP/Vista/7 wireless support (Wireless Zero Configuration Service) has been disabled by default. Infrastructure mode An Infrastructure Mode network contains at least one wireless client and one wireless AP or router. This client connects to Internet or intranet by communicating with this wireless AP or router. 1. Double click the icon on your desktop to start the utility or 14 in the task bar. 2. Click the "Available Network" button to scan available access points. 3. Double click on the SSID of AP that you are going to connect to and create profile that you are connecting to an open (Encryption is None) wireless network for example the SSID is 11n_AP_Router. 15 4. Click the "OK" to proceed. 5. Click "OK". 6. Now you are ready to use the Wireless Network to Internet or intranet. 16 Note: This example is an open wireless network. If you are going to connect to a Wireless adapter with security protection, you will have to configure the encryption settings in this profile to be corresponding to the other wireless adapter. Please click on the "Network Authentication" drop-down list to select an authentication method, and then select a "Data encryption" type. Fill in each required blanks and click "OK". 17 Introduction to the Wireless LAN Utility There are two ways to run REALTEK 11n USB Wireless LAN Utility as follows: 1. Click Start > Programs > REALTEK 11n USB Wireless LAN Utility > REALTEK 11n USB Wireless LAN Utility to run the utility. 2. Double click REALTEK 11n USB Wireless LAN Utility icon on your desktop. General After starting the utility, the General tab pops up showing detailed information about current connection. You may click the Renew IP button to refresh those listed information. Status Speed Type Encryption SSID Signal Strength Link Quality Network Address Functions Check if the device associated to target network. The current connection speed Infrastructure or Ad-Hoc mode. The encryption mode for connecting to current network profile. The SSID (network name) of the connected wireless network. Indicates the signal strength. Indicates the link quality. Shows the current IP addresses settings. 18 Checkboxes Functions Show Tray Icon To disable or enable to show the utility icon on your system tray, which is in the notification area at the lower-right corner of the windows desktop. Radio Off To disable or enable this adapter form transmitting or receiving signals. Disable Adapter To disable or enable the wireless adapter. Windows Zero To disable or enable to use the native Windows XP/Vista/7 wireless Config support (Wireless Zero Configuration Service). Profile The Profile tab lists the preferred connections. You can click the buttons beside to configure each connection. Add Remove Edit Duplicate Set Default Functions To add a connection profile. To remove a connection profile. To modify the configurations for a profile. To make a copy of a profile. To select a profile as your default wireless connection. 19 Available Network This Available Network tab lists the reachable wireless network. Refresh Add to Profile Functions To rescan available Wireless Networks. To add an available Wireless Network to your profile list. 20 Status The Status tab shows the current connection status. Statistics The Statistics tab shows the transmission activity record. Clicking the "Reset" button recounts the values from zero. 21 Wi-Fi Protected Setup (WPS) Wi-Fi Protected Setup (WPS) is the latest wireless network technology that offers an easy way to create secure wireless networks. If you have a WPS-enabled wireless access point and you want to establish a secure connection to it, you can open this window and use the “PBC” or “PIN” method of the WPS function. 22 PIN Method 1. Enter the PIN code of your wireless adapter (displayed right above the “PIN” button — see image below) on the wireless access point you want to connect to. If necessary, refer to the user manual of the wireless AP for instructions. 2. Click on "Pin Input Config (PIN)" button and the prompt window will display. Click on "Yes" button to select a specific access point to start the PIN method of WPS. 3. Select the desired WPS AP Name and then click on "Select" button. 23 4. A status screen will display the progress of the procedure, which can take up to two minutes or so. If a wireless access point with the correct PIN code is found, you’ll be connected to it. 5. Once a successful WPS connection has been estabilished between the wireless adapter and the access point, details about the connection will be displayed in the General tab window (as shown below). Now you are ready to use the Wireless Network to Internet or intranet. 24 Push Button Config (PBC) Method If both AP and users’ Wireless LAN Utility has the physical button or visual button of Push Button Config (PBC), please follow steps below to complete the WPS. 1. Press the physical or visual button of the AP you want to connect to. 2. Click on "Push Button Config (PBC)" button on the Wi-Fi Protected Setup screen to begin the wireless connection using WPS. 3. Once the WPS procedure is completed, you will see the details of the connection status in the General tab of the wireless utility. 25 Uninstall 1. Click "Start > All Programs > REALTEK 11n USB Wireless LAN Utility > Uninstall". 2. Click "Yes". 3. Click "Finish". 26 Troubleshooting Session Overlap When using the PBC method, if there is more then one AP, there will be Session Overlap. Please try using PIN method or wait for a while and push the button again. TimeOut If you see the message below while doing WPS, please retry again. No Realtek 11n USB Wireless LAN If you see the message below, please plug in the REALTEK 11n USB Wireless LAN to the USB port of your PC. Realtek 11n USB Wireless LAN is Disconnected If you see the message below, please refer to the chapter Making a Basic Wireless Network Connection to make a Wireless Network Connection. 27 Cannot get IP Address from Wireless AP If the Wireless LAN Utility cannot get any IP Address from AP, please click on ReNew IP button to request IP Address again or configure a static IP Address. Trademarks and Changes All trademarks and company names mentioned in this document are used for description purpose only and remain property of their respective owners. The material in this document is for information only and subject to change without notice. While reasonable efforts have been made in the preparation of this document to assure its accuracy, Hamlet assumes no liability resulting from errors or omissions in this document, or from the use of the information contained herein. Hamlet reserves the right to make changes or revisions in the product design or the product manual without reservation and without obligation to notify any person of such revisions and changes. 28