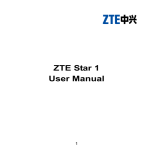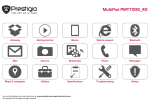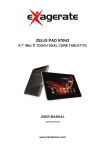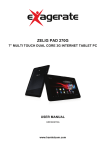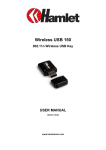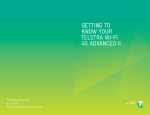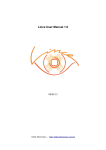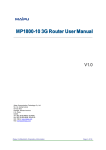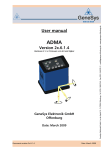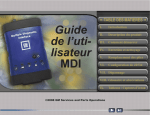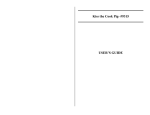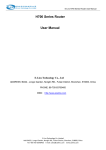Download HHTSPT4GLTE - User Manual
Transcript
4G LTE WI-FI HOSPOT 4G/3G Wi-Fi Router - Micro SD Card Reader USER MANUAL HHTSPT4GLTE www.hamletcom.com Dear Customer, thanks for choosing an Hamlet product. Please carefully follow the instructions for its use and maintenance and, once this item has run its life span, we kindly ask You to dispose of it in an environmentally friendly way, by putting it in the separate bins for electrical/electronic waste, or to bring it back to your retailer who will collect it for free. We inform You this product is manufactured with materials and components in compliance with RoHS directive 2011/65/EU, RAEE directive 2002/96/EC, 2003/108/EC Italian Legislative Decree 2005/151 and LVD 2006/95/EC, EMC 2004/108/EC, R&TTE 1999/5/EC directives for the following standards: EN 60950-1: 2006 + A11: 2009 + A1: 2010 + A12: 2011 EN 62479: 2010, EN 50385: 2002 EN 300 328 V1.7.1, EN 301 511 V9.0.2 EN 301 908-1 V6.2.1, EN 301 908-2 V5.4.1 EN 301 489-1 V1.9.2, EN 301 489-7 V1.3.1 EN 301 489-17 V2.2.1, EN 301 489-24 V1.5.1 CE Mark Warning This is a Class B product. In a domestic environment, this product may cause radio interference, in which case the user may be required to take adequate measures. 2 The complete CE declaration of conformity of the product can be obtained by contacting Hamlet at [email protected]. The information on the importer for your country are available in the “About Us” section of the Hamlet website at www.hamletcom.com. Trademarks and changes All trademarks and company names mentioned in this manual are used for description purpose only and remain property of their respective owners. The material in this document is for information only and subject to change without notice. Specifications and appearance are subject to change without prior notice. 3 Safety instructions • Switch off your device when the device use is prohibited or when the device use may cause interference or danger. • Switch off your device near medical apparatus. Follow the rules or regulations in hospitals and health care facilities. • Switch off your device in an aircraft. The device may cause interference to control signals of the aircraft. • Switch off your device near high-precision electronic devices. The device may affect the performance of these devices. • Keep your device and its accessories away from children. Do not allow children to use your device without guidance. • Keep your device away from direct sunlight. • Keep your device dry and away from liquids. • Do not use your device with wet hands, which may cause electric shock. • Do not attempt to disassemble your device or its accessories. Only qualified personnel are allowed to service or repair the device. • Do not place your device or its accessories in containers with strong electromagnetic field. • Do not put your device in a high-temperature place. • Do not place your device where there is danger of explosion, near flammable liquid or gas and explosives. • Do not throw, beat or vibrate your device, which will damage the electron circuit board and performance. 4 • Do not put your device where the temperature is high to avoid shortening its life, damaging the battery or melting its accessories. • Do not place magnetic storage media near your device. Radiation from the device may erase the information stored on them. • Do not directly touch your device for a long time. • Keep away from the working device for not less than 20cm. • Use only approved batteries and chargers to avoid explosion. • Please observe laws or regulations and respect others' privacy and legal rights when using your device. It is recommended to use the device only in environments where temperature is between 0°C and 35°C and humidity between 10% and 90%. Store the device in environments where temperature is between -10°C and 55°C and humidity between 5% and 95%. There will be heat generation when the device works for a long time, works when the signal is week or works at high temperature. However, it won't affect your device's life. 5 Table of contents 2 – Wi-Fi Connection to the Router ....................... 14 3 – Router configuration ......................................... 15 3.1 Menu bar navigation .................................................... 16 3.2 Status bar information ................................................. 18 4 – Network settings (WAN) ................................... 19 4.1 APN configuration ....................................................... 19 4.2 Net Search .................................................................. 20 4.3 Network Mode ............................................................. 20 4.4 PIN .............................................................................. 20 5 – Wireless settings (WLAN) ................................ 22 5.1 Basic configuration ...................................................... 22 5.2 SSID ............................................................................ 23 5.3 Security ....................................................................... 23 5.4 MAC Filtering............................................................... 24 6 – Router settings .................................................. 25 6.1 Basic configuration ...................................................... 25 6.2 LAN settings ................................................................ 25 6.3 Static DHCP ................................................................ 26 6.4 IP Filter ........................................................................ 26 1 – Introduction ......................................................... 8 1.1 Description .................................................................... 8 1.2 Specifications ................................................................ 8 1.3 Pack content.................................................................. 9 1.4 Product overview ........................................................... 9 1.5 Installing the SIM card ................................................. 10 1.6 Charging the battery .................................................... 10 1.7 LCD Screen ................................................................. 11 1.8 Default settings............................................................ 12 1.9 Reset to factory default settings .................................. 12 1.10 Accessing the Micro SD Card ................................... 13 6 7 – Service ............................................................... 28 7.1 SMS............................................................................. 28 7.2 Phonebook .................................................................. 29 8 – System ............................................................... 30 8.1 System Set .................................................................. 30 8.2 Config .......................................................................... 31 8.3 Restart ......................................................................... 31 8.4 Log .............................................................................. 31 8.5 Time ............................................................................ 32 6.5 URL Filter .................................................................... 26 6.6 Port Forwarding ........................................................... 27 6.7 DMZ............................................................................. 27 6.8 Device List ................................................................... 27 7 1 – Introduction 1.1 Description Hamlet 4G LTE Wi-Fi Hotspot allows you to share the 4G/3G Internet connection with up to 10 Wi-Fi devices at the same time. LTE technology provides up to 100 Mbps downstream and 50 Mbps upstream data rates depending on reception and operator. Built-in Micro SD card reader up to 32GB for file storage. 1.2 Specifications • 4G Network: LTE (Long Term Evolution) • 3G Network: DC-HSPA+/HSPA+/HSPA/UMTS • LTE frequency bands: FDD B3/B7 (1800/2600MHz), TDD B38/39/40 • 3G frequency bands: WCDMA B1 (2100MHz), TD-SCDMA B34/B39 • Battery Capacity: 2500mAh • Maximum transfer data rates: Download: up to 100Mbps; Upload: up to 50Mbps • Wi-Fi support: IEEE 802.11b/g/n, 2.4GHz • Encryption: WEP, WPA-PSK, WPA-PSK2 • Support Micro SD memory card up to 32GB • Antenna: internal antenna; Display: OLED • Dimension: 95x60x16 mm; Weight: 165g • OS support: Windows, Mac, Linux, iOS, Android 8 1.3 Pack content • 4G Wi-Fi Router • USB charging cable • User Manual 1.4 Product overview 1. 2. 3. 4. 5. 6. Power button Micro USB charging port Micro SD card slot SIM card slot Reset button LED display 9 1.5 Installing the SIM card Ensure that your 4G Router is powered off, then insert the SIM card in the card slot as shown in the figure. Be sure that the SIM card is facing in the right direction to avoid any damage or failure of data reading. Also make sure that the PIN code lock is disabled. 1.6 Charging the battery Charge your device with the USB cable included. 1. Plug the micro USB connector of the USB charging cable into the micro USB port of the router. 2. Connect the USB connector of the charging cable to the USB port of your PC or a compatible USB charger. 10 1.7 LCD Screen The LCD screen of the 4G Router displays information about the working status of the device. Type of connection Signal strength Roaming indicator Wi-Fi indicator Number of devices connected Battery indicator New message Message Inbox full Charging indicator 11 1.8 Default settings Please refer to the following default settings information of the 4G Router. Web management interface access • Username: admin • Password: hamlet Wi-Fi network name • SSID: Hamlet-4G-xxxx IP address • IP address: 192.168.100.1 1.9 Reset to factory default settings If you need to reset the device to factory settings, follow these steps: 1. Use a sharp object such as a paper clip to press and hold the "Reset" button for about 5 seconds. 2. Release the "Reset" button and wait for the router to restart. 3. The factory default settings will be restored so that you can access the router from your Web browser using the factory defaults. Important The reset to factory default settings procedure erase all of the configuration settings saved on the router. 12 1.10 Accessing the Micro SD Card The 4G Wi-Fi Router is equipped with a micro SD card slot. If you have installed a micro SD memory card in the micro SD slot of the router, you can access its content simply connecting the device to a computer with the USB cable. To install the micro SD card, follow the steps below. 1. 2. 3. 4. 5. Insert the micro SD card into the micro SD slot. If the router is off, push the power button to turn it on. Connect one end of the USB cable to the micro USB port of the router and the other end to the USB port of your PC. The micro SD memory is installed automatically as a removable disk and displayed in file explorer or on the desktop depending on your operating system. Double click on the icon to access the content of the micro SD card as you do with a common external storage device. 13 2 – Wi-Fi Connection to the Router When configuring the router for the first time, you will need to establish a direct connection with the router in order to access the web-based configuration utility. Once you have configured your router, you will be able to connect to the Internet using the Wi-Fi settings that you have specified in the configuration process. Before starting the setup process, ensure that the router is powered on and has sufficient battery power. Also make sure your PC is configured to obtain both IP and DNS server addresses automatically. Please refer to your system's documentation for instructions on how to do this. To connect to the router using Wi-Fi, follow these steps. 1. 2. 3. 4. Open your operating system’s wireless networking utility and scan for available networks to connect to. The default network name (SSID) of the 4G Router is “Hamlet-4G-xxxx”, where “xxxx” represents the last four character’s of the router’s MAC address. Once you have located this network, click the Connect button. You will then be prompted to enter the network security key (Wi-Fi Key) for your router. The Wi-Fi Key is printed on the rear panel of the router. Enter the security key and click OK. 14 3 – Router configuration You can change the settings of the 4G Router accessing its web configuration interface via an external device such as a computer or a mobile device. 1. Open your web browser, enter http://192.168.100.1 (which is the default IP address of the router) in the address bar and press Enter. 2. The Home page with a summary of the system information will be displayed. 3. To access the router configuration, press the Login button or click on an item of the menu navigation bar. 15 4. When the login window appears, enter your username (admin) and password (hamlet), then click Login. In the web interface you will find a menu bar at the top of the page and a status bar in the upper right corner with a quick view of essential information. 3.1 Menu bar navigation The menu bar buttons allows you to easy access the different sections of the router’s system configuration. The function of each sections is described below. Home This page displays a summary of the system information such as Wi-Fi SSID, Wi-Fi users, W-Fi Security Type, Channel, Wi-Fi MAC address, IP address, Gateway, DNS, IMEI, Running time and traffic statistics. 16 WAN In this section the user can change APN Profile, Net Search, Network Mode, PIN code and other related settings. WLAN From the WLAN section the user can configure the wireless network settings through Basic, SSID, Security and MAC filtering tabs. Router Users can use this section for an advanced setup of LAN, Static DHCP, IP and URL filtering, Port Forwarding, DMZ and Device List settings. Service From the Service page user can view and send SMS messages and access Phone book contact list. System In this section the user can manage the configuration of the router, Restart the device, modify Time settings and access the Log of the system. Help Open the user manual. 17 3.2 Status bar information The status bar shows essential information about the device and the internet connection. Signal strength Type of Connection (Connected) Type of Connection (Not Connected) Roaming indicator Unread messages Message Inbox full Battery indicator 18 4 – Network settings (WAN) 4.1 APN configuration This page displays a list of APN (Access Point Name) for the Internet connection. You can create, edit or delete APN profiles configurations and set the preferred profile as default. The information for APN configuration are provided by your mobile operator. 19 4.2 Net Search In the Net Search page you can configure the Network Selection mode and select the preferred mobile network. The default Network Selection mode is “Auto”. When you select “Manual” and press the “Refresh” button, a list of the available cellular networks will appear. Choose the one you prefer and save the settings. 4.3 Network Mode This page, you can set your favorite network connection mode configuring the following options. Network Mode: 4G/3G/2G mode (default), 4G/3G mode, 4G mode, 3G/2G mode, 3G mode, 2G mode. When the network mode is set to 4G/3G/2G, users can further set the preferred operating mode selecting “4G Preferred" or "3G/2G Preferred" option. Roaming: You can choose to tum on or tum off the roaming function. Connect Mode: There are two options available: “Auto” or “Manual”. If “Auto” is selected, the router will automatically connect to the network. 4.4 PIN This page displays information about the PIN code and the PUK code of the SIM card. The PIN code and PUK code are provided by mobile operator or service provider. User can reassign it and lock the SIM card with the PIN code to protect the device. The page reports PIN status, PIN Retain Times, PUK 20 Retain Times and PIN Operation selection to lock or unlock the SIM card. If you don't want to use PIN, please select "Disabled”, then input the correct PIN code and click “Save" button. Important Note We recommend to disable the PIN code lock of the SIM card before inserting it in the 4G Router. You have 3 chances to input the correct PIN code, if all codes are wrong for three times, you will need to input PUK code to unlock PIN code. Also, if the PUK code is incorrect for 10 times in a row, SIM card would be locked. So please set this function carefully. For more details, please contact your mobile operator. 21 5 – Wireless settings (WLAN) 5.1 Basic configuration This section allows you to configure the wireless settings. WLAN Switch: Select "Enable" or "Disable" to turn on or turn off the wireless interface. Wireless Interface: You can choose 802.11b, 802.11g, 802.11b/g or 802.11b/g/n. Channel: Choose the channel region for Wi-Fi. Beacon Interval: Wireless router will send a periodic signal that is the beacon of wireless router. The lower Domain values can save power. 22 5.2 SSID SSID: This name is used to identify your wireless network. The length of the SSID can be no more than 32 characters. Broadcast: Select "Enable" or "Disable". Max Number of Users: Set the maximum number of users that can connect to your router at the same time. 5.3 Security In this page user can select the Security Mode and setup the WLAN Password for the wireless network. Here is the list of available encryption types. WEP 64bit - Shared: Least secure, more compatible with older devices. The length of password is 10 HEX characters. WEP 128bit - Shared: Low safety. The length of password is 26 HEX characters. WEP 64bit - Open: Low safety. The length of password is 10 HEX characters. WEP 128bit - Open: Low safety. The length of password is 26 HEX characters. WPA Personal TKIP: High safety. The length of password is between 8 and 63 characters. WPA Personal TKIP/AES: High safety. The length of password is between 8 and 63 characters. WPA2 Personal AES: With the very high safety. The length of ASCCI password format is between 8 and 63 characters. WPA2 Personal TKIP/AES: With the very high safety. The length of password is between 8 and 63 characters. 23 WPA/WPA2 Personal: The most secure, less compatible with older devices. The length of password is between 8 and 63 characters. 5.4 MAC Filtering The MAC Filtering screen enables you to allow specific devices to connect to router's wireless network. MAC Filter: Select "Enable" or "Disable". MAC Filter Mode: Select “Allow all in the list” or “Block all in the list” from drop down menu if you want to allow or block access of MAC addresses in this list. MAC Filter List: Displays the MAC addresses. Enter the “MAC address” and the “Name” then click “Add” to add the new terminal equipment into the list (no more than 10). Click on a row in the list to edit or delete a MAC address. 24 6 – Router settings 6.1 Basic configuration The Basic screen enables you to enable or disable UPnP, L2TP Pass-Through, PPTP Pass-Through and IPSec Pass-Through functions. 6.2 LAN settings Use this page to configure the router’s IP Address on the LAN and the DHCO Server options. IP Address: Default setting is “192.168.100.1”. Subnet Mask: The default setting is "255.255.255.0". DHCP Sever: Select “Enable” or “Disable” to activate or disable DHCP server. 25 DHCP IP Pool: Set a range of IP addresses to access. DNS Mode: In “Auto” mode the DNS server address will be obtained by the router. In “Manual” mode you have to enter the addresses of Primary and Secondary DNS server. 6.3 Static DHCP Use this page to specify a DHCP address reservation to a particular device/machine based on MAC address. To add a new reservation, enter a Hostname for the device, enter the MAC address of the device and the IP address that you wish to reserve and click “Add”. This address must be within the DHCP address pool. Click on the row of an item in the list to edit and delete the client from the Static DHCP list. 6.4 IP Filter IP filtering can limit access and to IP addresses in a certain range. Select "No filtering” to forbid it. Select the “Block all in list” to forbid the IP address in the list to access the internet. Enter the IP Address range you want to block and click the “Add” button (no more than 10). Click on the row in the list to edit or delete the entry. 6.5 URL Filter URL Filtering is used to control the devices of the intranet to access to the specific website. Select “No filtering" to forbid it or “Block all in list” to prohibit the LAN devices to access the URL below or URL containing the strings in the list. 26 Enter the URL address and click the “Add” button to add a new entry in the list (no more than 10). Click on the entry to edit it or delete the item from the list. 6.6 Port Forwarding Port forwarding is used to forward incoming traffic from one network node to another to allow an external user reach a port in the private internal IP Address (inside a LAN) through a NAT router activated. Port Forwarding: Select “Enable” or “Disable”. Port Forwarding List: Enter the information required and click the “Add” button to add a new item to the list. Click on the item in the list to edit or delete it. 6.7 DMZ The DMZ host feature allows one local host to be exposed to the Internet for a special-purpose service such as Internet gaming, videoconferencing, FTP server, etc. DMZ: Select “Enable” or “Disable”. If DMZ is enabled then input the Destination IP Address and set the Source IP Address control. Select “Any” to allow any IP address or “Restriction” to allow access to a range of addresses. Click “Save” to save all the settings. 6.8 Device List This page shows the relevant information about the devices connected to the router, including Host Name, IP Address, Mac Address, Connection Mode and Connection Time. 27 7 – Service 7.1 SMS This section is used for managing SMS in the device. You can check the SIM card’s inbox and outbox, as well as send new messages. Click the icon in the interface to create, edit, delete, forward and rely SMS. Settings: SMS center number setting. Device can automatically identify the SMS center number by the SIM card being used. You can also manually change the setting parameters. Please consult your network operator for details about SMS center number setting. 28 7.2 Phonebook This page is used for managing the contact information stored in the SIM card. You can click the icon in the interface to create, edit, delete, export and search contacts. Attention: The deleted contact information can't be restored! 29 8 – System 8.1 System Set The System Set page allows you to change the settings of the system such as Username and Password used to access the router’s web configuration. New Username: Enter new user name. New Password: Enter new password. Confirm Password: Type again the new password. Turn Off Backlight: User can select a specific time to turn off the LCD backlight. Shutdown to USB modem mode: User can turn this function "On" or "Off". 30 If you connect the device to PC with an USB cable when it is off, the device can not only be charged but also be used as a Modem. So Modem is used as a network device and managed through web interface. Attention: Device does not support the use and setting of Wi-Fi and related router functions in the Modem mode. 8.2 Config This page allows you to do one of the following functions. Reset: Reset the setting to factory default settings. Backup Settings: Click "Backup" to backup the configuration data to your computer. Restore Settings: Click “Restore” to restore the backup configuration data saved in your computer. Firmware Update: Click ·”Update” to upgrade the software version through local update files. 8.3 Restart This page is used for System Reboot. Simply press the “Restart" to reboot your router. 8.4 Log The system log displays a record of all events which occur while the router is running. Use the “Download” button to download the log file. Press “Clear” button to delete all the log information The “Refresh” button updates the log information. 31 8.5 Time This page lets you set the time and date for your router, and configure automatic time synchronization and time zone. Current Time: Displays the cun-ent time of the device. Mode: You can select “Auto” or “Manual”. In “Auto” mode, the router will get time from NTP server directly. But user should select the correct time zone firstly. In “Manual” mode, user sets time by the web interface. NTP Server: The address of the NTP server which will be used to synchronize the router’s system time and date. Time Zone: Set the time zone where you are. Click “Save” to apply the settings. 32