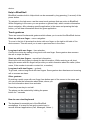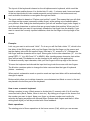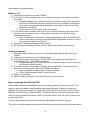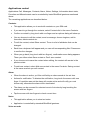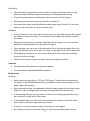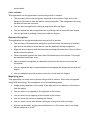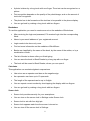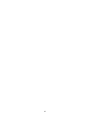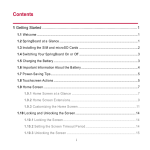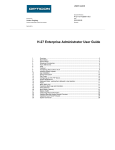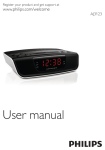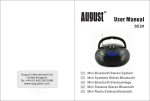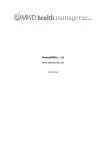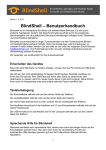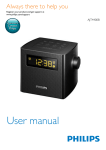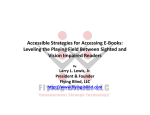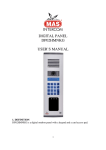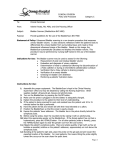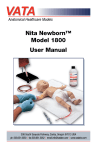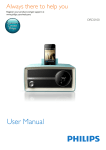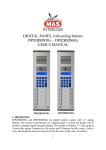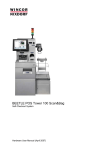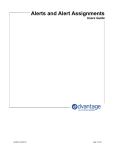Download BlindShell – user manual
Transcript
Date: 11.11.2015 BlindShell – user manual BlindShell is a smartphone for blind and visually impaired users. The device is controlled by simple touch gestures. For voice feedback Text To Speech is used and as user interface feedback vibrations and sounds are used. This smartphone was developed in close cooperation with Czech Association of Blind (SONS). Please feel free to write us your feedback ([email protected]) - what you like, what you don't like and what needs to be improved. We will read your email carefully and will think about your feedback. Thank you! Before you start The newly purchased phone does not have a battery in the device, but in a box with other accessories. To insert the battery and SIM card, you must take away the back cover of the phone. If your SIM card is protected by PIN code, you need to disable this feature before inserting the card into the BlindShell device. The SIM card must also have a micro SD format. Take the phone in your hand vertically (the home button is down). In the upper right corner is a small space that is palpable by fingernail. Gently push away from you until you take away the back cover. After removing the back cover, turn the phone so that the back of the phone is in front of you. First, you need to insert a SIM card. A slot to insert the SIM card is located just above the battery (large rectangular space) on the right. You can detect two metal edges by finger, the SIM card is inserted under the lower edge. The SIM card is inserted in the vertical position, the cut corner represents the upper left corner. The card must be inserted all the way inside so it would not interfere with the battery compartment. Remove the battery from the box and palpate small gaps on the flat edge. This part of the battery corresponds to the upper left corner. First, place the top edge of the battery into the phone and push the lower part. If the battery is inserted properly, it fits well. Removing the battery is performed in the reverse order, when you first lift the lower edge. Device layout Power button is located on the right side of the device. Volume control keys are located on the left side of the device. Home button is placed in the bottommost part of the screen. 3,5mm jack for plugging in head set is located on the top side of the device. USB port, which is used for charging the device, is located on the bottom side of the 1 device. Help in BlindShell BlindShell contains built-in Help which can be accessed by long pressing (1 second) of the power button. To navigate in the help menu use the same touch gestures that are native to BlindShell. While navigating in the menu you can produce a general help, which contains information about navigation. After choosing specific application in the menu and pressing the help button, you will hear information about the given application. Touch gestures There are several fundamental gestures which allows you to control the BlindShell device: Short tap with one finger – menu navigation: To move in the list of items tap the device with one finger on the right or left side of the device screen. This will move you to next or previous item in the menu. Long touch with one finger – item selection: Confirm the choice by making a long touch with one finger. Same gesture also answers the call or stops the alarm. Short tap with two fingers – repeat last information: Short touch with two fingers to repeat the last information. While receiving a call short taping the screen with two fingers will provide you with information about the caller (either name, if the number is stored in contact list, or number) Long touch with two fingers – go back: To go back, make a long touch with two fingers. Same gesture also dismisses an incoming call or snoozes an alarm. Other gestures: By making a quick move with one finger from bottom part of the screen to the upper part, you can access the Information about State, where you can find information about time and date. Press the power key to end call. The phone can be restarted by holding the power button for 7 seconds How to use a text keyboard The keyboard is essential part of the BlindShell smartphone. It is used for text and numeric input in several different applications (Call, Messages, Notes...). 2 The layout of the keyboard is based on the old alphanumeric keyboard, which could be found on older mobile phones. It is divided into 12 cells - 3 columns and 4 rows and apart of the text input buttons it also contains special control buttons in the bottommost row, such as button for deletion or navigation through text fields. The input method is based on "Explore and confirm" model. This means that you will slide one finger on the screen (commonly middle finger), while getting voice feedback about your position. After finding the desired position you will use another finger (index finger) to cycle through characters or options that are grouped under that position. When you find the character that you want to input simply release the first finger from the display. If you want to cancel the currently inputted character, slide the first finger to the top edge of the screen. Example: Let’s say you want to write word “Hello”. To do so you will first find a letter “G”, which is the first letter of the GHI4 group, with your first finger. Hold the first finger on the screen and tap the display twice with the second finger (first tap is “G”, second is “H”). Release the first finger and the character will be input. Same goes for the other characters (“E” is in the group DEF3, “L” is in JKL5 and “O” in MNO6). After inputting space character, last written word will be read (This behavior can be changed in the setting of the application). To discard currently input character, slide your first finger to the top edge of the screen. To leave the keyboard and discard the input text long touch the screen with two fingers. The # button contains option to change the letter case and also the type of keyboard (letters – numbers). When period, exclamation mark or question mark are input next letter will be automatically changed to capital. Buttons which allow you to delete character, move between text fields or move in the text are placed in the bottom part of the keyboard. How to use a numeric keyboard Writing a number is easy. Whole screen is divided into 10 numeric cells (0 to 9) and few command cells (Send, Delete, Move in text etc.). By sliding your finger on the screen find the number you want to input. Keep your finger on chosen number and confirm its selection by taping anywhere with second finger. Release both fingers and that's it. After writing three digits you will be provided with voice feedback. Basic operations: The starting point of those operations is the home screen (Call), which you can access 3 after pressing the home button. Making a call 1) Long touch the screen to select Call item 2) If you want to dial a contact from your contact list, long touch the screen to select that option a. Navigate through your contact list until you find the contact, then long touch the screen OR tap the left side of the screen to find a contact by typing part of its name. (using keyboard is described in the section “How to use a text keyboard” on page 2) b. Long touch the screen again to dial the contact 3) If you want to dial a number that is not in your contact list tap the right side of the screen to move to the next item – Dial number and select the option by long touching the screen. a. Input the number on the numeric keyboard and select call in the bottom left corner of the screen (using numeric keyboard is described in section “How to use numeric keyboard” on page 3). 4) To end the call press the power button shortly 5) By choosing Call history you can call the contacts you already called before. Sending a message 1) Navigate yourself through the menu to item Messages (tap the right side of the screen) 2) Long touch the screen to select the Messages 3) If you want to write a message to contact from your contact list long touch the screen again (item – Write SMS to contact) a. Navigate through your contact list until you find the recipient, then long touch the screen to select him/her 4) If you want to write a message to number, tap the right side of screen once and then long touch the screen (item Write SMS to number) a. Input the phone number on the numeric keyboard b. Select “Move between fields” to input the text 5) Write your message 6) Send by selecting Send in the bottom left corner of the screen How to access the Android OS It is possible to leave the BlindShell and access native features of the Android OS. The option to leave is hidden in the BlindShell menu item Settings. To leave first open the Settings, then slide your finger from upper part of the screen to the bottom of the screen. Now you can select item “Advanced:Exit”. The device will ask you which application you want to use to complete the action. Chose “TouchWiz Home” and “just once” button to go to the android OS. To revert this press the home button and select BlindShell and button “always”. This choice is hidden because we presume that the end user will never exit this application. 4 Applications control Applications Call, Messages, Contacts, Alarm, Notes, Settings, Information about state, Favorites and Missed events can be controlled by basic BlindShell gestures mentioned above. The remaining applications are described below: Contacts This application allows you to work with contacts on your SIM card. If you want to go through the contacts, select Contacts list in the menu Contacts. Confirm a contact by long touch with one finger and an options dialog will show up. You can choose to call the contact, send a message, choose ringtone, add to favourites, delete contact etc. To edit the contact, select Show contact. There is a list of attributes that can be changed. Each time a keyboard will appear and you can edit corresponding field. Press save to confirm the changes. When you go back (long touch with two fingers), confirmation save dialog appears. There you either select Save contact or Don't save contact. If you choose not to save the contact when editing, the contact will remain in the previous state. To add new contact, select Add new contact in the menu Contacts. Saving contact is the same as when you edit contact. Alarm When the alarm is active, you'll be notified by an alarm sound at the set time. Actions for notification: To dismiss the notification, long touch the screen with one finger. If repetition was set the alarm will remain active and will notify you next chosen day, otherwise the alarm will be inactivated. The alarm can be snoozed for selected mount of minutes by long touching the screen with two fingers. Tap the screen with two fingers to check current time. Notes This application allows you to store text notes. Application is controlled by standard BlindShell gestures. Voice recorder 5 Recording: While recording long press the screen with one finger to save the audio or long press the screen with two fingers to dismiss the recording without saving. To get information about recording time, tap the screen with two fingers. Recording continues even when the screen is turned off. All records are stored in the BlindShell/records folder in gp3 format. You can also add your own audio files in various formats there. Playback: To move forward in the audio track tap the screen on right side (one tap will forward the audio by several seconds). To move back in the audio track tap the left part of the screen. Playing can be paused by making a short tap with two fingers. You can continue playing by making another short tap with two fingers. When paused, you can move to the next audio file or the previous audio file in the folder by making a short touch with one finger on the right or left side of the screen. While playing or pausing, you can show a dialog with other options by making a long touch with one finger. The file will continue to play even when the phone display is locked. Calendar This application provides basic calendar interface. It is controlled by standard BlindShell gestures. Book reader Reading: Book reader can read files in TXT and TXD format. These files must be stored in the phone in the BlindShell/books folder (subfolders can be used, please see the page 7 about file transfer). After opening the book, the application will start reading either from the last known position or from the beginning, if the book is being opened for the first time. In the reading state you can decrease or increase the reading speed with a short tap on the left or right side of the screen. In the paused state, you can move to the previous or next part of the text with a short touch on the left or right side of the screen. To pause or continue reading, make a short tap with two fingers. By making a long touch with one finger you can bring the dialog option for the 6 current book. Color indicator This application can recognize basic colors using a built-in camera. The accuracy of the color recognition depends on the quality of light and on the distance of the device from the object during recognition. The recognized color may be different from the real color. You can start recognition by making a long touch with one finger. You can repeat the last recognized color by making a short touch with two fingers. You can go back by making a long touch with two fingers. Banknote Recognition This application can recognize banknotes using a built-in camera. The accuracy of the banknote recognition is influenced by the intensity of ambient light and on the distance of the device from the banknote during recognition. Align the device camera with the banknote and keep the banknote in 10cm to 20cm distance from the phone. When requested, present the other side of the banknote to the camera. This might be requested more than once. After successful recognition of a banknote long touch the screen to resume the recognition. You can repeat the last recognized banknote by tapping the display shortly with two fingers. You can navigate up to the previous menu by a touch with two fingers. Magnifying glass This application can zoom text or photos using a built-in camera. Text is also recognized using OCR technology. Text recognition is in the beta/testing phase. Image quality depends on the quality of the light and on the distance of the device from the object. You can zoom in by tapping on the right part of the screen. You can zoom out by tapping on the left part of the screen. You can focus the screen by shaking the device. You can enter a menu with another setting by a long touch with one finger. A photo can be taken, a light can be switched on or off, inverse color in an image can be switched on or off. 7 A photo is taken by a long touch with one finger. Then text can be recognized on a picture. Text recognition depends on the quality of the photo/image, and on the amount of text to be recognized. The photo has to be focused and the text has to be parallel to the phone display. You can go back by making a long touch with two fingers. Bookshare To use this application you need to create account on the websites of Bookshare. After receiving the login and password, Fill received login into the corresponding fields. Name is your email address of your registered account. Login needs to be done only once. Find out more information on the websites of BookShare Books are classified by the name of the book, by the name of the author, or by a combination of both. The list of books is shown after you finish typing. You can save the book to Book Reader by a long tap with one finger. The book will be saved to Book Reader, where you can open it. Calculator This application can evaluate algebraic expressions. Use minus as an operator and also as the negative sign. An expression can have up to 10 operands. The length of the operand can be up to 8 digits. You can repeat current number by short tapping the display with two fingers. You can go back by making a long touch with two fingers. Screen lock Screen lock provides security for your smartphone. You can turn on the screen lock in Settings under Screen lock. Screen lock is set with four-digit pin. Screen lock appears each time the screen is turned on. You can turn off the screen lock in Settings. 8 If you forget your pin, please contact your seller. Updates Updates allow you to download the latest version of BlindShell. Under Check for updates you can check for the newest available version. You need to be connected to mobile network or WiFi to check for new update. After downloading the update you can install it in Install update. To install the update, you will need assistance from person with sight. BlindShell will be closed and dialog window with installation confirmation will be shown. After the installation BlindShell will start after pressing the home button. File transfer to the device Mac OS X In order to transfer files from your Mac OS X device to BlindShell, you need to install AndroidFileTransfer application from https://www.android.com/filetransfer/. Before connecting the phone via USB cable, run the AndroidFileTransfer application. Connect BlindShell to the computer. File window containing a directory called BlindShell Will appear. Windows OS Download latest Samsung USB driver from http://developer.samsung.com/technical-doc/view.do?v=T000000117. Install the driver, restart your computer and then connect the BlindShell device to the computer via USB cable. Open a File Explorer and BlindShell in the Devices and drives menu and folder BlindShell. File structure in BlindShell Folders to which your personal files can be added or from which you can extract files created in BlindShell are following: Voice recorder/audio player: Contains recorded audio, and can be filled with audio files: BlindShell/records Book reader: Accepts text books in TXT, TXD format: BlindShell/books. 9 10