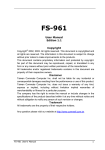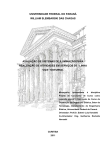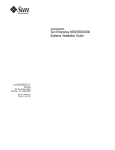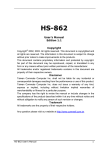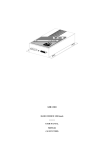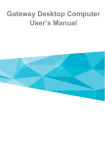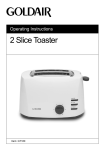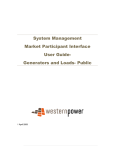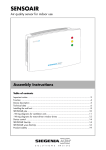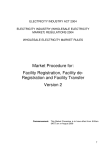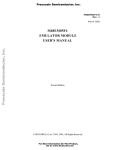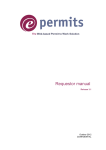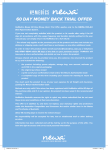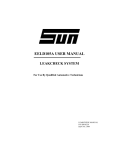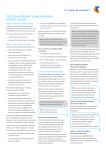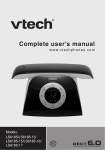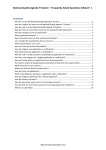Download ETIC User Manual
Transcript
ETIC 2014 User Guide April 2010 Document release information Project name ETIC 2014 Document number WE n12010583 Document title ETIC User Guide Revision status Final Draft Document prepared by: Western Power ABN 18540492861 363 Wellington Street Perth WA 6000 Prepared by: Approved by: Energisation Team Connections Manager © Copyright of Western Power Any use of this material except in accordance with a written agreement with Western Power is prohibited. ETIC 2014 User Guide WE n12010583 Error! Reference source not found. Table of contents 1 Introduction 1 1.1 Important information 1 1.1.1 1.1.2 1.1.3 1.1.4 1.1.5 1.1.6 1.1.7 1 1 1 2 2 2 3 1.2 2 Preliminary Notice Rulings Notice of Completion About the ‘Certification’ section of the Notice Notice information available to EnergySafety Electrical Safety Certificates (Certificates of Compliance) Installation Test Certificates What is ETIC? 3 1.2.1 1.2.2 1.2.3 3 3 4 What Notices can be submitted on ETIC? What happens to Notices? What is required to use ETIC? Registering with ETIC 4 2.1 ETIC User Types 5 2.1.1 2.1.2 2.1.3 7 7 9 Registering as an Electrical Contractor Registering as a Nominee Registering as Office Staff 3 Logging into ETIC 10 4 Managing Your User Account 11 4.1 Nominee and Office Staff 11 4.1.1 11 4.2 5 Maintaining User Details Electrical Contractor 12 4.2.1 4.2.2 4.2.3 4.2.4 12 14 15 16 Maintaining User Details Managing EC Numbers Associate Users Disassociate Users Creating and Submitting a Notice 17 5.1 Creating a Notice 17 5.2 Entering Notice Details 18 5.2.1 5.2.2 5.2.3 5.2.4 5.2.5 5.2.6 5.2.7 18 19 20 20 21 23 25 5.3 Connection Location Of Installation Connection Details Electrical Work Appointments for crew attendance on site Generation WP Reference Comments Certification 27 ETIC 2014 User Guide 5.3.1 5.4 6 Error! Reference source not found. Checking Notice Details 29 Submission 29 5.4.1 Submission Receipt 29 5.5 Printing an Electrical Safety Certificate 30 5.6 Printing a Notice 30 Managing Notices 31 6.1 Notice Searches 32 6.1.1 6.1.2 32 33 6.2 6.3 7 WE n12010583 Quick Search Advanced Search Notice Listing 33 6.2.1 6.2.2 6.2.3 6.2.4 6.2.5 33 34 34 34 35 Number Notice Type Stage Status Unit, Lot/Loc, House Number, Street Name, Suburb, Postcode Notice Tools and Navigation 35 6.3.1 6.3.2 6.3.3 6.3.4 35 35 35 35 Trash Can Copy Notice Details List Navigation Notice History System Security 37 7.1 Protect your password 37 7.1.1 7.1.2 7.1.3 37 37 38 7.2 Choice of password Changing your password Forgotten your password? Protect your computer 38 7.2.2 7.2.3 7.2.4 7.2.5 7.2.6 7.2.7 7.2.8 38 38 39 39 39 39 39 Use a firewall Regularly upgrade your computer security Do not open email attachments from unknown sources. Educate other users Do not leave your computer connected (online) when not in use. Be aware of your environment. I don't have anti-virus protection. 8 Frequently Asked Questions 40 9 Contact Us 41 Appendix A - Quick Reference (Not Contractor Connected) A-1 Appendix B - Quick Reference (Contractor Connected) B-2 ETIC 2014 User Guide WE n12010583 1 Introduction 1.1 Important information Error! Reference source not found. The submission of Preliminary Notices and Notices of Completion is a requirement of the Electricity (Licensing) Regulations 1991. Failure to submit a Notice is an offence under the Regulations, unless the electrical contractor is exempted in writing by the Director of EnergySafety and subject to any conditions that are imposed in respect of the exemption. These notices are to be completed and forwarded to the relevant electricity network operator, for all notifiable electrical installing work. Notifiable work is defined as electrical installing work other than: a. maintenance work, unless that work requires the disconnection and reconnection of the supply of electricity to the electrical installation concerned or the replacement of service apparatus; or b. the alteration of a final sub-circuit; or c. the addition of a single final sub-circuit 1.1.1 Preliminary Notice The Preliminary Notice is to be completed by the electrical contractor and forwarded to the relevant network operator so that it is received prior to commencement of the electrical installing work. A Preliminary Notice is not required for work: • That is not classified as notifiable • carried out due to an emergency circumstance • carried out by an electrical contractor exempted in writing by the Director of EnergySafety from the requirement to deliver preliminary notice and subject to any conditions that are imposed in respect of the exemption. 1.1.2 Rulings If a ruling is required, the Preliminary Notice is to be submitted three working days prior to commencement of the work. The work should then not commence until a written ruling has been received from the network operator. If you require clarification of a situation prior to submitting a Notice please contact Inspections by email at [email protected] or ring on 9359 7552 or 7553 1.1.3 Notice of Completion The Notice of Completion is to be completed by the electrical contractor and forwarded to the relevant network operator within three working days of completing the notifiable electrical installing work. The electrical contractor must state whether the work fully complies with a Part 2 solution of AS/NZS 3000 “Wiring Rules” and has been or is ready to be energised. Page 1 ETIC 2014 User Guide WE n12010583 Error! Reference source not found. A copy should be retained as the electrical contractor’s record – the electrical contractor is required to keep a copy of the Notice of Completion for the period of 5 (five) years after the completion of the notifiable work. Directions should be provided where the address includes a lot number or the installation is difficult to find. An electrical contractor who sends a notice of completion to the relevant network operator in respect of notifiable work that has not been completed commits an offence. It is the responsibility of the electrical contractor to ensure that the work specified complies with the Regulations and is complete, before submitting the Notice of Completion. 1.1.4 About the ‘Certification’ section of the Notice In Section 4 (e), the EW licence number must be that of the electrician who carried out the final checking and testing of the electrical installing work. When more than one electrician is involved in checking and testing, the licence number must be that of the on-site electrician who had the overall responsibility for the checking and testing. 1.1.5 Notice information available to EnergySafety Notice information is made available to EnergySafety’s Officers at their request for the purpose of audit, inspection and investigation. Notices may be produced as evidence in a court of law. 1.1.6 Electrical Safety Certificates (Certificates of Compliance) Regulation 52B of the Electricity (Licensing) Regulations 1991 requires an electrical contractor who carries out any electrical installing (including non-notifiable) work to complete a Certificate of Compliance. This does not apply to in-house electrical installing work carried out under the authority of an in-house electrical installing work licence. An Electrical Safety Certificate is the certificate of compliance referred to in Regulation 52B of the Electricity (Licensing) Regulations 1991. Electrical Safety Certificates warrant that the electrical installing work described in the certificate is safe and complies with the Electricity (Licensing) Regulations 1991. Electrical Safety Certificates have a unique identification number. Duty of electrical contractors An electrical contractor carrying out any electrical installing work must, within 28 days of completing the work, provide a completed Electrical Safety Certificate in respect of the work to the person for whom the work was carried out, in accordance with Regulation 52B(1) of the Electricity (Licensing) Regulations 1991. The electrical contractor who carried out the electrical installing work is required to complete the Electrical Safety Certificate. Electrical contractors may authorise an employee electrician to complete and sign the Electrical Safety Certificate on their behalf. The ‘authorised electrician’ must be authorised in writing by the electrical contractor, in accordance with Regulation 52B(5). Page 2 ETIC 2014 User Guide WE n12010583 Error! Reference source not found. A copy of the completed Electrical Safety Certificate is to be retained by the electrical contractor for a period of five years, in accordance with Regulation 52B(2). Details of work completed In the section “Details of work completed” , a general description of the work must be provided, for example “Existing domestic installation rewired”, “Two additional power circuits added to shop installation”, “Wiring of new second storey to residence”, “New sub mains and shed wiring installed at farm”. Further detail of the electrical installing work completed must also be provided indicating the number or rating as appropriate. A person who knowingly provides false or misleading information on an Electrical Safely Certificate commits an offence, pursuant to Regulation 52B(7). 1.1.7 Installation Test Certificates On completion of any new installation the responsible electrical worker is required to test, check and commission, the electrical installation to confirm compliance and ensure electrical safety. A “Installation Test Certificate” is to be then placed inside the meter enclosure of that installation to verify that the installation is ready for energisation. Sheets of Installation Test Certificates are available from EnergySafety’s Licensing Office. Please email on [email protected] or ring on 9422 5282 1.2 What is ETIC? ETIC is a web based application that allows authorised Electrical Contractors to submit Preliminary Notices and Notices of Completion to Western Power for work on installations connected to the South West Interconnected System. ETIC reflects licence information held by EnergySafety to ensure compliance with legal requirements of EnergySafety; collects data on connections to ensure compliance with network requirements of Western Power; provides links to forms required for the provision of network services by Western Power. 1.2.1 What Notices can be submitted on ETIC? Notices for notifiable works undertaken within the SWIS licensed area may be submitted using ETIC. The exceptions are Notices for: ⌧ ⌧ 1.2.2 In-house licence holders High voltage installations What happens to Notices? Information on the Notice is entered into Western Power’s: • business system (for scheduling of work to be done) • inspection system (to verify licence details, nominee relationships, authority to connect and to schedule inspections) Notices are retained by Western Power for a minimum of 7 years. Page 3 ETIC 2014 User Guide WE n12010583 Error! Reference source not found. 1.2.3 What is required to use ETIC? Web browser ETIC has been tested using a minimum of: Microsoft Internet Explorer 6, with javascript enabled. Other web browsers may not be compatible with this application. Adobe Reader 7 Internet connection As ETIC is a web based application the faster your internet connection is the quicker ETIC will be able to respond to your requests. Lower speed internet connections may result in page timeouts. Active ETIC account Associated to an active ETIC Electrical Contractor account Login and password Your login and password will be emailed to you after you successfully register your account with ETIC but will not be activated until the ETIC Team receives your signed Acceptance of Conditions of Use and the ETIC team has activated your account. 2 Registering with ETIC To utilise the ETIC application, Electrical contractors (including staff) will be required to register their account details. The Electrical Contractor Management Representative will need to complete an Application for an ETIC Account. This can be obtained by going to https://potential.westernpower.com.au/eticn.registration.start and clicking on the link to download the PDF. Staff including Nominees, simply access the internet and go to the Western Power website (www.westernpower.com.au), selecting “The Network” > “Electrical Contractors” > “Electronic Ticketing” and select the “ETIC members area” hyperlink. Alternatively you can access the application directly by copying the address below into your browser’s address bar: https://potential.westernpower.com.au/eticn.registration.startI It is recommended that you bookmark the webpage in your web browser for later use. Page 4 ETIC 2014 User Guide 2.1 WE n12010583 Error! Reference source not found. ETIC User Types This is the first screen you will see upon selecting the "Register" button. It is here that you will select the type of User Account. Register User Type Screen There are three ETIC user types: • Electrical Contractor (Management Representative) • Nominee • Office staff Page 5 ETIC 2014 User Guide WE n12010583 Error! Reference source not found. Electrical Contractor (Management Representative) Only a person who is concerned with the management or conduct of the business and has a full understanding of the duties and obligations to be imposed on electricians and electrical contractors by the Electricity Act 1945, the Energy Operators (Powers) Act 1997, the Energy Coordination Act 1994 inclusive of the respective regulations made under those Acts, can apply for and act on behalf of the electrical contractor for the purposes of applying for and operating an ETIC account. The Management Representative must have a current and valid registration with EnergySafety as a part of the Electrical Contracting business be it either as a Sole Trader, Firm, Partnership, or Body Corporate. The Electrical Contractor may represent one or more electrical contracting businesses and can: • Register and maintain their own ETIC account • Register and maintain Electrical Contractor account • Associate and manage Nominees and Office Staff • Create and manage Notices • Submit Notices (if appropriately registered as a Nominee with EnergySafety) Nominee A Nominee is a person authorised by both the electrical contractor and EnergySafety to sign notices on behalf of the electrical contractor and is a licensed electrical worker with a valid Electrical Worker (EW) number. Nominees may only be associated with an Electrical Contractor if they are registered with EnergySafety as Nominees for that Electrical Contractor. A Nominee can: • Register and maintain own ETIC account • Create, manage and submit Notices Office Staff Office Staff can: • Register and maintain own ETIC account • Create and manage Notices (but cannot submit a Notice of Completion) Page 6 ETIC 2014 User Guide WE n12010583 Error! Reference source not found. 2.1.1 Registering as an Electrical Contractor The Electrical Contractor Management Representative will need to complete an Application for an ETIC Account. This can be obtained by going to https://potential.westernpower.com.au/eticn.registration.start and clicking on the link to download the PDF. Please fill out the form and send it back to [email protected] Your account will be set up and activated by the Energisation team. When this has been completed you will receive an email with your login, and password. 2.1.2 Registering as a Nominee To register as a Nominee you must have a valid EW number. Go to this Web Page https://potential.westernpower.com.au/etcin.registration.start 1. Select the radio button adjacent to the "Nominee" option. 2. Once selected, you will be presented with the fields required to register as a Nominee. Complete the fields and select the "Next" button. 3. Upon submission the EW Number is validated along with your personal details. 4. Once successfully submitted and your account is activated, an email will be sent to you with the username/ password required to log in and access the features of the ETIC application. 5. Supply your username to the Electrical Contractor you will be processing Notices for, so that they can associate the work you do to their business. If you work for more than one Electrical Contractor, you can supply the same user name to each. Until an Electrical Contractor associates you to their business, you will not be able to log in to ETIC. ETIC is a Western Power application that will check your licence against EnergySafety databases. To be able to submit Notices as a nominee of a company you will also have to be registered with EnergySafety as a Nominee of that company. Page 7 ETIC 2014 User Guide WE n12010583 Error! Reference source not found. Register Nominee Screen Page 8 ETIC 2014 User Guide WE n12010583 Error! Reference source not found. 2.1.3 Registering as Office Staff Go to this Web Page https://potential.westernpower.com.au/etcin.registration.start 1. Select the radio button adjacent to the "Office Staff" option. 2. To register as Office Staff simply complete the required fields and select the "Next" button. 3. Your personal details will be validated with ETIC. 4. Once successfully submitted, and your account is activated, an email will be sent to you with the username/ password required to log in and access the features of the ETIC application. 5. Supply your username to the Electrical Contractor for whom you will be working, so that they can associate the work you do to their business. If you work for more than one Electrical Contractor, you can supply the same username to each. Until an Electrical Contractor associates you to their business, you will not be able to log in to ETIC. Register Office Staff Screen Page 9 ETIC 2014 User Guide 3 WE n12010583 Error! Reference source not found. Logging into ETIC Once successfully registered, an Electrical Contractor can log into ETIC as they are already associated with one or more businesses (via the EC Number). However, Nominees and Office Staff cannot log in until an Electrical Contractor has assigned them to one or more EC Numbers. This is because the EC Number is required as well as your username and password to access Notices in the ETIC application. To log into ETIC: Go to https://potential.westernpower.com.au/eticn.login (recommend you bookmark this page) 1. You will be presented with the entry page of ETIC. 2. Enter your username, password and EC Number for the business you wish to manage Notices for. The EC number is to be entered in the following format EC000000 3. Select the “Login” button. Upon successful login your name will appear at the top right of the screen. Page 10 ETIC 2014 User Guide WE n12010583 Error! Reference source not found. ETIC Log-in Screen 4 Managing Your User Account From time to time, you may need to change the details that you first supplied upon registering with the ETIC application. It might be a change to a contact number, email address, EW licence number or it might be that you need to add another business that you wish to utilise the ETIC application. You can do this by logging into ETIC and select the “User Details” menu item, displayed on the left hand side of the home page. ETIC is a Western Power application. Changing your details on ETIC does not change your details with EnergySafety this will have to be done separately if required for licensing. 4.1 Nominee and Office Staff 4.1.1 Maintaining User Details Upon selection of the “User Details” menu item, the User Detail screen will be displayed. This screen has both personal and contact details fields, pre-populated with your specific user details. Once you have made the necessary changes you can update your details by selecting the “Save” button at the bottom right of the User Details screen. If at anytime you do not wish to save your changes, select the “Close” button and you will be taken back to the default screen of ETIC. Page 11 ETIC 2014 User Guide WE n12010583 Error! Reference source not found. Nominee – User Details Screen 4.2 Electrical Contractor As an Electrical Contractor you will be responsible for managing your ETIC account. This means that you will not only be managing yourself as an ETIC user, but also those whom you associate to your account to assist in the creation and submission of Electrical Notices. Once you have registered yourself and your business on ETIC, you will need to log in and associate other registered users to your ETIC account. 4.2.1 Maintaining User Details Upon selection of the “User Details” menu item, the User Detail screen will display the same fields as a Nominee or Office Staff, but with the additional option of updating the business(s) associated with your account. Updating Electrical Contractor personal details are handled the same as for Nominee or Office Staff. Simply update the relevant field and select the “Save” button. Page 12 ETIC 2014 User Guide WE n12010583 Error! Reference source not found. Electrical Contractor – User Details Screen Page 13 ETIC 2014 User Guide WE n12010583 Error! Reference source not found. 4.2.2 Managing EC Numbers To update a business associated with your account: 1. Select the “Maintain EC Numbers” hyperlink on the initial User Details screen. The “Maintain EC Numbers” screen will be displayed. This screen will list the EC Numbers that correspond to a given business, already associated to your ETIC account. (see Maintain EC Numbers Screen) 2. To add another business, enter the EC Number of the new business in the EC Number field and select the “Add EC Number” button. You will Notice that the number has moved to the adjacent field. 3. To remove an EC Number that you have just added, simply highlight the EC Number and select the “Remove EC Number” button. To remove existing EC Numbers - those displayed in the “Current Registered EC Numbers” listing - you will need to contact the ETIC Team. 4. If you are happy with your updates then select the “Save” button which will return you to the default screen of ETIC. Maintain EC Numbers Screen Page 14 ETIC 2014 User Guide WE n12010583 Error! Reference source not found. 4.2.3 Associate Users You can associate registered ETIC users to an Electrical Contractor business that you have also registered with ETIC. A registered user can be associated to a registered business as a Nominee or as Office Staff. This will largely depend on if the registered user is a licensed Electrician with valid EW number or not. You can associate a registered user to a registered business by following the steps below: 1. Log in to ETIC with your username, password and the EC Number for the business to which you would like to assign a specific registered ETIC user. To assign a registered ETIC user to multiple registered businesses, you will need to log out and log in again to each other business, using the specific EC Number for that business. 2. Once logged in you will be presented with the default screen for the ETIC application which displays all current Notices for your registered business. To the left will be a list of menu items. Select the “User Management” menu items. 3. Upon selection the User Management screen will be displayed. This screen displays a simple form above a listing of users who assist in the creation and submission of Notices for your business. (see User Management Screen) 4. Enter the username for a registered user and assign them a user role. Electrical Workers registered as a Nominee of the business with EnergySafety can be assigned as nominees so as they can submit Notice of Completions on the Electrical Contractor’s behalf. Non-electrical workers can only be assigned as Office Staff, they can enter Notice details but not submit electrical work for completion. 5. Select the “Add” button, adjacent to the User Name and User Role fields. Should the registered username exist then the user will be added to the list of users already assigned to assist in the creation and submission of Notice of Completions. Page 15 ETIC 2014 User Guide WE n12010583 Error! Reference source not found. 4.2.4 Disassociate Users To remove a user who is assigned to assist with Notices repeat steps 1 to 3 above. Once the User Management screen is displayed simply select the “Delete” button that corresponds to the user that you wish to remove. (see User Management Screen) Upon selection of the “Delete” button, the list of assigned users will refresh and remove the specific user. It is the Electrical Contractor’s responsibility to delete an employee’s association with their business. It is recommended that this is done immediately their association with the business is no longer required. User Management Screen Page 16 ETIC 2014 User Guide 5 WE n12010583 Error! Reference source not found. Creating and Submitting a Notice The main purpose of ETIC is to provide registered users with the ability to create and submit Preliminary Notice and Notice of Completions online. The following steps outline the complete process to create and submit a given Notice. ETIC requires one Notice for each Master Meter. (see Copying Notice Details for more information on how to quickly submit Notices for Multi Master Meter sites or doing the same work on multiple sites) The Notice number is automatically allocated by ETIC. This number is unique and applies to both the Preliminary Notice and Notice of Completion. The Notice number should be used in communication with Western Power. 5.1 Creating a Notice Any registered user can create a Notice, but only for those businesses which they are assigned to. To create a Notice: 1. Log into ETIC under the EC number for which the Notice is for. 2. Select the “Notice Submission” menu item to begin the Notice creation process. 3. Upon selection, the screen will display a number of sections required to create a Notice. Each section has its own label to indicate the type of information required for a given Notice. Not all work completed will require each section to be completed. ETIC will determine the required information as the Notice is progressed. Page 17 ETIC 2014 User Guide 5.2 WE n12010583 Error! Reference source not found. 4. The first section, labelled “Site Details” pertains to information about the location of work and is mandatory for all Notices. Complete the required fields and select “Save” or “Next”. 5. Upon selection of the “Save” or “Next” button your Notice number is generated and your Notice is saved against your ETIC account. You can continue to enter information about the work, or you can log out of ETIC and resume at a later date. Don’t forget to save or submit your Notice before logging out or details entered may be lost. Entering Notice Details Once a Notice is created you can continue to add information regarding the work as and when obtained. As mentioned, the Notice Submission screen is used to create and submit Preliminary Notice or Notice of Completions. The process of submission has been segregated into sections to help enter information in a logical order as well as to provide the ability to save Notices should work be delayed or to submit Preliminary Notices should Western Power need to be consulted before completion of electrical work. The sections are categorised and described below. 5.2.1 Connection Location Of Installation Pertains to the location where the electrical work is being performed. This section is required for all Notices and it is worth noting that only those addresses that lie within the SWIS (Western Power’s South West Inter-connected System) can be submitted using ETIC. Site Information Screen To load the street name, click on “Search for Street”, type the street name only into the box, (do not use the street type eg road) and click search. A selection of streets will be Page 18 ETIC 2014 User Guide WE n12010583 Error! Reference source not found. displayed. Click the street that is required ensuring the suburb is correct and click “Select”. The details will be auto populated into the Notice. If the street name you are looking for does not show in the list, first check the spelling. If the spelling is correct contact the ETIC Team as the street may need to be added to the system. Metering of Supply, Type of Supply and Consumer Mains Termination The selections you make in these drop down boxes will let the system decide whether the Notice will be: • an Addition and/or Alteration to an existing installation • a New Connection • a Notification (wiring only). For more information please see Quick Reference Tables: Appendix A (Not Contractor Connected) and B (Contractor connected) 5.2.2 Connection Details The information requested in this section is to clearly identify the point of supply to which the installation is, or will be, connected to the Network. This section will have different required fields depending on information given in the “Site Information” section. In some circumstances these “Connection Details” section may not appear. Some fields may not have to be filled if the Notice is to be submitted at the preliminary stage only. If you try to go to the next page without supplying mandatory information you will receive an error message. The Left hand side of this screen relates to the site’s meter information. The information that is required to be entered will depend on what choices you have made in the previous section. The right hand side of this section is to identify where the consumer mains to the installation are connected to the Network. This will only be displayed for Notices covering a pillar connection. If the pillar supplying this site is located at a different address to the one you are working on, you will need to supply the street name and number of the site on which the pillar is located. For instance if the pillar was located on the street facing the back of the block, you will need to type that back street address in the “Connection to point of supply” section. Page 19 ETIC 2014 User Guide WE n12010583 Error! Reference source not found. Connection Details Screen 5.2.3 Electrical Work This section describes the work that has been performed by an Electrical Worker for this Notice. Not all fields are required given the variety of work or services that are offered. The type of work will determine what options are displayed. 5.2.4 Appointments for crew attendance on site If you require an appointment to meet a Western Power Crew on site you will need to choose one of the following: “Out of hrs appt.” – these requests a higher fixed fee for service and ETIC will require a project reference number related to submission of a Network Services Request “Business hrs appt.” – these requests are fee for service and ETIC will require a project reference number related to submission of a Network Services Request. If you do not require an appointment leave this field as “Not Required”. Page 20 ETIC 2014 User Guide WE n12010583 Error! Reference source not found. Electrical Work Screen 5.2.5 Generation This page will only show if you have ticked Yes to the Embedded generator question on the previous page. An embedded generator cannot be installed on a temporary supply. The Meter that is connected on site is required for this type of notice. If previously entered on the Connection details page it will automatically be displayed. 1. Choose the Generation Source type 2. If generation source type is other please provide description 3. Fill out the generation capacity of the panels being installed 4. Choose the appropriate Energy Storage 5. Click on the select inverters button 6. A pop up will appear it is possible to use the asterisks(*) as a wild card to search for a brand or model . 7. Choose the type of inverter by clicking on the box to the left of the inverter 8. Click the select button, this will close the pop up and populate the Inverter list. Page 21 ETIC 2014 User Guide WE n12010583 Error! Reference source not found. Note if more than one inverter of the same kind is used you will need to repeat steps 5 to 8. 9. If the premise already has an existing inverter please put the kW rating of the inverter in the box 10. Select the appropriate Declaration 11. Insert the WP application Number into the box Page 22 ETIC 2014 User Guide WE n12010583 Error! Reference source not found. 5.2.6 WP Reference Refers to project reference numbers to other lodged application forms (eg DQA, Network Service) related to this Notice. If this section is displayed then you will be required to complete the necessary fields as the project references are validated with Western Power’s Project Management system. If you do not already have the applicable Project Number, the orange links that may be displayed within the shaded area can be used to access the required form. These will open up in a new web window. A project number will then be emailed to the email address on the form within half an hour of submission of the online form. You will need to enter this number on the Western Power Reference screen before submitting your Notice. If you are presented with this screen but do not believe that a project number is required for the work covered by your Notice please email the ETIC Team. Page 23 ETIC 2014 User Guide WE n12010583 Error! Reference source not found. WP Reference Screen Page 24 ETIC 2014 User Guide WE n12010583 Error! Reference source not found. 5.2.7 Comments The Comments section allows you to provide any comments relating to the work for a Preliminary Notice or Notice of Completion. This section is optional. ETIC may automatically populate some of comments from within your notice into this box ie embedded generators. You can submit your Notice details up to this point should you require a Preliminary Notice i.e. an appointment is required. To do this, any registered user can select the “Submit Advice” button at the bottom of the screen. Comments Screen If “Submit/Lodge Advice” button is selected a PDF of the notice will pop up in a separate window. This screen will allow the user to check the details to be submitted. Print the Preliminary Notice if required click on the Submit Lodge advice button on this page and submit the Preliminary Notice details to Western Power. Page 25 ETIC 2014 User Guide WE n12010583 Error! Reference source not found. If the “Submit Advice” button on this screen is not selected the Notice will not be submitted (lodged) with Western Power. If the Preliminary notice is submitted ETIC will display the “Notice Sent” screen with your created Notice number, which is also your receipt number. Page 26 ETIC 2014 User Guide WE n12010583 Error! Reference source not found. You can start viewing the status of a Notice after 5 minutes of submission. 5.3 Certification Refers to the authorising information required from a Nominee (or Electrical Contractor provided they have a valid EW Number) to submit as a Notice of Completion. Any registered user may complete the fields in this section; however an authorised Nominee (with a valid EW Number) is required to check and submit the Notice. Where the Preliminary Notice has been submitted to Western Power the user will need to select “progress to completion” to be able to proceed with the Notice. If the certification details are being filled out by a user who cannot submit Notices, the user will click on the “For Certification” button. This will allow a Nominee to filter for those Notices that are ready to be certified. When the Nominee enters a notice that has been put into ‘Awaiting for Certification’ Status you can click on the Certification button. This will take the Nominee directly to the Certification Page, once certified the Nominee can submit the Notice. Certification Screen Page 27 ETIC 2014 User Guide WE n12010583 Error! Reference source not found. Page 28 ETIC 2014 User Guide WE n12010583 Error! Reference source not found. 5.3.1 Checking Notice Details When a registered user selects the “For Certification” button, ETIC will check the metering data is valid within the Notice. 5.4 Submission Once the details have been checked and confirmed as correct the Nominee can submit the Notice of Completion to Western Power by selecting the “Submit/Lodge Notice” button. The Nominee will be presented with PDF of the Notice. The Nominee should check the details on the PDF. Click in the Agree to terms and Conditions Box Then click on the Submit Button again. 5.4.1 Submission Receipt Upon successful submission, ETIC will display the “Notice Sent” screen with your created Notice number, which is also your receipt number. Page 29 ETIC 2014 User Guide WE n12010583 Error! Reference source not found. You can start viewing the status of a Notice after 5 minutes of submission. Once a Notice has been submitted to Western Power, you can check the progression of the Notice by logging into ETIC and viewing the Status in the “Notice Management” screen, or the History from the link on the Site Details Page. More details on Status types and History Comments are provided in the next section of this manual. This screen not only notifies a registered user that the Notice was sent to Western Power successfully, but also allows them to print the Electrical Safety Certificate by selecting the “Print Electrical Safety Certificate” button at the bottom of the screen. 5.5 Printing an Electrical Safety Certificate Once ETIC has notified a registered user that a Notice was sent to Western Power successfully, it is possible to print out an Electrical Safety Certificate. This may be done: 1. After submission, from the Submission Receipt screen by selecting the “Print Electrical Safety Certificate” button at the bottom of the screen. 2. At any time after submission by searching for the related Notice, opening the Notice and selecting the “Print Electrical Safety Certificate” button at the bottom of the screen. Note: It is important to remember that the Certificate must be sent to the customer within 28 days of the submission of the Completion notice. 5.6 Printing a Notice This may be done either: 1. Immediately after Submission from the PDF pop up screen or 2. At any time after submission by searching for the related Notice, opening the Notice and selecting the “Print Notice” button at the bottom of the screen. Page 30 ETIC 2014 User Guide 6 WE n12010583 Error! Reference source not found. Managing Notices The “Notice Management” screen is the first screen displayed upon logging into ETIC and allows Electrical Contractors, Nominees and Office Staff to manage all Notices. If you are able to manage Notices for more than one business, then only those Notices related to the EC number you have logged in with will be displayed. You will need to log out, then log back in with each EC Number in order to manage the applicable Notices. By default the list displays the first 20 rejected Notices but by using the search facilities a registered user can filter the list based on various details common to all Notices. Notice Management Screen Page 31 ETIC 2014 User Guide 6.1 WE n12010583 Error! Reference source not found. Notice Searches There are two different search facilities available to all registered user who wish to filter the list of Notices displayed in the “Notice Management” screen. 6.1.1 Quick Search The Quick Search facility allows a registered user to filter the list of Notices depending on their given status. To filter the Notice listing with Quick Search: 1. Select the Notice Status drop down. 2. Choose a filter from the list. E.g. show lodged Notices. 3. Select the “Search” button and the list will return a filtered view of the Notice list excluding all Notices that do not have the requested status. 4. It is possible to sort the list of Notices in descending or ascending order by clicking on the title of that column Page 32 ETIC 2014 User Guide WE n12010583 Error! Reference source not found. 6.1.2 Advanced Search An advanced Search can be configured to not only filter the listing based on the status of a Notice, but also allows for filtering by Notice Number, Meter Number, Suburb etc. A combination of the parameters can be used to return specific Notices. To filter the Notice Listing with Advanced Search: 1. In the search fields, enter your filter parameters 2. Select the “Search” button and the list will return a filtered view of the Notice list which matches the parameters entered within the filters. There is a hierarchy within the search facility if you insert a notice only that notice number will show. Notice Management – Advanced Search 6.2 Notice Listing The Notice Listing area displays the first 20 Notices for a given business (i.e. per EC Number). Each row within the listing corresponds to a Notice and displays relevant information regarding the Notice. Each column within the list displays specific information about a Notice and can be sorted alphabetically or numerically (see Notice Management Screen) and in descending or ascending order. The following columns are displayed: 6.2.1 Number The Notice number is automatically allocated by ETIC. This number is unique and applies to the Preliminary Notice, Notice of Completion and the Electrical Safety Certificate. The Notice number should be used in communication with Western Power. Page 33 ETIC 2014 User Guide WE n12010583 Error! Reference source not found. 6.2.2 Notice Type Notice type is determined by ETIC from the data entered into the Notice. Type Comment Installation Connection of a new master meter to the Network Alteration Alteration of an existing installation and Western Power attendance is required Notification Alteration of an existing Installation and Western Power attendance is not required Blank Insufficient data entered to determine Notice Type 6.2.3 Stage Stage Comment None Notice has been created and saved but not submitted Preliminary Notice submitted as a Preliminary Notice Completion Notice submitted as a Notice of Completion 6.2.4 Status To view more information regarding the status of a particular Notice please check the Notice History link. Status Comment Rejected Notice submitted but either legal or network non compliance is causing an issue Awaiting Certification Notice created and awaiting checking and submission by Nominee Deleted Notice has been made inactive no further action can occur. Lodged Notice submitted but without required valid WP project reference number and so work cannot be undertaken by Western Power. Action: Obtain WP project reference number and together with the Notice number, email to ETIC Team Amended Notice is opened by ETIC Team to allow ETIC Team to make changes to the Notice Saved Notice created and saved. Notice not submitted. Submitted Notice submitted and received by Western Power. Progressing Notice requires Intervention by the ETIC team Page 34 ETIC 2014 User Guide WE n12010583 Error! Reference source not found. 6.2.5 Unit, Lot/Loc, House Number, Street Name, Suburb, Postcode The location where the work detailed on this Notice is to be connected to the SWIS. 6.3 Notice Tools and Navigation The Notice Listing also contains a number of features to assist registered users in managing large groups of Notices. 6.3.1 Trash Can The trash can is used to delete one or more saved Notices. Simply mark the required Notice for deletion by selecting the checkbox adjacent to the given Notice. Selecting the trash can icon will delete the selected Notices and refresh the Notice Listing accordingly. Once a Notice of Completion has been submitted to Western Power, it can not be made Inactive (deleted). To change a submitted Preliminary Notice to Inactive (deleted) please Email the Energisation team. Note any Notice that has been submitted and changed to deleted status can still be viewed by choosing Deleted in the Notice Status Search. 6.3.2 Copy Notice Details At the end of each row is a hyperlink, labelled “Copy Notice”. This allows a registered user to copy the details of a given Notice. This feature is useful if electrical work is being carried out multiple times at the same location. For example - Energising apartments at a given apartment block or if you are completing the same work at different locations. To copy Notice’s details: Select the “Copy Notice” hyperlink. ETIC will display a new Notice Submission screen with a new Notice number, populating the various sections with details from the original Notice. Some fields will not have the copied information in them such as the meter number. 1. Modify the required fields, for example, the Unit number. 2. Progress through the notice as normal. 6.3.3 List Navigation Over time, the list of Notices will grow and consequently ETIC will page the list in groups of 20, to increase system efficiency and decrease the length of time taken for the system to return results. ETIC provides registered users with the ability to navigate the Notice Listing via the use of “Previous” and “Next” hyperlinks located at the bottom of the Notice Listing. Alternatively you can click on a page number to jump to Notices on that page Should the listing contain more Notices the “Next” hyperlink will be displayed until the end of the list is reach. A limit of 2000 Notices will be returned 6.3.4 Notice History Once a notice has been submitted, a Notice History will be created. This can be viewed from the link on the Site Details page of the Notice. Page 35 ETIC 2014 User Guide WE n12010583 Error! Reference source not found. 1. Click on Notice Number to open Notice. 2. Click on the Notice Show History link. A web window will open with the details of the history of the notice. It may include generic messages for Notice Rejection etc Here you will find various comments relating to the history of the notice, and reasons for the particular notice status. The most common history comments are defined below: Preliminary Notice Submitted This comment will appear only if you have submitted a Preliminary Notice prior to submitting the Notice of Completion. Invalid Licenses Found A licence has been found to be invalid, or you have contractor connected and are not authorised to perform contractor connect work. Network Compliance has failed Most of these comments will be due to not providing an appropriate Western Power project reference number when standard supply has been exceeded. Page 36 ETIC 2014 User Guide 7 System Security 7.1 Protect your password WE n12010583 Error! Reference source not found. Do not disclose your password to anyone including a family member, friend, employee or a Western Power staff member. Ensure you are the only person that knows your user access and password. Notify the ETIC Team immediately if you become aware that your password has become known or used by someone else. 7.1.1 Choice of password When using the Internet, always try to use hard-to-guess passwords. 1. Do not choose a password that is easily identified with you (for example, your date of birth, telephone number or your name or any part of it). 2. A password should have a minimum of eight characters, be as meaningless as possible and use uppercase letters, lowercase letters and numbers eg xk28LP97. 3. Change passwords regularly, at least every 30 days. 4. Do not give out your password to anyone! 5. Do not write your password down even if it is disguised. 7.1.2 Changing your password To change your password: 1. Log in to ETIC using your Username, current password and the EC Number provided by a given Electrical Contractor. 2. Select the “Change Password” menu item to display the “Change Password” screen. 3. Enter you current password, new password and then confirm your new password by typing it again in the corresponding field. 4. Select the “Reset Password” button and ETIC will display the confirmation screen that your password was changed successfully. Page 37 ETIC 2014 User Guide WE n12010583 Error! Reference source not found. Change Password Screen 7.1.3 Forgotten your password? Send an email to the ETIC Team requesting a new password. Please provide your login details. Western Power will supply a new password to your nominated email address. To maintain confidentiality this must be received in writing. 7.2 Protect your computer Being protected means three things: 1. Having protection on your computer in the first place. 2. Checking for new Internet security protection software updates daily. 3. Scanning all the files on your computer periodically including incoming and outgoing emails. 7.2.2 Use a firewall A firewall is a piece of software or hardware that filters all Internet traffic between your computer and the outside world. It works to either block or permit Internet traffic to and from your computer. You can use the Firewall to better protect your home or business computer and any personal information it holds from offensive websites, spam and unauthenticated logins from potential hackers. A Firewall is seen to be essential for those that use their computers online, especially through the use of a cable modem. 7.2.3 Regularly upgrade your computer security Security is essential in protecting your information on the Internet. To do this, check your software vendors' web sites on a regular basis for new security upgrades, or use the automated patching features that some companies offer. The programs and operating system on your computer may have valuable features that make your life easier, but can also leave you vulnerable to hackers and viruses. You should evaluate your computer security on a regular basis. Page 38 ETIC 2014 User Guide WE n12010583 Error! Reference source not found. 7.2.4 Do not open email attachments from unknown sources. Email is one of the prime movers for malicious viruses. Regardless of how enticing the 'subject' or attachment may look, be cautious. Any unexpected email, especially those with attachments (from someone you may or may not know), could contain a virus and may have been sent without that person's knowledge from an infected computer. Should you receive an email of this kind and you are doubtful of its legitimacy, delete it. 7.2.5 Educate other users Make sure your family members and/or your employees know what to do if a computer becomes infected. It's important that everyone who uses a computer is aware of proper security practices. Users should know how to update virus protection software, how to download security upgrades from software vendors and how to create a proper password. 7.2.6 Do not leave your computer connected (online) when not in use. When leaving your computer unattended, you should either shut it down or physically disconnect from the Internet connection. This lessens the chance that someone will be able to access your computer. 7.2.7 Be aware of your environment. Care should always be taken in unknown areas to prevent any other persons viewing your personal information, including when typing in your passwords or details of account numbers on the Internet. Be cautious when accessing public computers or any computers you do not control. 7.2.8 I don't have anti-virus protection. Computers without anti-virus protection or out-of-date anti-virus programs are vulnerable to future attacks by malicious software like viruses or Trojans. Anti-virus programs are a simple and inexpensive way to protect your personal details from these threats. A number of different vendors can provide complete suites of Internet security software. Page 39 ETIC 2014 User Guide 8 WE n12010583 Error! Reference source not found. Frequently Asked Questions Q. I can’t Log in. A. ETIC is case sensitive so if you use capitals in your username or a password that doesn’t have capitals ETIC Will not let you log in. A. The EC Number field requires input to be in the following format ec000000 A. Have you been associated with the EC Account? See section 4.2.3 Associating users A. Is the EC number being used a valid license. ETIC will not let you log on if the EC licence is suspended or cancelled. Q. When I search for a Notice Number I see two Notices with the same Number. A. One of these notices will have the stage of Preliminary and the status of Submitted. The other will have a different stage and Status. The Notice that should be being worked on is one that does not have a status of submitted. Q. How to delete a Notice submitted to Western Power A. If a Notice has been saved only by the user it can be deleted by the user (see: Trash Can). If a Notice has been submitted then it cannot be deleted but may be made inactive. If the Notice has been submitted to Western Power the request for the notice to be deleted must be submitted in writing to the ETIC Team. Q. The meter number is showing as not valid. A. You will need to check the meter number entered is correct. If the meter number is correct and this error is still displaying please contact the ETIC Team. Q. Forgotten your password A. Send an email to us requesting a new password. Please provide your login details. We will supply a new password to your email address. To maintain confidentiality this must be received in writing. Q. I have submitted a Notice but need to make a change. A. Notices can be opened for amendment by contacting the ETIC Team. Certain details cannot be amended and in some cases a new Notice will need to be submitted to ensure you are complying with EnergySafety requirements. Q. I need to submit drawings or another attachment for the ruling. A. Please email the attachment to [email protected] with the Notice number and suburb in the subject line Page 40 ETIC 2014 User Guide WE n12010583 Error! Reference source not found. Q. Notice PDF’s do not automatically pop up A. This will be due to the settings you currently have on your computer. These settings will need to be changed for the PDF’s to automatically show. Changing these settings may affect other programs used on your system. You will need to consult someone with knowledge of your system to implement changes. 9 Contact Us ETIC Team Email: [email protected] Telephone: 13 10 87 choose option 4 then option 1 Facsimile: 9225 2643 Page 41 ETIC 2014 User Guide WE n12010583 Error! Reference source not found. Appendix A - Quick Reference (Not Contractor Connected) Job Type Examples Metering of Supply Type of Supply Consumer Mains Terminate at Disconnection / Reconnection of existing metered supply Overhead to Underground changeover If no change needed to current meter use Existing meter Please use the current type of supply. The option chosen should reflect where the mains will be connected at the completion of the work on this Notice. 1ph to 3ph changeover New consumer mains New connection Connecting a new master meter to the network (must have a new retailer account) If a replacement meter is required e.g. 1ph to 3ph, use Western Power to replace existing meter If Western Power is to install new meter or terminate mains choose Western Power to install new meter. If changing OH to UG ensure this is the chosen option Choose the Western Power supply type that is available for the site. The option chosen should reflect where the mains will be connected at the completion of the work on this Notice. Choose the Western Power supply type that is available for the site or the current supply type Not applicable Automatically set to No supply Not applicable Choose the Western Power supply type that is available for the site or the current supply type Not applicable Otherwise choose New meter installed Un-metered supplies New connections or Alteration to existing unmetered supply point Boats, Caravans, Transportables and Sea Containers Wiring / Notification Only Notice Where no meter work or phase changes will be required on this Notice No Meter Installed should be chosen with the property type of unmetered supply Choose the appropriate selection Choose Existing meter if meter is on site or choose No meter installed (on this Notice) if meter number is not yet installed or not available Page A-1 ETIC 2014 User Guide WE n12010583 Error! Reference source not found. Appendix B - Quick Reference (Contractor Connected) Job Type Examples Metering of Supply Type of Supply Consumer Mains Terminate at Disconnection/ Reconnection of existing metered supply 1 phase to 3 phase Changeover If no change needed to current meter use Existing meter Please use the current type of supply. New consumer mains etc. If a replacement meter is used e.g. 1ph to 3ph use Existing Meter replaced The option chosen should reflect where the mains will be connected at the completion of the work on this Notice. New connection Connecting a new meter to the network (must have a new retailer account) Choose New Meter to be Installed by this Electrical Contractor Choose the Western Power supply type that is available for the site. The option chosen should reflect where the mains will be connected at the completion of the work on this Notice. Builder’s supply pole (Creating a new one) Treat these as a new connection and use your company address Choose New Meter to be Installed by this Electrical Contractor Relocating a portable builder’s supply pole Use the company address (where the Portable Builders Supply is registered) Choose Existing meter Choose the Western Power supply type that is available for the site The option chosen should reflect where the mains will be connected at the completion of the work on this Notice. In your Preliminary Notice comments, supply the address where the builders supply pole has been installed. Page B-2