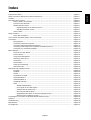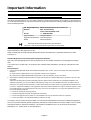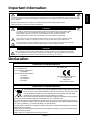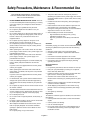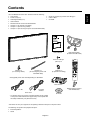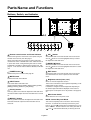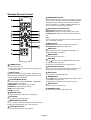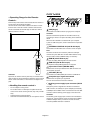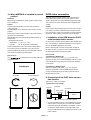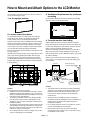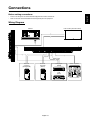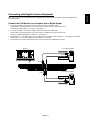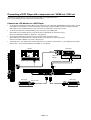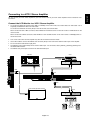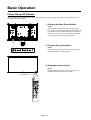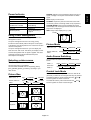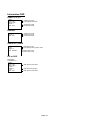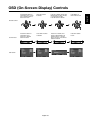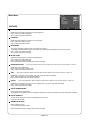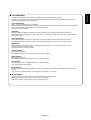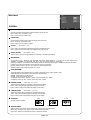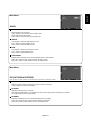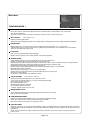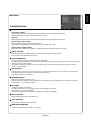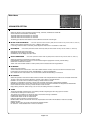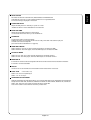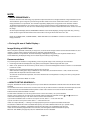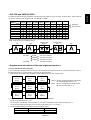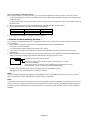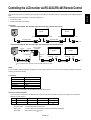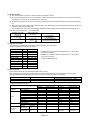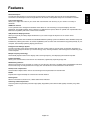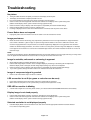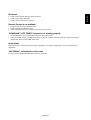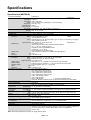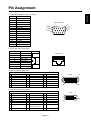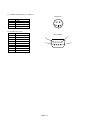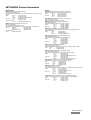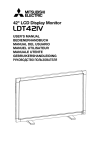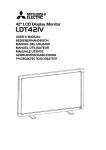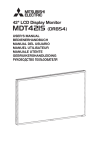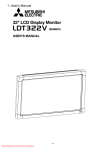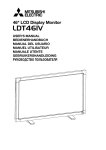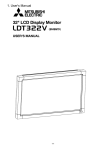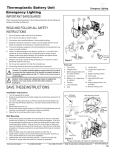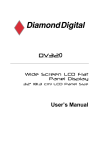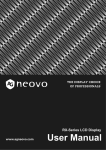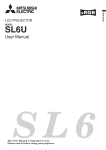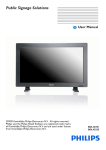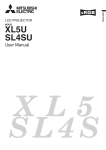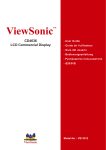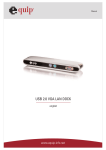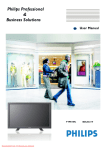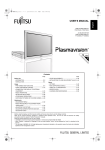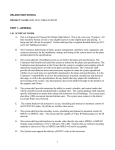Download User Manual - Mitsubishi Electric
Transcript
52" LCD Display Monitor USER’S MANUAL BEDIENERHANDBUCH MANUAL DEL USUARIO MANUEL UTILISATEUR MANUALE UTENTE GEBRUIKERSHANDLEIDING Important Information ................................................................................................................................... Safety Precautions, Maintenance & Recommended Use ........................................................................... Contents ....................................................................................................................................................... Parts Name and Functions .......................................................................................................................... Buttons, Switch, and Indicator ....................................................................................................... Connectors and Terminals .............................................................................................................. Wireless Remote Control ............................................................................................................... < Operating Range for the Remote Control > ........................................................................... < Handling the remote control > ............................................................................................... CAT5 Tx BOX .................................................................................................................................. Setup Procedure .......................................................................................................................................... CAT5 video connection ................................................................................................................... How to Mount and Attach Options to the LCD Monitor ............................................................................... Connections ................................................................................................................................................. Wiring Diagram ............................................................................................................................... Connecting a Personal Computer .................................................................................................. Connecting with Digital Interface Equipment ................................................................................ Connecting a DVD Player with component out/HDMI out/DVI out ................................................ Connecting to a VCR/Stereo Amplifier ........................................................................................... Basic Operation ............................................................................................................................................ Power ON and OFF Modes ............................................................................................................ Power Indicator............................................................................................................................... Using Power Management ............................................................................................................ Selecting a video source ................................................................................................................ Picture Size .................................................................................................................................... Picture Mode .................................................................................................................................. Audio Source Switching ................................................................................................................. Information OSD ............................................................................................................................. OSD (On-Screen-Display) Controls .............................................................................................................. PICTURE ......................................................................................................................................... SCREEN.......................................................................................................................................... AUDIO ............................................................................................................................................. PICTURE IN PICTURE .................................................................................................................... CONFIGURATION 1 ........................................................................................................................ English-2 English-4 English-5 English-6 English-6 English-7 English-8 English-9 English-9 English-9 English-10 English-12 English-14 English-15 English-15 English-16 English-17 English-18 English-19 English-20 English-21 English-21 English-21 English-21 English-21 English-21 English-21 English-22 English-23 English-24 English-26 English-27 English-27 English-28 CONFIGURATION 2 ........................................................................................................................ ADVANCED OPTION ...................................................................................................................... NOTE .............................................................................................................................................. < IMAGE PERSISTENCE > ....................................................................................................... < For long life use of Public Display > ...................................................................................... < HOW TO SETUP SCHEDULE > ............................................................................................. < PIP, POP and SIDE BY SIDE > ............................................................................................... < Supplemental information of the auto brightness function > ................................................ < Remote control numbering function > ................................................................................... Controlling the LCD monitor via RS-232C/RS-485 Remote Control .......................................................... Features........................................................................................................................................................ Troubleshooting ............................................................................................................................................ Specifications .............................................................................................................................................. Pin Assignment ............................................................................................................................................ English-29 English-30 English-32 English-32 English-32 English-32 English-33 English-33 English-34 English-35 English-37 English-38 English-40 English-41 English-1 English Index Important Information DECLARATION OF CONFORMITY This device complies with Part 15 of FCC Rules. Operation is subject to the following two conditions. (1) This device may not cause harmful interference, and (2) this device must accept any interference received, including interference that may cause undesired operation. U.S. Responsible Party: Mitsubishi Digital Electronics America, Inc. Address: 9351 Jeronimo Road, Irvine, California 92618 U.S.A. Tel. No.: +1 - (949) 465-6000 Type of Product: Computer Monitor Equipment Classification: Class B Peripheral Model: MDT521S (DT851) We hereby declare that the equipment specified above conforms to the technical standards as specified in the FCC Rules. Windows is a registered trademark of Microsoft Corporation. All other brands and product names are trademarks or registered trademarks of their respective owners. HDMI, the HDMI logo and High-Definition Multimedia Interface are trademarks or registered trademarks of HDMI Licensing LLC. Canadian Department of Communications Compliance Statement DOC: This Class B digital apparatus meets all requirements of the Canadian Interference-Causing Equipment Regulations. C-UL: Bears the C-UL Mark and is in compliance with Canadian Safety Regulations according to CAN/CSA C22.2 No. 60950-1. FCC Information 1. Use the attached specified cables with the MDT521S (DT851) color monitor so as not to interfere with radio and television reception. (1) Please use the supplied power cord or equivalent to ensure FCC compliance. (2) Please use the supplied shielded video signal cable, 15-pin mini D-SUB to 15-pin mini D-SUB. 2. This equipment has been tested and found to comply with the limits for a Class B digital device, pursuant to part 15 of the FCC Rules. These limits are designed to provide reasonable protection against harmful interference in a residential installation. This equipment generates, uses, and can radiate radio frequency energy, and, if not installed and used in accordance with the instructions, may cause harmful interference to radio communications. However, there is no guarantee that interference will not occur in a particular installation. If this equipment does cause harmful interference to radio or television reception, which can be determined by turning the equipment off and on, the user is encouraged to try to correct the interference by one or more of the following measures: • Reorient or relocate the receiving antenna. • Increase the separation between the equipment and receiver. • Connect the equipment into an outlet on a circuit different from that to which the receiver is connected. • Consult your dealer or an experienced radio/TV technician for help. If necessary, the user should contact the dealer or an experienced radio/television technician for additional suggestions. The user may find the following booklet, prepared by the Federal Communications Commission, helpful: “How to Identify and Resolve Radio-TV Interference Problems.” This booklet is available from the U.S. Government Printing Office, Washington, D.C., 20402, Stock No. 004-000-00345-4. English-2 Important Information TO PREVENT FIRE OR SHOCK HAZARDS, DO NOT EXPOSE THIS UNIT TO RAIN OR MOISTURE. ALSO, DO NOT USE THIS UNIT’S POLARIZED PLUG WITH AN EXTENSION CORD RECEPTACLE OR OTHER OUTLETS UNLESS THE PRONGS CAN BE FULLY INSERTED. REFRAIN FROM OPENING THE CABINET AS THERE ARE HIGH VOLTAGE COMPONENTS INSIDE. REFER SERVICING TO QUALIFIED SERVICE PERSONNEL. CAUTION CAUTION TO REDUCE THE RISK OF ELECTRIC SHOCK, MAKE SURE POWER CORD IS UNPLUGGED FROM WALL SOCKET. TO FULLY DISENGAGE THE POWER TO THE UNIT, PLEASE DISCONNECT THE POWER CORD FROM THE AC OUTLET. DO NOT REMOVE COVER (OR BACK). NO USER SERVICEABLE PARTS INSIDE. REFER SERVICING TO QUALIFIED SERVICE PERSONNEL. This symbol warns user that uninsulated voltage within the unit may have sufficient magnitude to cause electric shock. Therefore, it is dangerous to make any kind of contact with any part inside this unit. This symbol alerts the user that important literature concerning the operation and maintenance of this unit has been included. Therefore, it should be read carefully in order to avoid any problems. CAUTION This LCD Monitor uses a lamp that contains mercury. Disposal of the lamp or the LCD Monitor with the lamp may be regulated due to environmental considerations. For disposal or recycling information, please contact your local authorities or the Electronic Industries Alliance: www.eiae.org. (For US only). Declaration Declaration of the Manufacturer We hereby certify that the color monitor MDT521S (DT851) is in compliance with Council Directive 2006/95/EC: – EN 60950-1 Council Directive 2004/108/EC: – EN 55022 – EN 61000-3-2 – EN 61000-3-3 – EN 55024 and marked with Mitsubishi Electric Corporation 2-7-3, Marunouchi, Chiyoda-Ku Tokyo 100-8310, Japan Declaration of the Manufacturer Note: This symbol mark is for EU countries only. This symbol mark is according to the directive 2002/96/EC Article 10 Information for users and Annex IV, and/or to the directive 2006/66/EC Article 20 Information for end-users and Annex II. Your MITSUBISHI ELECTRIC product is designed and manufactured with high quality materials and components which can be recycled and/or reused. This symbol means that electrical and electronic equipment, batteries and accumulators, at their end-of-life, should be disposed of separately from your household waste. If a chemical symbol is printed beneath the symbol shown above, this chemical symbol means that the battery or accumulator contains a heavy metal at a certain concentration. This will be indicated as follows: Hg: mercury (0,0005%), Cd: cadmium (0,002%), Pb: lead (0,004%) In the European Union there are separate collection systems for used electrical and electronic products, batteries and accumulators. Please, dispose of this equipment, batteries and accumulators correctly at your local community waste collection/recycling centre. Please, help us to conserve the environment we live in! English-3 English WARNING Safety Precautions, Maintenance & Recommended Use FOR OPTIMUM PERFORMANCE, PLEASE NOTE THE FOLLOWING WHEN SETTING UP AND USING THE LCD COLOR MONITOR: • • • • • • • • • • • • • • • • • DO NOT REMOVE MONITOR BACK COVER. There are no user serviceable parts inside and opening or removing covers may expose you to dangerous shock hazards or other risks. Refer all servicing to qualified service personnel. Do not spill any liquids into the cabinet or use your monitor near water. Do not insert objects of any kind into the cabinet slots, as they may touch dangerous voltage points, which can be harmful or fatal or may cause electric shock, fire or equipment failure. Do not place any heavy objects on the power cord. Damage to the cord may cause shock or fire. Do not place this product on a sloping or unstable cart, stand or table, as the monitor may fall, causing serious damage to the monitor. When operating the LCD monitor with an AC 100-120V power supply in North America, use a power supply cord provided with this monitor. When operating the LCD monitor with an AC 220-240V power supply in Europe, use a power supply cord provided with this monitor. In UK, use a BS-approved power cord with molded plug having a black (10A) fuse installed for use with this monitor. If a power cord is not supplied with this monitor, please contact your supplier. When operating the LCD monitor with a 220-240V AC power supply in Australia, use the power cord provided with this monitor. If a power cord is not supplied with this monitor, please contact your supplier. For all othercase, use a power cord that matches the AC voltage of the power outlet and has been approved by and complies with the safety standard of your particular country. Do not place any objects onto the monitor and do not use the monitor outdoors. The inside of the fluorescent tube located within the LCD monitor contains mercury. Please follow the laws or rules of your municipality to dispose of the tube properly. Do not bend power cord. Do not use monitor in high temperature, humid, dusty, or oily areas. If monitor or glass is broken, do not come in contact with the liquid crystal and handle with care. Allow adequate ventilation around the monitor, so that heat can properly dissipate. Do not block ventilated openings or place the monitor near a radiator or other heat sources. Do not put anything on top of the monitor. • • • • The power cable connector is the primary means of detaching the system from the power supply. The monitor should be installed close to a power outlet, which is easily accessible. Handle with care when transporting. Save packaging for transporting. Please clean the holes of back cabinet to reject dirt and dust at least once a year because of set reliability. If using the cooling fan continuously, it’s recommended to wipe holes a minimum of once a month. When installing the remote control batteries; - Align the batteries according to the (+) and (-) indications inside the case. - Align the (-) indication of the battery first inside the case. CAUTION: Immediately unplug your monitor from the wall outlet and refer servicing to qualified service personnel under the following conditions: • When the power supply cord or plug is damaged. • If liquid has been spilled, or objects have fallen into the monitor. • If the monitor has been exposed to rain or water. • If the monitor has been dropped or the cabinet damaged. • If the monitor does not operate normally by following operating instructions. Recommended Use CAUTION: • For optimum performance, allow 20 minutes for warm-up. • Rest your eyes periodically by focusing on an object at least 5 feet away. Blink often. • Position the monitor at a 90° angle to windows and other light sources to minimize glare and reflections. • Clean the LCD monitor surface with a lint-free, nonabrasive cloth. Avoid using any cleaning solution or glass cleaner! • Adjust the monitor’s brightness, contrast and sharpness controls to enhance readability. • Avoid displaying fixed patterns on the monitor for long periods of time to avoid image persistence (after image effects). • Get regular eye checkups. Ergonomics To realize the maximum ergonomic benefits, we recommend the following: • Use the preset Size and Position controls with standard signals. • Use the preset Color Setting. • Use non-interlaced signals. • Do not use primary color blue on a dark background, as it is difficult to see and may produce eye fatigue due to insufficient contrast. English-4 Your new MDT521S monitor box* should contain the following: • LCD monitor • Power Cord (3 m) • Video Signal Cable (4 m) • User’s Manual • Wireless Remote Control and AAA Batteries • Clamper x 2 (To prevent from falling) • Clamper x 3 (For securing cables) • Clamper x 2 (For securing the power cord and HDMI cable) • • • Screw for Clamper (To prevent from falling) x 2 CAT5 Tx BOX CD-ROM 52" LCD Display Monitor USER’S MANUAL BEDIENERHANDBUCH MANUAL DEL USUARIO MANUEL UTILISATEUR MANUALE UTENTE GEBRUIKERSHANDLEIDING User’s Manual Video Signal Cable (D-SUB to D-SUB Cable) Screw for Clamper (M4 x 8) x 2 Clamper x 3 (For securing cables) Clamper x 2 (For securing the power cord and HDMI cable) Clamper x 2 (To prevent from falling) * The supplied power cord varies depending on destination. CAT5 Tx BOX Wireless Remote Control and AAA Batteries For North America For EU Power cord * For all other case, use a power cord that matches the AC voltage of the power outlet and has been approved by and complies with the safety standard of your particular country. CD-ROM * Remember to save your original box and packing material to transport or ship the monitor. The following components are prepared as option. • External Speakers • Stand English-5 English Contents Parts Name and Functions Buttons, Switch, and Indicator ON OFF Remote control sensor and Power indicator UP ( ) button Receives the signal from the remote control (when using the wireless remote control). See also page 9. Glows green when the LCD monitor is in active and glows red when the LCD is in POWER OFF mode. When the LCD is in power save mode, it will glow both green and red. When SCHEDULE is enabled, it willl blink green and glow red. See page 21. In the case of where a failure is detected, it will blink red. Activates the OSD menu when the OSD menu is turned-off. button to move the highlighted area up to select Acts as the adjustment with OSD menu. DOWN ( ) button Activates the OSD menu when the OSD menu is turned-off. button to move the highlighted area down to select Acts as the adjustment with OSD menu. EXIT button POWER button ( ) Activates the OSD menu when the OSD menu is turned-off. Acts as EXIT button to move to previous menu with OSD menu. Switches the power on/off. See also page 20. MUTE button Switches the audio mute ON/OFF. Brightness sensor (front, rear) INPUT button Acts as SET button with OSD menu. (Toggle switches between [RGB1], [RGB2], [RGB3], [RGB4], [RGB5], [DVD/HD], [VIDEO<S>] and [VIDEO] .) PLUS (+) button Acts as (+) button to increase the adjustment with OSD menu. Increase the audio output level when the OSD menu is turned off. Sensor for the auto brightness function. This function controls the screen brightness depending on the ambient light for easy viewing. In addition, it changes the screen brightness depending on the ambient light and what are displayed on the screen to reduce power consumption as low as possible. See page 25, 33. Main Power Switch On/Off Switch to turn main power on/off. MINUS (-) button Acts as (-) button to decrease the adjustment with OSD menu. Decreases the audio output level when the OSD menu is turned off. NOTE: Control Key Lock Mode This control completely locks out access to all Control Key functions. To activate the control key lock function, press both of “ ” and “ ” and hold down simultaneously for more than 3 seconds. To resume back to user mode, press both of “ ” and “ ” and hold simultaneously for three (3) seconds. English-6 English Connectors and Terminals (OUT) (IN) (OUT) (IN) (OUT) (IN) (IN) (IN) CAT5 input/output connectors (RJ-45) EXTERNAL SPEAKER TERMINAL The IN (RGB5 IN) connector is for connecting the CAT5 Tx BOX or the CAT5 OUT connector of a multi-connected MDT521S. The OUT connector is for connecting the CAT5 (RGB5) IN connector of a multi-connected MDT521S. To output the audio signal for external speakers from AUDIO 1, 2, 3 jack or HDMI. AUDIO OUT To output the audio signal from the AUDIO IN 1, 2, 3 jack or HDMI. EXTERNAL CONTROL (mini D-Sub 9 pin) Connect the IN connector with the RS-232C OUT connector of the computer or a multi-connected MDT521S monitor. Connect the OUT connector with the RS-232C IN connector of a multi-connected MDT521S monitor. VIDEO IN/OUT VIDEO IN connector (BNC and RCA): To input a composite video signal. BNC and RCA are not available at the same time. (Use only one input). VIDEO OUT connector (BNC): To output the composite video signal from VIDEO IN connector. S-VIDEO IN connector (MINI DIN 4 pin): To input the S-video (Y/C separate signal). AUDIO IN 1, 2, 3 To input the audio signal from external equipment such as a computer, VCR or DVD player. RGB 1 IN (HDMI) To input the digital RGB signals from a computer. * This connector does not support analog input. AUDIO is supported via HDMI. RGB 2 IN (DVI-D) To input the digital RGB signals from a computer. * This connector does not support analog input. AUDIO is supported via DVI-D. RGB 3 IN (mini D-Sub 15 pin) RGB 4 / DVD/HD IN (BNC) To input the analog RGB signals from a computer or other RGB equipment. Connecting equipment such as a DVD player, HDTV device, or Laser disc player. To input the analog RGB signals from a computer or other RGB equipment. RGB OUT (mini D-Sub 15 pin) To output the signal from RGB 3, 4 or 5 IN. AC IN connector Connects with the supplied power cord. English-7 Wireless Remote Control AUDIO INPUT button Press to change the audio source for each video source. The audio source is changed from [AUDIO1] to [AUDIO2], [AUDIO3] and [HDMI] in order. Note that you cannot select the audio source for [VIDEO<S>] or [VIDEO]. [HDMI] is selectable only when the video source is [RGB 1] and [RGB 2]. PIP (Picture In Picture) button ON/OFF button: PIP-ON/OFF. See page 27. INPUT button: Select the “picture in picture” input signal. CHANGE button: Replaces to the main picture and sub picture. Note: The “PIP” and “POP” modes do not function when the screen size is “CUSTOM” or “REAL”. STILL button ON/OFF button: To switch the still picture mode on/off. CAPTURE button: Updates the still picture. SIZE button Selects picture size, [FULL], [NORMAL], [CUSTOM] , [DYNAMIC] and [REAL]. See page 21. MENU button To switch the menu mode on/off. UP button Acts as button to move the highlighted area up to select the adjustment with OSD menu. Small screen which adjusted “PIP” mode moves up. POWER button Switches the power on/off. * If LED Power Indicator on the monitor is not glowing, then no controls will work. PLUS button increase Acts as (+) button to increase the adjustment with OSD menu. Small screen which adjusted “PIP” mode moves right. INPUT button EXIT button Selects from input signal, [RGB1] (HDMI), [RGB2] (DVI-D), [RGB3] (D-SUB), [RGB4] (BNC), [RGB5] (CAT5), [DVD/HD] (YPbPr), [VIDEO<S>] and [VIDEO]. Turn to previous menu with OSD menu. DOWN button Acts as button to move the highlighted area down to select the adjustment with OSD menu. Small screen which adjusted “PIP” mode moves down. PICTURE MODE button Selects from picture mode, [HIGHBRIGHT], [STANDARD], [sRGB], [CINEMA]. See page 21. HIGHBRIGHT: for moving image such as Video STANDARD: for images (Factory setting) sRGB: for text based images CINEMA: for movies. MUTE button To switch the mute function on/off. VOLUME button Increases or decreases the audio output level. DISPLAY button To switch the information OSD on/off. See page 22. SET button Acts as SET button with OSD menu. MINUS button decrease Acts as (-) button to decrease the adjustment with OSD menu. Small screen which adjusted “PIP” mode moves left. AUTO SETUP button To enter the auto setup menu. See page 28. English-8 English CAT5 Tx BOX < Operating Range for the Remote Control > Point the top of the remote control toward the LCD monitor's remote sensor during button operation. Use the remote control within a distance of about 7 m/23 ft. from the front of the LCD monitor's remote control sensor and at a horizontal and vertical angle of within 30° within a distance of about 3 m/10 ft. USB (B type) Connected to the USB connector (A type) of the computer. CAUTION: We have checked the operation of the USB connector by connecting it with our computers according to the USB standards. When the CAT TX5 BOX is combined with your computer system or USB hub system, check in advance that it operates properly. EXTERNAL CONTROL IN (mini D-Sub 9 pin) Connected to the RS-232C OUT connector of the computer. 30° Note: RS-232C connection isn’t necessary when the COM port number set by the USB driver is used. Make selection using the input select switch (USB/RS-232C), as necessary. 30° RGB IN (mini D-Sub 15 pin) To input the analog RGB signals from other monitor. RGB OUT (mini D-Sub 15 pin) To output the analog RGB signals from a computer. Input select switch (USB/RS-232C) Switches the control input between the USB connector and the RS-232C connector. CAT5 OUT (RJ-45) CAUTION: Important, the remote control system may not function when direct sunlight or strong illumination strikes the remote control sensor of the LCD monitor, or when there is an object in the path. < Handling the remote control > * * * * Do not subject to strong shock. Do not allow water or other liquid to splash the remote control. If the remote control gets wet, wipe it dry immediately. Avoid exposure to heat and steam. Other than to install the batteries, do not open the remote. Connected to the CAT5 (RGB5) IN connector of MDT521S. Composite sync signal level switch Switches the composite sync signal level. The TTL level and the 0.3V level are switched. Auxiliary power supply input connector (DC IN 5 V) Though the power is supplied from the above-mentioned USB connector, an auxiliary DC power adopter (commercially available) is also available. Power can be drawn from the USB connector and the auxiliary power supply at the same time. CAUTION: The auxiliary power supply input connector isn’t intended for general use. Commercial DC power connectors are available in different shapes. When you want to use this connector, consult a qualified electrician in advance. English-9 Setup Procedure 1. Determine the installation location • CAUTION: DO NOT ATTEMPT TO INSTALL THE LCD MONITOR BY YOURSELF. Installing your LCD display must be done by a qualified technician. Contact your dealer for more information. • • • CAUTION: MOVING OR INSTALLING THE LCD MONITOR MUST BE DONE BY TWO OR MORE PEOPLE. Failure to follow this caution may result in injury if the LCD monitor falls. Place “AAA” batteries matching the + and - signs on each battery to the + and - signs of the battery compartment. Do not mix battery types. Do not combine new batteries with used ones. It causes shorter battery life or leakage of batteries. Remove dead batteries immediately to prevent battery liquid from leaking into the battery compartment. Don't touch exposed battery acid, it cause damage to your skin. NOTE: If you do not intend to use the Remote Control for a long period, remove the batteries. CAUTION: Do not mount or operate the display upside down, face up, or face down. 3. Connect external equipment (See page 15-18) • CAUTION: Do not install the LCD monitor where it will be exposed to direct sunlight, as this will result in display defects. • CAUTION: This LCD has a temperature sensor and cooling fan. If the LCD becomes too hot, the cooling fan will turn on automatically. If the LCD becomes overheated and the cooling fan is running, the “Caution” menu will appear. If the “Caution” menu appears, discontinue use and allow the unit to cool. When the LCD monitor is used in an enclosure or with protection on LCD surface, please check the inside temperature of monitor by “HEAT STATUS” (See page 31). The temperature is too hot than normal condition, please set “cooling fan” to ON on SCREEN SAVER function (See page 28). To protect the connected equipment, turn off the main power before making connections. Refer to your equipment user manual. 4. Connect the supplied power cord • • The power outlet socket should be installated as near to the equipment as possible, and should be easily accessible. Fully insert the prongs into the power outlet socket. Loose connection may cause noise. NOTE: Please refer to “Safety Precautions, Maintenance & Recommended Use” section of this manual for proper selection of AC power cord. IMPORTANT: Lay the protective sheet, which was wrapped around the LCD monitor when it was packaged, beneath the LCD monitor so as not to scratch the panel. 2. Installing and removing the remote control batteries The remote control is powered by 1.5V AAA batteries. To install or replace batteries: How to install the batteries 1. Unlock and pull up the cover in the arrow’s direction. 2. Align the batteries according to the (+) and (–) indications inside the case. 3. Replace the cover. Clamper Use the clamper to secure the cable firmly. How to remove the batteries 1. Unlock and pull up the cover in the arrow’s direction. 2. Remove the batteries. CAUTION: Incorrect use of batteries can result in leaks or bursting. Be careful especially about the following points. 5. Switch on the power of all the attached external equipment When connected with a computer, switch on the power of the computer first. English-10 Display the signal on the external equipment you wish. 7. Adjust the sound Make adjustments lowering or rising the volume as required. 8. Adjust the screen (See pages 24-34) Make adjustments to the display position or settings if required. How to install the stands 1. Please turn monitor off. 2. Fasten screws on both sides of the monitor. NOTE: Install the stands so that their longer portions come to the front. How to remove the stands 1. Spread the protective sheet on the flat surface, such as a desk. 2. Place monitor on the protective sheet. 3. Remove screws with a screwdriver and place them in a safe place for reuse. 9. Adjust the image (See page 24-34) Make adjustments to brightness or contrast if required. 12. Connecting HDMI cable 10. Recommended Adjustment To reduce the risk of “image persistence”, please adjust the following items based on the application being used. “POWER SAVE” (See page 28), “SCREEN SAVER” (See page 28), “SIDE BORDER COLOR”(See page 28), “DATE AND TIME” (See page 31), “SCHEDULE”(See page 31). 11. Installing and removing the stands The stands are prepared as option. Refer to the user’s manual of the stand for more information. Clamper Use the clamper to secure the cable firmly. Stands (Longer portion comes to the front.) Screws English-11 English 6. Operate the attached external equipment 13. When MDT521S is installed in portrait position Conditions MDT521S can be installed in portrait position, under the following conditions: Caution: Portrait position is effective only when wall-mounted or ceiling-mounted. The stands(legs) can not be fitted to the monitor in portrait position. Placing the monitor in portrait position, will shorten the average life of the LCD backlight. Operational Environment (Temperature) shall be limited, as shown below: Operational Environment: Temperature 5 - 35 °C / 41 - 95 °F Humidity 20 - 80 % (without condensation) Please orientate the monitor in the direction shown below: Do not place monitor in landscape in any other manner. Optional speakers (SP-521S) can not be attached when this LCD monitor is installed in portrait position. How to set-up The “ ” logo should be on the LEFT side when facing the monitor. CAT5 video connection The CAT5 video connection function is for transmitting the analog RGB video signal of the computer and the control signal of the monitor over a long distance using CAT5 cables. The computer can control the monitor via the supplied CAT5 Tx BOX. Caution: Never connect network devices (such as a hub and a computer for LAN) to the CAT5 Tx BOX and the IN and OUT connectors of the monitor. If they are connected, the network devices themselves, CAT5 Tx BOX, and monitor may be damaged. 1. Installation of the USB driver for CAT5 serial communication control To connect the computer and the CAT5 Tx BOX via USB interface, it is necessary to install the USB driver to the computer from the CD-ROM supplied with the monitor. (When connecting the computer and the CAT5 Tx BOX via RS-232C interface, you don’t have to install the USB driver.) OS supported: Windows XP, Windows Vista® How to install: 1) Installation to Windows XP Start the “PL2303-Driver_XP2K_v ******.exe” file in the Windows XP folder on the CD-ROM supplied with the monitor and install the driver according to the instructions displayed on the screen. 2) Installation to Windows Vista® Start the “PL2303_Prolific_Vista_ ******.exe” file in the Windows VISTA folder on the CD-ROM supplied with the monitor and install the driver according to the instructions displayed on the screen. Landscape Clockwise Counterclockwise 90° 90° 2. Connection of the CAT5 video connection function There are two cases of connection. 1) Connection to one monitor USB cable Computer CAT5 cable MDT521S MDT521S CAT5 Tx BOX (supplied) Monitor VGA (mini D-SUB 15-pin) cable (supplied) 1. Connect the USB connector of the supplied CAT5 Tx BOX and that of the computer using a commercially available USB cable. (When the USB driver isn’t available, connect an RS-232C cable in addition to the USB cable. In this case, the USB cable serves for supplying the power to the CAT5 Tx BOX.) English-12 2) Connection to multiple monitors 3) CAT5 R-GAIN/G-GAIN/B-GAIN When the displayed image is dark, increase each value. When whites aren’t displayed as intended, adjust the R-GAIN and B-GAIN values. 4) CAT5 R-SKEW/G-SKEW/B-SKEW Adjust each value so that the color deviation in the displayed letters and graphic objects is minimized. USB cable Computer 2) CAT5 EQ Make adjustment so that blur and smear of the displayed letters and graphic objects are minimized. CAT5 cable CAT5 Tx BOX (supplied) Monitor VGA (mini D-SUB 15-pin) cable (supplied) Monitor … CAT5 cable 1. In addition to the connection made step 1) above, connect the CAT5 OUT connector of the first monitor and the CAT5 (RGB5) IN connector of the second monitor using a commercially available CAT5 cable. 2. Connect the third and later monitors in the same way. You can connect up to 5 monitors. Allowable cable length Connection Max. cable length/signal timing One monitor 150 m / 1920 x 1080 @60 Hz Multiple monitors 200 m / 1920 x 1080 @60 Hz (Total length of the connected cables) The lengths given above are based on the actual measurements using our standard signal source and the recommended cable as follows. Before installation, check the monitor operation in advance by connecting it with your computer and cables. Recommended cable: 1700A 4pair DATATWIST 350MHz cable (24AWG, CAT5E) made by BELDEN 3. Various settings involved in the CAT5 video connection In the case of the CAT5 video connection, configure the following settings displayed on the OSD screen. (See page 29.) 1) CAT5 CABLE LENGTH Select the cable length, and the defaults of all the adjustment values are automatically determined. Select the length that is closest to the actual length of your cable. English-13 English 2. Connect the D-SUB input connector of the CAT5 Tx BOX and the VGA (D-SUB) output connector of the computer using the signal cable (mini D-SUB 15-pin cable) supplied with the monitor. 3. Connect the RJ45 connector of the CAT5 Tx BOX and the CAT5 (RGB5) IN connector of the monitor using a commercially available CAT5 cable. How to Mount and Attach Options to the LCD Monitor You can attach mounting accessories to the LCD monitor in one of the following two ways: 1. In the upright position 3. Ventilation Requirements for enclosure mounting To allow heat to disperse, leave space between surrounding objects as shown in the diagram below. 2. Lay the screen face down Lay the protective sheet on a table, which was wrapped around the monitor when it was packaged, beneath the screen surface so as not to scratch the screen face. This device cannot be used or installed without the Tabletop Stand or other mounting accessory. Failure to follow correct mounting procedures could result in damage to the equipment or injury to the user or installer. Product warranty does not cover damage caused by improper installation. Failure to follow these recommendations could result in voiding your warranty. Use M8 screws (having a length 15 mm longer than the thickness of the mounting bracket) and tighten them securely. Prevent the screws from loosening using spring washers, etc. MITSUBISHI ELECTRIC recommends using mounting interface that comply with TÜV-GS and/or UL1678 standard in North America. 601 4. To avoid monitor from falling When installing the monitor using the tabletop stands (optional), take measures to prevent the monitor from falling over in case of an earthquake or other disaster to lessen the probability of injury and damage resulting from fall. As shown in the figure, secure the monitor to a solid wall or pillar using rope (commercially available) strong enough to bear the weight of the monitor. (MDT521S: approx. 44 kg (with the optional stands)) When you use screw hooks (commercially available), ring screw hooks, not C-shaped screw hooks (with opening), are recommended. 400 mm 601 200 Screw hook, etc. commercially available 200 349 200 Screw Holes Rope, etc. commercially available 349 200 Clamper Screw (mm) Table Handles Protective sheet Caution: For preventing the monitor from falling. • Install the monitor with metal brackets for wall or ceiling installation (commercially available) on your own responsibility. For detailed procedures of installation, refer to the instructions of the metal brackets. • To lessen the probability of injury and damage resulting from fall of the monitor in case of earthquake or other disaster, be sure to consult the bracket manufacturer for installation location. • To lessen the risk of falling of the monitor, thread commercially available rope through the handles at the right and left of the monitor and secure the rope to the wall mount brackets or ceiling mount brackets. • Do not sleep where the monitor may topple over or fall in case of an earthquake or other disaster. Caution: • The effectiveness of preventing from falling substantially depends on the strength of brackets and base to which prevention device from falling is attached. When you cannot ensure sufficient strength, provide adequate reinforcement. • Though the recommended prevention from falling is intended to lessen the probability of injury and damage, it doesn’t assure its effectiveness against any kind of earthquake or disaster. • Do not sleep where the monitor may topple over or fall in case of an earthquake or other disaster. • Before moving the monitor, remove the rope that is securing the monitor. Failure to do so may result in injury or breakdown of the monitor. English-14 Connections * * English Before making connections: First turn off the power of all the attached equipment and make connections. Refer to the user manual included with each separate piece of equipment. Wiring Diagram Monitor Personal computer (analog RGB) LCD monitor (second monitor) Personal computer (DVI-D) DVD player (HDMI) Stereo amplifier VCR (RCA) External speaker English-15 Connecting a Personal Computer Connecting your computer to your LCD monitor will enable you to display your computer's screen image. Some video cards may not display an image correctly. Connect the LCD Monitor to a Personal Computer • • To connect the RGB 3 IN connector (mini D-sub 15 pin) on the LCD monitor, use the supplied PC - Video RGB signal cable (mini D-sub 15 pin to mini D-sub 15 pin). Select RGB 3 from the INPUT button on the LCD monitor or D-SUB button on the remote control. To connect the RGB 4 IN connector (BNC) on the LCD monitor, use a signal cable which is available separately (mini D-sub 15 pin to BNC x 5). Select RGB 4 from the INPUT button on the LCD monitor or BNC button on the remote control. When connecting one or more LCD monitors, use the RGB OUT connector (mini D-sub 15 pin). The AUDIO IN 1, 2, 3 can be used for audio input. For connection, select AUDIO 1, 2, 3 from the AUDIO INPUT button. • The AUDIO OUT jack outputs sound from the selected Audio input. • Monitor PC or IBM compatible To RGB output Mini D-sub 15 pin To audio output Mini D-sub 15 pin • BNC x 5 RCA Mini D-sub 15 pin LCD monitor (second monitor) RCA Mini D-sub 15 pin English-16 Connections can be made with equipment that is equipped with a digital interface compliant with the DVI (Digital Visual Interface) standard. Connect the LCD Monitor to a Computer with a Digital Output • • • • To connect the RGB 2 IN connector (DVI-D) on the LCD monitor, use a DVI-D cable. Select RGB 2 from the INPUT button on the LCD monitor or DVI-D button on the remote control. Select the “DVI INPUT MODE” to “DVI-PC“. (See page 31) To connect the RGB 1 IN connector (HDMI) on the LCD monitor, use a HDMI cable. Select RGB 1 from the INPUT button on the LCD monitor or HDMI button on the remote control. Select the “HDMI INPUT MODE” to “HDMI-PC“. (See page 31) The AUDIO IN 1, 2, 3 or HDMI can be used for audio input. For connection, select AUDIO 1, 2, 3 or HDMI from the AUDIO INPUT button. You can select HDMI only when RGB 1 or 2 is selected. The signal input from DVI-D and HDMI connector cannot be output to the RGB OUT connector. Monitor PC or IBM compatible To RGB output DVI-D To audio output DVI-D HDMI PC or IBM compatible To audio output HDMI To RGB output English-17 English Connecting with Digital Interface Equipment Connecting a DVD Player with component out / HDMI out / DVI out Connecting your DVD player to your LCD monitor will enable you to display DVD video. Refer to your DVD player owner’s manual for more information. Connect the LCD Monitor to a DVD Player • • • • To connect the DVD/HD IN connector (BNC) on the LCD monitor, use a separately available BNC connector cable. You will need a BNC-to-RCA adapter to connect a DVD player with an RCA pin jack to the BNC connector cable (not provided). Select DVD-HD from the INPUT button on the LCD monitor or YPbPr button on the remote control. To connect the RGB 1 IN connector (HDMI) on the LCD monitor, use a HDMI cable. Select RGB 1 from the INPUT button on the LCD monitor or HDMI button on the remote control. Select the “HDMI INPUT MODE” to “HDMI-HD“. (See page 31) To connect the RGB 2 IN connector (DVI-D) on the LCD monitor, use a DVI-D cable. Select RGB 2 from the INPUT button on the LCD monitor or DVI-D button on the remote control. Select the “DVI INPUT MODE” to “DVI-HD“. (See page 31) The AUDIO IN 1, 2, 3 or HDMI can be used for audio input. For connection, select AUDIO 1, 2, 3 or HDMI from the AUDIO INPUT button. You can select HDMI only when RGB 1 or 2 is selected. Monitor To video output BNC x 3 BNC-RCA adapter DVD Player To audio output To audio output L R RCA BNC x 3 RCA DVI-D HDMI DVD Player DVD Player DVI-D or DVI-I HDMI To DVI-D or DVI-I output To HDMI output English-18 You can connect your VCR / stereo amplifier to your LCD monitor. Refer to your VCR / stereo amplifier owner's manual for more information. Connect the LCD Monitor to a VCR / Stereo Amplifier • To connect the VIDEO IN connector (RCA, BNC or S-VIDEO) on the LCD monitor, use a video cable or S-video cable. Use a separately available RCA cable or S-video cable. To connect the AUDIO IN connector (RCA) on the LCD monitor, use an RCA cable. When connect the RCA or BNC connector, select VIDEO from the INPUT button on the LCD monitor or VIDEO button on the remote control. When connect the S-VIDEO connector, select VIDEO<S> from the INPUT button on the LCD monitor or VIDEO(S) button on the remote control. • • • • Turn on the LCD monitor and the amplifier only after all connections have been made. Use an RCA cable to connect the AUDIO OUT connector (RCA) on the LCD monitor and the audio input on the amplifier. Do not reverse the audio left and right jacks. The AUDIO IN 2 and 3 (both RCA) can be used for audio input. For connection, select [AUIDO1], [AUDIO2], [AUDIO3] from the AUDIO INPUT button. The AUDIO OUT jack outputs sound from the selected Audio input. • Monitor VCR To video output RCA To audio output To audio output L R RCA BNC RCA RCA RCA LCD monitor (second monitor) RCA To audio input L BNC To audio input R Stereo amplifier External speaker English-19 English Connecting to a VCR / Stereo Amplifier Basic Operation Power ON and OFF Modes The LCD monitor power indicator will turn green while powered on or red in off mode. The monitor can be powered on or off using the following three options: 1. Pressing the Main Power Switch. NOTE: When the Main Power Switch is used to power off the LCD monitor, the remote control and the power button will not activate the on mode and both green and red power indicator turn off. Be sure to turn the Main Power Switch to the on mode before using these two options. ON OFF MUTE INPUT 2. Pressing the power button. NOTE: Before pressing the power button, be sure to turn on the Main Power button on the LCD monitor. EXIT 3. Using the remote control. NOTE: Before operating the remote control, be sure to turn on the Main Power Switch on the LCD monitor. Power indicator English-20 NORMAL: Display by the inputed signal aspect ratio by PC signal, or display in 4:3 aspect ratio at DVD/HD or VIDEO signal. FULL: Display in entire screen. DYNAMIC: Expand 4:3 pictures to the entire screen with non-linearity. (Some round image will be cut by expansion.) CUSTOM (ZOOM): Image can be expanded beyond the active display area. The image which is outside of active diaplay area is not displayed. REAL: Image will be displayed 1 by 1 pixel. Status Power ON Green Power OFF Red Power Standby when “SCHEDULE” is enable Red On Green Blinking Power Standby Red, Green Red Blinking * See troubleshooting on Diagnosis (Detecting failure) page 38 ZOOM Using Power Management The LCD monitor follows the VESA approved DPM Power Management function. The power management function is an energy saving function that automatically reduces the power consumption of the display when the keyboard or the mouse has not been used for a fixed period. The power management feature on your new display has been set to the “ON” mode. This allows your display to enter a Power Saving Mode when no signal is applied. This could potentially increase the life and decrease the power consumption of the display. To view a video source: Use the input button to set [VIDEO]. Use the COLOR SYSTEM menu to set [AUTO], [NTSC], [PAL], [SECAM], [PAL60], [4.43NTSC], according to your video format. NORMAL CUSTOM REAL DVD/HD, VIDEO<S>, VIDEO Signal Type 4:3 FULL NORMAL DYNAMIC REAL CUSTOM NORMAL SIZE HIGHBRIGHT STANDARD sRGB DVD/HD, VIDEO<S>, HIGHBRIGHT VIDEO STANDARD CINEMA RGB 1, 2, 3, 4, 5 Audio Source Switching RGB 1, 2 HDMI Other than RGB 1, 2 AUDIO1 AUDIO1 AUDIO2 AUDIO2 AUDIO3 AUDIO3 Control Lock Mode Picture Size FULL Picture Mode You can switch the audio source using the AUDIO INPUT button. Selecting a video source RGB 1, 2, 3, 4, 5 ZOOM This function disables the operation buttons so that the adjustments you make are not changed when they are pressed. To disable the buttons, press and hold down the and buttons together for at least 3 seconds. To enable the buttons, press and hold down the and buttons together for at least 3 seconds again. Recommended Size NORMAL DYNAMIC FULL Squeeze English-21 English Power Indicator Information OSD RGB1, 2, 3, 4, 5 RGB3 1024 x 768 48kHz 60Hz AUDIO : 1 SIZE : FULL ) Video Input mode Input signal Information Audio input mode Picture Size mode DVD/HD DVD/HD AUDIO : 3 SIZE : FULL Video Input mode Audio input mode Picture Size mode VIDEO<S>, VIDEO VIDEO<S> NTSC AUDIO : 3 SIZE : NORMAL Video Input mode Input Signal Colour System mode Audio input mode Picture Size mode PIP or POP Main:RGB3 Sub:VIDEO<S> RGB3 1024 x 768 48kHz 60Hz AUDIO : 1 VIDEO<S> NTSC SIZE : FULL Main picture Information ) Sub picture Information Main picture Information English-22 Press MENU button to open Main menu. Press UP or DOWN button to select sub-menu. Press SET button to decide. Press UP or DOWN, and PLUS or MINUS button to select function, or control which you like. Press SET button to decide. Press MENU or EXIT button to exit. Press EXIT button to open Main menu. Press UP or DOWN button to select. Press INPUT button to decide Press UP or DOWN, and PLUS or MINUS button to select function, or control which you like. Press INPUT button to decide Press EXIT button to exit. Remote Control Control Panel OSD screen English-23 English OSD (On-Screen-Display) Controls Main-Menu PICTURE BRIGHTNESS Adjusts the overall image and background screen brightness. Press + button to increase brightness. Press - button to decrease brightness. CONTRAST Adjusts the image brightness in relation to the input signal. Press + button to increase contrast. Press - button to decrease contrast. SHARPNESS This function is digitally capable to keep crisp image at any timings. It is adjustable to get a distinct image or a soft one as you prefer and set independently for each picture mode. Press + button to increase sharpness. Press - button to decrease sharpness. BLACK LEVEL Adjusts the image brightness in relation to thebackground. Press + button to increase black level. Press - button to decrease black level. NOTE: sRGB picture mode is standard and cannot be changed. NOISE REDUCTION * : INPUT RGB1 (HDMI INPUT MODE: HDMI-HD), RGB2 (DVI INPUT MODE: DVI-HD), DVD/HD, VIDEO<S>, VIDEO only Adjusts the noise reduction level. Press + button to increase reduction level. Press - button to decrease reduction level. TINT * : INPUT RGB1 (HDMI INPUT MODE: HDMI-HD), RGB2 (DVI INPUT MODE: DVI-HD), DVD/HD, VIDEO<S>, VIDEO only Adjust the tint of all color, or red, magenta, blue, cyan, green, and yellow individually. Press + button the flesh tone color becomes greenish. Press - button the flesh tone color becomes purplish. COLOR * : INPUT RGB1 (HDMI INPUT MODE: HDMI-HD), RGB2 (DVI INPUT MODE: DVI-HD), DVD/HD, VIDEO<S>, VIDEO only Adjust the color saturation of all color, or of red, magenta, blue, cyan, green, and yellow individually. Press + button to increase color depth. Press - button to decrease color depth. COLOR TEMPERATURE Use to adjust the color temperature. The image becomes reddish as the color temperature decreases, and it becomes bluish as the color temperature increases. COLOR CONTROL The color levels of red, green, and blue are adjusted by the color bars. R: Red, G: Green, B: Blue GAMMA SELECTION Selects a display gamma. 2.2, 2.4, OPTION, S gamma, Native NOTE: sRGB picture mode is standard and cannot be changed. English-24 This function controls the screen brightness depending on the ambient light for easy viewing. In addition, it changes the screen brightness depending on the ambient light and what are displayed on the screen to reduce power consumption as low as possible. [AUTO BRIGHTNESS] LOCAL: The auto brightness function is enabled. REMOTE: The auto brightness function is enabled. Select this setting to receive data for communication control from other device or monitor when multiple monitors are controlled collectively. OFF: This function is disabled. [CONTROL] PRIMARY: Select this setting to configure the monitor as Master when controlling multiple monitors collectively. SECONDARY: Select this setting to use the monitor alone or to configure the monitor as Slave when controlling multiple monitors collectively. [LIGHT FROM BACK] YES: Select this setting when there is a light source such lighting equipment and a window behind the monitor. NO: Select this setting when there is no light source such lighting equipment and a window behind the monitor. [BACK WALL] Select the following settings according to the distance between the rear of the monitor and the wall or window. FAR: The distance is 5 meters or longer. NEAR: The distance is 5 meters or shorter. [FRONT SENSOR] Select ON for normal use. OFF: Select this setting when the sensor on the front panel is shielded. [REAR SENSOR] Select ON for normal use. OFF: Select this setting when the sensor on the rear panel is shielded. [SATURATION] ON: The image saturation is adjusted depending on the ambient light. OFF: Image saturation isn't adjusted. [VIDEO DETECT] ON: The screen brightness varies depending on what are displayed on the screen to reduce power consumption of the monitor. OFF: The screen brightness doesn’t vary and the power consumption isn’t reduced. PICTURE RESET Selecting Picture reset allows you to reset all OSD settings about PICTURE setting. Select “Yes” and press “SET” button to restore to factory preset data. Press “EXIT” button to cancel and then return to the previous menu. English-25 English AUTO BRIGHTNESS Main-Menu SCREEN H POSITION Controls Horizontal Image position within the display area of the LCD. Press + button to move screen to right. Press - button to move screen to left. V POSITION Controls Vertical Image position within the display area of the LCD. Press + button to move screen to UP. Press - button to move screen to DOWN. CLOCK * : INPUT RGB3, 4, 5 only Press + button to expand the width of the image on the screen the right. Press - button to narrow the width of the image on the screen the left. CLOCK PHASE * : INPUT RGB3, 4, 5 only Improves focus, clarity and image stability by increasing or decreasing this setting. ZOOM MODE You can select “FULL”, “NORMAL” and “CUSTOM” and “REAL”. (INPUT RGB1, 2, 3, 4, 5 only) You can also select “FULL”, “NORMAL” “DYNAMIC” and “CUSTOM” and “REAL”. (INPUT DVD/HD, VIDEO<S>, VIDEO only) Selecting “DYNAMIC” will make the screen display panoramic with the expansion of the middle and outside of the screen changed. (The upper and the bottom of the image will be cut by expansion.) Dynamic image is the same as FULL size image when HDTV signal is input. Selecting “REAL” image will be displayed 1 by 1 pixel. CUSTOM ZOOM “CUSTOM ZOOM” will be selected when you select “CUSTOM” on the screen “ZOOM” mode. ZOOM: expands the horizontal and the vertical size simultaneously. HZOOM: expands the horizontal size only. VZOOM: expands the vertical size only. H POSITION: moves to the right with + button. moves to the left with – button. V POSITION: moves up with + button. moves down with – button. H RESOLUTION * : INPUT RGB1, 2, 3, 4, 5 only Adjusts the horizontal size by increasing or decreasing the setting. Press + button to expand the width of the image on the screen. Press - button to narrow the width of the image on the screen. V RESOLUTION * : INPUT RGB1, 2, 3, 4, 5 only Adjusts the vertical size by increasing or decreasing the setting. Press + button to expand the height of the image on the screen. Press - button to narrow the height of the image on the screen. ROTATION OFF H FLIP V FLIP Horizontally rotated Vertically rotated The OSD screen is rotated. SCREEN RESET Selecting Screen reset allows you to reset all OSD settings from PICTURE setting. Select “Yes” and press “SET” button to restore the factory preset data. Press “EXIT” button to cancel and then return to the previous menu. English-26 English Main-Menu AUDIO BALANCE Adjust the balance of L/R volume. Press + button to move the stereo sound image to right. Sound of the left side will be small. Press - button to move the stereo sound image to left. TREBLE To accentuate or reduce the high frequency sound. Press + button to increase TREBLE sound. Press - button to decrease TREBLE sound. BASS To accentuate or reduce the low frequency sound. Press + button to increase BASS sound. Press - button to decrease BASS sound. AUDIO RESET Selecting Audio reset allows you to reset all OSD settings from AUDIO setting. Select “YES” and press “SET” button to restore the factory preset. Press “EXIT” button to cancel and then return to the previous menu. Main-Menu PIP (PICTURE IN PICTURE) Note: The “PIP” and “POP” modes do not function when the screen size is “CUSTOM” or “REAL”. PIP SIZE Selecting the size of picture inserted at the “Picture-in-Picture” (PIP) mode. “Large”, “Middle” and “Small” are available. PIP AUDIO Selecting the sound source in PIP mode. When selecting “MAIN AUDIO”, you will get the sound for the main picture and when selecting “PIP AUDIO”, you will get the sound for the picture instead. PIP RESET Selecting PIP Reset allows you to reset all OSD settings from PIP setting. Select “Yes” and press “SET” button to restore the factory preset data. Press “EXIT” button to cancel and then return to the previous menu. English-27 Main-Menu CONFIGURATION 1 AUTO SETUP * : INPUT RGB3, 4, 5 only Press “SET” button to automatically adjust screen size, horizontal position, vertical position, clock, clock phase, white level and black level. Press “EXIT” button to cancel execution AUTO SETUP and then will return to the previous menu. AUTO ADJUST * : INPUT RGB3, 4, 5 only Selecting the auto adjust ON/OFF. Selecting ON when changing the timing, the horizontal position, vertical position and clock-phase will adjust automatically. POWER SAVE Selecting RGB “ON”, the monitor will go to power management mode when RGB1, 2, 3, 4, 5 sync is lost. Selecting VIDEO “ON”, the monitor will go to power management mode after about 10 minutes delay from when DVD/HD, VIDEO<S> and VIDEO input signal is lost. LANGUAGE OSD control menus are available in eight languages. (English, German, Spanish, French, Italian, Swedish, Chinese and Japanese) SCREEN SAVER Select “SCREEN SAVER” functions to reduce the risk of the “image persistence”. GAMMA: The display gamma is changed and fixed when selected “ON”. COOLING FAN: The built in cooling fan is always on when set “ON”. When “AUTO” is selected, the built-in cooling fan starts rotating automatically when the internal temperature exceeds the operation guarantee range. BRIGHTNESS: The brightness is decreased when selected “ON”. MOTION: Image is slightly expanded and moves 4 directions (UP, DOWN, RIGHT, LEFT) periodically (Need setting the time for movement). Movement area is approximately +/- 10mm from original position; Please locate the important information such as text within 90% area of screen image. See note (1) for this functions. PIP and STILL will be disabled when “MOTION” is active. COLOR SYSTEM * : INPUT VIDEO<S>, VIDEO only Selecting the Color System depends on your input video format. AUTO: NTSC, PAL, SECAM, PAL60 or 4.43 NTSC is automatically selected. NTSC: Specific selection of NTSC. PAL: Specific selection of PAL. SECAM: Specific selection of SECAM. PAL-60: Specific selection of PAL60. 4.43NTSC: Specific selection of 4.43 NTSC. SIDE BORDER COLOR Use to adjust the brightness of the black areas displayed on both sides of 4:3 image. OFF, 50, and 100 are selectable. CONFIGURATION RESET Selecting the CONFIGURATION RESET allows you to reset all configuration settings. Select “Yes” and press “SET” button to restore the factory preset data. Press “EXIT” button to cancel and return the previous menu. FACTORY RESET Selecting “YES” allows you to reset PICTURE, SCREEN, AUDIO, CONFIGURATION1,2 and ADVANCED OPTION will be back to factory settings (except LANGUAGE, DATE AND TIME, HDMI INPUT MODE, DVI INPUT MODE, DDC/CI, MONITOR ID and SCHEDULE). Select “YES” and press “SET” button to restore the factory preset data. Press “EXIT” button to cancel and return the previous menu. English-28 English Main-Menu CONFIGURATION 2 CAT5 CABLE LENGTH [CAT5 CABLE LENGTH] Select the cable length, and the defaults of all the adjustment values are automatically determined. Select the length that is closest to the actual length of your cable. [CAT5 EQ] Make adjustment so that blur and smear of the displayed letters and graphic objects are minimized. [CAT5 R-GAIN, G-GAIN, B-GAIN] When the displayed image is dark, increase each value. When whites aren't displayed as intended, adjust the R-GAIN and B-GAIN values. [CAT5 R-SKEW, G-SKEW, B-SKEW] Adjust each value so that the color deviation in the displayed letters and graphic objects is minimized. SERIAL CONTROL Select the communication interface (RS232 or RS485) for the serial communication function. For connection of the signal cable, see page 35. RS485 TERMINATION Turn ON or OFF the termination resistance of the RS-485 interface. ON: Select this setting to use the monitor alone or to configure the monitor as the one at the end of the connection when more than one monitor is multi-connected. OFF: Select this setting to configure the monitor as other than the one at the end of the connection when more than one monitor is multi-connected. OSD TURN OFF The OSD control menu will stay on as long as it is use. In the OSD Turn Off submenu, you can select how long the monitor waits after the last touch of a button to shut off the OSD control menu. The preset choices are 5 -120 seconds. INFORMATION OSD Selects the information OSD display or not. The information OSD will display when input signal or source change or warning message like as no-signal or out-of range. A time between 1 to 10 seconds is available. OFF TIMER To select OFF TIMER mode ON/OFF. In the OFF TIMER menu, you can preset the monitor to automatically power down. A time between 1 to 24 hours is available. When the OFF TIMER is set, the SCHEDULE (see page 31) settings will be disabled. OSD H POSITION Adjusts the horizontal position of the OSD menu. OSD V POSITION Adjusts the vertical position of the OSD menu. MONITOR INFORMATION Indicates the model and serial number of your monitor. English-29 Main-Menu ADVANCED OPTION INPUT RESOLUTION * : INPUT RGB3, 4, 5 only Selects to decision of input signal about below timings, 1024x768, 1280x768 and 1360x768. AUTO: Determines the resolution automatically. 1024x768: Determines the resolution as 1024x768 1280x768: Determines the resolution as 1280x768 1360x768: Determines the resolution as 1360x768 The setting you select becomes effective when POWER is turned OFF and ON again. BLACK LEVEL EXPANSION * : INPUT RGB1 (HDMI INPUT MODE: HDMI-HD), RGB2 (DVI INPUT MODE: DVI-HD), DVD/HD, VIDEO<S>, VIDEO only Selects a level of black expansion from “OFF”, “MIDDLE” and “HIGH.” In case of go under the black cut-off level, please adjust the “Black level” in moderation on OSD menu. SCAN MODE * : INPUT RGB1 (HDMI INPUT MODE: HDMI-HD), RGB2 (DVI INPUT MODE: DVI-HD), DVD/HD, VIDEO<S>, VIDEO only Changes the display area of the image. OVERSCAN: Set to display area about 95% UNDERSCAN: Set to display area about 100% SCAN CONVERSION * : INPUT RGB1 (HDMI INPUT MODE: HDMI-HD), RGB2 (DVI INPUT MODE: DVI-HD), DVD/HD, VIDEO<S>, VIDEO only Selects IP (Interlace to Progressive) converter function. PROGRESSIVE: Enable the IP function, to convert interlace signal to progressive. Normally use this setting. INTERLACE*: Disable the IP function. *NOTE: This mode is better suited for motion pictures, but it increases chance of image retention. FILM MODE Selects Film mode function. AUTO: Enable the Film mode function. This mode is better suited for movies, which is converted 24 Frames/sec source to DVD Video. We recommend to select “PROGRESSIVE” in “SCAN CONVERSION”. OFF: Disable the Film mode function. This mode is better suited for Broadcasting or VCR source. IR CONTROL Selects the operation mode of the wireless remote controller when multiple MDT521S monitors are connected via RS-232C. The item in this menu will become effective by pressing “SET” button on the selected item. NORMAL: The monitor will be controlled normally by wireless remote controller. PRIMARY: The first MDT521S monitor of those multi-connected via RS-232C is designated as PRIMARY. SECONDARY: MDT521S monitors other than the first one multi-connected via RS-232C are designated as SECONDARY. LOCK: Disable the monitor control by infrared wireless remote controller. Keep pressing “DISPLAY” button during 5 sec or more, this setting will return to “NORMAL”. TILING TILING demonstrates multiple screens. This feature provides a single large screen using up to 25 monitors. It will be able to divide up to 5 each H and V. This requires you to feed the PC output into each of the monitors through a distributor. H MONITORS: Select number of horizontal divide. V MONITORS: Select number of vertical divide. POSITION: Select a position to expand the screen. FRAME COMP.: Works in tandem with TILING to compensate for the width of the tile bezels in order to accurately display the image. ENABLE: Select “YES”, the monitor will expand the selected position. PIP and STILL will be disabled when “TILING” is activated. English-30 Information of status for COOLING FAN, BRIGHTNESS and TEMPERATURE. COOLING FAN comes to run when inside temperature is over a guaranteed limit. In this case warning is displayed on the screen. POWER ON DELAY Adjusts the delay time from “standby” to “power on” mode. “POWER ON DELAY” time is selectable from 0-50 seconds. DATE AND TIME Adjusts the current date and time for internal clock. You should set this function when you use “SCHEDULE”. SCHEDULE Programs the monitor's working schedule. Schedule the power on and power off with hour and a day of the week. Also sets the input port. This OSD can't remove except EXIT. (see “HOW TO SETUP SCHEDULE” on page 32.) HDMI INPUT MODE Select “HDMI-PC” when PC or other computer equipment is connected via HDMI. Select “HDMI-HD” when DVD player, which has HDMI output, is connected via HDMI. DVI INPUT MODE Select “DVI-PC” when PC or other computer equipment is connected via DVI-D. Select “DVI-HD” when DVD player, which has HDMI output, is connected via DVI-D. MONITOR ID ID numbers for remote control are assigned to MDT521S monitors that are multi-connected via RS-232C. ID numbers 1 to 26 are selectable. DDC/CI Use to turn ON or OFF the DDC/CI communication function. Select ON for normal use. SYNC TYPE * : INPUT RGB3, 4 only Select “0.3V” for 0.3 Composite Sync. Select “TTL” for TTL Sync. ADVANCED OPTION RESET Selecting ADVANCED OPTION RESET allows you to reset all OSD settings from ADVANCED OPTION settings, except for DATE AND TIME, SCHEDULE, HDMI INPUT MODE, DVI INPUT MODE, MONITOR ID, and DDC/CI. Select “YES” and press “SET” button to restore the factory preset data. Press “EXIT” button to cancel and then return the previous menu. English-31 English HEAT STATUS NOTE < IMAGE PERSISTENCE > Please be aware that LCD Technology may experience a phenomena known as Image Persistence. Image Persistence occurs when residual or “ghost” image of a previous image remains visible on the screen. Unlike CRT monitors, LCD monitors’ image persistence is not permanent, but constant images being displayed for a long period of time should be avoided. To alleviate image persistence, turn off the monitor for as long as the previous image was displayed. For example, if an image was on the monitor for one hour and a residual image remains, the monitor should be turned off for one hour to erase the image. As with all personal display devices, MITSUBISHI ELECTRIC recommends displaying moving images and using a moving screen saver at regular intervals whenever the screen is idle or turning off the monitor when not in use. Please set “POWER SAVE”, “SCREEN SAVER”, “DATE AND TIME” and “SCHEDULE” functions to further reduce the risk of Image persistence. < For long life use of Public Display > Image Sticking of LCD Panel When LCD panel is operated continuously for long hours, a trace of electric charge remains near the electrode inside LCD, and residual or “ghost” image of previous image may be observed. (Image Persistence) Image Persistence is not permanent, but when fixed image is displayed for long period, ionic impurities inside LCD are accumulated along the displayed image, and it is observed permanently. (Image Sticking) Recommendations For preventing the fast transition to Image Sticking, and for longer life usage of LCD, following are recommended. 1. Fixed image should not be displayed for long period, and changed to another images with short cycle. 2. When no use, please turn off the monitor by remote control, or use Power Management Function of monitor or use Schedule Function of monitor. 3. Reducing the environmental temperature is effective for long life use. When Protection board (glass, acryl) is installed over the LCD surface, enclosed into the box / wall, or stack the monitor, please utilize the temperature sensors inside monitor. To reduce the environmental temperature, the monitor should be set Low Brightness or Cooling Fan “ON” by using Screen sever Function. 4. Please use "Screen Saver Mode" of monitor. < HOW TO SETUP SCHEDULE > Using the “SCHEDULE” function allows you to set up to seven different scheduled time intervals when the LCD Monitor will be activated. You can select the time the monitor turns on and turns off, the day of week the monitor is activated, and which input source the monitor will use for each scheduled activation period. A check mark in the box next to the number of the schedule indicates that the selected schedule is in effect. To select which schedule to set, use the up/down arrows to move the number (1 to 7) of the schedule. Use the (+) and (-) buttons to move the cursor horizontally within the particular schedule. Use the ( ) and ( ) buttons to increase time and select input port. The “SET” button is used to make a selection. If you create a schedule but do not want to use a power on time, select “--” in the “ON” time slot. If you do not want to use a power off time select “--” in the OFF time slot. If there is no input selected (“--” showing in the input spot) the input from the previous schedule will be used. The selection of EVERY DAY within a schedule takes priority over other schedules that are set up to operate weekly. When schedules are overlapping, scheduled Power ON time has priority over scheduled Power OFF time. If there are two schedules programmed for the same time, then the highest numbered schedule has priority. When the “OFF TIMER” (see page 29) is set, the “SCHEDULE” function is disabled. English-32 The following table shows the combination of signal inputs under which the “PIP” and “POP” modes function. These modes do not function, however, when the screen size is “CUSTOM” or “REAL”. MAIN SUB RGB1 (HDMI) RGB2 (DVI-D) RGB3 (D-SUB) RGB4 (BNC) RGB5 (CAT5) DVD/HD (YPbPr) VIDEO<S> VIDEO RGB1 (HDMI) RGB2 (DVI-D) RGB3 (D-SUB) RGB4 (BNC) RGB5 (CAT5) DVD/HD (YPbPr) VIDEO<S> VIDEO : Supported : Not supported Press the “PIP ON/OFF” buttons on the remote control to change between “PIP”, “POP” and “SIDE BY SIDE” mode as shown in the diagram below. SIDE BY SIDE SIDE BY SIDE PIP POP ASPECT FULL OFF “PIP”, “POP” mode resolution (Reference) PIP SIZE POP SIZE SMALL : 450 dots X 338 dots MIDDLE : 675 dots X 450 dots LARGE : 900 dots X 675 dots : 450 dots X 338 dots < Supplemental information of the auto brightness function > To control multiple monitors collectively In such a case where the tiling function is used, you can control the auto brightness function by sharing the detection result of the brightness sensor of a certain monitor among the connected monitors. 1. Multi-connect the monitors using RS-232C or CAT5 cables as shown by the example below. Monitor ID = 9 (Slave) Monitor ID = 8 (Slave) Monitor ID = 7 (Slave) Monitor ID = 6 (Slave) Monitor ID = 5 (Slave) Monitor ID = 4 (Slave) Monitor ID = 3 (Slave) Monitor ID = 2 (Slave) Monitor ID = 1 (Master) Master: Monitor configured as Master that detects the outside light (Monitor ID is “1”.) Slave: Monitor controlled by the Master monitor (Monitor ID is other than “1”.) 2. Assign a monitor ID to each multi-connected MDT521S using MONITOR ID. Monitor ID is selectable from 1 to 26. The monitor ID of the Master monitor should be “1” and those of the Slave monitors should be other than “1”. You are recommended to assign IDs to the monitors consecutively from 1, 2, 3, and on. 3. Set AUTO BRIGHTNESS on the OSD screen (PICTURE) as follows. Master monitor Slave monitors AUTO BRIGHTESS LOCAL REMOTE CONTROL PRIMARY SECONDARY English-33 English < PIP, POP and SIDE BY SIDE > To use a computer to control the monitors When using a computer to control the monitors, you must prepare an application software program for control by yourself. 1. Connect the RS-232C IN connector of the Master monitor shown above and the RS-232C connector of the computer using an RS-232C cable. Or, using a CAT5 cable, connect the RS-232C connector of the computer to the CAT5 IN connector of the Master monitor via the CAT5-TX box. 2. Assign a monitor ID to each multi-connected MDT521S using MONITOR ID. (See step 2 above.) 3. Set AUTO BRIGHTNESS on the OSD screen (PICTURE) as follows. Master monitor Slave monitors AUTO BRIGHTESS REMOTE REMOTE CONTROL SECONDARY SECONDARY 4. For the use of communication commands, contact your dealer. < Remote control numbering function > By connecting multiple MDT521S monitors using RS-232C cables, you can control any one monitor or all the monitors by one remote controller. 1. Assign arbitrary ID number to each of multi-connected MDT521S monitors using MONITOR ID. ID numbers 1 to 26 are selectable. It is recommended to assign sequential ID numbers from 1 and up. 2. The remote control mode of the first MDT521S monitor is set to PRIMARY and those of the other monitors are set to SECONDARY. 3. When you direct the remote controller at the remote control signal sensor of the PRIMARY monitor and press the DISPLAY button on the remote controller, the ID selection OSD appears at the upper left of the screen. ID:1 ID No. :2 ID number of the currently viewed monitor Select the ID number of the monitor you want to control using the +/- button on the remote controller. The ID of the monitor you want to control is displayed at the upper left of its screen. By selecting ALL, you can control all the multi-connected monitors. 4. Direct the remote controller at the remote control signal sensor of the PRIMARY monitor. OSD appears on the monitor having the ID number you selected. NOTE: When the ID selection OSD is being displayed on the PRIMARY monitor, press the DISPLAY button on the remote controller again to cancel the ID selection OSD and then control the monitor you selected. NOTE: If you set the remote control mode wrongly and remote control operation becomes unavailable, press any button on the control panel of the monitor to display the OSD screen and change the remote control mode using ADVANCED OPTION. By pressing and holding down the DISPLAY button on the remote control for 5 seconds or longer, the remote control mode is initialized to NORMAL. English-34 This LCD monitor can be controlled by the computer connected by an RS-232C cable or a CAT5 cable via the supplied CAT5 Tx BOX. Functions that can be controlled by a personal computer are: • Power ON or OFF • Switching between input signals Connection Connection by RS-232C (For RS-232C cable, the reverse type cable should be used.) Monitor PC To RS-232C IN Monitor To RS-232C OUT RS-232C cable To RS-232C IN To RS-232C OUT RS-232C cable Connection by CAT5 RS-485 (For CAT5 cable, the straight type cable should be used) Type A Type B CAT5 Tx BOX (supplied) Monitor USB cable To RS-232C IN PC To CAT5 OUT To CAT5 RGB5 IN To CAT5 OUT CAT5 cable RS-232C cable Monitor To CAT5 RGB5 IN To CAT5 OUT CAT5 cable This connection isn't necessary when the USB COM port is used. NOTE: If your PC (IBM or IBM compatible) is equipped only with a 25-pin serial port connector, a 25-pin serial port adapter is required. Contact your dealer for details. 1) Interface PROTOCOL RS-232C/RS-485 (CAT5) BAUD RATE 9600 [bps] DATA LENGTH 8 [bits] PARITY BIT NONE STOP BIT 1 [bits] FLOW CONTROL NONE This LCD monitor uses RXD, TXD and GND lines for RS-232C control. 2) Control command diagram The command is structured by the address code, function code, data code and end code. The length of the command is different for each function. Address code Function code Data code End code HEX 30h 30h Function Data 0Dh ASCII ‘0’ ‘0’ Function Data [Address code] [Function code] [Data code] [End code] 30h 30h (In ASCII code, ‘0’ ‘0’) fixed. A code of each fixed control move. A code of each fixed control data (number) and not always indicated. 0Dh (In ASCII code, ‘ ‘ ) fixed. English-35 English Controlling the LCD monitor via RS-232C/RS-485 Remote Control 3) Control sequence (1) The command from a computer to the LCD monitor will be sent in 600 ms. (2) The LCD monitor will send a return command 600 ms* after it has received and encoded. If the command isn’t received correctly, the LCD monitor will not send the return command. (3) The personal computer checks the command and confirms if the command, which has been sent, has been executed or not. (4) This LCD monitor sends various codes other than return code. When having a control sequence by RS-232C, reject other codes from personal computers side. * : The sending time of return command may delay depending on the condition (during changing of the input signal, etc.). Example: Turn the power ON ( ’ ’ is for ASCII code) Sending commands from the PC 30 30 21 0D ’0’ ’0’ ’!’ ’ ’ Status code from LCD monitor Meaning Command for POWER ON Command received (Command echoed back) 30 30 21 0D ’0’ ’0’ ’!’ ’ ’ 4) Operation commands The operation commands execute the basic operation setting of this LCD monitor. It may not operate when changing the signal: Operation POWER ON POWER OFF INPUT RGB 1 INPUT RGB 2 INPUT RGB 3 INPUT RGB 4 INPUT RGB 5 INPUT VIDEO INPUT DVD/HD INPUT S-VIDEO* ASCII ! " _r1 _r2 _r3 _r4 _r5 _v1 _v2 _v3 HEX 21h 22h 5Fh 72h 5Fh 72h 5Fh 72h 5Fh 72h 5Fh 72h 5Fh 76h 5Fh 76h 5Fh 76h • POWER OFF command should be operated over 1 minute after the power is turned on. • POWER ON command should be operated over 1 minute after the power is turned off. * S-VIDEO is SEPARATE only 31h 32h 33h 34h 35h 31h 32h 33h 5) Read command Host computer sends the command without Data-code to monitor. After receiving this command, the monitor returns the command with Data-code of current status to host computer. Example: When Host computer ask Power status of monitor, the status of monitor is powered-on. Detail of command Command from computer Command from Monitor Ask about the power status of monitor 30 30 76 50 0D '0''0''v''P'[enter] 30 30 76 50 31 0D '0''0''v''P''1'[enter] Monitor is powered-on. Structure of the Read-command POWER Input Picture mode Temperature of internal monitor ON OFF (stand by) RGB-1 (HDMI) RGB-2 (DVI-D) RGB-3 (D-SUB) RGB-4 (BNC) RGB-5 (CAT5) Video DVD/HD S-VIDEO HIGHBRIGHT STANDARD resolution Around 1 ˚C Main board Around resolution Power PCB 1 ˚C Function vP vP vI vI vI vI vI vI vI vI vM vM ASCII Data (Receive) 1 0 r1 r2 r3 r4 r5 v1 v2 v3 p1 p2 Function 76 50 76 50 76 49 76 49 76 49 76 49 76 49 76 49 76 49 76 49 76 4D 76 4D HEX Data (Receive) 31 30 72 31 72 32 72 33 72 34 72 35 76 31 76 32 76 33 70 31 70 32 tc1 (ex.) +25 74 63 31 2B 20 32 35 tc2 (ex.) +31 74 63 32 2B 20 33 31 English-36 Features Provides the ideal solution for environments requiring superior image quality but with size and weight limitations. The monitor’s small footprint and low weight allow it to be moved or transported easily from one location to another. Color Control Systems: Allows you to adjust the colors on your screen and customize the color accuracy of your monitor to a variety of standards. sRGB Color Control: A new optimized color management standard which allows for color matching on computer displays and other peripherals. The sRGB standard, which is based on a calibrated color space, allows for optimal color representation and backward compatibility with other common color standards. OSD (On-Screen-Display) Controls: Allow you to quickly and easily adjust all elements of your screen image via simple to use on-screen menus. Plug and Play: The Microsoft® solution with the Windows® 95/98/Me/2000/XP operating system and Windows Vista® facilitates setup and installation by allowing the monitor to send its capabilities (such as screen size and resolutions supported) directly to your computer, automatically optimizing display performance. Intelligent Power Manager System: Provides innovative power-saving methods that allow the monitor to shift to a lower power consumption level when on but not in use, saving two-thirds of your monitor energy costs, reducing emissions and lowering the air conditioning costs of the workplace. Multiple Frequency Technology: Automatically adjusts monitor to the display card’s scanning frequency, thus displaying the resolution required. FullScan Capability: Allows you to use the entire screen area in most resolutions, significantly expanding image size. Wall Mounting Interface: Allows for the monitor to be mounted on a wall or an arm using any third party compliant device. MITSUBISHI ELECTRIC recommends using mounting interface that comply with TÜV-GS and/or UL1678 standard in North America. TILING, Frame compensation: Demonstrates multiple screens with an accurate image and compensates for the bezel width. ZOOM: Expands the image individually for horizontal and vertical direction. Self-diagnosis: When an internal error should occur, a failure state will be indicated. CAT5 Long Cable Compensation: CAT5 long cable compensation prevents image quality degradation (color shift and dull signals) caused by long cable lengths. English-37 English Reduced Footprint: Troubleshooting No picture • • • • • • • The signal cable should be completely connected to the display card/computer. The display card should be completely seated in its slot. Front Power Switch and computer power switch should be in the ON position. Check to make sure that a supported mode has been selected on the display card or system being used. (Please consult display card or system manual to change graphics mode.) Check the monitor and your display card with respect to compatibility and recommended settings. Check the signal cable connector for bent or pushed-in pins. If nothing is displayed on the screen when HDCP device is connected, reset the power of the device. Power Button does not respond • Unplug the power cord of the monitor from the AC outlet to turn off and reset the monitor. Image persistence • Please be aware that LCD Technology may experience a phenomenon known as Image Persistence. Image Persistence occurs when a residual or “ghost” image of a previous image remains visible on the screen. Unlike CRT monitors, LCD monitors’ image persistence is not permanent, but constant images being displayed for a long period of time should be avoided. To alleviate image persistence, turn off the monitor for as long as the previous image was displayed. For example, if an image was on the monitor for one hour and a residual image remains, the monitor should be turned off for one hour to erase the image. NOTE: As with all personal display devices, MITSUBISHI ELECTRIC recommends displaying moving images and using a moving screen saver at regular intervals whenever the screen is idle or turning off the monitor when not in use. Image is unstable, unfocused or swimming is apparent • • • • Signal cable should be completely attached to the computer. Use the OSD Image Adjust controls to focus and adjust display by increasing or decreasing the fine adjustment. When the display mode is changed, the OSD Image Adjust settings may need to be re-adjusted. Check the monitor and your display card with respect to compatibility and recommended signal timings. If your text is garbled, change the video mode to non-interlace and use 60 Hz refresh rate. Image of component signal is greenish • Check to see if the DVD/HD input connector is selected. LED on monitor is not lit (no green or red color can be seen) • • Power Switch should be in the ON position and power cord should be connected. Make certain the computer is not in a power-saving mode (touch the keyboard or mouse). RED LED on monitor is blinking • A certain failure might have occurred, please contact your nearest authorized MITSUBISHI ELECTRIC service facility. Display image is not sized properly • • Use the OSD Image Adjust controls to increase or decrease the coarse adjustment. Check to make sure that a supported mode has been selected on the display card or system being used. (Please consult display card or system manual to change graphics mode.) Selected resolution is not displayed properly • Use OSD Display Mode to enter Information menu and confirm that the appropriate resolution has been selected. If not, select corresponding option. English-38 • • • English No Sound Check to see if speaker cable is properly connected. Check to see if mute is activated. Check to see if volume is set at minimum. Remote Control is not available • • • Check the Remote Control’s batteries status. Check if batteries are inserted correctly. Check if the Remote Control is pointing at the monitor’s remote sensor. “SCHEDULE”/“OFF TIMER” function is not working properly • • The “SCHEDULE” function will be disabled when the “OFF TIMER” is set. If the “OFF TIMER” function is enable and the power to the LCD monitor is turned off if the power supply is interrupted unexpectedly, then the “OFF TIMER” will be reset. Stripe Noise Either light vertical or horizontal stripes may appear, depending on the specific display pattern. This is no product fault or degradation. “NO SIGNAL” is displayed on the screen Image may not be displayed right after HDCP device is connected. English-39 Specifications Specifications (MDT521S) Product Specifications LCD Module Frequency Pixel Clock Viewable Size Input Signal PC-Input: VIDEO Input: AUDIO Input: CAT5: RS-232C: Output Signal PC-Output: Diagonal: Pixel Pitch: Resolution: Color: Brightness: Contrast Ratio: Response time: View Angle: Horizontal: Vertical: Analog Input 52" / 132.2 cm 0.600 mm 1920 x 1080 dots Over 16 million colors (depending on video card used) 700 cd/m2 (typ.) 2000:1 8 ms (G to G) Up and Down 178°, Left and Right 178° @CR>10 15.625 / 15.734, 31.5 - 91.1 kHz 50.0 / 58.0 - 85.0 Hz 13.5 -165.0 MHz 1152.0 x 648.0 mm / 45.4 x 25.5 inches Digital Input 25.0 -165.0 MHz Video: Analog RGB Video: 0.7 Vp-p TMDS Input impedance 75 ohm Sync: Separate HV sync: TTL level (Pos./Neg.), Sync-on-green, Composite Sync (0.3Vp-p) Input Impedance 2.2K ohm Input-terminal: BNC (R,G,B,H,V), 15 Pin Mini D-sub HDMI, DVI-D Composite: 1.0 Vp-p Input impedance 75ohm BNC and RCA-PINJACK-INPUT Y/C Y: 1 Vp-p C: 0.286 Vp-p Input Impedance 75 ohm S-TERMINAL-INPUT Component: 1.0 / 0.7 Vp-p Input Impedance 75 ohm BNC-INPUT RCA PIN-JACK L/R INPUT x 2, STEREO Mini Jack INPUT x 1 In: RJ45 In: 9 Pin Mini D-sub Video: Analog RGB Video: 0.7 Vp-p with 75 ohm terminated Sync: Separate HV sync: TTL level (Pos./Neg.) Output-terminal: 15 Pin Mini D-sub VIDEO Output: BNC-OUTPUT x 1, Composite 1.0 Vp-p with 75 ohm terminated AUDIO Output: RCA PIN-JACK L/R OUTPUT x 1, 0.15 Vrms with 47k ohm terminated Speaker Output: External Speaker Jack 7 W + 7 W (8 ohm) CAT5: Out: RJ45 RS-232C: Out: 9 Pin Mini D-sub Resolutions Supported 640 x 480 at 60 Hz to 85 Hz 800 x 600 at 50 Hz, 60Hz to 85 Hz 1024 x 768 at 50 Hz, 60Hz to 85 Hz 1280 x 768 at 50 Hz, 60Hz to 85 Hz 1360 x 768 at 50 Hz, 60Hz to 85 Hz 1280 x 1024 at 60Hz to 85 Hz 1600 x 1200 at 60 Hz 1920 x 1080 at 60Hz* ( * : Recommended Resolution) NTSC,PAL,SECAM,4.43NTSC,PAL60 Component:480i,480p,720p,1080i,1080p Power Supply 5.6 - 2.4 A @100 - 240 V AC, 50 / 60 Hz Power Consumption Max 380 W Less than 5 W (Power button OFF/Main power switch ON) Operational Power Save: Landscape: 5 - 40 °C / 41-104 °F, Portrait : 5 - 35 °C / 41 - 95 °F Environment Temperature: 20 - 80 % (Without condensation) Storage Humidity: -20 - 60 °C / -4 - 140 °F Environment Temperature: 10 - 90% (Without condensation)/90%-3.5%x(Temp-40°C) regarding over 40°C Dimension Gross: 1202 mm (W) x 698 mm (H) x 122 mm (D) / 47.32" (W) x 27.48" (H) x 4.80" (D) Net: 1405 mm (W) x 951 mm (H) x 275 mm (D) / 55.31" (W) x 37.44" (H) x 10.83" (D) Weight Gross: 88.2 lbs / 40 kg (Approximately) Net: 105.8 lbs / 48 kg Wall mounting interface 8 Holes (200 mm pitches) Optional Multi-purpose Fix Mount Complied Regulatory UL60950-1/C-UL/TUV-GS/EN60950-1/FCC-B/DOC-B/EN55022-B and Guidelines EN55024/EN61000-3-2/EN61000-3-3/C-Tick/CE/BSMI/GOST Power Management VESA DPM Plug & Play VESA DDC2B, DDC/CI Accessories User's Manual, Power Cord, Video Signal Cable, Remote Controller, AAA Battery x 2, Clamper x 2 (To prevent from falling), Clamper x 3 (For securing cables), Clamper x 2 (For securing the power cord and HDMI cable), Screw for CLAMPER x 2, CAT5-TX box Note: Technical specifications are subject to change without notice. English-40 Pin Assignment 1) Analog RGB input (Mini D-SUB 15P): RGB3 Name 1 Video Signal Red 2 Video Signal Green 3 Video Signal Blue 4 GND 5 DDC-GND 6 Red-GND 7 Green-GND 8 Blue-GND 9 +5V (DDC) 10 SYNC-GND 11 GND 12 DDC-SDA 13 H-SYNC 14 V-SYNC 15 DDC-SCL English Pin No Mini D-SUB 15P 1 5 6 10 11 15 2) Analog RGB input (CAT5): RGB5 Pin# at RJ45 Signal Pair #1 Red Video+ #2 Red Video- #3 Green Video+ #4 Blue Video+ #5 Blue Video+ #6 Green Video- #7 RJ485+ #8 RJ485- CAT5 RJ45 1234 5678 3) Digital RGB input (HDMI): RGB1 Pin - Assignment of HDMI connector: 15 SCL 8 TMDS Data0 Shield 1 TMDS Data2+ 2 TMDS Data2 Shield 9 3 TMDS Data2- 10 TMDS Clock+ 17 DDC/CEC Ground 4 TMDS Data1+ 11 TMDS Clock Shield 18 +5V Power 5 TMDS Data1 Shield 12 TMDS Clock- 19 Hot Plug Detect 6 TMDS Data1- 13 CEC 7 TMDS Data0+ 14 Reserved (N.C. on device) 1 19 HDMI 16 SDA TMDS Data0- 2 18 4) Digital RGB input (DVI-D): RGB2 Pin - Assignment of DVI-D connector: 1 TMDS Data2- 9 TMDS Data1- 17 TMDS Data0- 2 TMDS Data2+ 10 TMDS Data1+ 18 TMDS Data0+ 3 TMDS Data2 Shield 11 TMDS Data1 Shield 19 TMDS Data0 Shield 4 NC 12 NC 20 NC 5 NC 13 NC 21 NC 6 DDC Clock 14 +5V Power 22 TMDS Clock Shield 7 DDC Data 15 Ground (return for +5V, 23 TMDS Clock+ 24 TMDS Clock- H-SYNC and V-SYNC) 8 Analog Vertical Sync 16 Hot Plug Detect English-41 1 DVI-D 8 9 17 16 24 5) S-VIDEO input (MINI DIN 4P): VIDEO<S> MINI DIN 4P Pin No Name 1 GND 2 GND 3 Y (Luminance) 4 C (Chroma) 6) RS-232C input/output Pin No Name 1 NC 2 RXD 3 TXD 4 NC 5 GND 6 NC 7 RTS 8 CTS 9 NC Mini D-SUB 9P 1 6 English-42 5 9 MITSUBISHI Contact Information North America Europe MESCA (Mitsubishi Electric Sales Canada Inc.) http://www.mitsubishielectric.ca Information Technologies Group, 4299 14th Avenue, Markham, Ontario L3R 0J2, Canada Sales Phone :+1-(905) 475-7728 Fax :+1-(905) 475-7958 E-mail :[email protected] Technical Phone :+1-(905) 475-7728 Fax :+1-(905) 475-7958 Customer Care :[email protected] E-mail MEU-FRA (Mitsubishi Electric Europe B.V French Branch) 25, Boulevard des Bouvets 92 741, Nanterre CEDEX, France Sales Phone :+33 (0)1 55-68-55-07 Fax :+33 (0)1 55-68-57-31 Technical Phone :+33 (0)1 55-68-56-42 Fax :+33 (0)1 55-68-57-31 MDEA (Mitsubishi Digital Electronics America, Inc.) (Warranty Registration) http://www.mitsubishi-presentations.com/ Presentation Products Division, 9351 Jeronimo Road, Irvine, CA 92618 U.S.A Phone Main Line :+1-(949) 465-6000 Technical :+1-(888) 307-0309 Product Information :+1-(888) 307-0312 Technical Support E-mail :[email protected] MEU-GER (Mitsubishi Electric Europe B.V. German Branch) http://www.mitsubishi-evs.de/ Gothaer Strasse 8, 40880 Ratingen, Germany MEU-IR (Mitsubishi Electric Europe B.V. Irish Branch) http://www.mitsubishi.ie/ Westgate Business Park, Ballymount, Dublin 24, Ireland Sales Phone :+353-(0)1- 4198844 Fax :+353-(0)1-4564422 Technical Phone :+353-(0)1-4198807 Fax :+353-(0)1-4198895 MEU-IT (Mitsubishi Electric Europe B.V. Italian Branch) Centro Direzionale Colleoni, Palazzo Persero-Ingresso 2, Via Paracelso 12, 20041 Agrate Brianza, Italy Sales Phone :+39-(0)39-60531 Fax :+39-(0)39-6053214 E-mail :[email protected] MEU-NL (MitsubishiElectric Europe B.V. Benelux Branch) http://www.MitsubishiElectric.nl Nijverheidsweg 23a, 3641 RP Mijdrecht, The Netherlands Sales Phone :+31-297-282461 Fax :+31-297-283936 E-mail :[email protected] Technical Phone :+31-297-282461 Fax :+31-297-283936 E-mail :[email protected] MEU (MITSUBISHI ELECTRIC EUROPE B.V.) http://www.mitsubishi-projector.ru/ Moscow Representative Office, 12/1 Goncharnaya St. 109240, Moscow, Russia Sales Phone :+7 (095) 915 8602 Fax :+7 (095) 915 8603 MEU-SP (Mitsubishi Electric Europe B.V. Spanish Branch) http://www.mitsubishielectric.es/ Ctra. de Rubi, 76-80, 08190 Sant Cugat del Valles, Barcelona, Spain Sales Phone :+34-93.565.31.54 Fax :+34-93.589.43.88 E-mail :[email protected] Technical Phone :+34-93.586.27.51 Fax :+34-93.699.74.45 E-mail :[email protected] MEU-SWE (Mitsubishi Electric Europe B.V Scandinavian Branch) Hammarbacken 14, Box 750, S-19127, Sollentuna, Sweden Phone :+46-(0)8-6251070 Sales Fax :+46-(0)8-6251036 Technical Phone :+46-(0)8-6251052 Fax :+46-(0)8-6251036 MEU-UK (Mitsubishi Electric Europe) http://www.mitsubishi.co.uk/evs/ Visual Information Systems Division, Travellers Lane, Hatfield, Hertfordshire, AL10 8XB Sales Phone :+44 (1707) 278684 Fax :+44 (1707) 278541 E-mail :[email protected] Technical Phone :+44 (870) 606 5008 Fax :+44 (1506) 431927 E-mail :[email protected] Russia (Mitsubishi Electric Europe B.V Moscow Representative Office) 52, bldg.5, Kosmodamianskaya Nab, 113054, Moscow, Russian Federation Sales Phone :+7 (095) 721 2070 Fax :+7 (095) 721 2071 Technical Phone :+7 (095) 721 2070 Fax :+7 (095) 721 2071 Printed in China AW-P0688A