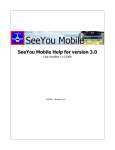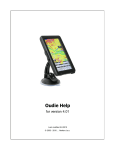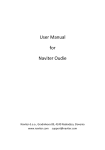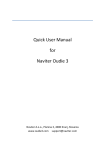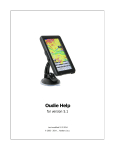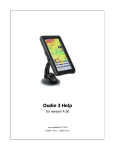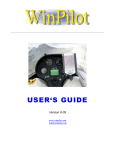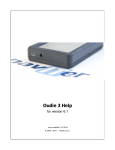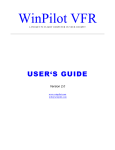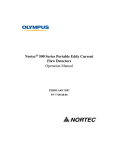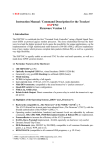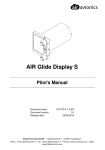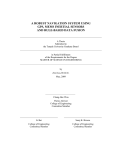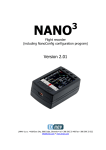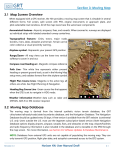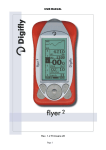Download SeeYou Mobile
Transcript
Manual for SeeYou Mobile version 6.5 Last modified 10.11.2015 © 2003 - 2015 ... Naviter d.o.o. I SeeYou Mobile Table of Contents Foreword 0 Part I Introduction 2 1 System................................................................................................................................... requirements 2 Part II Getting started 4 1 Installing ................................................................................................................................... and uninstalling 4 2 Registering ................................................................................................................................... SeeYou Mobile 5 3 Starting................................................................................................................................... SeeYou Mobile 5 4 Running ................................................................................................................................... SeeYou Mobile for the first time 6 5 Copying ................................................................................................................................... files to SeeYou Mobile 8 6 Learning ................................................................................................................................... to use SeeYou Mobile 9 7 Connecting ................................................................................................................................... to the GPS Source 10 Part III How to 14 1 Using ................................................................................................................................... Profiles 14 2 Set takeoff ................................................................................................................................... altitude 16 3 Manage ................................................................................................................................... airspace warnings 18 4 Using ................................................................................................................................... Thermal Assistant 20 5 Using ................................................................................................................................... Side view 22 6 Entering ................................................................................................................................... the task 23 7 Flying................................................................................................................................... badge, record and racing tasks 32 8 Flying................................................................................................................................... Assigned Area tasks 34 9 Flying................................................................................................................................... with the FAI Triangle Assistant 42 10 Flarm ................................................................................................................................... Radar 44 11 Use Vario ................................................................................................................................... in Oudie IGC 48 12 Finish................................................................................................................................... flight 49 13 Connect ................................................................................................................................... to the internet 51 14 Connect ................................................................................................................................... to SeeYou Cloud 54 15 Connect ................................................................................................................................... to Soaring Spot 55 Part IV Map page 58 1 Cursor................................................................................................................................... info 59 Waypoints Flarm Airspace Task .......................................................................................................................................................... 60 .......................................................................................................................................................... 61 .......................................................................................................................................................... 62 .......................................................................................................................................................... 63 2 Glider................................................................................................................................... position 64 3 Arrow ................................................................................................................................... towards the North 64 © 2003 - 2015 ... Naviter d.o.o. Contents II 4 Wind vector ................................................................................................................................... 65 5 Glideslope ................................................................................................................................... indicator 65 6 Speed................................................................................................................................... to Fly indicator 66 7 Vector................................................................................................................................... map 66 8 Flight ................................................................................................................................... trace 66 9 Terrain ................................................................................................................................... collision 67 10 Airspace ................................................................................................................................... warning 68 11 Navboxes ................................................................................................................................... 68 12 Animation ................................................................................................................................... speed 69 13 Task bar ................................................................................................................................... 70 14 Command ................................................................................................................................... bar 70 Part V Information page 72 Part VI Statistics page 74 Part VII Menu 76 1 < Prev................................................................................................................................... and Next > 77 2 Esc ................................................................................................................................... 77 3 Settings ................................................................................................................................... 77 4 Display ................................................................................................................................... options 78 5 Map orientation ................................................................................................................................... 78 6 Add Waypoint ................................................................................................................................... 79 7 Zoom ................................................................................................................................... 82 8 Wind ................................................................................................................................... 83 9 McCready ................................................................................................................................... & Altitude 84 10 Goto ................................................................................................................................... 87 Details overview .......................................................................................................................................................... 89 Edit Waypoint .......................................................................................................................................................... 89 Waypoint filter.......................................................................................................................................................... 90 11 Task ................................................................................................................................... 93 List edit .......................................................................................................................................................... 94 Map edit .......................................................................................................................................................... 95 Edit Point .......................................................................................................................................................... 96 Load task .......................................................................................................................................................... 97 Task options .......................................................................................................................................................... 98 Upload Task declaration .......................................................................................................................................................... 99 Multiple start.......................................................................................................................................................... points 100 12 Next ................................................................................................................................... map 100 13 Info page ................................................................................................................................... 100 14 Statistics ................................................................................................................................... 100 15 About................................................................................................................................... 100 16 Exit ................................................................................................................................... 101 © 2003 - 2015 ... Naviter d.o.o. II III SeeYou Mobile 17 Team................................................................................................................................... 102 18 Save................................................................................................................................... Settings 103 19 Flarm................................................................................................................................... points 104 20 Switch ................................................................................................................................... Profile 105 21 ConnectMe ................................................................................................................................... 106 22 Logbook ................................................................................................................................... 106 Statistics, replay .......................................................................................................................................................... and upload flight 107 110 Part VIII Settings 1 Map ................................................................................................................................... 110 Schem e properties .......................................................................................................................................................... 111 2 Airspace ................................................................................................................................... 112 3 Waypoints ................................................................................................................................... (Wpts) 113 4 Track................................................................................................................................... & Target 115 5 OLC & ................................................................................................................................... FAI area 116 6 Task ................................................................................................................................... 117 7 Navboxes ................................................................................................................................... 118 Edit .......................................................................................................................................................... 122 8 Symbols ................................................................................................................................... 124 9 Warnings ................................................................................................................................... 125 10 Thermal ................................................................................................................................... 126 11 Polar................................................................................................................................... 128 12 Units................................................................................................................................... 129 13 Fonts................................................................................................................................... 130 14 Input................................................................................................................................... 131 Port Settings.......................................................................................................................................................... 133 15 Commands ................................................................................................................................... 133 16 Setup................................................................................................................................... Menu 134 17 Files................................................................................................................................... 135 18 Log ................................................................................................................................... 137 19 User ................................................................................................................................... Interface (UI) 138 20 Flarm................................................................................................................................... 140 21 Miscellaneous ................................................................................................................................... (Misc) 141 22 Hardware ................................................................................................................................... 142 Term inal .......................................................................................................................................................... 143 23 LX1600 ................................................................................................................................... 144 24 Vario................................................................................................................................... 146 25 Oudie................................................................................................................................... Live 146 Part IX Windows Mobile tips and tricks 149 © 2003 - 2015 ... Naviter d.o.o. Contents Index IV 150 © 2003 - 2015 ... Naviter d.o.o. IV Part I Introduction 1 2 Introduction SeeYou Mobile v6.5 SeeYou Mobile is a stand alone application for the Pocket PC environment which will help glider pilots at all levels better understand soaring while it is happening. Naviter is a Slovenian based software company. We focus on highly featured and easy to use software for glider pilots. The needs of glider pilots worldwide are what we are interested in. Naviter d.o.o. Planina 3 4000 Kranj Slovenia email: [email protected] web: http://www.naviter.com/ All rights reserved by Naviter d.o.o. 2003-2015 1.1 System requirements There is a variety of options about which devices will run SeeYou Mobile. Compatible Operating systems . Windows CE 3.0 . Windows CE 5.0 (PNA) . Windows CE 6.0 (PNA) . Pocket PC 2002 . Pocket PC 2003 (aka Windows Mobile 2003) . Windows Mobile 2003 Second Edition . Windows Mobile 5.0 . Windows Mobile 6.0 . Windows Mobile 6.5 Compatible Processor types . MIPS . ARM . Strong ARM . X-Scale ARM Compatible Displays . Monochrome . Color . Portrait . Landscape . Any resolution Required Memory Depends mostly on the size of the terrain map. Without the map it is ~500KB. You can control the size of the map through Mobile wizard in SeeYou. © 2003 - 2015 ... Naviter d.o.o. Part II Getting started 2 4 Getting started This topic wants to cover some of the basic things you need to know about how to use your SeeYou Mobile. If this is the first time you are using SeeYou Mobile please take a few moments to read about the basics about how to use SeeYou Mobile: . . . . . . . . . . . 2.1 Installing and uninstalling 4 Running SeeYou Mobile for the first time Copying files to SeeYou Mobile 8 Learning to use SeeYou Mobile 9 Connecting to the GPS Source 10 Using profiles with SeeYou Mobile 14 Flying badge, record and racing tasks 32 Flying Assigned Area tasks 34 Using Thermal Assistant 20 Flying with the FAI Triangle Assistant 42 Flarm Radar 44 6 Installing and uninstalling Installing The easiest way to install SeeYou Mobile on your Pocket PC is to download the installation file from http://www.naviter.com Run the downloaded file on your desktop PC and follow the instructions on the screen. Unless you change something during the installation, it will be installed in \Program Files\mSeeYou folder on your device, while terrain, airspace and waypoint files will be in \My Documents\mSeeYou folder. A shortcut to SeeYou Mobile will be placed on the Today screen of your device. Use this icon to quickly start the application. Installing on a Storage Card . Download SeeYou Mobile ZIP for Storage Card . Insert Storage Card to your Card reader . Unzip the contents of the downloaded ZIP file to the root of your Storage Card . Make sure you keep the directory structure . Insert the Storage Card to your PDA You should now see the dialog asking you whether or not you wish to run SeeYou Mobile. Uninstalling To remove SeeYou Mobile from your device, you should go to Start > Settings > System > Remove Programs. Select Naviter SeeYou Mobile and press the Remove button. It will remove the program files, registry settings, terrain, airspace and waypoint files while recorded flights will remain on your device. See also: Getting Started © 2003 - 2015 ... Naviter d.o.o. 4 5 2.2 SeeYou Mobile Registering SeeYou Mobile Unregistered version of SeeYou Mobile is 100% functional. It will however pop-up a dialog to ask for the registration key every so often. To be able to use SeeYou Mobile without interruption you should register SeeYou Mobile. A registration key can be purchased online (http://www.naviter.com) or through our distributors worldwide. The registration key allows you to install any upgrades free within the specified period. After this time, you can still use SeeYou Mobile without limitations. To upgrade after the expiration of the upgrade key, you need to purchase an upgrade to the original key. To enter the registration key, go to the About 100 dialog box in Menu > ">>>" > About 100 . In order to register SeeYou Mobile on your PDA or PNA device you need to enter your name in the field "Registered to" exactly the same as it is written in the key (big or small letters are not important) then enter the key in the field "Registration key" Example: 2.3 Starting SeeYou Mobile You can start SeeYou Mobile by tapping on the SeeYou Mobile icon on the Today screen of your PDA. If SeeYou Mobile is installed on SD Card and your device supports autorun, then it will run automatically as soon as you insert the SD Card into the slot. If you prefer to do it the hard way - SeeYou Mobile is installed in \Program Files\mSeeYou by default. © 2003 - 2015 ... Naviter d.o.o. Getting started 2.4 6 Running SeeYou Mobile for the first time After successful installation application. 4 , use the SeeYou Mobile icon on your Today screen to start the Unless you are connected to the GPS source already, it will inform you that a GPS input is unavailable and ask you to select a new input. Click Yes and the Settings > Input 131 dialog will be opened. To run an already recorded demo flight, select File, then press OK in the command bar at the bottom of the screen. What you get is the demo flight on a demo map with demo waypoints and demo airspace. The airplane will takeoff at a 20:1 accelerated replay and the Navboxes will start to show values which the pilot would have been looking at if he was flying with SeeYou Mobile on that particular flight. The Map page to bottom. 58 display is divided into Header > Map with symbols > Command bar sections from top Header gives you information on GPS Status, the waypoint you are navigating to, system information like low battery, volume control and lets you minimize the application (the X button). Note that the X does not close SeeYou Mobile, it just minimizes it. This is different than what you are used to in the desktop PC. Map 58 with symbols is where you will be looking for information all the time. You can tap the symbols to bring up additional dialogs for . Wind 83 by tapping on the Wind vector . Map orientation 78 by tapping on the North arrow . Flight properties 84 dialog by tapping on the arrival altitude/MC symbol . Move the glider if you tap on the glider. This is also a sort of Pan function for the map. Tapping on a waypoint on the map gives you a list of Waypoints, sorted on distance from the tap. This is a quick way to select a waypoint from a group of waypoints. Dragging a line on the screen gives you a list of Waypoints, primarily sorted on the direction of the drag and secondly on the distance from the glider. This is useful for searching for a waypoint that is not on the screen, but you know it is in the specified direction. The Navboxes 118 are what you will use to display the information you need. Be it Final glide, Navigation, Optimization or another issue, use Menu > Navboxes to select which items you want displayed. © 2003 - 2015 ... Naviter d.o.o. 7 SeeYou Mobile Command bar 70 holds 5 shortcuts to specific actions. In addition to the Command bar, actions are also assigned to any hardware buttons on the Pocket PC. You can select which buttons do which actions through Menu > Settings > Commands 133 . The default actions for hardware buttons are . Up = Previous waypoint . Down = Next waypoint . Left = Previous page . Right = Next page . Calendar = MacCready down . Contacts = MacCready up . Inbox = Previous page . iTask = Next page The default actions for software buttons from left to right (Command bar) are: . Zoom 82 . Display options 78 . Goto 87 . Next page . Menu 76 Try the functions of all of these buttons. See also: Getting Started 4 © 2003 - 2015 ... Naviter d.o.o. Getting started 2.5 8 Copying files to SeeYou Mobile Mobile Wizard connects SeeYou with SeeYou Mobile to send files to the Pocket PC. Mobile Wizard never expires. That means you don't have to have a registered version of SeeYou to transfer all of the required data to the Pocket PC. 1. Connect your Pocket PC to PC through Active Sync 2. Run SeeYou 3. Go to File > Mobile Wizard First page of the Mobile wizard allows you to select the Items you wish to transfer to the device. You can choose from . Terrain (isolines) . Terrain elevations (for AGL reading) . Roads, Railroads, Rivers, Lakes and Towns . Waypoints and Tasks . Airspace . Settings (Vector map color scheme, units, triangle properties, default observation zones) Second page gives you the possibility to select basename and destination folder for the data you have selected to upload on the first page. . Files that will be created will have the same name as Basename and respective extensions CUB for airspace, CIT for vector maps and CUP for waypoints and tasks. . Destination folder can be either Pocket PC memory or local disk. Choose your preference through the radio buttons. . Use the Browse buttons to select the destination folder easily. Third page asks you to draw a rectangle for the area you want to transfer to the Pocket PC. Use Ctrl+Up, Ctrl+Down to zoom out and zoom in. Click on the the borders of the map to move horizontally and vertically. This is the same procedure as in the other Map views in SeeYou. Fourth page shows progress in transferring or saving files. Once the transfer has completed successfully, you may close Mobile wizard with the Finish button. If you get a connection error, first check whether or not SeeYou Mobile was closed on the Pocket PC. It is important to understand the difference between the "X" button in Pocket PC and "X" button in desktop Windows. The "X" on Pocket PC works more like "minimize" in Windows. To really quit SeeYou Mobile you need to go to Menu > Next > "Exit". You know SeeYou Mobile is not running when it is not listed under Start > Settings > System > Memory > Running programs. If it's there, stop it. Then you will be able to communicate with SeeYou Mobile through Mobile Wizard. © 2003 - 2015 ... Naviter d.o.o. 9 SeeYou Mobile See also: Getting Started 2.6 4 Learning to use SeeYou Mobile There is two recommended options to learn SeeYou Mobile before you get airborne. File replay This is by far the most efficient way to learn SeeYou Mobile. What it does is it replays an already flown flight and enables you to see the data you would have been looking at if you had SeeYou Mobile with you on the particular flight. In order to set this up, copy some of your flights from the desktop PC to your device. Then go to Menu > Settings > Input 131 , then change input to "File". Press the "..." button and choose a flight you wish to replay. Alternatively you can go to Menu > Logbook > choose the flight you wish to replay > Tools > Replay flight. Then use the buttons to change Waypoints, MacCready and pages. Tap on the screen to see what happens and setup Navboxes to what you want them to be. Note that you can setup Navboxes 118 separately for each of the two Map pages. A particularly useful way to replay a flight is if you managed to save a NMEA log of your flight. In the NMEA log all of the messages that were sent to the device may be reproduced on screen, including other Flarm data and its warnings. To replay a saved NMEA log you need to create a "TMP" folder in the root of your Pocket PC memory, save the NMEA log as "nmeain.log" and select "File" as your input in Menu > Settings > input. © 2003 - 2015 ... Naviter d.o.o. Getting started 10 Simulator In the Simulator input mode, you can move the glider freely even without a prerecorded flight which enables you to go places you haven't visited in the air yet. To move the glider, tap on it, then drag a line out of the glider in the direction you want it to move. The longer the line, the faster it will go in the specified direction. Learning SeeYou Mobile on the ground will give you time to think about gliding, task and scenery in the air rather than software. SeeYou Mobile Simulator for desktop PC In addition we have created a 100% functional copy of our software which runs on the desktop PC. This program enables you to test all features of SeeYou Mobile at home without even having to buy a Pocket PC before you decide that you would like to use SeeYou Mobile in flight. See also: Getting Started 2.7 4 Connecting to the GPS Source In general - every GPS with an NMEA output is compatible with SeeYou Mobile. What you need is the correct wiring and correct settings in the GPS device. Below is a list of devices with particularities that you need to check before can make a successful connection. To check whether or not Pocket PC is receiving data from the GPS, go to Menu > Settings > Harware > Terminal. If you can see sentences being displayed in a once-per-second rate, then your Port Settings are setup correctly. It is assumed that SeeYou Mobile is configured to communicate on COM 1, Baud rate 4800, No Parity, 8 Bits and Stop bit 1. If not stated otherwise, these settings are assumed in Menu > Settings > Input > Port Settings. It is also assumed that the Pocket PC COM cable is the one you can use to connect the device to the PC through Active Sync. Note that proprietary cables can be made which can save you from having to use a null-modem adapter by reversing pins Tx and Rx. EXTERNAL WIRED GPS UNITS These units connect to the Pocket PC through a COM cable connected to the connector at the bottom of the Pocket PC device. FLASH CARD/SLEEVE/BLUETOOTH GPS DEVICES An overwhelming number of these devices is available worldwide. No standardization has been achieved between the manufacturers. That means that each device connects to the PDA with different settings, sometimes even by a single manufacturer. We therefore ask you to use this table as reference and help us build a better database by telling us how your device connects to SeeYou Mobile. Your best reference is the manual for your device. Examples for external wired GPS units: LX NAV V7, S80 are fully supported. Cables are available from Naviter or LX NAV. LX Navigation © 2003 - 2015 ... Naviter d.o.o. 11 SeeYou Mobile . Cables: LX Navigation supplies cables, mounts and splitters to connect their instruments with PDA. We suggest you use these cables. . Setup: NMEA must be setup to output ONLY these sentences: GPRMC, GPGGA and LXWP_. LXWP_ is only available in newest firmware versions. . LX 1600 is delivered with all required cables from the factory. To communicate both ways with the unit you MUST setup Menu > Settings > Hardware > Device > LX 1600. . When connected to LX 7007 version 1.04 or higher, Menu > Settings > Input > Port Settings > Speed must be 19200bps due to the default settings on the LX 7007. Garmin . Cables: Use the supplied Garmin PC cable, a male/male null-modem adapter and the Pocket PC COM cable. . GPS Setup: Interface must be setup to "NMEA Out". SDI Posigraph . Cables: LX Navigation supplies cables, mounts and splitters to connect Posigraph to the PDA. We suggest you use these cables. . Setup: Press Setup, then select Setup > Output. Select Output NMEA to Y, Output WINP to Y. Volkslogger . Cables: Fa. Garrecht Avionik supplies cables and mounts to connect Volkslogger to the PDA. We suggest you use these cables. . Setup: SeeYou Mobile MUST be setup to communicate with Volkslogger by selecting Menu > Settings > Hardware > Device > Volkslogger. Flarm . Cables: Widely available through 3rd party vendors . Setup: Menu > Settings > Input should be 19200bps if you are to receive additional messages about the other Flarms in vicinity Cambridge models 10, 20 & 25 . Setup: SeeYou Mobile MUST be setup to communicate with Cambridge GPS-NAV by selecting Menu > Settings > Hardware > Device > Cambridge GPS-NAV Cambridge 302 . Cables: . Setup: SeeYou Mobile can communicate with 302 both ways. It MUST be setup to Menu > Settings > Hardware > Device > Cambridge 302. You can choose which data you wish to send and receive. Printtechnik GR 1000 . Setup: NMEA Output must be set to "NMEA A" Examples of Bluetooth, Card or Sleeve GPS units. Navman Sleeve . Setup: Go to Menu > Next > Input > Port Settings. Change Port to 4 or 6 (depends on the model), Speed to 57000, Parity None, Bits 8, Stopbits 1. Check Menu > Settings > Hardware > Terminal to see if Pocket PC is receiving sentences from the GPS. TomTom . Their devices are easy to connect in general. However, the TomTom application may not close the COM port properly on some devices. We suggest you make a soft reset before the flight and NOT use the TomTom software during the flight. See also our Support forum © 2003 - 2015 ... Naviter d.o.o. Getting started Asus GPS Mouse . Connects without setting up anything beyond the default settings. See also: Getting Started © 2003 - 2015 ... Naviter d.o.o. 4 12 Part III How to 3 14 How to The How to Chapter will cover the basics and some details about how to use your Oudie most effectively. Using Profiles 14 Setting the takeoff altitude 16 Managing airspace warnings 18 Using the Thermal Assistant 20 Using Side view 22 Entering the task 23 Flying badge, record and racing tasks 32 Flying the Assigned Area tasks 34 Flying with the FAI Triangle Assistant 42 Using the Flarm Radar 44 Use Vario in Oudie IGC 48 Finish flight 49 Connect to the internet 51 Connect to SeeYou Cloud 54 Connect to Soaring Spot 55 3.1 Using Profiles If you feel no need to use more than one set of navboxes or fly more than one sailplane ignore this feature and go read the next chapter. If however you fly several types of gliders or fly at different locations you are likely to be fed up with changing the polar, terrain, waypoint and airspace files each time before the flight. Profiles were added in SeeYou Mobile 5.0. You can have separate setups for each of your club's gliders plus one profile for the competition you are attending shortly. Here's how it works. 1. When you first ran SeeYou Mobile, a Default profile was created. Anything you have changed in the application was stored to this profile. Now comes a day when you fly the single seater of your club with a significantly different polar and GPS source than the one you have used previously. To avoid entering the polar, header and hardware data each time you go fly this glider, you may create a new profile by going to Menu > Settings > Misc 141 and click the "Manage Profiles..." button. © 2003 - 2015 ... Naviter d.o.o. 15 SeeYou Mobile 2. You get to choose to either . Copy current profile (which makes an exact copy of your current settings) . Create a new profile (which creates a copy of the default settings) . Delete a profile You may give the new profile a name according to what you are going to use it for. Be it "ASW 27", "LX 1600" or "World Gliding Championships". © 2003 - 2015 ... Naviter d.o.o. How to 16 3. Next time you start SeeYou Mobile you will have two (or more) profiles to choose from. You have 10 seconds to select a profile. If you do nothing, the profile you used last is loaded. 4. After you have loaded the profile for the first time you will want to set it up according to your preferences. Here is a handful of settings you will probably want to change before use: Links to Terrain, Airspace and Waypoint files 135 Pilot name and Glider type settings 137 Hardware that is connected to SeeYou Mobile 142 Navboxes for Map1 118 Navboxes for Map2 118 (they are separate, remember?) See also: Getting Started 3.2 4 Set takeoff altitude Setting the takeoff altitude correctly could be the difference between a successful and a frustrating end of the flight. An Oudie 2 without being connected to an external source of pressure data will only use GPS altitude. There is little to nothing you can do with that and this is the reason why such flights are ok to record the joy and excitement about the flight but are insufficient to provide proof or staying outside official airspace regardless if this is in a competition or on a record flight. Oudie IGC and Oudie 2 connected to an external source of pressure data will record extremely accurate altitudes. The altitude in the Oudie IGC and all other IGC approved flight recorders is recorded at the standard pressure of 1013.25 hPa. In order to know you current altitude above mean sea level and your current flight level altitude the altitudes need to be corrected to correspond with the real world. There are several ways how Oudie / SeeYou Mobile can correct the takeoff altitude. It will typically assume that the pressure recorded by the pressure sensor is relative to the standard atmosphere pressure of 1013.25 hPa (but it is even possible to correct for that, see below). It is quite possible to © 2003 - 2015 ... Naviter d.o.o. 17 SeeYou Mobile correct the altitudes to QNH automatically with the data which is available to Oudie. If you get the from an external source (such as the ATC tower or the competition task sheet) then it is possible to enter the values manually as well. In order to correct the takeoff altitude you need to go to Menu > MC & Alt. dialog. By default the Auto QNH checkbox is checked. Auto QNH will try to correct the takeoff altitude to your current altitude by searching for a nearby airport or by using the Ground elevation at your location or (if all else fails) using a very much averaged GPS altitude (but the latter is only a fallback and should not normally happen since there is a worldwide terrain database already installed on each Oudie). Auto QNH setting will give you a very good idea about the current pressure level and it works automatically without your input. If you want to change the altitude manually you should disable the Auto QNH navbox and enter the takeoff altitude manually. If the Linked checkbox is checked (which it is by default) then the pressure level will increase accordingly. Typically in a competition you could get a complete set of data from the competition organization. In this case remove the Auto QNH checkbox AND the Linked checkbox. Enter the takeoff altitude AND the QNH pressure given from the competition then press ok. This way you will see exactly the same altitudes during your flight as the ones that you will be scored by later in the evening. DO NOT set the "linked" checkbox back in this case because it will change the pressure level back to the "linked" value. © 2003 - 2015 ... Naviter d.o.o. How to 3.3 18 Manage airspace warnings Avoiding forbidden airspace is often just as important as navigating in general. It can however be much trickier than finding the right valley to go down to since the airspace structure is very abstract and often complicated. SeeYou Mobile will be your best friend if you use the whole potential of what it's got to offer. 1. Airspace Warning The first stage - let's name it the Airspace Warning - is often merely informative. The screen will display an orange banner at the top of the page and highlight the airspaces you are about to encounter. It will also display a line with distances from your position to the narest position of each airspace you are about to encounter. And it will beep briefly. You get to choose to turn the airspace warning off for the airspace which is listed in the banner. You can turn it off for either . Today - until next takeoff . 5 minutes - note that this number is user selectable through Menu > Settings > Warnings) . Ignore - for as long as you are flying towards it it won't beep again) © 2003 - 2015 ... Naviter d.o.o. 19 SeeYou Mobile 2. Airspace Alarm Once you come too close for comfort an airspace alarm will sound. It gives you a red banner at the top where you can read all about the airspace in question and it will highlight the airspace in question. It will also draw the line to the closest point of the airspace and it will give you a sound alarm continuously. You still get to choose to turn this alarm off for . Today - until next takeoff . 5 minutes - user selectable in Menu > Settings > Warnings . Mute - continue to display everything but stop the sound alarm After you have pressed Mute you can still Ignore this airspace alarm. 3. Helpful Navboxes There are three airspace related navboxes which will give you a good overview of the airspace situation if you are familiar with what they are displaying: 1. "Nearest airspace - Horizontally" gives you the distance from your position to the nearest position of an airspace where you are not horizontally inside (i.e. you are not below this airspace yet) 2. "Horizontally nearest airsapce - Altitude" gives you the altitude difference towards the horizontally nearest airspace. The altitude difference is negative if you are below horizontally nearest airsapce. It is positive if you are above and "Inside" if you are about to hit the lateral borders of the airspace in question. 3. "Nearest airspace - Vertically" gives you the altitude difference towards the airspace above or below the glider. The value is negative if you are below the airspace. It is positive if you are above, "Inside" if you are already inside an airspace and "N/A" if there is no airspace at your location. In addition to the airspaces there is also a very useful Action which can be assigned to any Navbox. It is the action "Highlight nearest airspace" and it is assigned to the "Nearest airspace - Horizontally" by default. If you touch a Navbox which has this action assigned to it, SeeYou Mobile will highlight the airspace in question. It will link the glider with the airspace and display the distance from the glider to the airspace. © 2003 - 2015 ... Naviter d.o.o. How to 20 4. Screen taps In addition to all the above you may tap anywhere on the screen and then choose "Airspace" to quickly access the list of airspaces at the location of the tap. With this list you can quickly change the visibility of the airspaces or simply get an overview of what lies ahead. You can also change the properties of an airspace such as lower or upper limit. With this information airspace navigation should be easy and understandable even in a rather complex airspace environment. Read also: . Setting up the Warnings . Changing properties of an airspace . Loading (multiple) airspace files 3.4 Using Thermal Assistant Thermal assistant is a feature of SeeYou Mobile which should help you get centered in a lift more quickly if you decide to follow its instructions. Thermal assistant analyses the lift in your thermal. It calculates the average and follows how strongly the vario values change in each circle. It uses three ways to catch your attention: 1. You may choose between Bubbles or a Zoomed map which shows the best part of the lift. Bubbles are disabled by default, zooming in is enabled. 2. Thermal Assistant audio warning goes off if variance is large enough (see Settings - Thermal 126 ). It whistles a selected amount of seconds or degrees (see Settings - Thermal 126 ) before the glider will reach the same part of the circle where maximum lift was reached in the previous circle. © 2003 - 2015 ... Naviter d.o.o. 21 SeeYou Mobile 3. Thermal assistant graphics is displayed if variance for displaying the thermal assistant is large enough (see Settings - Thermal 126 ). The size of the bubbles represents the amount of lift. The color of the bubble is relative to the MacCready setting. Red is better thank MC, blue is more than 0.5m/s (1kts) less than MC, yellow is in between. The arrow is pointing towards the maximum of the lift in the previous circle while the length of the arrow is how "strong" the advice is to move your circle elsewhere. The arrow is longer if variance is larger. © 2003 - 2015 ... Naviter d.o.o. How to 22 Your job: . find a thermal . start circling . look outside . observe the thermal clues . observe traffic in your vicinity . make use of Assistant's suggestions Assistant's job: . analyze the thermal . find the strongest lift in the circle . make audio and visual suggestions We were not trying to develop a Thermal Wizard, just an Assistant for the times when you are tired or have better things to do than focus 100% on the thermal. It will only sound a bell if the thermal varies significantly in strength. If you would like to display Thermal assistant regardless of the current vario variation, feel free to navigate to the Menu and press the Thermal Assistant button. To close the Thermal Assistant, just tap the screen anywhere. We will be happy if you continue to enjoy soaring and if you never find the need to use the Thermal Assistant at all :-) See also: Getting Started 4 Settings - Thermal 126 3.5 Using Side view Side view operates it two different ways. In free flight (no active task or "go to" navigation) it will slice the terrain and airspaces in your current heading. If you are flying a task or navigating to a certain waypoint than the Side view will slice the terrain and airspaces from your position towards the active waypoint. © 2003 - 2015 ... Naviter d.o.o. 23 SeeYou Mobile . White dot represents your altitude. . Grey line represents your current L/D ratio (color is the same as of Current track vector. See more at Track & Target 115 ) . Pink line represents your required L/D ratio (color is the same as of Target. See more at Track & Target 115 ) . Yellow line represents L/D ratio at 0 MacCready setting. Side view can be accessible by going to Menu>Display options>Side view 78 . Turning Side view on and off is also possible with navbox "Side view" or setting an action on any of your current navboxes (excluding ones with action function such as "zoom+"). Once Side view is visible on your map you can easily turn it off with touching the display in the area of the Side view, similar as turning off the Thermal assist. See also: Track & Target 115 Display options 78 3.6 Entering the task This is a tutorial about entering the task in SeeYou Mobile. We have had the privilege to look over the shoulder many impressively experienced pilots who have found a very difficult way to enter a task into © 2003 - 2015 ... Naviter d.o.o. How to 24 SeeYou Mobile. Please read this because entering the task is just that - enter the waypoint names and go. No setting up of observation zones is neccessary. Tutorial will focus on entering the demo task. The default one in the evaluation version of SeeYou Mobile. The task will become a 500km FAI triangle in the south-eastern part of the Alps. Both Racing, badge and record tasks as well as Assigned Area tasks are covered. Always start from the scratch. Menu > Task > Tools > Clear task: Make sure the first line in the empty list is selected (if you didn't touch the screen after clearing the task, then it is already selected). Then press the "Keyb" (as in Keyboard) button: © 2003 - 2015 ... Naviter d.o.o. 25 SeeYou Mobile Start typing and you will notice that the waypoint name auto-completes while you are typing (note that the keyboard characters which do not make sense are disabled while you type): © 2003 - 2015 ... Naviter d.o.o. How to 26 Note that S and V keys were pressed while ". Peter" was auto-completed. If you know your waypoint is in alphabetical vicinity of the currently auto-completed name of the waypoint, you may also use the "<<" and ">>" buttons on the full screen keyboard to advance the waypoint names alphabetically. Once you have found the waypoint you were looking for, press OK. Edit point 96 dialog will open automatically after choosing each waypoint. © 2003 - 2015 ... Naviter d.o.o. 27 SeeYou Mobile Press the "OK" button again and start entering the first turnpoint's name, Corvara in this example: © 2003 - 2015 ... Naviter d.o.o. How to 28 Note that after entering "C" and "O" the suggested waypoint name is "Cortina", not "Corvara". Press ">>" once and you are now at "Corvara". Press OK. Repeat this procedure until all waypoints including the finish are entered: © 2003 - 2015 ... Naviter d.o.o. 29 SeeYou Mobile If your default Observation Zone settings in Menu > Settings > Task > Observation Zone > Type > Start/ Point/Finish are what you wanted to use on this flight then you are finished. Go fly the task and enjoy!! ASSIGNED AREA TASKS Assigned Area tasks are only set in competitions. The organisation will always prepare a task sheet. This is an except of a task sheet showing the description of the observation zones: © 2003 - 2015 ... Naviter d.o.o. How to 30 For the tutorial we will edit the observation zone of the point "500Obert" (which is code name for "500 Obertauern" in the task sheet). Tap on the waypoint "500Obert" to make it blue. Then press the Edit button as indicated in the screenshot: In the Edit Waypoint dialog tap you need to enter the information from the task sheet. Generally speaking the data is listed in the same order as you would follow through the dialog: © 2003 - 2015 ... Naviter d.o.o. 31 SeeYou Mobile . . . . . . . . Direction (Symmetric) Angle12 (not enabled for Symmetric direction) Radius 1 = 20 km (you are free to use non-default units) Angle 1 = 180 Radius 2 = 0 Angle 2 = 0 tick the "Assigned Area" checkbox do not tick "Line only" because it is not listed in the observation zone description That's it. Close the dialog with OK. Edit all remaining Assigned Area sectors. Don't forget the enter task time under Tools > Options > Task Time. SAVING TASK FOR LATER USE It is always wise to make sure you have all the data securely stored in case of an unintended outage of the device. Start from the main screen and select Menu > Next > Save Settings > tick the "Save profile" and "Save waypoints and tasks" checkboxes (if they are both enabled), then tap "Yes". "Save Settings" button is a new addition to SeeYou Mobile 3.1 and later. It may be positioned elsewhere (i.e. not on the second Menu page) depending on your settings for the Menu > Settings > Menu. © 2003 - 2015 ... Naviter d.o.o. How to 3.7 32 Flying badge, record and racing tasks To complete this type of tasks, you need to do some preflight preparation. 1. Enter the task you will be flying. You will need to go to the Menu > Task 93 dialog. Use the keypad to enter waypoint names in list view. Type first few characters, then use left and right keys to complete the selection. After you have entered the task waypoints, check that waypoint sectors are setup correctly. At each of the waypoints, click on the Edit button to open Edit point 96 dialog. Setup these values to fly FAI records or badges: . Start: Direction = Next, Radius1 = 0.5km, check Line only checkbox. . Waypoints 1-3: Direction = Symmetric, Radius1 = 3km, Angle1 = 45° (the rest is zero or not unselected) . Finish: Direction = Previous, Radius1 = 0.5km, check Line only checkbox. © 2003 - 2015 ... Naviter d.o.o. 33 SeeYou Mobile 2. Start the task in flight. Look at the screen to see where the start line is in order not to miss it. You will get a sound warning telling you that you have successfully crossed the start line. After you have crossed the start line a box appears where the start time is displayed. To start navigating on the task, press the Start Time box. Navigation is moved to the first waypoint of the task and statistics runs. To make a re-start. Change the target waypoint back to start point. The quickest way to do it is to open the Task dialog, select start point and press Goto. Statistics will be reset, when you cross the start line again. 3. Flying the task To navigate during the task use all of the featues that are made available to you through SeeYou Mobile: . Map pages 58 to see where you are . Navboxes 118 to see the flight parameters you are interested in . Statistics 74 to see what you have done . Airspace warning 68 to keep yourself out of trouble . Goto dialog 87 to find nearest airports etc. © 2003 - 2015 ... Naviter d.o.o. How to 34 4. Final glide Here's a suggestion. Flying final glides is the most comfortable when you use the Required L/D and Current L/D navboxes 118 . What they do is they show the required L/D to the finish line and current L/D you are doing at the moment. You are on glide slope when Current L/D is higher than Required L/D. The calculation already includes reserve altitude. The nice part is that it is insensitive to the MC setting, glider polar, wind calculation, setting for bugs and ballast. All of them can be wrong when you try to math through the glider polar. Current L/D however is pragmatic - it tells you what you are doing. Required L/D is pragmatic as well. It tells you what you should be doing. If Current L/D is higher than the Required one you are doing good. If it looks like you can keep going like that, you are doing great. Have fun making those final glides! See also: Getting Started 3.8 4 Flying Assigned Area tasks In an Assigned Area task one has a choice of a large area where a turnpoint can be set. Speed is all that matters in an Assigned Area task. The pilot should have one fix in each are so, that he can maximize the © 2003 - 2015 ... Naviter d.o.o. 35 SeeYou Mobile given meteorological conditions. Assigned Area tasks can hardly be considered without using a Pocket PC device and its intuitive use of the touch screen. 1. Enter the task you will be flying. You will need to go to the Menu > Task 93 dialog. Use the keypad to enter waypoint names in list view. Type first few characters, then use left and right keys to complete the selection. After you have entered the task waypoints, you must setup the properties for the Assigned Areas. Click on the Edit button of each waypoint to open Edit point 96 dialog. To make the sector an Assigned Area, you should: . check the Assigned Area checkbox . enter Direction, Angle12, Radius1, Angle1, Radius2 and Angle2 values as assigned at the briefing. To setup a "disc" shape sector, you should enter Direction = Symmetric (not required) Radius1 = a value in kilometers or miles, given at the briefing Angle1 = 180° Assigned Area = Checked © 2003 - 2015 ... Naviter d.o.o. How to The next thing to do is to setup the task time, also specified at the briefing. It is setup in minutes through Menu > Task > Tools > Options > Task Time 98 © 2003 - 2015 ... Naviter d.o.o. 36 37 SeeYou Mobile 2. Before the flight Turnpoints in each sector are setup to the center of each sector by default. But this is probably not where you are going to fly to given the latest meteo situation. If you have a rough idea about what you are going to do, go to Menu > Task >Tools > Map 95 or tap on the screen and select the Task tab 63 in Cursor Info dialog. Change the "navigate to" point in each sector to create a task of the desired length and speed which you think is achievable in Task Time for the given day. © 2003 - 2015 ... Naviter d.o.o. How to 38 3. Start the task in flight. Look at the screen to see where the start line is in order not to miss it. You will get a sound warning telling you that you have successfully crossed the start line. After you have crossed the start line a box appears where the start time is displayed. To start navigating on the task, press the Start Time box. Navigation is moved to the first waypoint of the task and statistics runs. To make a re-start. Change the target waypoint back to start point. The quickest way to do it is to open the Task dialog, select start point and press Goto. Statistics will be reset, when you cross the start line again. 4. Flying the task To navigate during the task use all of the featues that are made available to you through SeeYou Mobile: . Map pages 58 to see where you are . Navboxes 118 to see the flight parameters you are interested in . Statistics 74 to see what you have done . Airspace warning 68 to keep yourself out of trouble . Goto dialog 87 to find nearest airports etc. © 2003 - 2015 ... Naviter d.o.o. 39 SeeYou Mobile While on the task, you will get a much better idea about what the weather is doing for you. You will want to move the point in the next sector to optimize it for the speed you think is achievable for the rest of the flight. Observe how the finish time indicators change as you move the point around. This will give you a very good idea about what you should be doing in the next couple of hours. © 2003 - 2015 ... Naviter d.o.o. How to 40 5. Statistics While in flight, you will also be interested in the Task Statistics 74 of what you have achieved. Two pages will help you understand what is going on. Task statistics gives you distance and speed achieved since crossing the start line while 60 minue statistics tells you how you are doing in the last hour. Comparing the two gives you a good idea about what you need to do to finish the task. © 2003 - 2015 ... Naviter d.o.o. 41 SeeYou Mobile 6. Final glide Here's a suggestion. Flying final glides is the most comfortable when you use the Required L/D and Current L/D navboxes 118 . What they do is they show the required L/D to the finish line and current L/D you are doing at the moment. You are on glide slope when Current L/D is higher than Required L/D. The calculation already includes reserve altitude. The nice part is that it is insensitive to the MC setting, glider polar, wind calculation, setting for bugs and ballast. All of them can be wrong when you try to math through the glider polar. Current L/D however is pragmatic - it tells you what you are doing. Required L/D is pragmatic as well. It tells you what you should be doing. If Current L/D is higher than the Required one you are doing good. If it looks like you can keep going like that, you are doing great. Enjoy Assigned Areas! See also: Getting Started 4 © 2003 - 2015 ... Naviter d.o.o. How to 3.9 42 Flying with the FAI Triangle Assistant FAI Triangle Assistant helps you complete the largest possible FAI Triangle. You don't have to do much to use the FAI Triangle Assistant. Just turn it on and fly is how we tried to design the assistant. Here's how it works. Turning the FAI Assistant on or off follows the same phylosophy as toggling the Map, Waypoints, Airspace, Navboxes etc. It is controlled through the Display Options 78 dialog. Flying the Free FAI Triangle task Once the FAI Area is on, you don't have to do much. You are of course required to know at least roughly which direction you would like to fly to fly a triangle. The larger the triangle you are attempting, the more you will know where to go. FAI Triangle Assistant will simply follow what you are doing. As you fly the first leg it won't yet know which way you are going to fly. That is not a problem. The FAI Area will be drawn on one side of the first leg. If you would like it to be on the other side, simply tap inside the area and it will rotate (provided that "Rotate on click" is enabled in the settings, which - by default - it is). Once you have turned your first waypoint, simply continue to fly towards your other waypoint (or rather a larger area where you would like to turn your second waypoint). As soon as the triangle you have flown © 2003 - 2015 ... Naviter d.o.o. 43 SeeYou Mobile is deep enough the FAI Area changes. It is not drawn on the longest leg anymore. Instead it is drawn on the last leg you have flown. That means it is showing you the way towards the area where you will be able to turn your second waypoint and allow your whole flight to be an FAI triangle. When you are near your second waypoint you will appreciate some help from the FAI Triangle optimization navbox, which is available through the list of Navboxes 118 . Place it visibly on the screen to know exactly how large the triangle will be if you can finish it home. After you are happy with what you have done in your second area, head home. The FAI Triangle optimization should not change anymore, it's just about getting home. The above example focused on an FAI Triangle which has been started from one of its corners. Flying a triangle with the start on the leg is no different. The only difference is that the second point you turn represents the first point from the above example and the third one is the final one from which you fly home. Finishing the task An FAI Triangle is not finished unless you fly back to your start point. One finish fix within 1 km radius from another fix that occured before turning the 1st waypoint of the optimized triangle is required to finish the task. It may be a single fix if you started your triangle in one of its corners. It is a whole series of fixes between soaring begin and the first waypoint if you started the triangle on one of its legs. FAI Triangle Assistant also helps you identify the exact course to fly by always highlighting a 1km diameter circle around the closest available finish fix. Rotating the area Sometimes the flight requires much more thinking than the above examples. You may wish to know if your current leg is long enough already to cover Town X with the FAI Area of your current flight. For this reason you will want to rotate the FAI area from its current position. It can hardly be easier to do simply tap on the FAI Area on the moving map and it will rotate. If you are on your first leg (or not far enough on the second), it will rotate left/right around the first leg. Once you are far enough on the second leg to make it obvious which way you are going to fly the triangle, it will rotate around the legs. All this provided that "Rotate on click" is enabled in the settings, which - by default - it is. The FAI Area icons may also be placed on the Command bar if you wish to have quick and constant access to them in flight. There are options for toggling the FAI Area and Rotating the FAI Area under Menu > Settings > Commands 133 . FAI Triangle Assistant preferences If you would like to influence the look and feel of the FAI Triangle Assistant you may do so through Menu > Settings > OLC & FAI Area 116 dialog. Example shows kilometer lines for Triangles between 160 - 280 km. If you fly into the violet area, the triangle will be an FAI triangle. © 2003 - 2015 ... Naviter d.o.o. How to See also: Getting Started 3.10 44 4 Flarm Radar Flarm is a collision-warning system for general aviation and recreational flying. It is an alternative to the commercial airliners' expensive ACAS/TCAS system. It is however important to understand that Flarmlike devices were not designed to protect you from other flying objects. They are useful for situational awarness of other Flarm devices in vicinity. There is lots of other traffic and obstacles that are not covered by Flarm therefore be aware that the most important task in the cockpit is to keep a good overview of the traffic around your glider at all times. SeeYou Mobile is able to read the output from Flarm devices and present a radar-like system which displays other Flarms with correct visibility/privacy settings in vicinity. Flarms that have privacy enabled are hidden. The screen may look like this: © 2003 - 2015 ... Naviter d.o.o. 45 SeeYou Mobile Each circle represents 1 km distance from the other Flarm device. By default, those Flarms which are less than 100 meters above or below your current altitude are marked red, others are black. Each Flarm is presented by a glider symbol, its recent track and a group of numbers for altitude and average vario (20s average). If a friendly name was added for a particular Flarm, then this name appears in the label as well. Colors, visibility of the radar, track lenghts and some other settings are customizable through Settings > Flarm 140 . At zoom levels greater than 10km (by default) the radar circles around the glider disappear. New circles appear in the upper right corner of your screen. This is a Flarm Radar Symbol (see also Settings > Symbols 124 ) which displays the three concentric circles in the upper right corner of your screen (by default, but you can move it around). They still represent 1km distance each regardless of the chosen Zoom level and units. You may tap anywhere on the screen and select the "Flarm" tab to see a list of all Flarm devices that are being received at the moment: © 2003 - 2015 ... Naviter d.o.o. How to 46 In the example screenshot three Flarm devices are visible. By default they are sorted on distance from the tap on the screen. If you tap on a specific aircraft that aircraft will be the first on the list. First item in the screenshot is "DD8D07". This code is the Flarm identification number and thus not very useful or intuitive. This is why you may select a device and click Edit to rename a specific Flarm to give it a readable name. You may also select a device and then Goto. This way you start navigating towards the selected Flarm device for as long as it is within range. When it goes out of range, the aircraft symbol for that device will start blinking for a default period of 120 seconds. After that the target becomes blank and the device is removed from the maps and lists. The keyboard for entering the Flarm friendly name and other information is large enough to be used in flight by fingers: © 2003 - 2015 ... Naviter d.o.o. 47 SeeYou Mobile Close all dialogs with OK and you will see an additional line in the Flarm-Radar screen which will report Flarm's friendly name in addition to altitude and vario (see the first screenshot for Friend and Enemy flarms). Additionally when you exit SeeYou Mobile these friendly names will be stored on your PDA for the future. It is a simple text file, so feel free to share it with friends. Further customization is possible through Settings > Flarm dialog 140 : © 2003 - 2015 ... Naviter d.o.o. How to 48 See also: Getting Started 4 Settings > Flarm 140 3.11 Use Vario in Oudie IGC As a side effect from having a really good altitude sensor for the IGC approval the Oudie IGC is also able to double up as your backup vario. It is not compensated but given the fact that the Oudie IGC has its own huge battery it is still quite useful when everything else fails. There is a small checkbox "Mute vario" underneath the Volume entry. Unmute the vario if you want to use it! © 2003 - 2015 ... Naviter d.o.o. 49 3.12 SeeYou Mobile Finish flight Oudie will finish the flight automatically without needing any input from the user. Once the flight is finished and signed it will copy the flight to the micro SD card if such card is present in the Oudie. If you want to speed up this process you can however press the "Finish now" button on the screen as soon the message ?Flight will finish? is displayed. © 2003 - 2015 ... Naviter d.o.o. How to Once the flight is finihsed a statistics report from the flight is displayed: © 2003 - 2015 ... Naviter d.o.o. 50 51 SeeYou Mobile Press OK to navigate back to the Map page. 3.13 Connect to the internet It is possible to connect any Oudie running SeeYou Moblie software to the internet. This is achieved by using an Android smart-phone as an internet proxy. The Oudie connects to the phone through Bluetooth while the phone then connects to the internet by the any means available to the phone - typically Wifi or Data plan. In order to connect your Oudie to the Android smartphone you need to install a free app "Oudie Live" from the Google Play store. Once you have installed the Oudie Live app please follow the instructions on the smartphone to pair the two devices. If you wish to replay the tutorial on the phone press the "?" button at the top of the screen. Here it is: © 2003 - 2015 ... Naviter d.o.o. How to © 2003 - 2015 ... Naviter d.o.o. 52 53 SeeYou Mobile © 2003 - 2015 ... Naviter d.o.o. How to 54 As simple as that. 3.14 Connect to SeeYou Cloud SeeYou Cloud links all of the Naviter software into one seamless package. SeeYou Mobile enables you to upload your flights to the SeeYou Cloud and afterwards analyze it in SeeYou, SeeYou for Android or send it to your email (via SeeYou for Android). If you have not yet connected your SeeYou Mobile to Oudie Live app on your Android device please follow the steps in the instructions for Connect to the internet 51 . Once you’re connected turn on your SeeYou Mobile and go to Menu > Settings > last page > Oudie Live > SeeYou Cloud. Verify your SeeYou Cloud account and you are ready to go! To upload your old flight from your device go to Menu > Logbook and choose the flight you wish to upload. Afterwards press Tools > Upload to SeeYou Cloud. Simple as that! © 2003 - 2015 ... Naviter d.o.o. 55 SeeYou Mobile See also: Connect to the internet 51 Connect to Soaring Spot 55 3.15 Connect to Soaring Spot You can upload your flight to the competition office totally hands free. And in addition to that you can declare the task to your Oudie from Soaring Spot automatically. 1. Connect Oudie to Soaring Spot If you have not yet connected your SeeYou Mobile to Oudie Live app on your Android device please follow the steps in the instructions for Connect to the internet 51 . Once you’re connected turn on your SeeYou Mobile and go to Menu > Settings > last page > Oudie Live > Soaring Spot. Choose your competition and the class you are competing in from the list. That’s it! 2. Download task from Soaring Spot If you enabled the checkbox “Auto update task” then you don’t have to do anything. As soon as the competition organization publishes the task for “Today” and your Oudie is connected to Oudie Live you will receive the latest task on your Oudie. © 2003 - 2015 ... Naviter d.o.o. How to 56 3. Send flight to the scoring office As soon as you will land and your Oudie is connected to Oudie Live the flight will be uploaded to the scoring office. You don’t have to do anything to make this happen. Just keep your Oudie and your Android device connected all the time. See also: Connect to the internet © 2003 - 2015 ... Naviter d.o.o. 51 Part IV Map page 4 58 Map page Map view is the main SeeYou Mobile window. It contains the following elements: . Glider position 64 . Arrow towards the North 64 . Wind vector 65 . Glideslope indicator 65 . Speed to Fly indicator 66 . Vector map 66 . Flight trace 66 . Terrain collision 67 . Airspace warning 68 . Navboxes 118 . Animation speed 69 . Header line 70 . Command bar 70 A function is assigned to each one of these elements. It is described in the chapters you will access by following the above links. An important feature of the Map page is Cursor info 59 . There are two Map views (Map 1 and Map 2) which are setup independently from each other. Each map view can be orientated differently, have different Zoom levels, details of the map and its own Navboxes. This is useful because you can switch from an overview map. Overview of the most important features of the Map view: © 2003 - 2015 ... Naviter d.o.o. 59 4.1 SeeYou Mobile Cursor info A tap on the map brings up a dialog with relevant information about . Waypoints 60 . Flarm 61 . Airspace 62 . Task 63 If either of the items above is present within the Drag limit 141 distance from the tap, such information is presented in a dialog. © 2003 - 2015 ... Naviter d.o.o. Map page 4.1.1 60 Waypoints If a tap on the map occurred close to a Waypoint, cursor info dialog appears with Waypoints sorted on distance from the position where the tap occurred. You can also get a list of Waypoints, sorted on direction. Tap the screen and hold it down, then move the finger in one direction. You will get a list of points sorted on distance (+-15 degrees from the direction of the drag) Columns are sortable in the Goto dialog. Click on the column header to sort ascending or descending on these parameters: . Name . Type (Ascending ordering lists landable fields first. Sorting on this column effectively lists Near Airports) . Crs = Course . Distance . Arrival altitude . Required L/D . Code (short name) If you would like to change the order or size of the columns, you may drag the boundaries to change size or drag the header to change the order of the columns. © 2003 - 2015 ... Naviter d.o.o. 61 SeeYou Mobile Tap on a Waypoint, then tap OK to start navigating to the selected point. 4.1.2 Flarm This screen is only available when Flarm messages are received in the NMEA input stream. If you tap anywhere on the screen and select the "Flarm" tab to see a list of all Flarm devices that are being received at the moment: © 2003 - 2015 ... Naviter d.o.o. Map page 62 In the example screenshot three Flarm devices are visible. By default they are sorted on distance from the tap on the screen. If you tap on a specific aircraft that aircraft will be the first on the list. First item in the screenshot is "DD8D07". This code is the Flarm identification number and thus not very useful or intuitive. This is why you may select a device and click Edit to rename a specific Flarm to give it a readable name. In the example screenshot above, two flarm devices were renamed to "Friend" and "Enemy" respectively. You may also select a device and then Goto. This way you start navigating towards the selected Flarm device for as long as it is within range. When it goes out of range, the aircraft symbol for that device will start blinking for a default period of 120 seconds. After that the target becomes blank and the device is removed from the maps and lists. See also: Getting Started > Flarm Radar Settings > Flarm 140 4.1.3 44 Airspace A tap on an airspace brings up a dialog where you can read the information on the airspace. By default this page shows all airspace within a certain margin around the area of your tap. You can quickly change the status of any of these airspaces by using the buttons for disabling an airspace for © 2003 - 2015 ... Naviter d.o.o. 63 SeeYou Mobile Always, Today, 5 minutes or turning them back on with the Activate button. By turning on the Show all checkbox all airspace from the airspace file is listed. This helps you turn remote airspaces on or off. It also helps you to turn several airspaces off quickly. Note that Multiselect feature works in this dialog meaning that you can select as many airspaces as you wish. 4.1.4 Task A tap on the Assigned Area sector brings up a dialog where you can graphically move the navigation point to any place inside the area. Relevant information on the task is displayed below the sector. To navigate to any place outside the Assigned Area which is not in the Waypoint database, use the Menu > Task > Map dialog. © 2003 - 2015 ... Naviter d.o.o. Map page 4.2 64 Glider position The symbol always represents the current position of the glider. The nose of the symbolic aircraft is pointed in the direction of the movement of the glider. Tap and hold aircraft symbol to move its current position. You will want to do that if you wish to have a different view of the map. If the glider symbol is flashing, GPS reception is BAD. Have a look at what's wrong (connectors, cables, battery...) You can choose from several airplane symbols through Menu > Settings > Symbols 124 4.3 Arrow towards the North Map orientation 78 in SeeYou Mobile is not always "North up" It can be anything, therefore the North arrow is always pointed in the direction of true North. By tapping the North arrow a menu will open up where you can select any of the other possible Map orientations. © 2003 - 2015 ... Naviter d.o.o. 65 SeeYou Mobile North, East, South and West Up, will rotate the map so, that the selected orientation is towards the top of the screen. Goal Up will put the direction of the Selected Goto Waypoint to the top of the screen. Track Up will put the direction of the current track towards the top of the screen. When panning the map freely, the arrow gets a caption "Pan mode". Tapping once on this symbol returns the view back to the glider and original map orientation. See also: Map orientation 4.4 78 Wind vector The wind vector gives you a graphical and textual orientation about the wind at current height. It is measured in different ways depending on what data is available to SeeYou Mobile. A tap on the Wind symbol will open the Wind dialog. You can also access it through Menu > Wind 4.5 83 Glideslope indicator The glide slope indicator displays whether or not the glider has sufficient height to reach the goal the glider is navigating to. Tap on this control brings up the Flight parameters Ballast and Altitude reserve can be set up. 84 dialog where Altitude, QNH, MacCready, Bugs, 1. Arrows indicate whether or not you are below or above glideslope. Each arrow represents 1 degree above or below glideslope. 2. Red number (not always visible) indicates how much altitude you are missing to fly over the terrain straight ahead of you. 3. Number in the middle is MacCready setting. 4. Number below MacCready tells you how much altitude is required to reach the selected waypoint. Negative values mean that you have to climb, positive values mean you have enough altitude. In addition to that, two more squares are displayed on the Target line which help you understand how you are doing in the final glide: 1. Yellow square marks the position from which you can reach the selected Waypoint (or task finish) from your current altitude at MacCready ring set to zero. 2. Green square marks the position from which you can reach the selected Waypoint (or task finish) from your current altitude at your current MacCready setting. These two squares represent final glide to task finish point if selected waypoint is part of the task. © 2003 - 2015 ... Naviter d.o.o. Map page 4.6 66 Speed to Fly indicator Speed to Fly indicator gives you a graphical display for Speed to Fly. Black line pointing down means you should fly faster while a black line pointing up means you should slow down. Fly faster: Fly slower: Please note that the Speed to Fly indicator and navbox present theoretical data and does not iclude the current sink rate of the airmass. 4.7 Vector map SeeYou Mobile uses the CIT maps to display terrain and topographic features. These are the same maps also used in the desktop version of SeeYou. Map preferences can be setup through the Setup Map 110 dialog 4.8 Flight trace The recently flown glider trace is optionally displayed behind the glider. Preferences can be set up through the Settings > Track & Target 115 . The flight trace can be colored regarding the style that is chosen. © 2003 - 2015 ... Naviter d.o.o. 67 SeeYou Mobile There are 5 different styles of the flight trace: . Fixed . Altitude Path colored with dark blue represents highest current QNH altitude of the flight. . Vario Path colored with red represents high vertical speed in contrast to blue. . Ground Speed Path colored with red represents current fastest ground speed in contrast to blue. . MacCready (MC) When trace is colored to "MC", colors represent: . Red = climb better than the current MC setting . Yellow = climb less than MC, but between MC and MC - 0.5m/s . Blue = Climb less than MC - 0.5m/s 4.9 Terrain collision SeeYou Mobile tells you whether or not you can fly over the terrain straight ahead of you. If you can't, the red square represents the point of collision with the rocks and the height at which you will reach the terrain. Red number above the MacCready value tells you what altitude you are missing to clear the obstacle if you fly straight to the goal. Terrain collision warning can be turn on/off in the Display options 78 . © 2003 - 2015 ... Naviter d.o.o. Map page See Also: Display options 4.10 68 78 Airspace warning SeeYou Mobile tries to estimate your position in the future and give you comprehensive warnings before you enter airspace. Please read How Airspace warning works 4.11 18 from the Getting Started chapter. Navboxes SeeYou Mobile supports several Navigation boxes. You have full control over which Navboxes you wish to display, how large they should be and where they should be located. Navboxes are setup separately for Map 1 and Map 2 views. That is because normally you will want to use the two map views for two different reasons. One could be general navigation while the other one is approaching the waypoint where details are important. You will require two different settings for which Navboxes should be displayed in these conditions. See Also Settings > Navboxes 118 © 2003 - 2015 ... Naviter d.o.o. 69 4.12 SeeYou Mobile Animation speed When in File reader mode 131 , you can control the speed and position of the airplane symbol by jumping around the replayed IGC file. Tap on the animation rate box in the upper right corner of the Map page to open this dialog. Pause button will pause the animation Rate box controls the speed of the animation. The higher the number, the faster animation, the slower refresh rate for the Map page. Pocket PC reaches its limits here. Slider allows you to quickly jump to a point within the flight. © 2003 - 2015 ... Naviter d.o.o. Map page 4.13 70 Task bar The header line displays several important information. The first word tells you which Input mode you are in. It can be either Serial where GPS status is displayed. NODATA means that no data is avilable on the COM port. BAD means that no satellites have been caught, but there is connection to the GPS unit. 3D/X means that the GPS signal is good and X will tell the number of satellites. Note that not all GPS units send the data about the satellites through the NMEA output, so this number could be 0, but the application will still work as expected. It can also be SIM or FILE depending on the settings in Settings > Input 131 menu. 4.14 Command bar The bottom line of SeeYou Mobile window is the Menu. It is optional (it can be disabled through Settings > 141 Misc 141 ). What it does is it adds 5 more shortcut buttons available in addition to all the hardware buttons on the PDA device. You can setup what each of the buttons in the Menu does through the Settings > Commands 133 dialog. Change the actions for Toolbtn1 through Toolbtn5. © 2003 - 2015 ... Naviter d.o.o. Part V Information page 5 72 Information page This page gives you some very general information about your position. Use it to report your landing position or check if everything is setup OK. The Status panel gives information about GPS and additional pressure data if they are available. Something like GTWAV may be listed after the GPS status message where G = Groundspeed from GPS T = Track heading from GPS W = Vario from a pressure sensor source A = Pressure Altitude from a pressure sensor source V = True Airspeed from a pressure sensor source Position panel shows present position, local date and time and Team code if setup. Altitude panel shows Altitude QNH, Flight Level altitude and Height over ground Sunrise and Sunset panel shows local sunrise and sunset (UTC Offset must be set correctly). © 2003 - 2015 ... Naviter d.o.o. Part VI Statistics page 6 74 Statistics page The statistics page gives you detailed information on Thermals and the flight. To change the content of the statistics pane, tap on it to switch between . Flight statistics . Task statistics . last 60 minutes statistics Thermals panel graphically displays the last four thermals where the left most is newest. At the top of each bar you can see the Thermal average. The height of each bar represents the entrance and departure from each thermal relative to the other four. The number on the right is average for the last four thermals. Use it for your MacCready setting if you wish. Flight statistics gives averages for the Lift, Average speed, Distance flown, circling percentage and duration of flight. Distance is the same as Optimized distance in the "Opt" navbox. Task statistics gives averages achieved since the start of the Declared task 32 . Last 60 minutes statistics gives averages achieved on the Declared task 32 or the Optimized task in the last hour. © 2003 - 2015 ... Naviter d.o.o. Part VII Menu 7 76 Menu The menu offers shortcuts to many features a pilot will want to access quickly. Buttons are large and easily read. There are two pages of the menu located one next to the other: Page 1: . Esc 77 . < Prev and Next > 77 . Settings 110 . Display Options 78 . Map orientation 78 . Add Waypoint 79 . Zoom 82 . Wind 83 . MacCready & Altitude . Goto 87 . Task 93 84 Page 2: . About 100 . Exit 101 . Save Settings 103 . Team 102 . Thermal Assistant 126 . Flarm points 104 . Switch Profile 105 . ConnectMe 106 . Logbook 106 Note that this is the default order of the Menu. It can be changed through the Settings > Menu 134 dialog. © 2003 - 2015 ... Naviter d.o.o. 77 7.1 SeeYou Mobile < Prev and Next > These buttons show the next and previous page in the Menu 7.2 76 . Esc The ESC button in the menu returns the view back to Map view. 7.3 Settings The Settings button in the Menu opens the Settings dialog 110 where all of the preferences of SeeYou Mobile can be setup. Note that some settings like Map and Navboxes are separate for Map 1 and Map 2 views while others like Units, Commands etc. are unique through the whole application. © 2003 - 2015 ... Naviter d.o.o. Menu 7.4 78 Display options You can control what is visible on the Map page 58 . By default, a shortcut to this dialog is placed on the Command bar which shows the first letters of some items (MAWT). All items which can be made visible or invisible in SeeYou Mobile are listed in this dialog: 7.5 Map orientation Opens a dialog which lets you choose from these different map display options: . Circling North map is turned track up in straight flight and north up when circling . North Up where top of the display is always true North . East Up where true East is at the top of the screen . South Up where true South is at the top of the screen . West Up where true West is at the top of the screen . Goal Up sets up the display so, that the point you are navigating to is always at the top of the screen . Track Up puts your current track towards the top of the screen . Heading Up puts your current heading towards the top of the screen. Heading is calculated by subtracting Wind vector from the Track vector . Pan mode is a special mode where you can freely move around the map, zoom in, zoom out and rotate the map to explore some details along the course. © 2003 - 2015 ... Naviter d.o.o. 79 SeeYou Mobile To move around the map in Pan mode you simply drag your finger over the screen and the map will follow your finger. To rotate the map drag your finger in the bottom 10% of the screen left/right. The map will again follow your finger, but this time it will rotate around the center point of the screen. To return back to the location of the glider you need to tap on the North Arrow 64 which now includes the caption "Pan mode". That will move the view back to the glider and will change the Map orientation back to what it was before you started to pan. There is a shortcut for this dialog if you tap with your finger on the North Arrow indicator. See also: North arrow symbol 7.6 64 Add Waypoint You can use the Add Waypoint dialog to add a waypoint on the fly. You are first taken to a Map window with a white notification at the top. Click anyhwere to add a waypoint at that location. Or click on the notification to add a waypoint at your current location. © 2003 - 2015 ... Naviter d.o.o. Menu 80 Then you are taken to a window where you can set the Waypoint name and other properties. Use the + +, +, - and -- buttons to change values quickly and without the use of the keyboard. Click GOTO if you would immediately like to navigate to the newly created waypoint. See also: Details overview © 2003 - 2015 ... Naviter d.o.o. 89 81 SeeYou Mobile UTM Calculator This tool converts usual coordinate format to UTM format or vice versa. © 2003 - 2015 ... Naviter d.o.o. Menu 7.7 82 Zoom The Zoom dialog lets you choose from several predefined values (depending on the units). The value represents the width of the SeeYou Mobile window. 2km, 5km ... 35km, 50km ... are fixed zoom settings. Setting represents the width of the Map window. Depending on the units, it can be in either kilometers, statute or nautical miles. Target is a special kind of Zoom where the application determines what width of the Map window to use to keep the target and the sailplane on the screen all the time. © 2003 - 2015 ... Naviter d.o.o. 83 7.8 SeeYou Mobile Wind This dialog lets you see the wind in the third dimension as well as quickly adjust the wind for either one or several layers. To change the wind, 1. select a layer or several layers by dragging over the left side of the dialog 2. draw a wind vector in the square in the lower right corner 3. longer line means stronger wind. Direction of the movement determines direction of the wind 4. If needed, adjust Direction and Speed with the buttons in the lower part of the display 5. tap Apply, then OK. Wind is calculated using three methods in SeeYou Mobile . Position drift when Lat/Lon are the only available data . Groundspeed difference when groundspeed and track are received from the GPS . Combination of Groundspeed and straight flight when true air speed is received from the instrument. In this case, the wind is updated in straight flight as well. © 2003 - 2015 ... Naviter d.o.o. Menu 7.9 McCready & Altitude This menu item opens the Flight Properties dialog box which lets you enter . Take-off altitude . QNH . MacCready setting . Bugs . Ballast . Altitude reserve . Volume . ETE . Soaring time © 2003 - 2015 ... Naviter d.o.o. 84 85 SeeYou Mobile Take-off altitude By changing this setting you can change your take-off altitude. Setting up this value correctly is essential for correct final glide indications. When there is a waypoint or the terrain map with elevations in vicinity, there is a suggestion at what to set up in the top line of this dialog. By default Oudie will try to use its automatics to select the correct takeoff altitude. QNH By changing the QNH value you can change the pressure at start or change the QNH in flight to correct the change in pressure. By default Oudie will try to use its automatics to select the correct QNH. Linked When the values are linked then changing one value will also change the other one. Unlink only if you are instructed by someone to do so. MacCready You can setup the MC setting here. The optimum value for the MC setting can be derived from the statistics page and other Navboxes. Bugs By changing the Bugs value you can degrade the performance of the polar by a certain percentage. Ballast © 2003 - 2015 ... Naviter d.o.o. Menu 86 Depending on the Unit settings you can enter the ballast either as the amount of water carried on board or as Wing loading. Altitude reserve All final glide calculations are subject to correction of the altitude reserve. If this value is greater than 0, then your arrival altitude to the waypoint will be this much above the altitude of the waypoint elevation from the waypoint database (this may not be its actual altitude, so use at own risk, needless to say). Volume This property is only used when connected to a variometer which is capable of receiving commands for changing the Vario volume. Such instruments are LX 1600 and Cambridge 302. Vario mute This functionality is only available on Oudie IGC. If you untick this box the Oudie will give you an uncompensated vario sound. Great for when all other instruments have failed. ETE Pressing the button you may choose from four different ways to calculate estimated time of arrival to the airport. Calculation is always divided into straight flight and climb time calculations. 1. MC uses the Polar data and MacCready setting to calculate speed to fly and climb rate. 2. Vario uses the last four thermals average to compute climb rate and uses this value to calculate speed to fly. 3. Avg Speed & Vario uses the average groundspeed over the last 5 minutes for distance and Vario statistics for climb rate. 4. Avg Speed & MC uses the average groundspeed over the last 5 minutes for distance and MacCready setting for climb rate. You may disable "use altitude difference" if you know you will not climb anymore. Soaring time Lets you enter your soaring begin time manually. This is useful for motorgliders, since none of the instruments send ENL data over NMEA. Buttons at the bottom will help you enter the correct values by simply using your fingers. © 2003 - 2015 ... Naviter d.o.o. 87 7.10 SeeYou Mobile Goto The goto dialog allows you to select the "Navigate to" point quickly. There are several ways to access this dialog: Tap on the map Brings up the Goto dialog. Waypoints are sorted on distance from the point where the tap happened on the Map screen. This way it is easy to select the waypoint you were trying to "tap" even though you couldn't tell them apart in the Map view due to the Zoom level. Through the menu If the Goto dialog is accessed through Menu > Goto, waypoints are sorted first on type, then distance. This is the Near Airport function of SeeYou Mobile. Through the Command bar By default, the Goto icon is displayed in the Command bar. Landable waypoints which can be reached with the current MacCready setting are colored green. Landable points which can be reached with MacCready setting zero are colored yellow while the others are not colored. The glideslope calculation considers the altitude reserve if entered in the Flight Properties 84 dialog. © 2003 - 2015 ... Naviter d.o.o. Menu 88 There are more columns available than they are seen by default. Arrival height and L/D to the point are not visible. Make the existing columns thinner to see the others. You may then reorder them by dragging the column header to a new location. Pressing the Details button will open a new window where you can read waypoint details and edit waypoint properties. It will close automatically after 10 seconds or when you press the OK/Goto button. Since the waypoint list may be huge there is a quicker way to accessing a particular point alphabetically by Filtering 90 the points. When the waypoints are filtered, the Filter caption is highlighted in the command bar (see screenshot below). At the bottom of the screen, immediately above the menu, three recently used waypoints are displayed. Landable points are colored green or yellow if they are reachable. At the top of the screen you can choose between clearing the target all together, navigating back to takeoff location or back to Soaring begin (useful for closing a triangle for example). See also: Details overview 89 Edit Waypoint 89 Edit Description 89 Waypoint filter 90 © 2003 - 2015 ... Naviter d.o.o. 89 SeeYou Mobile 7.10.1 Details overview This window opens when you click on the Details menu option in the Goto 87 dialog or Cursor Info Waypoints 60 dialog. It displays the general information about a waypoint. It also allows you to edit and delete waypoint properties on pages Edit Waypoint 89 and Edit Description 89 . You can access these pages with the ">>" and "<<" buttons in the command bar. See also: Goto dialog 87 Details overview 89 Edit Waypoint 89 Waypoint filter 90 7.10.2 Edit Waypoint You may edit and delete waypoints on this screen. This window opens when you click on the Details menu option in the Goto Waypoints 60 dialog and press the ">>" button once. 87 dialog or Cursor Info - Use the ++, +, - and -- buttons to change values quickly and without the use of the keyboard. © 2003 - 2015 ... Naviter d.o.o. Menu 90 See also: Goto dialog 87 Details overview 89 Edit Waypoint 89 Waypoint filter 90 7.10.3 Waypoint filter Since SeeYou Mobile may use multiple files as the input for waypoints there is need for a simple way to filter the waypoints so that only those waypoints which are of the most interest to the user are presented. Three filters are available in order for you to organize your waypoints in a more readable way: . Alphabetical filter . Filter by waypoint type . Filter by file Alphabetical filter allows you to simply enter the waypoint's name. As soon as the list of waypoints is less than the length of the screen, the keyboard closes and then you may choose the waypoint that you were looking for from the list that matches the filter you have entered. The screenshot below left displays such filter with the letters "MAL" already entered. The result is a list of all waypoints that begin with MAL (see © 2003 - 2015 ... Naviter d.o.o. 91 SeeYou Mobile screenshot on the right): Filter by waypoint type allows you to select which types of waypoints will be displayed in the Goto dialog. In the example below, the button "Landable" was pressed and only landable types of waypoints remain selected and will be displayed in the Goto dialog 87 : © 2003 - 2015 ... Naviter d.o.o. Menu 92 Filter by file allows you to show or hide waypoints that are stored in separate files. In the example below only one out of two waypoint files that were selected through Settings > Files 135 will be displayed in the Goto dialog 87 © 2003 - 2015 ... Naviter d.o.o. 93 SeeYou Mobile See also: Goto dialog 87 Details overview 89 Edit Waypoint 89 Waypoint filter 90 7.11 Task The task dialog allows you to edit and enter the task in list view. There is a shortcut to this dialog in the Command bar. © 2003 - 2015 ... Naviter d.o.o. Menu 94 You can edit the task either in . List view 94 . Map view 95 7.11.1 List edit Entering the task is best done in list view. You may enter waypoint names using the Oudie keyboard. Open the keyboard (or letter recognizer) to start entering waypoint name. SeeYou Mobile will automatically suggest the first waypoint in alphabetical order. Use the right/left button to change waypoint name in alphabetical vicinity of what you had entered. Up and down keys change between turnpoints. By pressing the enter key or tapping on the Edit button Edit point 96 dialog opens where you can setup preferences of the observation zone. Use Insert and Delete buttons to change the Task. From the command bar you can choose: . OK to accept any changes . Cancel to discard any changes . Tools to Edit point 96 , Delete point, Insert point, Move point up and down, Invert task, Load task 97 , Save task, Delete task or setup Task Options 98 . . Map 95 to change to graphical view. © 2003 - 2015 ... Naviter d.o.o. 95 SeeYou Mobile A warning dialog will be issued if finish altitude is set to zero. This is to protect you from making final glides to the wrong altitude. 7.11.2 Map edit The same simple philosophy from graphical task editing in SeeYou has been implemented in the software. Tap & Move anywhere except on a waypoint to move the map. Tap & Move on a Waypoint to move it. FAI Area is drawn to easily fly an FAI Triangle Tap & Hold on a Waypoint to delete it from the task. Tap & Hold on a Leg to insert a point to this leg. Tap & Hold anywhere on the map except on a leg and on a waypoint to append a waypoint to the end of the task. . Use Zoom (100km) to change zoom, then Tap&Move the map to pinpoint the position of the free waypoint. . OK to accept any changes . Cancel to discard any changes . Edit to Edit point 96 , Delete point, Insert point, Invert task, Copy task 97 , Delete task or setup Task Options 98 . © 2003 - 2015 ... Naviter d.o.o. Menu . List 94 96 to change to graphical view. 7.11.3 Edit Point Point Choose the waypoint name. Note that the easiest way to do this is by typing its name in List view 94 . Elev = Elevation This is the reference altitude for the point in question. This is the altitude that is taken into account when calculating the final glide. Direction This option changes the direction of the observation zone. It can either be towards the Next or Previous point, a Fixed value (Angle12) or Symmetric to the courses in and out of the waypoint. Angle12 If Fixed value is selected from the Direction combo box, a direction of the sector will be symmetrical to this value. Radius1, Angle1, Radius2 and Angle2 will setup the sector in the same way as already used to in the desktop version of SeeYou. © 2003 - 2015 ... Naviter d.o.o. 97 SeeYou Mobile Assigned Area check box tells SeeYou Mobile the type of task Line only can be selected for start and finish points only. Buttons at the bottom will help you enter the correct values quickly with your fingers. The DEF button will change values to the default ones. 7.11.4 Load task Load task dialog is accessed through Menu > Task > Tools > Load task... You can access it through both List 94 and Map 95 view of the Task. Select a task from your database and press OK to make it your active task. Press Cancel to discard any changes. You pressed Help to get here. © 2003 - 2015 ... Naviter d.o.o. Menu 98 7.11.5 Task options Task options dialog is accessed through Menu > Task > Tools > Options... You can name a task. This is particularly useful at a competition briefing where you can name it Task A and Task B. Task time is essential for flying the Assigned Area tasks. It is used to calculate required speed to finish as well as time difference on task. The MC (MacCready) panel allows you to set your average lift in the edit box and see what your theoretical speed will be if you fly according to the MacCready theory. The Auto advance check box will automatically move the navigation point to the next point from the Task if checked. In case of an Assigned Area sector, the "Navigate to" point will remain the same, but statistics and distance to finish will be moved to the next point. When Finish is 1000m below start is checked, the altitude of the finish point is automatically moved to Start altitude less 1000m. This is useful when flying FAI badge and record flights. Use the + and - buttons to quickly change values. © 2003 - 2015 ... Naviter d.o.o. 99 SeeYou Mobile 7.11.6 Upload Task declaration You can declare the task directly into the supported devices. This allows you to change the task literally seconds before takeoff without even changing the cables. Do this: . go to Menu > Task . Options > Load task > select a new task which you would like to fly . Press the "Upload" button Some flight recorders require input from the pilot to get connected (such as pressing a key, restarting the logger or such). After the communication is established, the following data is transfered automatically to the flight recorder: . Declared task in SeeYou Mobile which you have entered in Menu > Task . Glider information which is entered in Menu > Settings > Polar (glider type) and Menu > Settings > Log (glider registration) . Pilot name as entered in Menu > Settings > Log Reset device is available only for selected devices which do support this action. Volkslogger as an example will cycle the power and return to the navigation mode after this action has completed. When the action Close when upload is completed is checked, the Upload dialog will close upon competion of the upload. © 2003 - 2015 ... Naviter d.o.o. Menu 100 7.11.7 Multiple start points If you wish to use the multiple start points option please enter all available start points for selected day in Menu > Task > Tools > Start Points. Valid start will be detected from any of these start points. 7.12 Next map If you are currently viewing Map 1 it changes the view to Map 2 and vice versa. 7.13 Info page See Information page 7.14 Statistics See Statistics page 7.15 72 74 About Through the About dialog you can enter the registration key. It will then display your serial number and the date until you can upgrade SeeYou Mobile free. Upgrades are available through http://www.naviter. com © 2003 - 2015 ... Naviter d.o.o. 101 7.16 SeeYou Mobile Exit Pressing this button quits the application. Before you exit, the program will ask you whether or not you wish to: . save the current profile changes . save changes to the waypoints and tasks . save changed or added Flarm aliases . Finish the flight by signing the IGC file with SeeYou G-record © 2003 - 2015 ... Naviter d.o.o. Menu 7.17 102 Team The Team feature in SeeYou Mobile will help you find or hide your teammate. It lets you share your position with other pilots and even encrypt this information so that your competitors won't be able to decode it. To use it: . Enable the "Team Position Code (Team)" Navbox in Menu > Next > Navboxes 118 . Or use Menu > Next > Team from the main menu. . Go to the map view and tap on the Team navbox. . Team dialog opens. You need to press Setup before first use. . Press Select to select a source waypoint for the calculation. It is imperative that your teammate does the same. . If you would like to hide the information from others, enter the Encryption key. Again, both or all pilots have to share the same key. Go fly. When asked about your position, answer "One-Kilo-Bravo-Yankee". Your teammate will tap the Team navbox, enter the code and say "Thanks" while others won't have a clue unless they have the key :) © 2003 - 2015 ... Naviter d.o.o. 103 7.18 SeeYou Mobile Save Settings Once you have setup SeeYou Mobile for your flight you may want to save the settings without exiting SeeYou Mobile. © 2003 - 2015 ... Naviter d.o.o. Menu 7.19 104 Flarm points Shows a list of currently visible Flarm targets. You can choose one to navigate to by pressing Goto or edit the properties of that point by choosing Edit. © 2003 - 2015 ... Naviter d.o.o. 105 7.20 SeeYou Mobile Switch Profile The switch profile icon shuts down SeeYou Mobile and runs it again so you can choose another profile. © 2003 - 2015 ... Naviter d.o.o. Menu See also Using Profiles 7.21 106 14 ConnectMe Shuts down SeeYou Mobile and runs ConnectMe to download flights from your logger or vario. After exiting ConnectMe it runs SeeYou Mobile again. 7.22 Logbook The logbook displays a list of flights written by your SeeYou Mobile. It also displays information about the glider and the pilot if it is stored in the IGC file. © 2003 - 2015 ... Naviter d.o.o. 107 SeeYou Mobile 7.22.1 Statistics, replay and upload flight At end of each flight some statistics is written to IGC file for later use. To see statistic from your flight go to Menu > Next > Logbook > select flight >Tools > Statistic. If you wish you can replay your flight as well directly from Logbook: Menu > Next > Logbook > select flight > Tools > Replay flight 9 . Your flight can also be uploaded to SeeYou Cloud and Soaring Spot. Take a look at Connect to SeeYou Cloud 54 and Connect to Soaring Spot 55 . © 2003 - 2015 ... Naviter d.o.o. Menu © 2003 - 2015 ... Naviter d.o.o. 108 Part VIII Settings 8 110 Settings The Settings dialog has an array of Pages where all of the SeeYou Mobile preferences can be setup. Note that some settings like Map and Navboxes are separate for Map 1 and Map 2 views while others like Units, Commands etc. are unique through the whole application. Available pages are . Map 110 where display of the vector map is setup . Airspace 112 where display of airspace and airspace warning is setup . Waypoints 113 page controls the way waypoints are displayed . Flight 115 page sets up the trace, vario colors of the displayed trace . Opt 116 page (short for Optimization) lets you setup how the optimizations are calculated . Task 117 page sets up the observation zones and other task options . Navboxes 118 page lets you choose which navboxes to display and control their appearance . Symbols 124 page allows you to choose from symbols for the map display . Warnings 125 page sets up airspace and altitude warnings . Thermal 126 page sets up the Thermal assistant . Polar 128 page has all the controls to choose the polar for your glider . Units 129 by your preference . Fonts 130 page changes the appearance of the text on the screen . Input 131 page lets you select between GPS, Simulator and File replay mode . Commands 133 page reassigns tasks to all buttons of your PDA and SeeYou Mobile . Menu 134 page lets you control the content of the main Menu . Files 135 page has shortcuts to the terrain, waypoint and airspace files . Log 137 page sets up the header for the IGC file . User interface 138 is short for User Interface . Flarm 61 page is where you can control how Flarm data is presented on the screen . Miscellaneous 141 page has all the rest . Hardware 142 page controls communication to GPS with proprietary sentences . LX 1600 144 pages control preferences of the LX 1600 Once you are in the Settings dialog you can use the big Left/Right button on the PDA to change between pages. If you press and hold it, it will scroll through the pages. If you need to quickly find the last page, just press and hold it until it's there. 8.1 Map This dialog allows you to setup the appearance of the map in Map view 58 . SeeYou Mobile uses CIT maps for rendering the terrain. It is the same map as in the desktop version of SeeYou. Show map check box will enable the display of the Vector map if checked. Terrain You can choose from several levels of detail of the terrain which is being rendered. When terrain is Off, you will still see Water bodies, Roads, Railroads, Towns and labels on the screen. With the setting at Low contour lines will appear approximately 300m apart. With the setting at Medium, contour lines appear about 100m apart. With the setting at High, you get exactly what you are used to in the desktop SeeYou version. We recommend using Medium setting for the older 200MHz processors while the new 400MHz processors are fine with the setting at High. Scheme © 2003 - 2015 ... Naviter d.o.o. 111 SeeYou Mobile Several color schemes are preloaded in a new installation. It is easier to see how each one looks if you look at it in the desktop SeeYou. We recommend "High contrast" for mountaneous terrain, ICAO for just general navigation and Open Street Maps color scheme for the Flatlands. If Custom color scheme is chosen you get to define your own colors and other properties for the map objects. Background color For each cheme you can select background color. Shade map This function will shade map. Draw surface objects will enable drawing woods and grass, glaciers, fields if newer Open Street Maps are used. 8.1.1 Scheme properties Scheme Properties dialog lets you change the color scheme for the topographic features of the map. Object properties allows you to change the zoom level, transparency and color for each of the topographic features in the combo box. © 2003 - 2015 ... Naviter d.o.o. Settings 112 You can also copy settings from another scheme with Copy from scheme function. 8.2 Airspace In this dialog, you can setup airspace display and Warnings. In the Type panel you can setup how airspace is displayed. You should setup each type of airspace separately. Choose an airspace type from the drop down list. Choose until which zoom level it is visible from the Zoom drop down list. By checking the Warn me check box you will be warned before entering this type of zone. Choose whether or not a zone should be filled from the Fill drop down list. Chose a Color for the airspace type from the drop down list. Fill transparencies could be set from 0 to 100% in 10% step. Each airspace may be presented with its label (name). Choose until which zoom this label is visible from the Labels zoom drop down list. If Fill alarmed zones is checked, airspaces for which an alarm was triggered will be colored transparently. If Hide inactive zones option is checked, then an airspace zone will be hidden from the Map page when dismissed. If Show airspace check box is checked, then airspace will be displayed in the Map view 58 . © 2003 - 2015 ... Naviter d.o.o. 113 SeeYou Mobile Combo box Hide airspace above enables you to exclude airspace with lower limit higher than the height you select to show on the map screen. This helps declutter the screen in complex airspace. 8.3 Waypoints (Wpts) The Waypoints dialog allows you to control how waypoints are displayed. Each waypoint consists of . Waypoint symbol . Label one . Label two Type panel allows you to select the type of waypoint. Several types are available. Each type has its own waypoint symbol. Zoom sets up until which zoom a waypoint label is visible. Label one chooses what parameter is displayed in the Label one caption. Label two chooses what parameter is displayed in the Label two caption. Length chooses how many characters of each waypoint name are displayed in Label one or two. Colorize label one/two will color the selected label with green or orange depending on whether or not © 2003 - 2015 ... Naviter d.o.o. Settings 114 this waypoint is within glide slope. Green if it is within glideslope of the preset MC value. Orange if it is within glide range of MC set to zero. Single line label will display the label one and two in a single line. Select waypoint by code Max number of visible symbols lets you setup how many waypoint symbols you wish to have displayed with their icons before they become points. Cursor sort allows you to select how the waypoints are sorted when you use the Up/Down key (by default) to change the Target waypoint. The default setting is that waypoints are sorted on Name, but you can select to sort them either on Name, Code, Style, Course, Distance, Arrival Alt, Required L/D or in the same order as currently selected in the Goto dialog. Show waypoints checkboxs lets you turn waypoints on/off. Defaults button will return factory settings if pressed. © 2003 - 2015 ... Naviter d.o.o. 115 8.4 SeeYou Mobile Track & Target Setup the appearance of the flight on Map page. Track panel lets you choose the Color and Width of the trace of the flight through the combo boxes. Choose the tail Length in minutes. Flight track is colored regarding the chosen style. If Show track checkbox is not checked, then the trace will not be drawn. Show current track vector lets you draw a line ahead of the glider to show your projected flight path if you continue to fly the current track. You may change the Color, Width and Length of the line through the combo boxes. You may choose to disable the display of the current track vector by disabling the option Show current track vector. Target is a straight line that connects the glider's current position with the selected navigation goal. In the Target panel you can select the Color and Width of this line through the combo boxes. You can also choose to show or hide the Terrain collision point and the target line itself. The Terrain collision marker is a red square which is only displayed when there is not enough altitude to reach the target with the current glider settings. Distance circles helps you to value how far you are from anything on the map. See also: © 2003 - 2015 ... Naviter d.o.o. Settings 116 Flight Trace 66 8.5 OLC & FAI area Optimization panel lets you select the Color and Width of the optimized track. Nr. of points (5 is for Online Contest, 3 for Net Coupe) and whether or not the Optimized track is shown. FAI Area panel largely influences the behaviour of the FAI Triangle Assistant. You may choose the Color and Fill for the FAI Area. Show area checkbox determines whether or not the FAI area will be displayed in the first place. Note that you can control this option much more conveniently through the Display Options 78 dialog. The Rotate button will change where the FAI Area is drawn. If the currently flown triangle is not deep enough it will switch sides over the longest currently flown leg, giving you the option to fly the triangle in the left or right direction. Once the Triangle is deep enough, it will rotate between the legs so you can accurately determine where to fly. Rotate on click refers to the FAI Area when it is drawn on the moving map. A tap on the area will rotate the area as described above. Show km. lines will draw the curves connecting locations where the triangle has the same distance. Example shows kilometer lines for Triangles between 340 - 380 km. If you fly into the violet area, the triangle will be an FAI triangle. © 2003 - 2015 ... Naviter d.o.o. 117 SeeYou Mobile See also: . FAI Triangle Assistant 8.6 42 Task Observation zone properties are setup with the same philosophy as in SeeYou. You can setup Fill and Color properties for the display of the observation zone on the Map page. You can separately design the Line only, Direction, Angle12, Radius1, Angle1, Radius2, Angle2 properties for the Start, Waypoint and Finish points. Observation zone style lets you choose the color and width for the waypoint sector. Observation zone fill determines whether or not the sector should be displayed filled or outlined. Task style lets you choose the color and width for the line connecting the task waypoints. Show task will show or hide the task from the Map page. © 2003 - 2015 ... Naviter d.o.o. Settings 8.7 118 Navboxes Navigational boxes are one of the most important parts of SeeYou Mobile. They show all parameters of flight. You have full control over which Navboxes you wish to display, how large and how transparent they should be and where they should be located. Navboxes are setup separately for Map 1 and Map 2 views. That is because normally you will want to use the two map views for two different reasons. One could be general navigation while the other one is approaching the waypoint where details are important. You will require two different settings for which Navboxes should be displayed in these conditions. Through this dialog you can select which of the available Navboxes you wish to display on the active map. The Combo box allows you to choose from a sub-group of navboxes so you can more easily select or change the ones you want. One sub-group is also "Currently visible navboxes" for example. Navigation navboxes: . Target name (Target) = Name of the selected waypoint . Distance to target (Dis) = Distance to the selected waypoint . Steering course (To) = Difference in degrees between Bearing to target and Track over ground . Bearing to target (Brg) = Direction towards the selected waypoint © 2003 - 2015 ... Naviter d.o.o. 119 SeeYou Mobile . Magnetic bearing to target (MagBrg) = Magnetic course to fly to get to the target . Track over ground (Trk) = Direction of the flight (true) . Magnetic Track over ground (MagTrk) = Current magnetic course of flight . Radial (Radial) = Magnetic direction from the waypoint to the current position . Speed over ground (GS) = Groundspeed. This value is negative if the difference between heading and track is more than 90 degrees . Local time (Time) = UTC time from GPS corrected by time zone set in the Pocket PC . Arrival time (ETA) = Estimated time of arrival to the selected waypoint . Estimated time enroute (ETE) = Estimated time to go to selected waypoint . Nearest outlanding (Near Outl) = Name of the nearest outlanding. Tapping on this navbox opens waypoint properties dialog. . Nearest airport (Near Apt) = Name of the nearest airport. Tapping on this navbox opens airport properties dialog . Inverted Distance to target (DisInv) = Distance to selected target in inverted units as currently selected units. If your units are kilometers, this distance will be in nautical miles . Team position code (Team) = Code you need to tell to your teammate 102 so he can locate you easily . GPS Status (GPS) = It displays the status of the GPS signal. It can be either NODATA, BAD, OK, 2D, 3D/x . Battery info (Bat) = Displays battery status. It can be either Full, Chrg (Charging), Ext (External) or a percentage value of the battery status Altitude navboxes: . Altitude QNH (Alt) = Altitude above sea level . Flight level (FL) = Altitude above standard atmosphere pressure . Height AGL (Agl) = Altitude above the ground elevation vertically below the glider position . Altitude m QNH (Alt m) = Altitude in meters QNH regardless of the units you are currently using . Altitude ft QNH (Alt ft) = Altitude in feet QNH regardless of the units you are currently using . Ground elevation (Gnd) = Terrain elevation vertically below the glider position . Arrival altitude (Arrival) = Expected Arrival altitude at the selected waypoint calculated by taking the distance, MC, wind, glider polar, bugs and ballast into account. It is corrected for reserve altitude. "Arrival altitude" will be positive when the glider is above the calculated glide slope, and negative when it is below the calculated glide slope. . Required Altitude (ReqAlt) = Estimated altitude loss from current position to target taking into accout current MC, bugs, ballast and wind settings . Task arrival altitude (tArr) = Arrival altitude to goal from your position with taking into account current MC, bugs, ballast and wind settings. . Task required altitude (tReqAlt) = Altitude required to complete the task Final glide navboxes: . Flown L/D (Cur.L/D) = Current glide ratio estimated over the last two minutes of flight . Required L/D (Req. L/D) = Required glide ratio to reach the selected waypoint . Thermal L/D (Ther. L/D) = Glide ration since last circling phase finished . Arrival altitude (Arrival) = Expected Arrival altitude at the selected waypoint calculated by taking the distance, MC, wind, glider polar, bugs and ballast into account. It is . Required Altitude (ReqAlt) = Estimated altitude loss from current position to target taking into accout current MC, bugs, ballast and wind settings . Required Mc (Req.Mc) = MacCready ring setting which will allow you to final glide exactly to the Target. It shows Arrival Altitude when Arrival altitude for MC=0 is less than zero . Task required L/D (tL/D) = Required glide ratio to complete the task Speed navboxes: . Speed over ground (GS) = Groundspeed. This value is negative if the difference between heading and track is more than 90 degrees © 2003 - 2015 ... Naviter d.o.o. Settings 120 . True airspeed (TAS) = Groundspeed corrected with indicated wind, if no pressure data is available . Speed to Fly (STF) = Speed to fly according to MC theory which takes MC setting and sink into account. . Task speed (Tsk.Sp.) = Speed on task until the present position . Task required speed (tReq.Sp) = Average speed you need to achieve to complete the task inside the Task time . Speed Last hour (60'.Sp) = Average speed achieved in the last 60 minutes Vario navboxes: . Thermal vario (VarT) = average vario since beginning of circling . Average vertical speed (VarA) = average vario for the last 20s . Vertical speed (Vario) = current vario reading . Netto vertical speed (Netto) = Variometer reading corrected for the sink of the glider according to the selected polar Wind navboxes: . Current wind (Wind) = Current wind measurment . Current wind component (cWind) = Wind component in current direction of the flight. Positive values are tailwind, negative values are headwind. Two numbers are displayed. First number is difference between groundspeed and true airspeed. The second one is wind component derived from the calculated wind at current altitude. When the two are significantly different you will know not to rely on the calculated wind strength Airspace navboxes: . Nearest airspace - Horizontally (Near AS.H) = Distance to horizontally nearest airspace where you are not "inside". The caption of this navbox will show airspace name. Tapping on this navbox will temporarily arm this airspace so you can turn it off if you wish. . Nearest airspace - Altitude (Near AS.V) = Relative altitude to the horizontally nearest airspace. It can be either negative if you are below the lower limit of the airspace, positive if you are above the upper limit of the airspace or "Inside" if your altitude is in between the lower and the upper limit of the airspace in question. . Nearest airspace - Vertically (Near AS.V) = Relative altitude to the airspace at the location of the glider. It can be either negative if you are below an airspace , positive if you are above an airspace or "Inside" if your altitude is in between the lower and the upper limit of the airspace in question. Task navboxes: . Task remaining distance (tDis) = Distance remaining on the task . Task arrival altitude (tArr) = Altitude required to complete the task . Task required L/D (tL/D) = Required glide ration to complete the task . Task arrival time (tETA) = Estimated time of arrival to the finish . Task estimated time (tETE) = Estimated time to go on task . Task remaining time (tRemain) = Remaining time until task time elapses . Task Delta time (tDelta) = Task established time - Task remaining time . Task speed (Tsk.Sp.) = Speed on task until the present position . Task required speed (tReq.Sp) = Average speed you need to achieve to complete the task inside the Task time Statistics navboxes: . Thermal vario (VarT) = average vario since beginning of circling . Optimized distance (Opt) = Optimization over a preselected number of waypoints (default is OLC optimization) . Closed optimized distance (cOpt) = Optimization of flight if you return back to the point of takeoff . FAI Triangle distance (FAI) = Triangle optimization. It displays "FAI Tri" when proportions are correct © 2003 - 2015 ... Naviter d.o.o. 121 SeeYou Mobile . Speed Last hour (60'.Sp) = Average speed achieved in the last 60 minutes Action buttons: There are a few "dummy" navboxes which are used on devices with few hardware buttons. Due to the lack of hardware buttons you may place "software" buttons in the shape of a Navbox on your screen. The following "buttons" are supported: . MC increase will increase the MacCready value by 0.1 m/s or 0.2 kts . MC decrease will decrease the MacCready value by 0.1 m/s or 0.2 kts . Volume increase will increase the Volume of the device . Volume decrease will decrease the Volume of the device . Map 1 page will switch view to Map 1 58 . Map 2 page will switch view to Map 2 58 . Statistics page will switch view to Statistics page 74 . Info page will switch view to Info page 72 . Engine running will reset optimization when "engine" is stopped. Tap on the navbox changes the state of the "engine" . Sideview When Select multiple is checked you can tap on a single navbox to select it and keep selected the ones that were already selected. To select a number of navboxes at once, tap, hold and move the stylus. Select All quickly selects all navboxes, so you can use the Edit button. Edit... button allows you to change common values of the navboxes. Select single or several navboxes by dragging the stylus over the navbox names. Then press Edit to select the Number of lines you wish them to have and whether or not you want the selected navboxes to be Transparent. You can assign an Action to each of the Navboxes. Action is performed when you tap on a specific navbox. By default, only Team navbox has an action assigned to it. Tapping on the Team navbox will open the Team 102 dialog where you can enter your teammate's position code. Auto Arrange check box will rearrange new navboxes so, that they stack at the bottom of the screen. Show navboxes check box will hide navboxes if not checked. © 2003 - 2015 ... Naviter d.o.o. Settings 8.7.1 122 Edit While you editing selected or group of selected NavBoxes properties dialog will show you sample support. © 2003 - 2015 ... Naviter d.o.o. 123 SeeYou Mobile Number of lines determines how many lines a navbox will have on the screen. A navbox consists of three lines: . Title line (Line 1) which is black by default and has white font . Data line (Line 2) with white or transparent background and black text by default . Units line (Line 3) with units or other sub data to the main data line. When Number of lines is one, only the Data line (Line 2) will be displayed. When you select two Title and Data lines will be displayed (Line 1 and Line 2). When you select three all three lines will be displayed. Size There are three different sizes available: Normal, Large, Huge. For some Navboxes is usefull to set also Width; for example Target name. Colors panel accounts controls the looks of the Navboxes. You can change the colors for . Background . Frame . Title line . Data line . Units line © 2003 - 2015 ... Naviter d.o.o. Settings 124 Note that you can change the Navbox colors separately for each Navbox. Select a group of navboxes in Menu > Next > Navboxes, then press Edit to edit the Color and Number of lines settings for several navboxes at once. By same system you can set size of Navboxes. If the checkbox for Transparent is selected, the Data and Units line will be transparent. With the Fill combo box you can control how transparent the navboxes are from 0 to 100 % in 10 % step. Text Outline property could be used for Navbox text or by default with tap on Value only button. Allow drag check box if checked will allow you to place any Navbox anywhere on the screen. To move it, Tap on the Navbox in question, then move it to a new spot. Note that you can move the North Arrow, Glider symbol, Wind indicator and Glideslope indicator in the same way. With the Fill combo box you can control how transparent the navboxes are. 0% transparent navboxes' background color is solid, you can not see through it. 8.8 Symbols You can choose the preferences for these symbols: . Aircraft, . Wind, . Orientation, . Final glide, . Scale, . Task button, . Speed to Fly, . Vario. Visible property shows or hides a specific symbol. Transparent property makes the symbol outlined if checked. Allow drag option lets you choose whether or not the symbol can be moved around the screen. Reset position button will bring the selected button back to its default position on the screen. The Size slider selects the size of each symbol. Type combo box lets you choose from several options for a particular symbol. Legend option is available only for Vario symbol. Vario symbol will display an analogue Vario on an Oudie IGC All Symbols could be outlined with white color. © 2003 - 2015 ... Naviter d.o.o. 125 8.9 SeeYou Mobile Warnings There is three types of warnings in SeeYou Mobile 1. Airspace warnings 2. Altitude warnings 3. Flarm warnings Airspace Warning is activated by two triggers. First warning is when the projected point of the flight is inside a sector. Sector is outlined bold red, so you can clearly identify it on the screen. The position of the glider is projected for the value in secons ahead of the current position. This value is setup in Time [s] setting. Second Airspace warning appears when you fly closer than the preselected Distance from the Airspace or when your altitude is less than Alt.res different from the airspace boundaries. A continous sound warning and whole-screen warning appears. Altitude warning is a general warning, useful for example when there is a maximum altitude set for a competition day or 18.000ft for the USA. When you come close to the airspace, you get a beep and the red banner much like the airspace warning. Flarm warning is special in that it reads the information from the Flarm device and then uses voice © 2003 - 2015 ... Naviter d.o.o. Settings 126 imitation in order to pass this information to the pilot. 8.10 Thermal Thermal assistant continuously analyzes the thermal when you are circling. You can decide when you would like to be warned about potential better lift in one part of the circle. Vario variance is the difference between squares of deviations and the mean vario value. The bigger the difference, the more possible it is that if you move your circle in the direction of the strongest lift that the average climb will increase. In the Menu > Settings > Thermal you can determine at which vario variance you would like the visual Thermal Assistant and Audio thermal assistant will appear. For the audio you can also select how much before the maximum the thermal assistance will whistle. You may choose between Bubbles and Ring representation of the graph which shows the best part of the lift. Ring is default setting. If Hide map option is choosen you will not see map while Thermal Assistant is turned ON. Thermal Assistant is automatically activated after 120 degrees turn. When you are flying out from thermal for more than 500 m Thermal Assistant is deactivated. © 2003 - 2015 ... Naviter d.o.o. 127 SeeYou Mobile Thermal Assistant could be completely disabled with Use thermal assistant checkbox. © 2003 - 2015 ... Naviter d.o.o. Settings 128 See also: Getting started - Thermal Assistant 20 Menu 76 (with a shortcut to show the Thermal Assistant regardless of the variables) 8.11 Polar The Polar dialog lets you enter your glider polar data into SeeYou Mobile. These data is essential for performing the final glide calculations. You can access a list of pre-generated polars by clicking on the "List..." button. Glider field lets you enter a name for the polar. Min. load sets up the minimum wing loading of the glider while Stall speed tells SeeYou Mobile about the assumed stall speed of the glider. a, b and c are parameters of the quadratic equation which is a mathematical approximation of the glider's actual performance. If you enter Reference weight, Max weight, Empty weight and Pilot weights for the glider you will © 2003 - 2015 ... Naviter d.o.o. 129 SeeYou Mobile be able to enter water in kilograms (or liters). Info panel gives you a basic information about what has been setup. If you tap on Calculate button new dialog will show up. Here you make complete polar curve calculations for A,B and C coefficients. 8.12 Units Setup the units you are used to in the Units dialog. You can choose the units for: Distance - km, nm, ml Altitude - m, ft Speed - m/s, km/h, kts, mph Vertical speed - m/s, kts, fpm XC Speed (cross country speed or average speed) - m/s, km/h, kts, mph Pressure - mbar, hPa, mmHG, inHg Load (wing loading) - kg/m2, lb/ft2 Latitude/Longitude - DDMMSS, DD.MMmmm, DD.dd Set to metric sets up km, m, km/h, m/s, km/h, mbar, kg/m2 and DDMMSS Set to imperial sets up ml, ft, mph, kts, mph, inHg, lb/ft2, DDMMSS Set to British sets up km, kts, km/h, lb/ft2, inHg, °F, ft, lbs, DDMMSS © 2003 - 2015 ... Naviter d.o.o. Settings 8.13 130 Fonts The fonts dialog allows you to change preferences of the fonts in Oudie 3. Choose one Item, then change Font, Size, Color, Bold, Underline, Outline and Italic preferences. See an example in the Sample panel at the bottom of the dialog. © 2003 - 2015 ... Naviter d.o.o. 131 8.14 SeeYou Mobile Input The input dialog lets you choose from three different input methods for displaying a flight in SeeYou Mobile. Serial You will need the Serial input to be checked to fly. On the Oudie 2 you are expected to choose the COM 1 to use internal GPS or COM 4 or Bluetooth if you are connecting to an external source. Note: On Oudie IGC COM 4 is always selected as your input. It is also possible to select an external source of data from Bluetooth or though the wired serial port cable (supplied in the box) but Oudie IGC will always use its internal approved GPS and altitude sensor. It will mux this together with the external data for navigation. The Port Settings... button will let you choose preferences for the GPS 133 . Bluetooth button allows you to connect to a Bluetooth serial device NODATA reset after will close and reopen the COM port if NODATA is received for the selected amount of seconds. Ignore Checksum will not control the checksum at the end of NMEA sentences. Do not turn this option © 2003 - 2015 ... Naviter d.o.o. Settings 132 on unless you have a good reason to do so. Simulator In this mode a glider is controlled by dragging a line out of the glider thus telling it in which direction to move and how fast. You can specify a start Latitude and Longitude through the edit boxes if you wish. File This mode takes an IGC file and animates an old flight. This is the most perfect way to test the application. You will be able to rely on own feelings from the actual flight and observe what SeeYou Mobile would have been telling you if you had it with you in the air at that time. Use the "..." button to select a flight you wish to animate and the Rate spinner to select how fast the animation should run. A particularly useful way to replay a flight is if you managed to save a NMEA log of your flight. In the NMEA log all of the messages that were sent to the device may be reproduced on screen, including other Flarm data and its warnings. To replay a saved NMEA log you need to create a "TMP" folder in the root of your Oudie memory, save the NMEA log as "nmeain.log" and select "File" as your input in Menu > Settings > input. © 2003 - 2015 ... Naviter d.o.o. 133 SeeYou Mobile 8.14.1 Port Settings This dialog sets up preferences for the GPS input like COM port (or GPD software port), COM speed, Parity, Bits and stop bit. DTR = Data Terminal Ready. Some GPS devices require this option to be checked to deliver NMEA data RTS = Request To Send. This option should normally be unchecked Oudie 2: Use COM 1 for internal GPS, COM 4 for external GPS and pressure data. Use the Bluetooth button on the previous page to setup a Bluetooth input. Oudie IGC: COM 4 will be used regardless of the settings here. Use the Speed combo box to select the communication speed of the external serial port. 8.15 Commands You can fully customize which button takes over which action through the Commands dialog. There are three groups of buttons available through SeeYou Mobile. Note that each PDA may have different buttons, located at different places and some will not have all of the buttons at all. This is all no problem for SeeYou Mobile. It will detect which buttons your PDA has and will operate accordingly. . 5-way navigation button (arrows and enter) . Buttons on the casing of the PDA . 5 software buttons in the Command bar of the SeeYou Mobile window. . Keyboard letters This way you are sure to be able to setup your PDA to match your preferences. Select a button, then choose an action for this button through the Edit button. You may also assign <no action> or <system default> action to the button. © 2003 - 2015 ... Naviter d.o.o. Settings 8.16 134 Setup Menu You can fully control the content and order of the buttons in the menu. Use the Up/Down and Edit/ Insert/Delete buttons to change the main menu. © 2003 - 2015 ... Naviter d.o.o. 135 8.17 SeeYou Mobile Files Setup the default file locations for SeeYou Mobile through this dialog. To read about how to transfer your terrain, waypoint and airspace files to SeeYou Mobile, please read the chapter Copying files to SeeYou Mobile 8 . Note that any of the files can be stored either in Oudie internal memory or Storage Card. While internal memory is slightly faster, Storage card is safer when the battery drains out. We recommend storing all files on the removable micro SD card. It is possible to change files during runtime. © 2003 - 2015 ... Naviter d.o.o. Settings 136 Selecting multiple waypoint and airspace files. It is possible to select more than one waypoint and more than one airspace file in SeeYou Mobile. Waypoint files only: If you decide to use more than one waypoint file, then one file must be selected as Active. Tasks will be read and written to this file and no other files. Note that many waypoint file types are supported, but the Active file must be in SeeYou Waypoint file format CUP. Example of a waypoint file selection dialog where four out of six matching files are selected and the files are in three different file formats: © 2003 - 2015 ... Naviter d.o.o. 137 SeeYou Mobile Automatic search for files. When you open the "Select files dialog" such as in the screenshot above, the whole file system of your device is searched for corresponding files. If you are looking for terrain files, all CIT files from your PDA will be listed etc. 8.18 Log SeeYou Mobile does also log a flight and produces an IGC file. Note that this IGC file is not secure by GFAC (IGC) standards and therefore can't be used for claiming badges and records. It can however be analyzed in SeeYou or similar software after the flight. This dialog lets you enter the Header information for the flights recorded with SeeYou Mobile. Information on Pilot, Copilot, Registration, Competition ID and Class is collected here. Interval spin box lets you select the interval between consecutive fixes that are recorded while Enable logging check box turns logging on and off. The location of the stored IGC file is determined through the Settings > Files 135 dialog. Logger permanently on enables you to manually start or finish the recording of the flight regardless of the current flight parameters which try to determine takeoff and landing automatically. © 2003 - 2015 ... Naviter d.o.o. Settings 138 Launch Type determines how soaring begin is calculated. At the setting "Tow or winch" Soaring begin is equal to takeoff. At other settings it is not. 8.19 User Interface (UI) Screen orientation may not be supported on all devices. If certain or all directions are greyed out then your devices does not support rotating the screen in that particular direction. The directions given are relative to the default orientation: 0 = default orientation (Portrait on PDA, landscape on PNA) 90 = 90 degrees clock-wise from the default orientation 180 = upside down from the portrait orientation 270 = 90 degrees anti-clockwise from the default orientation Changing the screen orientation requires a reboot of the Oudie in order for all changes to take effect. Dialog timeout sets up how long a dialog will wait for you to press something before it quits and returns back to navigation. Dialogs subjected to this are Zoom, Flight Properties, Wind, Map orientation and similar. Note that the Settings dialog is not subject to disappearing as we consider you know what you are doing when you are going through the Settings. Drag limit is an area of pixels within which the control will not move even if you move the stylus or your finger. This is required for using the display with fingers because it is difficult to keep still in a shaky © 2003 - 2015 ... Naviter d.o.o. 139 SeeYou Mobile environment of the glider. Snap pix lets you choose the margin for how far away a point from the database is selected automatically in Task > Map mode. Show command bar will show the command bar with Tool buttons at the bottom of the Map view Show task bar will show the task bar at the top of the Map view 58 58 . . Tap & Hold activation will force you to tap and hold a symbol on the Map page to bring up a dialog like the Wind 83 , Map direction 78 , Flight properties 84 . SeeYou Mobile speaks several Languages. You may select your language through the Language combo box. Regional Settings drop down list allows you to select how you would like the date and time field to be formatted. For example if you wish to use SeeYou Mobile in English but still want your local date and time format choose your locale through this drop down list. © 2003 - 2015 ... Naviter d.o.o. Settings 8.20 140 Flarm Customizing the Flarm Radar 44 can be done through Menu > Settings > Flarm. This page only appears when Flarm messages are received in the incoming NMEA stream. Show Radar: Through this setting you may setup a Zoom level below which the Flarm radar is visible. Default value is 10km which is also a suggested value. The reach of the Flarm Radar is about 3km and it depends largely on the placing of the Flarm antenna in both transmitting and receiving aircrafts. The 3km radar circle at Zooms above 10km becomes small and the screen cluttered, therefore we suggest 10km as a default for this setting. Show lost device for [s]: When sygnal from a particular Flarm device is lost, the aircraft remains blinking on screen for this duration (default 120 seconds). After that the aircraft symbol is removed from screen. If you were previously navigating towards the aircraft in question, the Target remains blank after this period. Show Labels: defines whether or not the labels with Friendly name (if entered), altitude and average vario are visible. Transparent Labels: defines whether or not the labels are transparent. When the labels are not transparent (which is the default setting) then there is a white background behind the labels for each Flarm unit. The labels may overlap. In that case the label for the device that you are navigating towards © 2003 - 2015 ... Naviter d.o.o. 141 SeeYou Mobile (the one that is selected as Goto) is drawn on top of all labels. If you are not navigating towards a particular Flarm device, then the closest label is drawn on top of the other ones. Track length [s]: This is the duration for which you may see each Flarm's track in the Map view. Show tracks: defines whether or not the tracks of the Flarm devices are visible in Map view. Colors are designed to present three values. The color for aircraft more than 100 meters below your current altitude is defined by the first Below me selection box. The color for aircraft that are less than 100 meters below or above your current altitude is defined by the Inside 100m (i.e. roughly 300ft) selection box. The color for aircraft more than 100 meters above your current altitude is defined by the first Above me selection box. Default colors are black for "Below me" and "Above me" and red for "Inside 100m". 8.21 Miscellaneous (Misc) The Miscellaneous dialog takes care of all the rest of the options, not covered in other parts of the application. If all goes wrong, you can Restore all settings to default by checking this check box and restarting the application. If the Power management checkbox is enabled then the device's power saving options are overridden. For example. If your device is setup to turn off if not used for 2 minutes, then this option can override this option while SeeYou Mobile detects flying mode. Please note that if not used carefully turning this feature on can deflate your battery. Add profile... button allows you to add new profiles to SeeYou Mobile. One application for several profiles is when you fly different club gliders and need different setups for them (different loggers, aircraft make and model etc.) Second reason to have more profiles is when several people use the same Pocket PC in one glider. When there is more than one profile available, you get to choose it when starting the application. Reset "do not show again". There is several dialogs with "do not show again" labels at the bottom. If you would like to see them all again, press this button. Copy map settings... will replace settings of one map with settings from the other map. Please read the message in the dialog carefully, so you don't accidentally replace the wrong map settings. © 2003 - 2015 ... Naviter d.o.o. Settings 8.22 142 Hardware You can tell the Oudie which GPS is at the other end of the Serial cable for some devices in order to be able to communicate with it. You can do that with the Device drop down list. Note that some devices are recognized automatically. A dialog will pop up in that case to let you know that a device was recognized. MacCready, Ballast, Bugs settings may be sent or received to some devices. Uncheck Receive from device if you don't want the device to change these settings in SeeYou Mobile. Uncheck Send to device if you don't want to change settings on the device through SeeYou Mobile. Play sound alarms on device lets you enable playing sound alarms on the device which is connected to SeeYou Mobile. Current label tells you which device was recognized. A caption Generic GPS means that the device was not recognized as one of the special devices. Port settings... opens up the COM Options 133 dialog. Terminal... 143 button opens up a dialog where NMEA input can be monitored. © 2003 - 2015 ... Naviter d.o.o. 143 SeeYou Mobile 8.22.1 Terminal This dialog allows you to see what data SeeYou Mobile is receiving through the COM port. It may be very useful for debugging any problems related to GPS input. The upper edit box allows you to enter commands and sending them with the Send... button. Port settings... opens up the COM Options 133 dialog. The largest section of the screen shows NMEA input when GPS is connected. Pause button pauses receiving of NMEA data. Stamp will add a timestamp to each NMEA sentence which makes it easier to debug. Save... button will save the log which you would perhaps like to send to [email protected] if there is a problem you are debugging. © 2003 - 2015 ... Naviter d.o.o. Settings 8.23 144 LX1600 WARNING: The content of this page also depends on the manufacturer of the mentioned variometer which is no longer in production. It was originally designed for LX 1600 but many other models followed which can also use these settings. Unfortunately firmware of the variometers is slightly different therefore we can not guarantee that this page works with all firmware versions and hardware revisions of the varios this page was intended for. For more information please contact LX Navigation. This dialog only appears when SeeYou Mobile is connected to the LX 1600 variometer. For more information on LX 1600, visit www.lxnavigation.si LX 1600 is a modern vario-speed command system. It is especially designed to operate with PDA devices. SeeYou mobile supports all features of LX 1600. You can use SeeYou Mobile to change the volume and MacCready settings through the Flight Properties 84 dialog. You may also use the Commands 133 dialog to set MacCready increase/decrease and Volume increase/decrease actions to the available buttons. There are four panels available on two LX 1600 settings dialogs. Panels are for setting up the Variometer, Speed to fly, Audio and LCD Indicator settings. Vario panel allows you to control the properties of the variometer needle. . Filter affects sensitivity of the vario. The higher the number, the slower vario needle and audio sygnal © 2003 - 2015 ... Naviter d.o.o. 145 SeeYou Mobile respond. . Range selects max and min values for the vario needle. They can be 5 or 10m/s, 10 or 20kts, 1000 or 2000fpm. . Avg selects the averaging interval for the integrator. . TE Filter selects the filter for Total Energy compensation. The higher the number, the longer it takes for the vario to show the change in Total energy altitude of the glider. . TE Level allows you to compensate for inaccuracies in static pressure/TE tubes. See the LX 1600 manual (chapter 3.2 - Pneumatic Connection) about how to connect the tubes in order to have electronic compensation (it is different than the tubing when connected to TE pressure compensation). . Smart filter is a dynamic filter and controls the rate at which the vario indication moves. Higher number is slower, more filtered. (see LX1600 documentation for more on this) . Autozero is used when you notice that the needle is not exactly zero on the ground when nothing is moving and the wind is calm. Press autozero in a calm environment to re-calibrate vario parameters to zero. Speed to fly panel . Mode selects when the vario sound changes from vario to speed to fly. When set to External it will use the information from an external switch which you must have installed somewhere in the cockpit. In the On circling mode it will change to vario when the glider is circling while it will be in Speed to fly mode while cruising. Auto speed mode will switch to speed to fly mode when the airspeed becomes greater than the Spd. value on this same panel. . Switch style allows you to "invert" the switch operation through the software. Taster option will change the modes each time the taster is pressed. . TAB allows you to select how deep the silent are is (this is an area around zero where speed to fly indication will not beep). Write settings to eeprom will save your current settings from both pages (LX 1600 and LX1600-2) to LX 1600, so they are used even if the PDA is not connected to LX 1600, which can happen in case of power failure of the PDA. Audio panel is at the second settings page - LX1600(2). . Syle lets you choose between the following types of variometer sounds: .. Lin/neg = The sound changes in linear correlation to the vario reading. It is intermittent at negative vario values. .. Lin/pos = The sound changes in linear correlation to the vario reading. It is intermittent at positivevario values. This is the default setting. .. Linear = The sound changes in linear correlation to the vario reading. It is not intermittent. .. Dig/neg = The sound changes in discrete steps. It is intermittent at negative vario values. .. Dig/pos = The sound changes in discrete steps. It is intermittent at positive vario values. .. Digital = The sound changes in discrete steps. It is not intermittent at any vario values. . SC Style lets you select between SC pos, SC neg and SC. SC pos beeps at positive values, SC neg beeps at negative values wile SC gives a continous sound at positive values, so you won't mistaken its beeps with vario sounds. . Min.freq. is the sound you will hear when the vario is pegged at -10m/s. . Zero freq. is the sound you will hear when vario equals zero. . Max.freq. is the sound you will hear when the vario is pegged at +10m/s . SC Vol allows you to select between noisy (Vol H) and more silent sound (Vol L) in Speed command . Test button allows you to see and hear what you have setup. You must be positively connected to LX 1600 in order to test its audio settings. LCD indicator is found on the second settings page - LX1600(2). It allows you to setup the upper and lower numbers in the LCD separately for vario and speed command modes. . Needle lets you setup what the needle on the indicator shows (Vario, Speed Command, Netto vario or © 2003 - 2015 ... Naviter d.o.o. Settings 146 Relative vario) . Num#1 lets you setup what the bottom number on the display shows (Altitude QNH, Distance to target, Glide slope difference, Indicated airspeed or Leg speed) . Num#2 lets you setup what the upper number on the display shows (Average vario, Current time, Flight time or leg time) 8.24 Vario Read here 8.25 48 Oudie Live This is where you can setup for the Oudie to connect to the internet through the free Oudie Live Android app. © 2003 - 2015 ... Naviter d.o.o. 147 SeeYou Mobile Please make sure to read the "How to connect Oudie to Internet" chapter first. Once you have paired your Oudie with your smartphone you can setup the available services such as SeeYou Cloud, LiveTrack24 and more to come. © 2003 - 2015 ... Naviter d.o.o. Part IX 149 9 SeeYou Mobile Windows Mobile tips and tricks There are some tricks in using the Windows Mobile and PDAs. Here's some which you will want to use with SeeYou Mobile. Using PDA with your fingers Usually in office conditions, you will be using your PDA with the included stylus. However inside the glider this is a pain. Stylus is small, PDA is shaking, so taping the screen is pretty inaccurate. The stylus could get lost really quickly. SeeYou Mobile is therefore designed to be used with fingers rather than the stylus. Tap This is similar to mouse left-click in desktop Windows. Press your finger or nail anywhere on the screen to create a "Tap". This way you can navigate through the menus or tap on the map to get the Goto and Airspace menu for example. Tap and Hold Tap and hold is something similar to the mouse right-click in desktop Windows. There are few uses for a pop-up menu in SeeYou Mobile, so Tap and Hold is normally used to perform special tasks on the map. An example is moving the Nav-boxes or accessing the Flight parameters by tapping and holding the Glideslope indicator. Similar use is assigned to tapping and holding the Wind and North indicators. © 2003 - 2015 ... Naviter d.o.o. Index Index -<< Prev and Next > 76 -11 hour 1000m 68 98 -55 minutes area 8 ARM 2 Arrival 118 Arrival altitude 118 Arrival time 118 Arrow towards the North 58 As.Dis 118 Assigned Area 34, 63, 96 Auto advance 98 Auto Arrange 118 Automatic search 135 automatically suggest 94 Average vario 118 -B62, 68 -AAbout 100 Action 118 Activate 62 Active 135 Active Sync 8 Add 79 Add Waypoint 79 Agl 118 Airspace 8, 59, 62, 68, 112, 125 Airspace warning 32, 34, 58, 68 Airspace warning banner 68 alarm 68 Allow drag 122, 124 Alphabetical 90 Alt 118 Alt. Colors 110 Altitude 111, 125 Altitude Colors 111 Altitude QNH 118 Altitude reserve 84 Always 62 Angle1 96, 117 Angle12 96, 117 Angle2 96, 117 Animation 69 Animation speed 58 Apply 83 © 2003 - 2015 ... Naviter d.o.o. BAD 64, 70 badge 32 banner 68 Bearing to target 118 beep 68 below start 98 Bits 133 Blue 66 BLUETOOTH 10 Brg 118 Browse 8 Bugs 84 button 133 by file 90 by waypoint type 90 -CCambridge 10 center 20 Checksum 131 Circling North 78 CIT 66, 110 collision 44 Color 66, 115, 116 Colorize 113 Colors 122, 140 COM 143 COM port 133 COM speed 133 Combination 83 150 151 SeeYou Mobile Command 70 command bar 6, 58, 138 Commands 133 Compaq Aero 2 Connecting 10 connection error 8 Copy 141 Copying 8 Cur.L/D 118 Current wind 118 Current wind component 118 Cursor sort 113 cWind 118 -Ddeclaration 99 Default 14 Defaults 110, 113 delete 89, 94, 95 Delete point 94 desktop PC 9 Destination folder 8 Details 87, 89 Direction 96, 117 Dis 118 DisInv 118 dismiss 68 Display 78 Display options 6, 42, 78 Distance to airspace 118 Distance to target 118 drag 78 Drag limit 138 DTR 133 -EEast Up 78 Edit 89, 96 Edit Point 94, 96 Edit Waypoint 89 Elev 96 Elevation 96 Enter the task 32, 34 Entering the task 94 Esc 77 establish 99 Established time ETA 118 ETE 84, 118 Exit 101 118 -FFAI 118 FAI Area 116 FAI Triangle 42 FAI Triangle Assistant 42 FAI Triangle distance 118 File 9, 70, 131 File replay 9 Files 135 Fill 112, 115, 116 filter 87, 90 Final glide 6, 32, 34 finger 149 Finish 42, 98 first time 6 FL 118 Flarm 10, 44, 59, 61, 125, 140 Flarm Radar 44 flash 64 FLASH CARD 10 flashing 64 Flight 74, 115 Flight level 118 Flight properties 6 flight recorder 99 Flight statistics 74 Flight trace 58, 66 Flown L/D 118 Flying 32 Flying the task 34 fonts 130 Free FAI 42 friendly name 44 -GGarmin 10 Getting Started 4, 20 glide slope 65 Glider 64 © 2003 - 2015 ... Naviter d.o.o. Index Glider position 58 Glideslope indicator 58 Gnd 118 Goal Up 78 goto 6, 44, 61, 79, 87 goto dialog 32, 34, 87 GPD 133 GPS 64, 118, 142 GPS Source 10 GPS Status 118 green 87 Ground elevation 118 Groundspeed difference 83 GS 118 -M- -HHardware 142 header 6, 70 Header line 58 Heading Up 78 Height above ground level Hide 112 -IIGC file 137 imperial 129 inactive 68 Information 72 input 9, 131 insert 94, 95 Install 4 Invert 94 iPAQ 2 -LL/D 32 LabelOne 113 LabelTwo 113 Lake 8 Landable 87, 90 Languages 138 last 60 minutes 74 layers 83 Leg Sp. 118 © 2003 - 2015 ... Naviter d.o.o. Leg speed 118 Length 115 lift 20 Line only 96, 117 Linked 84 list 94 List view 93 Load 84 Load task 94, 97 Local time 118 Log 137 LX 1600 144 LX Navigation 10 118 MacCready 84, 98 MagBrg 118 Magnetic bearing to target 118 Magnetic Track over ground 118 MagTrk 118 map 6, 58, 78, 94, 95, 110 Map 1 58 Map 2 58 Map orientation 6, 64, 78 Map pages 32, 34 Map view 93, 110 MAWT 78 Max number 113 MC 66, 98 Memory 2 menu 6, 70, 76, 134 methods 83 metric 129 MIPS 2 Misc 141 Miscellaneous 141 Mobile Wizard 8 move 94, 95 multi 14 multiple 135 multiple files 90 -NNavbox 68, 118 Navboxes 6, 32, 34, 58, 118 152 153 SeeYou Mobile navigate 32 Navigation 6 Navigation button 149 Navman 10 Near Airport 60, 87 Netto 118 Netto vertical speed 118 Next 77 NMEA 9, 10, 61, 142 NMEA log 9 nmeain.log 9 NODATA 70, 131 North 6, 64 North arrow 6 North Up 78 -OObservation zone 117 Operating system 2 Opt 116, 118 Optimization 6, 116 Optimized distance 118 Optimized track 115 -PPan 64, 78 Pan mode 78 Parity 133 Pause 69, 143 PDA buttons 149 play 69 Pocket PC 2 Pocket PC 2002 2 Pocket PC 2003 2 Polar 128 Port settings 10, 131, 133, 143 position 64, 72 Position drift 83 Prev 77 Printtechnik 10 profile 14, 141 Profiles 14 proximity 68 -QQNH 84 quit 101 -Rracing 32 Radar 44, 140 Radial 118 Radius1 96, 117 Radius2 96, 117 Railroad 8 recently used 87 record 32 rectangle 8 Red 66 registration 100 registration key 5, 100 Relative coloring 111 report 72 Req. L/D 118 Req.Mc 118 ReqAlt 118 Required Altitude 118 Required L/D 118 Required Mc 118 reserve 84 Reset 141 Restore 141 River 8 Road 8 Rotate 42, 78, 116 RTS 133 -SSave 94 Save As 111 Scheme 111 SDI Posigraph 10 Second Edition 2 sector 117 SeeYou 8 SeeYou Mobile 2 SeeYou Mobile Simulator 9 © 2003 - 2015 ... Naviter d.o.o. Index Send 143 send files 8 Serial 131 settings 8, 77, 110, 141 several files 90 Show 110, 112, 113, 118 Show all 62 Show area 116 Show current track vector 115 Show track 115 Show vario 115 SIM 70 Simulator 9, 131 Soaring time 84 sort 60, 61 South Up 78 Speed over ground 118 Speed to Fly 66, 118 Speed to Fly indicator 58 Start the task 32, 34 statistics 32, 34, 74 Steering course 118 STF 118 stop 133 Storage Card 4, 135 Strong ARM 2 symbol 64 Symbols 6, 124 -TTake-off altitude 84 Tap 6, 60, 64, 74, 95, 149 Tap & Hold 138 Tap and Hold 64, 149 Target 115, 118 Target name 118 tArr 118 TAS 118 Task 6, 59, 63, 93, 99 Task arrival altitude 118 Task arrival time 118 task bar 70, 138 Task declaration 99 Task Delta time 118 Task established time 118 Task options 98 Task remaining distance 118 © 2003 - 2015 ... Naviter d.o.o. Task remaining time 118 Task required L/D 118 Task required speed 118 Task speed 118 Task statistics 74 Task time 98 tasks 8, 32 tDelta 118 tDis 118 Team 102, 118 Team position code 118 Terminal 142, 143 Terrain 8, 66, 110 Terrain collision 58, 67 Terrain elevations 8 tETA 118 tETE 118 Thermal 20, 126 Thermal assistant 20, 126 Thermal vario 118 Thermals 74 Time 118 tL/D 118 To 118 Today 62, 68, 141 Today screen 5, 6 TomTom 10 topographic 66 Town 8 Track 115 Track over ground 118 Track Up 78 transfer 8, 99 Transparent 118, 122, 124 tRemain 118 tReq.Sp 118 Trk 118 True airspeed 118 Tsk.Sp. 118 -UUI 138 Uninstall 4 units 129 Upgrades 100 Upload 99 Upload Task 99 154 155 SeeYou Mobile Upload Task declaration 99 -VVarA 118 Vario 118 Variometer 142 VarT 118 Vector 66 Vector map 58 VGA 2 Visible 78, 124 visible symbols 113 Volkslogger 10 Volume 84 -Wwarning 68 Warnings 125 Waypoint 60, 79 waypoint files 135 Waypoint filter 90 Waypoints 8, 32, 59, 60, 113 West Up 78 Width 115 Wind 6, 65, 83, 118 Wind vector 58, 65 Windows CE 3.0 2 Windows Mobile 2003 2 Windows Mobile 5.0 2 Windows Mobile 6.0 2 Wing loading 84 Wpts 113 -XX-Scale ARM 2 -Yyellow 66, 87 -ZZoom 6, 82, 95 © 2003 - 2015 ... Naviter d.o.o.