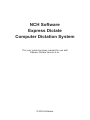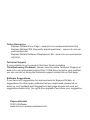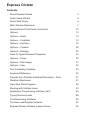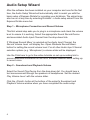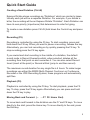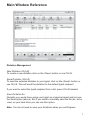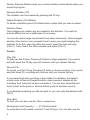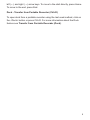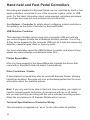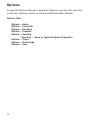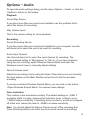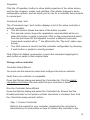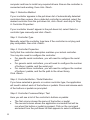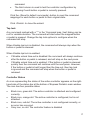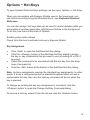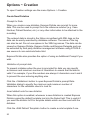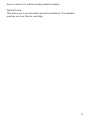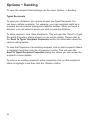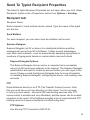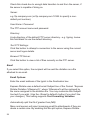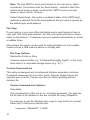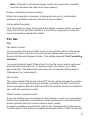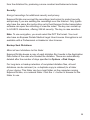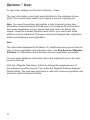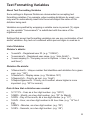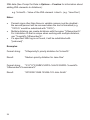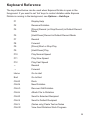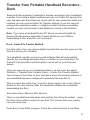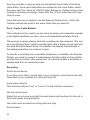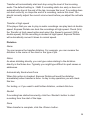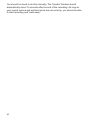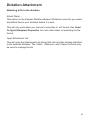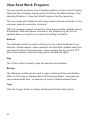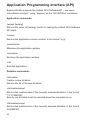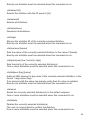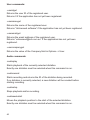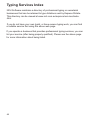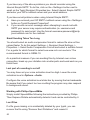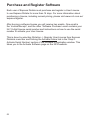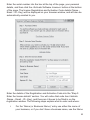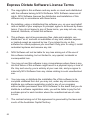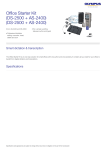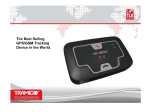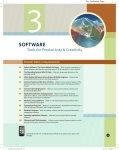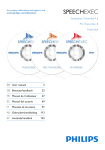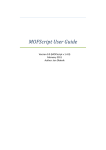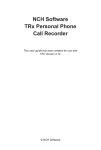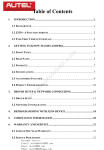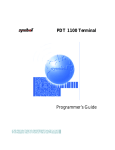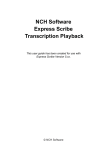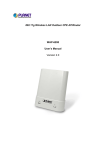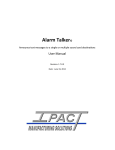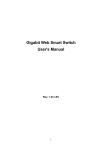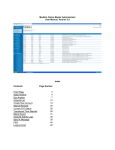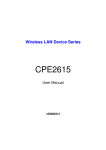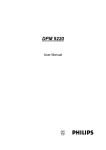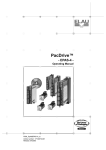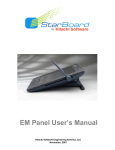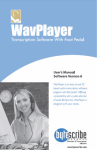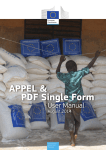Download Express Dictate User Manual
Transcript
NCH Software Express Dictate Computer Dictation System This user guide has been created for use with Express Dictate Version 5.xx. © NCH Software Online Resources Express Dictate Home Page - www.nch.com.au/express/index.html Express Dictate FAQ (frequently asked questions) - www.nch.com.au/ express/faq.html Express Dictate Software Development Kit - www.nch.com.au/express/ sdk.html Technical Support If your problem is not covered in this User Guide (including Troubleshooting Problems), please view the online Technical Support at www.nch.com.au/express/support.html. If that does not solve your problem, you can contact us using the technical support contact link on that page. Software Suggestions If you have any suggestions for improvements to Express Dictate, or suggestions for other audio software that you might need, please let us know on our Feedback and Suggestions web page at www.nch.com.au/ suggestions/index.html. You get a free upgrade if we follow your suggestion. Express Dictate © NCH Software www.nch.com.au/express/index.html Express Dictate Contents About Express Dictate 2 Audio Setup Wizard 4 Quick Start Guide 5 Main Window Reference 7 Hand-held and Foot Pedal Controllers 10 Options 12 Options ~ Audio 13 Options ~ Controller 14 Options ~ Hot-Keys 19 Options ~ Creation 20 Options ~ Sending 22 Send To Typist Recipient Properties 23 Options ~ Tones 30 Options ~ Disk Usage 31 Options ~ User 32 Text Formatting Variables 33 Keyboard Reference 35 Transfer from Portable Handheld Recorders - Dock 37 Dictation Attachment 41 View Sent Work Progress 42 Working with Multiple Users 43 Application Programming Interface (API) 44 Typing Services Index 48 Troubleshooting Problems 49 Purchase and Register Software 52 Express Dictate Software License Terms 56 About Express Dictate Express Dictate is a computer based dictation recording application. You dictate using your computer or a portable recorder and send your recordings to your typist or assistant by email, the Internet or over your computer network. Express Dictate can dramatically improve the turn around time for work and, most importantly, lets you work from wherever you want. As long as you have access to a computer with email, you can dictate from where you are - even overseas. Express Dictate uses state of the art digital audio processing and compression technology to record and transmit the audio. It also includes features such as automatic editing, encryption of recordings and voice activated recording. You can also use a portable recorder while you are away from your computer. The Express Dictate Transfer from Portable Recorder (“Dock”) feature lets you transfer the dictation quickly and easily and send it to your typist or assistant via the Internet or your computer network. Express Dictate is designed to have the features that you need made as simple as possible and is reliable for day to day operation. System Requirements Windows 2000/XP/2003/Vista/2008/7 Sound Card Microphone & Speakers (or Headset) [Optional] Handset controller (to control dictation without your keyboard) [Optional] Foot pedal dictation controller [Optional] Internet Connection (to send files via the Internet) [Optional] Computer Network (to send files using LAN) A version of Express Dictate is available for Pocket PC and Palm devices. It is called Pocket Dictate and can be downloaded at www.nch.com.au/pocket/ index.html. In order to use dictation files made with Express Dictate the person who types your work must install Express Scribe, which includes many features 2 including variable speed playback, foot pedal operation and more. Express Scribe is free and can be downloaded from the Express Scribe home page at www.nch.com.au/scribe/index.html on our web site. Express Dictate is part of NCH Software’s Business Audio Software. For more information about other audio, video and business software, please see www.nch.com.au/software/index.html. 3 Audio Setup Wizard After the software has been installed on your computer and runs for the first time, the Audio Setup Wizard will automatically start to assist you with the basic setup of Express Dictate for recording your dictations. The wizard may also be run at any time by selecting Dictation -> Audio setup wizard' from the Express Dictate menu bar. Step 1 – Microphone Connection and Record Volume This first wizard step asks you to plug in a microphone and check the volume level to ensure it is working. Select the appropriate Sound Record Device and associated Audio Input Channel from the drop-down lists. If ‘Windows Record Mixer’ is selected as the Audio Input Channel, the Record Volume Level will display the <Open Windows Record Mixer> button for setting the record volume level. For all other Audio Input Channel selection options (e.g. ‘Microphone’) a volume slider will be displayed. Use the Click here to go to the online tutorials on set up recording link to access additional information on the NCH Software website about setting up to record voice. Step 2 – Soundcard and Playback Volume Select the Sound Play Device from the drop-down list. You should hear a test announcement through the speakers or headphones. Set the desired Play Volume Level with the volume slider. Click the <Finish> button at the bottom of the wizard’s Soundcard and Playback Volume window when you have completed the audio setup. 4 Quick Start Guide Creating a New Dictation (Ctrl+N) Express Dictate stores recordings as “Dictations” which are similar to tapes. Usually each job will be a separate Dictation. For example, if you dictate a letter, the recording will be an Express Dictate “Dictation”. Each Dictation can have its own priority (importance) that determines its order for typing. To create a new dictation press Ctrl+N (hold down the Control key and press N). Recording (F5) Recording is controlled by using the F5 key. To start recording, press and hold down the F5 key. When you want to pause a recording, release the key. Alternatively, you can lock recording on by quickly pressing the F5 key. To stop recording press the F5 key again. If you rewind and start recording in the middle of a dictation, the default record mode is Record Overwrite which, when selected, deletes all the recording from that point on and overwrites it. You can also select Record Insert (insert at the point) or Record at End (jump to end then record). The maximum record duration for any single file is 4 hours. To make longer recordings use either the MSRS Multi-Channel Courtroom or Conference Recorder or the VRS Recording System; these programs will automatically split files. Playback (F9) Playback is controlled by using the F9 key. To start playback, press the F9 key. To stop, press the F9 key again. Alternatively you can press and hold down the F9 key to play. Moving Back and Forward (← → F7 F8 Home End) To move back and forward in the dictation use the F7 and F8 keys. To move directly to the start, press the Home key. To move directly to the end, press the End key. 5 There are many more features that you can use while recording. For more information, please see Main Window Reference. Send the Dictation (Ctrl+S) When you have completed recording, send the dictation to your typist using Ctrl+S. (Hold down the Control key and press S). 6 Main Window Reference Dictation Management New Dictation (Ctrl+N) To create a new dictation click on the <New> button or use Ctrl+N. Send Dictation (Ctrl+S) To send the selected dictation to your typist, click on the <Send> button or use Ctrl+S. This will send the dictation to the default typist-recipient. If you want to select the typist-recipient from a list, press Ctrl+R instead. Save Dictation As... Normally you would have setup your typist as a typist-recipient and just use the Send option (above). But if you need to manually save the file (as .dct or .wav) on your hard drive you can use this option. Note: You do not need to save your dictations when you exit Express 7 Dictate. Express Dictate saves your current dictation automatically when you close the program. Rename Dictation (F2) The dictation can be renamed by pressing the F2 key. Delete Dictation (Ctrl+Delete) To delete a dictation press Ctrl+Delete then confirm that you wish to delete. Dictation Notes This notepad can contain any text related to the dictation. It is useful to include difficult names or addresses for accuracy. You can also paste large text extracts from other documents, Internet pages and any other text on your computer here to save your typist retyping the material. To do this, open the other document, select the text and copy (Ctrl+C). Then click in the Notes window and paste (Ctrl+V). Control Play (F9) To play, use the F9 key. Pressing F9 starts or stops playback. If you press and hold down the F9 key, play will continue until you release the key. Record (F5) To record, use the F5 key. Pressing F5 starts or stops recording. If you press and hold down F5, recording will continue until you release the key. If you rewind and start recording in the middle of a dictation, the default record mode is Record Overwrite which, when selected, deletes all the recording from that point on and overwrites it. You can also select Record Insert (insert at the point) or Record at End (jump to end then record). If you deleted something you did not want to, you can undo the deletion with Ctrl+Z. Stop (Esc) To stop, you can also use the <Esc> escape key. Moving back and forward (← → F7 F8 Home End) To move back and forward, use the F7 and F8 keys. You can also use the 8 left (←) and right (→) arrow keys. To move to the start directly, press Home. To move to the end, press End. Dock - Transfer from Portable Recorder (Ctrl+D) To open dock from a portable recorder using the last used method, click on the <Dock> button or press Ctrl+D. For more information about the Dock feature see Transfer from Portable Recorder (Dock). 9 Hand-held and Foot Pedal Controllers Recording and playback in Express Dictate can be controlled by hand or foot pedal controllers connected to one of the computer’s game, serial, or USB ports. For the latest information about recommended controllers and where to purchase see www.nch.com.au/express/controllers.html. See Options ~ Controller for details about configuring a hand controller or foot pedal to be the Active Controller for Express Dictate. USB Dictation Controller This hand-held dictation device plugs into a computer USB port and lets you control Express Dictate like a traditional dictation recorder. It is a Plug & Play device powered by the computer USB port so it does not require any batteries, cassette tapes, disks or memory cards. For more information about the USB Dictation Controller and where to buy, please see www.altoedge.com/dictation/index.html. Philips SpeechMike After you have plugged in the SpeechMike and installed the drivers that come with it, Express Dictate will detect it automatically. Other Controllers / Pedals A transcription foot pedal may also be used with Express Dictate, allowing hands-free dictation. See www.nch.com.au/hardware/pedals.html for more information about the available options. Note: If you only want to be able to start and stop recording, you might not need to connect special controllers. A microphone with an on-off switch lets you start and stop recording with the voice activated recording system. When the microphone is off, Express Dictate will not record. Technical Specifications of Controller Wiring This information is supplied only “as-is” for the information of qualified 10 electronics people to wire their own controllers, and for manufacturers of controllers for Express Dictate. Game Port Controllers The 15-pin D type male plug must be wired as follows: Pins 1, 3 and 6 must be connected. A pedal switch between 2 and 4 is Reverse. A pedal switch between pins 5 and 7 is fast-forward. A pedal switch between pins 10 and 5 is play. A pedal switch between pins 14 and 5 is record. Serial Port Controllers Wire 9 pin D-type plug as follows: Ground - Pin 4; Play - Pin 1; Rewind - Pin 6; Forward - Pin 8. 11 Options To open the Options dialog box, select the Options menu from the menu bar or click the <Options> button on the Express Dictate Main Window. Options Tabs: Options ~ Audio Options ~ Controller Options ~ Hot-Keys Options ~ Creation Options ~ Sending ~ Sending ~ Send to Typist Recipient Properties Options ~ Tones Options ~ Disk Usage Options ~ User 12 Options ~ Audio To open the audio settings dialog use the menu Options -> Audio, or click the <Options> button on the toolbar. Playback Sound Play Device If you have more than one sound card installed, use this pullback list to select the device for recording. Play Volume Level This is the volume setting for voice playback. Recording Sound Recording Device If you have more than one sound card installed in your computer, use this pull down list to select the one to be used for recording. Audio Input Channel Use this pull down list to select the input channel for recording. The recommended setting is “Microphone” or “Mic-In”. If you have problems using the mic-in setting, select Windows Record Mixer and open the Windows record mixer to manually adjust settings. Record Volume Level Adjust the recording volume using this fader. When the level is set correctly, the level display on the Main Window will just touch into the red when recording. If you have selected Windows Record Mixer, you can click on the button <Open Windows Record Mixer> for manual mixer settings. Voice Activation This controls voice activated recording. The default settings is -15dB. If recording starts too early, increase the Activation Level setting to up to -10dB to reduce sensitivity. If recording does not start or words are chopped off at the end, reduce the level to -20dB to increase sensitivity. Note: You should adjust the Record Volume Level of the recording first. Voice Activate problems are often due to incorrect record level settings. 13 Options ~ Controller About Hand-Held and Foot Pedal Controllers Many actions in Express Dictate can be controlled by a hand-held or foot pedal controller. For more information about controllers generally see Handheld and Foot-Pedal Controllers. Each button or pedal on the controller can be mapped to a command that is triggered when that button or pedal is pressed. Foot pedal controllers allow you to trigger commands without removing your hands from the keyboard or mouse, in a more intuitive way than keyboard short-cuts or hot-keys. Hand-held controllers usually contain an in-built speaker and / or microphone, in addition to several buttons, designed to simulate the experience of a traditional hand-held dictation recorder. Button or pedal presses on controllers are detected regardless of whether or not the application is in the foreground or has focus. The controller will continue to function even when the application is minimized, or while using a document in another application. For details about controllers that are compatible with this software please see Express Dictate Hand Controllers and Foot Pedals at www.nch.com.au/ express/controllers.html. Enable hand-held or foot pedal controller Check this box if you intend to use a controller. Active controller The “active controller” is the controller that has been configured for use. This shows the type of controller that is configured, if any, and its status. See Change active controller below for information about using the Controller Setup Wizard to configure the active controller. Note: If the active controller is unplugged and moved to a different port, it will no longer be detected as the active controller. You must either reconnect the controller to the original port, or run the Controller setup wizard again. 14 Properties Click the <Properties> button to show static properties of the active device, such as the company, model, and interface. Also allows changes to some configuration options, such as which port to use for a controller that connects to a serial port. Command map / test The <Command map / test> button displays a list of the active controller’s buttons or pedals: The first column shows the name of the button or pedal. The second column shows the application command that will be run when this button or pedal is pressed. Click on the command and select from the pull-down list that appears to select a different command. Commands marked with a “*” are affected by the “Tap lock” option (see below). The third column is used to test the controller configuration by showing if each button or pedal is currently pressed. Click <Reset to default commands> to reset the command mappings for each button or pedal to their original state. Change active controller Controller Setup Wizard You must use this wizard to select and configure the active controller. Verify that your controller is compatible Open the Options dialog and select the Controller tab. Click the List of compatible controllers link and verify that your controller is listed. Run the Controller Setup Wizard Open the Options dialog and select the Controller tab. Ensure that the Enable hand-held or foot pedal controller check-box is checked, then click the <Controller setup wizard> button. Step 1: Connect Controller Refer to the manual for your controller (supplied by the controller’s manufacturer) for instructions on how to connect the controller to the 15 computer and how to install any required drivers. Ensure the controller is connected and working, then click <Next>. Step 2: Detection Method If your controller appears in the pull-down list of automatically detected controllers then ensure Use a detected controller is selected, select the desired controller from the pull-down list, click <Next> and skip to ‘Step 4: Controller Properties’. If your controller doesn’t appear in the pull-down list, select Select a controller type manually and click <Next>. Step 3: Controller Type Manually select the controller type here if the controller is not plug and play compatible, then click <Next>. Step 4: Controller Properties Verify that the controller description matches your actual controller. You may also need to configure the controller: For specific serial controllers, you will need to configure the serial port. For generic serial controllers, you will need to configure the number of buttons / pedals, and the serial port. For custom driver controllers, you will need to configure the number of buttons / pedals, and the file path to the driver library. Click <Next>. Step 5: Controller Button / Pedal Detection If you have selected a generic or custom controller type, the application will need to detect each of the buttons or pedals. Press and release each of the buttons or pedals as prompted. Step 6: Controller Command Map / Test Here you will see a list of the controller’s buttons or pedals: 16 The first column shows the name of the button or pedal. The second column shows the application command that will be run when this button or pedal is pressed. Click on the command and select from the pull-down list that appears to select a different command. The third column is used to test the controller configuration by showing if each button or pedal is currently pressed. Click the <Reset to default commands> button to reset the command mappings for each button or pedal to their original state. Click <Finish> to close the wizard. Tap lock Any command marked with a “*” in the ‘Command map / test’ dialog can be run for variable duration. The command will start when the mapped button or pedal is pressed. Change the tap lock options to configure when the command will stop. When Enable tap lock is disabled, the command will always stop when the button or pedal is released. When Enable tap lock is enabled: If Enable unlock time-out is disabled: the command will always continue after the button or pedal is released, and will stop on the next press. If Enable unlock time-out is enabled: If the button or pedal is released quickly then the command will continue until the next press. However, if the button or pedal is held longer than the time-out, then tap lock is ignored and the command will stop when the button or pedal is released. Controller Status An icon representing the status of the active controller appears on the righthand side of the status bar at the bottom of Express Dictate’s main window. The icon has four possible states: Black icon, green dot: The active controller is attached and configured correctly. Black icon, orange dot: The active controller is configured, but is not attached. Black icon, red dot: The active controller is not configured correctly, or an error has occurred. Gray icon, no dot: The controller feature is disabled 17 Hover the mouse cursor on top of the status icon for a text description of the controller status. If the controller feature is enabled but no active controller is configured, a message may appear in the notification tray area when you attach a plug and play controller. Click on this message to launch the Controller setup wizard and configure it as the active controller. 18 Options ~ Hot-Keys To open System-Wide Hot Keys settings use the menu Options -> Hot-Keys. When you are working with Express Dictate open in the foreground, you can control recording using the Standard Keys - see Keyboard Shortcut Reference. You can also assign ‘hot’ keys that can be used to control dictation while you are working in another application with Express Dictate in the background. To do this, use the Hot-Keys tab of Options. Enable system-wide hotkeys Check (tick) this box to activate hot-keys in Express Dictate Key Assignment Click <Add> to open the Add New Hot-Key dialog. Click the <Change> button in the Add New Hot-Key dialog to assign the key or key combination that you want to use (including Alt or Ctrl if required) Select the command to be associated with this hot-key from the dropdown Command list. Click the <OK> button at the bottom of the Add New Hot-Key dialog Note: Hot-key assignments override the standard key assignments. In other words, if a key is configured as both a standard keyboard short-cut and a system-wide hot-key, then only the hot-key command will be run when the key is pressed. To change an existing hot-key key assignment or command, click the <Change> button to open the Change Hot-Key Command dialog. To remove a hot-key, select it from the list and click the <Delete> button. 19 Options ~ Creation To open Creation settings use the menu Options -> Creation. Create New Dictation Prompt for Data When you create a new dictation, Express Dictate can prompt for more data. This can be used to prompt for a file reference number (e.g. Case Number, Patient Number, etc.) or any other information to be attached to the recording. The entered data is stored in the Notes circumfixed with XML tags so the data can be easily searched by database software. The name of the tag can also be set. Do not use spaces in the XML tag names. The data can be viewed on Express Dictate, Express Scribe and Express Delegate and can be extracted by third party dictation management software using ETOOLS see www.nch.com.au/etools/index.html. Express Dictate also provides the option of using an Additional Prompt if you wish. Validation of prompt data To prevent mistakes when the user is prompted for data you can specify a minimum and maximum number of characters to ensure that the data is valid. For example, if your file numbers are always 6 characters use 6 and 6 to prevent the user entering anything else. Click the <Validation> button to open Express Dictate’s prompt Data Validation dialog to specify the minimum and maximum number of characters for the validation check to look for. Insert default note for new dictation When this option is enabled, whenever a new dictation is created Express Dictate copies the default template text into the Notes field. This is useful if you want the dictator to fill in template details which are then sent with the dictation. Click the <Edit Default Template> button to create a note template if one 20 does not exist, or to edit the existing default template. Default Priority This allows you to set the default priority for dictations. The available priorities are Low, Normal, and High. 21 Options ~ Sending To open the recipient Send settings use the menu Options -> Sending. Typist Recipients To send your dictations, you require at least one Typist Recipient. You can have multiple recipients. For example, your own assistant might be a recipient and an external typing pool might be another. When you send a dictation, you can select to whom you wish to send the dictation. To add a recipient, click <New Recipient>. This will open the ‘Send To Typist Recipient Properties’ dialog where you can set the details. Please refer to the Send To Typist Recipient Properties section for information about the various setting details. To view the Properties of an existing recipient, click on that recipient’s Name to highlight it and then click the <Properties> button. This will open the Sent To Typist Recipient Properties dialog box where you can review the recipient’s current details. To remove an existing recipient‘s entry completely, click on that recipient’s Name to highlight it and then click the <Delete> button. 22 Send To Typist Recipient Properties The Send to Typist Recipient Properties box will open when you click <New Recipient> button or the <Properties> button from Options ~ Sending. Recipient tab: Recipient Name Each recipient or send method can be named. Type the name of the typist into the box. Send Method For each recipient, you can select how the dictation will be sent. Express Delegate Express Delegate (v4.00 or above) is a dedicated dictation workflow management server from NCH Software. It offers several advantages over other send methods - such as automatically assigning typing tasks to members of typing pools based on customizable rules and criteria. Express Delegate Options: The Express Delegate Server can be a computer that is accessible across a LAN (local area network) or the Internet. The Express Delegate administrator will need to create an account before you can logon to the server. Please consult the Express Delegate help for more information on installing Express Delegate, configuring the server, and creating user accounts. FTP Send dictations directly to an FTP (File Transfer Protocol) server. Note that you must have your own directory on this server. You do not need to host your own server - almost all ISP web hosting services offer FTP access which is suitable and very affordable, and the server can be located anywhere in the world. NCH Software provides a list of recommended FTP hosting services at www.nchsoftware.com/ftp/hosting.html. FTP Options: Use Secure FTP Connection (SSL/TLS): 23 Check this check-box to encrypt data transfers to and from the server, if the server is capable of doing so. Server: e.g. ftp.company.com (or ftp.company.com:12345 to specify a nondefault port number). User Name / Password: The FTP account name and password. Directory: A sub-directory of the default FTP server directory - e.g. /typing. Leave this field blank to use the default directory. Test FTP Settings: Click this button to attempt a connection to the server using the current server and logon details. Browse FTP Server: Click this button to view a list of files currently on the FTP server. Email If you select this option, the recipient will be sent the dictation as a file attached to an email. Email Options: Enter the email address of the typist in the Destination box. Express Dictate uses a default email Subject line of the Format “Express Dictate Dictation %filename%”, where %filename% will be replaced by the name assigned to the dictation file. You may customize this Subject line text if you wish. (Use the <Reset to default> button if you don’t like your changes.) This setting supports Text Formatting Variables. Automatically split the file if greater than (MB) Many mail servers will reject incoming email file attachments if they are above a certain size. By enabling this file split option, Express Dictate 24 will automatically split a dictation recording file larger than the size you specify here (in MB) into multiple, smaller, sequential file attachments. Each of these smaller attachments is sent by separate email and will include a sequence number in the filename so that the multiply-split dictation files can be played back in the correct order when received for transcription. Email - Settings Click the <Email Settings> button to open the Email Settings dialog. By default Express Dictate uses the MAPI system to send email using your existing email software (Eudora, Outlook, Thunderbird, etc.). To use this you must have email software installed and set as the “default MAPI server”. The advantage of this system is that your email software manages the email. However, there can be some problems with some email software. If you have MAPI problems, try the alternative SMTP options: Use SMTP to send email directly to the mail server - this is the process where the email is sent using a networked SMTP server. The SMTP server usually is provided by your ISP. Its role is to relay emails for you. You do not require an installed email client. You must enter the name of the SMTP mail host used by your ISP for sending of mail (ask them if you do not know it), and your email return address in the Default reply email box. If when using SMTP you receive an error message, it might be that your server requires an authenticated login (a username and password) to send email. If this is the case, check (tick) the Server requires authentication checkbox and enter your User Name and Password. If server is down, attempt to send directly Enable this option if you want to attempt sending the email using the direct method (see below) if sending to the SMTP mail host is unsuccessful due to the server being unavailable. Send directly to other side (work as own SMTP server) - when this option is selected the software sends the email directly to the remote persons email address using a simple internal SMTP server. No outgoing server relays the email. 25 Note: The Use SMTP to send email directly to the mail server option is preferred. The problem with the Send directly... method is that if the remote email server is down, email will fail. SMTP servers normally queue or spool mail for 12 hours. Default Reply Email - this option is enabled if either of the SMTP send methods is selected. Enter the email address that you want to specify as the default reply email address. File Copy If your typist is in your own office the fastest way to send typing to them is over your LAN (local area network). For this, your typist must have a share folder on the network - if necessary ask your systems administrator to create a suitable folder. Alternatively, this option can be used for writing dictations to a removable media such as a USB memory device or a floppy disk. File Copy Options: Destination Folder or Drive A shared network folder (e.g. “H:\Shared\Typing\My Typist”), or the local drive letter of a removable storage device (e.g. “E:\”). Custom Command-Line This option is designed only for advanced dictation automation solutions. If selected, whenever the user clicks ‘Send’, Express Dictate will run the selected exe or bat file. The exe can then do almost anything with the dictation file. Custom Command-Line Options: Executable The command-line of the tool to run, including arguments. You pass the full file path of the dictation to the exe or batch file using %filepath%. For example, to use the Windows tool xcopy to copy the file to a preset folder (say C:\AAA) use a line like this: xcopy.exe “%filepath%” “c:\AAA” 26 Note: %filepath% will almost always need to be enclosed in inverted commas (because the path could have spaces). Display confirmation before sending When this check-box is checked, a dialog will ask you for confirmation whenever a dictation is about to be sent to this recipient. Set as default recipient Click this button to make the recipient the default recipient (when you send using Ctrl+S from the Main Window). If this button is grayed out, then the current recipient is already the default. File tab: File File Name Format: You can specify the format of the name of the sent file, which is the actual internal file name, not the more user friendly display name you see on Express Dictate and Express Scribe. This setting supports Text Formatting Variables. You must include at least %filenumber% in the file name (and in multi-user environments %userid% too, to ensures unique file names, so no files get overwritten. The default file name format is %userid%-%filenumber% %filename% by %username%. File Format: The recommended file format is the DCT format, which includes the sender information, notes and file priority with the recording. The DCT format can also be encrypted. Both the WAV and MP3 file formats are also available for use - with the restrictions noted. Select format to speed transfer If you are sending your recordings via the Internet or email, you can reduce the file size using audio compression. Audio compression can dramatically reduce upload times but can also reduce audio quality. To select a suitable record format, click on the <Select Audio Compression Format> button. This button is enabled when either WAV or MP3 is selected 27 as the file type. You must ensure that your typist running Express Scribe has the same codec that you select on his or her computer. (It is best to use a standard Windows codec - see below). For WAV files the recommended format is “GSM 6.10” (good balance). More information about formats is available at www.nch.com.au/acm/index.html. File Name Format You can specify the format of the name of the sent file. (This is the actual internal file name not the more user friendly display name you see on Express Dictate and Express Scribe). The names of files include text and one or more variables that Express Dictate expands for each file. Variables are circumfixed with % and can include: %filenumber% - a unique number that Express Dictate assigns to each file. %filename% - the display name of the file (e.g. Dictation 123). %filepriority% - the dictator selected priority (e.g. “High”). %userid% - the registration id of the dictator (to ensure all files are unique). %username% - the name of the dictator (e.g. Joe Bloggs). %usercompany% - the dictator’s company (as set on User Settings). %YYYY% %MM% %DD% %HH %MIN% %SS% - Year, month, day, hour, minutes and seconds respectively. If you have set Express Dictate to prompt for additional data when a file is named you can also include the data fields in the file name (e.g. %fileno%). See Options ~ Creation for more. You must include at least %filenumber% in the file name (and in multiuser environments %userid% too). This ensures that all files are unique so they do not write over each other. The default file name format is %userid%-%filenumber% %filename% by %username%. With this default, an example of an expanded sent file name is “7123-1245 Dictation 1245 by Joe Bloggs.dct”. See Text Formatting Variables for more information about these variables. Use Automatic Gain Control Enabling this option will reduce variations in the output level of the audio 28 from the dictation file, producing a more constant and balanced volume. Security Encrypt recordings for additional security and privacy Express Dictate can encrypt the recordings (and notes) to protect security and privacy if you are sending the recordings over the Internet. Only typists who have the same Encryption Key set in their Express Scribe transcription software can open the recording or view the notes. The key can contain up to 64 ASCII characters, offering 256 bit security. The key is case sensitive. Note: To use encryption, you must select the DCT file format. You must also have an Express Dictate Medical Legal User License. Encryption is not available with a Professional or Academic User License. Backup Sent Dictations Mirror all sent dictations to this folder Express Dictate keeps a copy of each dictation file it sends in the Application Data folder of the user who created the dictation. These are automatically deleted after the number of days specified in Options ~ Disk Usage. For long-term or backup retention of completed dictation files, all sent dictations can be mirrored (i.e. a duplicate copy is retained) to a folder of your choice. This folder can be a local folder on the computer running Express Dictate, or a network folder. Click the < > button to browse for the folder to use. 29 Options ~ Tones If you use Express Dictate when not watching the screen, it can be useful to have an audio confirmation when recording starts and when stopped, and when sending dictation. By default these settings are off. Play these Audio Confirmation Tones The confirmation tones that can be selected are: 30 Create tone when creating a dictation Record tone when recording starts Stopped tone when recording stops Repeat the Stopped tone while not recording Send tone when sending dictation Error tone when sending and recording fails Options ~ Disk Usage Disk Space Delete sent recording(s) after (days) When Express Dictate “sends” a dictation, it keeps a copy of that dictation so you can recover it later and / or view work progress. By default these files are deleted automatically after 30 days. You can change the number of days here. To disable autodelete enter 0 (zero). Warn when hard drive space is low (below MB) Express Dictate will warn you when hard drive space is running low. By default this is 200MB. Data Folder This is the folder Express Dictate uses to keep the current and sent dictations in. By default this is in the User-specific Application Data folder. If you want to let users ‘share’ their data you can click the <…> ‘Browse for Folder’ button and point this folder to some shared folder. You can also point it to a network folder so that you can ‘roam’ with your dictations. Click the <Set to default> button if you have modified the data folder setting but would like to revert to using the default folder. WARNING: Dictations in your current data folder will no longer be visible in Express Dictate if you change the Data Folder setting. 31 Options ~ User To open User settings use the menu Options -> User. The user information is sent with every dictation for the reference of your typist. This is particularly useful if your typing is done in a typing pool. Note: You need to purchase and register a User License to enter user information because Express Dictate uses your assigned ID number from the license registration code to ensure that each user’s dictations are unique. Under the Express Dictate license terms, your name and email address must be registered. The name cannot be changed after registration (without purchasing a new registration). User The information displayed in the Name, ID, and Email boxes comes from the User License registration and activation code - see Purchase and Register Software for information about the User License registration procedure. You may enter additional information about the registered user in the other boxes on this tab. Click the <Register New User> button to change the registered user of the software to another person. This opens the Register Software Express Dictate dialog. The new user must have a valid User License registration and activation code for Express Dictate. 32 Text Formatting Variables About Text Formatting Variables Some settings in Express Dictate are documented as accepting text formatting variables. For example, when sending dictations by email, you may want to automatically insert into the email subject the name of the dictation being sent. Variables are specified by wrapping a variable name in percent (%) signs. e.g. the variable “%username%” is substituted with the name of the registered user. Settings that accept text formatting variables can use any combination of text and/or variables. Any text not contained within percent signs is used as-is. List of Variables Dictator’s details: %userid% - Registered user ID. (e.g. “123456”) %username% - Registered user name. (e.g. “John Smith”) %usercompany% - Company, as set in Options -> User. (e.g. “Smith and Sons”) Dictation file details: %filenumber% - Unique number that identifies each dictation for a given user. (e.g. “123”) %filename% - Display name. (e.g. “Dictation 123”) %filepriority% - Priority, as text. (e.g. “High”) %fileprioritypercent% - Priority, as a number, where higher is more important. (e.g. “50” for normal) Date & time that a dictation was created: %YYYY% - Year, as a four digit number. (e.g. “2010”) %MM% - Month, as a two digit number. (e.g. “03” for March) %DD% - Day of the month, as a two digit number. (e.g. “27”) %HH% - Hour, as a two digit number in 24 hour time. (e.g. “16” for 4 PM) %MIN% - Minutes, as a two digit number. (e.g. “09”) %SS% - Seconds, as a two digit number. (e.g. “48”) 33 XML data (See Prompt for Data in Options ~ Creation for information about adding XML elements to dictations): e.g. %client% - Value of the XML element <client>. (e.g. “Jane Doe”) Notes: Percent signs other than those in variable names must be doubled the second percent will be removed when the text is formatted (e.g. “100%%” would be subsituted with “100%”). Multiple dictators can create dictations with the same “%filenumber%”. For a dictation ID that is unique when working with multiple dictators, use “%userid%-%filenumber%”. If a specified XML tag is not found, it will be substituted with “[unknown]”. Examples: Format string: “%filepriority% priority dictation for %client%” Result: “Medium priority dictation for Jane Doe” Format string: “%YYYY%%MM%%DD%-%HH%%MIN% %userid%%filenumber%%username%” Result: 34 “20100327-0948 123456-123 John Smith” Keyboard Reference The keys listed below can be used when Express Dictate is open in the foreground. If you want to set ‘hot’ keys to control dictation while Express Dictate is running in the background, see Options ~ Hot-Keys. F1 Display Help F2 Rename Dictation F5 [Press] Record (or Stop Record) in Default Record Mode F5 [Held Down] Record in Default Record Mode F7 Rewind F8 Forward F9 [Press] Start or Stop Play F9 [Held Down] Play F10 Play Normal Speed F11 Play Slow Speed F12 Play Fast Speed ← Rewind → Forward Home Go to start End Go to End Ctrl+D Dock Ctrl+N New Dictation Ctrl+O Recover Old Dictation Ctrl+H Attach File to Dictation Ctrl+R Send to Selected Recipient Ctrl+S Send to Default Recipient Ctrl+V (Notes only) Paste Text as Notes Ctrl+W View Sent Dictation Work Progress 35 36 Ctrl+Z Undo last recording Ctrl+Del Delete Dictation Insert Insert Mode On/Off Ctrl+F5 Record in Overwrite Mode Shift+F5 Record in At-End Mode Alt+F4 Exit Express Dictate NumPad 1 Go to End NumPad 4 Rewind NumPad 5 Stop NumPad 6 Forward NumPad 7 Go to Start NumPad 0 [Press] Start or Stop Record NumPad 0 [Held Down] Record NumPad . [Press] Start or Stop Play NumPad . [Held Down] Play Transfer from Portable Handheld Recorders Dock Express Dictate supports 2 methods to transfer recordings from a handheld recorder. If you have a digital handheld recorder (or Pocket PC device) that uses the open wav file format and comes with its own connection cable and software you can use the Audio File Transfer Method. If you are using an analog microcassette recorder or a digital recorder that uses proprietary formats you can use the Audio Cable Method to record in the dictation. Note: If you have a handheld Pocket PC device you should install the Express Dictate partner application Pocket Dictate on your PDA by downloading it from www.nch.com.au/pocket/. Dock - Audio File Transfer Method Use this option if you are using a digital recorder that uses the open wav file format to record your dictation. Your handheld recorder must come with software that will automatically transfer the recordings and place them in a folder on your hard drive. For Pocket PC devices Microsoft ActiveSync can be set up to do this (see below). Once you have set up your handheld software, on the menu bar select Dictation -> Transfer from Portable (Dock) -> Audio File Transfer Method. Then browse to the folder on your hard drive where the docking software of your handheld has been configured to download the wav files to. After you have done this once, to dock in future simply click on the <Dock> button on the main window (after the handheld software has completed downloading the files). Sony Recorders / Memory Stick Devices There is one additional step when docking files from Sony Recorders - using the Sony Voice editor to export to wav files. This can be done very quickly once you know how. Open Sony Voice Editor program. Follow the normal process to load files 37 from the recorder or memory stick into the default Voice folder of the Sony Voice Editor. Once new folders/files are loaded into the Voice Editor, select the menu item File / Save as VOICE Folder. Browse to a folder that you have created for docking recordings. Select Wav file (16 bit) under Save as Type. Click on save. Once this process is complete, use the Express Dictate Dock - Audio File Transfer method and point to the same folder that you saved to. Dock - Audio Cable Method This method must be used if you are using an analog microcassette recorder or the digital handheld you have uses a non-standard proprietary format. The process is simply playing back the recording into the computer. This can be more effective than it might sound because with a duplex sound card and accurate threshold detect levels, the transfer can happen automatically in the background while you continue to type. To transfer a recording from a portable dictaphone or notetaker into Express Dictate, you need to connect a lead between the Ear socket on the portable and the Line-In socket of the sound card. You should be able to purchase a suitable lead from an electronics store. Recording Sound record device If you have more than 1 sound card in your computer, select the sound card connected to your portable from this pull down list. Audio input channel This would usually be “Line” or “Line-In” for the transfer connection. Record volume level Adjust the record volume so that the level display just touches into the red in the louder peaks during dictation. Use audio level activated recording start and stop Activate level 38 Transfer will automatically start and stop using the level of the incoming audio. The default setting is -15dB. If recording starts too early or does not automatically stop at the end of the tap, increase this level. If recording does not start correctly, or chops the end of a recording, reduce this level. You should correctly adjust the record volume level before you adjust the activate level. Transfer at high speed If the player that you use to play in audio recordings can play back at double speed, Express Dictate can dock the recordings at high speed. Check (tick) the Transfer at high speed option and select the Speed in percent (200 is double speed). As the recording is docked at high speed, Express Dictate will automatically convert it down to normal speed. Dictation Name You can rename the transfer dictation. For example, you can rename the dictation to the name of the client or the type of job. Notes As when dictating directly, you can type notes relating to the dictation directly in the Notes box. Typically you might type difficult to spell names or addresses. Automatically Send when Done When this option is checked, Express Dictate will send the dictation immediately when transfer is done. In day to day operation you will check this box. For testing, or if you want to add further dictation, uncheck this box. Restart If recording has started incorrectly, click the <Restart> button to start recording from the start of the tape. Done When transfer is complete, click the <Done> button. 39 You should not need to do this manually. The Transfer Window should automatically close 15 seconds after the end of the recording. As long as your record volume and activate levels are set correctly, you should be able to start recording and “walk away”. 40 Dictation Attachment Attaching a file to the dictation Attach File(s)… This option on the Express Dictate software’s Dictation menu lets you select and attach files to your dictation before it is sent. This will only work when you choose to save files in .dct format. See Send To Typist Recipient Properties for more information on selecting the file format. Open Attachment List This will open the Attachment List dialog that lists any files already attached to the selected dictation. The <Add>, <Remove> and <Open> buttons may be used to manage the list. 41 View Sent Work Progress You can view the progress of your dictations which you have sent for typing. Open the Work Progress dialog using Ctrl+W from the Main Window, or by selecting Dictation -> View Sent Work Progress from the menu bar. This only works with dictations sent using a direct Internet connection or the computer network connection, not email. With the computer network connection, the progress will be updated almost immediately. With the Internet connection, the progress log will only be updated when you log into your server by sending a dictation. Refresh The <Refresh> button is used to refresh your list of sent dictations. If you have the “update always” option selected, this list will be updated each time you open the Work Progress screen. Users sending files by email or FTP with a slow Internet connection may want to disable this option. Play The <Play> button is used to play the selected sent dictation Backup The <Backup> button can be used to make a backup of the sent dictation, either to CD using our Express Burn CD burning software - see www.nch. com.au/burn/index.html - or backup to a local or shared network folder. Logs Click the <Logs> button to display the Express Dictate Sent Log list. 42 Working with Multiple Users Express Dictate lets multiple users dictate on a single computer. Each user has their own dictations, sender information and preferred typist recipients which will automatically open depending on who logs onto the computer. Each user of Express Dictate must purchase a separate Express Dictate User License. For more information about purchasing a license, including current pricing, please visit the Express Dictate home page at www.nch.com.au/express/ index.html and click on one of the purchase links. 43 Application Programming Interface (API) Express Dictate supports the Unified NCH Software API – see www. nchsoftware.com/api/ - using “express” as the “NCHAPIKey” parameter. Application commands: -testapi [testarg] Returns the value of [testarg]. Useful for testing the Unified NCH Software API client. -version Returns the application version number, in the format “x.yy”. -winminimize Minimizes the application window. -winrestore Restores the application window. -exit Exits the application. Dictation commands: -dictcreate Creates a new dictation. Returns the ID of the new dictation. -dictcreatedateget Returns the creation date of the currently selected dictation, in the format “YYYY-MM-DD”. Exactly one dictation must be selected when this command is run. -dictcreatetimeget Returns the creation time of the currently selected dictation, in the format “HH:MM:SS”. 44 Exactly one dictation must be selected when this command is run. -dictselect [id] Selects the dictation with the ID equal to [id]. -dictselectall Selects all dictations. -dictselectnone Deselects all dictations. -dictidget Returns the dictation ID of the currently selected dictation. Exactly one dictation must be selected when this command is run. -dictnameset [name] Sets the name of the currently selected dictation to the value of [name]. Exactly one dictation must be selected when this command is run. -dictpriorityset [low | normal | high] Sets the piority of the currently selected dictation(s). One or more dictations must be selected when this command is run. -dictdataset [tag] [value] Adds an XML element to the notes of the currently selected dictation, in the format “<tag>value</tag>”. If an element with the same tag already exists then it’s value is updated. Exactly one dictation must be selected when this command is run. -dictsend Sends the currently selected dictation(s) to the default recipient. One or more dictations must be selected when this command is run. -dictdelete Deletes the currently selected dictation(s). The user is not prompted to confirm the deletion. One or more dictations must be selected when this command is run. 45 User commands: -useridget Returns the user ID of the registered user. Returns 0 if the application has not yet been registered. -usernameget Returns the name of the registered user. Returns “Unlicensed software” if the application has not yet been registered. -useremailget Returns the email address of the registered user. Returns “[email protected]” if the application has not yet been registered. -usercompanyget Returns the value of the Company field in Options -> User. Audio commands: -audioplay Starts playback of the currently selected dictation. Exactly one dictation must be selected when this command is run. -audiorecord Starts recording and returns the ID of the dictation being recorded. If no dictation is currently selected, a new dictation will be created before starting recording. -audiostop Stops playback and/or recording. -audioseekstart Moves the playback position to the start of the selected dictation. Exactly one dictation must be selected when this command is run. 46 -audioseekend Moves the playback position to the end of the currently selected dictation. Exactly one dictation must be selected when this command is run. -audiodurationget Returns the duration of the currently selected dictation, in the format “MM:SS”. Exactly one dictation must be selected when this command is run. There is also a second software development component that can be used with Express Dictate. ETOOLS lets other applications extract information packed in the dct files (for file management, delegation etc.). Please see www.nch.com.au/etools/index.html for more information about ETOOLS, and to download it. 47 Typing Services Index NCH Software maintains a directory of professional typing or secretarial businesses that can be retained to type dictations sent by Express Dictate. This directory can be viewed at www.nch.com.au/express/services/index. html. If you do not have your own typist, or have excess typing work, you can find a suitable service fast using the above web page. If you operate a business that provides professional typing services, you can list your service (after being properly qualified). Please see the above page for more information about being listed. 48 Troubleshooting Problems These are some of the problems (and solutions) found with Express Dictate. Recording does not start If the recording does not start at all then check you have selected your sound card as the “Sound Record Device” and that you are not running any other software that is using the card at the same time. Recording appears to start but the level meter stays blank (e.g. silence) or very low Check: Is a microphone connected to the correct Mic socket on the Sound Card? Have you selected the correct Sound Card and “Mic-In” as the Sound In Device in “Options - Devices“? Alternatively, try the Windows Record Mixer channel and Open Windows Record Mixer to adjust the mixer manually. Does your computer/sound card only have one sound card sound input for both line and microphone? If so, double click on the yellow speaker icon on the task bar to open the Windows Mixer, click “Advanced” and see if there is a Microphone Boost option. Email Send fails If you have email problems when using MAPI: 1. Do you have MAPI compliant email software installed? Eudora, Netscape Mail, Lotus Notes and Outlook(*) are MAPI compliant. If you do not have MAPI software installed, simply download and install the free version of Eudora from tucows.com. 2. Have you setup your email software as the default MAPI server? In Eudora use Tools / Advanced / MAPI / Always. In Outlook use Tools / Options / Make Default. 3. *Outlook Problems: Some versions of Outlook cause problems because the automated send feature is disabled or it prompts you every time it needs to send a message (which defeats the purpose of automated email!). The easiest solution to this problem is to simply download the free version of Eudora from tucows.com. You will still be able to use Outlook as your main email application but you can setup Eudora simply for sending automated mail. Alternatively you can use SMTP. 49 If you have any of the above problems you should consider using the Internal Simple SMTP. To do this, click on the <Settings> button next to email on the Typist Recipient Properties box. Select Internal Simple SMTP and enter your ISP’s mailhost server and your email address. If you have email problems when using Internal Simple SMTP: 4. Have you entered your ISP SMTP mailhost server using the <Settings> button on Typist Recipient Properties? 5. If you receive an error message when attempting to send mail with SMTP your server may require authentication (ie. username and password) to send email. Use the format username:password@smtp. yourmailhost.com for the mailhost. Email Sending Takes Too Long You should select an audio compression format to reduce file size so files upload faster. To do this select Settings -> Recipient Send Settings -> Properties -> Select Audio Compression Format and select a suitable format. For a guide for which format to select see www.nch.com.au/acm/. The recommended format is GSM6.10. As a practical measure if you are sending files by Internet over a slow connection, break up your dictation into smaller parts and send each as you finish them. Last part of recording is cut off You may have set your voice activation level too high. Lower the voice activation level in Options ~ Audio. Configure the voice activation level slider bar by moving the bar backwards. Be aware that if you select too low a setting the program may also respond to background sound. Working with Philips SpeechMike Simply install SpeechMike following the instructions provided by Philips. Then Express Dictate automatically detects it and can be controlled by it. Lost Files If a file goes missing or is accidentally deleted by your typist, you can recover the file using “Recover Sent Dictations” and resend it. 50 If a file goes ‘missing’ in Express Dictate check you have logged on as the correct user. Each user has their own files list. If none of the above solve your problem, please view Express Dictate’s online Technical Support web page at www.nch.com.au/express/support. html. If that does not solve your problem you can contact us using the technical support contact link on that page. 51 Purchase and Register Software Each user of Express Dictate must purchase and register a User License to use Express Dictate for more than 14 days. For more information about purchasing a license, including current pricing, please visit www.nch.com.au/ express/register. After buying a software license you will receive two emails. One email is the ‘Invoice/Receipt‘, and the other ’Software Purchase’ email contains your full 12-digit license serial number and instructions on how to use the serial number to activate your User license. This is done by selecting Dictation -> Register User License from Express Dictate’s menu bar and clicking the Activate Online link in the ‘Step 2: Activate Serial Number’ section of the software’s registration window. This takes you to the Activate Software page on the NCH website. 52 Enter the serial number into the box at the top of the page, your personal details, and then click the <Activate Software License> button at the bottom of the page. The license Registration and Activation Code details (Name Email - ID - Key) will be displayed on your browser window, and will also be automatically emailed to you. Enter the details of the Registration and Activation Code into the “Step 3: Enter the license details” section. You will notice that code has 4 details (Name - Email - ID - Key), and there are 6 boxes to be filled in on the registration window. The following steps explain what to enter and where: i. For the ‘Name (or Business Name):’ entry use either the name of your business, or if you don’t have a business name, use the Name 53 ii. iii. iv. v. from the User License Registration and Activation Code. The User License Registration and Activation Code does not include a Location detail, so just enter your City, State and postal code in the ‘Location’ box – e.g. Peoria IL 61601. Enter the Name from the Registration and Activation Code into the ‘User Name’ box. For ‘Email’, enter the Email address from the code. Enter the ID number and the Key from the code in the two remaining boxes provided for the ‘Express ID – Key’. (Note that the Key is comprised of 8 lowercase letters, and does not contain any numbers or uppercase characters.) It is essential that you enter all of the Registration and Activation Code details exactly as they appear in the email. Click the <OK> button to complete the User License registration and activation. If you have done things correctly the following message will be displayed: Click the <OK> button to close the Registration Accepted message and the registration window. If your code is not accepted... 1. Check you have entered the Name, Email, ID and Key exactly as they appear on the email containing the license Registration and Activation Code. In particular, the Key from the code is lowercase letters only, and contains no numbers or uppercase letters. 54 2. If the software User License was purchased a while ago for a previous version of the software, the license Registration and Activation Code that you are using may not work with more recent versions of Express Dictate. In this case you must purchase a software license upgrade at www.nch.com. au/upgrade/index.html. 3. If the User License Registration and Activation Code has worked previously with the version of Express Dictate that you are using, the code may simply require resetting. Please contact NCH Registration Support using the email form at www.nch.com.au/support/regcontact.html on the website, and include the full details (Name - Email - ID – Key) of your code. 55 Express Dictate Software License Terms 1. The copyrights in this software and any audio or visual work distributed with the software belong to NCH Software. NCH Software reserves all rights. NCH Software licenses the distribution and installation of this software only in accordance with these terms. 2. By installing, using or distributing this software you, on your own behalf and on behalf of your employer or principal, agree to be bound by these terms. If you do not agree to any of these terms, you may not use, copy, transmit, distribute, or install this software. 3. This software, and all accompanying files, data and materials, are distributed “as is” and with no warranties of any kind, whether express or implied except as required by law. If you intend to rely on this software for critical purposes you must test it fully prior to using it, install redundant systems and assume any risk. 4. NCH Software will not be liable for any loss arising out of the use of this software including, but not limited to, any special, incidental or consequential loss. 5. You may not use this software in any circumstances where there is any risk that failure of this software might result in a physical injury or loss of life. Any such use by you is entirely at your own risk, and you agree to indemnify NCH Software from any claims relating to such unauthorized use. 6. You may copy or distribute the installation file of this software in its complete unaltered form but you may not, under any circumstances, distribute any software registration code for any of our programs without written permission from NCH Software. In the event that you do distribute a software registration code, you will be liable to pay the full purchase price for each location where the unauthorized use of code occurs. 7. The contract arising out of this agreement is governed by the laws and courts of the Australian Capital Territory. 56 Notes Express Dictate © NCH Software www.nch.com.au/express/index.html 57