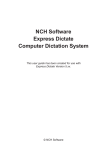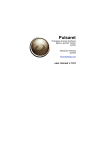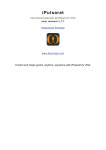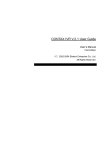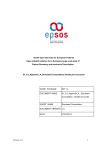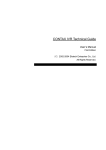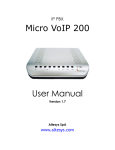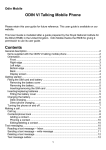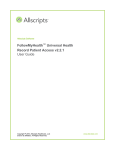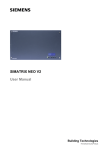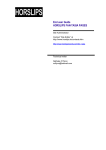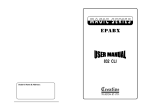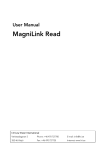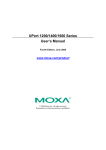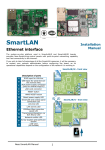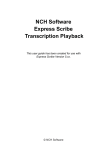Download NCH Software TRx Personal Phone Call Recorder
Transcript
NCH Software TRx Personal Phone Call Recorder This user guide has been created for use with TRx Version 4.14. © NCH Software Online Resources TRx Home Page - www.nch.com.au/trx/index.html TRx FAQ (frequently asked questions) – www.nch.com.au/trx/faq.html Technical Support If you have difficulties using TRx, please read the applicable topic before requesting support. If your problem is not covered in this user guide (including the Troubleshooting Problems page) please view the up-to-date Online Technical Support at www.nch.com.au/trx/support. html. If that does not solve your problem, you can contact us using the technical support contacts listed on that page. Software Suggestions If you have any suggestions for improvements to TRx, or suggestions for other audio software that you might need, please contact our programmers using www.nch.com.au/suggestions. Many of our software projects have been undertaken after suggestions from users like you. TRx Personal Phone Recorder © NCH Software www.nch.com.au/trx/index.html TRx Personal Telephone Recorder Contents Overview (What TRx Does) Install, Setup and Run TRx Setting Up TRx for Telephone Call Recording Main Window Reference Recording a Telephone Conversation Putting a Conversation on Hold Operating TRx from the Command Line Settings ~ Devices ~ Options ~ Record ~ Hold Find and Play Recordings Telephony Hardware (TAPI and driver issues) Troubleshooting Problems Purchasing and Registering TRx TRx Software License Terms 2 4 6 9 11 12 13 14 15 16 19 21 24 28 31 34 37 TRx Overview TRx is an audio recorder. It is designed for recording phone calls but it can also be used in other circumstances where you need to record voice in a very simple-to-use way. TRx Recorder can be used as a: Phone call recorder where the phone is connected via a voice modem (or other similar telephony device). Phone call recorder where the phone is connected to the line/ mic socket of your sound card by a special call recording adapter lead. On-hold message player on a single phone line. General audio recorder to record just about anything using a sound card. Caller ID display Features Records telephone calls using a voice modem or telephony device or a suitable connector from your phone line to your sound in socket. Displays caller ID of all incoming calls (subject to hardware and telephone network features). Lets you put calls on hold with a hold button (professional music and messages on hold included). Optionally use the IMS Professional On-Hold Player if you have it installed. Optionally record your phone calls to the VRS Automatic/ Multiline Telephone Recorder if you have it installed. Caller ID logging of all incoming calls. Optional recording-started prompt, recording-stopped prompt, and periodical record tones. NOTE 1: NCH Software make 2 types of telephone call recorder manual single line (TRx) and automatic multi-line (VRS). TRx is a manual single line call recorder. TRX is designed for users who wish to manually start and stop recording conversations on a single telephone line. 2 VRS can automatically record up to 32 lines on one computer. It also offers load balancing across multiple PCs and fail safe redundancy for high end call recording needs. To download VRS, please go to www. nch.com.au/vrs/index.html. The on-hold player in TRx is really only suitable for single line voice modem use. If you have a telephone system or PBX you should install the professional IMS On-Hold Messages Player, which can be downloaded from www.nch.com.au/ims/index.html. NOTE 2: VoIP (Voice over IP - Internet telephony). TRx is not a suitable call recorder to use for recording VoIP calls. The only exception would be if you use a telephone that a handset model (Handset Lead Connection) call recording adapter can be connected to - see Hardware Options for Recording Phone Calls for more information. We recommend that the VRS Recording System be used for recording VoIP calls - see www.nch.com.au/vrs/index.html for more information about this software. 3 Install, Setup and Run TRx Is this the correct software program? If you want to record phone calls you should note there are 2 types of telephone call recorder software available from NCH Software. This application, the manual call recorder (TRx), is used where you need to manually start and stop recording on 1 line. To record all calls automatically, or to record more than 1 telephone line (up to 32) on the same computer at the same time, the VRS Call Recorder software is required. To download the VRS, go to www.nch. com.au/vrs/index.html. If you want to record conferences or meetings you should compare the MSRS Court and Conference Recorder which you can download at www.nch.com.au/msrs/index.html. If you want to play on-hold messages you should compare the IMS On-Hold Messages Player which can be downloaded from www.nch. com.au/ims/index.html. The IMS is more suitable where you have a telephone key system / PBX. TRx System Requirements Windows Windows 2000/XP/2003/Vista/2008. Pentium 100 or above with at least 32MB RAM. [OPTION1] TAPI compliant (100%) telephony device. This includes most voice modems or a professional telephony card (eg. CAHTA, CallURL, etc.). For more information please refer to www.nch.com./au/ivm/modems.html. [OPTION2] Phone to computer sound in connector (call recording adapter). For more information please refer to www. nch.com.au/vrs/acc/index.html. Mac 4 Mac OS X 10.0 or above Phone to computer sound in connector (call recording adapter). For more information please refer to www.nch.com.au/vrs/acc/ index.html. Note: The Mac computer phone recording software only works with a connector (not a modem). Caution: If you intend to use TRx with a voice modem, please note that there are many voice modems on the market with defective TAPI wave / voice drivers. Please install the software and check your modem works before you rely on it. If it does not work properly, check Telephony Hardware (TAPI and driver issues) for some possible solutions. For more information about using voice modems or telephony cards, please see: Telephony Hardware (TAPI and driver issues). Installing TRx CD-ROM: If you have TRx on CD-ROM, simply insert the CD into the CD-ROM drive. Loading should start automatically in about 10 seconds. If loading does not start automatically you may need to run the file ‘trxsetup.exe’ on your CD-ROM drive using Windows Explorer. Internet Download: You can download TRx from www.nch.com.au/ trx. Click on the download file link and save the download file. Once download is complete, run the downloaded file. The installation program will install TRx on your hard-drive, add a shortcut on your desktop and add links from the Programs item on the Windows Start menu. [Windows 2000/XP only]: You need to be logged in as an administrator to install software using Windows 2000/XP. When installation is complete, the TRx setup wizard will take you through the steps of selecting the connection method. See Connecting to a Phone Line (Hardware Options) for more information if you plan to record phone calls. Running TRx After the setup wizard is complete TRx will be running ready to be used. To open TRx when it is not running, double click on the TRx icon on your desktop. 5 Setting Up TRx for Telephone Call Recording In order to record a telephone conversation using TRx, you will need to connect your phone line to your computer. There are two ways which to do this: Using a telephone call adapter which plugs into the mic/line socket of your computer’s sound card Using a TAPI compliant voice modem Using a Call Recording Adapter Call adapters can be bought relatively cheaply at your local electronics store or can be ordered online. For an up-to-date list of recommended devices, model numbers and links please see www.nch.com.au/ hardware/callrec.html. Typically there are 3 types of call adapters: 1. 2. 3. Direct Phone Connection - This lead connects directly between the phone line socket and the mic/line socket on your computer. The one down side of this option is that it will not work on digital (and some PBX) phone lines. Handset Lead Connection - This device connects to the telephone handset socket (usually the handset can plug into it). It requires a standard phone handset socket (most phones have this). This option is ideal for recording digital or telephone system / PBX extensions. Handset Suction Microphone - This is a small microphone with a suction cap that sticks onto the back of your phone handset to record the sound. It is not great audio quality but is the only option to record cell or mobile phones. Once you have connected your call adapter to your phone and computer according to the manufacturer’s instructions, you will need to configure TRx to record phone calls using this option. 6 From the main TRx window, click on Settings and then select the Options tab. Check the “Record using a Sound Card with Phone Adapter” option. Select the sound in device (if you have more than one installed) - this will be the name of your soundcard. You may also have to set the record volume and channel. For example, if you have connected your call adapter to the microphone socket of your soundcard then you will need to make sure that the channel is set to microphone. TRx is now ready to record a telephone conversation for you. Note: When using a call adapter you will not receive any caller ID information. If this feature is important to you then you will need to use a voice modem Using a Voice Modem If you wish to use this option then it is important that your modem is TAPI compliant. Many modems on the market which claim to be TAPI compliant are only partially compliant. We recommend that you install TRx and then test it with your modem to check that TRx will work with your hardware. If you are planning to buy a modem to use with TRx then go to www.nch.com.au/ivm/modems.html on our website for a list of recommended hardware. Once you have installed your modem (according to the manufacturer’s instructions), you will be ready to connect it to your phone line. The modem should be connected in ‘parallel’ to your telephone handset. What this means is that you will need to connect a double adapter to the line coming out of the wall telephone socket. Into one side plug your normal telephone. Into the other side plug in a cable connecting to your computer’s modem. It is essential that you now turn off the wait-for-dial-tone setting of your modem. To do this, open the Windows Control Panel, select the modem item, select your modem, select properties and un-tick the “Wait for Dial Tone” box. Once you have connected your device, and turned off the wait-for-dial7 tone setting, open the TRx settings and select the Devices tab. Check the “Record Using a Voice Modem” option . Note: The down side to some voice modems is poor audio quality. If you are experiencing this problem then you may need a different modem or you could try a call adapter. For more information see Telephony Hardware (TAPI and driver issues). If you have any problems please see Troubleshooting Problems. 8 Main Window Reference Record Click on the <Start Recording> button to start or stop recording. Alternatively, you can use F5 to start recording and <Esc> to stop recording. If recording does not start, please see Troubleshooting Problems. Hold Click on the <Hold> button to put a call on hold, or to resume a held call. Alternatively, you can use F9 to put a call on hold and <Esc> to resume the call. You can also resume the call by pressing 9 on your telephone. Recording is stopped when a call is put on hold. When the call is taken off hold, a new recording will be started by default. If you don’t want recording to be started again after calls are taken off hold, disable “Resume recording after Hold” in Settings -> Options. 9 If you do not need to put calls on hold (or your adapter does not support it) you can hide the <Hold> button using the option available in the View menu. Keyboard Shortcuts F1 Help F5 Record F8 Stop F9 Hold 10 Recording a Telephone Conversation Recording a telephone conversation with TRx is easy. You use the same button, marked <Start Recording> / <Stop Recording>, to start and stop recording. If you have set up TRx to record phone calls from a voice modem then you simply need to wait until you have made or received a phone call to or from the person you are going to record. When you are ready to start recording press the <Start Recording> button. When you are ready to stop recording press the <Stop Recording> button. TRx will give you feedback on your call in the message window. You are also able to hear start/end message prompts if you have this option selected in the TRx Settings. If you would like to name each recording before starting then select the ‘Prompt for Data’ option in TRx’s Settings -> Options. When you press <Start Recording> you will be asked to enter data for the file before recording starts. Some people find this useful for adding a name, file number or extra information to help identify the file later. 11 Putting a Conversation On Hold During recording a conversation you may wish to put the other person on hold. To do this, simply press the <Hold> button. To return to the call press <Resume Call>. When you place a call on hold, recording is stopped; when you take a call off hold a new recording is started. It is also possible to simply use TRx as a basic on-hold service for a single phone line. Instead of pressing <Start Recording> just use the <Hold> button. You can optionally hide the <Start Recording> button from view by clicking in the menu View -> Record Button. (The View menu can also be used to hide the <Hold> button, or to hide the status window that is normally displayed in the lower half of the TRx main window.) 12 Operating TRx from the Command Line TRx can be operated from the command line using the following switches. -hold -record -exit Toggle TRx in and out of hold mode. Toggle TRx in and out of record mode. Shutdown TRx. To use TRx from the command line, you must use the command line utility ‘cd’ to navigate to the installation directory of TRx or add the installation directory to your PATH environment variable. Then type trx -[switch] to run TRx. For example: cd C:\Program Files\NCH Swift Sound\TRx trx -record trx -hold trx -exit If TRx is not active when the initial “trx -record” command is issued, the software will be started first and then recording will commence immediately. 13 Settings To open the Settings dialog box, select the Settings item from the File menu of the TRx Main Window. Settings Tabs ~ Devices ~ Options ~ Record ~ Hold To close the Settings dialog and save your new settings, click on the <OK> button. To cancel any changes and close the Settings dialog, click the <Cancel> button. 14 Settings - Devices For information about the 2 different options for connecting to a phone line, please see Setting Up TRx for Telephone Call Recording. Record Using a Voice Modem or Telephony Device Check this option if you wish to record telephone conversations using a modem. Select your modem from the pulldown list and then optionally configure it further by clicking on the <Configure Device> button. When using a voice modem you must turn off the wait for dial tone option for the modem. To do this, open the Windows Control Panel, select the modem item, select your modem, select properties and uncheck (remove the tick from) the “Wait for Dial Tone” box. Record Using a Sound Card with Phone Adapter Check this option if you plan to record telephone conversations using your computer’s sound card, or you want record other, non-phone audio. Select your Record and Play Devices and Channels using the drop down boxes, and set the Record and Play Volume levels using the sliders. By default the correct Record Channel is the Windows Record Mixer, which you should open and confirm that the correct channel is selected and faded up. You can also ‘hardwire’ TRx to a channel and volume (to prevent it being changed by other programs). 15 Settings - Options Display Caller ID of incoming calls on task bar tray This option is only available if you are using a voice modem which supports caller ID (it is not available if you are recording through your sound card). Check this box if you would like the caller name and ID of incoming calls to be displayed on the tray of the task bar. If caller ID is not displayed: 1. 2. 3. Your voice modems might not support caller ID (not all do). Check your modem manual. Your phone system may not have caller ID (sometimes you need to pay for the feature). If you are using a PBX extension, your PBX might not support caller ID. Activate F5, F8 and F9 as system-wide ‘hot’ Keys When this option is checked (ticked), you can close TRx to the tray of the task bar but continue to control record / hold using the F5 (record), F8 (stop) and F9 (hold) keys. However, if you need to use these keys within your other applications you can turn this function off. Resume recording after ‘Hold’ If the TRx is recording and you press <Hold>, TRx will stop recording. If this option is checked the TRx will recommence recording after <Resume Recording> is pressed. Note that TRx will start a new recording; it does not resume the same recording that was being made before the call was put on hold. Start TRx automatically on start-up Check (tick) this option if you would like TRx to start automatically whenever you log on to your computer. Select the start up mode in the drop down list. 16 Prompt for filename data when recording is started Often it is useful to store data related to the recording as part of the file name (for example reference numbers). If you tick this option, the user will be prompted to enter some details when the click record. These details will then be included as part of the recording name for easy searching and reference. Stop recording after 2 hours By default this option is ticked. After two hours of recording TRx will stop. This is to prevent it being left on accidentally and filling your hard drive. If you want to record more than 2 hours then untick this option. TRx will then continue recording indefinitely. Copy / Mirror Recordings to Network or Backup Folder When this option is selected, after every recording the wav file will be copied to a network folder for storage and backup. Click on the <…> button to browse to the location of the file. Log MD5 Checksums Check this if you would like to create an MD5 checksum on completion of each recording. MD5 checksums are useful if you wish to prove for legal reasons that a file has not been tampered with since it was recorded. Run executable after recording Check this option if you would like to run another program on completion of each recording. This can be useful if you have a third party tool which you use to perform some action on each of your recordings. Simply enter the path of the executable in the field provided. 17 Auto-Delete Automatically delete recordings after number of days TRx will automatically delete recordings after a set number of days to avoid filling your hard-drive. This can be between 1 and 1000 days. The default is 365. To turn it off, set it to zero and recordings will be retained indefinitely.. We recommend you setup a system to backup all recordings (located in the C:\Program Files\NCH Swift Sound\TRx\Recordings folder) onto CD-ROMs regularly. 18 Settings - Record Play Recording-Started or Recording-Stopped Announcement If you check (tick) either of these boxes, TRx will play an announcement whenever recording starts or is stopped. In some jurisdictions it is a legal requirement that you do so to inform the caller that they are being recorded. Play Recording Click on the <Play Recording> button to hear the recording you have currently selected for your start/stop prompt. Click on the button again to stop playback. Change Recording Click on the <Change Recording> button to record a new announcement, import a wav or mp3 file, synthesize speech (text-tospeech) or restore to the default announcement. In order to synthesize speech, you must have a speech engine installed. If a speech engine is not already installed with your version of Windows, or if you want to add different voices, you can download one of the textto-speech engines using the links at www.nch.com.au/speech. Use Recording Tones This option is not supported on all hardware. Tick this box if you want TRx to play recording beeps on the line. Enter the Tone Interval (the time between each tone) in the format H:MM:SS. Use automatic level control to regulate recording volume When this option is enabled TRx will automatically adjust the recording volume to a suitable level, depending upon the level of the audio signal on the phone line. Audio Format Record to wave Record to mp3 Choose one of these options to tell TRx what audio format you would like it to use for recording. If you select mp3 you may also click the 19 <Advanced mp3 Options> button which will allow you to tweak some of the mp3 parameters such as bitrate. Recording Destination You have the option to either record to a local hard drive location of your choice (default), or if you have the VRS Recording System installed you can record to an existing VRS Server. See www.nch.com.au/vrs/index. html for more details on setting up a VRS Automatic/Multiline Telephone Recorder. If you are connecting to a VRS Server you will need to specify the server name and supply your access code. If you do not know your access code then contact your VRS administrator. 20 Settings - Hold On-Hold Player Options Use internal on-hold player Check (tick) this option if you would like to use the TRx built in on-hold message service. This service uses 3 different audio tracks in rotation to offer variety to callers. Play On-Hold Messages / Music Use the <Play On-Hold Messages / Music> buttons to listen to what music or message you currently have selected. Click on the button again to stop playback. Change On-Hold Messages / Music Click on the <Change On-Hold Messages / Music> buttons to record a new track, import a wav or mp3 file, synthesize speech (text-to-speech), or restore to the default announcement. In order to synthesize speech you must have a speech engine installed. If a speech engine is not already installed with your version of Windows, or if you want to add different voices, you can download one of the text-to-speech engines using the links at www.nch.com.au/speech (the Microsoft engine is free). Professional Production - if you need on-hold music or messages professionally produced, please see the listing of producers at www.nch. com.au/onhold/index.html. When you retain a producer, explain that you are using it for TRx. Your producer would usually provide you with three mp3 tracks that you load in using the <Change On-Hold Messages / Music> buttons (see above). 21 Use IMS Professional On-Hold Player If you have IMS Professional On-Hold Player software installed then you can use it as your source for on-hold music and messages. Enter the name of the IMS Server into the box provided. Telephone Audio Play Process Volume Level Adjust The gain of audio playback on the telephone lines can be adjusted down or up from -8dB to +8dB. The default is 0dB. Tone High Pass Filter You can use a high pass filter to improve the intelligibility of audio on poor quality phone lines. The filter is a soft (3dB per octave) high pass (low cut) filter. The filter is specified in Hertz (Hz). To turn the filter off, enter 0Hz. Recommended settings are: Good Quality Lines - 0Hz Medium Quality Lines - 350Hz Poor Quality Lines - 1000Hz If you use the filter you might need to add additional gain to the line at the same time (see above). Compressor Threshold This refers to an audio dynamic range compressor (sometimes called a ‘compander’) which should not be confused with the Audio Compression Format. A compressor is in effect a very fast and automatic fader which attenuates the level of the message when it is above the “threshold” level. The attenuation is determined by the “compressor ratio” which is a ratio of input level to output level. The most extreme compression is limiting (an infinite ratio) which means that the mean level of the music will not exceed the threshold level. The TRx compressor has a fixed 22 ratio of 3:1 above threshold and infinite ratio (i.e. limiter) above +3dB. A compressor can improve playback where the levels or the messages are inconsistent (too soft or too loud) or where the line quality is poor and louder signals are distorting. The default threshold is 0dB (almost off). If you find the levels of the playback are a problem, a compressor threshold of say -15dB might improve this. 23 Find and Play Recordings Open Find and Play by selecting the “Find & Play Recordings” item from the File menu of the TRx Main Window, or by clicking the <Find & Play> button on the toolbar. All recordings in the specified recording folder will be listed. You can select multiple recordings by holding down the shift or control key while selecting. Play Click on the <Play> button to play the selected recording. You can then fast forward, rewind, pause or stop using the buttons on the Play Control window. If the recordings do not appear to have recorded correctly, please refer to Troubleshooting Problems. 24 Edit Audio This will open the selected recording in WavePad, a full featured professional sound editor for Windows. When editing audio files you can cut, copy and paste parts of recordings and, if required, add effects like echo, amplification and noise reduction. WavePad works as a wav editor or mp3 editor but it also supports a number of other file formats including vox, gsm, real audio, au, aif, flac, ogg and more. The program is designed to be a very easy and intuitive to use for audio editing. Within minutes you will be able to open or record a file and edit it. But if you take time to explore the other features you will find many powerful tools for editing audio designed with the professional sound engineer in mind. WavePad comes in two versions - a free basic version and a Masters Edition. Downloading this software will provide you with a free trial version. Save As This will save the selected recording to a different position in a local or networked folder. Send to Email Now The selected file will be attached to a default email and sent to the address you specify. If you are unable to send messages by email see Troubleshooting Problems. Burn Files to CD-ROM The selected files will be imported into Express Burn. Express Burn is also the fastest CD/DVD writing program in the world using proprietary optimizing systems. It will also create an index file which it will begin burning immediately to a data CD. If you don’t have Express Burn installed you can download it from www.nch.com.au/burn/index.html. Compress and Backup Files File sizes getting to large or do you wish to ensure your have a backup 25 of your audio? Compress and Backup will provide you the choice of burning straight to a CD after compression or to a Backup Folder. It can compress in 3 different formats. The choice of compression depends on the particular audio settings that determined the quality of the sound file that was recorded. Please test that the compression type is sufficient in size and quality of audio for a sample file. Compressing and backing up does not effect your original audio recording. Convert Sound File Format Converts the audio file(s) to a different format using Switch. Switch audio file converter is very easy to use. With the selected files added into Switch, select the format you want to use, and then click the convert button. Switch supports converting to wav (PCM, ADPCM+, aLaw+, uLaw+, and others), mp3, au, aif/aiff, gsm, vox, raw, ogg, flac, .rss, .amr+ and more. Switch can be downloaded from www.nch.com.au/ switch/index.html. Transcribe with Express Scribe Allow simple and easy dictation of files using Express Scribe. This computer transcription application features variable speed wave playback, foot pedal operation, file management and more. This program is free from www.nch.com.au/scribe/index.html.. Delete To delete recordings, select them and click on the Delete button. You can select more than one recording by holding down the Shift key while selecting. To save recordings as a wav, mp3 or gsm file on your hard drive, select the recording and click “Save As”. Enter the file name and click OK. Folder Tab By default, Find and Play lists only recordings in the local record folder. You can change the default folder for holding your audio files or you can change the alternative folder to suit your needs. 26 If you want to play files over your local area network, install this program on the other computer and point it to the folder that the Find and Play Window is referencing. View Filter Tab The View Filter Tab allows searching and filtering on what is displayed in the list view. You can search or filter what is shown by the text in each column, by the duration of the audio or by the date of the recording. Speech Search Tab On the ‘Speech Search’ tab you can choose to search for keywords in the recordings. You must select an installed Speech Recognition engine (eg. Dragon Naturally Speaking, IBM Via Voice). Currently we only support engines that are compliant with SAPI 4.0 (not the later and current version 5). Microsoft supplies a free ‘Speech Command and Control’ engine (filename actcnc.exe) and this can be located using an internet search engine. Please note any speech engine used must support Context Free Grammars. You can also optionally select a trained speaker for the engine. Play Options Tab Set the sound device you use to play your audio file, also set the Variable Slow and Fast Speeds that you can use the vary the speed of playback. If multiple times are found on your speech search, clicking on the file will provide a list of the “key found at” times. Speech searching places a bookmark to hold the place in the audio when multiple times are found so you can jump to the keyword. Update Now Clicking the <Update Now> button at the bottom of the Find & Play Recordings window will refresh the List View after any changes. 27 Telephony Hardware (TAPI and driver issues) NOTE: This page only applies when using the Voice Modem and Telephony Device option to record phone calls. For up-to-date information on any of the information below please refer to the web page at www.nch.com.au/ivm/modems.html. TRx uses the TAPI standard to connect to a wide range of telephony hardware devices (voice modems or professional telephony voice cards). Often when TRx does not work, it is because the hardware is not TAPI compliant or because there is some problem with the drivers or driver installation. If the drivers are not working properly: There will be no telephony device listed in settings; or, TRx will not be able to play the hold messages; or, TRx will not be able to record messages. Please refer to the notes below on Voice Modems and Professional Telephony Cards for some solutions if your device is not working. For up-to-date information including a compatible modem list, please also view www.nch.com.au/ivm/modems.html. Due to the wide range of telephony hardware available on the market, NCH Software is not able to provide technical support for hardware related problems. Please refer the problem to the manufacturer of your telephony card or modem. Voice Modems Voice Modems must be VOICE modems You must check that your modem is actually a voice capable modem 28 - some modems are not. Refer to the modem documentation and specifications. Modems which are not voice modems cannot work with TRx. Voice Modems under Windows Windows 2000/XP: These versions of Windows have the Microsoft Unimodem V drivers which work with many (but not all) voice modems. Because modem models change so frequently, we cannot provide a list of all the models that do work, we can only recommend that you simply “try it and see”. If you have problems, you should also refer to the manufacturer of the modem. Some have fixes or upgrade drivers which are TAPI compliant. Voice Modem Driver Installation - Remove unneeded/old modem drivers If you have upgraded your modem or installed additional modems without removing the unneeded drivers, Windows TAPI drivers might fail. If that is the case, the only solution is to uninstall all modems, and then reinstall your single modem. Voice Modem Driver Updates Some modems are distributed with the drivers supplied on the CD-ROM being only for the non-voice modem version or are otherwise defective. Some manufacturers have fixed this problem with updated drivers that you can download from their websites. If your modem is not working with TRx, check your modem manufacturer’s website for an updated modem and wave driver. There are update drivers for Zoom Voice Modems, USR (US Robotics) modems, Maestro Modems and many more. Visit the manufacturer’s website to download the updated driver. Voice Modem Plug & Play Problems Sometimes when a modem is first installed, plug & play detects and installs the drivers for the non-voice modem equivalent. The solution to this is to uninstall your modem (you must to this), restart your computer 29 then when plug and play detects your modem again, manually select the modem (instead of using the automatic driver selection feature of plug and play). Professional Telephony Cards Professional telephony cards tend to have much better audio quality and, once they have been correctly installed, work very reliably. 30 Troubleshooting Problems TRx does not record calls When using the Voice Modem or Telephony Device Option: 1. Is your voice modem selected in the Voice Modem or Telephony Device list on the General tab of in Settings? If you are select the device, please see Telephony Hardware (TAPI and driver issues). 2. Have you turned off the wait-for-dial-tone setting of your modem? To do this, open the Windows Control Panel, select the modem item, select your modem, select properties and untick the “Wait for Dial Tone” box. 3. Is some other software using the modem or telephony line device? 4. If you are attempting to use a modem, is it a true voice modem? If none of the above solves your problem, please see Telephony Hardware (TAPI and driver issues) for some hardware related tips. When using a connector lead: 1. Have you selected the “Record Using Sound Card with Phone Adapter” option on Settings? 2. Have you plugged the lead into the microphone input on the computer and connected the other end to the phone? 3. Open the Windows Record Mixer from Settings and check the correct channel (ie. Microphone) is selected and faded up. No Device appears in the Voice Modem or Telephony Device list in Settings [Voice Modem or Telephony Device Option] If you do not see a device, your TAPI drivers have either not been installed or have failed. For more information, please see Telephony Hardware (TAPI and driver issues). The audio quality is poor The quality of the audio is determined by the modem. Some voice modems offer only very poor quality voice. If audio quality is important, you should consider purchasing a 31 professional telephony card. See www.nch.com.au/ivm/modems.html for suitable cards. For playback TRx includes a playback gain control, playback tone control and playback dynamic range compressor which can be used to improve audio quality. For more information, please see Settings. Playback is too soft You can adjust the playback volume using Settings. Caller ID is not displayed Caller ID is only available when using a voice modem or telephony device. 1. Your voice modems might not support caller ID (not all do). Check your modem manual. 2. Your phone system may not have caller ID (sometimes you need to pay for the feature). 3. If you are using a PBX extension, your PBX might not support caller ID. Email forward of recordings fails If you are unable to send messages by email: First check your Email Settings. If you have email problems when using MAPI: 1. Do you have MAPI compliant email software installed? Eudora, Netscape Mail, Lotus Notes and Outlook(*) are MAPI compliant. If you do not have MAPI software installed, simply download and install the free version of Eudora from tucows.com. 2. Have you setup your email software as the default MAPI server? In Eudora use Tools / Advanced / MAPI / Always. In Outlook use Tools / Options / Make Default. 3. *Outlook Problems: Some versions of Outlook cause problems because the automated send feature is disabled or it prompts you every time it needs to send a message (which defeats the purpose of automated email!). The easiest solution to this problem is to simply download the free version of Eudora from tucows.com. You will still be able to use Outlook as your main email application but you can setup Eudora simply for sending automated mail. If you have any of the above problems you should consider using the Internal Simple SMTP. 32 If you have email problems when using Internal Simple SMTP: 1. Have you entered your ISP SMTP mailhost server using the Email Settings button on Mailbox Properties? 2. If you receive an error message when attempting to send mail with SMTP your server may require authentication (ie. username and password) to send email. Use the format username:password@ smtp.yourmailhost.com for the mailhost. The local end of the call cuts-out when you press record [Voice Modem Option Only] Check the modem and telephone are connected ‘in parallel’ on the same line. The telephone should not be connected through the voice modem. TRx stops recording in the middle of a call [Voice Modem Option Only] By default, TRX attempts to detect the end of a call and will stop recording automatically. In some cases, due to interference on the line, TRx may incorrectly detect a call end. You can turn off this feature by selecting the Settings button from the main window. On the Devices tab click the Advanced Settings button. Select “No. I will stop recording manually” If none of the above solves your problem please view the up-to-date Online Technical Support www.nch.com.au/trx/support.html. If that does not solve your problem, you can contact us using the technical support contacts listed on that page. 33 Purchasing and Registering TRx You must purchase a license for each installation of TRx. You can view pricing information, and purchase, via the links on the TRx Home page at www.nch.com.au/trx/index.html. After buying a software license you will receive two emails. One email is the ‘Invoice/Receipt‘; the other ’Software Purchase Serial Numbers’ email contains your full 12-digit license serial number and instructions on how to use this serial number to activate your software license. This is done by selecting File -> Register Software from the software’s menu bar and clicking the Activate Online link in the ‘Step 2: Activate Serial Number’ section of the software’s registration window. This takes you to the Activate Software page on the NCH Software website. Enter the full 12-digit license serial number, your personal registration details, and then click the <Activate Software License> button. The registration and activation code (Name Location - ID - Key) will be displayed on your browser, and will also be automatically emailed to you. 34 Enter the registration and activation code details - exactly as provided - into the ‘Step 3: Enter the license details’ section of the registration window, and then click the <OK> button: NOTE: When you receive the email containing the license registration and activation code you should heed the advice on that email and print out a copy of it immediately, and keep that hard copy in a safe place. If your code is not accepted... 1. Check you have entered the Name, Location, ID and Key exactly as they appear on the registration. 35 2. If the registration was purchased a while ago for a previous version of the software, the license registration and activation code that you are using may not work with more recent versions of TRx. If this is the case then you must purchase a software license upgrade at www.nch.com. au/upgrade/index.html. 3. If you have had to re-install TRx (e.g. following a hard drive reformat or replacement), and your license registration and activation code has worked previously with the version of the software that you are using, the Key from the code may simply require updating. Contact NCH Technical Support using the email form at www.nch.com.au/support/ regcontact.html on the website, and include the full details (Name Location - ID - Key) of your code. 36 TRx Software License Terms 1. The copyrights in this software and any audio or visual work distributed with the software belong to NCH Software. NCH Software reserves all rights. NCH Software licenses the distribution and installation of this software only in accordance with these terms. 2. By installing, using or distributing this software you, on your own behalf and on behalf of your employer or principal, agree to be bound by these terms. If you do not agree to any of these terms, you may not use, copy, transmit, distribute, or install this software. 3. This software, and all accompanying files, data and materials, are distributed “as is” and with no warranties of any kind, whether express or implied except as required by law. If you intend to rely on this software for critical purposes, it is essential that you should test it fully prior to using it for critical applications and you must assume the entire risk of using the program. 4. NCH Software will not be liable for any loss arising out of the use of this software including, but not limited to, any special, incidental or consequential loss. NCH Software may not refund any amount paid for the purchase of the software to the purchaser of the software unless the purchaser satisfies NCH Software that they tested the free version of the software prior to purchase. 5. You may not use this software in any circumstances where there is any risk that failure of this software might result in a physical injury or loss of life. Any such use by you is entirely at your own risk, and you agree to indemnify NCH Software from any claims relating to such unauthorized use. 6. You may copy or distribute the installation file of this software in its complete unaltered form but you may not, under any circumstances, distribute any software registration code. In the event that you do distribute a software registration code, you will be liable to pay the full purchase price for each location where the unauthorized use of code occurs. 37 7. This software is free for evaluation use only. To use the software for personal, professional or commercial purposes, you must purchase a license for each location (address) where the software will be used. 8. The contract arising out of this agreement is governed by the laws and courts of the Australian Capital Territory. TRx Personal Phone Recorder © NCH Software www.nch.com.au/trx/index.html 38 Notes 39 40