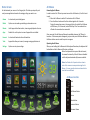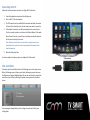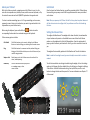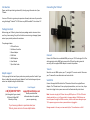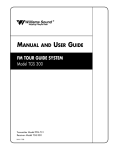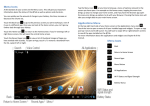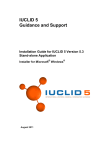Download Home Screen Air Mouse
Transcript
Home Screen Air Mouse At the bottom of your screen is the Category Bar. This allow you to quickly and easily access applications based on the category of app you want to run. Connecting the Air Mouse In order to control the TVSmart you must connect the Air Mouse to it, the first time it is used. 1. Move the Air Mouse to within 20 centimetres of the TVSmart. 2. Press the Return button and the Enter button together for 2 seconds. During the connection process, the orange light on the side of the Air Mouse will flash every 0.3 of a second, and will then stay lit for 2 seconds and turn off when the connection has succeeded. Games A selection of pre-installed games. Media Quick access to media apps including on-demand services. Movies Useful apps which allow transfer, streaming and playback of movies. Apps Double click on this option to view all apps which are installed. Internet A selection of bookmarks for useful websites. Tools Apps which allow you to search, manage running applications etc. Settings Quick access to system settings. Once connected, the Air Mouse will always be available whenever the TVSmart is turned on. If the mouse pointer disappears, just press the press Left Mouse Button or the Return button once to make the pointer re-appear. Operating the Air Mouse When you are holding the Air Mouse with the keyboard face down, the keyboard will be disabled and the Air Mouse will function as a Mouse. When the keyboard is face up and able to be used, the mouse functionality of the Air Mouse is disabled and the keyboard automatically becomes enabled. Note: It will take a bit of practice to learn how to control the onscreen mouse pointer using the Air Mouse. It is a very sensitive device and needs to be used with a careful hand. Air Mouse Controls Back Enter Left Mouse Button Home Menu Button Increase Volume Decrease Volume Connecting to Wi-Fi Follow the instructions below to connect to a b/g/n Wi-Fi Connection: 1. 2. 3. 4. 5. From the Applications screen touch the Settings icon. Turn on Wi-Fi, if it's not already on. The TVSmart will scan for available Wi-Fi networks and display the names of those it finds. Touch the entry for the network you want to connect to. If the network is secured, you will be prompted to enter a security key. This key is usually printed on a sticker on the Wireless Router. If the router doesn’t have this sticker, you will have to ask whoever setup the network for the correct security key to enter. Note: Please ensure that you enter any letters using the correct case. Uppercase letters must be entered in uppercase and lowercase letters must be lowercase. When finished, touch Save. For more in-depth instructions, please see chapter 6.8 of the manual. Files and Folders To browse your files and folders touch the File Manager icon on the home screen. When File Manager opens it allows you to select the storage you want to access: Local Memory or Network Neighbourhood. Or you can see video files, picture files, music files or just all files by selecting the options running across the top of the screen. You can navigate through folders just by clicking them and select files by also clicking them. TV Not Included About your TVSmart Get Started With the Air Mouse controller, navigating around the TVSmart is easy. Use the controller to manipulate icons, buttons, menus, and the onscreen keyboard, or flip the controller over and use the full QWERTY keyboard on the opposite side. Once the device has finished booting, you will be presented with the TVSmart Home Screen which gives you easy access to all the applications which come pre-installed on the device. To select or activate something, tap on it it. To type something, such as a name, password, or search terms, just touch where you want to type and switch to the keyboard for easy error free text entry. Note: When you power up the TVSmart for the first time, please be patient because it will take a few minutes to configure itself, so performance will be a bit slow during this time. When using the keyboard, press and hold the Fn button to use the corresponding functions which are coloured orange on the keyboard. Setting the date and time Other common gestures include: Click & hold Click & hold an item on the screen by clicking the Left Mouse Button on it and not lifting your releasing it until an action occurs. Drag Click & hold an item for a moment and then, without lifting your letting go of the Left Mouse Button, move the Air Mouse until you reach the target position. Swipe or slide Quickly move you’re the Air Mouse across the surface of the screen, without pausing. Double-tap Click the Left Mouse Button quickly twice on a webpage, map, or other screen to zoom. To configure the Weather and Time widget which shows the date, time and weather at your location and is present on the default home screen. Move the Air Mouse pointer over the widget and click the Left Mouse button. From the window which pops-up, select the country and location for the City you live in or which is closest to you. The widget will automatically update with the Weather and Time for that location. Note: In order for the widget to work, you must already be connected to a wireless network. To set the time and date via settings instead of using the widget, click on the settings option on the Category Bar, then double click on the Setting icon. Navigate to Settings > Date & time. Uncheck the Automatic setting, then tap Set Date, use the + and buttons to change the date and then press Set. For more information see Chapter 7.7 of the manual. Introduction Connecting the TVSmart Please read this quick start guide carefully to help you get the most out of your TVSmart. Your new TVSmart is a great way to experience the web, and access all your media using the Google™ Android™ 4.0 OS to turn any HDMI enabled TV into a Smart TV. Package Contents Before using your TVSmart, please check your package contents to ensure there aren’t any items missing. If any of the listed items are missing or damaged, please contact your point of purchase for assistance. The package includes: 1. TVSmart Device 2. Air Mouse Controller 3. Power Adapter 4. USB Cable 5. HDMI Adapter 6. User Manual 7. Quick Start Guide Connect Connect the TVSmart to an available HDMI port on your TV. If the design of the TV or cables going into other HDMI ports prevents the TVSmart from being inserted correctly, use the supplied HDMI adapter to resolve the problem. Tune In Help & Support To help you get the best out of your product we provide you with a limited 1 year Return to Base Warranty and Support Helpdesk. For all technical support please contact our helpdesk using the details below: Telephone Support Email Support +44 (0) 844 997 9979 [email protected] (calls charged at 5p per minute) 9:30am to 6:00pm GMT Monday to Friday. Please provide detailed information about the problem you are experiencing. If you have any problems or questions about your TVSmart, please contact us for some helpful advice. Select the correct HDMI input on your TV, using the TV’s remote control. Please see your TV manual for more information on how to do this. Switch On Connect the supplied USB cable to the TVSmart and then to the supplied Power Adapter. The TVSmart doesn’t have a physical power button, so to turn it on, all you have to do is plug it into a power source and it will automatically start to boot. Note: You must not plug the TVSmart into any HDMI port on a TV if the TVSmart is already switched on, or is still connected to its power adapter. HDMI devices can transmit power through the HDMI connector, and this could cause damage to your TV if a power surge occurs when a powered device is plugged in. Damage caused in this way is not warranted by the TV manufacturer or CnM.