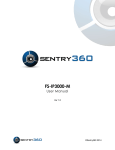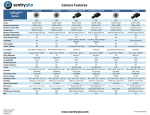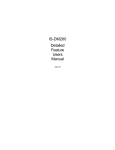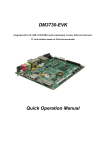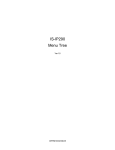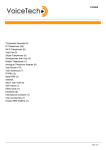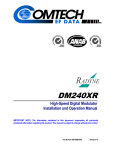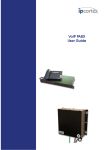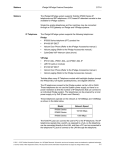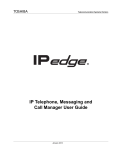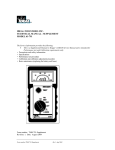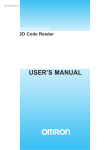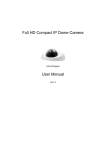Download SentryView™ Camera Configuration Tool
Transcript
SentryView™ Camera Configuration Tool User Manual Revision: 2/17/2014 Copyright © 2007-2014 Sentry360 Contents I. What is sentryView™? ............................................................................................................... 3 II. What’s new?.............................................................................................................................. 3 III. System Specifications................................................................................................................. 4 IV. Basic Setup ................................................................................................................................ 5 A. B. C. D. E. F. G. V. Scanning the network for cameras.................................................................................................... 5 Upgrade a Camera’s Firmware ......................................................................................................... 5 Automatically configuring the camera’s IP address .......................................................................... 7 Manually configuring a camera’s IP address .................................................................................... 8 Batch configuring multiple cameras ................................................................................................. 9 View a camera’s video through the web browser ............................................................................. 9 View a camera’s video through sentryView™ ................................................................................. 10 Advanced Features (Pro Series Cameras) .................................................................................. 12 A. Change Camera’s Image Settings.................................................................................................... 12 B. Change a Camera’s Resolution Settings .......................................................................................... 12 C. Change Camera’s IR/ Auto White Balance Settings ........................................................................ 13 D. Change Camera’s H.264 Settings .................................................................................................... 15 E. Change Camera’s Calibration Settings (FS-IP8180 Only) ................................................................ 15 VI. Advanced Features (Mini Series Cameras) ................................................................................ 16 A. Edit Camera’s Settings..................................................................................................................... 16 B. Change Camera’s Image Settings.................................................................................................... 17 C. Change the Camera’s Resolution Settings....................................................................................... 17 D. Change the Camera’s Bitrate Settings............................................................................................. 18 E. Change Camera’s Miscellaneous Settings ....................................................................................... 18 IV. Additional Settings .............................................................................................................. 19 A. B. C. B. C. Return Camera to Default Settings ................................................................................................. 19 Reload Camera Settings .................................................................................................................. 19 Change sentryView’s™ Ping Settings............................................................................................... 20 Export Camera Data ........................................................................................................................ 20 1. NVR Software ................................................................................................................................. 21 2. Excel Spreadsheet ........................................................................................................................... 21 3. Text File .......................................................................................................................................... 22 Find sentryView™ version number .................................................................................................. 23 SentryView™ Camera Configuration Tool User Manual 2 I. What is sentryView™? SentryView™ is the industry’s first plug-and-play tool for IP video. You can configure up to 250 cameras at a time. Advanced feature sets include exporting straight to VMS, batch firmware, batch hardware, batch video settings, batch motion detection setup, and more. With this tool you can fully configure a 250 camera deployment in less than 5 minutes. This search software tool will increase productivity in the field, making its use a necessity for anyone installing Sentry360 cameras. II. What’s new? Additional Pro Series image settings Additional Mini Series image settings Tool tips added Added Calibration tab for FS-IP8180 to manually calibrate offsets Added button to allow user to reset camera to factory default settings Resolved “Export to NVR” bug Resolved firmware upgrade error when user is offline Resolved error setting the correct Frame Rate for Pro Series cameras Improved installation script SentryView™ Camera Configuration Tool User Manual 3 III. System Specifications Current Version: 3.2.1.5 Supported Operating Systems: Windows XP, Windows Server 2003, Windows Vista, Windows 7, Windows Server 2008, Windows 8. Our software can run natively on both x86 and x64 systems. There are currently no Mac OS X or Linux versions available. SentryView™ Camera Configuration Tool User Manual 4 IV. Basic Setup A. Scanning the network for cameras Make sure all Sentry360 cameras are connected correctly to your network. Click Scan at the top left of the program (Alternatively, click on Tools > Scan). This will search your network for all connected devices. Once the scan is complete, sentryView™ will list the camera’s Model, MAC Address, IP Address, and other network information in the main window. B. Upgrade a Camera’s Firmware Right click on the camera that you would like to upgrade the firmware of and select Upgrade Firmware from the list (Alternatively you can select the camera from the list and click on Tools > Upgrade Firmware). SentryView™ Camera Configuration Tool User Manual 5 The Firmware Upgrade window will open up. Click Browse to choose a firmware file already downloaded on your computer. Click Download to automatically download and upgrade a firmware file from the internet. If you choose Browse, navigate to the location that the firmware is saved to on your computer and click Open. (Note: you can find download links to our firmware by visiting our Partner Portal at http://sentry360.com/Partner/firmware.php) SentryView™ Camera Configuration Tool User Manual 6 (Note: For Mini Series cameras you want to select the “uImage_userland” file in the firmware folder) SentryView™ will ask you to confirm that you want to upload the new firmware. Click Upload. The firmware will then be uploaded to the camera and the camera will reboot. To confirm the firmware has been upgraded, check the number under the Firmware column for the camera. (Note: If the camera still shows the same firmware version after scanning, it may require a power cycle. Unplug the camera for 30 seconds, and then reconnect it) C. Automatically configuring the camera’s IP address Select the camera you would like to configure. Click the Auto Configure button at the top (Alternatively right click the camera on the list and choose Auto Configure Camera). SentryView™ Camera Configuration Tool User Manual 7 If there are multiple network cards installed, choose the correct adapter that you want your camera to be configured for. Confirm that these network settings are correct. If you need to manually specify any settings, choose the Custom option for IP Scheme, Subnet, or Gateway, and enter the information, then click Configure. Unless specified otherwise, sentryView™ will automatically assign the camera the next available IP address on that scheme. When complete, a dialog box will confirm your camera’s new settings. SentryView™ will then rescan the network. D. Manually configuring a camera’s IP address SentryView™ Camera Configuration Tool User Manual 8 Select the camera you would like to configure. In the Network tab at the bottom, enter the new IP Address, Subnet Mask, and Gateway. If using a DHCP server, check the DHCP box. When the information is entered, click Save. SentryView™ will configure the camera’s new settings and rescan the network. E. Batch configuring multiple cameras To automatically configure multiple cameras, select each camera you want to configure by selecting each with a check mark in the left column. When all cameras are selected, you can configure all of them by following Step C (Automatically configuring the camera’s IP address) as listed above. F. View a camera’s video through the web browser SentryView™ Camera Configuration Tool User Manual 9 Right click on a camera and choose Browse (Alternatively select a camera and click on Tools > Browse). This will open the camera in Internet Explorer. (Note: If opening a Mini Series camera, you will be prompted for a username and password. Unless configured otherwise, the default name will be “Admin” and the password “1234”) Consult your camera’s manual for further information on using the web interface. G. View a camera’s video through sentryView™ Right click on the camera and select View Video (Alternatively select a camera and click Tools > View Video). SentryView™ Camera Configuration Tool User Manual 10 SentryView™ will open up a new window that shows the live video of the camera. (Note: The camera’s MJPEG stream must be enabled for Video Preview). The window supports basic digital PTZ functionality using the mouse buttons and scroll wheel. H. Restarting a camera with sentryView™ Right click on a camera and select Restart Camera (Alternatively select a camera and click Tools > Restart Camera). SentryView™ will send a restart signal to the camera and display a window confirming that the restart request has been sent. The camera may take up to a few minutes to reconnect. SentryView™ Camera Configuration Tool User Manual 11 V. Advanced Features (Pro Series Cameras) A. Change Camera’s Image Settings Select the Pro Series camera you wish to change the image settings of and then click on the Image tab. In this tab you can adjust the camera’s MJPEG Quality, Sharpness, Saturation, Contrast, Auto-Exposure Priority Mode, Shutter Speed, and Brightness. When you are finished changing the camera’s settings, click Save. B. Change a Camera’s Resolution Settings Select the camera you wish to change the Resolution settings of and then click on the Resolution tab. In this tab you can adjust the camera’s Resolution, Scaling, Denominator, Frame Rate, Bit Rate, Vertical Image Flip, and Horizontal Image Flip. SentryView™ Camera Configuration Tool User Manual 12 When you are finished changing the camera’s settings, click Save. C. Change Camera’s IR/ Auto White Balance Settings Select the camera you wish to change the IR/White Balance of and then click on the IR/AWB tab. In this tab you can adjust the camera’s IR mode, Threshold, Ratio, AWB Mode, Red to Green Ratio, and Blue to Green Ratio. When you are finished changing the camera’s settings, click Save. Change Camera’s Protocol Settings Select the camera you wish to change the Protocol settings of and then click on the Protocols tab. In this tab you can adjust the camera’s TCP Port, UDP Port, RTSP Port, TCP Timeout, UDP Timeout, and RTSP Timeout. SentryView™ Camera Configuration Tool User Manual 13 When you are finished changing the camera’s settings, click Save. Change Camera’s Multicast Settings Select the camera you wish to change the Multicast settings of and then click on the Multicast tab. In this tab you can adjust the camera’s Multicast Mode, Multicast IP Address, and Multicast Port. When you are finished changing the camera’s settings, click Save. SentryView™ Camera Configuration Tool User Manual 14 D. Change Camera’s H.264 Settings Select the camera you wish to change the H.264 settings of and then click on the H.264 tab. In this tab you can adjust the camera’s H.264 Mode, Frame Limit, H.264 Quality, and Threshold. When you are finished changing the camera’s settings, click Save. E. Change Camera’s Calibration Settings (FS-IP8180 Only) Select the camera you wish to change the Calibration settings of and then click on the Calibration tab. To correctly calibration an FS-IP8180 camera, click Load Calibration Window to bring up a video preview of the camera. Click Reset Calibration Settings to re-center the view of the camera. Once centered, click the Up, Down, Left, and Right arrow buttons to shift the view in that direction. SentryView™ Camera Configuration Tool User Manual 15 When the view is properly calibrated, click Save. VI. Advanced Features (Mini Series Cameras) Applies to FS-IP3000-M, FS-IP5000-M, FS-IP4180, IS-DM220, IS-DM220-HB, IS-DM220-IR, IS-DM240, IS-DM240-V, IS-DM260, IS-DM260R, IS-IP200-DN, IS-IP290, IS-IP200-IRB, and IS-IP220-IRB-30 camera models Please consult your camera’s manual for further detailed information on each of the settings listed below. A. Edit Camera’s Settings In order to view or edit the settings of a Sentry360 Mini Series Camera, first click Edit Camera Settings in the Network tab. The camera’s settings will be accessible until this button is clicked. SentryView™ Camera Configuration Tool User Manual 16 B. Change Camera’s Image Settings Select the camera you wish to change the Image settings of and then click on the Image tab. In this tab you can adjust the camera’s Brightness, Sharpness, Saturation, Contrast, Hue, WDR, and Rotation Settings. When you are finished changing the camera’s settings, click Save. C. Change the Camera’s Resolution Settings Select the camera you wish to change the resolution settings of and then click on the Resolution tab. In this tab you can adjust the camera’s compression format and resolution settings. SentryView™ Camera Configuration Tool User Manual 17 When you are finished changing the camera’s settings, click Save. D. Change the Camera’s Bitrate Settings Select the Fullsight/Insight camera you wish to change the Bitrate settings of and click on the Bitrate tab. In this tab you can adjust the camera’s bitrate settings. When you are finished changing the camera’s settings, click Save. E. Change Camera’s Miscellaneous Settings Select the Fullsight/Insight Camera that you would like to change the miscellaneous settings of and click on the Misc tab. In this tab you can adjust the camera’s Primary DNS, Secondary DNS, TCP Port, RTSP Port settings, and toggle the display of date and time on or off. SentryView™ Camera Configuration Tool User Manual 18 When you are finished changing the camera’s settings, click Save. IV. Additional Settings A. Return Camera to Default Settings From the Network tab, click the Default button for the selected camera. This will return the camera’s image settings to factory default. After clicking Default, you will be prompted to confirm this choice before continuing. Click Yes to continue to return camera to default settings. The camera may take several seconds before it is back online. Note: When clicking Default for a Sentry360 Pro Series camera, this will also change the Gateway to 0.0.0.0. IP address and Subnet are not affected. B. Reload Camera Settings From the Network tab, click the Reload button. This will refresh all of the selected camera’s values in sentryView™. SentryView™ Camera Configuration Tool User Manual 19 C. Change sentryView’s™ Ping Settings Click File > Settings to open sentryView’s™ Ping settings. In this new window you can adjust Ping settings, Mini Series camera auto login settings, and Pro series communication type. Adjust the settings in this window, and click Save when you are complete. B. Export Camera Data SentryView allows the user to export camera information in multiple formats, including Excel spreadsheets, text files, and even direct-to-VMS. SentryView™ Camera Configuration Tool User Manual 20 1. NVR Software SentryView™ has the ability to export camera configurations to SentryCore™ and Video Insight. In order to use this feature click on Export > NVR. Choose either SentryCore™ or Video Insight from the dropdown. Select the camera(s) that you want to export from the list and set a display name for the cameras in the NVR Display Name column. Click Export. SentryCore™ will add these cameras into the NVR software that you have selected. Launch the NVR software to confirm that the cameras have been added 2. Excel Spreadsheet SentryView™ supports exporting camera data to an Excel spreadsheet. In order to use this feature select the camera(s) that you would like to export data for. SentryView™ Camera Configuration Tool User Manual 21 Click on Export > Excel and specify the path and name for the spreadsheet then click Save. SentryView™ will create the spreadsheet in the destination you specified. 3. Text File SentryView™ supports exporting camera data to text files. In order to use this feature select the camera(s) that you would like to export data for. SentryView™ Camera Configuration Tool User Manual 22 Click on Export > Text and specify the path and name for the text file then click Save. SentryView™ will create the text file in the destination you specified. C. Find sentryView™ version number In order to show the version of sentryView™ click on Help > About sentryView™. SentryView™ will open a new window displaying the version number D. Tool Tips SentryView™ will display the explanation of a camera setting using tool tips. Using the mouse, hover the pointer over the desired setting’s name. A small text box will appear after a few seconds explaining that setting. SentryView™ Camera Configuration Tool User Manual 23 SentryView™ Camera Configuration Tool User Manual 24