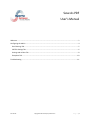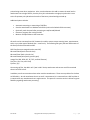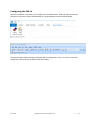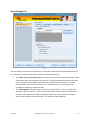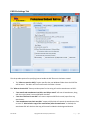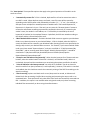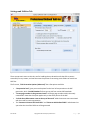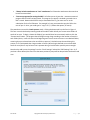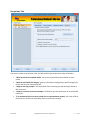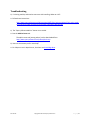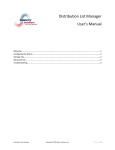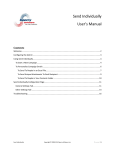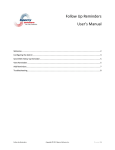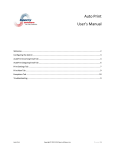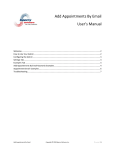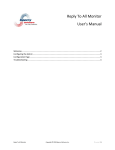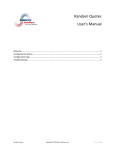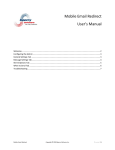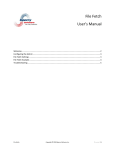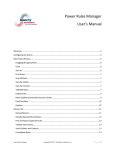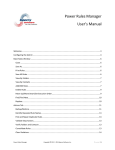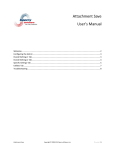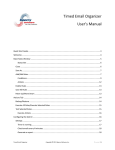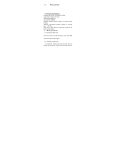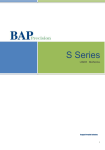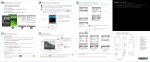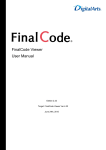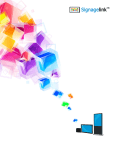Download Save As PDF User`s Manual
Transcript
Save As PDF User’s Manual Welcome ................................................................................................................................................. 2 Configuring the Add-in ............................................................................................................................ 4 Email Settings Tab ............................................................................................................................... 5 PDF File Settings Tab............................................................................................................................ 6 Settings and Utilities Tab ..................................................................................................................... 8 Exceptions Tab .................................................................................................................................. 10 Troubleshooting .................................................................................................................................... 11 Save As PDF Copyright © 2012-2014 Sperry Software Inc. P a g e |1 Welcome Thank you for choosing the Save As PDF add-in, created by Sperry Software. This add-in allows you to save your emails and attachments as PDF to a location that you specify. It can operate as the emails arrive or in batch mode to convert entire folders all at once, and it works with Exchange public folders or any other shared folders (but doesn’t require it). Each email is converted to PDF with its attachments. Attachments are converted to PDF as well, and they are all saved together to create a single PDF file which resides on the Windows folder of your choosing. Similar to other Sperry Software add-ins, you can choose a “root” Windows folder where the add-in can start mimicking the Outlook folder structure to keep you organized. The PDF file is given a name by using the subject plus the received date and time of the email (that’s by default – but this can be changed using the “Rename Options”, see below). There are four ways to get an email into PDF format. 1) The button on the main Outlook window – by selecting multiple emails (by holding down the CTRL key as the emails are selected) you can convert many emails to PDFs all at once. A progress indicator is shown during conversion and the PDF is printed after successful conversion to PDF format. The filter rules that may have been setup are ignored when this button is clicked and the add-in will do its best to convert the chosen emails. 2) The button that shows up in an individual email – when this button is used, a progress indicator shows the individual email and its attachments being converted in a progress window and the PDF is printed after successful conversion to PDF format. As when clicking the button on the main Outlook window, the filter rules that may have been setup are ignored when this button is clicked and the add-in will do its best to convert the chosen emails. 3) Automatic mode – by selecting a folder (or folders) to monitor for incoming emails, the add-in can work quietly behind the scenes creating a PDF from the emails that are received. There are no progress windows, and the PDF will be printed upon successful conversion to PDF format. Unlike when using the “Save As PDF” buttons, the filter rules that may have been setup are adhered to, so that only emails from certain people or with certain keywords in the subject or body will be converted to PDF. 4) Batch processing mode – in the Configuration window of the add-in is a tab entitled “Settings and Utilities”. This tab has the button that allows processing of entire folders to take place all at once. When using this method to create the PDFs the filter rules are examined to see if each email is eligible for conversion. There is a detailed progress window but there is no printing available when using this mode. A word about printing: printing the PDF is a common operation. In order to print the PDFs automatically (after conversion), it is necessary to have the Auto Print add-in from Sperry Software (sold separately). If it is not installed, then the Save As PDF add-in will disable this option and the PDFs will have to be Save As PDF Copyright © 2012-2014 Sperry Software Inc. P a g e |2 printed using some other mechanism. Also, note that because this add-in creates the email and its attachments into a single PDF file, that the print job is submitted as a single print job and it is not a series of separate print jobs where the order of the items printed could get mixed up. Additional options include: • • • • • Automatic renaming or overwriting of PDF files Save the attachment in a Windows sub-folder (mimics the Outlook folder structure) Optionally mark the email after processing as read/unread/deleted Execute a program after saving the PDF Monitor multiple folders at the same time All emails can be converted into PDF, however the add-in cannot convert meeting items, appointments, tasks, or any other type of Outlook item – emails only. The following file types (that are attachments to the email) can be converted into PDF: PDF Files (these are merged into the new PDF) Microsoft Word (both .doc and .docx) Microsoft Excel (both .xls and .xlsx) Microsoft Powerpoint (both .ppt and .pptx) Image Files (JPG, JPEG, GIF, TIF, TIFF, and PNG formats) Text Files (.txt, .htm, and .html) Zip files (.zip) Concerning zip files, the add-in will “peer inside” the zip attachment and convert each file contained therein into PDF as well. In addition, emails can sometimes have other emails as attachments. These are no problem for the Save As PDF add-in. As each attachment that is an email is encountered, it is converted into a PDF and then it is examined for any attachments that it might contain. This process is recursive and so it allows for great flexibility regarding attachment processing. Save As PDF Copyright © 2012-2014 Sperry Software Inc. P a g e |3 Configuring the Add-in Once the installation is complete, you are ready to use Attachment Save. When you open Outlook you will notice a new button “Sperry Software Add-Ins” button added to the main Outlook toolbar: Outlook 2013 Figure 1.B (Outlook 2007 shown) Clicking this button displays the Sperry Software Add-ins configuration screen. It is on this screen that settings are made to control the functionality of the add-in. Save As PDF Copyright © 2012-2014 Sperry Software Inc. P a g e |4 Email Settings Tab Figure 2. This area allows you to choose the conditions for saving PDFs, and specify the Outlook folders that will be monitored for incoming emails that should be converted automatically. • • The “When to Save the Emails as PDF” frame allows you to choose to automatically have emails converted to PDF in the background as you work. Clearing the Automatic checkbox still allows you to control which emails get converted to PDF by the buttons that show up in the main Outlook toolbar, the buttons that show up in an individual email, or via the batch mode (available on the Settings and Utilities tab). The “Filtering Rules” frame allows you to choose to Save All Emails, or save only those that match the criteria you specify. “Save only those that match” options (which accept wildcard characters (the asterisk is the wildcard character) and are not case sensitive) must match in order to have the add-in process the email. The options are OR’ed together. Save As PDF Copyright © 2012-2014 Sperry Software Inc. P a g e |5 PDF File Settings Tab Figure 3. This tab provides options for specifying how to handle the PDF file once it has been created. • The “Where to save the PDF(s)” option specifies the root Windows folder where the PDF files will be saved. The add-in will not function until this folder is chosen. The “What to Save As PDF” frame provides options for the saving of emails as attachments as PDF’s. • • • “Save emails and attachments into PDFs, one PDF per email” will save all attachments, along with the original email, into one PDF when checked. “Save the email into its own PDF” will create a separate PDF for the email, apart from any attachments. “Save attachments into their own PDFs” creates a PDF which will contain the attachments from an email. If “Also include a copy of the email before/after the attachment” is checked, the attachment PDF will also have the copy of the email included in the designated location. Save As PDF Copyright © 2012-2014 Sperry Software Inc. P a g e |6 The “Save Options” frame specifies options that apply to the general operation of the add-in as the emails are saved. • • • • • “Automatically rename file”: If this is checked, duplicate files will not be overwritten when a new PDF is saved. When duplicate names are found, a new file name will be created by appending to the PDF filename a dash followed by a number (“-1,” “-2,” etc.). For example, an attempt to save multiple files named Expenses.xls would result in files named Expenses.xls, Expenses-1.xls, Expenses-2.xls, etc. That said, you can press the “Rename Options” button to rename the attachment according to parameters contained in the email, for instance by the sender’s name, the sender’s email address, etc. This flexibility is controlled by the use of keywords (in brackets) in the template filename. By default, the PDFs are named according to the subject and the received date of the email. “Mimic Outlook folder structure”: The Mimic Outlook folder structure organizes your Windows folders in an identical manner to your Outlook folders. If this is checked, when the PDF file is saved, sub-folders will be created in your Windows folder (starting from the one specified in the Settings tab) to mimic your Outlook folder structure. For instance, if you have an Outlook folder under your Inbox named “Expense Reports”, and your root folder is “C:\My Documents\My Saved PDFs”, and an incoming email with a subject “Monthly Expense Report”, it would be saved under “C:\My Documents\My Saved PDFs\Personal Folders\Inbox\Expense Reports\Monthly Expense Report.pdf”. “Prompt to save files when saving manually”: When checked, prompts for a filename and save location, when the toolbar button to Save PDF is clicked (in an individual email). When it is unchecked, the email and the attachments are saved using the options specified in the add-in. “Print the PDF after it has been processed” normally this is disabled if you do not have the Auto Print add-in from Sperry Software (it is sold separately). However, if the add-in is installed and enabled, then this checkbox controls the automatic printing of the PDF file according to the Auto Print settings. “After Processing” options are: Mark email as read, Keep email as unread, or Delete email. Delete Email after processing is helpful when receiving and processing the same email on an automated basis. These options will only take effect if the email was successfully converted into PDF. In addition, this option is not available when using batch mode, only when converting individual files automatically or when using the toolbar buttons. Save As PDF Copyright © 2012-2014 Sperry Software Inc. P a g e |7 Settings and Utilities Tab Figure 4. There are two main areas on this tab, one for handling what to do with emails that fail to convert successfully for any reason, and one that starts the process of converting entire folders of emails into PDF files. The first area, “PDF Generation Options (Advanced)” has a few options available. • • • • “Compression level” gives you several options for the level of compression on the PDF generation, while “Use PDF Standard” allows you to pick from various PDF standards. “Create page numbers in the generated email” will assign page numbers within the newly created PDF. Note that this option applies only to the email portion of the PDF. “Include the mailbox owner name at the top of the email” adds the account name associated with the email for easier organization. The “Generate US Letter Size Email PDFs” and “Generate A4 Size Email PDFs” radio buttons let you select the size of the PDF that will be generated. Save As PDF Copyright © 2012-2014 Sperry Software Inc. P a g e |8 • • “Always include attachments as “raw” attachments” will leave the attachments alone and not have them transcribed. “Execute a program after saving the PDFs” will allow you to do just that – execute an external program after the PDF has been saved. The program you specify is invoked once each time a PDF is saved. Because the PDF file may be renamed on the fly, you must use %1 as the substitution for the final filename. For example, let’s say you wanted to copy the PDF to the root of your C: drive, you could type in “copy %1 C:\” (without the quotes, of course). The second area controls the batch process mode. Clicking the button pulls up the form in Figure 3. This form controls the batch processing mode of the add-in which allows you to save entire folders of emails all at once. To begin, choose the folder(s) you would like to have converted, and then click the “Process Now” button. The progress bar will begin moving along according to the number of emails in each folder (that is, it will start over at the beginning each time it starts to convert a new Outlook folder, assuming that you selected more than one folder to process). Outlook cannot be used during this process, so if it anticipated that a large number of emails (where large is defined as more than 1000 emails at once) then it may be best to let it operate during a lunch break or possibly even overnight. Note that the add-in uses the settings from the “Email Settings” tab and the “PDF Settings” tab. So, if you have a filter defined, the filter rules that were previously setup will be obeyed when the batch mode runs. Save As PDF Copyright © 2012-2014 Sperry Software Inc. P a g e |9 Exceptions Tab If an email is unable to be saved as a PDF, this tab will allow you to determine what will be done. • • • • • “Move the email to an Outlook folder” lets you set a specific destination folder for these emails. “Mark the email with this category” gives you the option of designating a specific category for emails that were not converted to PDF. “Suppress warning prompts” will stop Outlook from presenting you with warnings related to PDF conversion. “Suppress successful conversion prompts” will likewise stop the notifications of successful PDF conversion. “If an attachment fails to convert, include it as a raw attachment anyway” will create a file for the email even if it did not successfully convert to PDF when checked. Save As PDF Copyright © 2012-2014 Sperry Software Inc. P a g e | 10 Troubleshooting Q. I’m having trouble, and need to start over with installing. What can I do? A. Follow these instructions: http://www.sperrysoftware.com/kb/questions/98/I%27m+having+problems%2C+and+I+need+ to+reinstall+my+add-ins+from+a+clean+start.+How+do+I+do+this%3F+ Q. The “Sperry Software Add-ins” button is not visible. A. Run the Add-ins Reset tool. The add-in reset tool (among others) can be downloaded from http://www.sperrysoftware.com/outlook/tools.asp Q. How can we contact you for more help? A. For help on more in-depth issues, check out our Knowledge Base. Save As PDF Copyright © 2012-2014 Sperry Software Inc. P a g e | 11