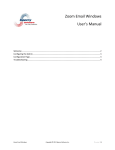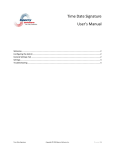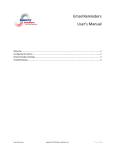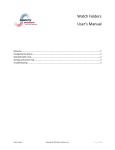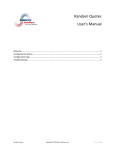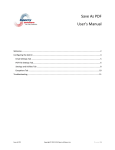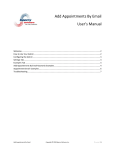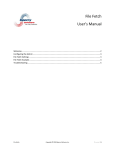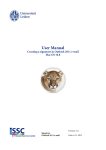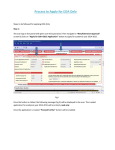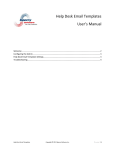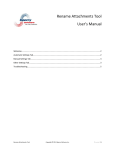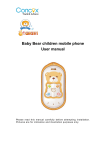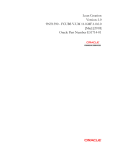Download Reply To All Monitor User`s Manual
Transcript
Reply To All Monitor User’s Manual Welcome ................................................................................................................................................. 2 Configuring the Add-in ............................................................................................................................ 3 Configuration Page .................................................................................................................................. 3 Troubleshooting ...................................................................................................................................... 4 Reply To All Monitor Copyright © 2008 Sperry Software Inc. P a g e |1 Welcome Thank you for choosing the Reply To All Monitor add-in, created by Sperry Software. This add-in offers two functions. First, it can help ensure that you haven’t accidentally opted to send your reply to all recipients, and second, it allows you to remove your own address from “Reply to All” messages. You can specify which names you want removed from “Reply to All” messages to ensure that the correct addresses are handled. To receive a warning dialog each time you send a message as “Reply to All”: In the Settings area of the Reply to All Monitor add-in, check the box labeled “Confirm all emails are sent with Reply to All Confirmation message”. You can specify the text that you want to be prompted with by entering it in the confirmation text field. To automatically remove your own email address from “Reply to All” messages: In the Settings area of the Reply to All Monitor add-in, check the box labeled “Automatically remove yourself when Replying to All”. The add-in will populate the email address to be removed field with your default email name and address. If you want to remove a different address from Reply to All messages, or include more addresses, add them in the addresses text field, separating each entry with a semicolon. Reply To All Monitor Copyright © 2008 Sperry Software Inc. P a g e |2 Configuring the Add-in Once the installation is complete, you are ready to use Reply to All Monitor. When you open Outlook you will notice a new button “Sperry Software Add-ins” added to the toolbar. Clicking this button displays the Sperry Software Add-ins configuration screen. It is on this screen that settings are made to control the add-in’s functionality. Configuration Page “Confirm all emails are sent with Reply to All Confirmation message” enables or disables the self explanatory feature and provides an opportunity to specify what the confirmation text will be. “Remove Address from Reply to All” allows you to remove specified email address(es) from messages sent out as “Reply to All.” Generally you would enter your own email address(es) here, to refrain from getting your own message back when you reply to all. Reply To All Monitor Copyright © 2008 Sperry Software Inc. P a g e |3 Troubleshooting Q. The “Sperry Software Add-ins” button is not visible. A. The add-in may have become disabled. For Outlook 2002, 2003 users: On the Outlook Menu, click Help…About Microsoft Outlook Click the “Disabled Items” button If “Sperry Software” is listed, enable it and restart Outlook For Outlook 2007 users: On the Outlook Menu, click Help…Disabled Items If “Sperry Software” is listed, enable it and restart Outlook The Sperry Software toolbar may not be set to “Visible” On the Outlook Menu, click View…Toolbars and make sure that Sperry Software is checked. Q. The “Sperry Software Add-ins” button does not respond. A. Run the add-in Reset tool. The add-in reset tool can be downloaded from http://www.sperrysoftware.com/outlook/tools.asp Q. How can we contact you for more help? A. For help on more in-depth issues, check out our Knowledge Base. Reply To All Monitor Copyright © 2008 Sperry Software Inc. P a g e |4