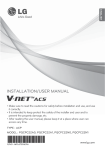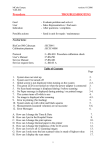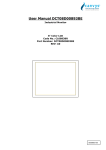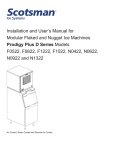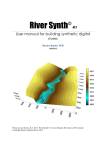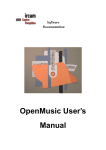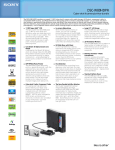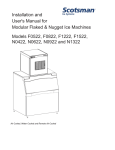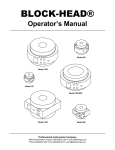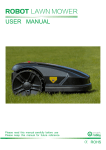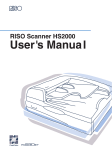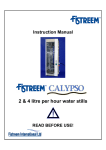Download Operating Instructions
Transcript
Digital Photo Printer DPP-FPHD1 Operating Instructions Before operating this printer, please read this manual thoroughly and retain it for future reference. Owner’s Record The model and serial numbers are located on the bottom. Record the serial number in the space provided below. Refer to these numbers whenever you call upon your Sony dealer regarding this product. Model No. DPP-FPHD1 Serial No._____________________ © 2007 Sony Corporation 3-198-774-11(1) WARNING To reduce fire or shock hazard, do not expose the unit to rain or moisture. For Customers in the U.S.A. CAUTION You are cautioned that any changes or modifications not expressly approved in this manual could void your authority to operate this equipment. Note: This equipment has been tested and found to comply with the limits for a Class B digital device, pursuant to Part 15 of the FCC Rules. These limits are designed to provide reasonable protection against harmful interference in a residential installation. This equipment generates, uses, and can radiate radio frequency energy and, if not installed and used in accordance with the instructions, may cause harmful interference to radio communications. However, there is no guarantee that interference will not occur in a particular installation. If this equipment does cause harmful interference to radio or television reception, which can be determined by turning the equipment off and on, the user is encouraged to try to correct the interference by one or more of the following measures: – Reorient or relocate the receiving antenna. – Increase the separation between the equipment and receiver. – Connect the equipment into an outlet on a circuit different from that to which the receiver is connected. – Consult the dealer or an experienced radio/TV technician for help. 2 For Customers in Europe This product has been tested and found compliant with the limits set out in the EMC Directive for using connection cables shorter than 3 meters (9.8 feet). Attention The electromagnetic fields at the specific frequencies may influence the picture of this digital photo printer. Notice If static electricity or electromagnetism causes data transfer to discontinue midway (fail), restart the application or disconnect and connect the communication cable (USB, etc.) again. Disposal of Old Electrical & Electronic Equipment (Applicable in the European Union and other European countries with separate collection systems) This symbol on the product or on its packaging indicates that this product shall not be treated as household waste. Instead it shall be handed over to the applicable collection point for the recycling of electrical and electronic equipment. By ensuring this product is disposed of correctly, you will help prevent potential negative consequences for the environment and human health, which could otherwise be caused by inappropriate waste handling of this product. The recycling of materials will help to conserve natural resources. For more detailed information about recycling of this product, please contact your local Civic Office, your household waste disposal service or the shop where you purchased the product. Applicable Accessory: Remote Control Notice for customers in the United Kingdom A moulded plug complying with BS 1363 is fitted to this equipment for your safety and convenience. Should the fuse in the plug supplied need to be replaced, a fuse of the same rating as the supplied one and approved by ASTA or BSI to BS 1362, (i.e., marked with an or mark) must be used. If the plug supplied with this equipment has a detachable fuse cover, be sure to attach the fuse cover after you change the fuse. Never use the plug without the fuse cover. If you should lose the fuse cover, please contact your nearest Sony service station. Duplication, edition, or printing of a CD, TV programs, copyrighted materials such as pictures or publications, or any other materials except for your own recording or creation is limited to private or domestic use only. Unless you hold copyright or have permission of copyright holders for the materials to be duplicated, use of those materials beyond this limit may infringe the provisions of the copyright law and be subject to the copyright holder’s claim for damages. When using photo images with this printer, pay special attention not to infringe the provisions of the copyright law. Any unauthorized use or modification of other’s portrait may also infringe their rights. For some demonstrations, performances, or exhibits, photography may be forbidden. Backup recommendations To avoid potential risk of data loss caused by accidental operation or malfunction of the printer, we recommend that you save a backup copy of your data. Information IN NO EVENT SHALL SELLER BE LIABLE FOR ANY DIRECT, INCIDENTAL OR CONSEQUENTIAL DAMAGES OF ANY NATURE, OR LOSSES OR EXPENSES RESULTING FROM ANY DEFECTIVE PRODUCT OR THE USE OF ANY PRODUCT. Trademarks • Cyber-shot is the trademark of Sony Corporation. • All other companies and product names mentioned herein may be the trademarks or registered trademarks of their respective companies. Furthermore, ™ and ® are not mentioned in each case in this manual. • This software is based in part on the work of the independent JPEG Group. 3 Checking the contents of the package Make sure that the following accessories are supplied with your printer. A/V connecting cable (1) AC adaptor (AC-S2422) (1) Component video cable (1) AC power cord * (1) * The AC power cord illustrated is for 120V only. The plug shape and specifications of the AC power cord differ depending on the region you purchased the printer. Cleaning cartridge (1) / Cleaning sheet (1) Remote Control (1) Vertical stand attachment (2) 4 Paper protector (1) • Sample color print pack (Post card size) • Operating Instructions (this manual, 1) Table of contents Checking the contents of the package ......................................................4 What you can do with this printer ..............................................................6 Identifying the parts...................................................................................8 Preparations ............................................................................................11 Preparing the print pack.................................................................................. 11 Loading the ink ribbon .................................................................................... 12 Inserting the print paper.................................................................................. 13 Connecting ...................................................................................................... 15 Viewing images on the TV.......................................................................17 Printing images .......................................................................................18 Charging the battery pack .......................................................................20 Troubleshooting .......................................................................................21 If trouble occurs .............................................................................................. 21 If paper jams ................................................................................................... 25 Cleaning the inside of the printer .................................................................... 25 Precautions .............................................................................................27 Specifications ..........................................................................................29 Display range of images ................................................................................. 30 5 What you can do with this printer You can enjoy viewing images on a high definition TV and print the desired image instantly using the digital photo printer DPP-FPHD1. Shoot images using the DSC-W80. For details on how to use the DSC-W80, refer to the Instruction Manual supplied with the camera and the Cyber-shot Handbook (PDF). Shooting Setting 6 Place the camera on the camera adaptor. Playback Charging You can enjoy images on the camera on a high-definition TV using the component video cable (supplied). t page 17 When you turn off the power of the camera, the camera adaptor can charge the battery pack inside the camera. The camera adaptor can charge the battery faster than the battery charger supplied with the camera. t page 20 You can play back a series of recorded images with the desired effect and music (Slide show). t page 17 f Printing You can print the desired image easily by pressing the PRINT button on the remote control. t page 18 • You can print up to 20 sheets of print paper at once. • The Super Coat 2 feature enables high durability and moisture or fingerprint resistance, keeping your prints in good condition for an extended period of time. 7 Identifying the parts For details, see the pages indicated in the parentheses. Printer A Stand attachment slit (page 16) F B 1 (on/standby) indicator • Lights in red: The printer is in the standby mode. • Lights in yellow green: The printer is powered on. • Flashes in yellow green: Printing is in process. It flashes also when an error occurs. C ACCESS indicator (page 19) A B C D E • Lights: The camera is being connected to the printer. • Flashes: The image to be printed is damaged. D ERROR indicator (pages 12,25) • Lights: The paper tray is not inserted. No print paper is in the paper tray. Paper remains in the printer. • Flashes slowly: The ink ribbon ends. No ink ribbon is inserted. • Flashes rapidly: Paper is jammed. E Paper tray (page 13) F Paper eject slot • Do not leave ejected paper when it reaches 20 sheets. 8 G H I J G Ventilation holes H DC IN 24V jack (page 15) Insert the AC power adaptor supplied here, and then connect the AC power adaptor and the wall outlet with the supplied AC power cord. I A/V OUT jack (page 16) J COMPONENT OUT jack (page 16) K Ink ribbon slot (page 12) L Ink ribbon eject lever (page 12) M K M Ink ribbon compartment cover (page 12) L Paper tray A Paper tray lid (page 13) A Camera adaptor A Model select switch A E When using this printer, the Model select switch must be set to A. B CHARGE indicator (page 20) C HD OUTPUT indicator D B C • Lights when the setting is set to “HD(1080i)” on the camera. D Remote sensor E Multi connector 9 Remote control PNotes • Remove the insulation sheet before using the remote control. A D B E C F Insulation sheet • Point the remote control towards the remote sensor on the camera adaptor to operate your camera. To change the battery of the remote control A SLIDE SHOW button (page 17) B PRINT button (page 18) C MENU button* • Functions operate the same as the MENU buttons on the camera. • However, “Retouch” function of the Viewing menu cannot be used. D 1 (on/standby) button (page 17) • To turn on the printer, press 1 to turn on the 1 indicator in yellow green. • To turn off the printer, press 1 again to turn on the 1 indicator in red. E (Index) button • Press the side to switch to the index screen. • Press the side again to switch to the index screen with smaller thumbnails. • Press the other side to return to the previous index screen. F Control buttons (v/V/b/B/ )* • Press v/V/b/B to select the images or the MENU items. • Press to confirm the selection. * For details, refer to the Instruction Manual supplied with the camera and the Cyber-shot Handbook. 10 1 While pressing on the tab, inset your fingernail into the slit to pull out the battery case. 2 Place a new battery with the + side facing up. 3 Insert the battery case back into the remote control until it clicks. Tab Caution Risk of Explosion if battery is replaced by an incorrect type. Dispose of used batteries according to instructions. WARNING Battery may explode if mistreated. Do not rechage, disassemble or despose of in fire. • The remote control has a button type lithium battery (CR2025) built in. Do not use batteries other than CR2025. Preparations Preparing the print pack To print an image, you need a print pack designed for the printer. The sample color print pack contains a set of 5 sheets of post card size print paper and an ink ribbon for 5 prints. Size of print paper The size of the post card size print paper is as follows: • Post card (4 × 6 inch/10 × 15 cm) size (101.6 × 152.4 mm) (the maximum borderless printing size) Optional print packs You can use the following optional print packs for the printer: Post card size print pack SVM-F40P • 40 sheets of 4 × 6 inch print paper (20sheet-pack × 2) • Ink ribbon for 40 prints SVM-F120P • 120 sheets of 4 × 6 inch print paper (20sheet-pack × 6) • 3 ink ribbons each for 40 prints PNote PNotes on using print packs • Always use the print pack designed for this printer only. If you use different types of print pack, printing may not be possible or malfunction may occur. • The side without the imprinting is the printing surface. Inferior print quality may result if the printing surface is contaminated with dust or fingerprints. Be careful to avoid touching the printing surface. • Do not bend the paper or tear it off at the perforations before printing. • Do not print on used sheets of print paper or attempt to rewind the ribbon inside the ink ribbon. Doing so could result in damages to the printer. PNotes on storing print packs (for quality prints) • When you are going to store a partially-used pack of the ink ribbon and print paper for an extended period of time, store it in its original bag or in a similar container. • Avoid placing the print pack in locations that are subject to high temperature, high humidity, excessive dust, or direct sunlight. • Use print pack within two years from the date of production. PNote on storing printouts • Do not affix cellophane tape or plastic erasers to printouts. Also avoid leaving printouts under plastic desk mats. Not all models are available in all countries or regions. 11 Loading the ink ribbon Removing the ink ribbon 1 Pull and open the ink ribbon When the ink ribbon runs out, the ERROR indicator will flash slowly. Open the ink ribbon compartment cover, push up the eject lever, and remove the used ink ribbon. compartment cover. Eject lever 2 Insert the ink ribbon in the arrow direction until it clicks into place. PNotes • Use the ink ribbon contained in the same box with the print paper. • Do not touch the ink ribbon or place the ink ribbon in a dusty location. Fingerprints or dust on the ink ribbon may result in imperfect printing. Ink ribbon 3 Close the ink ribbon compartment cover. 12 • Never put your hand into the ink ribbon compartment. The thermal head reaches high temperatures, especially after repeated printing. • Do not rewind the ink ribbon and use the rewound ink ribbon for printing. Otherwise, proper printing result will not be obtained, or even a malfunction may occur. • If the ink ribbon does not click into place, remove it and then re-insert it. If the ink ribbon is too slack to be loaded, wind the ink ribbon in the direction of the arrow to remove the slack. • Do not remove the ink ribbon while printing. Inserting the print paper 1 Open the paper tray. 2 Lift the paper tray lid up. 13 3 Set the print paper into the tray. 4 Remove the protective sheet. You can set up to 20 sheets of print paper. Riffle the print paper thoroughly. Insert the print paper into the tray, with the protective sheet at the top. If there is no protective sheet: Riffle the print paper thoroughly. Then insert the print paper with its printing surface (the side with no imprint) facing up. 5 Close the paper tray lid. Printing surface Paper feeding direction • Set the print paper toward the paper feeding direction with the back of paper with the SONY logo facing down. The back of print paper PNote Do not touch the printing surface. Fingerprints on the printing surface may result in imperfect printing. 14 6 Insert the paper tray into the printer. Insert the paper tray straight in until it reaches the end. Connecting 1 Insert the plug of the AC adaptor (supplied) to the DC IN 24V jack of the printer. 2 Insert one plug of the AC power cord to the supplied AC adaptor and insert the other plug of the AC power cord to the wall outlet (wall socket) close by. The 1 (on/standby) indicator lights in red. PNotes • Do not remove the paper tray during printing. • To avoid paper jam or malfunctions of the printer, make sure the following before printing: – Do not write or type on the print paper. Use the oil ink pen to write on the paper after printing. You cannot type on the print paper using an ink-jet printer, etc. – Do not attach sticker or stamps on the print paper. – Do not fold or bend the print paper. – Total number of print paper does not exceed 20 sheets. – Do not print on the used print paper. Printing an image twice on the same paper will not make the printed image thicker. – Use the print paper for this printer only. – Do not use the print paper ejected without printed. DC plug AC adaptor To a wall outlet (wall socket) AC power cord (mains lead) PNote The socket outlet shall be installed near the equipment and shall be easily accessible. PNote on storing the print paper • Avoid storing the paper with the printed faces touching each other or in contact with rubber or plastic products including vinyl chloride or plasticizer for an extended period of time; color changes or deterioration of the printed image may occur. 15 3 Connect the printer to a TV. Connect the printer to the high definition TV with the component video cable and the A/V connecting cable. To install the printer vertically You can attach the stand attachments to the printer and install the printer vertically. Align v markers on the stand attachment slit and stand attachment. When using the paper protector (supplied) Component Component video cable Red White Audio (monaural) A/V connecting cable • When both the Component video cable and the A/V connecting cable are connected, images will be output not via the A/V OUT jack, but via the COMPONENT OUT jack. • Set the “COMPONENT” setting of the camera to “HD(1080i)” beforehand. Connect the printer to the high definition TV with the A/V connecting cable. To the A/V OUT jack Red White Yellow Audio (monaural) A/V connecting cable For details on how to play back on a TV, see page 17. 16 The print paper comes out of the rear side a few times during printing. You can protect the paper ejected from the printer when using the paper protector. The protector also prevents blocking the ventilation holes. PPrecautions • The printer is not disconnected from the AC power source (mains) as long as it is connected to the wall outlet , even if the printer itself has been turned off. • Connect the AC adaptor to an easily accessible wall outlet close by. If some trouble occurs while using the adaptor, immediately shut off the power by disconnecting the plug from the wall outlet. • When you have finished using the AC adaptor, disconnect it from the DC IN 24V jack of the printer. • Do not short the DC plug of the AC adaptor with a metallic object, as this may cause malfunction. • Do not use the AC adaptor in a narrow space, such as the one between the printer and the wall. Viewing images on the TV PNote Check the “USB Connect” setting of the camera is set to “PictBridge” or “Auto”. For details, refer to the Instruction Manual supplied with the camera and the Cyber-shot Handbook. 3 Press 1 on the remote control to turn on the power of the camera. The print menu appears on the screen. You can play back images by connecting to the TV with the A/V connecting cable (supplied) or the component video cable (supplied) together with the A/V connecting cable. 1 Place the camera on the camera adaptor. 4 Select “Exit” by pressing V on the remote control and press center. at the The playback screen appears. 5 Select the desired image by pressing b/B. • You cannot play back movies. • When connecting with the component video cable, set the “COMPONENT” setting of the camera to “HD(1080i)” beforehand. Viewing images by the slide show You can playback a series of still images recorded with your camera by only pressing the SLIDE SHOW button on the remote control. • This printer is designed for the DSC-W80 only. • You can change the settings of Slide Show with the settings on the camera. 2 Turn on the TV and set the TV/ Video switch to “Video”. • For details, refer to the operating instructions supplied with the TV. 17 Printing images • You can print images by pressing either the control buttons on the remote control or on the camera. 1 Place the camera on the camera adaptor and turn on the power of the camera. The print menu appears on the screen. 4 Select desired images with the control buttons. 1 Select the images with b/B, and press at the center. 2 Press the MENU button. 3 Select “OK”, and press center. at the 5 Set the print mode. You can select from the following print modes: • Printing of the image currently displayed on the screen t To the Step 2 • Printing of multiple selected images t To the Step 3 2 Select “This Image” with the PRINT button or the control buttons on the remote control, and press at the center. Proceed to the Step 5. 3 Select “Multiple Images” with the control buttons on the remote control, and press at the center when selecting images. You can select from the following print modes: • Index print • Border/Borderless print* • Date print * When you specify border print for 16:9 size images, you can print the full images without margins being cut off. (page 30) 6 Select “OK” with the control buttons, and press center. at the The image will be printed. The “Printing...” screen disappears when printing is complete. • For details on printing, refer to the Cyber-shot Handbook. • You can play back and review images on a TV when printing the images. (t page 17) PNotes on printing • Never move or turn off the printer while it is printing; the ink ribbon or paper may become stuck. In case you turn off the power, keep the paper tray inserted and then turn on the printer. If paper being printed remains in the printer, remove the paper that emerged automatically and resume printing from the step 1. 18 • The print paper emerges from the rear a few times during printing. Do not touch or pull out the paper that appeared. Make sure to spare enough space behind the printer, such as by using the paper protector, etc., during printing. • If print paper runs out during continuous printing or if you print with no print paper in the paper tray, the printer’s ERROR indicator lights. Feed the print paper without turning off the power and resume printing. On the ACCESS indicator The ACCESS indicator shows the connection status between the printer and the camera as follows: • When the indication lights: The connection between the printer and the camera is established. • When the indication flashes: The image to be printed is damaged. 19 Charging the battery pack Turn off the camera and place the camera with the battery pack inserted on the camera adaptor. Charging starts automatically. The CHARGE indicator of the camera adaptor lights up. • When the camera is turned on, the camera adaptor stops charging the battery pack. • When the charging reaches to Normal charge*, the CHARGE indicator goes off. * Recording and playback time with Normal charge is approximately 90% of Full charge. • The time of the full-charge for a completely discharged battery at the temperature of 25 °C (77 °F) is approximately 230 minutes. It may take longer to charge, depending on the charging condition and environment. • If the motor in the printer is still running, turn off the camera after the motor stops running. You cannot charge the battery while the motor is running. • If CHARGE indicator fails to light or blinks for more than 10 seconds, refer to “Troubleshooting”. • After attaching the camera to the camera adaptor, the CHARGE indicator may flash for 3 to 10 seconds. This indicates communication between the camera and the camera adaptor, and it is not a malfunction. Charging temperature The temperature range for charging is 0 °C to 40 °C (32 °F to 104 °F). However, to provide maximum battery efficiency, the recommended temperature range when charging is 10 °C to 30 °C (50 °F to 86 °F). 20 Troubleshooting If trouble occurs If you run into any problems using the printer, use the following guidance to solve the problem. If the problem persists, consult your Sony dealer. x Power/Charging Cannot turn on the printer. • Check whether the AC power cord is properly connected to an AC outlet. Unable to charge the battery pack (when the CHARGE indicator fails to light). • Turn the camera off. • Check whether the AC adaptor is properly connected. • Check whether the camera is placed properly on the camera adaptor. • Check whether the battery pack is installed correctly. • The battery pack is completely charged. • The battery pack installed into the camera is inapplicable. Install the battery pack compatible with your camera. • The motor in the printer is still running. Turn off the camera after the motor stops running. The CHARGE indicator flashes fast, or flashes for more than 10 seconds. • The battery pack installed into the camera is inapplicable. Install the battery pack compatible with your camera. • Check whether the camera is placed properly on the camera adaptor. Unable to turn on the camera, or the power suddenly turns off. • Check whether the camera is placed properly on the camera adaptor. • Check whether the AC adaptor is properly connected. x Connecting with a camera The ACCESS indicator of the printer does not light. • Check whether the cable is properly connected. • Check whether the power of the printer is turned on. • When the ACCESS indicator of the printer flashes, follow either step below. – Disconnect the camera and the printer and then connect them again. Or turn off and then turn on the printer and the camera. – The camera is set to “Mass Storage”. Change the settings to “PictBridge” or “Auto”. 21 x Printing An error is displayed on the camera and you cannot print images. • The ink ribbon does not match the paper type. Insert the correct print paper that matches the ink ribbon loaded to the printer. To change the ink ribbon, stop printing, and replace the ink ribbon, then resume printing. Print paper does not feed. The printer may feed multiple paper. The printer may feed paper diagonally. • If the print paper is not properly loaded to the printer, it may cause a malfunction. Check the followings: – Check if the correct set of print paper and ink ribbon is loaded. (tpage 11) – Check if the print paper is inserted in the correct direction. (tpage 14) – Check if more than 20 sheets of print paper are in the paper tray. (tpage 14) – Check if the print paper is riffled thoroughly. – Check if the print paper is bent or folded before printing. – If print paper runs out during continuous printing or if you print with no print paper in the paper tray, the printer’s ERROR indicator lights on. Feed the print paper without turning off the power and resume printing. • Print paper you used is incompatible with the printer. Use print paper designed for the printer. Using print paper incompatible with the printer may cause a malfunction. (tpage 11) • When the printer cannot feed print paper, the ERROR indicator flashes rapidly. Remove the paper tray and check if there is a paper jam. (tpage 25) The print paper comes out while printing is in process. • The print paper may come out a few times during printing. Do not touch or pull out the paper that appeared. Wait for the print paper to be fully ejected after printing is complete. As the print paper comes out of the rear side a few times during printing, make sure to spare enough space behind the printer by using the paper protector, etc., during printing. Unable to print. • You cannot print movies. 22 x Printed results The printed pictures are poor in quality. • Dust is on the ink ribbon. Wipe the plastic part of the ink ribbon and remove dust. • Dust or fingerprints are imprinted on the printed surface. Do not touch the printing surface (the glossy side with no imprint). Fingerprints on the printing surface may result in imperfect printing. • Used print paper or ink ribbon is being used again. Do not use a used print paper. Printing an image twice on the same paper will not make the printed image thicker. Doing so may cause a malfunction. The picture quality and colors of the image previewed on the screen of the camera differ from the ones actually printed. • Colors and quality of an image varies depending on the characteristics of the monitor or the LCD screen. The image displayed on the screen is used as reference only. The image is not printed full size within print range. • The print range differs depending on the image size. See page 30. The printed image is crooked. • The paper tray is not inserted properly. Re-insert the paper tray firmly and straight until it reaches the end. An image rotated on the camera does not appear as it is on the print paper. • When you try to print a rotated image, the printer prints the image before the rotation. x Viewing images with the TV Images/sounds cannot be played back on a TV. • The audio cannot be output when only the component video cable is connected. Connect the A/V connecting cable to the audio jack corresponding to the component video jack. • The HD component video out setting of the camera may not be correct. Refer to the operating instructions supplied with the camera, and set the “COMPONENT” setting correctly. Images cannot be output via the A/V connecting cable. • If the component video cable is connected to the printer and the TV, unplug the component video cable from the printer. 23 x Others Cannot insert the ink ribbon easily. • Remove the ink ribbon and then re-insert it. Only when the ink ribbon is too slacked to be loaded, wind the ink ribbon in the direction of the arrow to remove the slack. (tpage 13) The ink ribbon cannot be removed. • Keep the paper tray inserted and turn off the 1 (on/standby) button and then turn it on. After the initial motion stops, remove the ink ribbon. If this does not solve the problem, contact Sony service facilities or your Sony dealer. The print paper is not ejected. • If the ERROR indicator flashes rapidly, the paper is jammed. See “If paper jams” (tpage 25) and remove the jammed paper from the printer. If the jammed paper cannot be removed, contact the Sony service facilities. • If the ERROR indicator lights, re-start printing after the print paper is removed. See “If paper jams” (tpage 25) and remove the jammed paper from the printer. If the jammed paper cannot be removed, contact the Sony service facilities. Printing stops midway. • If the ERROR indicator flashes rapidly, the paper is jammed. See “If paper jams” (tpage 25) and remove jammed paper from the printer. If jammed paper cannot be removed, contact the Sony service facilities. Buttons on the remote control do not work, and no operations allowed. • Check if the camera is connected to the camera adaptor correctly. • Check if the AC adaptor is connected properly. • The battery in the remote control is dead. Replace the battery with a new one. Cannot attach the camera on the camera adaptor. • Check if the model select switch is set to “A”. (tpage 9) 24 If paper jams If the print paper jams, the ERROR indicator lights or flashes rapidly and printing stops. When the ERROR indicator lights, remove the print paper and resume printing. When the ERROR indicator flashes rapidly, disconnect the AC power cord (mains lead) from the wall outlet (wall socket), then insert it again. When the printer’s initial loading process ends, remove the paper tray from the printer. Check if there is jammed paper in the paper outlet or feeding slot of the printer and remove the jammed paper, if any. Cleaning the inside of the printer If white lines or periodical dots are printed on the pictures, use the cleaning cartridge supplied and the cleaning sheet of the supplied printing pack to clean inside the printer. 1 Open the ink ribbon compartment cover and if there is an ink ribbon, remove it (page 12). 2 Insert the supplied cleaning cartridge into the printer and close the ink ribbon compartment cover. ERROR indicator PNote If you cannot remove the jammed paper, contact your Sony dealer or service facilities. 3 Remove the paper tray from the printer. If there is print paper in the tray, remove the print paper from the tray. 25 4 Place the cleaning sheet into the paper tray. Insert the cleaning sheet with the no-imprint side facing up. surface without imprints 5 Set the paper tray into the printer. The printer starts cleaning automatically. The 1 (on/standby) indicator flashes slowly in green. After the cleaning is finished, the cleaning sheet is automatically ejected from the paper eject slot. 6 Remove the cleaning cartridge and cleaning sheet from the printer. • Keep the cleaning cartridge and cleaning sheet together for future cleaning. 26 When cleaning ends Set the ink ribbon and print paper into the printer. PNotes • Carry out cleaning only when there are white lines or dots on the print. • When you can obtain proper printing performances, cleaning will not improve the printed picture quality. • Do not place the cleaning sheet on the print paper and carry out cleaning, which may cause paper jam or other troubles. • If a cleaning does not improve printed picture quality, please carry out cleaning a couple of times. Precautions On safety • Be careful not to set or drop any heavy • • • • • • objects on the power cord, or to damage the power cord in any way. Never operate this printer with a damaged power cord. Should any solid object or liquid fall into the cabinet, unplug the printer and have it checked by qualified personnel before operating it any further. Never disassemble the printer. To disconnect the power cord, pull it out by the plug. Never pull the power cord itself. When the printer is not going to be used for an extended period of time, disconnect the power cord from the wall outlet. Do not handle the printer roughly. To reduce the risk of electrical shock, always unplug the printer from the electrical outlet before cleaning and servicing the printer. On installation • Be sure to install the printer horizontally or vertically in the instructed way. Otherwise, this may cause a malfunction. • Avoid placing the printer in a location subject to: – – – – – vibration high humidity excessive dust direct sunlight extremely high or low temperatures • Do not use electrical equipment near the printer. The printer will not work properly in electromagnetic fields. • Do not place heavy objects on the printer. • Leave enough room around the printer so that the ventilation holes are not blocked. Blocking these holes may cause internal heat build-up. On the AC adaptor • Be sure to use the AC adaptor supplied with the printer. Do not use other AC adaptors, as this may cause a malfunction. • Do not use the supplied AC adaptor to other devices. • Do not use an electrical transformer (travel converter), as this may cause overheat or a malfunction. • In case the cord of the AC adaptor is damaged, never use it any longer, as this may cause danger. On moisture condensation If the printer is brought directly from a cold location to a warm location or placed in an extremely warm or humid room, moisture may condense inside the unit. In such cases the printer will probably not work properly and may even develop a fault if you persist in using it. If moisture condensation occurs, unplug the AC power cord of the printer and do not use the printer for at least one hour. On transport When you transport the printer, remove the ink ribbon, paper tray or AC adaptor, from the printer and put the printer and its peripherals in the original box with the protective packaging. If you no longer have the original box and packing parts, use similar packing material so that the printer will not be damaged while being transported. On cleaning Clean the cabinet, panel and controls with a soft dry cloth, or a soft cloth lightly moistened with a mild detergent solution. Do not use any type of solvent, such as alcohol or benzine, which may damage the finish. 27 Notes on storing the print paper and the ink ribbon When you store the print paper or the ink ribbon, pay attention to the following. • Avoid placing the print paper or the ink ribbon in a location subject to high temperatures, high humidity, excessive dust or direct sunlight. • When you are going to store partiallyused print paper or ink ribbon, store it in its original bag. On restrictions on duplication If duplicating documents with the printer, pay special attention to the following: • Duplication of banknotes, coins, or securities is against the law. • Duplication of blank certificates, licenses, passports, private securities, or unused postal stamps is also against the law. • TV program, films, video tapes, others’ portraits or other materials may be copyrighted. Unauthorized video printing of such materials may infringe the provisions of the copyright law. 28 Specifications x Printer Mass Printing method Dye sublimation printing (Yellow/Magenta/Cyan 3 pass) Resolution 300 (H) × 300 (V) dpi Equivalent to 3 color Ink-Jet 4800 dpi × 4800 dpi *1 6 color Ink-Jet 3810 dpi × 3810 dpi *2 Image processing per dot 256 levels (8 bits for each Yellow/Magenta/Cyan), approx. 16 770 000 colors Printing size Post Card (4 × 6 inch/10 × 15 cm) size: 101.6 × 152.4 mm (maximum, borderless) Printing time (per sheet) PictBridge mode: Approx. 59 sec. : 7 Mega, File size 1.89 MB Approx. 52 sec. : 3 Mega, File size 968 KB Input/Output connectors DC IN jack A/V OUT jack COMPONENT OUT jack Compatible image file formats JPEG: DCF 2.0 compatible, Exif 2.21 compatible, JFIF*3 Some image file formats are not compatible. Ink ribbon/Print Paper See “Preparing the print pack” on page 11. Power requirements DC IN jack, DC 24 V (On standby mode, less than 1W) Power consumption Average: 52 W or less Peak: 93 W or less Operating temperature 5°C to 35°C (41°F to 95°F) Dimensions Approx. 185 × 62 × 302 mm (7 3/8 × 2 1/2 × 12 inches) (w/h/d, excluding protruding parts, the paper protector and the stand attachments) Approx. 1.75 kg (3 lb 13.7 oz) (excluding the ink ribbon, print paper and the AC power adaptor) Supplied accessories See “Checking the contents of the package” on page 4. x Camera adaptor Dimensions Approx. 124 × 45 × 65 mm (5 × 1 13/16 × 2 5/8 inches) (w/h/d, excluding protruding parts) Mass Approx. 90 g (3.2 oz) (excluding the cable) Operating temperature 5°C to 35°C (41°F to 95°F) x AC power adaptor AC-S2422 Power requirements AC 100 V to 240 V, 50/60 Hz, 1.5 to 0.75 A Rated output voltage DC 24 V, 2.2 A (Peak 3.7 A, 6.5 s) Dimensions Approx. 60 × 30.5 × 122 mm (2 3/8 × 1 1/4 × 4 7/8 inches) (w/h/d, excluding protruding parts) Mass Approx. 305 g (11 oz) Operating temperature 5°C to 35°C (41°F to 95°F) Design and specifications are subject to change without notice. *1: When the 16 × 16 matrix is used: 300 × 16 = 4,800 dpi *2: When the 12.7 × 12.7 matrix is used: 300 × 12.7 = 3,810 dpi *3: Baseline JPEG with 4:4:4, 4:2:2, or 4:2:0 format Customer support home page The latest support information is available at the following home page address: http://www.sony.net/ 29 Display range of images x Display range The full high-definition TV can display 1920 × 1080 pixels fully and its aspect ratio is 16:9. Images on a high definition TV Print paper (3:2) Picture size Normal (4:3) : Displayed in dark color. The top and bottom margins are slightly cut off. : Displayed in dark color. The whole image is printed. 3:2 16:9 Borderless print The left and right margins are slightly cut off. Border print The whole image is slightly scaled down and entirely printed. 30 Additional information on this product and answers to frequently asked questions can be found at our Customer Support Website. Printed on 70% or more recycled paper using VOC (Volatile Organic Compound)-free vegetable oil based ink. Printed in China