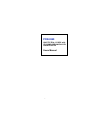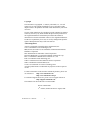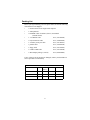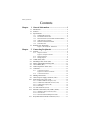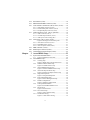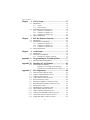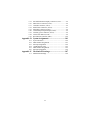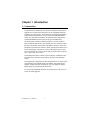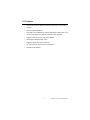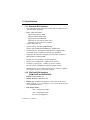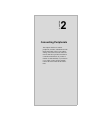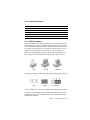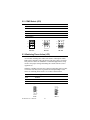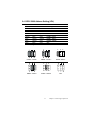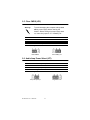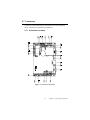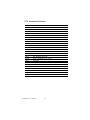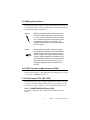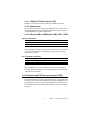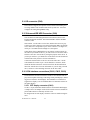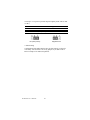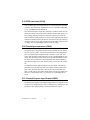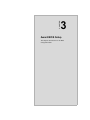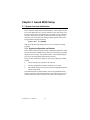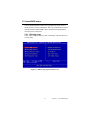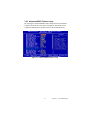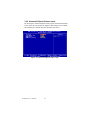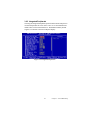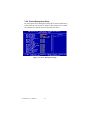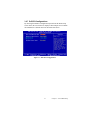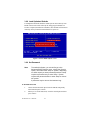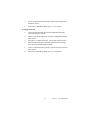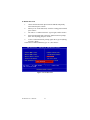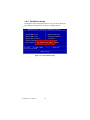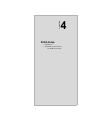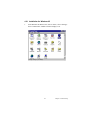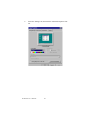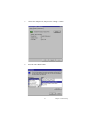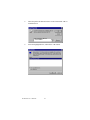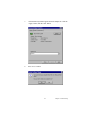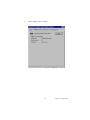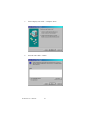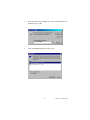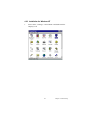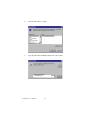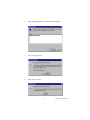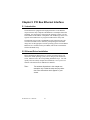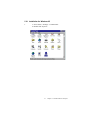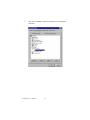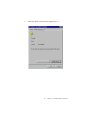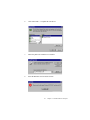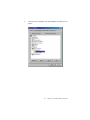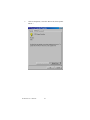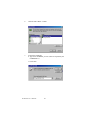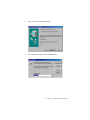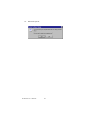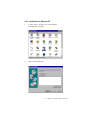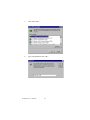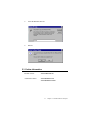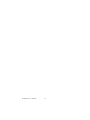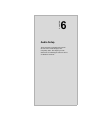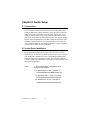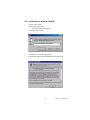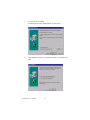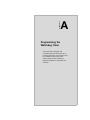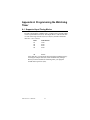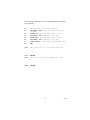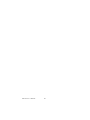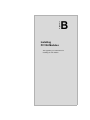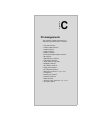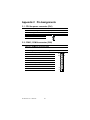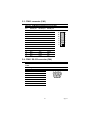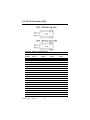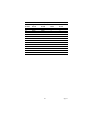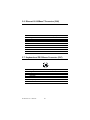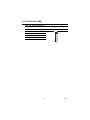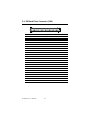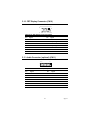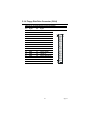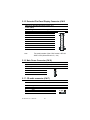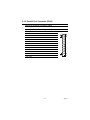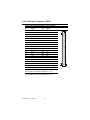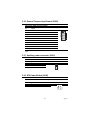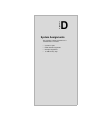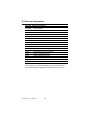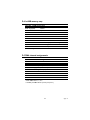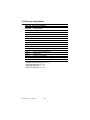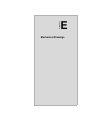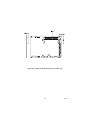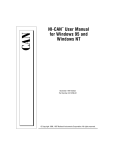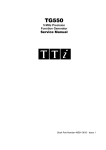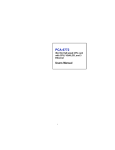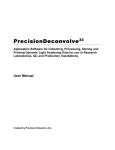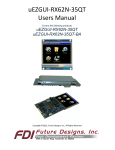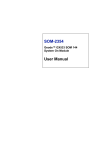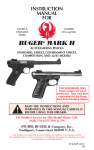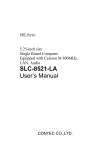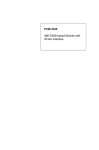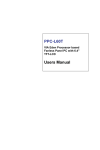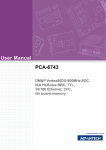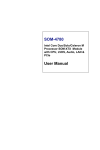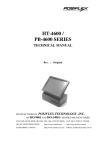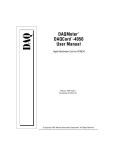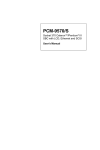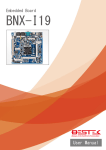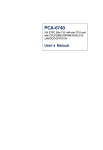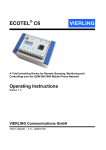Download PCM-9340 - Fairchild Engineering Ltd
Transcript
PCM-9340 ISA STPC Elite 133 SBC with CPU/32MB SDRAM/VGA/LCD/ LAN/DOC/PC104 Users Manual i Copyright This document is copyrighted, © 2002, by Advantech, Co., Ltd. All rights reserved. The original manufacturer reserves the right to make improvements to the products described in this manual at any time without notice. No part of this manual may be reproduced, copied, translated or transmitted in any form or by any means without the prior written permission of the original manufacturer. Information provided in this manual is intended to be accurate and reliable. However, the original manufacturer assumes no responsibility for its use, nor for any infringements upon the rights of third parties that may result from such use. Acknowledgements Award is a trademark of Award Software International, Inc. VIA is a trademark of VIA Technologies, Inc. IBM, PC/AT, PS/2 and VGA are trademarks of International Business Machines Corporation. Intel and Pentium are trademarks of Intel Corporation. Microsoft Windows® is a registered trademark of Microsoft Corp. RTL is a trademark of Realtek Semi-Conductor Co., Ltd. ESS is a trademark of ESS Technology, Inc. UMC is a trademark of United Microelectronics Corporation. SMI is a trademark of Silicon Motion, Inc. Creative is a trademark of Creative Technology LTD. All other product names or trademarks are properties of their respective owners. For more information on this and other Advantech products, please visit our websites at: http://www.advantech.com http://www.advantech.com/epc For technical support and service, please visit our support website at: http://support.advantech.com This manual is for the PCM-9340 3.5" Biscuit SBC. Part No. 2006934001 2nd Edition, Printed in Taiwan August, 2002 PCM-9340 User’s Manual ii Packing List Before you begin installing your card, please make sure that the following materials have been shipped: • 1 PCM-9340 all-in-one single board computer • 1 startup manual • 1 CD-ROM or disk for utilities, drivers, and manual (in PDF format) • 1 3.5" IDE flat cable P/N: (1701440504) • 1 keyboard/mouse cable P/N: (1700060202) • 1 secondary serial port cable P/N: (1701140201) • 1 parallel cable P/N: (1700260250) • 1 floppy cable P/N: (1701340603) • 1 COM3/COM4 cable P/N: (1701200220) • 1 Mini Jumper package (10 PCS) P/N: (9689000002) If any of these items are missing or damaged, contact your distributor or sales representative immediately. The PCM-9340 Series Model Comparison Table CPU 32MB Memory VGA/LCD Ethernet PCM-9340F-0CA1 v v v v PCM-9340V-0CA1 v v v PCM-9340N-0CA1 v v iii v PCM-9340 User’s Manual iv Table of Contents Contents Chapter 1 General Information ........................................1 1.1 1.2 1.3 Introduction ....................................................................... 2 Features ............................................................................. 3 Specifications .................................................................... 4 1.3.1 1.3.2 1.3.3 1.3.4 1.3.5 1.3.6 1.4 Standard SBC functions.................................................. 4 Flat Panel/VGA Interface ............................................... 4 Ethernet Interface (PCM-9340F and PCM-9340N)........ 5 Audio Interface (optional) .............................................. 5 Mechanical and Environmental ...................................... 5 Solid state disk ................................................................ 5 Board layout: dimensions.................................................. 6 Figure 1.1:Board layout: dimensions.............................. 6 Chapter 2 Connecting Peripherals ...................................7 2.1 Jumpers.............................................................................. 8 2.1.1 2.1.2 2.1.3 2.2 2.3 2.4 2.5 2.6 2.7 COM2 Select (JP2).......................................................... 10 Watchdog Timer Action (JP3) ........................................ 10 DOC© 2000 Address Setting (JP4) ................................ 11 Clear CMOS (JP5) .......................................................... 12 Audio Amp Power Select (JP7) ...................................... 12 Connectors....................................................................... 13 2.7.1 2.7.2 2.8 2.9 2.10 Connector Locations ..................................................... 13 Figure 2.2:Connector Locations ................................... 13 Connector Functions ..................................................... 14 Making Connections ....................................................... 15 CPU Fan power supply connector (CN1) ....................... 15 Serial ports (CN2, CN3, CN4) ........................................ 15 2.10.1 2.10.2 2.10.3 2.10.4 2.11 2.12 Jumper Locations............................................................ 8 Figure 2.1:Jumper Locations .......................................... 8 Jumper Functions............................................................ 9 Setting Jumpers............................................................... 9 COM3/COM4 RS-232 port (CN2) ............................... 15 COM2 RS-232/422/485 selection (CN3) ..................... 16 COM1 RS-232 port (CN4) ........................................... 16 Share IRQ ..................................................................... 16 PC/104 connectors (CN5) .............................................. 16 Ethernet Connections (CN6, LED1, LED2).................... 16 2.12.1 100Base-T RJ-45 connector (CN6) .............................. 17 2.12.2 Network boot ................................................................ 17 2.12.3 Ethernet LED and HDD/power LEDs .......................... 17 2.13 Keyboard and PS/2 mouse connector (CN7) .................. 17 v 2.14 2.15 2.16 IR connector (CN8)......................................................... 18 Enhanced IDE HDD Connector (CN9)........................... 18 VGA interface connections (CN10, CN15, CN19)......... 18 2.16.1 CRT display connector (CN10) .................................... 18 2.16.2 Extension flat panel connector (CN15) ........................ 19 2.16.3 Flat panel display connector (CN19) ............................ 19 2.17 Audio interfaces (CN11, CN17) (optional)..................... 19 2.17.1 Audio connector (CN11) .............................................. 19 2.17.2 CD audio input connector (CN17)................................ 19 2.17.3 Audio power source setting (JP7)................................. 19 2.18 ATX power (CN13, CN16, CN22) ................................. 21 Figure 2.3:Wiring for ATX feature power.................... 21 2.18.1 ATX feature connector (CN13) .................................... 21 2.18.2 Board Main Power (CN16)........................................... 21 2.18.3 ATX soft power switch (CN22).................................... 21 2.19 2.20 2.21 Chapter FDD connector (CN14)................................................... 22 Parallel port connector (CN18) ....................................... 22 General Purpose Input Output (CN20)............................ 22 3 Award BIOS Setup.........................................23 3.1 System test and initialization........................................... 24 3.1.1 3.2 System configuration verification................................. 24 Award BIOS setup .......................................................... 25 3.2.1 Entering setup .............................................................. 25 Figure 3.1:BIOS setup program initial screen .............. 25 3.2.2 Standard CMOS Features setup.................................... 26 Figure 3.2:CMOS Features setup.................................. 26 3.2.3 Advanced BIOS Features setup .................................... 27 Figure 3.3:Advanced BIOS Features setup................... 27 3.2.4 Advanced Chipset Features setup ................................. 28 Figure 3.4:Advanced Chipset Features setup ............... 28 3.2.5 Integrated Peripherals ................................................... 29 Figure 3.5:Integrated Peripherals.................................. 29 3.2.6 Power Management Setup ............................................ 30 Figure 3.6:Power Management Setup........................... 30 3.2.7 PnP/PCI Configurations................................................ 31 Figure 3.7:PnP/PCI Configurations .............................. 31 3.2.8 Load Optimized Defaults.............................................. 32 Figure 3.8:Load BIOS defaults screen.......................... 32 3.2.9 Set Password ................................................................. 32 Figure 3.9:Set Password ............................................... 34 3.2.10 Save & Exit Setup......................................................... 35 Figure 3.10:Save and Exit Setup................................... 35 3.2.11 Exit Without Saving...................................................... 36 Figure 3.11:Exit without Saving................................... 36 vi Table of Contents Chapter 4 SVGA Setup....................................................37 4.1 Introduction ..................................................................... 38 4.1.1 4.1.2 4.2 Installation of the SVGA Driver ..................................... 38 4.2.1 4.2.2 4.2.3 4.3 Chapter Installation for Windows 95 ......................................... 39 Installation for Windows 98 ......................................... 44 Installation for Windows NT ........................................ 49 Further Information ......................................................... 54 5 PCI Bus Ethernet Interface...........................55 5.1 5.2 Introduction ..................................................................... 56 Ethernet Driver Installation............................................. 56 5.2.1 5.2.2 5.2.3 5.3 Chapter Chipset .......................................................................... 38 Display memory............................................................ 38 Installation for Windows 95 ......................................... 57 Installation for Windows 98 ......................................... 62 Installation for Windows NT ........................................ 69 Further information ......................................................... 71 6 Audio Setup.....................................................73 6.1 6.2 Introduction ..................................................................... 74 Audio Driver Installation ................................................ 74 6.2.1 Installation for Windows 95/98/NT.............................. 75 Appendix A Programming the Watchdog Timer .............77 A.1 Supported Input Timing Modes ...................................... 78 Appendix B Installing PC/104 Modules ............................81 B.1 Installing PC/104 Modules.............................................. 82 Figure B.1:PC/104 module mounting diagram............. 83 Figure B.2:PC/104 module dimensions (mm) (±0.1) ... 84 Appendix C Pin Assignments .............................................85 C.1 C.2 C.3 C.4 C.5 C.6 C.7 C.8 C.9 C.10 C.11 C.12 C.13 C.14 CPU fan power connector (CN1) .................................... 86 COM 3, COM 4 connector (CN2)................................... 86 COM 2 connector (CN3)................................................. 87 COM 1 RS-232 connector (CN4).................................... 87 PC/104 Connector (CN5) ................................................ 88 Ethernet 10/100Base-T Connector (CN6)....................... 90 Keyboard and PS/2 Mouse Connector (CN7) ................. 90 IR Connector (CN8) ........................................................ 91 IDE Hard Drive Connector (CN9) .................................. 92 CRT Display Connector (CN10)..................................... 93 Audio Connector (optional) (CN11) ............................... 93 LCD Inverter Backlight Connector (CN12).................... 94 ATX Power Feature Connector (CN13).......................... 94 Floppy Disk Drive Connector (CN14) ............................ 95 vii C.15 C.16 C.17 C.18 C.19 C.20 C.21 C.22 C.23 Extended Flat Panel Display Connector (CN15.............. 96 Main Power Connector (CN16) ...................................... 96 CD audio connector (CN17) ........................................... 96 Parallel Port Connector (CN18) ...................................... 97 Flat Panel Connector (CN19).......................................... 98 General Purpose Input Output (CN20)............................ 99 Auxiliary power connector (CN21)................................. 99 ATX Power Button (CN22) ............................................ 99 Reset Button Connector (SW1)..................................... 100 Appendix D System Assignments .....................................101 D.1 D.2 D.3 D.4 D.5 D.6 System I/O Ports............................................................ 102 DMA channel assignments............................................ 103 Interrupt assignments .................................................... 104 1st MB memory map..................................................... 105 DMA channel assignments............................................ 105 Interrupt assignments .................................................... 106 Appendix E Mechanical Drawings...................................107 E.1 Mechanical Drawings.................................................... 108 viii CHAPTER 1 Chapter 1 General Information General Information This chapter gives background information on the PCM-9340. Sections include: • • • • Introduction Features Specifications Board layout and dimensions 1 Chapter 1 General Information Chapter 1 Introduction 1.1 Introduction The PCM-9340 is the ultimate cost-effective solution for limited-space applications. It offers all the functions of an AT-compatible industrial computer on a single board. The PCM-9340 comes with an embedded high-performance STPC Elite 133 processor and 32MB SDRAM on board. For maximum performance, the PCM-9340 also supports one optional SODIMM socket that can accept up to 64 MB memory. On-board features include an Ethernet interface, a socket for DOC® 2000, Enhanced IDE interface, one parallel port, four serial ports (three RS-232s, and one RS-232/422/485) with DB-9 connectors, and a miniDIN PS/2 keyboard/mouse interface, and an optional audio function. An SVGA/LCD display controller (LCD, and CRT displays) allows LCD screen resolutions up to 1024 x 768 @ 64K colors and CRT resolutions up to 1280 x 1024 @ 256 colors. The PCM-9340 complies with the “Green Function” standard and supports three types of power saving features: Normal, Doze and Sleep modes. The display type configuration is done through software. A single Flash chip holds the system BIOS and the VGA BIOS. This minimizes the number of chips and eases configuration. You can change the display BIOS simply by programming the Flash chip. If you need any additional functions, the PCM-9340 has a PC/104 connector for future upgrades. PCM-9340 User’s Manual 2 1.2 Features • On-board Low power STMicroelectronics STPC Elite 133 processor (fanless) • On-board 32 MB SDRAM • On-board VGA/LCD display controller and supports DSTN/TFT LCD • 62-level watchdog timer, jumperless on-line setup supported • Supports wake-up on LAN, ring-on by Modem • SSD supports DiskOnChip® 2000 • Supports CMOS data backup functions • PC/104 connector supports face-up installation • Optional audio function 3 Chapter 1 General Information 1.3 Specifications 1.3.1 Standard SBC functions • CPU: Embedded STMicroelectronics STPC Elite 133 MHz processor (provides fanless operation) • BIOS: 2 Mbit Flash BIOS, -Supports Plug & Play, APM -Supports Ethernet Boot ROM -Supports boot from CD-ROM -Supports boot from LS-120 ZIP™ Drive -Optional Customer icon can be supplied • Chipset: STPC Elite 133 • System memory: Onboard 32MB SDRAM, and one optional SDRAM SODIMM max. 64MB socket • PCI IDE interface: One Enhanced IDE interface. Supports 2 IDE devices PIO mode 3,4 with bus mastering up to 14 MB/sec. • Floppy disk drive interface: Supports up to two FDDs (360 KB/1.2 MB/720 KB/1.44 MB/2.88 MB) • Parallel port: One parallel port, supports EPP/ECP • IR port: One 115 Kbps IrDA compliant serial infrared • Serial ports: 4 serial ports:: COMs1,3,4: RS-232; COM2: RS-232/422/485; COM2 RS-485 supports Autoflow control • Watchdog timer: 62-level timer interval, setup by software or jumperless selection, generates system reset or IRQ11. 1.3.2 Flat Panel/VGA Interface (PCM-9340F and PCM-9340V) • Chipset: SMI LynxEM+ 712 • Display memory: 2 MB on the chip • Display type: Simultaneous support for CRT and 36-bit TFT LCD display (supports 3.3 V LCD) Supports 3, 9,12,18, 24, 36-bit TFT and 16 or 24-bit DSTN Panel • CRT display modes: 1280 x 1024@16bpp (60Hz) 1024 x 768@16bpp (85Hz) 800 x 600 @24bpp(85Hz) PCM-9340 User’s Manual 4 • Panel display modes: 1280 x 1024@16bpp (60Hz) 1024 x 768@16bpp (60Hz) 800 x 600 @24bpp(60Hz) 1.3.3 Ethernet Interface (PCM-9340F and PCM-9340N) • Chipset: RTL 8139C • Ethernet interface: PCI 10/100 Mbps Ethernet. IEEE 802.3 u protocol compatible • Connection: On-board RJ-45 connector • Wake on LAN (via ATX power supply) • I/O address switchless setting • Built-in boot ROM 1.3.4 Audio Interface (optional) • Chipset: Avance Logic ALS4000 • PCI Interface, Mic in, Line in, CD Audio in, Line out, speaker out 1.3.5 Mechanical and Environmental • Dimensions (L x W): 145 mm x 102 mm (5.9" x 4.2") • Power supply voltage: +5 V (4.75 V ~ 5.25 V) • Power requirements: Maximum: 5.0 V @ 2 A Typical: +5.0 V @ 1.62 A • Operating temperature: 0 ~ 60° C (32 ~ 140° F) • Operating humidity: 0% ~ 90% Relative Humidity, non-condensing • Weight: 0.23 Kg (0.5 lbs) • Size: 185 mm x 122 mm 1.3.6 Solid state disk • Provides support for one DOC® 2000. 5 Chapter 1 General Information 1.4 Board layout: dimensions Figure 1.1: Board layout: dimensions PCM-9340 User’s Manual 6 CHAPTER 2 Chapter 2 Connecting Peripherals Connecting Peripherals This chapter tells how to connect peripherals, switches, and indicators to the PCM-9340 board. It also covers jumper settings. You can access most of the connectors from the top of the board while it is installed in the chassis. If you have a number of cards installed, or your chassis is very tight, you may need to partially remove the card to make all the connections. 7 Chapter 2 Connecting Peripherals Chapter 2 Installation 2.1 Jumpers The PCM-9340 has a number of jumpers that allow you to configure your system to suit your application. 2.1.1 Jumper Locations Figure 2.1: Jumper Locations PCM-9340 User’s Manual 8 2.1.2 Jumper Functions Table 2.1: Jumper Functions Label Function JP2 JP3 JP4 JP5 JP7 COM2 selector Watchdog timer action DOC® 2000 address setting Clear CMOS Audio power selector 2.1.3 Setting Jumpers You may configure your card to match the needs of your application by setting jumpers. A jumper is a metal bridge used to close an electric circuit. It consists of two metal pins and a small metal clip (often protected by a plastic cover) that slides over the pins to connect them. To “close” a jumper, you connect the pins with the clip. To “open” a jumper, you remove the clip. Sometimes a jumper will have three pins, labeled 1, 2 and 3. In this case you would connect either pins 1 and 2, or 2 and 3. open closed closed 2-3 The jumper settings are schematically depicted in this manual as follows:. open closed 2-3 closed A pair of needle-nose pliers may be helpful when working with jumpers. If you have any doubts about the best hardware configuration for your application, contact your local distributor or sales representative before you make any changes. 9 Chapter 2 Connecting Peripherals 2.2 COM2 Select (JP2) Table 2.2: JP2: COM2 RS-232/422/485 Select Pins Function 1-2* 3-4 5-6 COM2/RS-232* COM2/RS-422 COM2/RS-485 * default setting 6 5 4 3 RS-422 2 1 6 5 4 3 2 1 6 5 4 3 2 1 RS-232* RS-485 2.3 Watchdog Timer Action (JP3) An on-board watchdog timer reduces the chance of disruptions which EMP (electro-magnetic pulse) interference can cause. This is an invaluable protective device for standalone or unmanned applications. Setup involves one jumper setting and running the control software (refer to Appendix A). When the watchdog timer activates (CPU processing has come to a halt), it can either reset the system or generate an interrupt on IRQ11. This choice for watchdog timer action is set via JP3 as shown below: Table 2.3: JP3: Watchdog Timer Pins Function 1-2* Reset 2-3 IRQ 11 * default setting reset* PCM-9340 User’s Manual IRQ 11 10 2.4 DOC© 2000 Address Setting (JP4) Table 2.4: JP4: DOC® 2000 address setting Pins 1-2 3-4 closed closed *closed open closed open open closed open closed open open *default setting CC000 ~ CDFFF D8000 ~ D9FFF Address 5-6 open closed open closed open open CC000 ~ CDFFF D0000 ~ D1FFF D4000~ D5FFF D8000 ~ D9FFF DC000 ~ DDFFF OFF D0000 ~ D1FFF* 2 4 6 1 3 5 DC000 ~ DDFFF 11 2 4 6 1 3 5 D4000~ D5FFF OFF Chapter 2 Connecting Peripherals 2.5 Clear CMOS (JP5) Warning! To avoid damaging the computer, always turn off the power supply before clearing the CMOS. Before turning the power supply back on, return the jumper to “3.0 V Battery On.” Table 2.5: JP5: Clear CMOS Pins Function 1-2 clear CMOS 2-3* 3.0 V battery on * default setting clear CMOS 3.0 V battery on* 2.6 Audio Amp Power Select (JP7) Table 2.6: JP7: Audio amplifier power select Pins Function 1-2* +5V (main power) 2-3 Regulated +5V * default setting +5V (main power)* PCM-9340 User’s Manual Regulated +5V 12 2.7 Connectors Connectors on the board link it to external devices such as hard disk drives, a keyboard or expansion bus connectors. 2.7.1 Connector Locations Figure 2.2: Connector Locations 13 Chapter 2 Connecting Peripherals 2.7.2 Connector Functions Table 2.7: Connectors Label Function CN1 CN2 CN3 CN4 CN5 CN6 CN7 CN8 CN9 CN10 CN11 CN12 CN13 CN14 CN15 CN16 CN17 CN18 CN19 CN20 CN21 CN22 LED1 LED2 SW1 CPU fan connector COM3/COM4 connector COM2 connector COM1 connector PC/104 connector Ethernet connector PS/2 keyboard and PS/2 mouse IR connector (infrared) Hard disk connector CRT display connector Audio connector (optional) Backlight connector ATX feature connector Floppy disk connector Ext. flat panel connector Power connector (+5 V, +12 V) CD Audio Parallel port connector Flat panel connector GPIO connector Aux Power connector (-5 V, -12 V) ATX power button Ethernet LED Power and HDD activity LED Reset switch PCM-9340 User’s Manual 14 2.8 Making Connections The following sections tell how to make each connection. In most cases, you will simply need to connect a standard cable. All of the connector pin assignments are shown in Appendix C. Warning! Always completely disconnect the power cord from your chassis whenever you are working on it. Do not make connections while the power is on. Sensitive electronic components can be damaged by a sudden rush of power. Only experienced electronics personnel should open the PC chassis. Caution! Always ground yourself to remove any static charge before touching the CPU card. Modern electronic devices are very sensitive to static electric charges. Use a grounding wrist strap at all times. Place all electronic components on a static-dissipative surface or in a static-shielded bag when they are not in the chassis. This is especially important where the ambient air is very dry. 2.9 CPU Fan power supply connector (CN1) Provides power supply to CPU cooling fan. Only present when +5 V and +12 V power is supplied to the board. 2.10 Serial ports (CN2, CN3, CN4) The PCM-9340 offers four serial ports: three RS-232 (COM 1, 3, 4) and one RS-232/422/485 (COM 2). These ports allow you to connect to any serial device (a mouse, a printer, etc.) or to a communication network. 2.10.1 COM3/COM4 RS-232 port (CN2) The COM3/COM4 series port, consists of 20 pin dual-in-line, male header. 15 Chapter 2 Connecting Peripherals 2.10.2 COM2 RS-232/422/485 selection (CN3) This secondary port between CN2 and CN4 consists of a 14-pin, dual-inline, male header, and can be configured, via JP2 (q.v.), to operate in RS232, RS-422, or RS-485 mode. The IRQs and address ranges for the COM ports are fixed. However, if you wish to disable a port or change these parameters later, you can do this in the system BIOS setup. 2.10.3 COM1 RS-232 port (CN4) This serial port connector is the 9-pin D-SUB connector toward the left side. 2.10.4 Share IRQ The IRQ and the address range for COM1, 2, 3, 4 default are fixed. However, if you wish to disable the port or change these parameters later, you can do this in the system BIOS setup. The table below shows the settings for the PCM-9340's serial ports. Table 2.8: Serial port default settings Port Address range Interrupt COM1 COM2 COM3 COM4 3F8 ~ 3FF 2F8~2FF 3E8~3EF 2E8~2EF IRQ4 IRQ3 IRQ10 IRQ5 COM1-4 can share one IRQ that can be selected in BIOS setup under Windows 98 and Windows NT. Choices are: IRQ3, IRQ4, IRQ5 or IRQ10. 2.11 PC/104 connectors (CN5) The PCM-9340 is equipped with a 16-bit ISA signal PC/104 connector for future expansion. See Appendix B for details. 2.12 Ethernet Connections (CN6, LED1, LED2) The PCM-9340 is equipped with a high performance 32-bit PCI Ethernet interface which is fully compliant with IEEE 802.3u 10/100 Mbps CSMA/CD standards. It is supported by all major network operating systems. The Ethernet medium can be configured via the RSET8139.EXE program included on the utility disk. (See Chapter 5 for detailed information.) PCM-9340 User’s Manual 16 2.12.1 100Base-T RJ-45 connector (CN6) 100Base-T connections are made via the on-board RJ-45 connector. 2.12.2 Network boot The network boot feature is built into the BIOS. It can be enabled or disabled in the chipset setup of the CMOS configuration. Refer to Chapter 3, “Award BIOS Setup,” for more information. 2.12.3 Ethernet LED and HDD/power LEDs (LED1, LED2) Ethernet LED (LED1) Table 2.9: Ethernet LED setup LED Setting Green lamp Yellow lamp Tx Link LED 1 should be set so that when the cable is connected, the yellow lamp is activated; and when data is transmitted, the green lamp is activated. Note polarity on LEDs. Power and HDD LED (LED2) Table 2.10: HDD/power LED setup LED Setting Green lamp Yellow lamp Power HDD LED 2 should be set so when the HDD is accessed, the yellow lamp is activated; and when the power is on, the green lamp is activated. Polarity is important on LED lamps. 2.13 Keyboard and PS/2 mouse connector (CN7) The PCM-9340 board provides a keyboard connector. A 6-pin mini-DIN connector (CN7) on the card mounting bracket supports singleboard computer applications. The card comes with an adapter to convert from the 6pin mini-DIN connector to a standard DIN connector and to a PS/2 mouse connector. 17 Chapter 2 Connecting Peripherals 2.14 IR connector (CN8) This connector supports the optional wireless infrared transmitting and receiving module. This module mounts on the system case. You must configure the setting through BIOS setup. 2.15 Enhanced IDE HDD Connector (CN9) You can attach two IDE (Integrated Device Electronics) drives to the PCM-9340 internal controller. The PCM-9340 SBC card has an EIDE connector, CN9. Wire number 1 on the cable is red or blue, and the other wires are gray. Connect one end to connector CN9 on the PCM-9340. Make sure that the red (or blue) wire corresponds to pin 1 on the connector. See Figure 2-1, where pin 1 is indicated with a triangle or a solid square. Unlike floppy drives, IDE hard drives can connect in either position on the cable. If you install two drives, you will need to set one as the master and one as the slave. You do this by setting the jumpers on the drives. If you use just one drive, you should set it as the master. See the documentation that came with your drive for more information. Connect the first hard drive to the free end of the cable. Wire 1 on the cable should also connect to pin 1 on the hard drive connector, which should be labeled on the drive circuit board. Check the documentation that came with the drive for more information. If you are using a second drive, connect it to the remaining connector on the same cable. 2.16 VGA interface connections (CN10, CN15, CN19) The PCM-9340’s PCI SVGA interface can drive conventional CRT displays and is capable of driving a wide range of flat panel displays, including passive and active LCD displays. The board has two connectors to support these displays, one for standard CRT VGA monitors and one for flat panel displays. 2.16.1 CRT display connector (CN10) CN10 is a 16-pin, dual-inline header used for conventional CRT displays. A simple one-to-one adapter can be used to match CN10 to a standard 15pin D-SUB connector commonly used for VGA. Pin assignments for CRT display connector CN18 are detailed in Appendix C. PCM-9340 User’s Manual 18 2.16.2 Extension flat panel connector (CN15) CN15 consists of a 20-pin connector which is Hirose’s product no. DF13A-20DP-1.25V. The PCM-9340 supports a 36-bit LCD panel which must be connected to both the CN19 (40-pin) and the CN15 (20-pin). The pin assignments for both CN19 and the CN15 can be found in Appendix C. 2.16.3 Flat panel display connector (CN19) CN19 consists of a 40-pin connector which can support a 24-bit LCD panel. It is Hirose’s product no. DF13A-40DP-1.25 V The PCM-9340 provides a bias control signal on CN19 that can be used to control the LCD bias voltage. It is recommended that the LCD bias voltage not be applied to the panel until the logic supply voltage (+5 V or +3.3 V) and panel video signals are stable. Under normal operation, the control signal (ENAVEE) is active high. When the PCM-9340’s power is applied, the control signal is low until just after the relevant flat panel signals are present. 2.17 Audio interfaces (CN11, CN17) (optional) The PCM-9340 is equipped with a high-quality audio interface, which provides 16-bit CD-quality recording and playback as well as OPL3 compatible FM music. It is supported by all major operating systems. 2.17.1 Audio connector (CN11) The PCM-9340 provides all major audio signals on a 16-pin flat-cable connector, CN11. These audio signals include Microphone in (mono), Line in (stereo), Line out (stereo), and Speaker out (stereo). If you use traditional telephone jack connectors for these audio signals, you will need an adapter cable. 2.17.2 CD audio input connector (CN17) Any CD-ROM drive can provide analog audio signal output when used as a music CD player. The CN17 on PCM-9340 is a connector to input CD audio signals into the audio controller. The audio cable of your CD-ROM drive will be used to connect to CN17. 2.17.3 Audio power source setting (JP7) The PCM-9340 is designed to work with a single +5 V power supply. The audio interface can also function normally under single +5V power supply, but most audio controllers require an independent power source generated from a +12 V power supply. The independent power source avoids the noise from the other digital circuits. The PCM-9340’s audio interface 19 Chapter 2 Connecting Peripherals can accept +12 V power to provide improved quality audio. This is done via JP7.) Table 2.11: JP7: Audio Power Source Setting Pins Function 1-2* 2-3 +5V (main power) Regulated +5V +5V (main power)* Regulated +5V * default setting Configuration of the audio interface may be done entirely via the software utility. You do not have to set any jumpers if you don’t want to. Refer to Chapter 6 for audio setup details. PCM-9340 User’s Manual 20 2.18 ATX power (CN13, CN16, CN22) The PCM-9340 supports an advanced soft power switch function, if an ATX power supply is used. Important Make sure that the ATX power supply can take at least a 10 mA load on the 5 V standby lead (5VSB). If not, you may have difficulty powering on your system. To enable the soft power switch function, get the specially designed ATXto-EBX power cable (PCM-9340 optional item, part no. 1703200201). to CN13 ATX feature connector 1703200201 from ATX power supply to onboard power connector CN16 20-pin female connector Figure 2.3: Wiring for ATX feature power Connect the ATX female end to the ATX connector from the power supply. 2.18.1 ATX feature connector (CN13) Connect the tiny 2-wire plug to CN13 (ATX feature connector). 2.18.2 Board Main Power (CN16) Connect the 4-wire plug to CN16. 2.18.3 ATX soft power switch (CN22) Connect the power on/off button to CN22. (A momentary button switch should be used.) 21 Chapter 2 Connecting Peripherals 2.19 FDD connector (CN14) You can attach up to two floppy disk drives to the PCM-9340's onboard controller. You can use any combination of 5.25" (360 KB/1.2 MB) and/ or 3.5" (720 KB/1.44/2.88 MB) drives. The card comes with a 34-pin daisy-chain drive connector cable. On one end of the cable is a 34-pin flat-cable connector. On the other end are two sets of floppy disk drive connectors. Each set consists of a 34-pin flatcable connector (usually used for 3.5" drives) and a printed-circuit-board connector (usually used for 5.25" drives). You can use only one connector in each set. The set on the end (after the twist in the cable) connects to the A: floppy. The set in the middle connects to the B: floppy. 2.20 Parallel port connector (CN18) The parallel port is designated as LPT1, and is normally used to connect the CPU card to a printer. The PCM-9340 includes an on-board parallel port, accessed through a 26-pin flat-cable connector, CN18. The card comes with an adapter cable which lets you use a traditional DB-25 connector. The cable has a 26-pin connector on one end and a DB-25 connector on the other, mounted on a retaining bracket. The bracket installs at the end of an empty slot in your chassis, giving you access to the connector. To install the bracket, find an empty slot in your chassis. Unscrew the plate that covers the end of the slot. Screw in the bracket in place of the plate. Next, attach the flat-cable connector to CN18 on the CPU card. Wire 1 of the cable is red or blue, and the other wires are gray. Make sure that wire 1 corresponds to pin 1 of CN18. Pin 1 is on the right side of CN18. 2.21 General Purpose Input Output (CN20) The PCM-9340 supports 8-bit GPIO through CN20. The 8 digital in- and out-puts can be programmed to read or control devices, with input or output defined. The default setting is 4 bits input and 4 bits output. PCM-9340 User’s Manual 22 CHAPTER 3 Chapter 4 Award BIOS Setup Award BIOS Setup This chapter describes how to set BIOS configuration data. 23 Chapter 3 Award BIOS Setup Chapter 3 Award BIOS Setup 3.1 System test and initialization These routines test and initialize board hardware. If the routines encounter an error during the tests, you will either hear a few short beeps or see an error message on the screen. There are two kinds of errors: fatal and non-fatal. The system can usually continue the boot up sequence with non-fatal errors. Non-fatal error messages usually appear on the screen along with the following instruction: press <F1> to RESUME Write down the message and press the F1 key to continue the bootup sequence. 3.1.1 System configuration verification These routines check the current system configuration against the values stored in the board’s CMOS memory. If they do not match, the program outputs an error message. You will then need to run the BIOS setup program to set the configuration information in memory. There are three situations in which you will need to change the CMOS settings: 1. You are starting your system for the first time 2. You have changed the hardware attached to your system 3. The CMOS memory has lost power and the configuration information has been erased. The PCM-9340 Series' CMOS memory has an integral lithium battery backup. The battery backup should last ten years in normal service, but when it finally runs down, you will need to replace the complete unit. PCM-9340 User’s Manual 24 3.2 Award BIOS setup Award’s BIOS ROM has a built-in Setup program that allows users to modify the basic system configuration. This type of information is stored in battery-backed CMOS RAM so that it retains the Setup information when the power is turned off. 3.2.1 Entering setup Power on the computer and press <Del> immediately. This will allow you to enter Setup. Figure 3.1: BIOS setup program initial screen 25 Chapter 3 Award BIOS Setup 3.2.2 Standard CMOS Features setup When you choose the Standard CMOS Features option from the Initial Setup Screen menu, the screen shown below is displayed. This standard Setup Menu allows users to configure system components such as date, time, hard disk drive, floppy drive and display. Once a field is highlighted, on-line help information is displayed in the left bottom of the Menu screen. Figure 3.2: CMOS Features setup PCM-9340 User’s Manual 26 3.2.3 Advanced BIOS Features setup By choosing the Advanced BIOS Features Setup option from the Initial Setup Screen menu, the screen below is displayed. This sample screen contains the manufacturer’s default values for the PCM-9340 Series. Figure 3.3: Advanced BIOS Features setup 27 Chapter 3 Award BIOS Setup 3.2.4 Advanced Chipset Features setup By choosing the Advanced Chipset Features option from the Initial Setup Screen menu, the screen below is displayed. This sample screen contains the manufacturer’s default values for the PCM-9340 Series. Figure 3.4: Advanced Chipset Features setup PCM-9340 User’s Manual 28 3.2.5 Integrated Peripherals Choosing the Integrated Peripherals option from the Initial Setup Screen menu should produce the screen below. Here we see the manufacturer’s default values for the PCM-9340 Series. The PANEL TYPE by default supports a 18-bit 640 x 480 TFT LCD panel display. Figure 3.5: Integrated Peripherals 29 Chapter 3 Award BIOS Setup 3.2.6 Power Management Setup By choosing the Power Management Setup option from the Initial Setup Screen menu, the screen below is displayed. This sample screen contains the manufacturer’s default values for the PCM-9340 Series. Figure 3.6: Power Management Setup PCM-9340 User’s Manual 30 3.2.7 PnP/PCI Configurations By choosing the PnP/PCI Configurations option from the Initial Setup Screen menu, the screen below is displayed. This sample screen contains the manufacturer’s default values for the PCM-9340 Series. Figure 3.7: PnP/PCI Configurations 31 Chapter 3 Award BIOS Setup 3.2.8 Load Optimized Defaults Load Optimized Defaults loads the default system values directly from ROM. If the stored record created by the Setup program should ever become corrupted (and therefore unusable), these defaults will load automatically when you turn the PCM-9340 Series system on. Figure 3.8: Load BIOS defaults screen 3.2.9 Set Password Note To enable this feature, you should first go to the Advanced BIOS Features menu, choose the Security Option, and select either Setup or System, depending on which aspect you want password protected. Setup requires a password only to enter Setup. System requires the password either to enter Setup or to boot the system. A password may be at most 8 characters long. To Establish Password 1. Choose the Set Password option from the CMOS Setup Utility main menu and press <Enter>. 2. When you see “Enter Password,” enter the desired password and press <Enter>. PCM-9340 User’s Manual 32 3. At the “Confirm Password” prompt, retype the desired password, then press <Enter>. 4. Select Save to CMOS and EXIT, type <Y>, then <Enter>. To Change Password 1. Choose the Set Password option from the CMOS Setup Utility main menu and press <Enter>. 2. When you see “Enter Password,” enter the existing password and press <Enter>. 3. You will see “Confirm Password.” Type it again, and hit <Enter>. 4. Select Set Password again, and at the “Enter Password” prompt, enter the new password and press <Enter>. 5. At the “Confirm Password” prompt, retype the new password, and press <Enter>. 6. Select Save to CMOS and EXIT, type <Y>, then <Enter>. 33 Chapter 3 Award BIOS Setup To Disable Password 1. Choose the Set Password option from the CMOS Setup Utility main menu and press <Enter>. 2. When you see “Enter Password,” enter the existing password and press <Enter>. 3. You will see “Confirm Password.” Type it again, and hit <Enter>. 4. Select Set Password again, and at the “Enter Password” prompt, don’t enter anything; just press <Enter>. 5. At the “Confirm Password” prompt, again don’t type in anything; just press <Enter>. Select Save to CMOS and EXIT, type <Y>, then <Enter>. Figure 3.9: Set Password PCM-9340 User’s Manual 34 3.2.10 Save & Exit Setup If you select this option and press <Y> then <Enter>, the values entered in the setup utilities will be recorded in the chipset’s CMOS memory. The microprocessor checks this every time you turn your system on and uses the settings to configure the system. This record is required for the system to operate. Figure 3.10: Save and Exit Setup 35 Chapter 3 Award BIOS Setup 3.2.11 Exit Without Saving Selecting this option and pressing <Enter> lets you exit the Setup program without recording any new values or changing old ones. Figure 3.11: Exit without Saving PCM-9340 User’s Manual 36 CHAPTER 4 Chapter 5 PCI VGA Setup SVGA Setup • • Introduction Installation of SVGA drivers -for Windows 95/98/NT 37 Chapter 4 SVGA Setup Chapter 4 PCI SVGA Setup 4.1 Introduction The PCM-9340 has an on-board LCD/VGA interface. The specifications and features are described as follows: 4.1.1 Chipset The PCM-9340 uses a SMI LynxEM+ 712G chipset for its SVGA controller. It supports many popular 18-bit LCD displays and conventional analog CRT monitors. The VGA BIOS supports LCD. In addition, it also supports interlaced and non-interlaced analog monitors (color and monochrome VGA) in high-resolution modes while maintaining complete IBM VGA compatibility. Digital monitors (i.e. MDA, CGA, and EGA) are NOT supported. Multiple frequency (multisync) monitors are handled as if they were analog monitors. 4.1.2 Display memory With 2MB shared memory, the VGA controller can drive CRT displays or color panel displays with resolutions up to 1280 x 1024 at 256 colors. 4.2 Installation of the SVGA Driver Complete the following steps to install the SVGA driver. Notes: 1. The windows illustrations in this chapter are intended as examples only. Please follow the listed steps, and pay attention to the instructions which appear on your screen. 2. For convenience, the CD-ROM drive is designated as "D" throughout this chapter. 3. When you are using a CRT display, please make sure that your resolution settings (in the BIOS setup) are the same as your VGA resolution settings (in Windows). Otherwise your display may behave strangely. PCM-9340 User’s Manual 38 4.2.1 Installation for Windows 95 1. In the Windows 95 Main screen, click on "Start," select "Settings," then "Control Panel." Double click the "Display" icon. 39 Chapter 4 SVGA Setup 2. Select the "Settings" tab, then click the "Advanced Properties" button. PCM-9340 User’s Manual 40 3. Choose the "Adapter" tab, then press the "Change..." button. 4. Press the "Have Disk" button. 41 Chapter 4 SVGA Setup 5. Direct the path to the SMI VGA driver in the CD and click "OK" to install the driver. D:\VGA\WIN95 6. Select the highlighted item, and click the "OK" button. PCM-9340 User’s Manual 42 7. “Silicon Motion LynxEM” appears under the adapter tab. Click the “Apply” button, then the “OK” button. 8. Press “Yes” to reboot. 43 Chapter 4 SVGA Setup 4.2.2 Installation for Windows 98 1. Select "Start", "Settings", "Control Panel", double click "Display", press "Settings," then press the "Advanced..." button. PCM-9340 User’s Manual 44 2. Select “Adapter,” then “Change.” 45 Chapter 4 SVGA Setup 3. Select “Display a list of all....” and press “Next.” 4. Press the “Have disk...” button. PCM-9340 User’s Manual 46 5. Insert the CD into the CD-ROM drive. Type in the path to the CDROM, then press “OK” D:\VGA\WIN98 6. Select the highlighted item, then click “OK.” 47 Chapter 4 SVGA Setup 7. "Silicon Motion LynxEM" appears under the adapter tab. Click the "Apply" button. 8. Press “Yes” to reboot. PCM-9340 User’s Manual 48 4.2.3 Installation for Windows NT 1. Select "Start", "Settings", "Control Panel" and double click the "Display" icon. 49 Chapter 4 SVGA Setup 2. Choose the "Settings" tab, and press the "Display Type" button. PCM-9340 User’s Manual 50 3. Press the "Change..." button. 51 Chapter 4 SVGA Setup 4. Click the "Have Disk..." button. 5. Type the path to the CD-ROM, and press the “OK” button. D:\VGA\WIN_NT PCM-9340 User’s Manual 52 6. Select the highlighted item, and click the "OK" button. 7. Press "Yes" to proceed. 8. Press "OK" to reboot. 53 Chapter 4 SVGA Setup 4.3 Further Information For further information about the AGP/SVGA installation in your PCM9340, including driver updates, troubleshooting guides and FAQ lists, visit the following web resources: VIA website: www.via.com.tw Advantech websites: www.advantech.com www.advantech.com.tw PCM-9340 User’s Manual 54 CHAPTER 5 Chapter 7 PCI Bus Ethernet Interface PCI Bus Ethernet Interface This chapter provides information on Ethernet configuration. Introduction Installation of Ethernet drivers for Windows 95/98/NT Further information 55 Chapter 5 PCI Bus Ethernet Interface Chapter 5 PCI Bus Ethernet Interface 5.1 Introduction The PCM-9340 is equipped with a high performance 32-bit Ethernet chipset which is fully compliant with IEEE 802.3 100 Mbps CSMA/CD standards. It is supported by major network operating systems. It is also both 100Base-T and 10Base-T compatible. The medium type can be configured via the RSET8139.exe program included on the utility disk. The Ethernet port provides a standard RJ-45 jack onboard (CN6). The network boot feature can be utilized by incorporating the boot ROM image files for the appropriate network operating system. The boot ROM BIOS files are combined with system BIOS, which can be enabled/disabled in the BIOS setup. 5.2 Ethernet Driver Installation Before installing the Ethernet driver, note the procedures below. You must know which operating system you are using in your PCM-9340 Series, and then refer to the corresponding installation steps. You will quickly and successfully complete the installation, even if you are not familiar with instructions for MS-DOS or Windows. Note: The windows illustrations in this chapter are examples only. Follow the steps and pay attention to the instructions which appear on your screen. PCM-9340 User’s Manual 56 5.2.1 Installation for Windows 95 1. a. Select "Start", "Settings". "Control Panel" b. Double click "System". 57 Chapter 5 PCI Bus Ethernet Interface 2. Click "Device Manager" folder, then double click "PCI Ethernet Controller." PCM-9340 User’s Manual 58 3. Select the "Driver" tab, then click "Update Driver ..." 59 Chapter 5 PCI Bus Ethernet Interface 4. Select "No, select driver from list," and click the "NEXT" button. 5. Highlight "Network Adapters" then click the "NEXT" button. PCM-9340 User’s Manual 60 6. Click "Have Disk..." to update the LAN driver. 7. Direct the path to the LAN driver to install it. 8. Insert the Windows 95 CD and click "OK." 61 Chapter 5 PCI Bus Ethernet Interface 9. Reboot the system. 5.2.2 Installation for Windows 98 1. a. Select "Start", "Settings". "Control Panel". b. Double click on the "System" icon. PCM-9340 User’s Manual 62 2. Click the "Device Manager" tab, then highlight "PCI Ethernet Controller" 63 Chapter 5 PCI Bus Ethernet Interface 3. Click on "Properties," select the "Driver" tab, then "Update Driver..." PCM-9340 User’s Manual 64 4. Select "Display a list of all the...." then hit "NEXT." 5. Select "Network adapters," and click the "NEXT" button. 65 Chapter 5 PCI Bus Ethernet Interface 6. Click the "Have Disk..." button. 7. a. Insert the CD ROM. b. Type “D:\LAN\WIN98_V3.94” (where D: represents your CDROM drive). c. Click “OK”. PCM-9340 User’s Manual 66 8. The system will now install the driver. 9. Insert the Windows 98 CD in the CDROM drive. 67 Chapter 5 PCI Bus Ethernet Interface 10. Reboot the system. PCM-9340 User’s Manual 68 5.2.3 Installation for Windows NT 1. a. Select “Start,” “Settings,” and “Control Panel.” b. Double click “Network”. 2. Click on "Select from list." 69 Chapter 5 PCI Bus Ethernet Interface 3. Click "Have Disk..." 4. Type in the path, then click "OK." PCM-9340 User’s Manual 70 5. Insert the Windows NT CD. 6. Reboot. 5.3 Further information Realtek website: www.realtek.com.tw Advantech websites: www.advantech.com www.advantech.com.tw 71 Chapter 5 PCI Bus Ethernet Interface PCM-9340 User’s Manual 72 CHAPTER 6 Chapter 6 Audio Setup Audio Setup The PCM-9340 is equipped with an audio interface that records and plays back CD-quality audio. This chapter provides instructions for installing the software drivers for Windows 95/98/NT 73 Chapter 6 Audio Setup Chapter 6 Audio Setup 6.1 Introduction The PCM-9340 on-board audio interface provides high-quality stereo sound and FM music synthesis (ESFM) by using the ES1373 audio controller from Creative Technology Ltd. The audio interface can record, compress, and play back voice, sound, and music with a built-in mixer control. The PCM-9340's on-board audio interface also supports the Plug and Play (PnP) standard and provides PnP configuration for audio, FM, and MPU-104 logical devices. It is compatible with AC97 version 2.0, voice, and music functions. The ESFM synthesizer is register compatible with the OPL3 and has extended capabilities. 6.2 Audio Driver Installation Before installing the audio driver, please take note of the procedures detailed below. You must know which operating system you are using in your PCM-9340, and then refer to the corresponding installation flow chart. Just follow the steps in the flow chart. You can quickly and successfully complete the installation, even though you are not familiar with instructions for Windows. Notes: 1. The CD-ROM drive is designated as "D" throughout this chapter. 2. For Windows 98, in step 1 the path is: D:/Biscuit/9340/audio/Win98/setup.exe. For Windows 2000, in step 1 the path is: D:/Biscuit/9340/audio/win2k/setup.exe. For Windows NT, in step 1 the path is: D:/Biscuit/9340/audio/winnt/setup.exe. PCM-9340 User’s Manual 74 6.2.1 Installation for Windows 95/98/NT 1. a. Select "Start", "Run" b. Type in the correct path D:\Biscuit\9340\Audio\Winxx\ c. Click the "OK" button. D:\biscuit\9340\audio\Win95 2. a. Click "Yes" to accept the agreement. b. On the next page, read the Readme file, then click "Next.". 75 Chapter 6 Audio Setup 3. a. Click "Next" to continue b. Follow the procedure which appears on your screen. 4. After installation, select "Yes" and click "Finish" to restart the computer. PCM-9340 User’s Manual 76 Appendix A Appendix A Programming the Watchdog Timer Programming the Watchdog Timer The PCM-9340 is equipped with a watchdog timer that resets the CPU or generates an interrupt if processing comes to a standstill for any reason. This feature ensures system reliability in industrial standalone or unmanned environments. 77 Appx. A Appendix A Programming the Watchdog Timer A.1 Supported Input Timing Modes In order to program the watchdog timer, you must write a program which writes I/O port address 443 (hex). The output data is a value of time interval. The value range is from 01 (hex) to 3E (hex), and the related time interval is 1 sec. to 62 sec. Data 01 02 03 04 3E Time Interval 1 sec. 2 sec. 3 sec. 4 sec. . . . 62 sec. After data entry, your program must refresh the watchdog timer by rewriting the I/O port 443 (hex) while simultaneously setting it. When you want to disable the watchdog timer, your program should read I/O port 443 (hex). TPC-642 User’s Manual 78 The following example shows how you might program the watchdog timer in BASIC: 10 20 30 40 50 60 70 80 1000 1070 2000 2090 REM Watchdog timer example program OUT &H443, data REM Start and restart the watchdog GOSUB 1000 REM Your application task #1 OUT &H443, data REM Reset the timer GOSUB 2000 REM Your application task #2 OUT &H443, data REM Reset the timer X=INP (&H443) REM Disable the watchdog timer END REM Subroutine #1, your application task . . . RETURN REM Subroutine #2, your application task . . . RETURN 79 Appx. A TPC-642 User’s Manual 80 Appendix B Appendix B Installing PC/104-plus Modules Installing PC/104 Modules This appendix gives instructions for installing PC/104 modules. 81 Appx. B Appendix B Installing PC/104 Modules B.1 Installing PC/104 Modules The PCM-9340's PC/104 connectors give you the flexibility to attach PC/ 104 modules. Installing these modules on the PCM-9340 is quick and simple. The following steps show to mount the PC/104 modules: 1. Remove the PCM-9340 from your system, paying particular attention to the safety instructions mentioned previously. 2. Make any jumper or link changes required to the biscuit SBC now. Once the PC/104 module is mounted, you may have difficulty in accessing these. 3. Normal PC/104 modules have male connectors and mount directly onto the main card. (Refer to the diagram on the following page.) 4. Mount the PC/104 module onto the biscuit SBC by pressing the module firmly but carefully onto the mounting connectors. 5. Secure the PC/104 module onto the biscuit SBC using the four mounting spacers and screws. PCM-9340 User’s Manual 82 PCM-9340 Figure B.1: PC/104 module mounting diagram 83 Appx. B Figure B.2: PC/104 module dimensions (mm) (±0.1) PCM-9340 User’s Manual 84 Appendix C Appendix C Pin Assignments Pin Assignments This appendix contains information of a detailed or specialized nature. It includes: • CPU Fan connector • COM3/COM4 connector • COM2 connector • COM1 connector • Ethernet connector • PS/2 Keyboard PS/2 Mouse connector • IR connector • IDE hard drive connector • CRT display connector • Audio connector (optional) • Backlight connector • ATX feature connector • Floppy disk connector • Ext. flat panel connector • Main power connector (+5 V, +12 V) • CD Audio in • Parallel port connector • Flat panel connector • GPIO connector • Auxiliary power connector (-5 V, -12 V) • ATX power button 85 Appx. C Appendix C Pin Assignments C.1 CPU fan power connector (CN1) Table C.1: CPU fan power connector (CN1) Pin Signal 1 2 3 +5V GND +12V C.2 COM 3, COM 4 connector (CN2) Table C.2: COM Port Connector (CN2) Pin Signal Pin Signal 1 3 5 7 9 11 13 15 17 19 RLSD1 (DCD1) RX1 TX1 DTR1 GND RLSD2 (DCD2) RX2 TX2 DTR2 GND 2 4 6 8 10 12 14 16 18 20 DSR1 RTS1 CTS1 RI1 GND DSR2 RTS2 CTS2 RI2 GND PCM-9340 User’s Manual 86 20 19 18 17 4 3 2 1 C.3 COM 2 connector (CN3) Table C.3: COM2 RS-232/422/485 series port (CN3) Pin RS-232 port RS-422 port RS-485 port 1 2 3 4 5 6 7 8 9 10 11 12 13 14 DCD DSR RxD RTS TxD CTS DTR RI GND N/C N/C N/C N/C N/C N/C N/C N/C N/C N/C N/C N/C N/C N/C N/C TxD+ TxDRxD+ RxD- N/C N/C N/C N/C N/C N/C N/C N/C N/C N/C DATA+ DATAN/C N/C 14 13 12 11 10 9 8 7 6 5 4 3 2 1 C.4 COM 1 RS-232 connector (CN4) Table C.4: COM1 RS-232 connector Pin Signal 1 2 3 4 5 6 7 8 9 DCD RXD TXD DTR GND DSR RTS CTS RI 1 2 3 4 5 6 7 8 9 87 Appx. C C.5 PC/104 Connector (CN5) Table C.5: PC/104 connectors (CN5) Pin Signal Number Row A Row B Row C Row D 0 1 2 3 4 5 6 7 8 9 10 11 12 13 14 15 16 17 18 19 — IOCHCHK* SD7 SD6 SD5 SD4 SD3 SD2 SD1 SD0 IOCHRDY AEN SA19 SA18 SA17 SA16 SA15 SA14 SA13 SA12 — 0V RESETDRV +5 V IRQ9 -5 V DRQ2 -12 V ENDXFR* +12 V N/C SMEMW* SMEMR* IOW* IOR* DACK3* DRQ3 DACK1* DRQ1 REFRESH* 0V SBHE* LA23 LA22 LA21 LA20 LA19 LA18 LA17 MEMR* MEMW* SD8 SD9 SD10 SD11 SD12 SD13 SD14 SD15 KEY 0V MEMCS16* IOCS16* IRQ10 IRQ11 IRQ12 IRQ15 IRQ14 DACK0* DRQ0 DACK5* DRQ5 DACK6* DRQ6 DACK7* DRQ7 +5 V MASTER* 0V 0V PCM-9340 User’s Manual 88 Table C.5: PC/104 connectors (CN5) Pin Signal Number Row A 20 SA11 21 SA10 22 SA9 23 SA8 24 SA7 25 SA6 26 SA5 27 SA4 28 SA3 29 SA2 30 SA1 31 SA0 32 0V * active low Row B Row C Row D SYSCLK IRQ7 IRQ6 IRQ5 IRQ4 IRQ3 DACK2* TC BALE +5 V OSC 0V 0V — — — — — — — — — — — — — — — — — — — — — — — — — — 89 Appx. C C.6 Ethernet 10/100Base-T Connector (CN6) Table C.6: Ethernet 10/100Base-T connector (CN6) Pin Signal 1 2 3 4 5 6 7 8 XMT+ XMTRCV+ N/C N/C RCVN/C N/C C.7 Keyboard and PS/2 Mouse Connector (CN7) Table C.7: Keyboard and mouse connector (CN7) Pin Signal 1 2 3 4 5 6 KB DATA MS DATA GND Vcc (+5V) KB CLOCK MS CLOCK PCM-9340 User’s Manual 90 C.8 IR Connector (CN8) Table C.8: IR Connector (CN8) Pin Signal 1 2 3 4 5 VCC (+5 V) N.C. IR receive GND IR transmit 91 Appx. C C.9 IDE Hard Drive Connector (CN9) Table C.9: IDE HDD connector (CN9) Pin Signal 1 IDE RESET* 3 DATA 7 5 DATA 6 7 DATA 5 9 DATA 4 11 DATA 3 13 DATA 2 15 DATA 1 17 DATA 0 19 SIGNAL GND 21 HDD 0 23 IO WRITE 25 IO READ 27 HD READY 29 HDACK 0* 31 IRQ14 33 ADDR 1 35 ADDR 0 37 HARD DISK SELECT 0* 39 IDE ACTIVE* 41 VCC 43 GND * low active PCM-9340 User’s Manual 92 Pin Signal 2 4 6 8 10 12 14 16 18 20 22 24 26 28 30 32 34 36 38 40 42 44 GND DATA 8 DATA 9 DATA 10 DATA 11 DATA 12 DATA 13 DATA 14 DATA 15 N/C GND GND GND N/C GND N/C N/C ADDR 2 HARD DISK SELECT 1* GND VCC N/C C.10 CRT Display Connector (CN10) 1 5 15 11 Table C.10: CRT Display Connector (CN10) Pin Signal Pin Signal 1 2 3 4 5 6 7 8 RED +5 V GREEN VGA G BLUE N/C N/C VGA Data 9 10 11 12 13 14 15 VGA G H-sync signal VGA G V-sync signal VGA G VGA CK VGA G C.11 Audio Connector (optional) (CN11) 15 13 3 1 16 14 4 2 Table C.11: Audio connector (CN11) Pin Signal Pin Signal 1 3 5 7 9 11 13 15 SPEAKER OUT R+ SPEAKER OUT L+ LINE OUT R GND LINE IN R GND NC MIC IN 2 4 6 8 10 12 14 16 SPEAKER OUT RSPEAKER OUT LLINE OUT L GND LINE IN L GND NC GND 93 Appx. C C.12 LCD Inverter Backlight Connector (CN12) Table C.12: Backlight Connector (CN12) Pin Signal 1 2 3 4 5 +12 V GND Backlight on/off control Backlight VR control +5 V C.13 ATX Power Feature Connector (CN13) Table C.13: ATX Power Feature Connector (CN13) Pin Signal 1 2 3 5VSB (Stand by voltage) GND PS. ON# PCM-9340 User’s Manual 94 C.14 Floppy Disk Drive Connector (CN14) Table C.14: Floppy Disk Drive Connector (CN14) Pin Signal 1 GND 3 GND 5 GND 7 GND 9 GND 11 GND 13 GND 14 GND 17 GND 19 GND 21 GND 23 GND 25 GND 27 GND 29 GND 31 GND 33 GND *low active Pin Signal 2 4 6 8 10 12 14 16 18 20 22 24 26 28 30 32 34 DENSITY SELECT* N/C DRIVE TYPE INDEX* MOTOR O* DRIVE SELECT 1* DRIVE SELECT 0* MOTOR 1* DIRECTION* STEP* WRITE DATA* WRITE GATE* TRACK 0* WRITE PROTECT* READ DATA* HEAD SELECT* DISK CHANGE* 95 Appx. C C.15 Extended Flat Panel Display Connector (CN15 Table C.15: Extended Flat Panel Display Connector (CN15) Pin Signal Pin Signal 1 3 5 7 9 11 13 15 17 19 GND P24 P26 P28 P30 P32 P34 GND N/C N/C 2 4 6 8 10 12 14 16 18 20 GND P25 P27 P29 P31 P33 P35 GND N/C N/C The model number of the CN15 socket is DF13A20DP-1.25V (Hirose Electric Co., Ltd.) Note: C.16 Main Power Connector (CN16) Table C.16: Main Power Connector (CN16) Pin Signal 1 2 3 4 +12 V GND GND +5 V C.17 CD audio connector (CN17) Table C.17: CD audio connector (CN17) Pin Signal 1 2 3 4 CD audio control L GND CD audio control R GND PCM-9340 User’s Manual 96 C.18 Parallel Port Connector (CN18) Table C.18: Parallel Port Connector (CN18) Pin Signal 1 STROBE* 3 D0 5 D1 7 D2 9 D3 11 D4 13 D5 15 D6 17 D7 19 ACK* 21 BUSY 23 PE 25 SLCT * low active Pin Signal 2 4 6 8 10 12 14 16 18 20 22 24 26 AUTOFD* ERR INIT* SLCTINI* GND GND GND GND GND GND GND GND GND 97 Appx. C C.19 Flat Panel Connector (CN19) Table C.19: Flat panel display connector (CN19) Pin Signal Pin Signal 1 +12 V 2 +12 V 3 GND 4 GND 5 VDD 6 VDD 7 ENAVEE 8 GND 9 P0 10 P1 11 P2 12 P3 13 P4 14 P5 15 P6 16 P7 17 P8 18 P9 19 P10 20 P11 21 P12 22 P13 23 P14 24 P15 25 P16 26 P17 27 P18 28 P19 29 P20 30 P21 31 P22 32 P23 33 GND 34 GND 35 SFK 36 FLM 37 DE (M) 38 LP 39 GND 40 ENABKL Note 1: The model number of the CN19 connector is DF13A-40DP-1.25V (Hirose Electric Co., Ltd.). Note 2: The model number of the CN15 connector is DF13A-20DP-1.25V (Hirose Electric Co., Ltd.). PCM-9340 User’s Manual 98 C.20 General Purpose Input Output (CN20) Table C.20: GPIO connector (CN20) Pin Signal 1 GPIO bit 1 2 GPIO bit 5 3 GPIO bit 2 4 GPIO bit 6 5 GPIO bit 3 6 GPIO bit 7 7 GPIO bit 4 8 GPIO bit 8 9 NC 10 NC Default: Bit 1~bit 4 set to output; bit 5~bit 8 set to input. C.21 Auxiliary power connector (CN21) Table C.21: Aux Power Connector (CN21) Pin Signal 1 2 3 - 12 V GND -5V C.22 ATX Power Button (CN22) Table C.22: ATX Power Button (CN22) Pin Signal 1 2 power GND 99 Appx. C C.23 Reset Button Connector (SW1) Table C.23: Reset Button Connector (SW1) Pin Signal 1 2 Reset signal input GND PCM-9340 User’s Manual 100 Appendix D System Assignments This appendix contains information of a detailed nature. It includes: • • • • System I/O ports DMA channel assignments Interrupt assignments 1st MB memory map 101 Appx. D Appendix D System Assignments D.1 System I/O Ports Table D.1: System I/O ports Addr. range (Hex) Device 000-01F 020-021 022-023 040-05F 060-06F 070-07F 080-09F 0A0-0BF 0C0-0DF 0F0 0F1 0F8-0FF 170-178 1F0-1F8 200-207 278-27F 2E8-2EF 2F8-2FF 300-31F 360-36F 378-37F 380-38F 3A0-3AF 3B0-3BF 3E8-3EF 3C0-3CF 3D0-3DF 3F0-3F7 3F8-3FF 443 ** default setting DMA controller Interrupt controller 1, master Chipset address 8254 timer 8042 (keyboard controller) Real-time clock, non-maskable interrupt (NMI) mask DMA page register, Interrupt controller 2 DMA controller Clear math co-processor Reset math co-processor Math co-processor 2nd fixed disk for CompactFlash 1st fixed disk Game I/O Reserved Series port 4 Serial port 2 Ethernet** Reserved Parallel printer port 1 (LPT2) SDLC, bisynchronous 2 Bisynchronous 1 Monochrome display and printer adapter (LPT1) Series port 3 Reserved Color/graphics monitor adapter Diskette controller Serial port 1 Watchdog timer PCM-9340 User’s Manual 102 D.2 DMA channel assignments Table D.2: DMA channel assignments Channel Function 0 1 2 3 4 5 6 7 Available Audio* Floppy disk (8-bit transfer) Parallel** Cascade for DMA controller 1 Audio* Available Available * Audio DMA default setting: DMA 1, 5 Audio High DMA select: DMA 1, 3 Audio Low DMA select: DMA 5, 6, 7 ** Parallel port DMA default setting: DMA 3 Parallel port DMA select: DMA 1, 3 103 Appx. D D.3 Interrupt assignments Table D.3: Interrupt assignments Interrupt# Interrupt source NMI Parity error detected IRQ 0 Interval timer IRQ 1 Keyboard IRQ 2 Interrupt from controller 2 (cascade) IRQ 8 Real-time clock IRQ 9 Reserve IRQ 10 Serial communication port 3* IRQ 11 Reserved for watchdog timer IRQ 12 PS/2 mouse IRQ 13 INT from co-processor IRQ 14 Preliminary IDE IRQ 15 Secondary IDE for CompactFlash IRQ 3 Serial communication port 2 IRQ 4 Serial communication port 1 IRQ 5 Serial communication port 4* IRQ 6 Diskette controller (FDC) IRQ 7 Parallel port 1 (print port) *If optional Audio function is enabled, its default setting is IRQ5, Serial communication 4 can share IRQ10 with serial communication port 3 Note: USB and Ethernet IRQs are automatically set by the system PCM-9340 User’s Manual 104 D.4 1st MB memory map Table D.4: 1st MB memory map Addr. range (Hex) Device F000h - FFFFh E000 - EFFF CC00 - DFFF C800 - CBFF* C000h - C7FFh B800h - BFFFh B000h - B7FFh A000h - AFFFh 0000h - 9FFFh System ROM Unused available Ethernet ROM VGA BIOS CGA/EGA/VGA text Reserved for graphic mode usage EGA/VGA graphics Base memory *default setting D.5 DMA channel assignments Table D.5: DMA channel assignments Channel Function 0 1 2 3 4 5 6 7 Available Available (audio) Floppy disk (8-bit transfer) Available (parallel port) Cascade for DMA controller 1 Available Available Available * Audio DMA select 1, 3, or 5 ** Parallel port DMA select 1 (LPT2) or 3 (LPT1) 105 Appx. D D.6 Interrupt assignments Table D.6: Interrupt assignments Interrupt# Interrupt source IRQ 0 IRQ 1 IRQ 2 IRQ 3 IRQ 4 IRQ 5 IRQ 6 IRQ 7 IRQ 8 IRQ 9 IRQ 10 IRQ 11 IRQ 12 IRQ 13 IRQ 14 IRQ 15 Interval timer Keyboard Interrupt from controller 2 (cascade) COM2 COM1 COM4 FDD LPT1 RTC Reserved (audio) COM3 Reserved for watchdog timer PS/2 mouse INT from co-processor Primary IDE Secondary IDE for CFC * Ethernet interface IRQ select: 9, 11, 15 * PNP audio IRQ select: 9, 11, 15 * PNP USB IRQ select: 9, 11, 15 * PNP ACPI IRQ select: 9, 11, 15 PCM-9340 User’s Manual 106 Appendix E Mechanical Drawings 107 Appx. E E.1 Mechanical Drawings Figure E.1: Mechanical Drawing (component side) PCM-9340 User’s Manual 108 Figure E.2: PCM-9340 Mechanical Drawing (solder side) 109 Appx. E PCM-9340 User’s Manual 110