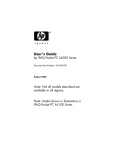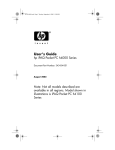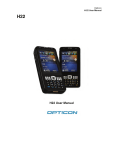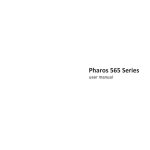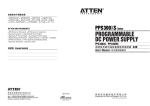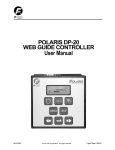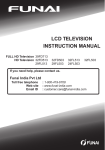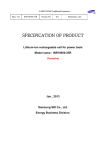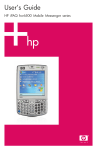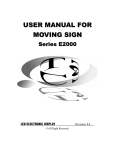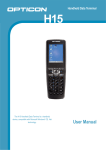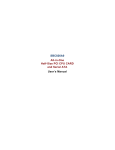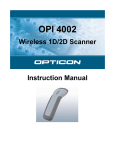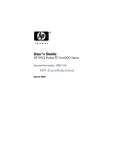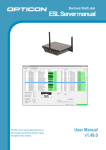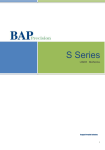Download H-21 User Manual
Transcript
All information subject to change without notice. Copyright 2010 Opticon. All rights reserved. This manual may not, in whole or in part, be copied, photocopied, reproduced, translated or converted to any electronic or machine readable form without prior written consent of Opticon. Limited Warranty and Disclaimers PLEASE READ this manual CAREFULLY before installing or using the product. Serial Number A serial number appears on all Opticon products. This official registration number is directly related to the device purchased. Do not remove the serial number from your Opticon device. Removing the serial number voids the warranty. Warranty Unless otherwise agreed in a written contract, all Opticon products are warranted against defects in materials and workmanship for two years after purchase. Opticon will repair or, at its option, replace products that are defective in materials or workmanship with proper use during the warranty period. Opticon is not liable for damages caused by modifications made by a customer. In such cases, standard repair charges will apply. If a product is returned under warranty and no defect is found, standard repair charges will apply. Opticon assumes no liability for any direct, indirect, consequential or incidental damages arising out of use or inability to use both the hardware and software, even if Opticon has been informed about the possibility of such damages. Packaging The packing materials are recyclable. We recommend that you save all packing material to use should you need to transport your scanner or send it for service. Damage caused by improper packaging during shipment is not covered by the warranty. Trademarks Trademarks used are the property of their respective owners. Opticon Inc. and Opticon Sensors Europe B.V. are wholly owned subsidiaries of OPTOELECTRONICS Co., Ltd., 12-17, Tsukagoshi 4-chome, Warabi-shi, Saitama, Japan 335-0002. TEL +81-(0) 48-446-1183; FAX +81-(0) 48-446-1184 SUPPORT USA SUPPORT Europe Phone: 800-636-0090 Phone: 0031-23-5692728 Email: [email protected] Email: [email protected] Web: www.opticonusa.com Web: www.opticon.com 2 Federal Communications Commission (FCC) Statement This equipment has been tested and found to comply with the limits for a Class B digital device, pursuant to part 15 of the FCC rules. Rule 15.21: You are cautioned that changes or modifications not expressly approved by the part responsible for compliance could void the user’s authority to operate the equipment. These limits are designed to provide reasonable protection against harmful interference in a residential installation. This equipment generates, uses and can radiate radio frequency energy and, if not installed and used in accordance with the instructions, may cause harmful interference to radio communications. However, there is no guarantee that interference will not occur in a particular installation. If this equipment does cause harmful interference to radio or television reception, which can be determined by turning the equipment off and on, the user is encouraged to try to correct the interference by one or more of the following measures: • Reorient or relocate the receiving antenna. • Increase the separation between the equipment and receiver. • Connect the equipment into an outlet on a circuit different from that to • which the receiver is connected. • Consult the dealer or an experienced radio/TV technician for help. This device complies with Part 15 of the FCC Rules. Operation is subject to the following two conditions: 1. this device may not cause harmful interference and 2. this device must accept any interference received, including interference that may cause undesired operation of the device. FCC RF Radiation Exposure Statement: For body worn operation, this phone has been tested and meets FCC RF exposure guidelines when used with an accessory that contains no metal and that positions the handset a minimum of 1.5 cm from the body. Use of other accessories may not ensure compliance with FCC RF exposure guidelines. 3 Declaration of Conformity (DoC) with regards to essential requirements of EU directives Opticon Sensors Europe B.V., Opaallaan 35, Hoofddorp, The Netherlands declares under own responsibility that: Brandname: Product: Opticon PDA Phone H-21 The above mentioned product complies with the essential requirements specified in directives: 2004/108/EC 1999/5/EC 2006/95/EC 2002/95/EC 2002/96/EC, 2003/108/EC Electromagnetic Compatibility (EMC) Radio- and Telecommunications Terminal Equipment (R&TTE) Low Voltage Directive (LVD) Restriction of Hazardous Substances (RoHS) Waste Electrical and Electronical Equipment (WEEE) The product of the declaration described above is in conformity with the following standards: EMC: EN 301 489-1 V1.8.1:2008 EN 301 489-3 V1.4.1:2002 EN 301 489-7 V1.3.1: 2005 EN 301 489-17 V1.3.2:2008 EN 301 489-24 V1.4.1:2007 EN 55022:2006 + A1:2007 EN 55024:1998 + A1:2001 + A2:2003 EN 61000-3-2:2006 + A1 EN 61000-3-3:1995 + A1:2001 + A2:2005 EN 61000-4-2:1995 + A1:1998 + A2:2001 EN 61000-4-3:2006 EN 61000-4-4:2004 EN 61000-4-5:2006 EN 61000-4-6:2007 EN 61000-4-8:1993 + A1:2001 EN 61000-4-11:2004 RF: EN 300 328 V1.7.1:2006 EN 300 440-2 V1.2.1:2008 EN 301 511 V9.0.2:2003-03 EN 301 908-1 V3.2.1:2007 EN 301 908-2 V3.2.1:2007-05 SAR: EN 50360:2001 EN 62209-1:2006 Safety: IEC 60950-1:2005 EN 60950-1:2006 IEC 60825-1:2007 (2nd Edition) EN 60825-1:2007 Laser class 2 Signed on behalf of Opticon Sensors Europe B.V. Gilles van den Berge Senior Quality Assurance Engineer Hoofddorp, The Netherlands, September 29, 2010 Marking: The EC conformity marking (CE mark) on this product is accompanied by the EC Identification number of the Notified Body involved in the R&TTE certification and the equipment class II identifier (alert sign) as shown below. Usage restrictions: This device incorporate a WiFi Wireless Lan IEEEE 802.11 b/g interface intended for use in all EU member states and EFTA countries, but does have usage restictions in the following countries: France Authorization for outdoor usage is limited to Channels 1 -7 (2.400 - 2.454 GHz). Please check http:www.arcep.fr for more details. Italy For outdoor usage a general authorization is required from the national spectrum authorities. Please check http://www.comunicazioni.it for more details. Latvia For outdoor usage an authorization is required from the Electronic Communications Office. Please check http://www.esd.lv for more details. Safety Information General Please read the following information carefully before you start using this device to avoid any damages caused by improper usage: • The device is not charged when you take it out of the box. Charge the battery for at least 8 hours before first use. Do not remove the battery while charging. • Do not use batteries which have not been specified by the manufacturer and not qualified with the system per the standard of IEEE-Std-1725 -2006, as this may present a risk of fire, explosion, leakage or other hazard. • Do not charge the battery with an unspecified AC Adapter, as this may cause damage to both the device and the battery. • When discarding the batteries, dispose of them in a proper manner, according to your local laws. • Power off the device and remove the battery before inserting a SIM card. Make sure the SIM card snaps correctly into the SIM socket. • Do not open the device housing or tamper with the device, as it will void your warranty. • Do not apply excessive force on this product, as it may cause damage to the screen or the internal component. • Do not use the device at gas or refueling stations, chemical plants, and places containing explosives or flammable materials. Observe local guidelines. • Use only manufacturer specified stylus. Do not scratch the screen with sharp objects. • Do not clean the screen with chemical detergents. Only use cloths specifically designed for cleaning liquid displays or a soft cloth moisturized with water drops, to wipe the device screen. • Do not expose the device to direct sunlight or leave the device in a humid environment for extended periods of time as this may cause damage to the device and battery. • Do not immerse the device in water. • The device may interfere with the navigation and/or communication systems on aircraft. The use of the device on an aircraft is prohibited by laws in most countries. Observe local guidelines. • This product may cause medical equipment to malfunction. The use of this device is forbidden in most hospitals and medical clinics. Observe local guidelines. • Use hands-free devices if you need to use the telephony services while driving a vehicle. Observe local guidelines. • Do not use headphones at a high volume for prolonged periods of time to avoid permanent hearing loss. Safety of Laser Products: International Standards Laser Class 2 This product using laser complies with JIS C6802: 2005 Class 2, IEC60825 -1+A2: 2001 Class 2 and 21CFR 1040.10 and 1040.11 except for deviations pursuant to Laser Notice No.50, dated June 24, 2007. Class 2 Laser devices are not considered to be hazardous when used for their intended purpose. Use of controls, adjustment of procedures other than those specified herein may result in hazardous laser light exposure. Do not look directly into the light beam with optical instruments; it may pose an eye hazard. 6 Specific Absorption Rate Specific Absorption Rate (SAR) is a measurement of the amount of radio waves absorbed by the body during mobile phone use. This phone meets government and regulatory standards. Maximum SAR Values CE: 0.578 W/kg(10g) Head FCC: 1.27W/Kg(1g) Head, 1.17 W/Kg(1g) Body Safety of Audio Equipment The Headphones and Earphones used with this device comply with maximum sound pressure level measurement methodology and limit considerations as outlined in EN 50332-1:2000. CAUTION!: Do not use headphones at a high volume for prolonged periods of time. Permanent hearing loss may occur. 7 Table of Contents 1. Introduction ....................................................................................... 11 1.1. 1.2. 1.3. 1.4. 1.5. 1.6. 1.7. 1.8. 1.8.1. 1.8.2. 1.8.3. 1.9. 1.9.1. 1.9.2. 1.9.3. 1.9.4. 1.10. 1.11. 1.11.1. 1.11.2. 1.12. Front view .................................................................................................................. 11 Keypad and Function Keys ........................................................................................ 13 Right and Left View .................................................................................................... 14 Top and Bottom View ................................................................................................. 15 Rear View .................................................................................................................. 16 Unpacking the H-21 ................................................................................................... 16 Accessories List ......................................................................................................... 18 SIM Card Installation .................................................................................................. 19 Removing the Battery Cover ............................................................................... 19 Removing the Battery Cover cont. ...................................................................... 19 Installing the SIM Card ....................................................................................... 21 Battery Installation ..................................................................................................... 23 Installing the Battery ........................................................................................... 23 Replacing the Battery Cover ............................................................................... 24 Removing the Battery ......................................................................................... 24 Locking the Battery Cover................................................................................... 25 Power and Battery Settings ........................................................................................ 26 Micro SD Cards.......................................................................................................... 27 Inserting a Micro SD Card................................................................................... 27 Removing a Micro-SD Card ................................................................................ 29 Connecting a Headset................................................................................................ 31 2. Getting Started .................................................................................. 32 2.1. 2.2. 2.3. 2.4. 2.5. 2.6. 2.7. 2.8. 2.9. 2.10. 2.11. 2.11.1. 2.11.2. 2.12. 2.12.1. 2.13. 2.14. 2.15. 2.15.1. 2.16. 2.17. 2.18. Powering on and off ................................................................................................... 32 Entering and Exiting Sleep Mode ............................................................................... 32 Calibrating the Touchscreen ...................................................................................... 33 Locking/Unlocking the H-21 ....................................................................................... 34 Programming Buttons ................................................................................................ 35 To edit the Up/Down control and Repeat Rate: .......................................................... 36 Backlight Settings ...................................................................................................... 36 Today Screen ............................................................................................................ 37 Start menu ................................................................................................................. 39 Entering Information ................................................................................................... 40 Using the hardware Keyboard .................................................................................... 40 Using the QWERTY Keyboard ............................................................................ 40 Using the Numeric Keyboard .............................................................................. 42 Selecting an Input Mode ............................................................................................ 44 Input Mode Options ............................................................................................ 44 Using the Touch Screen Keyboard ............................................................................. 46 Using Letter Recognizer ............................................................................................. 46 Using Block Recognizer ............................................................................................. 47 Using Transcriber ............................................................................................... 47 Setting up the Calendar ............................................................................................. 48 Writing Notes ............................................................................................................. 50 Tasks ......................................................................................................................... 53 8 3. Phone Operations ............................................................................. 55 3.1. 3.2. 3.3. 3.4. 3.5. 3.5.1. 3.5.2. 3.5.3. 3.5.4. 3.5.5. 3.5.6. 3.5.7. 3.5.8. 3.5.9. 3.5.10. 3.5.11. Making a Phone Call .................................................................................................. 55 Using Speed Dial ....................................................................................................... 57 Accepting/Rejecting a Call ......................................................................................... 57 Retrieving a Voicemail Message ................................................................................ 57 Configuring Phone Settings........................................................................................ 58 Activating PIN Security ....................................................................................... 58 Setting the Ring Tone and Ring Type ................................................................. 58 Setting the Phone Profile .................................................................................... 59 Changing the Ringer Volume .............................................................................. 59 Blocking Incoming and Outgoing Calls................................................................ 60 Displaying Caller ID ............................................................................................ 60 Call Forwarding .................................................................................................. 60 Call Waiting ........................................................................................................ 61 Fixed Dialing....................................................................................................... 61 Selecting a Network Manually ............................................................................. 61 In-Call Options .................................................................................................... 62 4. Using Multimedia functions ............................................................... 63 4.1. 4.2. 4.2.1. 4.2.2. 4.3. 4.3.1. 4.4. Playing Music ............................................................................................................. 63 Camera ...................................................................................................................... 63 How to launch the camera .................................................................................. 63 Assign the capture key to the camera application ............................................... 63 Video recorder. .......................................................................................................... 66 To launch the video recorder .............................................................................. 66 Camera and Video settings ........................................................................................ 68 5. Contacts and Messaging .................................................................. 73 5.1. 5.2. 5.2.1. 5.2.2. 5.3. 5.3.1. 5.3.2. 5.3.3. 5.3.4. 5.3.5. Using Contacts........................................................................................................... 73 Using Text Messaging................................................................................................ 74 Requesting Text Message Delivery Notification .................................................. 75 Sending a Text Message to a Contact ................................................................ 75 Sending e-mail ........................................................................................................... 76 Setting up an email account:............................................................................... 76 Composing an E-mail Message .......................................................................... 78 Reading an E-mail Message ............................................................................... 78 Email Message Options ...................................................................................... 79 Sending an E-mail to a Contact .......................................................................... 79 6. Internet Access ................................................................................. 80 6.1. 6.1.1. 6.1.2. 6.2. 6.3. 6.3.1. 6.3.2. 6.3.3. 6.3.4. Connecting to the Internet .......................................................................................... 80 Creating a GPRS Connection ............................................................................. 80 Creating a Proxy Connection .............................................................................. 82 Using Internet Explorer .............................................................................................. 83 Using Wireless Manager ............................................................................................ 87 Connecting to a Wi-Fi Network ........................................................................... 88 Connecting to a Wi-Fi Network ........................................................................... 88 Creating a Wireless Connection.......................................................................... 88 Editing a Wireless Network ................................................................................. 89 9 7. Synchronization ................................................................................ 90 7.1. 7.2. 7.3. 7.4. Installing and setting up ActiveSync or Windows Mobile Device Center ..................... 90 Starting and Stopping Synchronization Manually........................................................ 91 Changing ActiveSync Settings ................................................................................... 91 Synchronization using Bluetooth ................................................................................ 92 8. Bluetooth ........................................................................................... 93 8.1. 8.2. 8.3. 8.4. 8.5. Bluetooth Modes ........................................................................................................ 93 Enabling Bluetooth ..................................................................................................... 93 Making Your Device Visible........................................................................................ 93 Pairing With Devices in Range ................................................................................... 94 Beaming Information .................................................................................................. 95 9. Barcode Scanner .............................................................................. 96 9.1. 9.2. Setting Up Barcode Reader ....................................................................................... 96 Scanning and Reading Barcode Labels ..................................................................... 97 10. Applications....................................................................................... 98 10.1. 10.2. 10.2.1. 10.3. 10.3.1. 10.4. 10.4.1. 10.4.2. 10.4.3. 10.4.4. 10.5. 10.5.1. 10.5.2. Data Backup .............................................................................................................. 98 Managing Memory ..................................................................................................... 99 Closing a Running Program ................................................................................ 99 Third Party Applications ............................................................................................. 99 Playing a Media File on Your Device .................................................................. 99 Office Mobile ............................................................................................................ 100 Excel Mobile ..................................................................................................... 100 PowerPoint Mobile............................................................................................ 100 Word Mobile ..................................................................................................... 101 OneNote Mobile................................................................................................ 101 GPS ......................................................................................................................... 102 GPS Settings .................................................................................................... 102 Using AGPS ..................................................................................................... 102 11. Appendix ......................................................................................... 103 11.1. Specifications ........................................................................................................... 103 10 1. Introduction This chapter provides an overview of the H-21. The menu buttons, external views and features are also described. H-21 Views and Descriptions 1.1. Front view H-21 QWERTY 11 H-21 Numeric Front View Description No. 1 2 3 Item Telephone speaker Wi-Fi/Bluetooth indicator Phone/Battery indicator 4 5 Display Keypad 6 Microphone Description Listen to a phone call here. Color Green Blue Color Bluetooth on Off Blink Missed call or Low Power Blink Off Wi-Fi on Blink Off GSM on or Full Battery When both Bluetooth and Wi-Fi are on, the indicator will blink green and blue alternately. Charging GSM on or Low Battery Red Off Blink Orang Off Off e Green Off Blink Off 2.8-inch TFT LCD with touch screen. See “Keypad and Function Keys” description. Off On Off Speak into the high sensitivity microphone when using the phone or recording a voice note. 12 1.2. Keypad and Function Keys Item Description NUMERIC & QWERTY 5-Way Navigation Key End Key Press the multi directional control up, down, left, or right to move through menus; carry out the selection by pressing the center button. Press to end a call or close an application. Fn Key Press the function key in order to enter the character on the upper part of the next key that is pressed. OK Key Start Key Press to confirm your data entries, or to exit the program in use. Press this key to open the start menu in Windows Mobile Talk Key Press this key to dial or answer a call. Soft Key (Left) Performs the command as defined in the icon on screen (above the key). Performs the command as defined in the icon on screen (above the key). Press once or more to change the character before the current cursor position into an accented variant. Press to get a space Soft Key (Right) Sym Key Space Key QWERTY only Ctrl Key Press the Ctrl key to access the designated short cuts. Enter Key Press to select menu items. Del Key Press to remove or erase entries. 13 1.3. Right and Left View No. Item Description 1 Volume Up Press the Volume Up button to turn up the volume. 2 Volume Down Press the Volume Down button to turn down the volume. 3 Scan Key (left) Press to scan and decode a barcode. 4 Reset button 5 Micro SD card slot Press the Reset button with the stylus to soft-reset your device. Insert a micro SD card to expand device memory. 6 Infrared port Sends and receives IR data to devices within close range. 7 Fix the wrist strap here 8 Eyelet for wrist strap Scan Key (right) 9 Camera Key Turn on the camera function to capture still photos or movies. Press to scan and decode a barcode. 14 1.4. Top and Bottom View No. Item Description 1 Eyelet for Stylus Strap Fix the stylus strap here. 2 Power Button Power the device on or off. 3 Scanner 4 Earphone jack Point the reading window of the scanner in the direction of a barcode. Connect a 2.5 mm Earphone. 5 Connect pins 6 Mini-USB Port 15 Connect to optional cradle/mount to recharge battery or synchronize information. Connects to a mini USB cable to sync with a PC and/or charge the battery. 1.5. Rear View No. Item 1 Stylus 2 Mirror 3 Camera 4 Camera indicator 5 Speaker 6 Battery Cover 7 Battery Lock Description Navigate or interact – writes, draws or make selections – on the touch screen. Allows you to see yourself while taking pictures. 3.2 mega pixel camera with LED light takes high resolution pictures. Indicates when the camera is on/off. Listen to audio media or listen to a phone call hands-free. Uncover to place battery and SIM card. Unlock the battery cover here using the switch (left) and turnstile (right). For more information on the battery lock read the “Removing the Battery Cover” description. 1.6. Unpacking the H-21 Please ensure that all items listed in the following table are present and in good condition. If there is anything missing or damaged, contact your dealer immediately. 16 Package Contents H-21 QWERTY 17 OR H-21 Numeric Stylus & Stylus tether Battery AC Adapter with international plug adapters USB Cable User Manual/ QSG CD Headphones Wrist Strap Leather case Screen protection film 1.7. Accessories List The following accessories are optional. Contact your Opticon H-21 dealer for more information about acquiring optional accessories. Optional Accessories Cradle Car Kit 18 1.8. SIM Card Installation You must install a SIM card to use the phone functions of your H-21. Perform the following procedures to install the SIM card. Note: Power off the device and remove the battery before inserting a SIM card. Make sure the SIM card snaps correctly into the SIM socket. 1.8.1. Removing the Battery Cover CAUTION! Make sure the device is turned off before you attempt to remove the battery cover. Otherwise the device will shut off automatically and unsaved data may be lost. Step 1: Use the tip of the stylus to perform the following procedures. Do not use excessive force. · First slide the lock release to the unlock position (A). · Then turn the lock button to the unlock position (B). Note: The battery cover locks will only unlock in this order. 1.8.2. 19 Removing the Battery Cover cont. CAUTION!: To avoid injury during the following step, hold the device in front of you and direct the force away from your body. Step2: Hold the stylus in your hand and the device in your opposite hand. Insert the stylus into the groove closest to you (A). Push the stylus in an upward motion to separate the battery cover from the device (B) 20 1.8.3. Installing the SIM Card Once the battery cover and battery has been removed, you can install the SIM card. Perform the following procedures to complete the installation of the SIM card. Step 1: Slide the SIM card bracket in the direction of the arrow to unlock. Refer to Fig. 1 Step 2: Align the SIM card in the bracket (A). Ensure the contacts face up with the beveled edge facing the bottom of the device. Step 3: Rotate the SIM card bracket back into place (B). Refer to Fig. 2 Refer to Fig 2. Fig. 1 Fig. 2 21 Installing the SIM card (continued) Step 4: Press the bracket and SIM card down and slide in the direction of the arrow to lock. Step 5: Install the battery. See “Installing the Battery” for details on how to do this. Step 6: Replace the battery cover. See “Replacing the Battery Cover” for details on how to do this. 22 1.9. Battery Installation The H-21 is not charged when you take it out of the box. Charge the battery for at least 8 hours before the first use. Perform the following procedures to install the battery. Note: The battery can also be charged in the optional cradle. Please check the cradle quick start guide for details on how to do that. 1.9.1. Installing the Battery Step 1: Remove the battery cover. See “Removing the Battery Cover” for details on how to do that. 23 Step 2: Align the contacts on the battery with the contacts on the battery bay and insert as shown (A). Next lower the battery in place (B). 1.9.2. Replacing the Battery Cover Step 1: Align the battery cover with the top of the battery bay and insert (A). Lower the cover in place (B). 1.9.3. Removing the Battery To exchange the battery at any time, perform the following procedure to remove the battery: Step 1: Remove the battery cover. See “Removing the Battery Cover” for details on how to do that. Step 2: Lift the battery in the direction of the arrow, as shown, to remove it. 24 1.9.4. Locking the Battery Cover Before you can power the device on, you must lock the battery cover. Perform the following procedures to lock the battery cover. Step 1: Use the tip of the stylus to perform the following procedures. Do not use excessive force. · First turn the Lock Button (A). · Then slide the Lock Release to the lock position (B) Note: The battery cover locks will only lock in this order. 25 1.10. Power and Battery Settings The life and performance of your battery depend on many factors including signal strength, temperature of the environment in which you use your phone, features and settings, and more. The H-21 is equipped with a high capacity battery that should allow you to work continuously for at least one full day, with all the peripherals switched on. The battery, as with every battery, has only a limited number of charge/recharge cycles, so it is strongly advised to switch off as many peripherals as possible to avoid excessive wear of the battery. Viewing Battery Power 1. Tap > Settings > Power. The main and backup battery life displays. 2. Tap OK to save and exit. Optimizing Battery Power To get the most out of the life of your battery, set the H-21 to shut down after the system becomes idle for a specific amount of time. 1. Tap > Settings > Power > Advanced. 2. Select the amount of idle time before the device shuts down. 3. Tap OK to save and exit. Charging the Battery To charge the battery, do one of the following options: · Connect one end of the USB adapter to the device and plug the opposite end into a wall outlet. · Connect the device to a PC using the supplied USB cable. · Put the H-21 into a powered cradle. (The cradle is an optional accessory) 26 1.11. Micro SD Cards The H-21 contains a micro SD card slot for expanding the device’s memory. It has support for both standard and high-capacity SD cards (SDHC) 1.11.1. Inserting a Micro SD Card CAUTION!: Inserting the micro SD card in the wrong direction can cause damage to the card and the device. Step 1: Remove the battery cover and remove the battery. See "Removing the Battery Cover" and "Removing the Battery" for details. Step 2: Slide the SD card lock upwards Step 3: Lift the micro SD card slot cover and insert the micro SD card with the logo side down. 27 Step 4: Push down until the card clicks into place and close the SD card cover. Step 5: Slide the SD card lock downwards Step 6: Replace the battery and replace the battery cover. See "Installing the Battery" and "Replacing the Battery Cover" for details. 28 1.11.2. Removing a Micro-SD Card Step 1: Remove the battery cover and remove the battery. See "Removing the Battery Cover" and "Removing the Battery" for details. Step 2: Slide the SD card lock upwards Step 3: Press the micro SD card inward to eject the card. 29 Step 4: Remove the micro SD card from the card slot. Step 5: Slide the SD card lock downwards Step 6: Replace the battery and replace the battery cover. See "Replacing the Battery Cover" and "Installing the Battery" for details. 30 1.12. Connecting a Headset Step 1: Locate the headphones port on the bottom of the phone. (Item 1 on the drawing below) Step 2: Peel back the rubber door. Step 3: Insert the provided headphones into the headphones port. Headphones Port Headset 31 2. Getting Started This chapter will instruct you on how to perform general operations such as powering the H-21 on and off, using the Today Screen and Start Menu, and setting up various organizational tools. 2.1. Powering on and off Powering On 1. Move both battery cover locks to the lock position. Note: The Power button will not work unless the battery cover is locked. See “Locking the Battery Cover” on page 17. 2. Press the Power button located along the top of the device. See “Top and Bottom View” Powering Off 1. Press and hold the Power button for 3 seconds. 2. The system displays a confirmation screen. Tap Yes when prompted. 2.2. Entering and Exiting Sleep Mode Sleep mode is an energy-saving mode that still allows you to receive phone calls and messages. To put the device in sleep mode: Press the Power button once for less than 1 second. To return from sleep mode: Press the Power button again for less than 1 second. 32 2.3. Calibrating the Touchscreen Calibration ensures that the correct screen items are activated when tapped. The first time you power on the H-21, the system will ask you to calibrate the touchscreen. Tap the center of the cross using the stylus until the calibration is complete. To recalibrate the screen at any time: 1. Tap > Settings > System > Screen > Alignment. 2. Tap the Align Screen button and follow the on screen instructions. 3. Tap OK to save and exit. 33 2.4. Locking/Unlocking the H-21 Locking protects the screen from accidental key presses. To lock/unlock the keyboard and touchscreen: Tap > Lock. The keyboard and touchscreen are now locked. To unlock the screen simply slide the Lock button to either the right or left. 34 2.5. Programming Buttons To assign a function to the F1, F2, F3* and F4* buttons: NOTE: F3 and F4 are only available on the Numeric version 1. Tap > Settings > Personal > Buttons > Program Buttons. 2. Select a button (F1, F2, F3*, or F4*) and assign a program from the drop down menu. 3. Tap OK to save and exit. 35 2.6. To edit the Up/Down control and Repeat Rate: 1. Tap > Settings > Personal > Buttons > Up/Down Control. 2. Drag the slider next to the appropriate option to change the setting. 3. Tap OK to save. 2.7. Backlight Settings 1. Tap > Settings > System > Backlight. 2. Customize the following settings: 3. Select the time for the backlight to turn off if the device is not in use. 4. Enable or disable the backlight when a button is pressed or the screen is tapped. 5. Tap OK to save and exit. 36 2.8. Today Screen The Today Screen is usually the first screen that displays when you turn on the H-21. It displays a list of shortcuts to phone functions, programs, and favorites. The Today screen looks like this: 1 4 2 3 5 The description of the various items is as follows No. Name Description 1 Start Button Tap to access the Start Menu 2 Highlighted Item Tap to access a function or application. User can scroll to the right or the left of the highlighted item for additional options. 3 Contacts Tap to access Contacts 4 Status Bar 5 Item Option Displays Barcode Reader, ActiveSync, Phone, Volume, and Battery Status Displays an option specific to the highlighted item 37 Accessing the Today Screen Tap > Today Changing Today Screen Items 1. Tap > Settings > Today > Items. 2. Select the check box next to the items you want included on the Today screen. Deselect the check box next to the items you don’t want included. 3. Tap OK to save and exit. 38 2.9. Start menu The Start menu displays icons to all the basic functions and applications. 4 1 2 3 The various items on the start menu screen are listed below: No. Name Description 1 Start Button Tap to access the Start Menu 2 Highlighted Item Tap to access a function or application 3 Lock Locks the keyboard and touchscreen from accidental key presses 4 Status Bar Displays Barcode Reader, ActiveSync, Phone, Volume, and Battery Status 39 2.10. Entering Information You can enter text, numbers and symbols using one of the following input modes: Keyboard, Letter Recognizer, Block Recognizer, Transcriber, Initial capital*, Lowercase* and Uppercase*. NOTE: * Only for the numeric keyboard. Icon Input Mode Lowercase Initial Capital Uppercase Letter Recognizer / Block Recognizer Transcriber Keyboard (touch panel) Regardless of the input mode, the hardware keyboard can always be used to enter characters. For the numeric keyboard however the kind of characters that you can input depends on the mode it is in. In Keyboard mode, Letter/block recognizer mode and Transcriber mode, the numeric keyboard can be used to enter numbers. To capitalize the first letter of every sentence you enter, use the Initial Capital mode. To enter lowercase characters or uppercase characters, use Lowercase mode respectively Uppercase mode. See the chapter on the numeric keyboard for more details. The QWERTY keyboard works regardless of the mode, so it does not need special input modes. 2.11. Using the hardware Keyboard Depending on the model, the H21 is either equipped with a QWERTY keyboard or a numeric keyboard. 2.11.1. Using the QWERTY Keyboard The QWERTY keyboard has 39 keys that can be used more or less like a normal PC keyboard. Just press the key with the character that you want to enter. Lower case mode By default, the QWERTY keyboard is in lower case mode. To enter a single uppercase letter, press ↑ (the shift key, located on the far left, on the lower row) followed by the key marked with the desired character. This character will then be uppercase. The next character will be lowercase again. Upper case mode To switch to uppercase mode, press FN, followed by ↑ (the shift key, located on the far left, on the lower row). All characters will then become uppercase characters. To enter a single lowercase character, press ↑ followed by the key marked with the desired character. This character will then be lowercase. The next character will be uppercase again. 40 Symbols To enter the symbols, printed in blue on the keys, press the FN key, followed by the key with the desired marking. E.g. when you want to enter !, press FN, followed by W. Special characters. To enter special characters, accented letters, punctuation marks, currency signs etc, (e.g. à, Ç, ®) you can use the Sym key (located next to the shift key on the bottom row) To do that, first press the key that has a marking that looks most close to the character that you want. Then press the Sym key one or more times until the desired character is shown of the screen. E.g. when you want to enter Ã, while in lowercase mode, press ↑, followed by A, to get the A character. Now press Sym until the à appears on the screen. In this case, the Sym key has to be pressed 7 times. The tables below show what characters can be made with the Sym key. Lower case characters plus symbols Key After Sym FN+ Key After Sym Key After Sym FN+ After Key Sym Key After Sym 6 u ùúûü 2 ű v ] }>») w ! ¡?¿ ) ]}>» a àáâäå ` ąãăæ k b 7 l ł + c çćč© [ {<«( m d ð & -_+± n ñ e èéêëę @ ~ o òóôõö őøœ þ¶ f * # p g _ +± &- q h i ìíîï j ±&-_ 9 8 x _+±& = FN+ After Key Sym y ý 1 z źż ( [{<« ,;. ~ @ ; .:, : 4 r ® $ €£¥ , ;.: 0 3 s şšß ^ % . :,; # * 5 t ţ % ^ / \| ? ¿!¡ Upper case characters Key After Sym Key After Sym Key After Sym A ÀÁÂÄÅĄÃǍÆ N Ñ U ÙÚÛÜŰ C ÇĆČ© O ÒÓÔÕÖŐØŒ Y Ý D Ɖ P Þ¶ Z ŹŻ E ÈÉÊËĘ R ® I ÌÍÎÏ S ŞŠß L Ł T Ț 41 2.11.2. Using the Numeric Keyboard The numeric keyboard has 20 keys and is optimized to enter numbers, but it can also be used to enter text and symbols. There are 4 different input modes that can be selected with the use of the FN key. Press FN followed by 1 to select Numeric mode (or keyboard mode) Press FN followed by 2 to select Initial Capital mode. Press FN followed by 3 to select Lowercase mode. Press FN followed by 4 to select Uppercase mode. When the keyboard is in a mode other than numeric mode, you can enter characters by pressing a number key repeatedly until desired character appears. If the next letter you want is located on the same key, wait until the cursor appears and blinks more than twice then enter the letter. For corresponding letters/numbers/symbols of each key, please see the table below. Keys Input Mode 1 (Numeric) keyboard 1 Lowercase Initial capital Uppercase .,?! '@`-_():;&/\%#*1 2 3 4 5 6 7 8 9 * 2 3 4 5 6 7 8 9 * abc2 ABC2 def3 DEF3 ghi4 GHI4 jkl5 JKL5 mno6 MNO6 pqrs7 PQRS7 tuv8 TUV8 wxyz9 WXYZ9 Caps lock / Shift 0 0 +0 # # Space ABC2 DEF3 GHI4 JKL5 MNO6 PQRS7 TUV8 WXYZ9 Numeric mode. This mode is selected when the input mode is set to either keyboard mode, Letter/block recognizer mode or transcriber mode. Simply press the key with the desired number on it to enter the number you want. Press FN followed by 1 to select Numeric mode (or keyboard mode) Initial capital mode. This mode can be used to capitalize the first letter of every sentence you enter by using the keypad. Press FN followed by 2 to select Initial Capital mode. Lowercase mode. This mode can be used to input lowercase characters. Press FN followed by 3 to select Lowercase mode. Uppercase mode. This mode can be used to input uppercase characters. Press FN followed by 4 to select Uppercase mode. 42 Special characters. To enter special characters, accented letters, punctuation marks, currency signs etc, (e.g. à, Ç, ®) you can use the Sym key. To do that, first press the key that has a marking that looks most close to the character that you want. Then press the Sym key one or more times until the desired character is shown of the screen. E.g. when you want to enter Ê, enter the E character first. Now press Sym until the Ê appears on the screen. In this case, the Sym key has to be pressed 3 times. The tables below show what characters can be made with the Sym key. Key After Sym Key After Sym Key After Sym Key After Sym a àáâäåæãąă l ł s ßşš 0 º A ÀÁÂÄÅÆà ĄĂ L Ł S ߪŠ 1 ¹ c çćĉ© n ñ t ţ 2 ²½ C ÇĆĈ© N Ñ T Ţ 3 ³ d ð o òóôõöőøœ u ùúûüűũµ 4 ¼¾ D Đ O ÒÓÔÕÖ ŐØŒ U ÙÚÛÜŰŨµ 8 ⅛⅜⅝⅞ e èéêëę p þ¶ y ý E ÈÉÊËĘ P Þ¶ Y Ý i ìíîïĩij r ® z źż I ÌÍÎÏĨIJ R ® Z ŹŻ 43 2.12. Selecting an Input Mode There two ways to select a specific input method: · Via the keyboard (numeric keyboard only) Press FN followed by 1 to select Keyboard mode. Press FN followed by 2 to select Initial Capital mode. Press FN followed by 3 to select Lowercase mode. Press FN followed by 4 to select Uppercase mode. · Via the upward arrow next to the input method icon. If the arrow is not visible, press the input method icon itself. See picture below. 2.12.1. Input Mode Options The options for the various input modes can be accessed via > Settings > Personal > Input. To change the options, first select the desired input method from the drop down menu. See picture below. 44 The three input modes that are especially meant for the numeric hardware keyboard do not have options that can be changed, but you can see the description of the function of the selected mode. Since they do not have options that you can change, the ‘Options’ button will only show you a screen like the one below. 45 2.13. Using the Touch Screen Keyboard The touch screen keyboard allows you to enter text by tapping keys with your stylus. 1. Select the touch screen keyboard as your input method. See "Selecting an Input Mode" for details on how to do that. 2. Tap the input icon located along the bottom center of the screen. The touch screen input appears as shown below left. 3. To enter text, use your stylus to tap the keys on the touch screen keyboard. 2.14. Using Letter Recognizer Letter recognizer interprets familiar handwriting styles, one symbol, letter, or number at a time. 1. Select the letter recognizer as your input method. See "Selecting an Input Mode" for details on how to do that. 2. Tap the input icon located along the bottom center of the screen. The Letter Recognizer screen appears as shown above right. 3. Do one of the following to begin entering text: · Enter uppercase letters in the left (ABC) box. · Enter lowercase letters in the middle (abc) box. · Enter numbers and symbols in the right (123) box. 46 2.15. Using Block Recognizer Block recognizer interprets letters written in one stroke. 1. Select the block recognizer as your input method. See "Selecting an Input Mode" for details on how to do that. 2. Tap the input icon located along the bottom center of the screen. The block recognizer displays as shown below left. 3. Do one of the following to begin entering text: · Enter lowercase letters in the left (abc) box. · Enter numbers in the right (123) box. · Enter symbols by tapping once in either the left or right box and begin writing. 2.15.1. Using Transcriber Transcriber recognizes cursive and/or print handwriting. 1. Select the transcriber as your input method. Input 2. Tap the input icon located along the bottom center of the screen. The transcriber displays as shown above right. 3. To enter text, use your stylus to write anywhere on screen. 47 2.16. Setting up the Calendar The Calendar can be used to schedule appointments, such as meetings or events. Appointments of the day can be displayed on the Today screen. There are five different appointment views: Day, Week, Month, Year, and Agenda. Creating Appointments Tap > Calendar and then tap on Menu > New Appointment. Select whether the appointment is all day from the All Day drop down menu. If the appointment is reoccurring, select how often it should recur from the Occurs drop down menu. Next, tap to select the Categories and Attendees. Tap the Notes tab to add notes to the appointment if necessary. Tap OK to save and exit. Deleting Appointments Tap > Calendar. From Agenda view, select the appointment to delete and Tap Menu > Delete Appointment For recurring appointments, tap All to delete the set. To delete only the selected instance, tap One. If the appointment has been synchronized with your PC, it will be deleted from your PC the next time you synchronize. If the appointment has not be synchronized, it will only be deleted from the H-21. 48 Changing the Reminder Time Tap > Calendar. Tap Menu > Tools > Options > Appointment. Select the reminder time from the drop down menus. Tap OK to save and exit. Changing the Calendar View 1. Tap > Calendar. 2. Tap Menu > Tools > Options > General. 3. Select a default view from the Start in drop down menu. · Agenda View: Displays the current day’s activities. · Day View: Displays a single day’s schedule in a planner layout. · Week View: Displays a weekly schedule. · Month View: Displays free and booked days during the month. · Year View: Displays a calendar for the entire year. 4. Tap OK to save and exit. 49 2.17. Writing Notes Notes allows you to quickly compose reminders, to-do lists, meeting notes, and more. You can write using the stylus, keypad, or touchscreen keypad. Setting the Default Input Method 1. Tap > Notes. 2. Tap Menu > Options. 3. Select one of the following methods from the Default drop down menu as shown left below. · Writing: Handwrite notes using the stylus. · Typing: Type notes using the keypad or touchscreen keypad. 4. Tap OK to save and exit. Creating a New Note 1. Tap > Notes. 2. Tap New and a blank template displays as shown above right. 3. Begin entering your text. 4. Tap OK to save your note. Switching Between Typing/Writing Mode 1. Tap > Notes. 2. Create a new note or open an existing note. 3. Tap Menu > Draw to switch to a different mode. 50 Editing a Handwritten Note To edit a handwritten note, do one of the following options (See picture below left): · Tap Menu > Undo Ink to reverse an action. · Tap Menu > Redo Ink to re-execute an undone action. · Tap Edit > Select All to select all material. · Tap Edit > Clear to delete all selected material. Deleting a Note 1. Tap > Notes. 2. Tap and hold the note using the stylus. A menu displays as shown above middle. 3. Select Delete from the drop down menu. 4. Tap the Yes button to deleted the note. Creating a Default Template 1. Tap > Notes. 2. Create a note for saving as a template. 3. In the note list, select the new note and tap Menu > Rename/Move. The screen as shown above right will then appear. 4. Enter a name for the template in the Name field. 5. Select Templates from the Folder drop down menu. 6. Tap OK to return to the note list. 51 Recording Voice Notes 1. Tap > Notes. 2. If the recording toolbar is not displayed, tap Menu > View Recording Toolbar. 3. Tap the Record button on the toolbar as indicated below left and speak into the microphone. 4. Tap the Stop button on the toolbar when finished. 5. Tap OK to return to the notes list. Adding a Voice Recording to a Note 1. Tap > Notes. 2. Create a new note or open an existing note. 3. If the recording toolbar is not displayed, tap Menu > View Recording Toolbar. 4. Tap the Record button on the toolbar and speak into the microphone. 5. Tap the Stop button on the toolbar when finished. The audio file icon is then shown on the note. 6. Tap the audio file icon to play back the voice note. 7. Tap OK to return to the notes list. 52 2.18. Tasks Tasks help you keep track of things you need to do. You can program tasks to be one time or recurring, set reminders, and organize them by category. If you use Outlook on your PC, you can synchronize tasks between your H-21 and PC. Creating a task 1. Tap > Tasks. 2. Do one of the following options to open the Tasks screen as shown below left: · In the Tap here to add a new task box, enter the task name and press Enter. · Tap Menu > New Task. 3. Enter or select a subject from the Subject field. 4. Select a completion status from the Status drop down menu. 5. Pick the start and due time using the on screen calendar. 6. Set a reminder date/time from the Reminder field. 7. Select a category from the Category drop down menu. 8. Select a sensitivity setting from the Sensitivity drop down menu. 9. Tap OK to save and exit. Deleting a Task 1. Tap > Tasks. 2. Select the task from the tasks list as shown in the middle picture above. 3. Tap Menu > Delete Task to delete the selected task. Editing a Task 1. Tap > Tasks. 2. Select the task from the tasks list from the screen as shown above right. 3. Tap Edit and make any necessary changes. 53 Sorting/Filtering Tasks 1. Tap > Tasks. 2. Do one of the following options to get the screen as shown below left: · Sort: Tap Menu > Sort by and select the sorting option (Priority, Subject, Start Date, Due Date). · Filter: Tap Menu > Filter and select the filtering option (All Tasks, Recently Viewed, No Categories, Active Tasks, Completed Tasks). Setting Task Options 1. Tap > Tasks. 2. Tap Menu > Options to open the screen as shown above middle. 3. Customize the following options: · Set reminders for new items · Show start and due dates · Show Tasks entry bar Enabling Tasks 1. Tap > Settings > Today > Items. 2. Select Tasks, then tap Options to open the screen as shown above right. 3. Under Display number of, select the type of tasks to be displayed on the Today screen. 4. Tap OK to save and exit. 54 3. Phone Operations This chapter instructs you on how to use various phone operations of the H-21. You can make, receive, and keep track of calls, and send text messages (SMS) and multimedia messages (MMS). 3.1. Making a Phone Call Accessing the Phone Screen From the Phone screen, you can make calls and manage contacts. To access the Phone screen, do one of the following options: · Press the TALK key on your keypad. · Tap > Phone. Making a Call by Entering a Phone Number 1. Tap > Phone. 2. Enter a phone number using the keypad or touch screen keyboard. To turn on the touch screen keyboard, see “Using the Touch Screen Keyboard" 3. Do one of the following: · If you see the number or contact name you want to call, select it and press the TALK key. · If you do not see the number or contact name, finish entering the number and press the TALK key. 55 Making a Call from Call History Call History displays calls you have made, received, and missed. 1. Tap > Phone. 2. Tap Keypad to view the keypad buttons. 3. Tap Call History to open the screen as shown below left.. 4. Select the name or phone number to call. 5. Tap Call or press the TALK key to dial the number. Making a Call from Contacts 1. Tap > Contacts. 2. Tap the desired contact in the list. NOTE: You can quickly find a contact by entering the first letter of the contact or the first number of their phone number. 3. Select the number you want to dial. 4. Tap Call or press TALK. 56 3.2. Using Speed Dial Create speed dial entries for frequently used numbers so you can call a contact by pressing a single key. A speed dial entry can only be created for numbers stored in contacts. To create a speed dial entry for a contact: 1. Tap > Contacts. 2. Select the desired contact. 3. Select the phone number for which to create a speed dial. The screen as shown below left will appear. 4. Tap Menu > Add to Speed Dial. 5. In Location, select the speed dial number to use. 6. Tap OK to save and exit. Deleting a Speed Dial Entry 1. Tap > Phone. 2. Tap Keypad to view the keypad buttons. 3. Tap Speed Dial > Menu > Delete to delete the entry as shown above on the right. 3.3. Accepting/Rejecting a Call To accept a call • Tap Answer or press the TALK key to accept an incoming call. To reject a call • Tap Ignore or press END to hang up. 3.4. Retrieving a Voicemail Message Press and hold 1 to access your voice mailbox. Follow the operator’s instructions to listen to your message. 57 3.5. Configuring Phone Settings 3.5.1. Activating PIN Security Most SIM cards are preset with a personal identification number (PIN) provided by your wireless service provider. When PIN Security is enabled, you will be prompted to enter your PIN whenever you use your device. 1. Tap Settings > Personal > Phone > Security. 2. Select the check box next to Require PIN when phone is used. 3. Enter the PIN provided by your wireless service provider. 4. Tap Enter. NOTE: If your PIN is entered incorrectly three times, the SIM card will be blocked. If this happens, obtain a PIN Unblocking Key (PUK) from your wireless service provider. 3.5.2. Setting the Ring Tone and Ring Type 1. Tap Settings > Personal > Phone. 2. Customize the following options: · Select a Ring type from the drop down menu. · Select a Ring tone from the drop down menu. NOTE: To use a custom sound file as a ring tone, use ActiveSync on your PC to copy sound files into the /Windows/Rings folder on your device. 58 3.5.3. Setting the Phone Profile 1. Tap > Settings > Personal > Phone mode to open the screen as shown below left. 2. Select the radio button next to one of the following phone profiles: · Normal: Current Sounds & Notifications setting applies. · Meeting: Volume Off, Vibrate On. · Silent: Volume Off, Vibrate Off. · Outdoor: Volume On, Vibrate On. · Automatic: Set the meeting or normal mode based on Calendar. 3. Drag the sliders along the bottom of the screen to customize each profile’s ringer volume and vibration strength. 3.5.4. Changing the Ringer Volume Press the VOLUME key located on the left side of the device. Regardless of the screen that is shown on the display, the volume window will be shown on top of that as shown above right. Adjust the slider to the appropriate volume level by sliding the bar with the stylus or pressing the VOLUME UP or VOLUME DOWN key. 59 3.5.5. Blocking Incoming and Outgoing Calls You will not be able to receive or make calls according to the options you choose. 1. Tap > Settings > Personal > Phone . 2. Press the Services tab. 3. Tap Call Barring > Get Settings to open the screen as shown below left. 4. Choose the type of calls you want to block: · Block incoming calls: All calls, When roaming, Off. · Block outgoing calls: All calls, International, International except to home country, Off. 5. Tap OK to save and exit. 3.5.6. Displaying Caller ID Caller ID allows your number to be displayed to the party you dial. 1. Tap > Settings > Personal > Phone. 2. Press the Services tab. 3. Tap Caller ID > Get Settings to open the screen as shown above middle. 4. Select Everyone, No one or Only to contacts. 5. Tap OK to save and exit. 3.5.7. Call Forwarding Call forwarding allows you to forward calls to another number. 1. Tap > Settings > Personal > Phone. 2. Press the Services tab. 3. Tap Call Forwarding > Get Settings to open the screen as shown above right. 4. To forward all calls to one number: Select the check box next to Forward all incoming phone calls and enter the number in the field below. 5. Tap OK to save and exit. 60 3.5.8. Call Waiting Call waiting notifies you of an incoming call when you’re on the phone with another party. 1. Tap > Settings > Personal > Phone. 2. Press the Services tab. 3. Tap Call Waiting > Get Settings to open the screen as shown below left. 4. Select Notify me or Do not notify me. 5. Tap OK to save and exit. 3.5.9. Fixed Dialing Fixed dialing allows outgoing calls to only specific numbers. This function can be used by companies to restrict the phone numbers their employees can dial. 1. Tap > Settings > Personal > Phone. 2. Press the Services tab. 3. Tap Fixed Dialing > Get Settings to open the screen as shown above middle. 4. Select the check box next to Enable fixed dialing. 5. Tap Menu > Add. 6. Enter the name and phone number. 7. Tap OK to save and exit. 3.5.10. Selecting a Network Manually 1. Tap > Settings > Personal > Phone 2. Press the Network tab. 3. In the Network selection list, tap Manual. 4. Select the network you want to use from the list of available networks. 5. Tap OK to save and exit. 61 3.5.11. In-Call Options If you receive another incoming call while on the phone, the H-21 provides options for managing multiple calls at the same time. When you are notified of the incoming call, you can ignore, accept, switch, or set up a conference call between all three parties. Answering another call Tap Answer to accept the second call and put the first call on hold. Tap Swap to switch between two calls. To end the second call and return to the first call, press the END key. Conference Call To start a conference call, do one of the following options: · Put a call on hold and dial a second number. · Accept a second incoming call when you have one in progress. Tap Menu > Conference. Turning On/Off the Speakerphone Speakerphone allows you to use the H-21 hands-free or let others hear your conversation using the built in speakerphone. Tap Speaker On during a call to turn the speaker on. Tap Speaker Off to turn the speaker off. Muting the Microphone To turn off the microphone during a call so the caller cannot hear you, Tap Mute to turn the microphone off. When you no longer want to mute the microphone, Tap Unmute to turn the microphone back on. 62 4. Using Multimedia functions 4.1. Playing Music Use your phone’s media player to listen to music or watch videos. To launch the Windows Media player: From the Home screen, tap > Windows Media to open the screen as shown below left. Browse for the desired files and select it. At the bottom of the screen, tap Play. 4.2. Camera You can use your phone’s built-in camera to take photos and videos. 4.2.1. How to launch the camera To launch the camera, you can assign the capture key on the right side of the H-21 to the camera application, but you can also follow the steps below: 1. Tap > Pictures and Video. 2. Tab Camera on the bottom of the screen. 4.2.2. Assign the capture key to the camera application The capture key is located on the right side of the device and can be used to launch the camera application. Normally the capture key is only used as shutter key, but when assigned as capture key, it can launch the camera application at any time. To assign this key to the camera application, follow the steps below: 1. Tap > Settings > Personal > Buttons. 2. Tap the Others tab to open the screen as shown above right. 3. Put a check before The camera button to start the camera. Now the camera application will start when the capture button is pressed. 63 Basic camera functions. Camera main screen. Start the camera application to get the screen as shown below. Via this screen and the touch panel, several more advanced features of the camera can be accessed. The icons and there description can be found in the table following this description. Most of the icons are merely a status indication, while others can be touched to change settings. To on the lower right of the screen. In the change the advanced settings, press the settings icon menu that is then drawn over the camera screen, you can change all the camera and video settings, like the (auto) white balance, resolution, picture quality etc. See the chapter on the Camera/Video settings for more information. Taking pictures. To take a picture, simply aim the device at the subject. Press the capture key on the side of the H-21to take a picture of the subject. Turning the camera off. To turn the camera off and return to the main screen, press the Cancel screen. icon at the top of the NOTE: To save power, the camera application enters a low power stand-by mode after it has not been used for some time. The screen then turns black and “Suspend” is shown. To exit this mode, simply tap on the screen and then the camera application resumes. 64 The icons on the camera screen are described in this table. Icon Description Cancel button: click to exit the camera/video application and return to Windows. Flash icon: click to turn on/off the flash. If the flash is off, a red cross is drawn through this icon. Macro mode is On. This icon is not shown when Macro mode is off. Displays the current resolution Shows the current storage location. The icon left is shown when the pictures are stored in the H-21’s internal memory. The icon right is shown when the pictures are stored in the micro SD card. Scene selection icon. This shows the current selected scene. When auto scene is selected, this icon is not shown. When evening mode is selected, the moon icon is shown, when moving object mode is selected, the runner icon is shown. Indicates that the shutter sound is switched on. A red cross through this icon indicates that the shutter sound is switched off. Shows the current setting for the image quality. The denser the grid, the higher the quality. There are three settings: Normal, fine and super fine. Shot mode. When the normal single shot mode is selected, this icon is not shown. See the chapter on the camera/video settings for more details. Click to enter the Pictures and Videos menu. Click to exit camera mode and switch to video recorder mode. Click to open the camera and video settings menu. 65 4.3. Video recorder. 4.3.1. To launch the video recorder: First launch the camera, as shown under "Camera" 1. Tap > Pictures and Video. 2. Tab Camera on the bottom of the screen. 3. Press the camera icon on the left of the screen. the icon will then change to indicate that When the video recorder is activated the camera icon the video recorder is started. The main video screen is then shown: Most of the icons are the same as for the camera screen, but additional to this, the video recorder can zoom in and out. The - and the + icons can be used to change the zoom factor that is shown left of the - icon. Taking video's To start the video recorder while in this screen, press the capture button. A progress indicator is then shown that show how long the video recorder has been running. Stop taking video's To stop recording, press the capture button again. The progress indicator will then disappear. 66 The icons on the video screen are described in this table: Icon Description Cancel button: click to exit the camera/video application and return to Windows. Flash icon: click to turn on/off the flash. If the flash is off, a red cross is drawn through this icon. Scene selection icon. This shows the current selected scene. When auto scene is selected, this icon is not shown. When evening mode is selected, the moon icon is shown, when moving object mode is selected, the runner icon is shown. Macro mode is On. This icon is not shown when Macro mode is off. Displays the current resolution Shows the current storage location. The icon left is shown when the pictures are stored in the H-21’s internal memory. The icon right is shown when the pictures are stored in the micro SD card. Click to enter the Pictures and Videos menu. Click to exit video recorder mode and switch to camera mode. Click to open the camera and video settings menu. Press the plus or minus icons to increase or decrease the zoom level for the video recorder. Displays the current zoom ratio. 67 4.4. Camera and Video settings icon to get the configuration menu. In From the camera or the video screen, click the Settings this menu, all the settings for both the camera and the video recorder can be made. There are four tabs, from left to right: · General, settings for both the camera and the video recorder · Camera, settings only for the camera, · video, settings only for the video recorder · Setup, some extra configuration options. Tab on the category tab (The top line) to select one of the above categories. The icons below the category line are specific to the selected category. To return to the camera or video screen, press the back icon on the upper right corner of this screen. The settings that can be made are described on the next pages. 68 Category Settings Effect button Full color, the normal mode for camera and video. Black and white mode. General Settings Enhance Blue color. Enhance Sepia color. Enhance Red color. Enhance Green color. Negative effect. Inverses the colors for pictures/video’s White Balance Auto White Balance. 69 Contrast Incandsecent mode. This mode can improve the quality of pictures taken inside with artificial light. Sunny mode. This mode can improve the quality of pictures taken outside with bright sunlight conditions. Fluorescent mode. Fluorescent lighting conditions can cause a green cast and this mode can reduce that effct. Cloudy mode button. This mode optimizes the white balance for outside conditions without bright sunlight. Allows the contrast to be changed. Brightness Allows the brightness to be changed. Category Settings General settings continued . Shot Mode Single shot. A picture is taken when the capture key is pressed and stored immediately. Multiple mode. A picture is taken when the capture key is pressed, but after that, the user gets an option to either store button for this) or delete it. (Press the picuture (Press the the trash icon in case you want to do this) 2 second timer. 10 second timer. Scene Auto scene selection. Night shot mode (For dark scenes) Sports mode (For fast moving objects) Sharpness Allows the sharpness to be changed Light Flash light on. Flash light off. 70 Category Settings Image Format: JPG Resolution Camera Settings File Type Filename SNo Picture Quality Shutter Sound 71 Cannot be changed 320x240 (default), 640x480 800x600 1027x768 1600x1200 2048x1536 Text: The picture is stored without date/time information in the filename DateTime: The picture is stored with date/time information in the filename Select reset to have the next picture stored as picture 1. Normal (default) Fine Super Fine On (default) Off Category Settings Video Format Resolution Video Settings File Type Filename Flicker Adjustment. Reduces flicker caused by electric light. Category Setup MP4 3gp 320x240 640x480 Text: The picture is stored without date/time information in the filename. DateTime: The picture is stored with date/time information in the filename. Select reset to have the next video stored as video 1. Auto (default) 50Hz 60Hz Settings Storage Defines where the picture or video is stored. Macro Mode Metering Mode Defines the area that is used to measure the amount of light to determine the exposure time. Memory, the internal memory of the phone SD, the micro SD card. On Off Center Background Normal 72 5. Contacts and Messaging This chapter instructs you on using Contacts to manage addresses and phone numbers, and Messaging to send and receive SMS, MMS, and e-mail messages. 5.1. Using Contacts Contacts allows you to store phone numbers, e-mail addresses, birthdays, and other information that relates to a contact. Simply tap on a contact to quickly call or text message them. If you use Outlook on your PC, you can synchronize contacts between your device and PC. Creating a New Contact 1. Tap > Contacts > New to open the screen as shown below left. 2. Select Outlook Contact. 3. Enter information for the new contact. 4. Tap OK to save and exit. Viewing and Editing Contact Information 1. Tap > Contacts. 2. Tap the contact whose information you want to view. NOTE: You can quickly search through contacts by entering the first letter of the contact. 3. Tap Menu > Edit to open the screen as shown above in the middle. 4. Make any necessary changes. 5. When finished making changes, tap OK to save and exit. Creating a SIM Contact Contacts can be stored directly to your SIM card memory. 1. Tap > Contacts. 2. Tap New > SIM Contact. 3. Enter the name and phone number of the contact. 4. Tap OK to save and exit. 73 5.2. Using Text Messaging Writing a New Text Message 1. Tap > Text . 2. Tap Menu > New to open the screen as shown below left.. 3. Do one of the following options: · In the To field, enter the recipient’s number. NOTE: Insert a semicolon (;) between numbers to send to multiple contacts. · Tap Menu > Add Recipient and select a contact from the contacts list. 4. Enter your message and tap Send. Text messages are sent immediately. Using Preset Text Messages You can insert frequently used messages into your text message. While writing a message, tap Menu > My Text and select the preset message to insert. To edit a preset message: 1. Tap Menu > My Text > Edit My Text Messages... (This is on the bottom of the list) 2. Select a message and edit, as shown above in the middle. 3. Tap OK to save and exit. Reading a Text Message 1. Tap > Text to open the screen as shown above right. 2. In the message list, tap the text message you want to read. 74 5.2.1. Requesting Text Message Delivery Notification 1. Tap > Text. 2. Tap Menu > New. 3. Tap Menu > Message Options to open the screen as shown below left. 4. Select the check box next to Request message delivery notification. 5. Tap OK to save and exit. 5.2.2. Sending a Text Message to a Contact 1. Tap > Contacts. 2. Select the contact you want to send a text message to. 3. Tap Menu > Send Text Message as shown in the picture above right. 4. Write your message, and tap Send. 75 5.3. Sending e-mail Before you set up your e-mail account, please prepare the following information: Item Description User name The username for the new email account. This is usually the first part of your email address, which appears before the “at” sign (@). The password for the new email account. You can save your password, so that you do not need to enter it each time you connect to your e-mail server. The domain name may be required. Password Domain name Server type Network The type of email server that hosts your mailbox (POP3 or IMAP4). An account name. You must use a unique name for each account that you set up. The type of network your email server connects to. Incoming mail server The name of your email server (POP3 or IMAP4). Require SSL connection Ensures that received email for this account uses an SSL connection. NOTE: If you select this and your ISP does not support an SSL connection, you will not be able to connect to receive e-mail. The name of your outgoing email server (SMTP). Account name Outgoing mail server Outgoing server required authentication Outgoing sever settings Your outgoing email server (SMTP) may require authentication. NOTE: Your user name and password from above will be used. Your outgoing email server may require different authentication settings than your incoming e-mail server. Different user name for outgoing server User name An option that allows you to enter separate settings for your outgoing email server. Your outgoing email server user name. Password Your outgoing email server password. Domain name The outgoing email server domain name. Require SSL connection (outgoing mail server only) Enables you to send personal information more securely. NOTE: If you select this and your ISP does not support an SSL connection, you will not be able to send email. 5.3.1. Setting up an email account: 1. Tap > E-mail > Setup E-mail. 2. Enter your e-mail address. 3. Select the check box next to Try to get e-mail settings automatically from the Internet and tap Next. (See picture below left) 4. After Auto Setup has successfully entered your servers settings, tap Next. (See picture below right) 76 5. Enter the name you want to appear when you send email and tap Next. (See picture below left) 6. In the Automatic Send/Receive drop down menu, select a frequency for sending/receiving email, or select manual. (See picture below right) 7. Tap Review all download settings to edit your email settings. 8. Tap Finish to start downloading messages. 77 5.3.2. Composing an E-mail Message 1. Tap > Email and select an email account. 2. Tap Menu > New to open a new email message as shown below left. 3. Enter recipient in the To, Cc, or Bcc field. NOTE: Insert a semicolon (;) between multiple addresses. NOTE: Scroll up for the CC and Bcc fields. 4. Enter a subject in the Subject field. 5. Enter a message. 6. Tap Send. NOTE: E-mail messages are stored in Outbox and are sent to recipients the next time you synchronize to your PC or connect to your email server and send and receive mail. 5.3.3. Reading an E-mail Message 1. Tap > Email. 2. Select an email account. 3. Tap the email you want to read in the message list as shown above right. 78 5.3.4. Email Message Options 1. Tap > Email and select an email account. 2. Tap Menu > New. 3. Tap Menu > Message Options to open the screen as shown below left. 4. Select the options to change (Priority, Security, Permission, Language). 5. Tap OK to save and exit. 5.3.5. Sending an E-mail to a Contact 1. Tap > Email. 2. Tap Menu > New. 3. Tap Menu > Add Recipient. 4. Select the contact you want to send an email to. 5. Enter a subject, compose your message, and tap Send. 79 6. Internet Access 6.1. Connecting to the Internet This chapter instructs you on how to access the Internet using the H-21. You can establish a connection via GPRS or Proxy for browsing the Web, downloading emails and more. To manually set up a connection, obtain the following information from your Internet Service Provider (ISP): · User name · Password · Access point name (required for GPRS connection) · Domain name (required for accessing a corporate network or an intranet) 6.1.1. Creating a GPRS Connection 1. Tap > Settings > Connections > Connections > Tasks. 2. Tap Add a new modem connection as shown on the picture below left. 3. Enter the following information and tap Next (See picture below in the middle) · Enter a name for the connection. · In the Select a modem drop down menu, select Cellular Line (GPRS). 4. In the Access point name field, enter the access point name and tap Next. (See picture below right) 80 5. In the User name field, enter your user name for the GPRS network, if required. See picture below left. · In the Password field, enter your password, if required. · In the Domain field, enter your domain name, if provided by your ISP. 6. Tap Advanced > Servers to get the screen as shown below in the middle. 7. Select the check box next to Use specific server address and enter the following information: · In the DNS field, enter the primary DNS address, if required. · In the Alt DNS field, enter the secondary DNS address, if required. 8. Tap the TCP/IP tab. 9. Select the check box next to Use specific IP address and enter the IP address for the device, if required. 10. Tap OK to update the settings. 11. Tap Finish to complete the connection setup. NOTE: The device uses this connection when you open a program that connects to the Internet. 81 6.1.2. Creating a Proxy Connection Every network connection is different. You should gather all of the relevant information or network settings you need before starting this process. 1. 2. 3. 4. 5. 6. Tap > Settings > Connections > Connections > Tasks. Tap Set up my proxy server as shown below left. Select the check box next to This network connects to the Internet as shown below middle Select the check box next to This network uses a proxy server to connect to the Internet. Enter the proxy server name under the Proxy server field. If the proxy server uses a different port or requires a user name and password tap Advanced. · Select the proxy type to change its settings. See the screen as shown below right. · Enter a user name, password, and/or port number in the proper fields. 7. Tap OK to save and exit. Deleting a Connection 1. Tap > Settings > Connections > Connections > Tasks. 2. Tap Manage existing connections. 3. Tap and hold on the connection you want to delete. 4. Select Delete. 5. Tap OK to save and exit. 82 6.2. Using Internet Explorer Internet Explorer Mobile is a web browser optimized for use on your mobile phone. You can use Internet Explorer Mobile to browse the Internet after setting up a valid Internet connection. See "Connecting to the Internet" for details. Browsing the Internet NOTE: A valid connection must be established before you can browse the Internet. NOTE: Accessing the Internet using your mobile phone may incur extra charges from your mobile service provider. Contact your mobile service provider for more information. 1. Tap > Internet Explorer. 2. Do one of the following options: Enter a URL in the Address Bar. Tap the arrow icon to access the site. Highlight the Search Box and type a search term. Tap the magnifying glass to begin the search. Tap the Favorites icon and select a web page. Tap the Menu icon. Select History and a web page from the list. 83 Adding a Web Page to the Favorite List 1. Tap > Internet Explorer. 2. Navigate to the page you want to add as a favorite. 3. Tap the Favorites icon as shown in the picture below left. 4. Tap the Add icon as shown in the picture in the middle. 5. Confirm or change the name and Web page address. 6. Select a folder for the favorite. 7. Tap Add as shown on the picture on the right. Deleting a Favorite 1. Tap > Internet Explorer. 2. Tap the Favorites icon See picture above left. 3. Select the favorite to delete. 4. Tap the Delete icon. 5. Tap Yes to confirm the deletion. 84 Changing the Size of Text on Web Pages 1. Tap > Internet Explorer. 2. Tap Menu > View > Text size and select the size you want (Largest, Larger, Medium, Smaller, Smallest) Showing or Hiding Pictures on Web Pages 1. Tap > Internet Explorer. 2. Tap Menu > Tools > Options. 3. Tap Other. 4. Select the check box next to Show Pictures as shown below left. 5. Tap OK to save and exit. Viewing a Page in Full Screen Mode 1. Tap > Internet Explorer. 2. Do either of the following: · Tap Menu > View > Full Screen. · Tap and hold on the screen with stylus, and then tap Full Screen on the pop-up menu. Sending a Link via E-mail 1. Tap > Internet Explorer. 2. Go to the page you want to send. 3. Tap Menu > Tools > Send Link as shown in the picture above right. 4. Select an email account. A new message is created with the page address inserted in the message body. You can then enter the recipient’s phone number and edit the message. 5. Tap Send to send the message. 85 Copying Text from a Web Page 1. In Internet Explorer Mobile, tap and hold the page, and tap Select All Text. 2. Tap and hold the page. 3. Tap Make Selection on the pop-up menu as shown below left. 4. Highlight the text to copy using the stylus. 5. Tap Copy as shown on the picture below right. 6. Open an application where the text can be pasted. 7. Tap and hold on the screen. 8. Tap Paste on the pop-up menu. Clearing Temporary Files, Cookies, or History 1. Tap > Internet Explorer. 2. Tap Menu > Tools > Options and select Browsing History. 3. Select one of the following file types and tap Clear: · Temporary Files · Cookies · History 4. When prompted to delete all files, tap Yes. 5. Tap OK to save and exit. 86 6.3. Using Wireless Manager Wireless Manager is a program that lets you to turn on or off your cellular phone, Bluetooth, and Wi-Fi connections. Opening Wireless Manager To open the Wireless Manager, do one of the following: 1. Tap > Settings > Connections > Wireless Manager. 2. Tap the Signal Strength icon at the top of the screen, and tap Wireless Manager. Enabling and Disabling a Feature 1. Tap > Settings > Connections > Wireless Manager. 2. Customize the following options: · Tap the first button to toggle between turning on or off Wi-Fi. · Tap the second button to toggle between turning on or off Bluetooth. · Tap the third button to toggle between enabling or disabling the Cellular Phone. 87 6.3.1. Connecting to a Wi-Fi Network Wi-Fi allows you to access the internet by connecting to a wireless network, or hotspot. 6.3.2. Connecting to a Wi-Fi Network 1. Tap > Settings > Connections > Wireless Manager. 2. Tap Menu > Wi-Fi Settings as shown on the screen below left. 3. Select the desired wireless network and tap Connect. 4. In the Connects drop down menu, select one of the following options and tap Next: · The Internet for connecting to the Internet. · Work for connecting to a private network. 5. Enter a network key if required as shown below right. 6. Tap Finish to complete setup. 6.3.3. Creating a Wireless Connection 1. Tap > Settings > Connections > Wireless Manager. 2. Tap Menu > Wi-Fi Settings. 3. Select Add New. 4. Enter the following information and tap Next (See 2nd picture above). · Network name · Network type · If you want to connect to another device instead of a network through an access point, select This is a device-to-device (ad-hoc) connection. 5. Enter the following information and tap Next. (See 3rd picture above) · Authentication type · Data Encryption type · Network key · Key index 6. Enter the following information as shown above right. · Select Use IEEE 802.1x network access control to use EAP (Extensible Authentication Protocol). · Select EAP type: PEAP or Smart Card or Certificate. 7. Tap Finish to complete setup. 88 6.3.4. Editing a Wireless Network 1. Tap > Settings > Connections > Wireless Manager. 2. Tap Menu > Wi-Fi Settings. 3. Tap and hold the network you want to edit. 4. Tap Edit on the pop-up menu. 5. Make all the necessary changes to the wireless network settings. 6. Tap Finish to save changes. 89 7. Synchronization This chapter instructs you on how to synchronize your H-21 phone with your Windows PC. Use ActiveSync or Windows Mobile Device Center to: · Synchronize Outlook e-mail, contacts, calendar, tasks, pictures, video, and music. · Get up to date e-mail, contacts, calendar appointments, and tasks even when your PC is turned off. · Copy files between your device and your PC without synchronizing. · Control what type of information and how much information is synchronized. System Requirements Before downloading the synchronization software, make sure your PC meets the minimum requirements. Your synchronization settings will be managed through ActiveSync if you have Windows XP or earlier; Windows Mobile Device Center if you have Windows Vista or Windows 7. Supported Operating Systems for ActiveSync: · Microsoft Windows 2000 Service Pack 4 (SP4) · Windows Server 2003 SP1 · Windows Server 2003 Standard x64 Edition · Windows XP (All versions) Supported Operating Systems for Windows Mobile Device: · Windows 7 (All versions, including the x64 versions) · Windows Vista (All versions, including the x64 versions) · Windows Server 2008 (All versions, including the x64 versions) Other Requirements: To sync your e-mail, contacts, and tasks, make sure you’re running Microsoft Outlook 2002, 2003, or 2007. 7.1. Installing and setting up ActiveSync or Windows Mobile Device Center 1. Log on to http://www.microsoft.com/windowsmobile/en-us/help/getstarted/getstarted.mspx 2. Download ActiveSync or Windows Mobile Device Center. 3. Run the install wizard and follow the on screen instructions. 4. Connect the H-21 to your PC using the provided USB cable. The Synchronization Setup Wizard starts automatically. 5. Follow the instructions on screen to complete the wizard. In the Sync Setup Wizard (ActiveSync) or the main screen (Windows Mobile Device Center), you can: · Create a synchronization relationship between your PC and the device. · Choose information types to synchronize. 90 7.2. Starting and Stopping Synchronization Manually 1. 2. 3. 4. 5. Turn on the device. Connect the device to your PC using a USB cable. Tap > ActiveSync. To start synchronizing, tap Sync. To stop synchronizing, tap Stop. 7.3. Changing ActiveSync Settings Changing which Information is synchronized 1. Tap > ActiveSync. 2. Tap Menu > Options. 3. Do one or more of the following: · Select the check box for the items you want to synchronize. If you cannot select a check box, you might have to clear the check box for the same information type elsewhere in the list. · Clear the check box for any items you want to exclude. · To customize synchronization of particular information, select the information type then click Settings. 91 7.4. Synchronization using Bluetooth Before you synchronize using Bluetooth, make sure there is a valid Bluetooth partnership set up on your H-21. See “Pairing With Devices in Range”. 1. Tap > ActiveSync. 2. Tap Menu > Connect via Bluetooth. NOTE: Ensure that the device and PC are within close range. 3. Tap Sync. 4. When finished, tap Menu > Disconnect Bluetooth. 92 8. Bluetooth This chapter instructs you how to set up a Bluetooth connection for sending information over a WPAN or Wireless Personal Area Network. 8.1. Bluetooth Modes There are three Bluetooth operational modes: On Bluetooth is enabled and your device can send and receive information with other Bluetooth devices in range. Off Bluetooth is disabled and can neither send nor receive information. Visible Bluetooth is enabled and visible to all other Bluetooth devices in range. 8.2. Enabling Bluetooth 1. Tap > Settings > Bluetooth > Mode. 2. Select the check box in front of Turn on Bluetooth as shown below left. 3. Tap OK to save and exit. 8.3. Making Your Device Visible To allow other Bluetooth devices to detect your device and send you information, follow these steps: 1. Tap > Settings > Bluetooth > Mode. 2. Select the check box in front of Make this device visible to other devices as shown above right. 3. Tap OK to save and exit. 93 8.4. Pairing With Devices in Range Pairing with another Bluetooth device allows you to exchange information in a secure manner. Make sure the two devices are within a range of 10 meters, and Bluetooth is turned on and in visible mode. 1. Tap >Settings > Bluetooth > Devices. 2. Tap Add new device. A list of Bluetooth enabled devices within range displays on screen. 3. Select the device to connect to and tap Next as shown below left.. 4. For a more secure connection, enter a passcode as shown in the picture below in the middle. The same passcode must be entered on the other device. If you do not want to use a passcode, tap Next. If the connection is successful, a Device Added confirmation message displays on screen. 5. Select the service to use from the other device. (See the picture on the right) 6. Tap Save. 94 8.5. Beaming Information To use Bluetooth to receive beams, ensure Bluetooth is turned on and that your device is visible and within close range. To enable incoming beams: 1. Tap > Settings > Connections > Beam. 2. Select the check box next to Receive all incoming beams. 3. Tap OK to save and exit. To beam an item: You can beam information from your H-21 such as an appointment in Calendar, a task in Tasks, a contact card in Contacts, a picture in Pictures, or a file in File Explorer. 1. 2. 3. 4. 5. From the program (Calendar, Tasks, Contacts etc), select the item you want to beam. Tap Menu > Beam. Your device will now search for and display visible devices. (See the picture on the right) From the list of devices, select the device to which you want to send the item. Tap OK to save and exit. The screenshot in the middle above illustrates how to beam an appointment from the Calendar program. 95 9. Barcode Scanner The H-21 comes equipped with a barcode scanner for reading barcodes. Either with a 1D laser scanner or with a 2D camera module. In this chapter, learn how to enable the barcode scanner and adjust the various settings. 9.1. Setting Up Barcode Reader Enabling Barcode Reader The barcode reader is disabled by default and must be activated before use. 1. Tap > Settings > System > Scanner Setting > Basic Settings. To open the screen as shown below left. 2. Select the check box next to Enable barcode reader. 3. Select the check box next to Enable trigger key and select Side (The scan buttons), F1, or F2. 4. Tap OK to save and exit. Setting to Multiple or Single Read Mode Multiple read mode allows multiple barcodes to be read with just one triggering. Single read mode reads only one barcode during one triggering. 1. Tap > Settings > System > Scanner Setting > Read Options. 2. Select Single or Multiple from the drop down menu next to Read mode. 3. Tap OK to save and exit. Setting Good Read Notification When the barcode scanner successfully decodes a barcode, you can set the H-21 to notify you with a sound effect, vibration, both, or none. 1. 2. 3. 4. Tap > Settings > System > Scanner Setting > Basic Settings. Select the desired notification from the drop down menu under Good read notification. Change the sound effect by selecting from the drop down menu under Sound. Tap OK to save and exit. 96 Selecting Recognized Barcode Types The H-21 is capable of scanning and decoding various barcode types. To select or deselect the barcode types to scan for, perform the following steps: 1. 2. 3. 4. Tap > Settings > System > Scanner Setting > Code Options. Select the check box next to the barcode types you want the reader to recognize. Deselect the check box next to the barcode types you don’t want the reader to recognize. Tap OK to save and exit. 9.2. Scanning and Reading Barcode Labels The H-21 can scan and decode barcode labels, and it will normally output the data as keystrokes. (A special application might alter that behavior though) Therefore, to see the output of the barcode scanner, open an application in which letters and numbers can be displayed. NOTE: Barcode Reader must be enabled before you begin. Open the application in which you want the decoded barcode to display after scanning. Point the barcode reader to a barcode label and press the scan key (left or right scan key, F1, or F2 depending on your trigger key setting). NOTE: Adjust the distance between your device and the label, and make sure the light emitted from the scanner exceeds the width of the label. 97 10. Applications 10.1. Data Backup This chapter instructs you on how to backup and recover data. Back up your data regularly to avoid lost or damaged data. Backing up Data 1. Tap > Backup Manager. 2. Select one of the following options: · Full Backup: (See picture below left) Enter file name and select a location where the data will be stored. Tap Backup to backup all data · Custom Backup: (See picture below right) Select the data you wish to backup. Enter file name and select a location where the data will be stored. Tap Backup to backup the data selected. 3. Tap OK to save and exit. . Recovering Data 1. Tap > Backup Manager. 2. Tap Recover. 3. Select a file to recover. 4. Tap the Recover button to recover the file. 5. Tap OK to save and exit. 98 10.2. Managing Memory Checking Available Storage Tap > Settings > System > Memory. · In the Main tab, you can see how much storage is available on the main memory of your device. · In the Storage Card tab, you can see how much storage is available on your storage cards. 10.2.1. Closing a Running Program 1. Tap > Settings > System > Task Manager. A list of running programs displays. 2. Select the program to close from the list. 3. Tap End Task. 10.3. Third Party Applications 10.3.1. Playing a Media File on Your Device 1. Tap > Windows Media 2. Select a category (My Music, My Videos, My TV, My Playlists, Now Playing). 3. Select an item and tap Play. 99 10.4. Office Mobile 10.4.1. Excel Mobile Excel Mobile allows you to create, view, and edit spreadsheets on your device. Creating a New Spreadsheet 1. Tap > Office Mobile > Excel Mobile. 2. Compose your spreadsheet. 3. Tap Menu > File > Save As. (See picture below left) 4. Enter a name for the document and tap the Save button. 10.4.2. PowerPoint Mobile PowerPoint Mobile allows you to view PowerPoint slides on you device. Starting a PowerPoint Presentation 1. Tap > Office Mobile > PowerPoint Mobile. 2. Tap the down arrow to browse for the document as shown on the picture above right. 3. Select the file and tap Open. 100 10.4.3. Word Mobile Word Mobile allows you to create and edit Microsoft Word documents, templates, plain text files, and/or rich text format files. It is also great for testing the barcode scanner. Creating a Word Mobile Document 1. Tap > Office Mobile > Word Mobile. 2. Compose your document. 3. Tap Menu > File > Save As. (See the picture below left) 4. Enter a name for the document and tap the Save button. 10.4.4. OneNote Mobile OneNote Mobile allows you to compose notes using the touchscreen keyboard or keypad. Creating a New Note 1. Tap > Office Mobile > OneNote. 2. Tap New as shown in the picture above right. 3. Compose your note. 4. Tap Done to save and exit. 101 10.5. GPS The H-21 has a built-in GPS signal receiver that can be used to get the current location of the H-21. To do anything useful with the location information, a navigating program is required, which is not part of the standard software of the H-21. This should be purchased separately. 10.5.1. GPS Settings You may need to specify the GPS hardware port when installing the navigation software. The GPS receiver in the H-21 can output the location data on a configurable port. To configure the port, follow the steps below: 1. Tap > Settings > System > External GPS > Programs. 2. Enter the port that will be used by the GPS receiver to send the data. 10.5.2. Using AGPS AGPS stands for Assisted Global Positioning System. AGPS enables you to acquire a location faster with the aid of cellular towers. Some benefits of AGPS: · Faster location acquisition · Conserves battery power · Location acquisition indoors To enable AGPS: 1. Tap > Settings > System > AGPS Settings. 2. Select the check box next to Enable AGPS as shown on the screen above right. 3. Tap OK to save and exit. Improving the reception of Satellite Signals It can take several minutes the first time you establish a GPS connection. If the device cannot detect the satellite signal, try the following: · Move the device to an open space without buildings or trees around it. · Make sure there are no wireless communication devices (e.g. radar-detecting devices and mobile phones) nearby since these products may cause unstable signal reception. 102 11. Appendix 11.1. Specifications Item Description ID Shape Dimension/Weight OS Band Bar Type 136x66.5x22.07mm Windows Mobile 6.5 Professional WCDMA: 800 (band VI), 850 (band V), 1900 (band II) and 2100 MHz (band I) GSM: 850, 900, 1800 and 1900 MHz GPRS/EDGE/UMTS/HSDPA/HSUPA MSM 7225 (ARM11 528MHz) ROM: 256MB / RAM: 256MB 2.8inch VGA LCD Qwerty Keyboard 39 Keys or Numeric Keyboard 20 Keys 3M pixel AF 802.11 b/g Yes (AGPS is contingent on Carrier service) Bluetooth 2.1+EDR USB 2.0 High-Speed / OTG full-speed 1D scanner or 2D camera unit 3060 mAh Lithium-ion polymer, removable Micro-SD High Capacity SPP, OPP, PAN, DUN, OBEX, HSP, HFP, AVRCP, A2DP, HID Windows® Live Messenger, Windows® Media, Office® Mobile IP 64; Drop Test @ 1.5M on concrete Network CPU chipset Qualcomm Memory Display Input Camera Wi-Fi WLAN GPS/AGPS Bluetooth USB Scanner Battery Expansion Slot BT Profile Third Party Applications Environmental 103