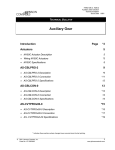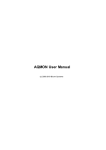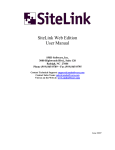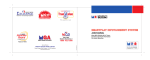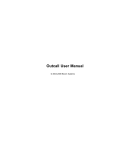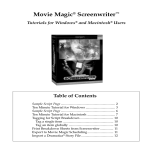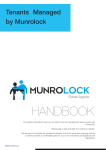Download Sound Converter Wizard
Transcript
Sound Converter Wizard © 2003-2008 Bicom Systems Part I Introduction 1 Introduction Sound Converter Wizard USER MANUAL © 2003-2008 Bicom Systems 3 Part II Overview 2 5 Overview PBXware system requires specially encoded sound files to correctly play greetings and announcements for example. In some cases, when users require a custom greeting or announcement messages played by PBXware, Sound Converter Wizard is used to convert and upload these sound files from local computer to PBXware. Entire procedure is divided in couple if easy steps and is very simple to follow and complete. Sound files are automatically converted by Sound Converter Wizard to all supported PBXware audio formats (.gms, .ulaw, .alaw and .sln), and then uploaded to a pre-set PBXware destination (Ring Groups/ IVR greeting message etc...). NOTE: All sound files on local computer must be in .wav format © 2003-2008 Bicom Systems Part III Requirements 3 Requirements For full functionality Sound Converter Wizard requires: · Microsoft Windows Operating System (XP preferred) · Internet connection required if Sound Converter Wizard is to connect remotely · .wav sound file with custom greeting/announcement on local computer © 2003-2008 Bicom Systems 7 Part IV Installation 4 9 Installation In this chapter we will cover: - Start - Choose Install Location - Install - Complete 4.1 Start After the Sound Converter Wizard installation file is downloaded on local computer, a double click on 'scw-setup-$VERSION.exe' file will initialize the software setup. First window will display the welcome message. Click on 'Next' to proceed with installation or 'Cancel' to exit. 4.2 Choose Install Location These options set the installation folder for Sound Converter Wizard. Default location is '$DRIVE: \Program Files\Bicom Systems\PBXware Sound Converter. On bottom, required and available disk space will be displayed. If, due to lack of disk space or any other reason, other installation location is necessary, click on 'Browse' button and point to it. A click on 'Next' to proceed with installation, 'Back' to return a step back or 'Cancel' to exit. © 2003-2008 Bicom Systems 10 4.3 Sound Converter Wizard Install Installation procedure will copy all necessary files to a location set in previous step. In order to see which files are being installed, click on 'Show details' button. 4.4 Complete This window is displayed when Sound Converter Wizard installation has been completed. By default, 'Start Sound Converter Wizard' option will be checked. With this option enabled, a click on 'Finish' button will close the installation window and open Sound Converter Wizard interface. © 2003-2008 Bicom Systems Installation © 2003-2008 Bicom Systems 11 Part V Sound Converter Wizard 5 13 Sound Converter Wizard In this chapter we will cover: - Login Details - Sound Files Selection - PBXware Destination - Uploading 5.1 Login Details These options are used to authenticate Sound Converter Wizard with PBXware daemon. Authentication is required to successfully identify the destination, PBXware, on other end, where files are to be saved. IMPORTANT NOTE: Due to security reasons, only PBXware administrator(s) should be in hold of daemon username and password; PBXware administrator(s) are to the ones who should upload the sound files to PBXware or to a tenant on PBXware. Server: PBXware IP address Example: Type PBXware IP address here, 192.168.8.124 for example Field Type: [0-9] © 2003-2008 Bicom Systems 14 Sound Converter Wizard Username: PBXware daemon username Example: This username is by default set to 'admin' and can be found at following location [Multi Tenant edition] 'Settings: Tenants: Edit first tenant from the top (also known as Master Tenant): Daemon username field' [Other PBXware editions] 'Settings: Servers: Edit: Daemon username field' Field Type: admin Password: PBXware daemon password Example: This password can be found at following location [Multi Tenant edition] 'Settings: Tenants: Edit first tenant from the top (also known as Master Tenant): Daemon passwd field' [Other PBXware editions] 'Settings: Servers: Edit: Daemon passwd field' Field Type: [a-z][0-9] Tenant code: © 2003-2008 Bicom Systems Sound Converter Wizard 15 PBXware tenant code Example: Leave this field empty if not connecting to tenant edition of PBXware. Tenant code can be found at 'Settings: Tenants: Edit: Unique Tenant Code' location (e.g. 100) Field Type: [0-9] 5.2 Sound Files Selection These options are used to select sound files from local computer (multiple files can be uploaded at same time). NOTE: All sound files have to be in .wav format File Name: Selected sound files for upload Example: A list of selected sound files that are to be uploaded to PBXware will be listed here Field Type: [a-z][0-9] Add Files: Add sound files for upload © 2003-2008 Bicom Systems 16 Sound Converter Wizard Example: Click on this button and select additional sound files that are to be uploaded Field Type: Button Remove Selected Files: Remove sound files from upload list Example: Select a sound file from the list and click on this button to remove it from the list Field Type: Button 5.3 PBXware Destination This option is used to select a destination on PBXware where sound files will be saved. Type of sound: PBXware location for sound files Example: Select from the list a destination on PBXware where sound files are to be saved. Available options: · Ring Group Greeting · Ring Group Announce © 2003-2008 Bicom Systems Sound Converter Wizard · · · · 17 IVR Greeting Queue Greeting Queue Agent Announce Queue Periodic Announce Field Type: Select box 5.4 Uploading The first progress bar on this window displays the status of sound files conversion to available sound formats (gsm, alaw, ulaw, sln). The second progress bar displays upload progress to PBXware. Once both processes are completed, click on 'Finish' button to close the Sound Converter Wizard © 2003-2008 Bicom Systems