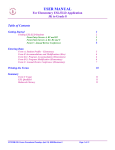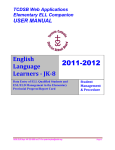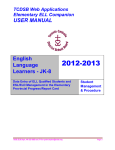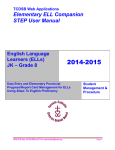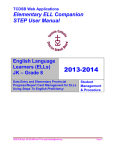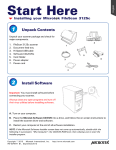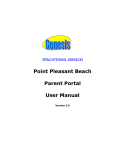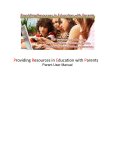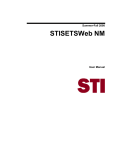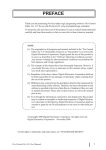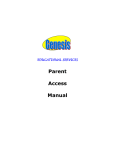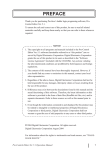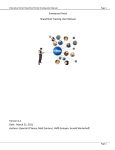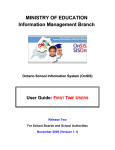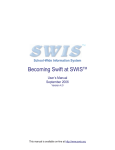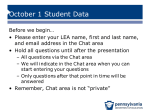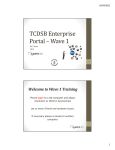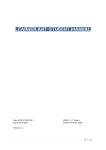Download ESL Companion
Transcript
TCDSB Web Applications Secondary ELL Companion USER MANUAL Secondary ELL Companion 2013-2014 Data Entry of ELL Students and ESL/ELD Management in Trillium using Steps To English Proficiency Student Management & Procedure Contact the ELL Department if you have any ESL or ELD related questions at 416 222-8282, extension 2715, or [email protected]. ©2013 - 2014 Page 1 USER MANUAL Secondary ELL Companion and Student Tracking Form Version 5.1 September2013 Table of Contents 1. Accessing the Secondary ELL Companion in Trillium pg 3 2. Accessing All ELL Students pg 3 Who is on the ELL Student List? pg 4 3. To Find Any Student Not Listed pg 5 4. Printing ELL Student Lists pg 6 5. Help and Manuals pg 7 6. How and when do I use the new ELL Student Tracking Form? pg 7 Section A - Student Demographic Information pg 8 Section B - Special Student Information pg 8 Section C – Initial Assessment pg 8 Section D – ESL/ELD Program Descriptors pg 9 Section E - ELL Program Accommodations, Modifications & Assessment pg 10 Section F - Mathematics Program pg 11 7. Secondary ELL Student Tracking Form Information pg 11 8. Secondary ELL Student Tracking Form Template pg 12 ©TCDSB Page 2 of 13 USER MANUAL Secondary ELL Companion and Student Tracking Form Version 5.1 September2013 1. Accessing the Secondary ELL Companion in Trillium Access the TCDSB Intranet Web Page via your Secondary Teacher Link, or enter 'Intranet" in the "Address" bar and click "Enter” or “GO". 1. Click Web Applications, then TCDSB Web Applications 2. Under All School Apps click on English Language Learners (ELL) Companion. 3. Enter your User ID and your Password and click Login. If your Login is successful, the Secondary ELL Application Menu is displayed. If access is denied please contact the Help Desk ([email protected] or ext. 4357) to request access. 2. Accessing All ELL Students 1. Click Student Management, then click the ELL Student List to list all „qualified‟ (students 6 years or less in Canada) English language learners (ELLs). The school‟s total student number of ELLs is listed at the top. Click on the ELL Student List tab to locate all your ELLs. ©TCDSB Page 3 of 13 USER MANUAL Secondary ELL Companion and Student Tracking Form Version 5.1 September2013 Print page – To print a copy of the ELL Student List from this screen, right-click and select Print. This is also effective if the student list is first sorted by category (see below). If a student you are looking for does not appear under this list see page 4 for using the Search Students tab to locate them 2. Sorting by Categories – Students are sorted by name, but clicking on any heading in the blue bar will enable teachers to sort the student list by the different categories, such as by Grade, ESL/ELD Level, Birth Country, Arrival Date, etc. 3. Program Model - Double-clicking on any ESL/ELD space activates a drop down list so that either ESL or ELD can be selected (if not indicated), whichever applies to the student. 4. Clicking on the ESL/ELD Level or Stage space activates the drop down list for selecting the student ESL/ELD course level (1 = A, 2 = B, 3 = C, 4 = D, 5 = E) that applies to the student if not already indicated. Students can also be selected by course code under Class, i.e., GLC 203-06 Who is on the ELL Student List? The ELL Student List contains all students in your school who meet the Ministry criteria for who is considered an English Language Learner. Under Ministry regulations, all students in the province who meet the following criteria would be considered „qualified‟ as English Language Learners: 1. Students born in a non-English speaking country; 2. Students who have recently arrived in Canada (within the past 6 years, currently those who have arrived since September 2007); 3. Students who speak a language other than English at home; ©TCDSB Page 4 of 13 USER MANUAL Secondary ELL Companion and Student Tracking Form Version 5.1 September2013 Students whose data has been correctly entered at Registration into the Trillium system, usually by the Elementary School, Orientation Centre or Guidance Dept. Students who do not meet this ELL designation should not be ignored as they may still need support for their courses and/or for the OSSLT. Teachers are advised to also check the Reports function: Go to Intranet - Web Applications – Reports – School Reports – Students By Language (Mother Tongue) – select format. All students who speak another language at home (including Canadian-born ELLs) are considered English language learners and may still benefit from accommodations in subject classes and the special provisions provided for ELLs for the OSSLT. Decisions as to who would most benefit from these accommodations should be made on an individual basis and in consultation with subject teachers and the Guidance Department. 3. To Find Any Student Not Listed Some ELLs who are Canadian-born or from immigrant communities that are not on this list may in fact still need program support. To access these or any other student not found in the ELL Student List, users can use the Search Students tab. Although the student list will only display about 100 students on the screen at a time, any student in the school can be located as follows: Search Students lists all students in the school. It is useful in order to find and identify other potential ELLs prior to the Literacy test. To Search, you have three options shown below: 1. Enter Student Last Name: you need only the first few letters of the last name. OR 2. Enter Student First Name: you need only the first few letters of the first name. OR 3. Enter any Grade: you need to include the two-digit grade (09, 10, 11, or 12.) 4. Click on ; when the search returns, click on the correct student‟s name. 6. If the student‟s name has not appeared, check for correct spelling or check if the student is registered in Trillium with a different last name. ©TCDSB Page 5 of 13 USER MANUAL Secondary ELL Companion and Student Tracking Form Version 5.1 September2013 4. Printing ELL Student Lists Educators have the option of printing two student lists from the Companion (see the first print option on page 2): Note: If you receive a message, “pop up may be blocked by Google tool bar”, hold down the Ctrl key while clicking on the list name again. In order to print out any of these class lists, first click the Reports tab then ESL/ELD Report List - choose the format of the list you require, either Adobe PDF form (non-changeable) or Microsoft Excel (spreadsheet form). These lists are not changeable while in the Reports tab but the Excel list can be organized by category. All ELL Student List (up to 6 years) – This is the list of those English language learners who have arrived within the past six years to Canada, or are from non-English speaking homes. This list is useful for identifying all grade 10 ELLs who are first-time eligible for the Ontario Secondary School Literacy Test. Click the Format required, select All ELL Student List, then click Print under File. (It may be beneficial to Save the list each term in your Documents under “ELL Folder”, (current school year). Note: In Excel format teachers may sort by numerous categories, i.e., by Grade, Country of Birth, ESL/ELD Level, Grade, Arrival Date in Canada, Gender, etc. On the All ELL Student List (up to 6 years), students highlighted in red are simply to indicate that they are outside the funding period of 4 years. They are still entitled to receive ESL/ELD program support if required and may in fact still benefit from program accommodations in their regular courses and from OSSLT Special Provisions. ©TCDSB Page 6 of 13 USER MANUAL Secondary ELL Companion and Student Tracking Form Version 5.1 September2013 To review the Secondary ESL/ELD curriculum document: http://www.edu.gov.on.ca/eng/curriculum/secondary/esl912currb.pdf 5. Help and Manuals Use Help tab to access a copy of the User Manual or to find contact information for the web application. See the Step Transition to Secondary School Guide for information on elementary ESL/ELD levels and secondary course placement. Also see the Step Secondary Assessment Summary, a quick checklist to help teachers determine ESL/ELD student English proficiency levels. If you have any trouble with the ELL Companion application, contact the Help Desk at ([email protected]) or 416 222-8282 extension 4357. New information from ELL students arriving from the Orientation Centre can be found in the OC Assessment Forms link here. 6. How and when do I use the new ELL Student Tracking Form? ELL teachers may want to record and track ELL student progress on the Secondary ELL Student Tracking Form for any ELL students who are in an ESL/ELD course. This form is best completed at the beginning of the school year after each English language learner has been assessed as to their proficiency in English (either at the OC or in-house). As well, the form can be completed at the end of the school year or updated throughout the year if changes in student status occur. A final version of the form should be included in each student‟s OSR at the end of June. The form can be done in addition to the student Report card. It is also advisable that ELL teachers save an electronic copy of each completed form labelled by student name in a separate ELL file labelled for the school year. The tracking form is dynamic - text boxes will expand as needed, so when printing, the form may print out over several pages. Many boxes contain dropdown menu items to help teachers in selecting the appropriate comments for each student‟s program. Teachers always have the option to modify, delete parts, or simply add your own comments within the boxes. Spell Check is also enabled to ensure accuracy. ©TCDSB Page 7 of 13 USER MANUAL Secondary ELL Companion and Student Tracking Form Version 5.1 September2013 Section A Student Demographic Information When the school secretary inputs each ELL student‟s registration information into Trillium, it will automatically feed into this form as well as the student progress/report card. Check this information to ensure its accuracy and avoid later corrections to the system. Only the school secretary may access Trillium if changes are needed to student information. Change the Date using the dropdown menu. There are also two other dropdown menu buttons, one to note the ELL Teacher and the other for any Other Teachers who are responsible for student programming, for instance the Special Education teacher if the student has an IEP. ELL teachers will also need to determine the student‟s ability to Read and Write in their Native Language(s) and check the appropriate boxes if applicable. A sample of student writing in first language may be obtained for inclusion in the student‟s OSR. To change current date use dropdown menu. Determine the student‟s ability to read and write in their dominant language and check the boxes if applicable Section B Student Information This section of the form is important to note any student information, needs, interests or relevant personal or family information. Remember, only you as ELL teacher and your administrator can access these forms so all information is strictly confidential. There is a maximum of 5000 characters available in this box. Section C Initial Assessment Even though all new ELLs are assessed at the TCDSB Secondary Orientation Centre, these students should be re-evaluated after arriving at the school. Assessment materials for evaluating Oral, Reading, Writing and Mathematics are available for teachers at the Ministry‟s ELL Gains web site at http://www.edugains.ca/newsite/ell2/step/stepflowchart.html. After assessing the student, the appropriate Step descriptors can be selected by level using the “tree” dropdown menu selectors. ©TCDSB Page 8 of 13 USER MANUAL Secondary ELL Companion and Student Tracking Form Version 5.1 September2013 Click the “trees” to choose the appropriate descriptors Set the appropriate Step level for each skill area There is a maximum of 240 characters in each box. 1 Click the Step level to choose the descriptors 2 Choose the appropriate descriptors and click Select 3 When complete, click the “Copy Selected Comments…” to add the comments into the box Section D ESL/ELD Program Descriptors These descriptors are all taken from the Ministry document Steps To English Proficiency in the areas of Reading, Writing and Oral Communication. All descriptors input with a simple point-and-click from the dropdown menu button. Select those that are most appropriate to the student‟s ESL/ELD program. Click the “trees” to choose the appropriate descriptors Set the appropriate Step level for each skill area. There is a maximum of 240 characters in each box. Save & Submit after completing each box. Teachers reporting on ELD students should use the Oral field to comment on ELD Oral Expression and Language Knowledge. ©TCDSB Page 9 of 13 USER MANUAL Secondary ELL Companion and Student Tracking Form Version 5.1 September2013 Click the level under the appropriate skills to drop down the descriptors, then click „Select‟ to copy each descriptor comment into the Form. When complete, click the “Copy Selected Comments…” bar above to add the comments into the box. Do the same for each of the 3 skill areas. Save & Submit after completing the box for each skill area. Section E ESL/ELD Programming Considerations - Course Information, Accommodations, Modifications & Assessment Strategies This box details teaching strategies appropriate for this each students‟ ESL/ELD program. Students in ESL/ELD A and B would require program modifications to be noted, while all students including those in ESL/ELD C - E should have suitable comments noted regarding program accommodations. All students should have a description of the most appropriate assessment strategies noted for them as well. All descriptors can be input by pointing-and-clicking from the dropdown menu button and copying to the Tracking Form. Teachers may alter, delete, or add to these comment boxes as well. Please note that only students in the ESL/ELD program at ESL/ELD A and B should have the check boxes highlighted for the major subject areas. Note relevant ESL/ELD course information Select the appropriate Accommodations and/or Modifications and Assessment Strategies from the dropdown menu items. Save & Submit after each box. There is a maximum of 2000 characters in each box. For more information on any of these areas, teachers can review the secondary ESL/ELD curriculum at: http://www.edu.gov.on.ca/eng/curriculum/secondary/esl912currb.pdf or view the Secondary Information Guide (available under Help). ©TCDSB Page 10 of 13 USER MANUAL Secondary ELL Companion and Student Tracking Form Version 5.1 September2013 Section F Mathematics Program This area of the form will automatically fill in all mathematics grades/marks and comments from the latest term of the student Report Card. ELL teachers may “Refresh” with the latest recorded information if required (from the previous term or year) using the Refresh Math Marks and Comments button. There is a maximum of 5000 characters available After Saving & Submitting the completed form, ELL teachers are advised to save an electronic copy in an appropriately named ELL school file by clicking Print and selecting Save. 7. Secondary ELL Student Tracking Form The next two pages outlines the Secondary ELL Student Tracking Form all ELL teachers should complete for each ELL student receiving support in an ESL and/or ELD program. Forms are completed twice each year: - once at the beginning or when the student first arrives including the Student Information, Initial Assessment (reading, writing, oral and math), the ESL/ELD Program Descriptors (reading, writing, oral), and the Programming Considerations (teaching and assessment strategies) boxes are completed; - and again at the end of the year. All previous boxes are updated in addition to the Student Strengths, Needs and Next Steps box (with subject teacher input), and the Mathematics Program box is refreshed with the most up to date information. The final copy of the completed form is printed and included in each student‟s OSR in June. ©TCDSB Page 11 of 13 USER MANUAL Secondary ELL Companion and Student Tracking Form Version 5.1 September2013 8. Secondary ELL Student Tracking Form COMPLETE AT BEGINNING AND END OF EACH SCHOOL YEAR INCLUDE FINAL COPY IN STUDENT OSR School Student Name Arrival Date in Canada Designation (ESL or ELD) Homeroom Teacher Principal/Designate Date Sex DOB Grade Country of Birth Native Language(s) Program Model ESL/ELD Level ESL/ELD Teacher Other(s) Student Information, Strengths, Needs, Next Steps Record special needs (physical or learning exceptionalities, social or emotional issues), special interests (aptitudes, abilities, skills), medical or educational services, immigration status or other family information, etc Initial Assessment Attach Orientation Centre Assessment results Reading Step Writing Step Oral Step Step Math ESL/ELD Program Descriptors Reading Step Writing Step Oral Step Math Step ©TCDSB Page 12 of 13 USER MANUAL Secondary ELL Companion and Student Tracking Form Version 5.1 September2013 Please note: The ESL/ELD boxes should be checked on the student report card in cases where modifications have been made to course expectations. Students in ESL/ELD A or B level courses may require modifications be put in place for certain courses. The following statement appears for ESL/ELD students on page 4 of the secondary report card if the student does require these modifications: “ESL/ELD - Achievement is based on expectations modified from the curriculum expectations for the course to support English language learning needs.” Programming Considerations ESL/ELD Course “Secondary ESL/ELD course placement:” Includes Information ESL/ELD Level and Program Model Designation (ESL or ELD), Program Model, Level (A-E) Accommodations (Note: All students are entitled to program accommodations) Modifications(Note: Must be reported upon in the Student Report Card) Assessment Strategies “The student may benefit from the following program accommodations:” “The student may benefit from the following program modifications:” “The student may benefit from the following assessment strategies:” Mathematics Program Math Course ©TCDSB Grade Automatically added from the Report Card Page 13 of 13