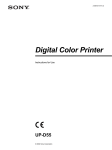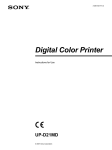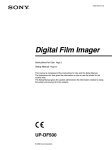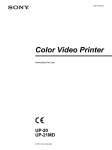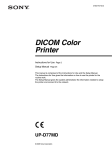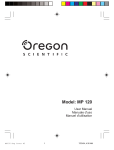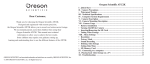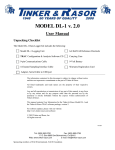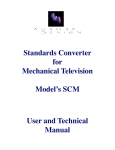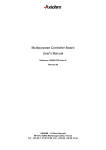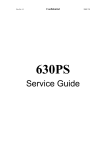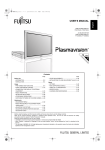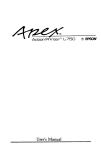Download Digital Capture Unit - Endoscopy Support Services, Inc.
Transcript
3-206-230-11(1) Digital Capture Unit Remote Control Unit User’s Guides UPA-P100MD RM-P110 © 2001 Sony Corporation WARNING For UPA-P100MD To prevent fire or shock hazard, do not expose the unit to rain or moisture. Important safeguards/notices for use in the medical environments To avoid electrical shock, do not open the cabinet. Refer servicing to qualified personnel only. 1 THIS APPARATUS MUST BE EARTHED. 2 For UPA-P100MD Symbol on the products All the equipments connected to this unit shall be certified according to Standard IEC60601-1, IEC60950, IEC60065 or other IEC/ISO Standards applicable to the equipments. When this unit is used together with other equipment in the patient area*, the equipment shall be either powered by an isolation transformer or connected via an additional protective earth terminal to system ground unless it is certified according to Standard IEC60601-1. * Patient Area This symbol indicates the equipotential terminal which brings the various parts of a system to the same potential. 5m 1. R This symbol is intended to alert the user to the presence of important operating and maintenance (servicing) instructions in the literature accompanying the appliance. When using a LAN cable: For safety, do not connect to the connector for peripheral device wiring that might have excessive voltage. For the customers in the U.S.A. (for UPA-P100MD) This equipment has been tested and found to comply with the limits for a Class A digital device, pursuant to Part 15 of the FCC Rules. These limits are designed to provide reasonable protection against harmful interference when the equipment is operated in a commercial environment. This equipment generates, uses, and can radiate radio frequency energy and, if not installed and used in accordance with the instruction manual, may cause harmful interference to radio communications. Operation of this equipment in a residential area is likely to cause harmful interference in which case the user will be required to correct the interference at his own expense. You are cautioned that any changes or modifications not expressly approved in this manual could void your authority to operate this equipment. 3 4 The leakage current could increase when connected to other equipment. This equipment generates, uses, and can radiate frequency energy. If it is not installed and used in accordance with the instruction manual, it may cause interference to other equipment. If this unit causes interference (which can be determined by unplugging the power cord from the unit), try these measures: Relocate the unit with respect to the susceptible equipment. Plug this unit and the susceptible equipment into different branch circuit. Consult your dealer. (According to Standard EN60601-1-2 and CISPR11, Class B, Group 1) Caution When you dispose of the unit or accessories, you must obey the law in the relative area or country and the regulation in the relative hospital. Warning on power connection for medical use Use a proper power cord for your local power supply. United States Canada Continental Europe Plug Type HOSPITAL GRADE* HOSPITAL GRADE* LP-34A Female end E62405 LR53182 LS-60 Cord type E159216 LL112007-1 H05VV-F Min.Type SJT Min.Type SJT Min.18AWG Min.18AWG This device requires shielded interface cables to comply with FCC emission limits. Model UPA-P100MD is Non-Patient Equipment. This unit can not be used in the vicinity of patients. * Patient Vicinity m 83 ) 1. eet R f (6 Minimum cord 10A/125V 10A/125V 10A/250V CSA VDE set rating Safety approval For the customers in Canada (for UPA-P100MD) This unit has been certified according to Standard CSA C22.2 NO.601.1. UL Listed *Note: Grounding reliability can only be achieved when the equipment is connected to an equivalent receptacle marked ‘Hospital Only’ or ‘Hospital Grade’. 2 The following specifications are applied only to the UPA-P100MD: Storage and transport temperature –20°C to 60°C (–4°F to 140°F) Storage and transport humidity 20 % to 80 % (no condensation allowed) Protection against electric shock Class I Protection against harmful ingress of water Ordinary Degree of safety in the presence of flammable anesthetics or oxygen Not suitable for use in the presence of flammable anesthetics or oxygen Mode of operation Continuous Design and specifications are subject to change without notice. 3 Before Using the Digital Capture Unit About the Hard Disk Compared to a floppy disk, a hard disk has a greater memory capacity and needs less time to write or read data. However, dust and vibrations affect a hard disk’s performance. Furthermore, the same as for a floppy disk, a hard disk should never be placed near magnetic fields. Hard disks contain built-in safety mechanisms to protect data against dust and vibrations. However, to avoid losing data, you should take the following precautions. • Do not use the hard disk in areas prone to vibrations or on unstable surfaces. • Do not move the hard disk while it is on. • Do not turn the power off while the hard disk is performing an operation. • Do not use the hard disk in areas prone to sudden temperature fluctuations (i.e. more than 10 ºC). Note that if the hard disk is damaged, data may not be recoverable. Do not forget to back up the data on the hard disk. Make sure to back up images saved on the hard disk of the UPA-P100MD on a regular basis. Sony denies any responsibility if data saved on the hard disk becomes unrecoverable. Make sure that the power cord and other connectors are properly connected. Improperly connected power cord or connectors constitute a risk of fire or electric shock. About the rear connectors Confirm that the cable connectors you are using can be inserted into the terminal outside of the molding. Also note that the screw posts next to the D-sub connectors on the rear panel of the unit are threaded in inches. When using cables other that the one provided for use with this unit, make sure that you use inch-threaded screws. About the CD-R Operation and Storage Precautions When using the CD-R drive to write information on discs, please pay attention to the following: • Do not use or store the drive where it might be subjected to vibrations or shocks. • Do not use or store the drive in hot or humid locations, or direct sunlight. • When writing data on a disc, do not turn the Digital Capture Unit off or push the Eject button of the CD-R drive. Avoiding Condensation Problems As much as possible, avoid areas prone to sudden temperature changes. Do not attempt to use the drive immediately after moving it from a cold to a warm location or raising the room temperature suddenly, as condensation can form within the drive. If the temperature changes suddenly while you are using the drive, stop using it but keep the power on for at least an hour. Handling Discs • Handle discs only by the edges as illustrated below. Never touch the recording surface. • Do not write (except with a felt-tip marker) or affix labels to discs. • Do not store discs in dusty, dirty, or humid locations, in direct sunlight, or near heat-generating devices. • Avoid spilling liquid on discs. • To protect important data, always keep discs in their protective case. Do not connect the RM-P110 to the UPA-P100MD when it is on. Please make sure that the UPA-P100MD is off before connecting the RM-P110. Connecting the RM-P110 to the UPA-P100MD when it is on could cause it to malfunction. 4 Digital Capture Unit User’s Guide UPA-P100MD Table of Contents Operation Grabbing Images ............................................ 19 Before Using the Digital Capture Unit ............ 4 Viewing Images .............................................. 20 About the Hard Disk .............................................. 4 Printing Images .............................................. 22 About the rear connectors ...................................... 4 Saving Images to CD-R Discs ....................... 22 About the CD-R..................................................... 4 Accessing Images on a CD-R Disc ............... 23 Finishing Examinations ................................. 24 Overview Managing UPA-P100MD Hard Disk Space ... 24 Digital Capture Unit Overview ......................... 7 Saving Images to Your Computer ....................... 24 Features ............................................................ 8 Saving Images to CD-R discs .............................. 25 Built-in CD-R ........................................................ 8 Remote Control Unit ............................................. 8 Specifications and Troubleshooting Linux Operating System ........................................ 8 General Specifications .................................. 26 Networking Capabilities ........................................ 8 UPA-P100MD Audible Signals ...................... 27 Direct Printout Capabilities ................................... 8 Pin Assignments ............................................ 28 Parallel Port Pin Assignments ............................. 28 Presentation of the Digital Capture Unit Front Panel ....................................................... 9 Remote Control Port Pin Assignments ................ 29 Troubleshooting ............................................. 30 Troubleshooting................................................... 30 Rear Panel ....................................................... 10 Remote Control .............................................. 11 Setup Preliminary Connections ............................... 12 Preliminary Settings ...................................... 13 Connecting the Digital Capture Unit to a Network ........................................................... 14 Configuring the UPA-P100MD ....................... 15 The Configuration Screen ............................. 16 Microsoft and Windows are registered trademarks of Microsoft Corporation. Other company names and product names mentioned in this guide are also trademarks and registered trademarks. 6 The Digital Capture Unit is used to record analog images from video devices in JPEG and TIFF format. As need arises, it is also possible to save the recorded images on CD with the built-in CD-R drive or print the images with a digital color printer (UP-D50, UPD70XR). Furthermore, if the unit is connected to a network, users can preview the images on the unit’s hard disk using an Internet browser. Overview Digital Capture Unit Overview RM-P110 Remote Control Unit A B C D F1 F2 F3 F4 F G H I F6 F7 F8 BS J K L M N 1 2 3 O P Q R S 5 6 4 U V 7 T 8 9 Y Z ABC 0 SP W Video Device ESC E F5 abc UP-D50 or UP-D70XR Digital Color Printers X AC Power Inlet ENT RM-P110 PC TV OUT AV S-VIDEO External Control Device (not provided by Sony) Network (if applicable) The illustration above presents the connections of the UPA-P100MD. For explanations about the UPAP100MD connectors and rear panel, see “Rear Panel” on page 10. For more about the RM-P110 Remote Control Unit, see “Remote Control” on page 11 and consult the Remote Control Unit User’s Guide on page 31. For explanations about how to connect the UPAP100MD to a network, see “Connecting the Digital Capture Unit to a Network” on page 14. 7 Features Built-in CD-R The built in CD-R drive of the Digital Capture Unit allows you to save images to CD-R discs. Using the Digital Capture Unit’s configuration screen, you can choose to write images to CD-R discs using either single-session or multi-session recording. Remote Control Unit The remote control allows one-touch control of the unit. With its standard 80-character display, its 8 function keys, and uppercase and lowercase typing capabilities, the remote control unit is versatile and easy to use. Linux Operating System The flexibility of the Linux operating system does not require long shutdown and start-up procedures. This means that you can turn the unit on or off as you like, except when writing information on a CD-R disc or the hard disk. Networking Capabilities Although the Digital Capture Unit is connected to a single computer during setup, it can also be configured for use through a local area network (LAN). This is highly useful when it is necessary for several users to share view images on the unit’s hard disk. However, you can only control image capture and recording with the remote control unit or a custom-made control unit, not through the network. Direct Printout Capabilities Connecting a digital color printer such as the UP-D50 or UP-D70XR to the Digital Capture Unit allows images to be printed directly from the Digital Capture Unit. 8 Presentation of the Digital Capture Unit Front Panel This section describes the unit’s front panel. 1 2 DIGITAL CAPTURE UNIT UPA-P100MD 6 5 4 3 1 Power switch and indicator This button turns the unit on or off. The green indicator lights up when the unit is on. 4 CD-R drive Busy indicator This indicator blinks when the CD-R drive is busy writing information on a CD-R disc. 2 CD-R drive The CD-R drive is used to write the images captured on the unit’s hard disk to CD-R discs. The images on the CD-R disc created with the unit's CD-R drive can be accessed from any CD-ROM drive. 5 IrDA infrared receptor Currently not supported. 6 HDD, LAN access indicator This indicator blinks amber when the hard disk of the unit is being accessed. It blinks green when the LAN is accessed. 3 CD-R drive eject button This button is used to open or close the CD-R drive. When writing to a CD-R disc, this button should not be used. Note Because the CD-R tray opens automatically after writing on a disc, do not place any obstruction in front of the CD-R tray. 9 Rear Panel This section describes the unit’s rear panel. 2 1 3 4 5 6 TV OUT AV qg qf qd qs qa 1 Remote control port (D-sub, 9-pin) When using the RM-P110 Remote Control Unit (sold separately), connect it to this port. Warning This connector outputs 5 V; therefore do not connect it to any device other than the RM-P110 Remote Control Unit or other control device designed for use with the UPA-P100MD. If you connect a device other than the remote control to this connector, there is a risk of damage to the device. 2 Equipotential terminal When connected, this terminal ensures that all the system components are at the same electrical potential. 3 AC power inlet Connect to a power outlet using the provided power cord. 4 Video input (RCA PIN jack) Input analog video signals. Connect to the optical device's video output. 5 S-video input (mini DIN 4-pin) Input analog s-video signals. Connect to the optical device's s-video output. S-VIDEO 0 9 8 7 6 SCSI port (half-pitch, 50-pin) This port connects to a digital color printer. Compatible printers are the UP-D50 and UPD70XR. Their SCSI default settings are: • Terminator: on • ID: 001 Refer to the appropriate printer user’s guide for details. 7 RGB output (D-sub, 15-pin) This port is used for servicing purposes only. 8 S-video output (Mini DIN 4-pin) Currently not supported. 9 Video output (RCA PIN jack) Currently not supported. 0 Network port (10Base-T/100Base-TX, RJ-45) This port is used to connect to a network with a LAN cable. qa USB port (2, series A, 4-pin) Currently not supported. qs IEEE 1394 port (2) Currently not supported. qd Speaker output Currently not supported. 10 qf Parallel port (D-sub, 25-pin) This port is used to connect to a custom-made external control unit to control the device. Refer to the pin assignments in the “Specifications and Troubleshooting” chapter of this guide. qg PS2 port (2, mini DIN, 6-pin) These ports are used for servicing purposes only. Remote Control This section describes the RM-P110 Remote Control Unit (sold separately). 4 3 1 7 A B C D F1 F2 F3 F4 E F G H I F5 F6 F7 F8 BS M N R S W X J K L 1 2 3 O P Q 4 5 6 T U V 7 8 9 Y Z abc ABC 0 SP ESC 2 5 [ABC] key Allows you to enter uppercase text. The operation of this key can be changed. Refer to the RM-P110 Remote Control Unit User’s Guide for details. 6 [abc] key Allows you to enter lowercase text. The operation of this key can be changed. Refer to the RM-P110 Remote Control Unit User’s Guide for details. 7 Function keys You can assign strings of up to 16 characters to each of the 8 function keys. This allows you to assign doctor names, patient names, or procedure names to the function keys. Refer to the RM-P110 Remote Control Unit User’s Guide for details. ENT RM-P110 65 1 Display The LCD display of the remote control displays messages and input commands. It can display 4 lines of 20 alphanumerical characters. 2 Keyboard The keyboard is composed of 26 alphanumerical keys, 8 function keys, a backspace key, an escape key, a space key, and an enter key. 3 Escape key The [ESC] key allows you to cancel an operation, such as typing the name of a doctor. 4 Backspace key The [BS] key allows you to go back one space to correct mistakes. 11 Setup Preliminary Connections Before using the UPA-P100MD (locally or through a network), you need to make certain connections. To make these connections, use the following procedure. RM-P110 Remote Control Unit A B C D F1 F2 F3 F4 ESC E F G H I F5 F6 F7 F8 BS J K L M N 1 2 3 O P Q R S 4 5 6 T U 7 8 9 Y Z abc ABC 0 V SP W X AC Power Inlet ENT RM-P110 TV OUT AV 1 2 3 Locate the UPA-P100MD’s power cord. On the rear panel of the device, locate the AC inlet. Connect the female end of the power cord to the AC inlet. 4 Connect the RM-P110 Remote Control Unit connector to the remote control port on the rear panel. When using a foot switch or other such external control device, connect the foot switch to the parallel port on the rear panel of the UPAP100MD. 5 On the rear panel of the UPA-P100MD, locate the network port. Connect a LAN cross cable to this port. 6 PC S-VIDEO Connect the other end of the LAN cross cable to the network port of your computer. You are now ready to make preliminary settings. Note • Before connecting the unit, make sure that you are using the appropriate type of cross cable. If you are not sure of what type of cable to use, ask your system administrator. • If your computer is connected to a network, to be able to make the preliminary settings of the UPAP100MD, it is necessary to isolate your computer from the network so that the connection between the UPA-P100MD and your computer is local. Warning The Remote control port outputs 5 V; therefore do not connect it to the RM-P110 Remote Control Unit when the UPA-P100MD is on. 12 Click the [IP Address] tab. Preliminary Settings 6 7 Before using the UPA-P100MD, you need to make certain settings on your computer. Once you make these settings, you can access the device’s configuration screen. Use the following procedure to make the preliminary settings. 8 In the [IP Address] box, type the following: 192.168.3.201 9 In the [Subnet Mask] box, type the following: 255.255.255.0 Note On the [IP Address] tab, click [Specify an IP address]. • Please use Windows computers to configure and access the UPA-P100MD. Other operating environments are not supported by the UPAP100MD. • The procedures in this guide are based on Windows 98 dialog boxes and windows. Screen appearance may differ slightly in other Windows versions. 1 Start the computer to which the Digital Capture Unit is connected. 2 On the Start menu, point to [Settings], and then click [Control Panel]. 3 In [Control Panel], double-click [Network]. The [Network] dialog box appears. 4 On the [Configuration] tab, click TCP/IP. 10 Click [OK]. The [TCP/IP Properties] dialog box closes. 11 In the [Network] dialog box, click [OK]. 12 Restart your computer. If you want to use the UPA-P100MD through a network, you must change its network settings. Proceed to “Connecting the Digital Capture Unit to a Network”. If you use the UPA-P100MD locally, you can configure the UPA-P100MD immediately. Proceed to “Configuring the UPA-P100MD”. Note If there is more than one TCP/IP entry in the [Network] dialog box, make sure that you select the TCP/IP that belongs to the network adapter. 5 With [TCP/IP] selected, click [Properties]. The [TCP/IP Properties] dialog box appears. 13 Connecting the Digital Capture Unit to a Network The Digital Capture Unit can be connected to a network, but before you connect it to a network environment, you must configure it appropriately. Follow the procedure below to adjust these settings. Refer to the next section “The Configuration Screen” for a more detailed description of the configuration screen’s contents. 1 Using an RJ-45 cross cable (10Base-T or 100BaseTX), connect the UPA-P100MD directly to the appropriate network interface on your computer. 2 Turn on the unit and wait until it is ready for operations. 3 On your computer, start your Internet browser. Note Before you proceed to step 4, make sure that your Internet browser does not use a proxy server. 4 Note • Please use Windows computers to configure and access the UPA-P100MD. Other operating environments are not supported by the UPAP100MD. • The procedures in this guide are based on Windows 98 dialog boxes and windows. Screen appearance may differ slightly in other Windows versions. In the [Address] bar of your browser, type http://192.168.3.200/ The Sony UPA-P100MD screen opens. 5 Click [Configuration]. The Sony Digital Capture Unit UPA-P100MD Configuration screen opens. 14 6 7 In the [IP Address] box, type a valid IP address. 8 In the [Gateway] box, type a valid gateway address. In the [Netmask] box, type a valid subnet mask address. Warning • If you are unsure or do not know what to type in any of the three boxes above, consult your system administrator before making any changes. Entering inappropriate values may make the system inaccessible, resulting in loss of all data on the unit's hard disk. If this occurs, please contact a Sony service center near you. • If you forget the IP address of the UPA-P100MD after changing it, you will not be able to access the unit. To prevent this, please write down the IP address and store it in a safe place. 9 Configuring the UPAP100MD Before using the UPA-P100MD, you need to configure it through the configuration screen. Follow the procedure below to configure the UPA-P100MD. 1 Turn on a computer connected to the network to which the UPA-P100MD is connected. (Or turn on the computer directly connected to the UPAP100MD, if connected locally.) 2 3 Start your Internet browser. 4 5 Click [Configuration]. Click [Save Config]. The “Configuration saved” message appears and the UPA-P100MD restarts. 10 Close your browser. 11 Disconnect the unit from your computer and connect it to the network. If you are unsure of how to connect the unit to your network, ask your system administrator. Type the following address in the address bar of your Internet browser. • If using the UPA-P100MD through a network: http://network IP address/ • If the UPA-P100MD is connected directly to your computer: http://192.168.3.200/ This is the default address. It may change when you change the UPA-P100MD configuration. The Sony UPA-P100MD screen opens. Configure the UPA-P100MD, referring to the next section, “The Configuration Screen”. 15 The Configuration Screen The UPA-P100MD configuration screen contains settings that control how the unit operates. These settings are explained below. The procedure for accessing the configuration screen is explained in “Configuring the UPA-P100MD”. • • Type the name of the hospital, clinic, or department associated with the Digital Capture Unit. This area can be composed of a maximum of 7 alphanumerical characters. When capturing images, this name automatically becomes part of the file name saved on the hard disk, therefore a short name is preferable. When consulting your files, it makes it easier to determine their origin. This setting needs to be adjusted according to the type of incoming video signal, PAL or NTSC. This usually depends on the country in which the device is used. • This setting needs to be adjusted according to the type of incoming video signal. Color saves images as 24-bit color images, whereas Mono saves images as 8-bit black-and-white images. Note You can only use alphanumerical characters (upper and lowercase) and hyphens with the UPA-P100MD. All other characters are rejected, including spaces. In the configuration screen, an error message appears to tell you so when you click [Save Config] to inform you if there are illegal characters in use or a name exceeds the maximum permitted length. • Be sure to select this box when you use the RM-P110 Remote Control Unit and want to input your patient, doctor, and procedure names. When you clear [Remote Control Unit Support], the unit assigns names automatically. 16 • • Be sure to select this box when you want to write information to a CD-R disc. It is possible to select either [Single session] or [Multi session]. When you select [Single session], you can only write the images taken for one patient on a CD-R disc. Type the number of days after which the files and folders saved on the unit’s hard disk are deleted. The maximum number of days you can set is 60. For examples, if you type 10 days in this box, all the files and folders on the Digital Capture Unit hard disk are deleted after 10 days. Users that save large numbers of images every day should be careful of the number of days that they set here. It should be set so that there are never more than 5000 images on the unit’s hard disk at any one time. In other words, 5000/ (images saved per day)=maximum safe number of days that you can set for [Expiration Time]. If you allow too many images to accumulate on the unit’s hard disk, it will become full and further image capture with the Digital Capture Unit will be impossible. By default, this is 14 days. Patient 1-Grab 2-Print 3-Burn 0-Exit Tue Jul 31 17:30 When you finish an examination (that is, when you press [0] on the remote control keyboard), the disc can no longer be used to write further information. When you select [Multi session], images are written to CD-R disc, but when you finish an examination, the CD-R disc remains open for additional recording sessions. In other words, you can record several sessions consecutively (each in a different folder) for several different patients on the same CD-R disc. Warning Be careful of the value you specify here. When you modify this setting and click [Save Config], the UPAP100MD deletes images older than the expiration time. If the expiration time is set to a value lower than the age of images that you need to keep, you will lose those images. • Be sure to select this box when using a UP-D50 or UP-D70XR digital video printer. Leave it clear otherwise. (The Digital Capture Unit starts faster when this box is not selected.) This setting also determines the layout of the images on one page when printing. The UP-D50 and UP-D70XR default SCSI settings are: • Terminator: on • ID: 001 Refer to the appropriate printer user's guide for details. Note Be sure to back up the image files on the hard disk of the UPA-P100MD before reaching the [Expiration Time]. See “Managing UPA-P100MD Hard Disk Space” for details. • Specify whether you want the doctor’s name to be requested every time you begin a new procedure ([Always ask]), never requested ([Never ask]), or that the system use the default doctor name ([Use default]). • Specify a valid IP address in this box. Warning If in doubt as to what IP, subnet mask, or gateway address to specify, ask your system administrator. • Type the default doctor name to be used by the system here. The default doctor name can be composed of up to 18 alphanumerical characters. • Specify the subnet mask address of your network here. • If necessary, specify a gateway address here. • Specify whether you want the procedure name to be requested every time you begin a new procedure ([Always ask]), never requested ([Never ask]), or that the system use the default procedure name ([Use default]). 17 • • Type the default procedure name to be used by the system here. The default procedure name can be composed of up to 10 alphanumerical characters. Enter the minimum length of time during which the switch of an external control unit connected to the UPA-P100MD parallel port must be depressed. The shorter the time set here, the faster the key response. By default, this is 30. Note • To prevent the names of the image files on the UPA-P100MD from being truncated when you view them in the browser file list, use a short default doctor name and procedure name. • Also note that when you specify a default doctor name and/or default procedure name, and select [Use default], the default names appear on the RMP110 Remote Control Unit display, where you can modify them if necessary. If you do not need to make any modifications, simply press the [ENT] key to proceed. See “Grabbing Images” for details about entering names using the remote control. • Click this button to save the changes that you make in the configuration screen. The device restarts automatically when you click [Save Config]. Note To access the configuration screen once more, you need to type the address specified in the [IP Address] box (i.e. http://network IP address/) in the [Address] box of you Internet browser, click [Configuration], then click [Refresh]. Do not click [Back] on your browser. • You need to select the local time zone here. Select the time zone in your area from the list. • Set the date and time in these boxes. • Click this button to cancel all the changes that you've made in the configuration screen. The configuration screen settings return to those at the time of opening the configuration screen. • After setting the date and time, be sure to select this box. Otherwise, the new settings are not applied when you click [Save Config]. • Select the language that you want to use for the remote control display. You can choose one of 12 languages from the list as the display language. By default, this language is English. Also, note that the configuration screen language is not affected by this setting. • Be sure to select this check box when you want to capture images from an analog printer synchronized with the UPA-P100MD. The capture of images is delayed by the time specified in the [Delay value (in milliseconds)] box. By default, this is 250. • In this box, enter the delay capture time in milliseconds. By default, this is 250. 18 Operation Using the Digital Capture Unit consists of 4 major operations, all of which can be done using the remote control. These operations are grabbing images, viewing images, printing images, and saving images to CD-R disc. For details about remote control operations, refer to the RM-P110 User’s Guide. 2 Enter Doctors name: 3 Grabbing Images To capture images from a video device using the RMP110 Remote Control Unit, use the following procedure. (If you are using a custom-made device to control the UPA-P100MD, the procedure to grab images depends on your control device.) Note • Note that if you press [ENT] without entering any information, the system assigns the name “Doctor” to the user. Also, if you have selected [Never ask] in the configuration screen, this information does not appear and the system goes directly to the next item. • Also note that if you specify a default doctor name and select [Use default] in the configuration screen, the default name appears, allowing you to modify it if necessary. If you do not need to modify the name, simply press the [ENT] key to proceed. See “The Configuration Screen” for details. • Before you begin using the device as described below, please make sure that a video device is properly connected to the UPA-P100MD and turned on. The connection procedure depends on your video device. • If you are using a digital video printer (UPA-D50 or UPA-D70XR), also make sure that it is properly connected and turned on. Turn on the Digital Capture Unit. After approximately 1 minute, you hear 3 beeps and [Enter Patients name] appears on the remote control display. Enter Patients name: Using the remote control keyboard, enter the name of the doctor performing the procedure. The doctor’s name has a maximum length of 18 alphanumerical characters. Press [ENT]. [Enter Procedure name] appears. Enter Procedure name Note 1 Using the remote control keyboard, enter the patient’s name. The patient’s name has a maximum length of 18 alphanumerical characters. Press [ENT]. [Enter Doctors name] appears. 4 Using the remote control keyboard, enter the name of the procedure being performed. The procedure name has a maximum length of 10 alphanumerical characters. Press [ENT]. The function screen appears on the remote control display. Note • Note that if you have cleared the [Remote Control Unit Support] check box in the configuration screen, the system assigns patient, doctor, and procedure names automatically. • If you press [ENT] without typing a patient’s name, the system assigns a name to the patient automatically. • If [Video Printer Support] is selected in the UPAP100MD configuration screen and if there is no printer connected or it is off, the message [Error opening SCSI card or printer off or printer SCSI ID not 1] appears on the display before the screen above appears. Patient 1-Grab 2-Print 3-Burn 0-Exit Tue Jul 31 17:30 Note • If there is no video device connected to the UPAP100MD, the [No video present] message appears on the display of the remote control. You are unable to use the UPA-P100MD until a video device is properly connected and turned on. • Note that if you press [ENT] without entering any information, the system assigns the name “Procedure” to the current procedure. However, if you have selected [Never ask] in the configuration screen, this screen does not appear and the system goes directly to the next screen. 19 • Also note that when you specify a default procedure name and select [Use default] in the configuration screen, the default name appears allowing you to modify it, if necessary. If you do not need to modify the name, simply press the [ENT] key to proceed. See “The Configuration Screen” for details. 5 6 Make sure that your video device is connected to the UPA-P100MD and outputting a video signal. When you are ready to capture an image, press [1] on the remote control keyboard. Viewing Images To be able to see the images that you have captured and saved on the unit’s hard disk, proceed as outlined below. This can be done from a computer connected to the unit directly or through a network. 1 2 Repeat step 5 as long as you want to capture images from your video device. Once you have completed capturing images you can print them (see “Printing Images”), save them on CD-R disc (see “Saving Images to CD-R discs”), or finish the operation by pressing [0] on the keyboard of the remote control. Pressing [0] returns the display to [Enter Patients Name] so you can begin a new operation immediately. Start your Internet browser. In the [Address] bar, type the following: • If using the UPA-P100MD through a network: http://network IP address/ For example: • If the UPA-P100MD is connected directly to your computer: http://192.168.3.200/ For example: The following screen appears. To preview the images that you have captured and saved on the Digital Capture Unit hard disk, refer to “Viewing Images”. 3 Click [Images]. The following screen appears. 20 4 In the Choose a doctor screen, click the name of the doctor whose images you want to view. The following screen appears. 5 In the Choose a patient screen, click the name of the patient whose images you want to view. The following screen appears. 6 Thumbnails of the patient images appear on the left. Click the desired thumbnail and the image appears on the right as illustrated below. (Sample images) Note • When you click a thumbnail, it opens as a JPEG file. When you click the JPEG, it opens as a TIFF files and can be saved. • To view other files, click another thumbnail, [bb], or [BB]. • Click [Top] to go back to the Choose a doctor screen. • Whenever you access a screen that contains image files, click [Refresh] to update it and make sure you are looking at the latest contents of the screen. • To view the images of another patient, click the [Back] button of your browser, click [Refresh], then select the desired patient. (Sample images) 21 Printing Images If a digital color printer is connected to the device’s SCSI port, you can print images from the unit. During the examination of a patient, you can print the captured images at any time. Follow the procedure below to print images from the unit. 1 Proceed with the capture of images as outlined in “Grabbing Images”. 2 When you are ready to print the images captured during the current examination, press [2] on the keyboard of the remote control. When you do, one of two things happens. • All the images captured from the beginning of the current examination up to the present are printed. • All the images captured during the current examination since the last printout are printed. This way, you can print images in batches or all at once. Note During printing, the unit cannot be used. You must wait until the message [Printing…] disappears and the remote control display returns to the function screen. 3 Continue capturing images for the same patient, until you are finished. 4 When you have finished the examination, press [0]. [Enter Patients name] appears on the remote control display and the unit is ready to begin a new operation. Note When [Video Printer Support] is selected in the configuration screen, the Digital Capture Unit emits a beep when capturing images. When you select [2×2], the unit emits a beep after it captures 4 images. When you select [2×3], the unit beeps after it captures 6 images. Therefore, you can use this beep as an indicator of when one page of images can be printed. Saving Images to CD-R Discs It is possible to write images from the unit to a CD-R disc (ISO 9660 format (Joliet/Rock Ridge extension)), which can later be accessed from a different CD-ROM drive or archived for reference. Follow the procedure below to save data to a CD-R disc using the Digital Capture Unit's CD-R drive. Note If you want to print images, we recommend that you do so before saving images to a CD-R disc, because the UPA-P100MD returns to [Enter Patients name] after the writing procedure. Warning • It is important not to turn off the unit while writing images to a CD-R disc, as this could damage the unit and/or the media. • It is also important to make sure that the CD-R discs that you use support a recording speed of 12X. Some inexpensive brands of CD-R discs do not support 12X recording. 1 Insert a blank CD-R disc in the UPA-P100MD CD-R drive. Alternately, you can use a CD-R that was recorded in the UPA-P100MD [Multi session] recording mode. You cannot use a CD-R disc that was previously recorded in the UPA-P100MD [Single session] mode. 2 Proceed with the capture of images as outlined in “Grabbing Images”. 3 When you are ready to save the images captured during the current examination on a CD-R disc, press [3] on the keyboard of the remote control. All the images captured from the beginning of the current examination up to the present are saved on the CD-R disc. When the operation finishes, [Enter Patients name] appears on the remote control display and the unit is ready to begin a new operation. Note If you forget to insert a CD-R disc in the CD-R drive before pressing [3] on the remote control, the warning message [An error occurred writing CD] appears on the remote control display. Open the tray, insert a CD-R disc in the tray, and then close the tray. 22 While writing images on a CD-R disc, the unit cannot be used. You must wait until the message [Burning a CD] disappears and the remote control display returns to the function screen. If you are in the [Single session] recording mode the tray opens at the end of the writing procedure, and you must change the disc in the CD-R drive before performing steps 1 and 2 again. If you are in the [Multi session] recording mode the tray does not open at the end of the writing procedure, and you can continue saving images for the same patient or a different patient on the same CD-R disc. Accessing Images on a CD-R Disc To access the images on a CD-R disc created with the UPA-P100MD, proceed as explained below. Note You must use a PC equipped with a MultiRead drive to be able to read this CD-R disc. A MultiRead (MR) drive is a drive with the ability to read all of the following types of media: CD-DA, CD-ROM, CD-R, and CD-RW. 1 Insert the CD-R disc into the CD-ROM drive of your computer. 2 3 On the desktop, double-click [My Computer]. In the [My Computer] window, double-click the CD-ROM drive. The following window opens. Note If you created the CD-R disc in the [Single session] recording mode, the window above contains a list of the images on it. 4 Double-click the folder that contains the images you want to view. 5 Double-click the image that you want to view. Note When you double-click an image, depending on the [File Types] settings in the [Folder Options] of Windows Explorer, a program starts automatically and opens the image. 23 Finishing Examinations To avoid problems, mistakes, or lost files, it is very important to conclude a patient’s examination properly. Therefore, when you are done capturing, printing, or saving files on a CD-R disc for a patient, it is vital that you press [0] on the remote control keyboard. This way, the unit is ready for a new patient Managing UPA-P100MD Hard Disk Space Because the UPA-P100MD has a limited hard disk capacity, it is necessary to manage the images on it carefully. When the hard disk becomes full, you cannot capture any further images. The RM-P110 Remote Control Unit displays the following messages serve to help you manage the UPA-P100MD hard disk space. These are: • Hard Disk 80% used. See user manual. • Hard Disk FULL. See user manual. When the first of the two messages above appears, you should back up the oldest images on the UPAP100MD hard disk. Follow one of the procedures below to clear space on the UPA-P100MD hard disk for new images. Saving Images to Your Computer 1 Follow the procedure outlined in “Viewing Images” to access the images of specific doctors and patients on the UPA-P100MD. 2 Click the thumbnail of the first image that you want to save. The image appears on the right. Warning Be sure to select the oldest images on the hard disk of the UPA-P100MD. The date that an image was captured appears above the image when you open it. 3 Click the image. The download process begins. Follow the instructions on the screen. 4 5 Repeat for other images, as necessary. 6 Click [Configuration] to access the configuration screen. When you finish saving images to your computer, select the address of the UPA-P100MD in the [Address] box of your Internet browser. The Sony UPA-P100MD screen appears. 24 7 In the [Expiration Time (days)] box, type a number of days lower than the current setting. Warning Be sure to type an expiration time that will only delete the images that you have saved in steps 2 to 4. If you do not, images that have not been backed up but exceed the new expiration time are deleted by the UPA-P100MD when you click [Save Config] in step 8, resulting in the loss of images. 8 9 Click [Save Config]. The UPA-P100MD restarts. When the UPA-P100MD restarts, all the images on the UPA-P100MD hard disk that exceed the new expiration time are deleted, clearing space on the hard disk. Access the configuration screen again, return [Expiration Time (days)] to its original setting, and click [Save Config]. Saving Images to CD-R discs 1 Follow the procedure outlined in “Viewing Images” to access the images of specific doctors and patients on the UPA-P100MD. 2 Note the names of doctors and patients that you want to save to CD-R disc. 3 When [Enter Patients name] appears, enter the name of one patient noted in step 2, then press the [ENT] key. 4 When [Enter Doctors name] appears, enter the name of the doctor related to the patient entered in step 3, then press the [ENT] key. 5 When [Enter Procedure name] appears, enter any procedure name, then press the [ENT] key. (It does not matter what procedure name is entered.) 6 Insert a blank CD-R disc in the UPA-P100MD CD-R drive. 7 Without capturing any additional images, press [3] on the remote control keyboard. All the images for the doctor(s) and patient(s) entered in steps 3 and 4 are written to the CD-R disc. 8 Repeat for other patients and/or doctors, as necessary. 9 When you finish writing images to CD-R discs, select the address of the UPA-P100MD in the [Address] box of your Internet browser. The Sony UPA-P100MD screen appears. 10 Click [Configuration] to access the configuration screen. 11 In the [Expiration Time (days)] box, type a number of days lower than the current setting. Warning Be sure to type an expiration time that will only delete the images that you have written to CD-R disc in steps 3 to 8. If you do not, images that have not been backed up but exceed the new expiration time are deleted by the UPA-P100MD when you click [Save Config] in step 12, resulting in the loss of images. 12 Click [Save Config]. The UPA-P100MD restarts. When the UPA-P100MD restarts, all the images on the UPA-P100MD hard disk that exceed the new expiration time are deleted, clearing space on the hard disk. 13 Access the configuration screen again, return [Expiration Time (days)] to its original setting, and click [Save Config]. 25 Specifications and Troubleshooting The following section contains information about general specifications, pin assignments, and troubleshooting. General Specifications Item Specifications CPU Celeron 566 MHz or faster Main Memory 64 MB or more HDD 20 GB or more OS Linux Recording Media CD-R discs File Format TIFF, JPEG Data Size NTSC: 640 × 480 pixels PAL: 758 × 576 pixels PAL 712 × 480 CCIR601 CD Write/Read Speed Write: 12× Read: 32× PC Card Slot • Composite (In) • Y/C (In) • SCSI I/O Connection • PS2 • Remote • Parallel • IEEE 1394 • USB • Analog RGB • 10Base-T/100Base-TX • IrDA • Composite (Out) • Y/C (Out) • Speaker (Out) Notes CD-R disc 12× speed (Orange Book, part II) 650, 700 MB ISO 9660 format (Joliet/Rock Ridge extension) Track Once [Single session] or [Multi session] recording mode 1.0 V p-p, 75 Ω Y: 1.0 V p-p, 75 Ω C: 1.0 V p-p, 75 Ω SCSI-2 RCA PIN jack Mini DIN, 4-pin For service use only RM-P110 Remote Control Unit only Mini DIN, 6-pin D-sub, 9-pin D-sub, 25-pin Series A, 4-pin (× 2) (× 2) D-sub, 15-pin RJ-45 Not supported Not supported For service use only Not supported Not supported Not supported Not supported Power Requirements 100-240 V, 50/60 Hz Power Consumption 60 W Input Current 0.6 A - 0.25 A Temperature Range (operating) Temperature Range (stored) Humidity Range (operating) 10 to 35 °C –20 to 60 °C 20 to 80 % Dimensions (W × D × H) 300 × 330 × 78 mm Weight 5.5 kg Half-pitch, 50-pin RCA PIN jack Mini DIN, 4-pin PIN No condensation 26 UPA-P100MD Audible Signals The UPA-P100MD emits various audible signals in different situations, often accompanied by a remote control message. Here is a list of events and the UPAP100MD audible signals that accompany them. Event Audible signal SCSI or printer error. Low-pitch beep (200 Hz, 0.5 s) Unit becomes ready to capture images. 3 consecutive, high-pitch beeps (1000 Hz, 0.25 s each) Start of image capture (or pressing [1] on the remote control unit). High-pitch beep (1000 Hz, 0.15 s) UPA-P100MD searching for a video signal. Repetitive, high-pitch beep (1000Hz, 0.15 s each) Connection of a printer to the UPA-P100MD, and when each full page Medium-pitch beep (750 Hz, 0.15 s) of images is captured. Start of printing or saving images to a CD-R disc. When using the RM-P110 Remote Control Unit, this signal is output when you push [2] or [3]. Medium-pitch beep (750 Hz, 0.15 s) Problem when writing images to a CD-R disc. Low-pitch beep (200 Hz, 0.5 s) Printer initialization error. Low-pitch beep (200 Hz, 0.5 s) Print or Burn is selected. Medium-pitch beep (750 Hz, 1.5 s) 27 Pin Assignments Control signals are available at the parallel port of the UPA-P100MD, making it possible to design a customized external control device. Refer to the illustrations and chart below for the pin assignments. Parallel Port Pin Assignments 13 1 25 14 Female connector on the rear panel of the UPA-P100MD Pin number 1 Signal STROBE (Not supported by the unit at this time) 2 DATA0 (Not supported by the unit at this time) 3 DATA1 (Not supported by the unit at this time) 4 DATA2 (Not supported by the unit at this time) 5 DATA3 (Not supported by the unit at this time) 6 DATA4 (Not supported by the unit at this time) 7 DATA5 (Not supported by the unit at this time) 8 DATA6 (Not supported by the unit at this time) 9 DATA7 (Not supported by the unit at this time) 10 ACK# (BURN) 11 BUSY (EXIT) 12 PE (PRINT) 13 SELECT (GRAB) 14 AUTOFEED# (Not supported by the unit at this time) 15 ERR# (Not supported by the unit at this time) 16 INIT# (Not supported by the unit at this time) 17 SLIN# (Not supported by the unit at this time) 18 GND 19 GND 20 GND 21 GND 22 GND 23 GND 24 GND 25 GND pin10 BURN pin11 EXIT pin12 PRINT pin13 GRAB GRAB PRINT EXIT BURN pin18,19,20,21,22,23, 24,25 GND 28 Remote Control Port Pin Assignments This port is reserved for the RM-P110 Remote Control Unit. Connecting another device to this port could cause it to malfunction. 5 1 9 6 Male connector of the RM-P110 Remote Control Unit connection cable Pin number 1 Signal DC 5 V (maximum 500 mA) 2 R×D 3 T×D 4 DTR 5 SGND 6 DSR 7 RTS 8 CTS 9 RI (Not supported by the unit at this time) Warning This connector outputs 5 V; therefore do not connect it to any device other than the RM-P110 Remote Control Unit or other control device designed for use with the UPA-P100MD. If you connect a device other than the remote control to this connector, there is a risk of damage to the device. Note The screws of the remote control port of the Digital Capture Unit are threaded in inches. Make sure that you have appropriate screws on the connector. 29 Troubleshooting This section contains information about how to rectify commonly encountered problems with the UPAP100MD Digital Capture Unit. Troubleshooting Below are remedies to some common problems that can be encountered when using the UPA-P100MD Digital Capture Unit. Problem Remedy The unit does not respond to control commands Restart the device. Cannot access the configuration screen or the image screen Verify that the address in your Internet browser is correct. If it is not, type the correct address. Cannot make changes in the configuration screen Close your browser and restart the UPA-P100MD. Cannot print • Verify connection with the printer. • Verify that the printer is on. • Verify that the printer in online. The printer must be turned on before the UPA-P100MD. Cannot write on a CD-R • Verify that there is a CD-R disc in the CD-R drive. • Verify that your are using a blank CD-R disc. • If you use a previously written CD-R disc, check that it was written in the UPA-P100MD [Multi session] recording mode. (CD-R discs written in the [Single session] recording mode or on other systems cannot be used.) • Verify that the CD-R disc in the tray is of a supported type. Refer to “General Specifications” for details. Cannot capture images The hard disk is full. Refer to “Managing Hard Disk Space” for details. The message [No Video present] appears on the RM-P110 display • Verify the connection with the video device. • Verify that the video device is on. The message [An error occurred writing a CD] appears on the RM-P110 display • Verify that there is a CD-R disc in the CD-R drive. • Verify that your are using a blank CD-R disc. • If you use a previously written CD-R disc, check that it was written in the UPA-P100MD [Multi session] recording mode. (CD-R discs written in the [Single session] recording mode or on other systems cannot be used.) • If you use a previously written CD-R disc in [Single session] recording mode, this message appears. Be sure to select [Multi session] in the configuration screen. • Verify that the CD-R disc in the tray is of a supported type. Refer to “General Specifications” for details. 30 Remote Control Unit User’s Guide RM-P110 Table of Contents Overview Remote Control Unit Overview ..................... 33 Features .......................................................... 33 Palm Size ............................................................. 33 Large Display ...................................................... 33 8 Function Keys................................................... 33 RS-232C Port ...................................................... 33 Setup Connecting the Remote Control Unit ........... 34 Operation Remote Control Setup Mode ......................... 35 Programming Function Keys ........................ 37 Specifications ................................................. 38 Display................................................................. 38 Controller ............................................................. 38 Keyboard ............................................................. 38 Default Operating States ..................................... 38 Remote Control Messages ................................... 38 32 Overview Remote Control Unit Overview The RM-P110 Remote Control Unit is used to control the operation of the UPA-P100MD Digital Capture Unit. It is connected to the Digital Capture Unit through an RS-232C port. This section takes you through a quick overview of the unit. Features Palm Size The RM-P110 is compact and light, making it very easy to use. Large Display The remote control unit is equipped with an LCD that can display 4 rows of 20 characters each for easy readability. 8 Function Keys The remote control comes with 8 function keys that can be used to save strings of up to 16 characters to each of the 8 function keys. This allows you to assign doctor names, patient names, or procedure names to the function keys. RS-232C Port The RM-P110 handles data through an RS-232C port, making it easy to design custom control switches. 33 Setup Connecting the Remote Control Unit To connect the RM-P110 Remote Control Unit to the UPA-P100MD Digital Capture Unit, follow the procedure below. 1 On the rear panel of the Digital Capture Unit, locate the remote control port. 2 Connect the remote control connector to the remote control port. 3 Secure the connector by tightening the screws. Warning Do not overtighten the screws as this could damage the connector or the remote control port. 34 Operation With the RM-P110 Remote Control Unit, it is possible to perform 3 operations on the UPA-P100MD Digital Capture Unit. These operations are grabbing images, printing images, and saving images to CD-R. It is also possible to assign strings of up to 16 characters to each of the 8 function keys. This allows you to assign doctor names, patient names, or procedure names to the function keys. This section contains an overview of the functions of the major keys. Operation of the unit with the Digital Capture Unit is explained in the UPAP100MD User’s Guide. Refer to it for more details. 4 When you finish making all the desired settings, move the cursor to [End] in the [SETUP MODE] screen and press the [ENT] key. The RM-P110 returns to the screen displayed just before entering the Setup Mode. Note The operating state settings made in the Setup Mode are stored in EEPROM (electrically erasable ROM), so that the settings are retained even when the remote control is off. Remote Control Setup Mode Use the following procedure to switch to the Setup Mode. 1 Press and hold the [1] key then turn on the UPAP100MD. The following screen appears. SETUP MODE End Communication Display Keyboard RS-232C signals 2 Using the [T] or [t] keys, move the cursor to the setting that you want to modify. Press the [ENT] key to select a mode. Refer to the table on the next page for the meaning of the display items in this screen. 3 Use the [T] and [t] keys to move to the desired item. Use the [ R ] and [ r ] keys to change the setting. Repeat for other settings. When you finish making all the settings in one screen, press the [ENT] key. This takes you to the next screen of the selected Setup Mode item or back to the [SETUP MODE] screen. Repeat steps 2 and 3 as necessary. 35 [SETUP MODE] screen item Contents Explanation End — Select to exit the Setup Mode Communication [COMMUNICATION SPEED] Select the communication speed for data transfer. Available choices are [110], [150], [300], [600], [1200], [2400], [4800], [9600], and [19200] bps. By default, this is [9600] bps. [CODE] Select the type of code used to transfer data. Available choices are [JIS7], [JIS8], and [ASCII]. By default, this is [JIS8]. [PARITY] Select the type of parity used to transfer data. Available choices are [None], [Even], and [Odd]. When [CODE] is set to [JIS7] or [ASCII], two more choices are available: [Spaced] and [Marked]. By default, this is [None]. [STOP] Select the number of stop bits added to transferred data. Available choices are [1Bit] and [2Bit]. By default, this is [1Bit]. [XON/XOFF] Select whether to use handshaking to transfer data. Available choices are [Enable] (perform handshaking) and [Disable] (no handshaking). By default, this is [Disable]. [LOCAL ECHO] Select whether data input from the keyboard is to be echoed to the display and stored in the remote control memory or displayed without storage. Available choices are [Enable] and [Disable]. By default, this is [Disable]. Select the effect of the [ESC] key. Available choices are [Standard] and [Non-standard]. By default, this is [Standard]. [Standard]: In this mode, pressing the [ESC] key sends a hexadecimal character code 1B to the UPA-P100MD. The display status is unaffected. [Non-standard]: In this mode, pressing the [ESC] key sends the hexadecimal character codes 1B and 0D to the UPA-P100MD. The [ESC] key has the same effect as the [ENT] key. COMMUNICATION SPEED 9600 bps CODE PARITY STOP JIS8 None 1Bit r ENT XON/XOFF Disable LOCAL ECHO Disable r ENT ESC FUNCTION Standard [ESC FUNCTION] Display SET H-TAB STOP 1 CR OPERATION Cr Keyboard [SET H-TAB STOP] Select the position to which the cursor moves when a horizontal tab is received. Available choices are [1], [5], and [10]. By default, this is [1]. [CR OPERATION] Select how the cursor moves when a carriage return is received. Available choices are [Cr] (carriage return only) and [Cr.Lf] (carriage return and line feed). By default, this is [Cr]. [SHIFT OPERATION] Select how the [ABC] and [abc] keys operate. Available choices are [Simultaneous] and [Changeover]. By default this is [Simultaneous]. [Changeover]: In this mode, press the [ABC] or [abc] key to lock the input mode; the uppercase or lowercase input mode remains enabled until the [ABC] or [abc] key is pressed again. When the input mode is locked, you can toggle directly to the opposite mode by pressing the corresponding shift key (i.e., when locked in the uppercase input mode, press [abc] to switch directly to the lowercase input mode). [Simultaneous]: In this mode, you need to hold the [ABC] or [abc] key to input characters. [AUTO REPEAT] Select whether characters input from the keyboard can be repeated by holding down the key. Available choices are [Yes] and [No]. When this mode is [Yes], pressing a key on the keyboard for one second or more results in the character being input repeatedly. By default, this is [No]. [CS] Select whether the Clear to Send signal is effective when received. Available choices are [Yes] and [No]. By default, this is [Yes]. [DSR] Select whether the Data Set Ready signal is effective when received. Available choices are [Yes] and [No]. By default, this is [Yes]. SHIFT OPERATION Simultaneous AUTO REPEAT No RS-232C signals Control RS-232C Inpu t Signals CS DSR Yes Yes 36 Programming Function Keys The remote control comes with 8 function keys ([F1] to [F8]) that can be programmed with up to 16 alphanumerical characters. 5 Press the [•] key to return to the previous screen. This has the effect of saving the input string in the remote control memory. 6 Select another function key and repeat steps 3 to 5. If you wish to finish, select [End] and press the [ENT] key to exit programming mode. The setting procedure of the function keys is similar to that of the other modes of the remote control, except for a selection menu allowing you to choose the function key ([F1] to [F8]) that you want to program. Follow the procedure below to program the function keys. 1 Press and hold the [3] key, and turn on the UPAP100MD. The following screen appears. Select Function F1 F2 F3 F4 F5 F6 F7 F8 End 2 Using the [T] or [t] keys, move the cursor to the function key where you want to preset a name. 3 Press the [ENT] key to select the function key. Three lines of the 165 programmable characters appear at the top of the 4-line display. !"#$%&’()*+,-./0123 456789:;<=>?@ABCDEFG HIJKLMNOPQRSTUVWXYZ[ F1= 4 Use the arrow keys to move the cursor to the first character that you want to use. Press [ENT]. The blinking character appears at the end of the string at the bottom of the display. Repeat this step as necessary. Note The programmable string can be of a maximum length of 16 alphanumerical characters, including hyphens. If you want to erase all the characters input so far, press the [0] key. 37 Specifications This section contains the hardware specifications of the device. Display Default Operating States Operating State Default Communication Speed 9600 bps Code JIS8 Parity None STOP 1 bit Xon/Xoff Disabled Disabled Display Type STN-type LCD Local Echo Display Field 20 characters × 4 lines ESC key function Standard Display Area 57.55 × 17.15 mm Set H-Tab Stop 1 Character Size 2.45 × 3.95 mm CR operation CR Displayable Character Type Alphanumerical (165) Shift operation Simultaneous Auto Repeat No Cursor Numerical input: blinking block Uppercase input: underscore Lowercase input: superimposed blinking block and underscore MPU 8-bit CMOS microprocessor Memory RAM 32-KB CMOS RAM (24 KB for display buffer) Keys Yes Printing... This message appears when images are being printed. 32-KB CMOS PROM 256-byte CMOS EEPROM Error opening SCSI card or printer off or printer SCSI ID not 1 This message appears when there is a problem with the SCSI interface and/or when the printer is off. 28 input keys (8 function keys that can be programmed with up to 16 characters each) 1-Grab 2-Print 3-Burn 0-Exit This is the main screen of the remote control. Press the [1] key to grab images from the video device. Press the [2] key to print images, press the [3] key to write images to a CD-R disc, and press the [0] key to conclude the patient examination. Keyboard Keyboard Yes DSR Remote Control Messages Controller ROM CS Converting image... This message appears when you capture images with the UPA-P100MD. It means that the data being captured is being converted to TIFF format. Burning a CD This message appears when the UPA-P100MD is writing images to a CD-R disc. An error occurred writing a CD This message appears when an error occurred when writing images to a CD-R disc. Enter Doctors name: This message appears when you need to enter the doctor's name, directly or by pressing a function key on the remote control unit. 38 Enter Patients name: This message appears when you need to enter the patient’s name, directly or by pressing a function key on the remote control unit. Enter Procedure name This message appears when you need to enter the procedure name, directly or by pressing a function key on the remote control unit. No Video present This message appears when there is no video device connected to the UPA-P100MD. Printer offline This message appears when there is no printer connected to the UPA-P100MD or when the connected printer is off. CD not configured This message appears when you try to write images to a CD-R disc that is not formatted. Printer not configured This message appears when the [Video Printer Support] check box in the configuration screen is not selected and you push the [2] key (print command) on the remote control keyboard. Rebooting system This message appears when you click the [Save config] button, indicating that the unit is restarting. Booting system This message appears while the UPA-P100MD is starting when you turn it on. Hard Disk 80% used. See user manual. This message appears when the UPA-P100MD hard disk is 80% full. See “Managing UPA-P100MD Disk Hard Space” for details about what to do when this message appears. Hard Disk FULL. See user manual. This message appears when the UPA-P100MD hard disk is completely full, and no further images can be captured. See “Managing UPA-P100MD Hard Disk Space” for details about what to do when this message appears. Sony Corporation