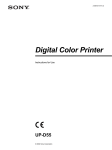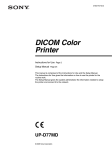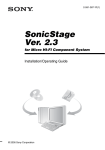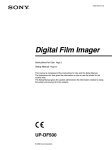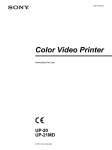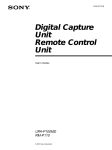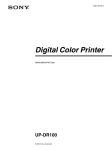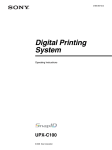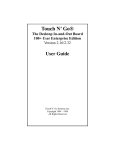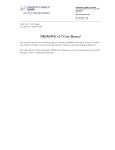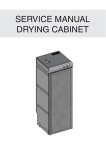Download Digital Color Printer
Transcript
3-206-442-11 (1) Digital Color Printer Instructions for Use UP-D21MD © 2001 Sony Corporation Owner's Record The model and serial numbers are located at the rear. Record these numbers in the space provided below. Refer to these numbers whenever you call upon your Sony dealer regarding this product. Model No. ____________________ Serial No. ____________________ 2. When this unit is used together with other equipment in the patient area*, the equipment shall be either powered by an isolation transformer or connected via an additional protective earth terminal to system ground unless it is certified according to Standard IEC60601-1. * Patient Area 5m 1. R WARNING To prevent fire or shock hazard, do not expose the unit to rain or moisture. To avoid electrical shock, do not open the cabinet. Refer servicing to qualified personnel only. THIS APPARATUS MUST BE EARTHED. This symbol indicates the equipotential terminal which brings the various parts of a system to the same potential. This symbol is intended to alert the user to the presence of important operating and maintenance (servicing) instructions in the literature accompanying the appliance. For the customers in the U.S.A. This equipment has been tested and found to comply with the limits for a Class A digital device, pursuant to Part 15 of the FCC Rules. These limits are designed to provide reasonable protection again harmful interference when the equipment is operated in a commercial environment. This equipment generates, uses, and can radiate radio frequency energy and, if not installed and used in accordance with the instruction manual, may cause harmful interference to radio communications. Operation of this equipment in a residential area is likely to cause harmful interference in which case the user will be required to correct the interference at his own expense. You are cautioned that any changes or modifications not expressly approved in this manual could void your authority to operate this equipment. This device requires shielded interface cables to comply with FCC emission limits. Important safeguards/notices for use in the medical environments 1. All the equipments connected to this unit shall be certified according to Standard IEC60601-1, IEC60950, IEC60065 or other IEC/ISO Standards applicable to the equipments. 2 3. The leakage current could increase when connected to other equipment. 4. This equipment generates, uses, and can radiate frequency energy. If it is not installed and used in accordance with the instruction manual, it may cause interference to other equipment. If this unit causes interference (which can be determined by unplugging the power cord from the unit), try these measures: Relocate the unit with respect to the susceptible equipment. Plug this unit and the susceptible equipment into different branch circuit. Consult your dealer. (According to standard EN60601-1-2 and CISPR11, Class B, Group 1) Caution When you dispose of the unit or accessories, you must obey the law in the relative area or country and the regulation in the relative hospital. For the customers in Canada This unit has been certified according to Standard CSA C22.2 NO.601.1. Warning on power connection Use a proper power cord for your local power supply. Warning on power connection for medical use Please use the following power supply cord. With connectors (plug or female) and cord types other than those indicated in this table, use the power supply cord that is approved for use in your area. Cord type E159216, E35496 Min.Type SJT Min.18 AWG Minimum cord set rating Safety approval 10A/125V Canada HOSPITAL GRADE* LR53182, LL022442, LL088408 LL112007-1, LL20262, LL32121, LL84494 Min.Type SJT Min.18AWG 10A/125V UL Listed CSA Plug Type Female end United States HOSPITAL GRADE* E62405, E35708 *Note: Grounding reliability can only be achieved when the equipment is connected to an equivalent receptacle marked ‘Hospital Only’ or ‘Hospital Grade’. Table of Contents Getting Started System Overview ................................................... 4 System Configuration ......................................... 4 Location and Function of Parts and Controls .... 4 Front Panel ......................................................... 4 Rear Panel .......................................................... 5 Supplied Accessories ............................................. 5 Assembly ............................................................ 6 Connections ............................................................ 6 USB Port Connection ......................................... 6 Installing the Printer Driver ................................. 7 Operation Before Printing ....................................................... 8 Loading an Ink Ribbon ....................................... 8 Loading Paper .................................................. 10 Printing ................................................................. 11 Miscellaneous Precaution ............................................................ 12 Safety ................................................................ 12 Installation ........................................................ 12 Before Transporting the Printer ........................ 12 Cleaning ........................................................... 13 Ink Ribbon and Paper ......................................... 13 Specifications ........................................................ 14 Troubleshooting ................................................... 15 Indicators on the Front Panel ............................. 15 If the Paper Jams ................................................. 16 Index ..................................................................... 18 3 Getting Started Location and Function of Parts and Controls Getting Started System Overview For details, refer to the pages given in parentheses. The UP-D21MD digital color printer is designed to reproduce computer images on A-6 size paper. You can print out computer image data in full color (with 256 shades per color, a total of more than 16,700,000 colors in all) in high resolution print mode (approximately 403 dpi). Front Panel System Configuration The following shows an example of a printer system configuration. Computer Controls the printer operation. A POWER indicator Lights when the POWER switch of the printer is set to ON. B PRINT indicator (15) Lights while the printer is printing. Digital color printer C ALARM indicator (15) Lights in orange in case of paper jamming or occurrence of any other problem. D RIBBON indicator (15) Lights when a problem for ink ribbon occurs. E PAPER indicator (15) Lights when a problem for paper occurs. The printer allows you to check the printer operating condition according to the lighting conditions of the PRINT indicator, ALARM indicator, PAPER indicator and RIBBON indicator. For details, see “Indicators on the Front Panel” on page 15. 4 System Overview / Location and Function of Parts and Controls F Paper output slot Printed pages are ejected here. G Paper tray (6) Load paper into this tray. The printer is packed together with the following accessories. Check that nothing is missing from your package. Getting Started H ! POWER switch (11) Press this switch to turn the printer on or off. Supplied Accessories Ink Ribbon and paper a) (1) Rear Panel Paper Tray (1) Power Cord (1) A USB connector (6) Connects to a computer or another USB peripheral device with a USB cable (supplied). B TRANSPORT LOCK button (12) Press this button to secure the internal thermal head when transporting the printer. C - AC IN connector Used to connect the printer to a wall outlet with the supplied power cord. D Equipotential ground terminal connector Used to connect to the equipotential plug to bring the various parts of a system to the same potential. Refer to “Important safeguards/notices for use in the medical environments” on page 2. USB connecting cable (1) Warranty card (1) (for the customers in the U.S.A and Canada only) Software Licence Agreement (1) CD-ROM (1) Thermal head cleaning cartridge (1) Before Using this Printer (1) a) Use the ink ribbon cartridge and paper for an operation check. Notes • Retain the original carton and packing materials in case you have to transport the unit in the future. • Remove the ink ribbon cartridge and paper tray when transporting the printer. • When transporting the printer, secure the thermal head. (For detailed information on how to secure it, see “Before Transporting the Printer” on page 12.) Supplied Accessories 5 Assembly Connections Getting Started To attach the paper tray For details of how to load the ink ribbon and paper, see “Loading an Ink Ribbon” on page 8 and “Loading Paper” on page 10. After connecting the USB connecting cable (supplied) to the printer and the computer, connect the power cord. For details about the printer connection, refer to the manuals for the computer or other peripheral devices. Notes Paper tray • Before connecting the printer to the computer, turn off the printer, computer, monitor, and all peripheral devices connected to the computer. • Before connecting the printer to the computer, disconnect the power cord from the printer. Connect the power cord to the printer only after connecting the printer and the computer. • The printer is provided with a USB interface that can be connected to any computer equipped with a USB interface. • Follow the connection procedures described in the computer manual. • Make sure that the interface cable is connected securely at both ends. • The printer drive software provided with the printer is not suitable for using the printer connected to a network. • Operation of the printer is not guaranteed for connection to a USB hub. USB Port Connection USB connecting cable 6 Connections Installing the Printer Driver Getting Started Install the printer driver provided with the printer. For detailed instructions about how to install the printer driver, refer to the Readme.txt file on the printer driver installer disc. Installing the Printer Driver 7 Operation Before Printing Operation This section describes the operations below that must be made before printing, but after mounting the paper tray on the printer (see “Assembly” on page 6) and after making the necessary connections (see “Connections” on page 6). • Loading an ink ribbon (See below.) • Loading paper (See page 10.) Once the above operations have been completed, there should be no need to repeat them during routine printing. Perform them only as necessary. • Do not touch the ink ribbon or place it in a dusty location. Finger prints or dust on the ink ribbon will result in imperfect printing or malfunction of the head. • Use the ink ribbon and paper supplied with the printer for the initial operation check of the printer. 1 Open the front panel by pulling the front panel toward you. Notes • You can replace the ink ribbon or load paper regardless of whether the power is on or off. However, turning off the power will cause the image stored in the memory to be lost. • Use the ink ribbon and paper contained in the same package as a pair. Before attempting to load an ink ribbon or paper, make sure that the combination of the ink ribbon and paper is compatible. When either an ink ribbon or paper has been exhausted, replace both the ink ribbon and paper at the same time. • Use only ink ribbon and paper designed for use with this printer. Failing to do so is likely to result in malfunctions. (See“Ink Ribbon and Paper” on page 13.) Loading an Ink Ribbon Load an ink ribbon into the printer’s ink ribbon compartment. Notes • When you use the printer for the first time, the thermal head may be out of position. Before attempting to use the ink ribbon, turn on the power under the condition where the front panel is closed so that the thermal head is placed at the correct position. • When transporting the printer, remove the ink ribbon and secure the thermal head. • If a blank sheet of paper is ejected, and the RIBBON indicator lights, the ink ribbon has been exhausted. Replace the paper together with the ink ribbon. Do not reuse the ejected blank paper. • Once an ink ribbon has been completely used up, replace it. An ink ribbon is not reusable. • Do not rewind the ink ribbon for reuse. 8 Before Printing Note Be sure not to open the front panel when printing. 2 Remove the spent ink ribbon. When you use the printer for the first time, this operation is not required. 3 Remove any slack from the ink ribbon. while you are printing or cleaning the internal thermal head. Note If the ribbon is left slack, it may be damaged when inserted. Operation Wind the spools in the direction of the arrow until the start position marker appears as illustrated 4 Push the point marked “PULL OPEN” Start position marker Load the new ink ribbon into the ink ribbon compartment. When storing ink ribbon cartridge: • Avoid placing the ink ribbon in a location subject to: – high temperatures – high humidity – excessive dust – direct sunlight • Store a partially used ink ribbon in its original packaging. If your ink ribbon should tear Repair the tear with transparent tape. There should be no problem with using the remaining portion of the ribbon. Transparent tape Insert the hole of the handle of the ink ribbon over the protruberance of the printer Turn the spools in the direction of the arrow to remove any slack until the transparent tape cannot be seen. 5 Close the front panel by pushing the point marked with “PULL OPEN”. Note Be sure to close the front panel completely. If you do not, a paper jam or a malfunction may occur Before Printing 9 • Do not place different types of paper in the tray at the same time. Loading Paper To load paper, follow the procedure below. Be careful not to touch the printing surface. Notes Operation • Use only paper recommended. Failing to do so is likely to result in malfunctions such as paper jams. (See “Ink Ribbon and Paper” on page 13.) • When a blank sheet of paper is ejected and the RIBBON indicator lights, the ink ribbon has been exhausted. Replace the paper together with the ink ribbon. Do not use the ejected blank paper. 1 Riffle the paper with the protection sheet. Place the paper along with the protection sheet in the paper tray with the printing surface facing up. Remove the paper tray. Front Set the paper securely under the tab. Set the paper with the arrow on the protection sheet pointing in the same direction as the arrow in the tray. Partition 2 Place the paper in the paper tray so that the printing surface faces up with the protection sheet on top. When the UPC-21L printing pack is used: Lay the partition down. When the UPC-21S printing pack is used: Raise the partition. Notes • The paper tray holds up to 50 sheets of paper when the UPC-21L printing pack is used and 80 sheets of paper when the UPC-21S printing pack is used. • When handling the paper, do not touch the printing surface. Dust or finger prints are likely to cause unsatisfactory printing or malfunction of the head. Grasp the paper by the printing surface protection sheet. • When loading the paper, set the paper with the arrow on the protection sheet pointing in the same direction as the arrow in the paper tray. Also, load the paper so that it lays flat in the paper tray. If the paper is curled, it will overflow from the paper tray and paper may not be fed properly. Be sure to riffle the paper along with the protection sheets before attempting to place the paper in the paper tray. 10 Before Printing 3 Remove the protection sheet placed on the top of the paper. 4 Slide the paper tray back into the printer until it clicks into place. When storing the paper • Avoid storing the paper in a location subject to: – high temperatures – high humidity – excessive dust – direct sunlight • Use the original package for storing unused paper. accumulated on the paper tray. The printer will start automatically to print the remaining copies. Printing Before printing • Ensure that the printer is properly connected to the computer. • Ensure that the ink ribbon and paper are properly loaded. • Ensure that the printer driver has been installed. PRINT indicator If the paper or ink ribbon runs out during printing The printer stops the printing operation. Load the paper into the paper tray and the ink ribbon. Printing of remaining copies is automatically started. Operation POWER indicator If the printer does not print The printer will fail to print when the ALARM, PAPER, and/or RIBBON indicator light. For details, see “Indicators on the Front Panel” on page 15. ALARM indicator RIBBON indicator PAPER indicator When storing your printouts • Avoid storing the printout in a location subject to high temperatures, high humidity, excessive dust and direct sunlight. • Do not stick tape on a printout. Also, avoid leaving a plastic eraser on a printout or placing a printout in contact with materials which contain plasticizer (under a desk mat, for example). 1 1 Press the POWER switch to turn the printer on. The POWER indicator lights. PRINT, ALARM, RIBBON and PAPER indicators light at the same time, then all of them go out. Notes • Turn the printer on first. • Do not turn the computer off and on while it is accessing a hard or floppy disk. 2 Turn on the power of the computer. 3 Execute the print job with software application. While the printer is receiving the image data from the computer, the PRINT indicator blinks. While the printer is printing, the PRINT indicator lights. Note • Do not turn off the power during printing. If you do so, paper may not be ejected and may jam in the printer. • Do not pull the paper out till the printer finishes printing. • You can make multiple copies of identical printouts. However, the printer may stop printing for various reasons. In such a case, remove the printouts Printing 11 Miscellaneous Precaution Safety Miscellaneous • Operate the printer using the power source specified in “Specifications” on page 14. • Be careful not to damage the AC power cord by placing or dropping heavy objects on it; it is dangerous to use the unit with a damaged AC power cord. • If you do not intend to use the unit for a long time, disconnect the AC power cord. • Unplug the AC power cord by grasping the plug, not the cable itself. • Do not disassemble the unit. • Do not remove the cover. There is a danger of electric shock from the internal parts. • Be careful not to spill water or other liquids on the unit, or to allow combustible or metallic material to enter the cabinet. If used with foreign matter in the cabinet, the unit is liable to fail, or present a risk of fire or electric shock. • Ventilation holes are provided to prevent the unit from overheating. Be careful not to obstruct them with other units or by covering the unit with a cloth, etc. • If the unit malfunctions or if a foreign body falls into the cabinet, disconnect the AC power cord immediately and consult your Sony service facility or your Sony dealer. Installation • Avoid placing the unit in a location subject to: – mechanical vibration – high humidity – excessive dust – direct or excessive sunlight – extremely high or low temperatures • Do not use other electronic equipment near the unit. The unit will not work properly in strong electromagnetic fields. • Do not place a heavy object such as a monitor on the printer. Condensation • If the printer is subject to wide or sudden changes in temperature, such as when it is moved from a cold room to a warm room or when it is left in a room with a heater that tends to produce large amounts of moisture, condensation may form inside the printer. In such cases the printer will probably not work properly, 12 Precaution and may even develop a fault if you persist in using it. If condensation forms, turn off the power and leave the printer to stand for at least one hour. • If the printing pack is subjected to wide or sudden changes in temperature, condensation may form on the ink ribbon or paper. This will cause the printer to malfunction. Also, if the printing pack is used in this state, spots are likely to appear on the printout. Therefore, avoid storing the printing pack in locations subject to wide or sudden changes of temperature. • To store a half-used printing pack, replace it in its original packing and reseal the package. If possible, keep the sealed printing pack in a cool, dark location. To subsequently use the printing pack, place it, in its sealed package, in a warm room for several hours. Doing so prevents condensation from forming when the printing pack is removed from its package. Location To prevent internal heat built-up, leave enough room around the printer for air to circulate through the vents on the left hand side and top of the cabinet. Before Transporting the Printer Before transporting the printer, use the following procedure to remove the supplied accessories and then put them back into their original packing. Transporting the printer with the supplied accessories still installed may cause malfunctions. 1 Remove the ink ribbon and the paper tray. 2 Secure the internal thermal head, as follows: 1 Turn on the printer. 2 Press the TRANSPORT LOCK button on the rear panel of the printer. The PRINT, ALARM, RIBBON and PAPER indicators are blinking and the printer operation tone keeps sounding for about two seconds. 3 When the printer operation tone stops sounding, turn off the power of the printer. The thermal head is now secured. To release the thermal head Turn on the printer again. The thermal head moves so that you can now install the ink ribbon again. Cleaning Note Be sure to turn off the power of the printer before cleaning. Cleaning the cabinet Clean the cabinet, panel and controls with a soft dry cloth, or a soft cloth lightly moistened with a mild detergent solution. Do not use any type of solvent, such as alcohol or benzine, which may damage the finish. Cleaning the thermal head 1 Remove the paper tray and remove the paper. 2 Place the cleaning sheet in the paper tray so that the shiny surface faces down. Both paper and an ink ribbon are necessary for printing. Use the ink ribbon with the paper contained in the same package. UPC-21S Color Printing Pack Contains color ink ribbon cartridge and paper. Color ink ribbon, 3 rolls 90 × 100 mm (5 3/4 × 8 3/8 inches) size paper, 1 package (80 sheets) × 3 UPC-21L Color Printing Pack Contains color ink ribbon cartridge and paper. Color ink ribbon, 4 rolls 100 × 144 mm (5 3/4 × 8 3/8 inches) size paper, 1 package (50 sheets) × 4 Miscellaneous Clean the thermal head with the thermal head cleaning cartridge (supplied) if the printout quality deteriorates, for example, when the white stripes begin to appear on the printout. It is recommended that you clean the thermal head after every 10 packs of paper to keep the printout quality at its best. Ink Ribbon and Paper Note If the paper has been exhausted, replace the ink ribbon together with the paper. Notes • Be sure to use the cleaning sheet supplied with the UPC-21L/21S color printing pack. • Do not reuse the old cleaning sheet. 3 Load the cleaning cartridge into the ribbon compartment. Immediately after you load the paper tray with the cleaning sheet and cleaning cartridge, the RIBBON indicator goes off and the printer starts cleaning the thermal head automatically. When the printer has completed cleaning the thermal head, the RIBBON indicator goes on again. Note When you load the cleaning cartridge into the ink ribbon compartment with the printer’s power on, the printer starts cleaning. If the printer is not turned on, even though you turn on the power after loading the cleaning cartridge, the printer will not start cleaning. Ink Ribbon and Paper 13 Protection against harmful ingress of water: Ordinary Degree of safety in the presence of flammable anesthetics or oxygen: Not suitable for use in the presence of flammable anesthetics or oxygen Mode of operation: Continuous Specifications Miscellaneous Power requirements 100 to 120 V AC only, 50/60 Hz (for 100 to 120 V AC users) 220 to 240 V AC only, 50/60 Hz (for 220 to 240 V AC users) Power consumption About 1.8 A max. at 25°C (for 100 to 120 V AC users) About 1.0 A max. at 25°C (for 220 to 240 V AC users) Operating temperature 5°C to 35°C (41°F to 95°F) Operating humidity 20% to 80% (no condensation allowed) Storage and transport temperature –20°C to 60°C (–4°F to 140°F) Storage and transport humidity 20% to 90% (no condensation allowed) Dimensions About 212 × 125 × 395 mm (w/h/d) (8 3/8 × 5 × 15 5/8 inches) Mass About 6.5 kg (14 lb 5 oz) Printing system Sublimation heat transfer printing Printable pixels When using the UPC-21S and printing the full-image: 1520 × 1144 dots When using the UPC-21L and printing the full-image: 2000 × 1520 dots Total gradation 256 levels each for yellow, magenta, and cyan Printing time When using the UPC-21S: When the printer is set to high speed: Approximately 19 seconds When using the UPC-21L: When the printer is set to high speed: Approximately 29 seconds Thermal head 15.87 dots/mm Input connector AC IN (for power input) Supplied accessories Color printing pack (1) Paper tray (1) USB connecting cable (1) Thermal head cleaning cartridge (1) AC power cord (1) Warranty card (1) (for the customers in the U.S.A. and Canada only) Software License Agreement (1) Before Using this Printer (1) CD-ROM (1) Optional accessories UPC-21L Color Printing Pack UPC-21S Color Printing Pack Medical Specifications Protection against electric shock: Class I 14 Specifications USB Interface Data transmission Universal Serial Bus Specification Rev.1.1 Standard USB Interface Connector Pin Assignment I/O Signal Function VCC Cable power, Max. current 100 mA I/O –Data Data I/O +Data Data, pull up to +3.3V through a 1.5kΩ resistance Ground Cable ground Design and specifications are subject to change without notice. Troubleshooting The following troubleshooting checks will help you correct the most common problems you may encounter with your unit. Before proceeding with these trouble checks, first check that the power cord is firmly connected. Should the problem persist after you have applied the remedy, unplug the unit and contact your Sony dealer or local authorized Sony service facility. Possible causes and remedies The printer does not print, even if the command is sent from the computer. • The POWER switch of the printer is not set to ON. tSet the POWER switch of the printer to ON. • Connections may not be correct. tCheck connections and rectify, if necessary. (See page 6.) The printer does not print. The problem is indicated by the indicators on the front panel. tSee “Indicators on the Front Panel” on page 15.) The printout color is very pale. The paper is not loaded correctly. tCheck which side of the paper is the printing side, then load the paper again. (See page 10.) The ink ribbon cannot • You may be trying to load an ink be loaded. ribbon that can not be used with this printer has been loaded. tLoad the appropriate ink ribbon. (See page 13.) • The thermal is secured. tTurn on the printer. The thermal head moves so that you can now install the ink ribbon. (See page 12.) The blank paper is ejected and the RIBBON indicator lights. The ink ribbon has been exhausted. Do not reuse the ejected blank paper. tReplace the ink ribbon. (See pages 8 and 10.) If a problem occurs, the indicators on the front panel such as PRINT, ALARM, RIBBON and/or PAPER light or blink to indicate the problem condition. the following table shows the relation between lighting or blinking condition of each indicator and possible cause and remedies. Indicators Lighting Blinking PRINT Possible cause and remedies Printing PRINT Data receiving PRINT a) The thermal head is being heated so that the printer is ready to start. RIBBON • The ink ribbon has been exhausted. tReplace the old one with a new ink ribbon. (See page 8.) (The ink ribbon cannot be reused.) In this case, if the white paper is ejected. Discard this paper. • The ink ribbon has torn. tRepair the torn ink ribbon. (See page 9.) PAPER • Paper has been exhausted. tLoad the paper. (See page 10.) Also, replace the ink ribbon. • The paper tray is not installed. tInstall the paper tray. (See page 6) ALARM and PAPER The ink ribbon and paper are not compatible. tUse the ink ribbon and paper contained in the same package. (See page 13.) ALARM and RIBBON The wrong ink ribbon and the paper are loaded when replacing them because the ink ribbon and/or paper run out during printing. tLoad the same ink ribbon and paper as ones used before replacing with new ones. Troubleshooting / Indicators on the Front Panel Miscellaneous Symptoms Indicators on the Front Panel 15 Indicators Lighting Blinking ALARM Possible cause and remedies • The front panel is open. tClose the front door surely. • Paper has jammed inside the printer. tRemove any jammed paper from the printer. (See page 16.) • The maximum number of printouts has accumulated on the paper tray. tRemove the printouts. Printing starts again. If the Paper Jams If the paper jams after you press the PRINT button, remove the jammed paper following the steps below. 1 Remove the paper tray. If any printouts have been ejected onto the paper tray and have accumulated on the paper tray, remove them before removing the paper tray. 2 Check whether any paper is jammed inside the printer. If you find a jammed sheet, slowly pull it straight out. 3 Load the paper into the paper tray correctly. a) The indicator blinks slowly. Miscellaneous Set the paper securely under the tabs. 16 If the Paper Jams Notes • Do not reuse the jammed paper. Discard that paper. • Use only paper recommended in this manual. 4 Re-insert the removed paper tray. Miscellaneous If the Paper Jams 17 Index A Accessories assembly 6 ink ribbon and paper 5 paper tray 5 power cord 5 thermal head cleaning cartridge 5 USB connecting cable 5 Alarm indicating the problem using the indicators 15 C Index Cleaning cabinet 13 thermal head 13 Connections 6 G Getting Started 4 I Ink ribbon loading 8 notes on storing 9 L Location and function of parts and controls front panel 4 O Operation 8 P Paper loading 10 notes on storing 10 Paper jams 16 Precaution before transporting the printer 12 condensation 12 installation 12 safety 12 Printer driver installing 7 Printing 11 Printing pack available printing pack 13 18 Index S Specification 14 System configuration 4 System overview 4 T Thermal head cleaning 13 releasing 12 securing 12 Troubleshooting 15 U USB interface 14 USB port connection 6 Sony Corporation