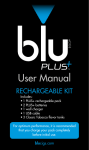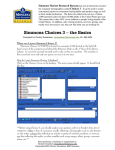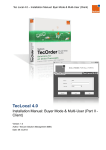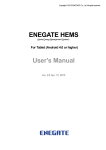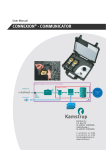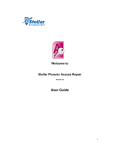Download User Manual
Transcript
Tobacco - Free Japan Database User Manual Revision 3 2005.5.31 2:49 PM Table of Contents 1. INTRODUCTION 1 1.1 SYSTEM REQUIREMENTS 1.2 INSTALLING THE DATABASE 1 1 2. STARTING THE DATABASE 2 3. ARTICLES 3 3.1 SEARCHING 3.2 SAVING SEARCHES 3.3 PRINTING 4 6 7 4. CHARTS 9 4.1 SEARCHING 4.2 CHANGING CHART APPEARANCE 4.3 CREATING A NEW CHART 11 12 12 5. TABLES 14 5.1 5.2 5.3 5.4 15 16 17 18 SEARCHING PRINTING CHANGING TABLE APPEARANCE CREATING A NEW TABLE i 1. Introduction The Smoking Database is an easily accessible and powerful database that can serve as a source of information about smoking-related disease research. The database has tools so that you can find information and present it in virtually any format you desire. You can, for example, retrieve information about the risk estimates of Lung Cancer in females based on cigarette use. The database will allow you to present this data in a chart or table that can be used in any Windows application (such as Microsoft PowerPoint, Microsoft Word, and Microsoft Excel). 1.1 System Requirements The database will run on any system that meets these minimum requirements: • • • • • Intel Pentium 2 processor @ 350 MHz or equivalent 128 MB RAM 30 MB free disk space Microsoft Windows 98 or later Microsoft Office 2000 or later 1.2 Installing the Database Follow these steps to install the database: • • Open the My Documents folder, then create a new folder named Tobacco-Free Japan Database. Copy the files Tobacco-Free Japan Database.mdb, Data.mdb & User Manual.doc from the CD to this folder. 1 2. Starting the Database Start the database by first opening the My Documents folder, then opening the Tobacco-Free Japan Database folder, and then opening the file Tobacco-Free Japan Database.mdb. The Main Menu will now be displayed. Click on the Articles button to display information that has been culled from scientific journal publications. Click on the Charts button to display charts that have been constructed using data from the articles. Click on the Tables button to display tables that have been constructed using data from the articles. Click on the Administration button to open the Administration Menu, which contains tools to keep the database in proper running order. Click on the Exit button to close the database. 2 3. Articles To view and print article information, click on the Articles button on the Main Menu. You will now see the Articles screen. Click on the tabs across the top of the screen to view different pages of information. Click on the Search button to look for specific articles. Click on the Show All button to view all the articles in the database after a search has been done. Click on the Exit button to return to the Main Menu. The Save button is used together with the Search button. This button can only be used after a search has been done. Click on the Print button to print the article. Click on the Edit button to change or erase information. Use the tabs across the top of the screen to access the different pages of the screen: • The Article page displays a summary of the journal article. • The Study page displays information related to the study that the journal article describes. • The Results page displays tables of data. • The Database page displays information about how the article was entered into the database. The database has been designed so that you cannot inadvertently erase or change information; don’t worry about accidentally changing or erasing things! 3 Click on the first, last, previous, and next buttons to move from article to article. Click on the First button to move to the first article in the database Click on the Last button to move to the last article in the database Click on the Next button to move to the next article in the database Click on the Previous button to move to the previous article in the database You can keep track of where you are in the database by looking at the indicator in the middle of the buttons. A more convenient way of getting around the database is by clicking on the Browse button of the Articles screen. The Browse screen will now appear. Type in the Article ID number in here if you know it. Click on the Cancel button to return to the Articles screen. Click on the OK button to view the selected article. 4 3.1 Searching To find articles that have only certain information, click on the Search button on the Articles screen. You will now see the Search screen. Click on the information that you wish to search for. Click on the OK button to start looking for articles that meet your search criteria. Click on the Cancel button to return to the Articles screen. et the criteria you have chosen. Click on the Advanced button to do a more thorough search. Previous searches that have been saved may be loaded by clicking the Saved Searches… button. If you click on the Advanced button you will be able to search all fields in the database. Click on the tabs across the top of the screen to search for various information. Click on the Basic button to return to the simplified search screen. 5 3.2 Saving Searches After you have made a search you may to save your search parameters so that the information can be accessed quickly and easily. Clicking on the Save button on the Articles screen brings up the New Saved Search screen. Enter a name for your search. Click on the Cancel button to abort saving the search. Click the Okay button to save your search. You can access searches that have been saved by clicking the Saved Searches… button on the Search screen. Click the Erase button to remove the selected search from the database. Click the Use button to open the selected search. Click on the Exit button to return to the Search screen. Click the Edit button to change the name of the search. Clicking on the Edit button brings up the Edit Saved Search screen. Enter a name for your search. Click on the Cancel button to abort editing the search. Click the Okay button to save your search. 6 3.3 Printing To print something, click on the Print button on the Articles screen. You will now see the Print screen. Select what you want to print. Select how many articles you want to print. This is most useful when used after using the Search button. Enter the title of your printout. You may also choose to include the date and page numbers. Click on the Cancel button to return to the Articles screen. Click on the Preview button to look over your printout before sending it to the printer. Click on the Print button to send your printout directly to the printer. 7 If you click the Preview button, your printout will be displayed. Click on the Printer button to print. Click on the Magnifying Glass button to zoom in and out. Click on one of the Pages buttons to view more than one page at a time. Click on the Close button to close the preview window without printing. Click on the Microsoft Office button to send your table to Word or Excel. 8 4. Charts To view, change and print charts, click on the Charts button on the Main Menu. You will now see the Charts screen. Use the Details tab to view the data sets that make up the chart. Click on the Search button to look for specific charts. Click on the Show All button to view all the charts in the database after a search has been done. Click on the Exit button to return to the Main Menu. Click on the New button to create a new chart. Click on the Edit button to change the appearance of the chart. Click on the Erase button to remove the chart from the database. Click on the Clipboard button to copy the chart onto the clipboard. Click on the Go to Article button to open an article that supplies the data for the chart. There is no direct way to print a chart. Use the Clipboard button to copy a chart onto the clipboard. You can then paste it into a file (such as a Word document or PowerPoint presentation). 9 Click on the first, last, previous, and next buttons to move from chart to chart. Click on the First button to move to the first chart in the database Click on the Last button to move to the last chart in the database Click on the Next button to move to the next chart in the database Click on the Previous button to move to the previous chart in the database You can keep track of where you are in the database by looking at the indicator in the middle of the buttons. A more convenient way of getting around the database is by clicking on the Browse button of the Charts screen. The Browse screen will now appear. Type in the name of the chart in here. Click on the Cancel button to return to the Charts screen. Click on the OK button to view the selected chart. 10 4.1 Searching To find charts that contain only certain information, click on the Search button on the Charts screen. You will now see the Search screen. Click on the information that you wish to search for. Click on the OK button to start looking for charts that meet your search criteria. Click on the Cancel button to return to the Charts screen. et the criteria you have chosen. Click on the Advanced button to do a more thorough search. If you click on the Advanced button you will be able to search all fields in the database. Click on the tabs across the top of the screen to search for various information. Click on the Basic button to return to the simplified search screen. 11 4.2 Changing Chart Appearance To change the way a chart is displayed click the Edit button on the Charts screen. You will now see the Edit Chart screen. Click on the tabs across the top to change the various chart elements. Click on the OK button to change the appearance of the chart. Click on the Cancel button to return to the Charts screen. et the criteria you have chosen. 4.3 Creating a New Chart To create a new chart, click on the New button of the Charts screen. You will now see the Search screen. Use this screen to search for the data you wish to include in your chart. Click on the information that you wish to search for. Click on the OK button to start searching for data that meet your search criteria. Click on the Cancel button to return to the Charts screen. et the criteria you have chosen. Click on the Advanced button to do a more thorough search. 12 If you click on the Advanced button you will be able to search all fields in the database. Click on the tabs across the top of the screen to search for various information. Click on the Basic button to return to the simplified search screen. After you have entered your search criteria, click on the OK button. The Edit Chart screen will now appear so that you can tailor the chart to suit your requirements. Click on the tabs across the top to change the various chart elements. Click on the OK button to save your new chart. Click on the Cancel button to return to the Charts screen. 13 5. Tables To view, change and print tables, click on the Tables button on the Main Menu. You will now see the Tables screen. Use the Details tab to view the rows that make up the table. Click on the Search button to look for specific tables. Click on the Show All button to view all the tables in the database after a search has been done. Click on the Exit button to return to the Main Menu. Click on the New button to create a new table. Click on the Edit button to change the appearance of the table. Click on the Erase button to remove the table from the database. Click on the Print button to print out the table. Click on the Go to Article button to open an article that supplies the data for the table. 14 Click on the first, last, previous, and next buttons to move from table to table. Click on the First button to move to the first table in the database Click on the Last button to move to the last table in the database Click on the Next button to move to the next table in the database Click on the Previous button to move to the previous table in the database You can keep track of where you are in the database by looking at the indicator in the middle of the buttons. A more convenient way of getting around the database is by clicking on the Browse button of the Tables screen. The Browse screen will now appear. Type in the name of the table in here. Click on the Cancel button to return to the Charts screen. Click on the OK button to view the selected chart. 15 5.1 Searching To find tables that contain only certain information, click on the Search button on the Tables screen. You will now see the Search screen. Click on the information that you wish to search for. Click on the OK button to start looking for tables that meet your search criteria. Click on the Cancel button to return to the Tables screen. et the criteria you have chosen. Click on the Advanced button to do a more thorough search. If you click on the Advanced button you will be able to search all fields in the database. Click on the tabs across the top of the screen to search for various information. Click on the Basic button to return to the simplified search screen. 16 5.2 Printing To print out your table, click on the Print button of the Tables screen. Click on the Printer button to print. Click on the Magnifying Glass button to zoom in and out. Click on one of the Pages buttons to view more than one page at a time. Click on the Close button to close the preview window without printing. Click on the Microsoft Office button to send your table to Word or Excel. 5.3 Changing Table Appearance To change the way a table is displayed click the Edit button on the Tables screen. You will now see the Edit Table screen. Click on the Columns tab to change the table columns. Click on the OK button to change the appearance of the table. Click on the Cancel button to return to the Tables screen. et the criteria you have chosen. 17 5.4 Creating a New Table To create a new table, click on the New button of the Tables screen. You will now see the Search screen. Use this screen to search for the data you wish to include in your table. Click on the information that you wish to search for. Click on the OK button to start searching for data that meet your search criteria. Click on the Cancel button to return to the Tables screen. et the criteria you have chosen. Click on the Advanced button to do a more thorough search. If you click on the Advanced button you will be able to search all fields in the database. Click on the tabs across the top of the screen to search for various information. Click on the Basic button to return to the simplified search screen. 18 After you have entered your search criteria, click on the OK button. The Edit Table screen will now appear so that you can tailor the chart to suit your requirements. Click on the Columns tab to change the table columns. Click on the OK button to change the appearance of the table. Click on the Cancel button to return to the Tables screen. et the criteria you have chosen. 19