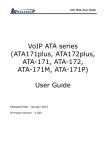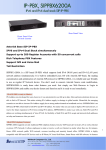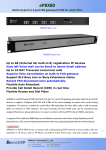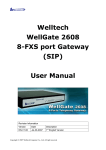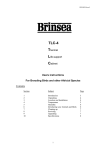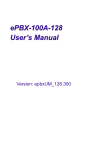Download Chapter 1 Attendant Console Introduction
Transcript
Welltech Computer Co., Ltd. Content Chapter 1 Attendant Console Introduction ..............................................................3 Chapter 2 Attendant Console Installation ................................................................4 Chapter 3 Attendant Console Quick Start ...............................................................5 Chapter 4 Operate Reference...................................................................................9 Chapter 5 Settings Button........................................................................................13 Index............................................................................................................................17 Attendant Console – V1.0 -2- Welltech Computer Co., Ltd. Chapter 1 Attendant Console Introduction Attendant Console is an application for SIPPBX to play the role as a traditional attendant console for a company in VOIP world. It offers a convenience way to do the extension transfer, multiple queue calls, extension status etc which greatly improve the call service level and performance. Features: - Log on/off - Answer and Release - 16 simultaneously call queue - Call Hold - Blind Call Transfer - Consultant Call Transfer - Transfer to Mobile - Transfer to Home - Transfer to Voice Mail - Call Park and Retrieve - Automatic Retrieve Parked Call when Time out - Extension status monitor - Organization Tree - Speed Name Query - Sort by Name, Tel, Department Recommended System Requirements: Intel Pentium 4 or above 256 MB RAM 20 MB HD space Headset/Microphone or Bluetooth Phone Windows 2000/XP Attendant Console – V1.0 -3- Welltech Computer Co., Ltd. Chapter 2 Attendant Console Installation Step 1: Double click the setup icon and the System will pop-up the install shield wizard as figure 2.1, then following the wizard to continue installation. Figure 2.1 Step 2: After finished installing Attendant Console on your computer, an icon will be shown on desktop as figure 2.2. Figure 2.2 Attendant Console – V1.0 -4- Welltech Computer Co., Ltd. Chapter 3 Attendant Console Quick Start After installed Attendant Console successfully, the first step is to set up the proxy and account. Step 1: Double click the icon on the desktop to run Attendant Console, the screen will display as figure 3.1. Working Call Incoming call queue Operation Button Organization tree User Status Call park panel (park code, TEL No, park time) User Query by Name Figure 3.1 In the user status area, you can see the current extension/user real time status in either talk (busy) or idle (free). By select different department in organization tree area, you can see the different division’s extension status. Step 2: Click Setting button and select Proxy and enter SIPPBX 6200 IP address, port number and expire time. Click Apply and OK button as figure 3.2. Attendant Console – V1.0 -5- Welltech Computer Co., Ltd. . Figure 3.2 Step 3: Click Account selection and enter the deserved user account, TEL No and password, then click Apply and OK button as figure 3.3. Figure 3.3 Step 4: Right click Directory selection and click Add button to create new division (You can also right click the division you created to do rename and delete operation), then you can add subscriber as figure 3.4, after click Apply and OK button to take effect, the screen will display as figure 3.5. Attendant Console – V1.0 -6- Welltech Computer Co., Ltd. Right click the Directory to add new division Click to add extension information Figure 3.4 The extension information you added Figure 3.5 Step 5: Click Attendant Console – V1.0 button to login the Attendant Console as figure 3.6. -7- Welltech Computer Co., Ltd. You can expand the organization tree The subscribers are active after you log on Figure 3.6 ☺ Note: After configuration or changed any configurations, you need to click Apply and OK button to take effect. Attendant Console – V1.0 -8- Welltech Computer Co., Ltd. Chapter 4 Operate Reference • : Answer the incoming call, then the LCD screen will display as figure 4.1. If there are more than 2 calls in the incoming queue, click Answer to take first call in queue automatically. Or you can click the call item in queue to answer or retrieve. Figure 4.1 • : (Please use the button after log on). Park incoming call. When the attendant click Park after answered an incoming call, the incoming call (in this case is 3700013) will be parked into park area for retrieving back by another extension as figure 4.2. Another user can dial the park code (in this case is 66800) to pick up the incoming call. Figure 4.2 - • Park Code: Park Area Code TEL No: Caller TEL being parked Park Time: Time of the TEL NO being parked : (Please use the button after log on). Transfer incoming call. Click Transfer button and enter the TEL number you want to dial as figure 4.3. When transfer success, the Call Queue panel will display the completed information as figure 4.4. Attendant Console – V1.0 -9- Welltech Computer Co., Ltd. Figure 4.3 - Figure 4.4 Dial: Make Call Clear: Delete the last digit you entered Another easy way to do the transfer, you can click the organization tree to check the extension status. If it is free, you can double click the user to do the transfer. If it is busy, you can right click to transfer to his voice mail or send a email to notice him as figure 4.5. Figure 4.5 • : Disconnect the incoming call • : (Please use the button after log on). Transfer the incoming call before consult with the called party. Click Consult Trans button and enter the TEL number you want to transfer as figure 4.6, then you will connect to the called and the caller will be held in the Call Queue as figure 4.7. If the called agreed to receive the incoming call, you can click Release button to complete the transfer. Figure 4.6 Attendant Console – V1.0 - 10 - Welltech Computer Co., Ltd. You connect to the called number The incoming call is held in the Call Queue You should click Release button to complete the call transfer Figure 4.7 If there is a current call is working on working area, you can also do consult transfer by double click extension or right click > Consult Trans as figure 4.8. Ready Figure 4.8 • : Make call. Click the button as figure 4.9. Figure 4.9 - Dial: Make Call Attendant Console – V1.0 - 11 - Welltech Computer Co., Ltd. - Clear: Delete the last digit you entered If there is no current call in working area, you can do dial out operation by double click the extension or right chick > Dial as figure 4.10. Figure 4.10 • : Please refer to Chapter 5 Settings Button • : (Please use the button after log on). Hold the incoming call. The LCD will display as figure 4.11. Click the button again to retrieve the incoming call. Figure 4.11 • : Login to service • : Logout attendant console. Attendant Console – V1.0 - 12 - Welltech Computer Co., Ltd. Chapter 5 Settings Button • General - • Figure 5.1 Stay on top: Always keep the Attendant Console on top of screen Unregister all: When Attendant Console started, unregister all contacts for the user from SIPPBX 6200 Parked Call No Retrieve Alert (sec): The max time for a call to be parked care. The attendant console will monitor it. If it is exceed the max time set here, an alert will pop up to tell Operator to process the call Proxy Figure 5.2 Attendant Console – V1.0 - 13 - Welltech Computer Co., Ltd. • Proxy: SIP proxy server Port: The local port on which the SIP service listened Expire Time: Time to Live value when register to proxy Account Figure 5.3 • User Account: Register used ID TEL No: Register TEL No Password: Register user password Codec Figure 5.4 Attendant Console – V1.0 - 14 - Welltech Computer Co., Ltd. - • Codec Priority: Priority of codec - Up: higher priority - Down: lower priority Packet Size: Packet size. It is recommended to have the following setting: G.723/30 ms, G.729/20 ms, G.711A/20 ms Telephone Event Payload Type: RFC2833 payload type (default is 101) IVR Figure 5.5 - Play: Play the voice file Welcome Voice: Browse and select another welcome voice file Hold Voice: Browse and select another hold voice file Transfer Voice: Browse and select another transfer voice file Auto Answer time: The max time to wait the Operator to answer the call. If it is exceed the timer, Attendant Console can answer the call automatically and play the Welcome message to the caller. • Directory You should right click the Directory selection and click Add button to create a new division as figure 5.6. And you can right click the division you created to do delete and rename operation as figure 5.7. Figure 5.6 Attendant Console – V1.0 Figure 5.7 - 15 - Welltech Computer Co., Ltd. The division you created, it will be showed in the organization tree Click to add subscriber information in Division (in this case is R&D) Figure 5.8 - Name: Subscriber name TELNO: Subscriber telephone number Division: The division subscriber belong to Email: Email address Delete: Delete the subscriber Attendant Console – V1.0 - 16 - Welltech Computer Co., Ltd. Index A Account ........................................................................................................13 Answer............................................................................................................8 C Codec............................................................................................................13 Consult Trans .................................................................................................9 D Dial ................................................................................................................ 11 Directory .......................................................................................................14 Disconnect .....................................................................................................9 G General .........................................................................................................12 H Hold............................................................................................................... 11 I Installation ......................................................................................................4 IVR.................................................................................................................14 L Login ............................................................................................................. 11 Logout........................................................................................................... 11 P Proxy.............................................................................................................12 S Settings.........................................................................................................12 Attendant Console – V1.0 - 17 - Welltech Computer Co., Ltd. T Transfer...........................................................................................................9 Attendant Console – V1.0 - 18 -