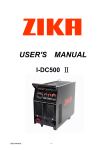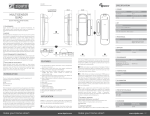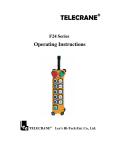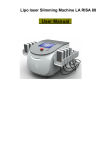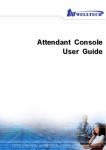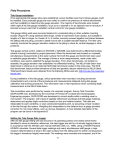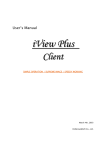Download GPS Compass – GuideMate Application
Transcript
GPS Compass – GuideMate Application User’s Manual © Copyright 2008 Nolan Systems Ltd. All rights reserved. Whilst every effort has been made to ensure that the information in this manual is accurate and complete, no liability will be accepted for any errors and/or omissions made. The manufacturer reserves the right to make changes and improvements to the specifications and features of the hardware and firmware of the products described in this document without prior notice. Reproduction, transfer, distribution or storage of part or all of the contents in this document in any form is prohibited without prior permission of the manufacturer. All trademarks acknowledged. Thanks for choosing the Nolan GuideMate. If you have any questions or comments regarding the use of the GuideMate you can visit our web site (www.nolan-sys.com) or contact our local Customer Service Department. Warning Warning available. For your safety, users are advised to consult map provider to verify accuracy of data. Nolan makes no warranty as to the accuracy or completeness of the map data in this product. It is the user’s responsibility to use this product prudently. This product is intended to be used only as a travel aid and must not be used for any purpose requiring precise measurement of direction, distance, location, or topography. Nolan does not warrant that this product meets any regulations as an appropriate product for navigation or that it contains the latest hydrographic information GPS Compass - GuideMate Application User’s Manual i Table of Content Table of Content Write destinations to GuideMate ............................. 8 Warning ........................................................................i Read POIs from GuideMate .................................... 8 Introduction ................................................................. 1 Write POIs from GuideMate.................................... 9 Main features........................................................... 2 Read tracking logs from GuideMate........................ 9 Installing USB driver and GPS Compass Application Destination ................................................................. 10 ...................................................................................... 2 Add destination point on the Google Map............. 10 To install GPS Compass Application....................... 2 Add new destination point ..................................... 10 To remove GuideMate Application.......................... 4 Modify selected destinations.................................. 11 Connecting Your GPS Unit to a Computer .............. 5 Delete selected destinations .................................. 11 Using GPS Compass Application............................... 6 Edit destination category....................................... 11 Transferring Data ....................................................... 7 Search the destinations in the list .......................... 12 Write LTE to GuideMate ......................................... 7 Set destination reminder feature............................ 12 Read destinations from GuideMate ......................... 8 Import destinations from file ................................. 12 ii GPS Compass - GuideMate Application User’s Manual Table of Content Export destinations to file...................................... 13 Configure GuideMate............................................ 15 POI ............................................................................. 13 Troubleshooting......................................................... 15 Import and export POI file .................................... 13 Transfer POI to destination ................................... 13 Delete the POI items.............................................. 13 Search the POIs in the list ..................................... 14 Tracking Log ............................................................. 14 Import and export tracking log file........................ 14 Setting......................................................................... 14 Switch between China map and Google map ........ 14 Use Google Map Search ........................................ 14 Set Default Map Center ......................................... 14 Configure GuideMate logger mode ....................... 15 GPS Compass - GuideMate Application User’s Manual iii Introduction Introduction in our product by sending emails to our mailbox: [email protected]. Thank you for choosing GPS Compass Application—the complete tool for managing your Nolan GPS unit. GPS Compass Application provides detailed geographic data that you can view on your computer or load on your GPS unit. This manual has been provided to get you started. We use Google map data sources, which we identify as required in product literature and copyright messages displayed to the consumer. Virtually all data sources The NolaN GPS Compass Application is user friendly Windows based Google Map software cooperated with our GuideMate. It can read the destinations, POIs and tracking logs from GuideMate and show them on the Google map. Also you can use it to add, edit the destinations and POIs on the map and upload to the GuideMate. And you can also use it to configure logger mode and GuideMate settings. contain inaccurate or incomplete data to some degree. Nolan encourages customers to report any errors found 1 GPS Compass - GuideMate Application User’s Manual Introduction Main features z Download destinations, POIs, tracking logs to GuideMate and show them on the Google Map z Add destinations and POIs point on the Google Map and upload them to GuideMate z Set GuideMate logger mode: by distance, by time and by speed speed up fix time Installing USB driver and GPS Compass Application Please download the USB driver and GPS Compass Application at the website: http://www.nolan-sys.com/Support.html z Configure the unit directly z Switch between China map and world map z Edit destination name, destination information, To install GPS Compass Application 1. Double click the installation GPS Compass destination category (totally 5 categories) in Application . multi-language z Write LTE (Long Turn Ephemeris) to GuideMate to GPS Compass - GuideMate Application User’s Manual 2 Installing USB driver and GPS Compass Application 2. Click Next, select destination folder and click Next 3. When the application has been successfully installed, again. click Finish and a compass icon will appear in the program menu. 3 GPS Compass - GuideMate Application User’s Manual Installing USB driver and GPS Compass Application To remove GuideMate Application 2. You can select to delete saved files or not. 1. Click the Start button. Then select Programs > Guider AP > Uninstall. GPS Compass - GuideMate Application User’s Manual 4 Installing USB driver and GPS Compass Application 3. Uninstallation completed. Connecting Your GPS Unit to a Computer Make sure you have installed USB driver and GPS Compass Application before you connect your GPS unit to your computer. 5 GPS Compass - GuideMate Application User’s Manual Installing USB driver and GPS Compass Application 1. If your GPS unit came with a USB data cable, 1. After you start up the application, you’ll see the connect your GPS to an available USB data port. Google map on the left view of the window and the application will connect your USB port automatically. If USB port is connected, the status bar will show Device Connected. USB Data Port 2. Verify that your GPS unit is turned on and it don’t enter the suspend mode. Using GPS Compass Application Please make sure the GuideMate power is turn on and connect to PC USB port, and your PC can connect to the internet. 2. And you can click Setting -> Logger to configure GPS Compass - GuideMate Application User’s Manual 6 Using GPS Compass Application the serial port (USB to serial port). Check the Auto 3. You can download all list (destination, POI, tracking Scan or Manual Config and then click the button log) from GuideMate by clicking the menu item File > Connect. It is recommended to set to auto scan. When Download All List. Also you can upload all list the serial port is connected, you’ll see the word Not (destination, POI) to GuideMate by clicking the menu Connected change to Connected. item File > Upload All List. Transferring Data Write LTE to GuideMate If you check the menu item File > Download LTE from Web, the application will download LTE (Long Turn Ephemeris) when you start up the application each time. You can upload the LTE to GuideMate to speed 7 GPS Compass - GuideMate Application User’s Manual Using GPS Compass Application up fix time by click the menu item File > Write LTE column of destination list to select the destination you to Device. want to upload to GuideMate. You can check the Name header or right click the list item and pop up the menu, Read destinations from GuideMate and click Check Upload All to select all the Click the tab Destination and click the button , destinations. And click the button , the selected the destinations will be read from the GuideMate and destinations will upload to GuideMate. show in the list. When you click the destination in the NOTE: The destinations in the GuideMate will be list, you can see it as blue balloon icon appears on the overwrited when writing destinations to GuideMate. Map, and its information will show below the list. You Read POIs from GuideMate can save them as “xxx.dst” file. Click the tab POI and click the button Write destinations to GuideMate , the POIs will read from the GuideMate and are shown as 4 sorts Click the tab Destination and check in the first GPS Compass - GuideMate Application User’s Manual of icons in the list. You can save them as “xxx.poi” file. 8 Transferring Data NOTE: The POIs in the GuideMate will be overwrited when writing POIs to GuideMate. Read tracking logs from GuideMate Chick the tab Track and click the button , you’ll see the tracking logs shows in the list. And when you click it, you’ll see it shows on the map and its information below the list. You can save them as “xxx.trk” file. Write POIs from GuideMate Chick the tab POI and click the button to upload all the POIs in the list to GuideMate. And you can see them in the category POIs of Destination page of GuideMate. 9 GPS Compass - GuideMate Application User’s Manual Destination corner of map, will follow the cursor. You can mark selected POI (Point of Interest) by click the position on the map, the destination info section will display POI coordinates, and then enter its name and information and select its category and reminder feature (Please see the detail in Set GuideMate reminder feature section). At last, click the button , the POI will be added above list in red, and when you click the POI in the list, the POI will show as a blue balloon icon on the map and its information will also show info section. Destination Add destination point on the Google Map Add new destination point You can add a destination manually by entering the Click the yellow balloon icon 10 on the top right GPS Compass - GuideMate Application User’s Manual Destination destination info in the destination info and click the and click the button button list item and pop up the menu, and click Delete to , you’ll see it is added into list in the . Also you can right click the selected category. selected destinations. Modify selected destinations Edit destination category Click the destination you want to modify, modify its Click the button info in the destination section and click the button you’ll see the destination information updates with red , in the tab Destination, a Edit Category dialog pops up. You can edit the category, and click OK. You can see the Category changes. mark. Delete selected destinations You can select the destinations you want to delete by Ctrl and Alt Key, or drag the mouse over the selection, 11 GPS Compass - GuideMate Application User’s Manual Destination Search the destinations in the list You can search the destinations by enter parts of characters of destination name in the search box and click the button name appears with exclamation mark in the roam mode. Import destinations from file . Click the button Set destination reminder feature The GuideMate provide reminder feature, each destination has the property remind, you can see in the destination info section. If you check remind and click the button , a Open File dialog pops up, you can select the destination file as “xxx.dst” file and open it. A Confirm dialog will pop up to ask you if replace old data. And the destinations will show in the list and mark as a red balloon icon on the map. , you’ll see appears in the column Remind. If the destination marked is uploaded to GuideMate, when you get near the destination with GuideMate, you’ll see its GPS Compass - GuideMate Application User’s Manual 12 Destination Export destinations to file can save POI list as “xxx.poi” file. Click the button Transfer POI to destination , a Save File dialog pops up, you can save destination list as “xxx.dst” file. Click the POI you want to edit in the list and click the POI button , you’ll see it jumps to tab Destination, and then you can enter POI name and information in the Import and export POI file Click the tab POI and click the button destination information section, and click the button , a Open File dialog pops up, you can select the POI file as to add this POI to destination list. Delete the POI items “xxx.poi” file and open it. And the selected POI will Click the POI you want to delete in the list and click show in the list and mark as a blue balloon icon on the button the map. Click the button 13 , the POI will be deleted. , a Save File dialog pops up, you GPS Compass - GuideMate Application User’s Manual POI Search the POIs in the list Setting You can search the POIs by selecting the date in the search box and click the button Switch between China map and Google map . Check the menu item Setting > Show Google Map, Tracking Log you can see the world map. If you check the item China Map, you’ll see the China map. Import and export tracking log file Use Google Map Search Click the tab Track and click the button , a Open File dialog pops up, you can select the tracking log file Check the menu item Setting > Use Google Map as “xxx.trk” file and open it. And the selected tracking Search, a map with search enter box will show. log will show on the map. Click the button Set Default Map Center , a Save File dialog pops up, you can save tracking log list as “xxx.trk” file. GPS Compass - GuideMate Application User’s Manual If you want to see current map view each time you start 14 Setting up the application, you can click Setting > Set Default your GuideMate. Map Center. Configure GuideMate logger mode Check the menu item Setting > Logger, you can set logger profile of GuideMate: Custom, Car, Bicycle, and Walk and see the used memory space on the device. Troubleshooting Configure GuideMate Click Setting > Guider, it will pop up Config Guider dialog and show current GuideMate settings, you can select the options and click the button Set to configure The application can not connect the GuideMate: 1. Please make sure GuideMate turns on, and connect to PC USB port, and you have installed the USB driver. And enter the menu item Setting > Logger to 15 GPS Compass - GuideMate Application User’s Manual Troubleshooting set serial port manually. The destination coordinates from GuideMate does not show the position accurately on the map: 1. The position from GuideMate exits shift. And the map coordinates are not accurate. You can consult map provider. GPS Compass - GuideMate Application User’s Manual 16