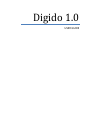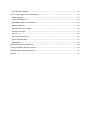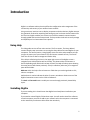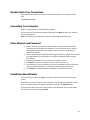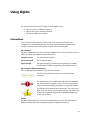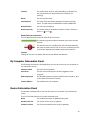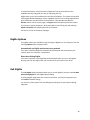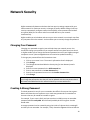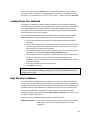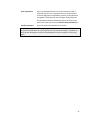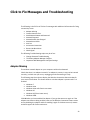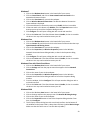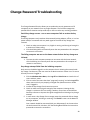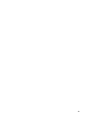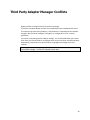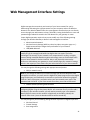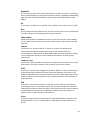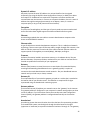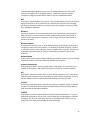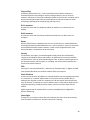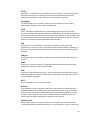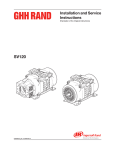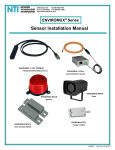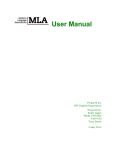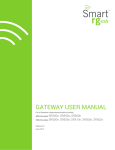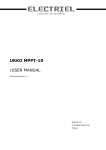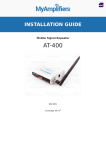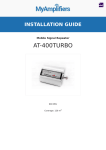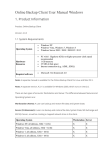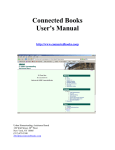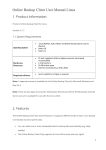Download Digido User Guide
Transcript
Digido 1.0 USER GUIDE COPYRIGHT © 2010 Affinegy ALL RIGHTS RESERVED No copyrighted material may be used, sold, transferred, or reproduced in whole or in part in any manner or form or in or on any media to any person, except as authorized by the United States Copyright Act, or the prior written consent of the Owner. This manual may contain errors or inaccuracies in its descriptions of the software and its instructions for use which, despite the best efforts of the seller to eliminate such errors and inaccuracies, are not known or detected on the date of publication. [email protected] 1705 South Capital of Texas Highway, Suite 310 Austin, TX 78746 Any brand names or product names mentioned or referred to throughout this publication are fully recognized as the Trademark or Registered Trademark of their respective holders. Contents Introduction .................................................................................................................................................. 5 Using Help ................................................................................................................................................. 5 Installing DigiDo ........................................................................................................................................ 5 Minimum System Requirements .............................................................................................................. 6 The Easy Setup Wizard .................................................................................................................................. 7 When you should use the Easy Setup Wizard........................................................................................... 7 Setting Up Your Home Network ................................................................................................................... 8 Locate Your Wireless Gateway/Equipment .............................................................................................. 9 Connect the Wireless Gateway/Equipment ............................................................................................. 9 Connecting the Power Supply ................................................................................................................... 9 Check Your Wireless Gateway/Equipment Is Powered On....................................................................... 9 Double Check Your Connections ............................................................................................................. 10 Connecting Your Computer .................................................................................................................... 10 Enter Network and Password ................................................................................................................. 10 Installation Identification ........................................................................................................................ 10 Adding another Computer to your Network .............................................................................................. 11 Connecting Your Computer .................................................................................................................... 11 Enter Network and Password ................................................................................................................. 11 Using DigiDo ................................................................................................................................................ 13 Connections ............................................................................................................................................ 13 My Computer Information Panel ............................................................................................................ 14 Router Information Panel ....................................................................................................................... 14 Wi-Fi Status ............................................................................................................................................. 15 Connecting to a Non-Home Network ..................................................................................................... 16 The Connect To Network Screen ............................................................................................................ 17 Fixing Connectivity Problems .................................................................................................................. 17 DigiDo Options ........................................................................................................................................ 18 Exit DigiDo ............................................................................................................................................... 18 Network Security ........................................................................................................................................ 19 Changing Your Password......................................................................................................................... 19 Creating A Strong Password .................................................................................................................... 19 Locking Down Your Network .................................................................................................................. 20 Easy Wireless Lockdown ......................................................................................................................... 20 Click to Fix Messages and Troubleshooting ................................................................................................ 22 Adapter Missing ...................................................................................................................................... 22 Communications Error ............................................................................................................................ 24 Need Network Name and Password ....................................................................................................... 24 Network Diagnosis .................................................................................................................................. 24 Network Name has changed ................................................................................................................... 25 Network Not Visible ................................................................................................................................ 25 No Error................................................................................................................................................... 25 No Internet Connection .......................................................................................................................... 26 Router Has Been Reset ........................................................................................................................... 26 Weak Signal ............................................................................................................................................. 26 Change Password Troubleshooting ............................................................................................................ 28 Third Party Adapter Manager Conflicts ...................................................................................................... 30 Web Management Interface Settings ......................................................................................................... 31 Glossary ....................................................................................................................................................... 33 Introduction DigiDo is a software solution that simplifies the configuration and management of the connectivity and security of your wireless home network. Using consistent, intuitive icons to display computers and other devices, DigiDo removes the guesswork involved in unpacking and setting up your local area wireless network for the first time. DigiDo enables you to secure your wireless network communications through guided and intuitive setup wizards. It also provides visual tools to easily manage and expand your local area network as required. Using Help This help guide consists of four main sections. The first section, The Setup Wizard, contains step-by-step instructions on running the Setup Wizard to install DigiDo on your computers. The second section, Using DigiDo, covers the tasks and procedures to help you get the most out of your network. The third covers network security. The fourth cover the Click to Fix alert messages and further help. If the help is called using the icon in the upper right corner of the DigiDo screen a navigation pane is displayed as well as the help. This shows either the Contents or Search depending upon which tab has been clicked. The Help will always open showing the same pane as was shown previously. If help is called any other way, the navigation pane will be hidden. Bold text within the help refers to buttons or fields that you are being asked to click, select or complete. Italicized text is used to indicate the titles of screens, windows or distinct areas of the DigiDo Connections screen such as Click to Fix Banner. The Back and Forward buttons enable you to move through previously viewed help topics. Installing DigiDo If you are reading this it should mean that DigiDo has already been installed on your computer. If you need to reinstall DigiDo, follow these steps. You will need to install the software on each computer you want to add to your network unless the computer is connected to the network by an ethernet cable rather than wirelessly. 5 1. If installing from CD, insert the DigiDo CD into the first wireless computer. The wizard should autorun. The DigiDo Setup Wizard is displayed. Click Next to begin the installation. If you have downloaded DigiDo, open the folder containing the downloaded files and click on the .exe file. 2. The License Agreement screen is displayed. Click the I accept the agreement button and Next to continue. 3. The Ready to Install screen is displayed. Click Install. The DigiDo files are now copied to your computer. When all the files are installed on your first computer, you can set up your home network using the Easy Setup Wizard. Minimum System Requirements The minimum system requirements of DigiDo are: • • • • Windows Versions: Windows 7, Vista, XP, and 2000 10MB free disk space, minimum 486/66Mhz processor 802.11b or 802.11g wireless network adapter(s). Wireless Gateway or Router and wireless modem 6 The Easy Setup Wizard The Installation Wizard enables you to set up and configuration your wireless network so that you can be up and running within minutes. There is no need to read any manuals before starting - the Setup Wizard provides all the information you need in a manner which is intuitive and easy to follow. When you should use the Easy Setup Wizard The easy setup wizard is used: • • to connect your first computer to the internet via your router, thus creating a home network to add subsequent computers to your home network 7 Setting Up Your Home Network Once DigiDo has been installed on your first computer, you can set up your home network. 1. Select DigiDo from your computer's start menu. The Setup your wireless network screen is displayed. 2. If you want to see a step-by-step guide to connecting the modem and router, leave the I'm an advanced user box unchecked. Checking the box will cause the Step-by-step instructions shown in Step 6 to be skipped. 3. Click the Setup button. The Please click on the equipment you are setting up screen will be displayed. 4. Click on the Select Brand button. A list of supported gateway and router brands is displayed. 5. Click on the brand of your gateway or router. Icons depicting the gateways and routers are displayed. 6. Select the model gateway or router you have. If you checked the I'm an advanced user box, the wizard will immediately search for an suitable network adapter on your computer. If you did not check this box, a series of six steps will first be displayed showing how to set up your gateway or router, before searching for the adapter. If an adapter is found, a confirmation image is displayed. Note: If an adapter cannot be found, a message stating this is shown. You cannot procedure with this setup until a suitable adapter is detected. 7. Click Next to continue. 8. A screen is displayed requesting the name for the wireless network and a password. The name can contain letters and numbers and should be meaningful to the user. The password can contain letters and numbers and should be at least 8 characters in length. See Creating a Strong Password for tips. 9. Click Next. The network is now set up. This may take a minute or so. Note: If a gateway or router cannot be found, an error message is displayed. You should recheck your gateway or router is set up correctly. If you still cannot connect, try setting the router back to its factory settings by holding down the reset button for ten seconds. 10. If the network is set up successfully, a screen is displayed to confirm this and to request installer information. If you are not a professional installer you can now click Skip to proceed to the Connections screen. 8 Professional installers should complete these fields and can click Submit. A Confirmation Code is displayed. The Connections screen can then be displayed by clicking Finish. Locate Your Wireless Gateway/Equipment For Gateways Position the wireless gateway near a convenient power outlet. For Routers Position the router between a convenient power outlet and your already installed cable modem. Click Next to proceed. Connect the Wireless Gateway/Equipment Gateway Connect the cable from your cable outlet to the gateway's cable jack. Router Connect the yellow Ethernet cable from your modem to the wireless router's internet port. Make sure the cable is firmly connected at both ends. Click Next to proceed. Connecting the Power Supply Gateway Connect the power cable from the power outlet to the gateway's power socket. Make sure the cable is firmly connected at both ends. Router Connect the power cable from the power outlet to the router's power socket. Make sure the cable is firmly connected at both ends. Check Your Wireless Gateway/Equipment Is Powered On Gateway Switch the power on and check that the gateway's power light is on. The power light should be steady and the wireless light blinking. Router Switch the power on and check that the router and modem power lights are on. Click Next to proceed. 9 Double Check Your Connections Check that all connections are firmly inserted and the cables are securely out of the way. Click Next to proceed. Connecting Your Computer DigiDo now searches for a suitable wireless adapter. If one is found, a confirmation message is displayed. Click Next to enter your network name and password. Note: If an adapter is not found, this screen is redisplayed with further help. Enter Network and Password 1. Enter a name for the network in the first field on this screen. This should be something you will be able to remember as. you will need to use it in future if you add more computers to the network. You can use any combination of letters and numbers. 2. Enter a password. This should be at least eight characters in length. See Creating a Strong Password for information on making the password secure and safe from hackers. 3. Retype the password to ensure you have entered it correctly. 4. Click Next to create your network. This may take a minute or so. 5. If the network is set up successfully, a screen is displayed to confirm this and to request installer information. The installer should complete these fields. 6. Click Submit to send these details and display the Connections screen. Installation Identification If you are not an installer, click Skip to leave this screen and display the Connections screen. Otherwise, this screen is used to enter and submit Tech ID and Account details. Please enter the required details this network installation and click the Submit button. The information will be sent and a Confirmation Code displayed. You can now display the Connections screen by clicking Finish. 10 Adding another Computer to your Network This topic describes how you add a computer to your home network. If you want to connect to another network (for example, if you are using your laptop somewhere other than at home) see Connecting to a Non-Home Network. 1. Install the DigiDo software on the computer you want to add to your network. Once installed, the wizard should automatically run. 2. From the main screen, click Add. The Connecting Your Computer screen is displayed. DigiDo searches for a suitable active network adapter. This may take a few moments. If a suitable adapter is found, a confirmation message is displayed. If an adapter cannot be found, a message stating this is displayed. (You cannot add this computer to the network until a suitable adapter is detected.) 3. If an adapter is detected, click Next. The Connect to your wireless network screen is displayed. 4. Click on the name of your home network or enter the name in the box beneath the list. 5. Enter the password you created for this network and click Next. When your computer is connected to the network a confirmation screen is displayed. Click Next to display the DigiDo Connections screen. Connecting Your Computer DigiDo now searches for a suitable wireless adapter. If one is found, a confirmation message is displayed. Click Next to enter your network name and password. Note: If an adapter is not found, this screen is redisplayed with further help. Enter Network and Password 1. Enter a name for the network in the first field on this screen. This should be something you will be able to remember as. you will need to use it in future if you add more computers to the network. You can use any combination of letters and numbers. 11 2. Enter a password. This should be at least eight characters in length. See Creating a Strong Password for information on making the password secure and safe from hackers. 3. Retype the password to ensure you have entered it correctly. 4. Click Next to create your network. This may take a minute or so. 5. If the network is set up successfully, a screen is displayed to confirm this and to request installer information. The installer should complete these fields. 6. Click Submit to send these details and display the Connections screen. 12 Using DigiDo This section of the help covers the general use of DigiDo such as: • • • How to connect to a different network How to change your network password How to lock down your network Connections The Connections view shows the current state of the connection between your computer, the router and the Internet. The state of the connections between your computer and the router and the router and the internet are displayed. My Computer A graphic representation of your computer is displayed here. You can click the icon or its button to display the computer's information panel. Computer Name The name of the computer. Connection Speed The connection speed. Signal Strength The signal strength. The maximum, five green bars, indicates that the signal is 100%. Four green bars mean 80% and so on. My Computer/Router connection The icon displayed here shows the state of this connection. This is a secured home connection or an unsecured away connection. This indicates there is a problem with the connection between the router and your computer. Click on this icon to display the Click to Fix banner detailing the problem and possible solutions. This indicates an unsecured home connection. This means that other users can connect to your home network. You should click on this icon to open the Easy Wireless Lockdown window and secure your network. Router A graphic representation of your router is displayed here. You can click the icon or its button to display the router's information panel or change the password. 13 Location This shows either Home or Away, depending on whether you are connected to your Home network or elsewhere (i.e. roaming). Router The name of the router. Local Network The state of the connection between the Internet and your router. This will either be CONNECTED or NOT CONNECTED. Network Name The name of the network. Wireless Security This shows whether the wireless network is secure. Security is either ON or OFF . Router/Internet connection The icon displayed here shows the state of this connection. This indicates a good connection between your router and the internet. This indicates there is a problem with the connection between the router and the internet. Click on this icon to display the Click to Fix banner detailing the problem and possible solutions. Internet Clicking on this icon or its button will launch your default web browser. My Computer Information Panel The following information is displayed when you click on the icon for your computer on the Connections screen. Computer Name The name of the computer. User Name The user name of the person currently logged on to the computer. Operating System The Windows operation system installed on the computer, plus service pack information if installed. Internet Address The IP address for this computer. Router Information Panel This window is displayed when you click the router icon or button in the Connections screen. The first five fields shown on this screen are display only. Name The model of the router or gateway being used. Hardware Version The version of this router or gateway. Firmware Version The firmware installed on the router or gateway. 14 IP Address The IP Address in use. SSID The Service Set Identifier, otherwise known as the Network Name. This is the unique name assigned to your network when it was set up. Encryption The encryption method used to secure your wireless network communications. This can be WPA or WPA2. Password The network password is displayed here. To change the password click on Change. See Changing Your Password for more information. Wi-Fi Status The Wi-Fi Status is displayed on the bar in the upper right corner and shows the current state of your wi-fi connection. Wi-Fi Status Bar is Gray If the Wi-Fi Status button is gray, this indicates that your computer's wi-fi adapter is not on: Clicking on the Wi-Fi Status bar will display the following menu: These menu options are described below: List Wi-Fi Networks Click this to turn on your wi-fi adapter and then open the Connect to a Network view, which shows all available Wi-Fi networks. Turn Wi-Fi On Click to turn on your Wi-Fi adapter. Wi-Fi Status Bar is Green If the Wi-Fi Status bar is green, this indicates that your computer's wi-fi adapter is on and you are successfully connected to your network: Clicking on the Wi-Fi Status bar will display the following menu: 15 These menu options are described below. List Wi-Fi Networks Click this to open the Connect to a Network view, which shows all available Wi-Fi networks. Turn Wi-Fi Off Click to turn off your Wif-Fi adapter. Wi-Fi Status Bar is Red If the Wi-Fi Status bar is red, this indicates there is a problem with your network connection: Clicking on the Wi-Fi Status bar will display the following menu: These menu options are described below: Repair Connection Click for DigiDo to attempt to repair the connection. The Click to Fix Banner will be displayed. List Wi-Fi Networks Click this to open the Connect to a Network view, which shows all the available Wi-Fi networks. Connecting to a Non-Home Network If you are using a laptop or other portable computer you will sometimes want to connect to a network other than your home network. DigiDo enables you to do this as follows: 1. Start your computer as normal and open DigiDo. 2. Click on Wi-Fi Status in the top right of the window to display the drop-down menu. This will be red if you are not connected to a network. 3. If Wi-Fi is currently shown as being turned off, click on Turn Wi-Fi On. 4. Click on List Wi-Fi Networks. This will display the Connect to Network screen. This shows all the networks that can be detected. For more information on this screen, see the Connect To Network topic. 5. Click on the name of the network to which you want to connect. The Connect button is displayed. If the network is password protected, a field requesting this password is also displayed. 6. Enter the password, if required, and click Connect. 7. When your computer is connected to the network, click Done. You will now be connected to the internet through the network. Note that the Router information on the Connections view shows the location as "Away." If 16 you try to access the Network Map or Sharing views, a warning screen will be displayed. 8. When you return home, reconnect to your home network by repeating steps 1 to 4 above and connecting to your Home network. The Connect To Network Screen The Connect to Network screen is displayed when you click List Wi-Fi Networks from the Wi-Fi Status drop-down menu. It shows a list of all the networks that have been detected by your computer's wireless adapter. If you live in an area densely populated with computer users there may be many networks displayed. Usually there will just be those of near neighbors with the strongest network being your own. The Disconnect button disconnects your computer from the network to which it is currently connected. The Refresh button reloads the screen with the most recent information. Secured The icon displayed here shows if the network is secured or unsecured . A secure network requires a password to connect to it. If you connect to an unsecured network, the link between My Computer and Router will show a yellow warning triangle. Clicking this will open the Easy Wireless Lockdown dialog. Network Name The name of the network, as assigned when originally set up. Signal Strength The strength of the signal is shown both as a percentage and graphically. The higher the percentage/number of green blocks, the better the signal strength. Home The house icon indicates the network you have selected as your home network. Once set this is unlikely to change. However, if you do connect to another network, or are setting up a home network for the first time, the Make Home button will be displayed in this column. Status This shows "Connected" if your computer is connected to the network. When a network to which you are not connected is selected, this column will show the Connect button (and the password box if the network is secure). You can sort by column. The default is to show networks by decreasing signal strength. Click the Done button to return to the Connections screen. Fixing Connectivity Problems When DigiDo detects a problem in your home network it can sometimes OK the problem directly, requiring no interaction with you. Other problems, however, such as a hung router with lost adapter communications, will require that you take physical steps 17 to solve the problem. In these situations, DigiDo will narrow the problem to the probable source(s) and guide you step-by-step along the way. DigiDo alerts you to such problems with the Click to Fix Banner. This covers the top third of the DigiDo Network Manager screen, regardless of which view is being displayed and gives information you will need to fix the problem. It also provides two buttons: Resume, which tries to connect again, and Ignore which temporarily hides the banner. If you chose to ignore the banner, Wi-Fi Status will be red. Clicking this and selecting Repair Connection will redisplay the Click to Fix Banner. See the list of Click to Fix Banner messages. DigiDo Options The DigiDo options are available by right-clicking the DigiDO icon in the System Tray and selecting Options from the popup menu. Automatically run DigiDo and connect to my network If this box is checked, DigiDo will automatically be launched and connected to your network when this computer is switched on. Warn when Exiting DigiDo If this box is checked, a warning dialog will be displayed when you try to exit DigiDo, warning you that you might break your connection to the Internet if you do so. Exit DigiDo The Exit DigiDo dialog is displayed when you try to exit DigiDo if you have checked Warn when Exiting DigiDo on the DigiDo Options dialog. As exiting DigiDo might break your internet connection, you have the opportunity to click Cancel instead of exiting. You can turn off this option from this dialog by checking the Do not show this dialog again box. 18 Network Security DigiDo automatically detects and selects the best security settings supported by your home network. For maximum security it changes all factory default settings. One-step security automatically configures network name (SSID), router password and wireless encryption (WPA) for the router and all connected devices in your network simultaneously. DigiDo enables you to lockdown and secure your entire network in one simple step from any computer within the network. It also enables you to routinely change the password. Changing Your Password Changing your password at regular intervals helps keep your network secure. You should also change your password if you suspect someone may have found out what it is. DigiDo enables you to change the network password across all your DigiDo managed computers at once. (Non-managed devices will need to be updated manually.) To change your password from the Connections view: 1. Click on your router's icon. The router's Information Panel is displayed. 2. Click Change. 3. The Change Password and Wireless Security Key for Your Network panel is displayed. 4. Enter the current password in the Old Password box. 5. Enter a new password in the New Password box. 6. Enter the new password once more in the Confirm Password box. 7. Click Change. Note: All your computers should be switched on and connected to the network when you change the password or else they will not be updated with the new password and will need to be added back to the network when they are next switched on. Creating A Strong Password The ideal password is easy for you to remember but difficult for anyone else to guess. Names and dates that are important to you make easy passwords to remember but these are also easy for would-be intruders to guess. For example, if your name is Emily and you were born in 1982, an easy to remember password would be emily1982. But this would probably be the first guess a hacker would make. A stronger password can be created by using the initials of a phrase that is meaningful and that you can remember. For example, "Emily Samantha Edgeworth Likes to Ride Her 19 Motorcycle" would result in eseltrhm. This would be impossible for anyone to guess. You could make it even harder by changing letters to numbers or characters that look like letters - you could replace “s” with “5” and “l” with “!”, which would give e5e!trhm. Locking Down Your Network The DigiDo Easy Wireless Lockdown window provides an easy method for applying a network name and password to an unsecured home network. You can run this software from any computer on your home network. You provide a unique network name to easily identify your home network and a password that you will need when you add more computers to your home network. The Easy Wireless Lockdown window is available when the yellow warning triangle is displayed between the My Computer and Router icons on the Connections view. 1. Click on the yellow warning triangle. The Easy Wireless Lockdown window is displayed. 2. Enter a new network name. This should be unique amongst the network names currently displayed on the Connect to Network screen so that you can always determine which is your wireless network. 3. The password will be shown as asterisks as you enter it. If you want to see the password, you can check the Check to show password text box. 4. Enter a new password. This must be at least 8 characters long. It should be easy for you to remember but not so obvious that someone might guess it. Alphabetic, numeric, and symbols are acceptable in the password. See Creating A Strong Password. 5. Enter the password a second time to confirm. 6. Press Next to continue. Note: While this is happening, all computers on the network are temporarily locked down for a short period. A message advising users of this will be displayed until their computer can be used. Easy Wireless Lockdown The Easy Wireless Lockdown window enables you to secure your home network. You can run this from any computer on your network to secure and customize the network settings. You provide a unique network name to easily identify your home network and a password that you will need when you add more computers to your home network. Easy Wireless Lockdown is available from the Connections view when the yellow warning triangle is displayed between the My Computer and Router icons. Click on this icon panel to display this screen. The Easy Wireless Lockdown window contains the following fields: Name your network Enter a name to identify your wireless network. This should be meaningful, so that you and anyone allowed to use it will recognize it. 20 Enter a password Enter a new password must be at least 8 characters long. It should be easy for you to remember but not so obvious that someone might guess it. Alphabetic, numeric, and symbols are acceptable in the password. See Creating A Strong Password. The password characters will be displayed as asterisks as you enter them unless you check the Check to show password box. Confirm password Enter the password a second time to confirm. Note: While the password is being changed, all computers on the network will be temporarily locked down for a short period until the password change is complete. An alert banner advising users of this will be displayed until their computer can be used again. 21 Click to Fix Messages and Troubleshooting The following is the full list of Click to Fix messages with additional information for fixing connectivity issues. • • • • • • • • • • Adapter Missing Communications Error Need Network Name and Password Network Diagnosis Network Name Has Changed Network Not Visible No Error No Internet Connection Router Has Been Reset Weak Signal The following Troubleshooting topics may be of use: • • • Change Password Troubleshooting Third Party Adapter Manager Conflicts Important Web Management Interface Settings Adapter Missing The wireless network adapter on your computer could not be detected. Check that there is an adapter inserted. If an adapter is present, it may not be inserted correctly, in which case you can try unplugging it and reconnecting it firmly. The following steps show how to display the Wireless Connections Status window for your version of windows. This shows whether a wireless adapter is present and if it is enabled. • • • • • • Windows 7 Windows Vista Windows Vista with Classic start menu Windows XP Windows XP (Classic start menu) Windows 2000 Click OK when you have enabled the adapter. If you get the same error again or if the adapter was shown as being enabled, return to the Wireless Connections Status screen and try disabling the adapter and then enabling it again. If this does not work, contact technical support for further assistance. 22 Windows 7 1. Click on the Windows Start button in the lower left of your screen. 2. Click on Control Panel, and click on View network status and tasks in the Network and Internet section. 3. Click on the View Status for your wireless adapter. 4. Click on Wireless Network Connections. The Wireless Network Connection Status window is displayed. 5. If the second button in the Activity section says Enable, click on it to enable. 6. If does not work or this button says Disable, click the Properties button in the Activity section to launch the Properties dialog window. 7. Click Configure. This will open a dialog box with a multi-tab interface. 8. Click on the Driver tab. If the fourth button down is Enable, click on it to enable the driver. You may now be asked to restart your PC. Windows Vista 1. Click on the Windows Start button in the lower left of your screen. 2. Click on Connect To, and click on the link at the bottom of the window that says Open Network and Sharing Center. 3. Click on the View Status for your wireless adapter. 4. Click on the Properties (not Wireless Properties) button in the Wireless Network Connection Status dialog window, to launch the Properties dialog window. 5. Click Configure. This will open a dialog box with a multi-tab interface. 6. Click on the Driver tab. If the fourth button down is Enable, click on it to enable the driver. You may now be asked to restart your PC. Windows Vista with Classic Start Menu 1. Click on the Windows Start button in the lower left of your screen. 2. Click on Settings and from the pop out menu that appears click on Network Connections. 3. Click on the name of your wireless adapter. 4. Click on the Properties (not Wireless Properties) button in the Wireless Network Connection Status dialog window to launch the Properties dialog window. 5. From this window, click on Configure. This will open another dialog box with a multi-tab interface. 6. Click on the Driver tab. If the fourth button down is Enable, click on it to enable the driver. You may now be asked to restart your PC. Windows 2000 Click on the Windows Start button in the lower left of your screen. Click on Settings and from the pop up menu click Network & Dialog Settings. Click on the name of your wireless adapter. Click on the Properties button to launch the Properties dialog window. From here, click Configure. 5. This will open another dialog box with a multi-tab interface. At the bottom of the window for the General tab is a drop-down field entry labeled Device Usage. Make sure that this field is set to "Use this device (enable)." 1. 2. 3. 4. 23 Windows XP 1. Click on the Windows Start button in the lower left of your screen. 2. Click on Connect To and then from the pop out menu that appears click on the name of your wireless adapter. 3. Click on the Properties button in the Wireless Network Connection dialog window to launch the Properties dialog window. 4. Click on Configure. This will open another dialog box with a multi-tab interface. At the bottom of the window for the General tab is a drop-down field entry labeled Device Usage. Make sure that this field is set to "Use this device (enable)." Windows XP with Classic Start Menu 1. Click on the Windows Start button in the lower left of your screen. 2. Click on Settings and then from the pop out menu that appears click on Network Connections. 3. Click on the name of your wireless adapter. 4. Click on the Properties button in the Wireless Network Connection dialog window to launch the Properties dialog window. 5. Click on Configure. This will open another dialog box with a multi-tab interface. At the bottom of the window for the General tab is a drop-down field entry labeled Device Usage. Make sure that this field is set to "Use this device (enable)." Communications Error There was an error communicating with the gateway or router and modem. Try switching off the gateway or the router and modem for ten seconds and restarting. Check all cables are securely connected. Check the wireless adapter is securely in place and enabled (see the help for Adapter Missing). Click OK to try again. If you get the same error, contact technical support for further assistance. Need Network Name and Password The connection failed. Your home network appears to be available, but this is the first time you have tried to connect to the network wirelessly. Click Yes to connect to the network. This will display the Connect to Network screen where you can select your home network and enter your password. Network Diagnosis Your home network is available with a good wireless signal, but a connection cannot be made. This could be because the network password set up on your computer is wrong. Reset your wireless gateway or router by unplugging the power cord, waiting ten seconds, and then plugging it in again. 24 Enter your password and click OK. If you get the same error again, reset the gateway or router and run setup. Contact technical support for further assistance. Network Name has changed Connection failed. Your home network appears to be available, but its network name has been changed. If your wireless password has also changed, please enter it before clicking on OK. DigiDo will then attempt to connect to the new network. If you get the same error again, reset the gateway or router by unplugging the power cord, waiting ten seconds, and then plugging it in again, then run setup again. If this does not work, contact technical support for further assistance. Network Not Visible The network your computer is looking for cannot be found. Check that the router is switched on and working. Check the status lights on your gateway or router. The exact labels for these lights will vary between manufacturers, but they should be similar to that shown below. Power This light should be lit and steady. If not in this state, check to make sure the power cable is firmly connected to the modem and to the power outlet. Also check to make sure the outlet is on and not on a switched circuit. Cable This might be labeled Synch, Ready or other. This should be lit and steady. If not in this state, check to make sure the coax cable is firmly connected to the back of the device and to the cable outlet in your wall. Activity This might be labeled Send, Receive, Data or other. This light will flash when data is being transferred. Computer This might be labeled PC, Enet or other. Lit and steady. If the indicator lights are not in the states described above, try resetting your gateway or cable modem to resolve this connectivity issue. To do this, unplug the power from the gateway or modem, wait one minute, and plug it back in again. If Power and Cable return to a steady ON state, then your Internet service should be back online. Click OK to try again. If they remain off or are flashing after 5 minutes then there is an outage in your broadband service - contact technical support for further assistance. No Error An error was detected but has now been fixed. No action on your part is required. Click OK to close the Click To Fix banner. 25 No Internet Connection There appears to be no connection with the Internet. Check the status lights on your router. The exact labels for these lights will vary between manufacturers and models, but they should be similar to that shown below. Power: This light should be lit and steady. If not in this state, check to make sure the power cable is firmly connected to the modem and to the power outlet. Also check to make sure the outlet is on and not on a switched circuit. Cable: This might be labeled Synch, Ready or other. This should be lit and steady. If not in this state, check to make sure the coax cable is firmly connected to the back of the device and to the cable outlet in your wall. Activity: This might be labeled Send, Receive, Data or other. This will flash when data is being transferred.. Computer: This might be labeled PC, Enet or other. Lit and steady. If the indicator lights are not in the states described above, try resetting your router to resolve the connectivity issue. To do this, unplug the power from the modem, wait 1 minute, and plug it back in again. If Power and Cable return to a steady ON state, then your Internet service should be back online. If they remain off or are flashing after 5 minutes then there is an outage in your broadband service - contact technical support for further assistance. Click OK to close the Click To Fix banner. Router Has Been Reset Connection failed. Your wireless gateway or router has been reset to factory default settings. Click OK. If you get the same error, contact technical support for further assistance. Weak Signal Your home wireless network is available but the wireless signal is too weak for a successful connection. The wireless connection between your computer and the gateway or router uses radio signals that normally cover a typical size home well. But like all radio signals they can be affected by distance, becoming weaker the further away your computer is from the gateway or router. They can also be affected by solid obstacles such as brick or stucco walls, or by interference from microwave ovens and some cordless phones. Steps to check to improve wireless signal strength: 26 1. If you are using a notebook computer and are far away from the gateway or router, move closer to the gateway or router and try to connect again. 2. If there is a large solid wall made of bricks or stucco, or other solid objects between you and the router, this is likely to weaken the signal. Relocate either your computer or the gateway/router so that this wall is not between them. 3. Cordless phones often use the same 2.4GHz radio band as your wireless signal. If you notice computer connectivity problems when using a cordless phone, try using a different phone or changing the channel on your phone. 4. Microwave ovens can cause interference problems if they are too close to your equipment. Locating the computer, gateway or router further from the microwave oven (or changing the channel for your gateway or router) may help. Click OK to close the Click to Fix banner. If you get the same error again after trying the above remedies, contact technical support for further assistance. 27 Change Password Troubleshooting The Change Password function allows you to update the security parameters of all computers on your network from any single computer. The list below categorizes possible failure situations and provides tips on how to resolve any resulting problems. Partial key change success - one or more computers fails to receive the key change The failing computers may have been disconnected (missing adapter, offline, or in a low power mode) or connected with very weak signal at the time the key change was initiated. 1. Check to make sure computer is on, DigiDo is running, and the signal strength is a minimum of 2 bars strong; 2. Click the blinking X link and manually enter the new password on this computer to restore its connection. The failing computer was not on the home network when the key change was initiated. 1. The next time this computer attempts to reconnect with the home network, click the blinking X to manually enter the new password on this computer to restore its connectivity. Key change attempt failed from the initiating computer Only one user should be logged in on the computer that is initiating the network wide key change. Furthermore, that user must be an Administrative or Power User. To ensure that only one user is logged in: 1. Click the Windows Start Menu, then Log Off and Switch User to view the list of Users and their status. 2. Click on each of the users that show “program(s) running” and select Log Off for those users until only one properly privileged user (Administrative or Power User) is logged in. 3. Initiate the key change from that active account. 4. Check to make sure the signal strength of the computer initiating the key change is a minimum of 2 bars strong; if weaker, move closer to the Wireless Gateway or Router to improve the signal strength before initiating a key change attempt. 5. In most cases a Key Change Error message means the password did not change on any computers, initiating or receiving. Click Finish to return to the Network Manager window. Your network should be connected (with your old password). In the event that the local network link is broken, click the blinking X and follow the instructions presented to restore the connection. 28 29 Third Party Adapter Manager Conflicts DigiDo provides an integral wireless connections manager. If you have a wireless adapter that was not provided with your broadband service and are experiencing connectivity problems, it may be due to a competing wireless adapter manager. Many of these managers, like DigiDo, are configured to run as a startup application. If you have a competing wireless adapter manager, it is recommended that you remove them from your startup folder or reconfigure them to run only when manually launched. Alternatively, temporarily turn them off when using DigiDo to manage your home network. Note: DigiDo automatically manages the built-in Windows XP Wireless Network Connections manager - no action is required on your part. 30 Web Management Interface Settings DigiDo manages the connectivity and security of your home network for you by determining and setting the right parameters on your computer and on the Wireless Network. Your Wireless Network also has a management interface that you can directly access through your web browser at http://192.168.0.1 using the default user name and password login credentials noted in the User Manual for your gateway or router. Proper DigiDo operation requires that you not modify any of the following settings through your Wireless Gateway or Router's web management interface: • • • Administrative Password Wireless Security Settings (WEP key value, key index, encryption type, etc.) DigiDo automatically manages these parameters for your network. LAN/WAN addresses Note: DigiDo uses the administrative password and leaves it unchanged so you may modify any of the settings listed below that DigiDo does not require you leave unchanged. The security of your network is not compromised in any way, as DigiDo secures through standards-based encryption technology access to and the data traffic on your home network's wireless interface. Only a user physically connected by Ethernet or USB cable to your gateway or router could change your network's settings, which in the majority of cases means they are authorized users of your home network. You may change the following settings with appropriate care/caution: • SSID (or network name) Note: If you change the SSID of your network through your Wireless Network's web management interface, you must rerun the DigiDo Easy Setup program (from the DigiDo program directory you installed to) to reconnect to your home network using DigiDo. Click the "Add" script option, proceed to select your new network name, type in the password and click NEXT. In just a few seconds thereafter, you will be reconnected. • Hidden Network/Disabling SSID Broadcast Note: You may safely disable SSID broadcast (hide your network) after initially configuring DigiDo using the Easy Setup Wizard. Just remember that if you later Add a computer to your wireless network, you will need to manually type in the Network Name (SSID) to connect to this network as DigiDo will not be able to identify this network from the air (since the broadcast feature will be turned off). You may change any of the following settings without any effect on DigiDo's operation: • • • Wireless Channel Firewall Settings Port Assignments 31 • Parental Control Settings 32 Glossary This glossary contains terms both specific to the DigiDo and common to wireless networking. 100Base-TX Also known as Fast Ethernet. An Ethernet cable standard with a data transfer rate of up to 100 megabits per second (Mbps). 100Base-TX cables are made from a higher grade of wires than some other types of Ethernet cables, which allows the 100Base-TX to transmit information faster. 10Base-T An Ethernet cable standard with a data transfer rate of up to 10 megabits per second (Mbps). 802.11b A wireless networking standard that transmits wireless data at speeds up to 11 megabits per second (Mbps). 802.11b wireless signals are transmitted at a frequency of 2.4 gigahertz (GHz), the same frequency used by some wireless telephones and home appliances. 802.11g A wireless networking standard that transmits wireless data at speeds up to 54 megabits per second (Mbps). 802.11g wireless signals are transmitted at a frequency of 2.4 gigahertz (GHz), the same frequency used by some wireless telephones and home appliances. 802.3 Also known as Ethernet. The 802.3 standard describes transmission of data over cables between computers (and other Ethernet-compatible devices) on a local area network (LAN). Access point A device, most commonly wireless, that exchanges data as an intermediary between different sections of a network, especially between wireless and wired components of a network. Adapter A device that provides the wireless network interface that a computer or IP client uses to communicate with the network device (access point or wireless router). Adapters come in many different interfaces and form factors - PC Card and USB types (external adapters) and mini-PCI cards (internal adapters that are plugged directly into the computer's motherboard). 33 Bandwidth The rate at which data can be transmitted through a network connection. A connection with more bandwidth can transfer information more quickly, uploading or downloading large files faster. Network bandwidth is typically measured in megabits per second (Mbps). Bit The smallest unit of data on a computer. A bit is a binary value, either 1 (on) or 0 (off). Byte A unit of data consisting of 8 binary bits. The byte is also used as a unit of measurement for online connections, measuring speed in bytes per second. Cable modem A device that enables a broadband connection to access the Internet. Cable modems rely on cable television infrastructure, and the data travels on the same lines as cable television. Channel In reference to a “wireless channel,” a channel is a path or link through which information passes between two wireless devices. Your wireless router will communicate on a default channel. When DigiDo detects channel interference, DigiDo can be configured to switch to a channel with less interference, and thus greater performance. Computer name A name that uniquely identifies a computer on a network. One computer name cannot be the same as any other computer name or domain name on the network. DHCP Acronym for “Dynamic Host Configuration Protocol.” DHCP is an Internet protocol that automatically assigns temporary Internet Protocol (IP) addresses to computers. The default configuration of your Wireless Gateway is set to use DHCP addressing, and the adapters inserted into the computers on your network should also be set this way for proper operation. DNS Acronym for “Domain Name System.” A data query service used on the Internet for translating host names, such as www.yahoo.com, into Internet addresses that can be understood by computers. When you type a user-friendly host name into your browser, the DNS database translates it to a long number (called an Internet Protocol or IP address) that is a unique identifier of the Web site. Driver A software program or device that allows communication between a computer and a peripheral device, such as a network adapter, video adapter, modem, hard drive, or printer. 34 Dynamic IP address A dynamic Internet Protocol (IP) address is a unique identifier that is assigned temporarily (by using the Dynamic Host Configuration Protocol, or DHCP) to a device that requires it. IP addresses are required for computers to find one another and communicate over the Internet. In contrast to a dynamic IP address, there is a static IP address that might be assigned permanently to an adapter, router, or router via corporate policy or by your ISP (Internet Service Provider). Encryption The process of encoding data, and the type of security used to prevent unauthorized access of wireless data. DigiDo supports the WEP standards-based encryption. Ethernet A networking standard that uses cables to transmit data between computers. Also known as the IEEE 802.3 standard. Ethernet cable A type of cable that transmits data between computers. This is a widely used network technology. There are two types of Ethernet cables, straight-through and crossover, that differ in how the connectors on each end of the cable are wired. Ethernet cables can support speeds of 10 megabits per second (Mbps), 100 Mbps, and higher. Firmware Software information loaded in permanent memory on a hardware device, like your Wireless Gateway. Firmware provides a mechanism for your Cable or Internet Service Provider to update the functionality of your equipment. Gateway A device (also known as a router) that acts as a central point for networked devices, receiving and forwarding data between them. A gateway typically is a point of connection that sends data between several networks - like your broadband Internet network and your local area, or home, network. Gateway ID The unique identifier of your wireless gateway, printed on a sticker that is attached to the bottom side of your wireless router. This identifier is comprised of 12-digits represented using the hexadecimal numbering system. Gateway address The Internet Protocol (IP) address your network uses as the “gateway” to the Internet. The gateway address is configured in your computer's network settings when you have a static IP address. If you have a base station that uses Dynamic Host Configuration Protocol (DHCP), the gateway address is configured automatically on the wireless gateway. Hexadecimal A numbering system that uses 16 rather than 10 as the base for representing numbers. The hexadecimal system uses the digits 0 through 9 and the letters A through F (uppercase or lowercase) to represent the decimal numbers 0 through 15. The gateway 35 ID is represented in hexadecimal numbers, as are the MAC (media access control) numbers associated with adapters and other hardware devices. Host name The Domain Name System (DNS) name of a device on a network, a name such as www.yahoo.com. When you type a user-friendly Web address into your browser, the DNS database translates it to a long number (called an Internet Protocol or IP address) that is a unique identifier of the Web site. Internet A worldwide system of networks over which computers can send or receive information. IP Acronym for “Internet Protocol.” The set of rules within the Transmission Control Protocol/Internet Protocol (TCP/IP) that describe how to send data between computers over the Internet. More specifically, this protocol governs the routing of data messages, which are transmitted in smaller components called packets. IP address Acronym for “Internet Protocol” address. An IP address is an assigned number used to identify a computer that is connected to a network or the Internet through the Transmission Control Protocol/Internet Protocol (TCP/IP). An IP address consists of four numbers (each of which can be no greater than 255) separated by periods, such as 192.168.2.1. ISP Acronym for “Internet service provider.” A company that provides access to the Internet, often through a broadband (greater than 256 Kbps) connection. LAN Acronym for “local area network.” A group of computers and other devices dispersed over a relatively limited area (for example, a building) and connected by a communications link that enables any device to interact with any other on the network. MAC address Acronym for “media access control” address. Each network adapter and other network hardware device is manufactured with its own unique MAC address. Networking standards and technologies such as the Transmission Control Protocol/Internet Protocol (TCP/IP) use MAC addresses to pass information between devices across the network. Mbps Abbreviation of “megabits per second.” A measure of bandwidth, the data transfer speed through a modem or on a network, and expressed in multiples of 1,000 kilobits per second (or 1,000,000 bits per second). Do not confuse with megabytes per second, or MBps. Modem The word “modem” first referred to a dial-up modem, a device that converted information from digital to analog signals, and back again, so that it could be 36 transmitted between digital computers over an analog telephone line. The word is currently also applied to an “all-digital modem,” a device that connects a digital computer to a digital communications channel, such as a broadband network. NAT Acronym for “Network Address Translation.” NAT is a base station feature and software feature that allows all of the computers on a network to access the Internet through one Internet Protocol (IP) address, and helps ensure the computers’ security by hiding their individual IP addresses. Network A group of computers and associated devices that are connected by communications paths. Networks can interconnect with other networks and contain sub-networks. A network can be permanent or temporary, small or large, and connect with cables or wirelessly (or both). Network adapter A computer circuit board, card, or other device used to provide network access from a computer to other parts of the network – for example, to another computer, a printer, or a network device (router). Adapters can be installed inside a computer, inserted into a computer’s expansion slots (PC card), or connected to a computer’s ports (USB, Ethernet). Network Name A case-sensitive value used to uniquely identify your wireless network, and user-friendly equivalent to what is technically defined as the SSID of the network. network-ready device A special-purpose device, such as a game system, audio player, or set-top box, that is capable of connecting to and communicating over an Ethernet or wireless network. NIC Acronym for “Network Interface Card.” A circuit board, expansion card, or other device used to provide network access to a computer or other network component, such as a printer. Network interface cards do the actual sending and receiving of data. PC Card A credit card-sized device that is inserted into a slot on a computer, usually a notebook computer. The standards for PC Cards are established by Personal Computer Memory Card International Association (PCMCIA). PCMCIA Acronym for “Personal Computer Memory Card International Association.” This group defined the standards for the PC Card, a type of expansion card designed for notebook computers. The 16-bit PC Cards were also known as PCMCIA cards. These cards are distinct from the newer 32-bit CardBus PC Card technology. 37 Plug and Play Sometimes abbreviated “PnP.” A set of specifications that allow a computer to automatically detect and configure various peripheral devices, such as monitors, modems, and printers. These PnP standards are different from UPnP™ standards, which extend conventional Plug and Play to include devices connected to networks. UPnP technology is defined by the Universal Plug and Play Forum. RJ-11 connector A connector at the end of a telephone cable that attaches it to a device such as a modem. RJ-45 connector A connector at the end of an Ethernet cable that attaches it to a device such as a computer. Router A device (also known as a gateway) that acts as a central point for networked devices, receiving and forwarding data between them. A router typically is a point of connection that sends data between several networks. It often can be programmed with rules about what data is acceptable to send and receive. Security The discipline, techniques, and tools designed to help protect the confidentiality, integrity, and availability of data and systems. As applied strictly to wireless network communications, refers to the authenticating the users or devices requesting access to the wireless network, and encryption, or encoding, the communication packets that traverse the wireless network. SSID Acronym for “Service Set Identifier,” referred to as “Network Name" in DigiDo. An SSID value uniquely identifies your wireless network and is case sensitive. Static IP address A static Internet Protocol (IP) address is a unique identifier that is assigned permanently to a computer by a network administrator or an Internet service provider (ISP). IP addresses are required in order for computers to find one another and communicate over the Internet. In contrast to a static IP address, there is a dynamic IP address that is assigned temporarily, possibly by a base station, and is more secure from Internet hackers. DigiDo requires that all network devices (routers and adapters) be configured for dynamic addressing. Status lights The lights on your wireless router device that indicate the status of certain processes, such as whether an Ethernet or wireless connection is working. 38 TCP/IP Acronym for “Transmission Control Protocol/Internet Protocol.” A networking protocol that allows computers to communicate across interconnected networks and the Internet. Every computer on the Internet communicates by using TCP/IP. throughput The data transfer rate of a network, measured as the number of bits per second transmitted. Throughput is also known as bandwidth. UPnP UPnP™ standards are defined by the Universal Plug and Play Forum. They extend conventional Plug and Play (PnP) standards to include devices connected to networks, to allow peripheral devices to discover and connect to other devices, and to enumerate the characteristics of those devices. When you plug a UPnP device into a network, the other devices on the network automatically detect the new device. USB Acronym for “universal serial bus.” A hardware standard for easily connecting peripherals to a computer system. USB supports Plug and Play and UPnP installation, so devices can be connected and disconnected without shutting down and restarting your computer. USB port A rectangular slot in a computer or computer peripheral into which a USB connector is inserted. WAN Acronym for “wide area network.” A geographically widespread network that might include many linked local area networks (LANs). WEP Acronym for “Wired Equivalent Privacy.” An encryption mechanism that helps protect data transmitted over wireless networks. WEP is now depreciated and has been mostly replaced by WPA and WPA2. Wi-Fi Wi-Fi is a popular term for a wireless network. Wireless Technology that connects computers without the use of wires and cables. Microsoft Broadband Networking wireless devices use radio transmission to connect computers on a network to one another. Radio signals can be transmitted through walls, ceilings, and floors, which allows you to connect computers that are in different rooms in a house without physically attaching the computers to one another. Wireless router A device (also known as a router) that acts as a central point for networked devices, receiving and forwarding data between them. A router typically is a point of connection 39 that sends data between several networks - like your broadband Internet network and your local area, or home, network. WLAN Acronym for “wireless local area network.” A network that exclusively relies on wireless technology for device connections. A WLAN is similar to a local area network (LAN), except that all network connections are wireless. A WLAN should not be confused with a wide area network (WAN), which comprises the Internet and all computers external to your local network. WPA Acronym for 'Wi-Fi Protected Access." This security protocol replaced WEP to provide more secure wireless computer networks. WPA2 is a more recent version of this. 40