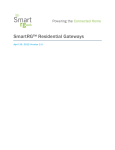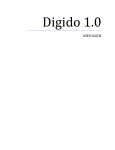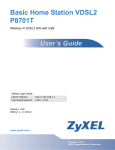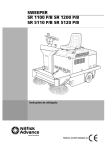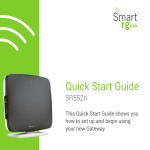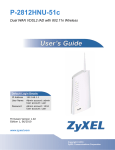Download RTcom Radio Modems User manual
Transcript
GATEWAY USER MANUAL For all Broadcom chipset-based models including: SR300n, SR350n, SR360n VDSL 5xx series: SR500n, SR505n, SR510n, SR550n, SR552n ADSL 3xx series: Release 3.0 June, 2014 TABLE OF CONTENTS Introduction Welcome! Virtual Servers (Port Forward) ������������������������������������������������������������������������ 6 Thank you for purchasing this SmartRG product. ������������ 6 Purpose & Scope������������������������������������������������������������������������ 6 Intended Audience ��������������������������������������������������������� 6 Getting Assistance ��������������������������������������������������������� 6 ���������������������������������������� 40 Port Triggering ���������������������������������������������������������������������� 41 DMZ Host ���������������������������������������������������������������������� 43 Security IP Filtering ���������������������������������������������������������������������� 44 Incoming ���������������������������������������������������������������������� 45 Getting Familiar With Your Gateway������������������������������������������ 6 MAC Filtering ���������������������������������������������������������������������� 46 LED Status Indicators: Parental Control ���������������������������������������������������������������������� 48 Connections: ��������������������������������������������������������� 7 ������������������������������������������������������������������������ 8 URL Filter ���������������������������������������������������������������������� 49 External Buttons:������������������������������������������������������������������������ 9 Quality of Service���������������������������������������������������������������������� 50 Logging in to Your SmartRG Gateway’s UI QoS Config ������������������������� 11 Device Info QoS Classification Summary ���������������������������������������������������������������������� 13 Wan Info ���������������������������������������������������������������������� 13 Wan Info ���������������������������������������������������������������������� 14 Statistics ���������������������������������������������������������������������� 14 LAN ������������������������������������������������������������������������������������� 15 WAN Service ���������������������������������������������������������������������� 50 ���������������������������������������������������������������������� 16 xTM ������������������������������������������������������������������������������������� 17 xDSL ������������������������������������������������������������������������������������� 18 Route ������������������������������������������������������������������������������������� 22 ARP ������������������������������������������������������������������������������������� 23 DHCP ������������������������������������������������������������������������������������� 24 Advanced Setup ������������������������������������������������������� 54 QoS Port Shaping���������������������������������������������������������������������� 56 Routing ������������������������������������������������������������������������������������� 57 Default Gateway ���������������������������������������������������������������������� 57 Static Route ���������������������������������������������������������������������� 58 Policy Routing ���������������������������������������������������������������������� 59 RIP (Routing Information Protocol) ���������������������������������������� 60 DNS ������������������������������������������������������������������������������������� 61 Dynamic DNS ���������������������������������������������������������������������� 62 Static DNS ���������������������������������������������������������������������� 63 DSL ������������������������������������������������������������������������������������� 64 DSL Bonding UPnP ���������������������������������������������������������������������� 67 ������������������������������������������������������������������������������������� 68 DNS Proxy ���������������������������������������������������������������������� 69 Layer2 Interface ���������������������������������������������������������������������� 25 Interface Grouping ATM Interface ���������������������������������������������������������������������� 25 IP Tunnel ���������������������������������������������������������������������� 72 PTM Interface ���������������������������������������������������������������������� 27 IPv6inIPv4 ���������������������������������������������������������������������� 72 ETH Interface ���������������������������������������������������������������������� 29 IPv4inIPv6 ���������������������������������������������������������������������� 73 WAN Service ���������������������������������������������������������������������� 29 IPSec PPP over Ethernet ������������������������������������������������������� 29 ������������������������������������������������������� 70 ������������������������������������������������������������������������������������� 74 Certificate ���������������������������������������������������������������������� 76 IP Over Ethernet ���������������������������������������������������������������������� 35 Local NAT Trusted CA ���������������������������������������������������������������������� 78 Multicast ���������������������������������������������������������������������� 79 ������������������������������������������������������������������������������������� 76 501 SE Columbia Shores Boulevard, Suite 500, Vancouver, Washington 98661, USA l +1 360 859 1780 SmartRG Inc. Propriety and Confidential. All Rights Reserved. Copyright © 2014 Page 2 smartrg.com Wireless Basic ������������������������������������������������������������������������������������� 81 Security������������������������������������������������������������������������������������� 83 Manual Setup ���������������������������������������������������������������������� 85 Network Authentication: Open and Shared ������������������������� 85 Manual Setup ���������������������������������������������������������������������� 86 Network Authentication: 802.1X Manual Setup ���������������������������������������������������������������������� 87 Network Authentication: WPA Manual Setup ���������������������������������������� 86 ���������������������������������������� 87 ���������������������������������������������������������������������� 88 Network Authentication: WPA-PSK ���������������������������������������� 88 Manual Setup ���������������������������������������������������������������������� 89 Network Authentication: WPA2 Manual Setup ���������������������������������������� 89 ���������������������������������������������������������������������� 90 Network Authentication: WPA2-PSK���������������������������������������� 90 Manual Setup ���������������������������������������������������������������������� 91 Network Authentication: Mixed WPA2-WPA ������������������������� 91 Manual Setup ���������������������������������������������������������������������� 92 Network Authentication: Mixed WPA2/WPA-PSK MAC Filter ���������� 92 ���������������������������������������������������������������������� 93 Wireless Bridge ���������������������������������������������������������������������� 94 Advanced ���������������������������������������������������������������������� 95 Station Info ���������������������������������������������������������������������� 99 STUN Config �������������������������������������������������������������������� 108 Internet Time �������������������������������������������������������������������� 109 Access Control �������������������������������������������������������������������� 110 Services����������������������������������������������������������������������������������� 110 Passwords �������������������������������������������������������������������� 112 Update Software �������������������������������������������������������������������� 113 Reboot ����������������������������������������������������������������������������������� 113 Appendix A: SmartRG™ Residential Gateways Connect-and-Surf (Automatic Broadband Connection Configuration) ����������������������������������������������������������������������������������� 114 Activation (Automatic ACS Connection Configuration) ������������������������������������������������������������������������������������������������� 114 TR-069 Remote Management: Automated Configuration Server Support ����������������������������������������������������������������������������������� 114 Affinegy ACS �������������������������������������������������������������������� 115 Cisco Prime Home™ ACS ����������������������������������������������������� 115 Calix Compass/Consumer Connect ACS ����������������������� 115 Appendix B: SmartRG Product Family – Feature comparison matrix Diagnostics Diagnostics �������������������������������������������������������������������� 100 Fault Management ����������������������������������������������������� 101 Management Settings����������������������������������������������������������������������������������� 102 Backup ����������������������������������������������������������������������������������� 102 Update ����������������������������������������������������������������������������������� 103 Restore Default �������������������������������������������������������������������� 104 System Log �������������������������������������������������������������������� 104 Security Log �������������������������������������������������������������������� 105 Management Server TR-069 Client ����������������������������������������������������� 106 �������������������������������������������������������������������� 106 501 SE Columbia Shores Boulevard, Suite 500, Vancouver, Washington 98661, USA l +1 360 859 1780 SmartRG Inc. Propriety and Confidential. All Rights Reserved. Copyright © 2014 Page 3 smartrg.com INTRODUCTION Copyright ©2014 by SmartRG, Inc. The contents of this publication may not be reproduced in any part or as a whole, transcribed, stored in a retrieval system, translated into any language, or transmitted in any form or by any means, electronic, mechanical, magnetic, optical, chemical, photocopying, manual, or otherwise, without the prior written permission of SmartRG, Inc. Published by SmartRG, Inc. All rights reserved. Disclaimer SmartRG does not assume any liability arising out of the application or use of any products, or software described herein. Either does it convey any license under its patent rights nor patent rights of others. SmartRG further reserves the right to make changes to any products described herein without notice. This publication is subject to change without notice. Trademarks Any trademarks mentioned in this publication are used for identification purposes only and may be properties of their respective owners. Federal Communications Commission (FCC) Interference Statement This device complies with Part 15 of the FCC Rules. Operation is subject to the following two conditions: • This device may not cause harmful interference. • This device must accept any interference received, including interference that may cause undesired operation. This equipment has been tested and found to comply with the limits for a Class B digital device, pursuant to part 15 of the FCC Rules. These limits are designed to provide reasonable protection against harmful interference in a residential installation. This equipment generates, uses and can radiate radio frequency energy and, if not installed and used in accordance with the instructions, may cause harmful interference to radio communications. However, there is no guarantee that interference will not occur in a particular installation. If this equipment does cause harmful interference to radio or television reception, which can be determined by turning the equipment off and on, the user is encouraged to try to correct the interference by one or more of the following measures: • Reorient or relocate the receiving antenna. • Increase the separation between the equipment and receiver. • Connect the equipment into an outlet on a circuit different from that to which the receiver is connected. • Consult the dealer or an experienced radio/TV technician for help. This Class B digital apparatus complies with Canadian ICES-003 Cet appareil numérique de la classe B est conforme à la norme NMB-003 du Canada. 501 SE Columbia Shores Boulevard, Suite 500, Vancouver, Washington 98661, USA l +1 360 859 1780 SmartRG Inc. Propriety and Confidential. All Rights Reserved. Copyright © 2014 Page 4 smartrg.com FCC Caution Any changes or modifications not expressly approved by the party responsible for compliance could void the user’s authority to operate this equipment. IMPORTANT NOTE: FCC Radiation Exposure Statement This equipment complies with FCC radiation exposure limits set forth for an uncontrolled environment. This equipment should be installed an operated with a minimum distance of 20cm between the radiator and your body. This transmitter must not be co-located or operating in conjunction with any other antenna or transmitter. SmartRG Inc declares that the WR100 is limited to operations on Channels 1 through 11, from 2400 to 2483.5 MHz by specified firmware controlled in the USA. Safety Warnings For your safety, be sure to read and follow all warning notices and instructions. • To reduce the risk of fire, use only No. 26 AWG (American Wire Gauge) or larger telecommunication line cord. • Do NOT open the device or unit. Opening or removing covers can expose you to dangerous high voltage points or other risks. ONLY qualified service personnel can service the device. Please contact your vendor for further information. • Use ONLY the dedicated power supply for your device. Connect the power cord or power adaptor to the correct supply voltage (110V AC in North America or 230V AC in Europe). • Do NOT use the device if the power supply is damaged as it might cause electrocution. • If the power supply is damaged, remove it from the power outlet. • Do NOT attempt to repair the power supply. Contact your local vendor to order a new power supply. • Place connecting cables carefully so that no one will step on them or stumble over them. Do NOT allow anything to rest on the power cord and do NOT locate the product where anyone can walk on the power cord. • If you wall mount your device, make sure that no electrical, gas, or water pipes will be damaged. • Do NOT install nor use your device during a thunderstorm. There may be a remote risk of electric shock from lightning. • Do NOT expose your device to dampness, dust, or corrosive liquids. • Do NOT use this product near water, for example, in a wet basement or near a swimming pool. • Make sure to connect the cables to the correct ports. • Do NOT obstruct the device ventilation slots, as insufficient airflow may harm your device. • Do NOT store things on the device. • Connect ONLY suitable accessories to the device. 501 SE Columbia Shores Boulevard, Suite 500, Vancouver, Washington 98661, USA l +1 360 859 1780 SmartRG Inc. Propriety and Confidential. All Rights Reserved. Copyright © 2014 Page 5 smartrg.com Welcome! Thank you for purchasing this SmartRG product. SmartRG proudly brings you the best, most innovative broadband gateways available. SmartRG enables service providers to monitor, manage, and monetize the connected home through the design and production of reliable and highly interoperable hardware and software solutions. As an early innovator in TR-069 remote management technology, SmartRG offers the finest in managed broadband and home networking solutions. Our products leverage various broadband access technologies and are outfitted with highly customizable software, meeting diverse service provider requirements. Based in the USA, SmartRG provides local, proactive software development and customer support. In the rapidly evolving broadband market, SmartRG helps service providers keep their businesses on the cutting edge through its laser-focused product line, leveraging the very latest in broadband access and home networking technologies. SmartRG solutions enable service providers to improve their bottom line by reducing service costs and increasing customer satisfaction. Learn more at www.SmartRG.com. Purpose & Scope The purpose and scope of this document is to provide the customers of SmartRG with installation, configuration and monitoring information for all CPE platforms. Intended Audience The information in this document is intended for Network Architects, NOC Administrators, Field Service Technicians and other networking professionals responsible for deploying and managing broadband access networks. The reader of this manual is assumed to have a basic understanding of desktop computer operating systems, networking concepts and telecommunications. Getting Assistance Subscribers: If you require help with this product, please contact your service provider. Service providers: if you require help with this product, please open a support request. Getting Familiar With Your Gateway This section contains a quick description of the Gateway’s lights, ports, and buttons. We produce several models that vary slightly in there capabilities (See Appendix B for details) but the basic scheme of lights and ports and buttons exist on each model. 501 SE Columbia Shores Boulevard, Suite 500, Vancouver, Washington 98661, USA l +1 360 859 1780 SmartRG Inc. Propriety and Confidential. All Rights Reserved. Copyright © 2014 Page 6 smartrg.com LED Status Indicators: Your SmartRG gateway has several indicator lights (LEDs) on its front panel. The number of DSL ports or USB ports may vary from model to model but generally, these indicators are available on all models: POWER WAN LAN 1-4 WLAN WPS DSL 1 or 2 INTERNET Power up test fail ure DSL sync acqui red and gateway online No sync to DSL line DSL sync in progress Mode m authenticatio n in progres s DSL sync acqui red and gateway online Gateway online and data transf er in progress IP connec tion failure Connec tion dropp ed – attemptin g re-authent icat ion LA N devic e on network connec ted Wi-Fi enable d on modem PC / network activity / data transf er WPS Setup procedur e in progres s Failure to find any partner with which to pair Sessio n overlap detected. Possibl e securit y risk WPS Connec tion complet ed successfully : On : Off : Blinking / active 501 SE Columbia Shores Boulevard, Suite 500, Vancouver, Washington 98661, USA l +1 360 859 1780 SmartRG Inc. Propriety and Confidential. All Rights Reserved. Copyright © 2014 Page 7 smartrg.com Connections: Below is a generic representation of a SmartRG gateway, however your specific model may have greater or fewer ports and controls across the back of the unit. Refer to the Quick Start Guide enclosed with your gateway for specifics regarding installation of your particular model. The ports depicted in this example are described as follows: DSL The grey, RJ12 port labeled DSL is specifically intended for connection to an internet provider via a DSL (Digital Subscriber Line) service. The center pair carries the first DSL line. For models like the SR550n equipped with two DLS ports and bonded DSL capability, the outer pair carries the second line. 501 SE Columbia Shores Boulevard, Suite 500, Vancouver, Washington 98661, USA l +1 360 859 1780 SmartRG Inc. Propriety and Confidential. All Rights Reserved. Copyright © 2014 Page 8 smartrg.com WAN A stand-alone RJ45 port labeled WAN enables your SmartRG gateway to be hard-wired to another network device with a RJ45/ Ethernet output such as a cable, fiber, or DSL modem. For models with a stand-alone, RJ45, WAN port and a DSL port, the WAN port can be re-purposed to function as an additional LAN port when your internet connection is via DSL. See the ETH Interface section of this manual for further instructions to enable this SmartPortTM feature. LAN The set of four, RJ45 ports across the back of your gateway labeled LAN1, LAN2, LAN3, LAN4 are the means to connect client devices such as computers and printers to your gateway. On some models, one of these four ports may be labeled as WAN indicating SmartPortTM support. SmartPortTM enables a LAN port to be re-purposed to function as an Ethernet WAN port (describe above). When this port is serving as a LAN port, the corresponding LED on the face of the unit is labeled, “WAN”. See the ETH Interface section of this manual for further instructions to enable this SmartPortTM feature. USB USB ports on SmartRG products currently provide +5 DC volts. Future firmware updates will enable data transfer via USB. POWER Use only the power supply included with your gateway. Intended for indoor use only. External Buttons: Smart RG gateways provide pushbutton controls on the exterior for critical features. These buttons give you a convenient means to, trigger WPS mode, toggle the WiFi radio on and off or reset the gateway. The following describes specifics for each of these controls. WPS Button Wi-Fi Protected Setup™ (WPS) is standard means for secure connection between your gateway and various wireless client devices. It is designed to simplify the pairing process between devices. If you have client devices that support WPS, use this to automatically configure wireless security for your network. WPS configures one client device at a time. Reference the Quick Start Guide included with your gateway for specific instructions. Also see the Wireless chapter of this manual. 501 SE Columbia Shores Boulevard, Suite 500, Vancouver, Washington 98661, USA l +1 360 859 1780 SmartRG Inc. Propriety and Confidential. All Rights Reserved. Copyright © 2014 Page 9 smartrg.com Repeat the steps as necessary for each additional WPS compliant device you wish to connect. The location of the WPS button varies by model. • On models SR550n, SR510n, and SR552n, the button is located on the left side of the unit. • SR360n, locate the WPS button on the top of the unit. • For the SR350n and SR500n models, an exterior button is not present however WPS is supported via the on-board software. Reference the Quick Start Guide included with your gateway for specific instructions. WLAN Button The button labeled WiFi or WLAN (depending on model) toggles the WiFi radio on and off. Refer to the WLAN LED indicator to determine the current state of the WiFi radio. The location of the WLAN button varies by model. • On models SR360n, SR550n, SR510n, SR552n and SR630n, the button is located on the left side of the unit. • For the SR350n and SR500n models, an exterior button is not present however WPS is supported via the on-board software. Reference the Quick Start Guide included with your gateway for specific instructions. Reset Button The Reset button is a small hole in the gateway’s enclosure with the actual button mounted behind the surface. This style of pushbutton prevents the gateway from being inadvertently reset during handling. Reset must be actuated with a paper clip or similar implement. This pin-hole sized reset button has three functions. The duration for which the button is held dictates which function is carried out. • Brief, momentary contact performs a modem reset that is equivalent to the Reboot function in the gateway’s software UI. • A 5 second hold on the Reset button performs the software UI equivalent to Restore Default. • Holding reset for 10-15 seconds - the POWER LED goes red and unit enters CFE mode. A state associated with performing firmware updates via internet browser. The location of the Reset button varies by model. 501 SE Columbia Shores Boulevard, Suite 500, Vancouver, Washington 98661, USA l +1 360 859 1780 SmartRG Inc. Propriety and Confidential. All Rights Reserved. Copyright © 2014 Page 10 smartrg.com • On models SR500n, SR505n, SR510n, SR550n, SR552n and SR630n, the button is located on the rear of the unit. • For the SR350n, locate the Reset button on the bottom of the unit. • For the SR360n, locate the Reset button on the left side of the unit. Logging in to Your SmartRG Gateway’s UI To manually configure the SmartRG Gateway, access the gateway’s embedded web UI: 1. Attach your computer’s RJ45 connection to any of the SmartRG gateway’s LAN ports (1-4) 2. Configure your computer’s IP interface to acquire an IP address using DHCP (See the IMPORTANT note below for instructions on logging in to a SmartRG gateway configured for “bridge mode” operation.) 3. Open a browser and enter the gateway’s default address http://192.168.1.1 in the address bar 4. Click the Manage Gateway (Advanced) link in the upper right. 5. Enter the default username and password: admin/admin and click Login to display the Device Info page. 501 SE Columbia Shores Boulevard, Suite 500, Vancouver, Washington 98661, USA l +1 360 859 1780 SmartRG Inc. Propriety and Confidential. All Rights Reserved. Copyright © 2014 Page 11 smartrg.com NOTE: The gateway’s UI can be accessed via the WAN connection by entering the WAN IP address in your browser’s address bar and entering the default username and password: support/support. WAN HTTP access control MUST be enabled to access the gateway’s UI via the WAN connection. Reference section on Management Access Control for details. If your SmartRG gateway is configured for “bridge mode” (modem) operation, your PC will NOT be able to acquire an address via CPE’s DHCP. Instead, manually configure your PC’s interface with an IP address on the default network (e.g. 192.168.1.100). The balance of this guide is dedicated to a sequential walk-through of the user interface of your gateway. Here you will find a visual reference of each screen along with a Description for each of the parameters displayed. Where applicable, a range of valid values is outlined along with an overview narrative of each screen. For in depth ”how-to” information for specific scenarios, please take advantage of the knowledge base found at our support web site. Access to this site is restricted to SmartRG customers and partners. Do not attempt to share links to this site with your subscribers. 501 SE Columbia Shores Boulevard, Suite 500, Vancouver, Washington 98661, USA l +1 360 859 1780 SmartRG Inc. Propriety and Confidential. All Rights Reserved. Copyright © 2014 Page 12 smartrg.com DEVICE INFO There are nine selections under Device Info. Each of them shows a different element of the gateway’s setup, status or nature of its connection with the provider and also with LAN devices. Device Info screens are read-only. It is not possible to interact with or change the settings in this section. Summary Upon successful login, Device Info is the first screen to appear. This is screen is dedicated to the display of hardware and software details associated with your gateway. In addition, the current status of the WAN connection (if present) is shown. Wan Info The Device Info WAN status screen, provides a high level overview for the connection between your Internet Service Provider and the Gateway device, itself. The WAN interface could physically be DSL or Ethernet and supports a number of Layer 2 and above configuration options covered later in this document. Some features are supported only on specific Smart RG models. These exceptions and are specified in this guide. 501 SE Columbia Shores Boulevard, Suite 500, Vancouver, Washington 98661, USA l +1 360 859 1780 SmartRG Inc. Propriety and Confidential. All Rights Reserved. Copyright © 2014 Page 13 smartrg.com Wan Info The Device Info -> WAN status screen, provides a high level overview for the connection between your Internet Service Provider and the Gateway device, itself. The WAN interface could physically be DSL or Ethernet and supports a number of Layer 2 and above configuration options covered later in this document. Some features are supported only on specific Smart RG models. These exceptions and are specified in this guide. Field Name Description Interface Displays the connection interface (layer 2 interface ( ) through which gateway handles the traffic.) Description Displays the service description (pppoe, ipoe, br) Type Displays the service type (PPPoE, IPoE, Bridge) VlanMuxId Displays the VLAN ID (Disabled, 0-4094) IPv6 Displays the state of IPv6 (Enabled, Disabled) Igmp Displays the state of IGMP (Enabled, Disabled) MLD Displays the state of MLD (Enabled, Disabled) NAT Displays the state of NAT (Enabled, Disabled) Firewall Displays the state of the Firewall (Enabled, Disabled) Status Displays the status of the WAN connection (Disconnected, Unconfigured, Connecting, Connected) IPv4 Address Displays the obtained IPv4 address IPv6 Address Displays the obtained IPv6 address Statistics The Statistic screens provide network interface information for LAN, WAN Service, xTM and DSL. All data is updated on a 15 minute interval. 501 SE Columbia Shores Boulevard, Suite 500, Vancouver, Washington 98661, USA l +1 360 859 1780 SmartRG Inc. Propriety and Confidential. All Rights Reserved. Copyright © 2014 Page 14 smartrg.com LAN Device Info -> Statistics -> LAN displays the TX/RX Bytes, Packets, Error and Drops for each LAN interface for your SmartRG modem. All local LAN Ethernet ports, Ethernet WAN ports and w10(Wireless Interface) for your SmartRG gateway are included.’ Use the Reset Statistics button near the bottom of the screen to reset these counters. NOTE: Not all SmartRG gateway models support the SmartPort feature wherein a LAN port can be re-purposed to function as a WAN port (as displayed in the Interface column below note, LAN3, LAN2, LAN1, WAN.) Only models SR5xxn and SR360n support this functionality. The individual fields on this screen are defined as follows: Field Name Description Interface (Received/ LAN1, LAN2, LAN3, LAN4 Transmitted) Ethernet WAN if configured on your device Wl0 is the Wireless LAN side Interface Interface Displays available LAN interfaces Bytes Bytes - (RX/ TX) total quantity of packets in Bytes Pkts Pkts - (RX/ TX) total quantity of packets Errs Errs - (RX/ TX) total quantity of error packets Drops Drops - (RX/ TX) total quantity of dropped packets 501 SE Columbia Shores Boulevard, Suite 500, Vancouver, Washington 98661, USA l +1 360 859 1780 SmartRG Inc. Propriety and Confidential. All Rights Reserved. Copyright © 2014 Page 15 smartrg.com WAN Service Device Info -> Statistics -> WAN displays the TX/RX Bytes, Packets, Error and Drops for each WAN interface for your SmartRG Gateway. All WAN interfaces configured for your SmartRG gateway are included. Use the Reset Statistics button near the bottom of the screen to reset these counters. Field Name Description Interface Displays available WAN interfaces (atm, ptm, eth) (RX/ TX) Description Displays the service description (pppoe, ipoe, br) (RX/ TX) Bytes - (RX/ TX) total quantity of packets in Bytes Pkts - (RX/ TX) total quantity of packets Errs - (RX/ TX) total quantity of error packets Drops -(RX/ TX) total quantity of dropped packets Reset Statistics Resets the Statistics to zero. 501 SE Columbia Shores Boulevard, Suite 500, Vancouver, Washington 98661, USA l +1 360 859 1780 SmartRG Inc. Propriety and Confidential. All Rights Reserved. Copyright © 2014 Page 16 smartrg.com xTM The Device Info -> Statistics -> xTM displays the ATM/PTM statistics for your SmartRG Gateway. All WAN interfaces configured for your SmartRG gateway are included. Use the Reset button near the bottom of the screen to reset these counters. The individual fields on this screen are defined as follows: Field Name Description Port Number Displays the statistics specifically for Port 1, or both ports if Bonded In Octets Total quantity of received Octets Out Octets Total quantity of transmitted Octets In Packets Total quantity of received Packets Out Packets Total quantity of transmitted Packets In OAM Cells Total quantity of received OAM Cells Out OAM Cells Total quantity of transmitted OAM Cells In ASM Cells Total quantity of received ASM Cells Out ASM Cells Total quantity of transmitted ASM Cells In Packet Errors Total quantity of received Packet Errors In Cell Errors Total quantity of received Cell Errors 501 SE Columbia Shores Boulevard, Suite 500, Vancouver, Washington 98661, USA l +1 360 859 1780 SmartRG Inc. Propriety and Confidential. All Rights Reserved. Copyright © 2014 Page 17 smartrg.com xDSL Device Info -> Statistics -> xDSL displays the DSL statistics for your SmartRG Gateway. All xDSL (VDSL or ADSL) interfaces configured for your SmartRG gateway are included. You are also able to reset these counters by selecting the Reset Statistics button located on the xTM screen as shown below. Use the Reset Statistics button near the bottom of the screen to reset these counters. Also featured is an xDSL Bit Error Rate (BER) test which determines the quality of the xDSL connection. Scroll to the bottom of the table of statistics and click xDSL BER Test. The test transfers idle cells containing a known pattern and compares the received data with this known pattern. Comparison errors are then tabulated and displayed. The duration of the test is selectable from the drop-down menu at the test screen. Selectable values range from 1-360 seconds. 501 SE Columbia Shores Boulevard, Suite 500, Vancouver, Washington 98661, USA l +1 360 859 1780 SmartRG Inc. Propriety and Confidential. All Rights Reserved. Copyright © 2014 Page 18 smartrg.com 501 SE Columbia Shores Boulevard, Suite 500, Vancouver, Washington 98661, USA l +1 360 859 1780 SmartRG Inc. Propriety and Confidential. All Rights Reserved. Copyright © 2014 Page 19 smartrg.com The individual fields on this screen are defined as follows: Field Name Description Mode Displays the service type (ADSL_2plus, VDSL2) Traffic Type Displays the connection type (ATM, PTM, ETH Status Displays the status of the connection (Up, NoSignal, Initializing) Link Power State Link output power state Line Coding (Trellis) (Downstream/Upstream) Displays the state of Trellis Coded Modulation (On, Off) SNR Margin (db) (Downstream/Upstream) Signal to Noise Ratio Attenuation (db) (Downstream/Upstream) Estimate of average loop attenuation Output Power (dBm) (Downstream/Upstream) Transmit power from the gateway to the DSL loop. Attainable Rate (Kbps) (Downstream/ Upstream) The typically obtainable sync rate. PhyR Status [Inactive, Active] Physical Layer Retransmission feature status. (Downstream/ Upstream) Rate (Kbps) (Path 0/1, Downstream/Upstream) Current sync rate MSGc (# of bytes in over- (Path 0/1, Downstream/Upstream) head channel message) B (# of bytes in Mux (Path 0/1, Downstream/Upstream) Data Frame) M (# of Mux Data Frames (Path 0/1, Downstream/Upstream) in FEC Data Frame) T (Mux Data Frames (Path 0/1, Downstream/Upstream) over sync bytes) R (# of check bytes (Path 0/1, Downstream/Upstream) in FEC Data Frame) S (ratio of FEC over PMD (Path 0/1, Downstream/Upstream) Data Frame length) L (# of bits in PMD (Path 0/1, Downstream/Upstream) Data Frame) D (interleaver depth) (Path 0/1, Downstream/Upstream) Delay (msec) (Path 0/1, Downstream/Upstream) INP (DMT symbol) (Path 0/1, Downstream/Upstream) Super Frames (Path 0/1, Downstream/Upstream) Total number of super frames. 501 SE Columbia Shores Boulevard, Suite 500, Vancouver, Washington 98661, USA l +1 360 859 1780 SmartRG Inc. Propriety and Confidential. All Rights Reserved. Copyright © 2014 Page 20 smartrg.com Field Name Description Super Frame Errors (Path 0/1, Downstream/Upstream) Total number of super frames received with errors. RS Words (Path 0/1, Downstream/Upstream) Total number of Reed-Solomon code errors. RS Correctable Errors (Path 0/1, Downstream/Upstream) Total number of Reed-Solomon with correctable errors. RS Uncorrectable Errors (Path 0/1, Downstream/Upstream) Total number of Reed-Solomon with uncorrectable errors. RS Codewords Received (Path 0/1, Downstream/Upstream) Total number of Reed-Solomon Codewords received. RS Codewords Corrected (Path 0/1, Downstream/Upstream) Total number of Reed-Solomon Codewords corrected. RS Codewords (Path 0/1, Downstream/Upstream) Total number of Reed-Solomon Codewords Uncorrected Uncorrected HEC Errors (Path 0/1, Downstream/Upstream) Total number of Header Error Checksum errors OCD Errors (Path 0/1, Downstream/Upstream) Total number of Out-of-Cell Delineation errors LCD Errors (Path 0/1, Downstream/Upstream) Total number of Loss of Cell Delineation errors Total Cells (Path 0/1, Downstream/Upstream) Total number of Cells Data Cells (Path 0/1, Downstream/Upstream) Total number of Data Cells Bit Errors (Path 0/1, Downstream/Upstream) Total number of Bit errors Total ES (Downstream/Upstream) Total number of Errored Seconds Total SES (Downstream/ Upstream) Total number of Severely Errored Seconds Total UAS (Downstream/Upstream) Total number of Unavailable Seconds 501 SE Columbia Shores Boulevard, Suite 500, Vancouver, Washington 98661, USA l +1 360 859 1780 SmartRG Inc. Propriety and Confidential. All Rights Reserved. Copyright © 2014 Page 21 smartrg.com Route The Device Info -> Route displays the LAN and WAN route table information configured in your SmartRG Gateway for both IPv4 and IPv6 implementation. The individual fields on this screen are defined as follows: Field Name Description Destination (Including IPv6 Route) Displays the Destination IP addresses. Gateway Displays the Gateway IP address. Subnet Mask Displays the Subnet Masks. Flag (Including IPv6 Route) Displays the status of the flags. Metric (Including IPv6 Route) Displays the number of hops to reach the default gateway. Service (Including IPv6 Route) Displays the service type. Interface (Including IPv6 Route) Displays the WAN/LAN interface. Next Hop (IPv6 Route only) Displays the next hop IP address. 501 SE Columbia Shores Boulevard, Suite 500, Vancouver, Washington 98661, USA l +1 360 859 1780 SmartRG Inc. Propriety and Confidential. All Rights Reserved. Copyright © 2014 Page 22 smartrg.com ARP Device Info -> ARP displays the host IP addresses and their hardware (MAC) addresses for each LAN Client connected to the SmartRG Gateway via a LAN Ethernet port or Wireless LAN. The individual fields on this screen are defined as follows: Field Name Description IP address The IP address of the host. Flags [Complete, Permanent, Published] Each entry in the ARP cache will be marked with one of these flags. HW Address The hardware (MAC) address of the host. Device [br(n), atm(n), eth(n), atm(n)] The system level interface by which the host is connected. 501 SE Columbia Shores Boulevard, Suite 500, Vancouver, Washington 98661, USA l +1 360 859 1780 SmartRG Inc. Propriety and Confidential. All Rights Reserved. Copyright © 2014 Page 23 smartrg.com DHCP Device Info -> DHCP displays a list of locally connected LAN hosts and their DHCP lease status, which are directly connected to the SmartRG Gateway via a LAN Ethernet port or Wireless LAN. The individual fields on this screen are defined as follows: Field Name Description Hostname Displays the Host name of each connected LAN device. MAC Address Displays the MAC Address for each connected LAN device. IP Address Displays the IP Address for each connected LAN device. Expires In Displays the time until the DHCP lease expires for each LAN device. 501 SE Columbia Shores Boulevard, Suite 500, Vancouver, Washington 98661, USA l +1 360 859 1780 SmartRG Inc. Propriety and Confidential. All Rights Reserved. Copyright © 2014 Page 24 smartrg.com ADVANCED SETUP Layer2 Interface ATM Interface From this screen you can configure Asynchronous Transfer Mode / Permanent Virtual Conduit for your gateway. You can customize latency options, Link Type, Encapsulation mode and more. Note that devices (routers) on both ends of the connection must support ATM / PVC. ATM is becoming popular as a wide-area network (WAN) medium. ATM offers small cell size and strict quality of service, allowing voice, video, and data to coexist. Terms: VPI – Virtural Path Identifier VCI – Virtual Circuit Identifier VC – Virtual Circuit After selecting Advanced Setup -> Layer2 Interface -> ATM Interface from the left navigation bar, click Add in the center pane. The following screen will appear. When your desired settings have been declared, click the Apply/Save button to commit your changes. 501 SE Columbia Shores Boulevard, Suite 500, Vancouver, Washington 98661, USA l +1 360 859 1780 SmartRG Inc. Propriety and Confidential. All Rights Reserved. Copyright © 2014 Page 25 smartrg.com The individual fields on this screen are defined as follows: Field Name Description VPI [0-255] Enter a Virtual Path Identifier. VPI is an 8bit identifier to uniquely identify a network path for ATM cell packets to reach its destination. Every ATM path requires a unique VPI number to associate. Works together with the VCI. Each individual DSL circuit cannot have the same VPI/VCI combination. VCI [32-65535] Enter a Virtual Channel Identifier. VCI is a 16bit identifier that has a unique channel. Select DSL Latency [Path0 Fast] No error correction and can provide lower latency on error free lines. [Path1 Interleaved] Error checking that provides error free data which increases latency. [Path0&1 Both] Fast & Interleaved 501 SE Columbia Shores Boulevard, Suite 500, Vancouver, Washington 98661, USA l +1 360 859 1780 SmartRG Inc. Propriety and Confidential. All Rights Reserved. Copyright © 2014 Page 26 smartrg.com Field Name Description Link Type [EoA] Ethernet over ATM [PPPoA] Point-to-Point Protocol over ATM [IPoA] Internet Protocol over ATM Encapsulation Mode [LLC/SNAP-BRIDGING] Logical Link Control used to carry multiple protocols in a single PVC (Permanent Virtual Circuit). [VC/MUX] Virtual Circuit Multiplexer creates a virtual connection used to carry one protocol per PVC (Permanent Virtual Circuit). Service Category [UBR without PCR] Unspecified Bit Rate with no Peak Cell Rate, flow control or time synchronization between the traffic source and destination. Commonly used with applications that can tolerate data / packet loss. [UBR with PCR] Same as above but with a Peak Cell Rate. [CBR] Constant Bit Rate relies on timing synchronization to make the network traffic predictable. Used commonly in Video and Audio traffic network applications. [NON Realtime VBR] Non Realtime Variable Bit Rate used for connections that transport traffic at a Variable Rate but need to have a guaranteed bandwidth and latency. This category does not rely on timing synchronization between the destination and source. [Realtime VBR] Realtime Variable Bit Rate. Same as above but relies on timing and synchronization between the destination and source. Commonly used in networks with compressed video traffic. Minimum Cell Rate [cells/s] (-1 indicates no shaping) Minimum allowable rate at which cells can be sent on a ATM network. Scheduler for Queues The algorithm used to schedule the queue behavior. of Equal Precedence [WRR] Weighted Round Robin packets are accessed in a round robin style and classes can be given. as the Default Queue [WFQ] Weighted Fair Queuing packets are assigned in a specific queue. Default Queue Weight [1-63] The default weight of the specified queue. Default Queue Precedence [1-8] The Precedence of the specified group. VC scheduling is unique from Default Queue’s. PTM Interface The SmartRG gateway’s VDSL2 standards support Packet Transfer Mode (PTM). An alternative to ATM mode, PTM transports packets (IP, PPP, Ethernet, MPLS, and others) over DSL links. Reference the IEEE802.3ah standard for Ethernet in the First Mile (EFM) for additional information. After selecting Advanced Setup -> Layer2 Interface -> PTM Interface from the left navigation bar, click Add in the center pane. The following screen will appear. When your desired settings have been entered, click the Apply/Save button to commit your changes. 501 SE Columbia Shores Boulevard, Suite 500, Vancouver, Washington 98661, USA l +1 360 859 1780 SmartRG Inc. Propriety and Confidential. All Rights Reserved. Copyright © 2014 Page 27 smartrg.com The individual fields on this screen are defined as follows: Field Name Description Select DSL Latency [Path0 Fast] No error correction and can provide lower latency on error free lines. [Path1 Interleaved] Error checking that provides error free data. This tends to increases latency. [Path0&1 Both] Fast & Interleaved. Weighted Round Robin Time slices are assigned to each process in equal portions and in circular order, handling all processes without priority (also known as cyclic executive). Weighted Fair Queuing A data packet scheduling technique allowing different scheduling priorities to statistically multiplexed data flows. Since each data flow has its own queue, an ill-behaved flow (who has sent larger packets or more packets per second than the others since it became active) will only punish itself and not other sessions. Default Queue Weight [1-63] Enter a default weight of the specified queue. Default Queue Precedence [1-8] Enter a precedence for the the specified queue. Default Queue Minimum Rate [1-0 Kbps] The default minimum rate at which traffic can pass through the queue. [-1 Indicates no shaping.] Default Queue Shaping Rate [1-0 Kbps] The shaping rate for the specified queue. [-1 Indicates no shaping.] Default Queue Shaping Burst Rate [>= 1600] The maximum rate at which traffic can pass through the queue. 501 SE Columbia Shores Boulevard, Suite 500, Vancouver, Washington 98661, USA l +1 360 859 1780 SmartRG Inc. Propriety and Confidential. All Rights Reserved. Copyright © 2014 Page 28 smartrg.com ETH Interface Your gateway has four LAN ports. One of them can be re-purposed to become a WAN port when such an RJ45 WAN port is desired. After selecting Advanced Setup -> Layer2 Interface -> ETH Interface from the left navigation bar, click Add in the center pane. The following screen will appear. From the drop-down menu in the center pane, simply select the LAN port you wish to act as a WAN port. WAN Service There are several variations of WAN Service available to configure. The three core variations are: • PPP over Ethernet (PPPoE) • IP over Ethernet •Bridging This chapter will illustrate a sample configuration scenario down each of these three variations and define the available fields to customize your WAN service setup. PPP over Ethernet After selecting Advanced Setup -> WAN Service from the left navigation bar, click the Add button. A progression of several screens will follow. Advance to the next after completing the required fields using the Next button appearing near the bottom of each screen. 501 SE Columbia Shores Boulevard, Suite 500, Vancouver, Washington 98661, USA l +1 360 859 1780 SmartRG Inc. Propriety and Confidential. All Rights Reserved. Copyright © 2014 Page 29 smartrg.com First, select the Layer2 interface to use for the WAN service. Click the Next button to advance to the next step. Next, select the type of WAN service you wish to create. For this example choose PPP over Ethernet. Click Next after completing the necessary fields. The individual fields on this screen are defined as follows: Field Name Description WAN service type [PPP over Ethernet PPPOE, IP over Ethernet IPoE, Bridging] Enter Service Description Enter a name to describe this configuration. Network Protocol Selection A data packet scheduling technique allowing different scheduling priorities to statistically multiplexed data flows. Since each data flow has its own queue, an ill-behaved flow (who has sent larger packets or more packets per second than the others since it became active) will only punish itself and not other sessions. Next, configure the PPP Username, Password and related information. 501 SE Columbia Shores Boulevard, Suite 500, Vancouver, Washington 98661, USA l +1 360 859 1780 SmartRG Inc. Propriety and Confidential. All Rights Reserved. Copyright © 2014 Page 30 smartrg.com 501 SE Columbia Shores Boulevard, Suite 500, Vancouver, Washington 98661, USA l +1 360 859 1780 SmartRG Inc. Propriety and Confidential. All Rights Reserved. Copyright © 2014 Page 31 smartrg.com Click Next after completing the necessary fields. The individual fields on this screen are defined as follows: Field Name Description PPP Username: Enter the Username required for authentication to the PPP server. PPP Password: Enter the Password required for authentication to the PPP server. PPPoE Service Name: (Optional) Enter a description for this service. Authentication Method Select a means for authentication from the drop-down list. [AUTO] Attempt to AUTO detect handshake protocol in list below. [PAP] Password Authentication Protocol (plaintext passwords) [CHAP] Challenge Handshake Authentication Protocol. (MD5 hashing scheme on passwords) [MSCHAP] Microsoft Challenge Handshake Authentication Protocol. (Microsoft encrypted password authentication protocol) CP Keepalive Period The frequency with which the keepalive packet is sent by the gateway to the PPP server. LCP Retry Threshold In the event that the PPP server does not respond to the Keepalive, how many additional attempted packets will the gateway send before giving up and declaring the connection, Failed. Dial on Demand [1-4320] Enables Inactivity Timeout (minutes). Default = 0 (not applicable.) Connection automatically starts when there is outbound traffic to the Internet. It automatically terminates if the connection is idle based on the value in the Idle Timeout setting. PPP IP Extension Forward all traffic to Advanced DMZ IP specified in the next field. Advanced DMZ Only applicable if PPP IP extension is selected. Specify IP to forward traffic PPPoE traffic to. Use Static IPv4 Address Specify IPv4 Address to apply to WAN service. Retry PPP password on [1-65536] Max PPP authentication retries on failure. (65536=Forever) authentication error Enable PPP Debug Mode The system will put more PPP connection information into the system log of the device. This is for debugging errors and not for normal usage. Bridge PPPoE Frames Be- PPPoE passthrough to relay PPPoE connections from behind the modem. Also known as Half- tween WAN and Local Ports Bridged mode. Enable Firewall Enables functions in the Security sub-menu Enable NAT Enable sharing the WAN interface across multiple devices on the LAN. Also enables the functions in the NAT sub-menu and addition PPPoE NAT features to select. 501 SE Columbia Shores Boulevard, Suite 500, Vancouver, Washington 98661, USA l +1 360 859 1780 SmartRG Inc. Propriety and Confidential. All Rights Reserved. Copyright © 2014 Page 32 smartrg.com Field Name Description -Enable Fullcone NAT Enables what is known as one-to-one NAT. (Exposed when Enable NAT is checked.) -Enable SIP Enables Session Initiation Protocol (SIP) pass-through NAT. Used for Voice over IP (VOIP) applications. (Exposed when Enable NAT is checked.) Enable IGMP Multicast Proxy Enables Internet Group Membership Protocol (IGMP) multicast. Used by IPv4 hosts to report multicast group memberships to any neighboring multicast routers. No Multicast VLAN Filter Disables multicast filtering between WAN and LAN (VlanMux) network. MTU size [1370-1492] Edit the Maximum Transmission Units (MTU) for PPP service. Use Base MAC Address Use SmartRG Devices Base (Primary) MAC address. When unchecked a unique MAC per ser- on this WAN interface vice is assigned. ADDITIONAL OPTIONS Enable IPv6 Unnumbered Model WHEN IPV4&IPV6 or IPV6 Enable IPv6 Unnumbered Model Only are selected at the WAN Launch Dhcp6c for Address Assignment (IANA) Service Creation Page Launch Dhcp6c for Prefix Delegation (IAPD) Enable MLD Multicast Proxy Next, Select the interface used as a default gateway used for the PPP service being created. Use the -> button to move your highlighted selection from left to right or <- for right to left Click Next after completing the necessary fields. 501 SE Columbia Shores Boulevard, Suite 500, Vancouver, Washington 98661, USA l +1 360 859 1780 SmartRG Inc. Propriety and Confidential. All Rights Reserved. Copyright © 2014 Page 33 smartrg.com Select DNS Server Interface from available WAN interfaces. Use the -> button to move your highlighted selection from left to right or <- for right to left. Alternatively, you may use the lower portion of the screen to manually key in static DNS IP addresses. Click Next after completing the desired parameters. Lastly, the summary screen will appear indicating that your PPPoE WAN setup is complete. Review the summary and either click Apply/Save to commit your changes or choose Back to step through this progression of screens in reverse order to make any necessary alterations you may desire. 501 SE Columbia Shores Boulevard, Suite 500, Vancouver, Washington 98661, USA l +1 360 859 1780 SmartRG Inc. Propriety and Confidential. All Rights Reserved. Copyright © 2014 Page 34 smartrg.com IP Over Ethernet The next WAN Service variant is IP over Ethernet. After selecting Advanced Setup -> WAN Service from the left navigation bar, click the Add button. A progression of several screens will follow. Advance to the next after completing the required fields using the Next button appearing near the bottom of each screen. First, select the Layer2 interface to use for the WAN service. Click the Next button to advance to the next step. Next, select the type of WAN service you wish to create. For this example choose IP over Ethernet. Click Next after completing the necessary fields. The individual fields on this screen are defined as follows: Field Name Description WAN service type [PPP over Ethernet PPPOE, IP over Ethernet IPoE, Bridging] Enter Service Description Enter a name to describe this configuration. Network Protocol Selection [IPV4 Only] [IPV4&IPV6] (Dual Stack) – IPV4 and IPV6 running concurrently. [IPV6 Only] Note: When selecting IPV4&IPV6 or IPV6 the subsequent options presented will change accordingly. 501 SE Columbia Shores Boulevard, Suite 500, Vancouver, Washington 98661, USA l +1 360 859 1780 SmartRG Inc. Propriety and Confidential. All Rights Reserved. Copyright © 2014 Page 35 smartrg.com Enter the relevant WAN IP Settings. Click Next after completing the necessary fields. The individual fields on this screen are defined as follows: Field Name Description WAN service type [PPP over Ethernet PPPOE, IP over Ethernet IPoE, Bridging] Enter Service Description Enter a name to describe this configuration. Network Protocol Selection [IPV4 Only] [IPV4&IPV6] (Dual Stack) – IPV4 and IPV6 running concurrently. [IPV6 Only] Note: When selecting IPV4&IPV6 or IPV6 the subsequent options presented will change accordingly. 501 SE Columbia Shores Boulevard, Suite 500, Vancouver, Washington 98661, USA l +1 360 859 1780 SmartRG Inc. Propriety and Confidential. All Rights Reserved. Copyright © 2014 Page 36 smartrg.com Enter the relevant WAN IP Settings. Click Next after completing the necessary fields. The individual fields on this screen are defined as follows: Field Name Description Obtain an IP address automatically When you wish the ISP to automatically assign the WAN IP to the gateway. Option 60 Vendor ID (Optional) Broadcast a specific vendor ID for the DHCP server to accept the device. Option 61 IAID (Optional) Interface Association Identifier (IAID). A unique identifier for an IA, chosen by the client. Option 61 DUID (Optional) DHCP Unique Identifier (DUID) is used by the client to get an IP address from the DHCP server. Use the following Static IP address Use this section to manually declare the Static IP information provided by your ISP. WAN IP Address Enter the static WAN IPV4 Address. WAN Subnet Mask Enter the static Subnet Mask. WAN gateway IP address Enter the static Gateway IP address. 501 SE Columbia Shores Boulevard, Suite 500, Vancouver, Washington 98661, USA l +1 360 859 1780 SmartRG Inc. Propriety and Confidential. All Rights Reserved. Copyright © 2014 Page 37 smartrg.com Field Name Description Advanced DMZ (Optional) Check this option to enable Advanced DMZ on the WAN service.* NON DMZ IP Address (Optional) Broadcast a specific vendor ID for the DHCP server to accept the device. NON DMZ Net Mask Enter a secondary LAN IP address for the gateway. e.g. 192.168.2.1 Obtain an IPv6 address automatically When you wish the ISP to automatically assign the WAN IP to the gateway. Dhcpv6 Address Assignment (IANA) Select this option for CPE to receive WAN IP from ISP. Dhcpv6 Prefix Delegation (IAPD) Select this option for CPE to generate WAN IP’s prefix from server rest by MAC address. Use the following Static IPv6 address Use this section to manually declare v6 the Static IP information provided by your ISP. WAN IPv6 Address/Prefix Length Enter the IP address / prefix length WAN Next-Hop IPv6 Address Enter the IP address of * For additional info see the SmartRG Support site’s knowledgebase. Enter the NAT Settings. No selections are required. All settings are optional. 501 SE Columbia Shores Boulevard, Suite 500, Vancouver, Washington 98661, USA l +1 360 859 1780 SmartRG Inc. Propriety and Confidential. All Rights Reserved. Copyright © 2014 Page 38 smartrg.com Click Next after completing the necessary fields. The individual fields on this screen are defined as follows: Field Name Description Interface Address (prefix length is IPV6 address to assign as the gateways Local LAN IPV6 address and prefix length. required) Enable DHCP v6 Server Check this option to turn on the DHCP v6 feature on the LAN. Enable DHCP Server Inherit IPV6 address assignments from the WAN IPV6 interface. - Stateless Enable DHCP Server DHCPv6 server given by the LAN IPV6 network as configured with additional options. - Stateful Start interface ID: Enter the beginning IPv6 available addresses for DHCP to assign to LAN devices. End interface ID: Enter the ending IPv6 available addresses for DHCP to assign to LAN devices. Leased Time (hour): Amount of time before a new IPv6 lease is requested by the LAN client. Enable RADVD (Optional) Router Advertisement Daemon (RADVD) service that sends router advertisements to LAN clients. Enable ULA Prefix Advertisement- Check this option to enable unique local address (ULA) advertisement on the LAN. Randomly Generate- Select this option to enable the gateway to generate a random IPv6 prefix. Statically Configure- Select this option to manually configure a static IPv6 prefix. Enable MLD Snooping (Optional) Multicast Listener Discovery (MLD) snooping manages the IPV6 multicast traffic. Standard Mode: Multicast traffic will flood to all bridge ports when no client subscribes to a multicast group – even if IGMP snooping is enabled. Blocking Mode: The multicast data traffic will be blocked and not flood to all bridge ports when there are no client subscriptions to any multicast group. 501 SE Columbia Shores Boulevard, Suite 500, Vancouver, Washington 98661, USA l +1 360 859 1780 SmartRG Inc. Propriety and Confidential. All Rights Reserved. Copyright © 2014 Page 39 smartrg.com NAT Virtual Servers (Port Forward) Virtual Servers (more commonly known as Port Forward) is a technique used to facilitate communications by external hosts with services provided within a private local area network. After Selecting Advanced Setup -> NAT -> Virtual Servers from the left navigation bar, click the Add button. The following screen will appear. Customize the fields to create your port forwarding entry. Click Apply/Save to commit your changes. 501 SE Columbia Shores Boulevard, Suite 500, Vancouver, Washington 98661, USA l +1 360 859 1780 SmartRG Inc. Propriety and Confidential. All Rights Reserved. Copyright © 2014 Page 40 smartrg.com The individual fields on this screen are defined as follows: Field Name Description Use Interface Select the WAN interface that this NAT rule will apply to. Select a Service Select from a list of common applications that typically require port forwards in place. The port ranges and protocol fields will be pre-populated Custom Service If your application does not appear in the preceding drop-down list you may manually enter a unique name for the application. Server IP Address IP address of the LAN client in which the service has been hosted. External Port Start External Port to start with External Port End External Port to end with Protocol Protocol used Transmission Control Protocol (TCP) or User Datagram Protocol (UDP) or TCP/UDP Internal Port Start Internal Port to start with Internal Port End Internal Port to end with Port Triggering Some applications require that specific ports in the gateway’s firewall be opened for access by remote parties. Port Trigger dynamically opens up the ‘Open Ports’ in the firewall when an application on the LAN initiates a TCP/UDP connection to a remote party using the Triggering Ports. The Router allows the remote party from the WAN side to establish new connections back to the application on the LAN side using the Open Ports. After selecting Advanced Setup -> NAT -> Port Triggering from the left navigation bar, click the Add button. Customize the fields as needed for the firewall pinholes you wish to establish. A maximum 96 entries can be configured. Click Apply/Save to commit your changes. 501 SE Columbia Shores Boulevard, Suite 500, Vancouver, Washington 98661, USA l +1 360 859 1780 SmartRG Inc. Propriety and Confidential. All Rights Reserved. Copyright © 2014 Page 41 smartrg.com The individual fields on this screen are defined as follows: Field Name Description Use Interface Select the interface over which the port triggering rule will apply. Select an Application Choose from this list of applications which commonly require a Port trigger entry. Custom Application A free form text field. Enter a unique name for the application for which you are creating a Port Trigger entry Trigger Port Start [1-65535] An outgoing trigger port number. Set the beginning of the range of available ports. Trigger Port End [1-65535] An outgoing trigger port number. Set the end of the range of available ports. Trigger Protocol [TCP, UDP, TCP/UDP] Select the protocol required by the application that will be using the ports in the specified range. Open Port Start [1-65535] An incoming port number. Set the beginning of the range of available ports. Open Port End [1-65535] An incoming port number. Set the end of the range of available ports. Open Protocol [TCP, UDP, TCP/UDP] Select the protocol from the drop down list. 501 SE Columbia Shores Boulevard, Suite 500, Vancouver, Washington 98661, USA l +1 360 859 1780 SmartRG Inc. Propriety and Confidential. All Rights Reserved. Copyright © 2014 Page 42 smartrg.com DMZ Host The Broadband Router will forward IP packets from the WAN that do not belong to any of the applications configured in the Virtual Servers table to the DMZ host computer. If it is desired to route all internet traffic with no filtering or security to a specific LAN device, add the IP address of that device to this field. After selecting Advanced Setup -> NAT -> DMZ Host from the left navigation bar, enter the DMZ Host IP Address. Click Apply/Save to commit the new or changed address. 501 SE Columbia Shores Boulevard, Suite 500, Vancouver, Washington 98661, USA l +1 360 859 1780 SmartRG Inc. Propriety and Confidential. All Rights Reserved. Copyright © 2014 Page 43 smartrg.com SECURITY IP Filtering Outgoing Add an Outgoing filter when refusal of data from the LAN to the WAN is desired. After selecting Advanced Setup -> Security -> IP Filtering -> Outgoing from the left navigation bar, click the Add button. The following screen will appear to facilitate the filtering you desire. Click Apply/Save to commit the completed entry. The individual fields on this screen are defined as follows: Field Name Description Filter Name A free form text field. Give your filter an intuitive name. IP Version Version IPv4 is selected by default. IPV6 can be alternately selected. For the filter to be IPV6 configured and effective requires the gateway be installed on a network that is either a pure IPV6 network having that protocol enabled or it is both IPV4 and IPV6 dual protocol enabled/configured. Choosing IPV6 means both the Source and Destination IP address as described below must be specified in IPV6 format (e.g. the following is an IPV6 compliant, hexadecimal address. 2001:0DB8:AC10:FE01:0000:0000:0000:0001). Protocol [TCP/UDP,TCP, UDP, or ICMP] Sets the protocol profile for the filter you are defining. TCP/ UDP is most commonly used. Source IP address [/prefix length] Enter the source IP address of a LAN side host for which you wish to filter/block it’s outgoing traffic for the specified protocol(s). 501 SE Columbia Shores Boulevard, Suite 500, Vancouver, Washington 98661, USA l +1 360 859 1780 SmartRG Inc. Propriety and Confidential. All Rights Reserved. Copyright © 2014 Page 44 smartrg.com NOTE: The address specified here can be a particular address or a block of IP address on a given network subnet. This is done through appending the address with the routing “/prefix” length decimal value (preceded with the slash) associated. Use of a valid decimal routing prefix for defining the subnet mask per CIDR notation is required). Source Port (port or port:port) Set the outgoing host port (or range of ports) for the above host (or range of hosts defined by optional routing “/prefix” subnet mask) to define the ports profile for which egress traffic will be filtered from reaching the specified destination(s). Destination IP address Enter the source IP address of a LAN side host for which you wish to filter/block it’s outgoing traffic for the specified protocol(s). Note: The address specified here can be a particular address or a block of IP address on a given network subnet. This is done through appending the address with the routing “/ prefix” length decimal value (preceded with the slash) associated. Use of a valid decimal routing prefix for defining the subnet mask per CIDR notation is required). Destination Port (port or port:port) Set the destination host port (or range of ports) for the above host (or range of hosts defined by optional routing “/prefix” subnet mask) to define the destination ports profile for which the filtered host egress traffic will be filtered from reaching the otherwise intended destination(s) (e.g. to block the traffic to those ports on, say, a computer external to the local network.) Incoming Add an Incoming filter when refusal of data from the WAN to the LAN is desired. After selecting Advanced Setup -> Security -> IP Filtering -> Incoming click the Add button. The following screen will appear to facilitate the filtering you desire. Click Apply/Save to commit the completed entry. 501 SE Columbia Shores Boulevard, Suite 500, Vancouver, Washington 98661, USA l +1 360 859 1780 SmartRG Inc. Propriety and Confidential. All Rights Reserved. Copyright © 2014 Page 45 smartrg.com The individual fields on this screen are defined as follows: Field Name Description Filter Name A free-form text field. Enter a descriptive name for this filter. IP Version Version IPv4 applies by default. IPV6 can be alternately selected. Protocol [TCP/UDP, TCP, UDP, or ICMP] Select the protocol to be associated with this incoming filter. Source IP address [/prefix length] Enter source address for rule. Source Port (port or port:port) Enter source port number or range. (Destination port numbers xxxxx:yyyyy). Select All checkbox Check as applicable to apply rule to all interfaces. First WAN interface (e.g. pppoe Check each as applicable to effect rule on specific WAN interface(s). WAN interface(s) based) checkbox available for selection will be those configured in Routing mode and with firewall enabled. Last WAN interface (e.g. ipoe based) checkbox First LAN interface checkbox Check each as applicable for desired rule. Second LAN interface (as applicable) checkbox Bridged Interface checkbox Check as applicable for desired rule. MAC Filtering Your SmartRG gateway can block or forward packets based on the originating device. This MAC filtering feature is available only in Bridging mode. For other modes, similar functionality is available via IP Filtering. After selecting Advanced Setup -> Security -> MAC Filtering from the left sidebar, alter the Policy to FORWARD or BLOCKED as desired. 501 SE Columbia Shores Boulevard, Suite 500, Vancouver, Washington 98661, USA l +1 360 859 1780 SmartRG Inc. Propriety and Confidential. All Rights Reserved. Copyright © 2014 Page 46 smartrg.com Field Name Description Interface Interface(s) associated with established policy rule(s). Policy [FORWARD, BLOCKED] The current/active policy type that is in place. Change Check this box then click the Change Policy button to toggle the policy type. Next, click the Add button. The following screen will appear. Click Apply/Save to commit the changes. 501 SE Columbia Shores Boulevard, Suite 500, Vancouver, Washington 98661, USA l +1 360 859 1780 SmartRG Inc. Propriety and Confidential. All Rights Reserved. Copyright © 2014 Page 47 smartrg.com The individual fields on this screen are defined as follows: Field Name Description Protocol Type [PPPoE, IPv4/IPv6, AppleTalk, IPX, NetBEUI, IGMP] Select the protocol associated with the device at the destination MAC address. Destination MAC Address Enter the MAC address of the hardware you wish to associate with this filter. Source MAC Address Enter the MAC address of the device that is originating requests intended for the device associated with the Destination MAC address. Frame Direction Select the incoming/outgoing packet interface. WAN Interfaces Applies the filter to the selected interface(s). Parental Control The Parental Control features of your SmartRG gateway enable restriction of internet access on a LAN host by LAN host basis. This is achieved without the need for client software to be installed on each host. Time Restriction Time Restriction features can be established on a per MAC address basis for individual LAN hosts. Access constraints by day of week and time of day are available to customize per the preferences of the subscriber. After selecting Advanced Setup -> Parental Control -> Time Restriction, click the Add button toward the center. The following screen will appear: 501 SE Columbia Shores Boulevard, Suite 500, Vancouver, Washington 98661, USA l +1 360 859 1780 SmartRG Inc. Propriety and Confidential. All Rights Reserved. Copyright © 2014 Page 48 smartrg.com The individual fields on this screen are defined as follows: Field Name Description User Name A free form text field. Enter and intuitive name for this restriction. Browser’s MAC Address MAC address of the PC to which this restriction will uniquely apply. Other MAC Address MAC address of another LAN device to restrict. (xx:xx:xx:xx:xx:xx) Days of the week Check the box(es) for day(s) Mon - Sun the restrictions apply. Start Time Blocking / Enter the range of time that the above stated device(s) is to be restricted from access to End Time Blocking the internet. URL Filter The other side of the Parental Controls coin is URL filtering. From the left navigation bar, select Advanced Setup -> Parental Control -> Url Filter. Choose the Exclude List radio button to add a URL to be blocked. Note that the Include List is a feature of Cisco Prime Home™ Plus and is only supported when the gateway is under management by Cisco Prime Home™. In that event, these settings must be applied via the, “Content Filtering” features Cisco Prime Home™ and not from this native, gateway user interface. Next click the Add button toward the center of the screen. The following screen will appear: 501 SE Columbia Shores Boulevard, Suite 500, Vancouver, Washington 98661, USA l +1 360 859 1780 SmartRG Inc. Propriety and Confidential. All Rights Reserved. Copyright © 2014 Page 49 smartrg.com Note that there is only one Block List and one Allow List per gateway. The stand-alone modem capability does not maintain a unique Allow and Block List for each individual LAN device. Some additional flexibility however is available when your SmartRG gateway is under management of Cisco Prime Home™. Refer to Cisco documentation regarding, “Content Filtering” for instructions. The individual fields on this screen are defined as follows: Field Name Description URL Address URL address to be added to the enabled applicable Exclude or Include list. Port Number Port number associated with URL being added (default 80 ). Quality of Service QOS enables prioritization of internet content to help ensure the best possible performance. This is particularly useful for streaming video and audio content to minimized potential for drop-outs. QoS becomes significant when the sum of the traffic (audio, video, data) exceeds the capacity of the line. QoS Config Use the QOS Config screen to enable QOS and set the DSCP Mark classification. Note: - In ATM mode, the maximum queues that can be configured is 16. - In PTM mode, the maximum queues that can be configured is 8. - For each Ethernet interface, the maximum configurable queues is 4. - Queues for Wireless (e.g. WMM Voice Priority for wl0 interface) show only when wireless is enabled. If the WMM Advertise function in the Wireless Basic Setup page is disabled, classification related to wireless will have no effect. After selecting Advanced Setup -> Quality Of Service -> QoS Config, click the checkbox toward the center of the screen if you wish to enable QoS. 501 SE Columbia Shores Boulevard, Suite 500, Vancouver, Washington 98661, USA l +1 360 859 1780 SmartRG Inc. Propriety and Confidential. All Rights Reserved. Copyright © 2014 Page 50 smartrg.com When this option is checked, it exposes the QoS Queue Management Configuration drop-down menu where selection of the default Differentiated Services Code Point (DSCP) Mark classification value to be associated can be declared. If this option was already enabled and the check is removed, QoS for ALL interfaces will be turned off upon clicking Apply/Save. For a commonly used DSCP values refer to RFC 2475. Your SmartRG gateway makes available the following values: - No Change(-1) - AF32(011100) - Auto Marking(-2) - AF31(011010) - Default(000000) - CS3(011000) - AF13(001110) - AF43(100110) - AF12(001100) - AF42(100100) - AF11(001010) - AF41(100010) - CS1(001000) - CS4(100000) - AF23(010110) - EF(101110) - AF22(010100) - CS5(101000) - AF21(010010) - CS6(110000) - CS2(010000) - CS7(111000) - AF33(011110) 501 SE Columbia Shores Boulevard, Suite 500, Vancouver, Washington 98661, USA l +1 360 859 1780 SmartRG Inc. Propriety and Confidential. All Rights Reserved. Copyright © 2014 Page 51 smartrg.com Click to Apply/Save to commit the changes. QoS Queue Management Configuration marking on ingress packets in accordance with the Select Default DSCP Mark setting field just above it. Queue management on ingress packets will mark according to the highlighted selection therein. The associated default marking will then automatically be applied to all incoming packets without reference to a particular classification. NOTE: An default DSCP Mark of value Default(000000) will mark all egress packets that do NOT match any classification. QoS Queue Config Use the QoS Queue Config to configure a queue and add it to a selected Layer2 interface. After selecting Advanced Setup -> Quality Of Service -> QoS Queue Config, click the button. The following screen will appear to facilitate the creation of a queue and associate it with an interface. 501 SE Columbia Shores Boulevard, Suite 500, Vancouver, Washington 98661, USA l +1 360 859 1780 SmartRG Inc. Propriety and Confidential. All Rights Reserved. Copyright © 2014 Page 52 smartrg.com The individual fields on this screen are defined as follows: Field Name Description Name A free form text field. Enter an intuitive name for your config. Enable Dropdown selection for either enable or disable of a given QoS queue configured on chosen Layer 2 interface. Note: Only one queue can be defined for any one interface/precedence pair, resulting in a maximum of three queues per interface. Interface Dropdown selection for desired Layer 2 interface to be associated with the defined QoS queue (e.g. eth0,…eth4). The following selections are exposed upon defining an Interface as described above: Queue Precedence Dropdown selection for priority value to be associated with QoS queue defined (e.g. 1(SP), 2(SP), 3(SP), 4(SP|WRR|WFQ)). Note: Lower value = higher priority Exposed only if SP|WRR|WFQ Queue Precedence priority as defined above is selected. Scheduler Algorithm Algorithms for data priority in queue: [Strict Priority] Allows shaping of rate and burst size for packets in queue. [Weighted Round Robin] Applies a fair round robin scheme weighting effective for e.g. ATM networks with fixed packets size. [Weighted Fair Queuing] Applies a fair queuing weighting scheme via allowing different sessions to have different service shares for improved data packets flow in networks with variable packets size e.g. PTM/IP networks. The following selections are exposed only if Strict Priority is selected as Scheduler Algorithm with Queue Precedence of SP|WRR|WFQ. Minimum Rate [1-100000 Kbps] [-1 value indicates no minimum shaping applied] Minimum shaping rate defined for packets in QoS queue. Shaping Rate [1-100000 Kbps] [-1 value indicates no minimum shaping applied] Shaping rate defined for packets in QoS queue defined. Shaping Burst Size [1600 bytes or greater] Shaping defining specific burst size to be applicable to packets in queue defined. 501 SE Columbia Shores Boulevard, Suite 500, Vancouver, Washington 98661, USA l +1 360 859 1780 SmartRG Inc. Propriety and Confidential. All Rights Reserved. Copyright © 2014 Page 53 smartrg.com Field Name Description The following selections are exposed if either Weighted Priority algorithm is selected as Scheduler Algorithm. Minimum Rate [1-100000 Kbps] [-1 value indicates no minimum shaping applied] Minimum shaping rate defined for packets in QoS queue. Shaping Rate [1-100000 Kbps] [-1 value indicates no minimum shaping applied] Shaping rate defined for packets in QoS queue defined. QoS Classification Use QoS Classification to create traffic class rule to classify the ingress traffic into a priority queue. Optionally, you may also mark the DSCP or Ethernet priority of the packet. After selecting Advanced Setup -> Quality Of Service -> QoS Classification, click the Add button. The following screen will appear. A maximum of 32 entries can be configured. Click the Apply/Save button to commit your changes. 501 SE Columbia Shores Boulevard, Suite 500, Vancouver, Washington 98661, USA l +1 360 859 1780 SmartRG Inc. Propriety and Confidential. All Rights Reserved. Copyright © 2014 Page 54 smartrg.com The individual fields on this screen are defined as follows: Field Name Description Classification Name A free form text field. Enter a descriptive name for this rule. Rule Order [Last, Null] Select Last to set this rule as the very last classification rule to be processed. Select Null to set this rule as the next classification rule to be processed within the existing list of classification rules. Rule Status [Enable, Disable] Select whether this rule is active or turned off. Class Interface [local, eth0..eth4, wl0] Select an interface. Ether Type [IP, ARP, IPV6] Select the Ethernet interface type for this classification. Source MAC Address Enter the source MAC Address and Source MAC Mask applied to classification. Source MAC Mask Destination MAC Address Enter the destination MAC Address and destination MAC Mask applied to classification. Destination MAC Mask Source IP Address/Mask Enter the source IP Address and Source IP Mask applied to classification. Destination IP Address /Mask Enter the source IP Address and Source IP Mask applied to classification. Protocol (Optional) Enter the Protocol specified for classification criteria. UDP/TCP Source Port (Optional) Enter the Source Port applicable for classification criteria. Expressed as a range or single port. (port:port or port). UDP/TCP Destination Port (Optional) Enter the Destination Port applicable for classification criteria. Expressed as a range or single port. (port:port or port). Specify Class Queue Choose from available queues in the drop-down list. Packets classified into a queue that exit through an interface for which a queue is not specified to exist, will instead egress to the default queue on the interface. Mark Applied Differentiated Service Select the desired DSCP code from the drop down list. Code Point 802.1P priority [1-7] (Lower values have higher priority.) This value is inserted into the Ethernet frame to be used by QoS disciplines to differentiate traffic. Rate Limit (kbps) Data traffic rate limit applied to classification. 501 SE Columbia Shores Boulevard, Suite 500, Vancouver, Washington 98661, USA l +1 360 859 1780 SmartRG Inc. Propriety and Confidential. All Rights Reserved. Copyright © 2014 Page 55 smartrg.com QoS Port Shaping QoS Port Shaping facilitates setting a fixed rate (Kbps) for each of the Ethernet ports. Select Advanced Setup -> Quality Of Service -> QoS Port Shaping and the following screen will appear. Click the Apply/Save button to commit the changes entered. The individual fields on this screen are defined as follows: Field Name Description Interface Each line item in the table represents one of the Ethernet LAN ports on the back of your SmartRG gateway. Type [LAN, WAN] Describes the function for which each physical port is configured on the gateway. Shaping Rate (Kbps) [1 – 1,000,000 Kbps] Sets the data rate for packets on the specified Interface. Burst Size (bytes) A value of -1 indicates no shaping. “Burst Size” will be ignored. 501 SE Columbia Shores Boulevard, Suite 500, Vancouver, Washington 98661, USA l +1 360 859 1780 SmartRG Inc. Propriety and Confidential. All Rights Reserved. Copyright © 2014 Page 56 smartrg.com Routing Default Gateway Select Advanced Setup -> Routing -> Default Gateway and the following screen will appear. Use the -> button to move your highlighted selection from left to right or <- for right to left. Click the Apply/Save button to commit the changes entered. The individual fields on this screen are defined as follows: Field Name Description Available Routed WAN Interfaces Choose from the list of available WAN interfaces identify as the Default Gateway. Selected Default When populated, this becomes a prioritized list of Default Gateways selections. Gateway Interfaces Selected WAN Interface Select the WAN interface for this route from the drop-down list. (NO CONFIGURED INTERFACE is default) 501 SE Columbia Shores Boulevard, Suite 500, Vancouver, Washington 98661, USA l +1 360 859 1780 SmartRG Inc. Propriety and Confidential. All Rights Reserved. Copyright © 2014 Page 57 smartrg.com Static Route Static Route is one form of manually configured, fixed route for IP data. After selecting Advanced Setup -> Routing -> Static Route, click the Add button and the following screen will appear. Click the Apply/Save button to commit the changes entered. Up to 32 entries may be added. The individual fields on this screen are defined as follows: Field Name Description IP Version [IPv4, IPv6] Select the IP version associated with the static route you wish to create. Destination IP address/prefix length Enter the destination network address / subnet mask for route Interface WAN Interface(s) available for selection. This list filtered by to IP Version set in the first drop-down list. Gateway IP Address Destination IP address desired (/prefix length if needed) Metric (optional) [>=0] Establishes traffic priority/weighting. 501 SE Columbia Shores Boulevard, Suite 500, Vancouver, Washington 98661, USA l +1 360 859 1780 SmartRG Inc. Propriety and Confidential. All Rights Reserved. Copyright © 2014 Page 58 smartrg.com Policy Routing Policy routing makes somewhat automated routing choices based on net admin dictated policies. For example, a network administrator might want to deviate from standard routing based on destination markers in the packet and instead, forward a packet based on the source address. Use this feature to establish similar policies. After selecting Advanced Setup -> Routing -> Policy Route, click the Add button and the following screen will appear. Click the Apply/Save button to commit the changes entered. The individual fields on this screen are defined as follows: Field Name Description Policy Name A free-form text field. Enter a descriptive name for this entry to the policy routing table. Physical LAN Port Select a physical LAN interface for the policy route from the drop-down list. Source IP Enter the IP address for source of this policy route. Use Interface Dropdown field selection providing choice of the WAN Interface desired for the policy route Default Gateway IP The IP address of the Default Gateway. 501 SE Columbia Shores Boulevard, Suite 500, Vancouver, Washington 98661, USA l +1 360 859 1780 SmartRG Inc. Propriety and Confidential. All Rights Reserved. Copyright © 2014 Page 59 smartrg.com RIP (Routing Information Protocol) RIP is a type of distance-vector routing protocol, which leverages hop count as a metric for routing. RIP puts a limit on the number of hops (max 15) allowed in order to prevent routing loops. This can sometimes limit the size of networks that RIP can be successfully employed. After selecting Advanced Setup -> Routing -> RIP, click the Add button and the following screen will appear. Click the Apply/Save button to commit the changes entered. The individual fields on this screen are defined as follows: Field Name Description Interface This column shows a list of available WAN interfaces. Complete the line item(s) associated with the interface you wish to emply RIP. Version [1,2,Both] Select the version of Routing Interface Protocol you desire. Reference RFC 1058 and RFC 1453 for detailed information on RIP versions. Operation [Passive, Active] Passive mode listens only. It does not advertise routes. Select Active mode to both listen and advertise routes. Enabled Check this box to employ RIP on the displayed interface. 501 SE Columbia Shores Boulevard, Suite 500, Vancouver, Washington 98661, USA l +1 360 859 1780 SmartRG Inc. Propriety and Confidential. All Rights Reserved. Copyright © 2014 Page 60 smartrg.com DNS DNS Server Use the features of this screen to input the Domain Name Server information supplied by the service provider. After selecting Advanced Setup -> DNS -> DNS Server from the left navigation bar, the following screen will appear. Enter your desired settings. Click Apply/Save to commit changes. 501 SE Columbia Shores Boulevard, Suite 500, Vancouver, Washington 98661, USA l +1 360 859 1780 SmartRG Inc. Propriety and Confidential. All Rights Reserved. Copyright © 2014 Page 61 smartrg.com The individual fields on this screen are defined as follows: Field Name Description Selected DNS Server Interfaces The WAN service selected to be your primary DNS server. Available Wan Interfaces WAN services available to be selected for the DNS server. Primary DNS Server Enter the IP address of the primary DNS server. Secondary DNS Server Enter the IP address of the secondary DNS server. WAN Interface Selected Alter this field only if IPv6 environment. Primary IPv6 DNS Server Enter the IP address of the primary IPv6 primary DNS. Secondary IPv6 DNS Server Enter the IP address of the primary IPv6 primary DNS. Dynamic DNS Dynamic DNS (DDNS) automatically updates a name server in the DNS with the active DNS configuration of its configured hostnames, addresses or other data. Often this update occurs in real time. After selecting Advanced Setup -> DNS -> Dynamic DNS from the left navigation bar, click the Add button. The following screen will appear. Enter your desired settings then click Apply/Save to commit your changes. 501 SE Columbia Shores Boulevard, Suite 500, Vancouver, Washington 98661, USA l +1 360 859 1780 SmartRG Inc. Propriety and Confidential. All Rights Reserved. Copyright © 2014 Page 62 smartrg.com The individual fields on this screen are defined as follows: Field Name Description D-DNS provider Select a dynamic Domain Name Server provider from the drop-down menu. Hostname Enter the name of the dynamic DNS server. Interface Select the gateway WAN interface whose traffic will be pointed at the above specified Dynamic DNS provider Username Enter the username of the dynamic DNS server Password Enter the password of the dynamic DNS server Static DNS The Static DNS service allows you to resolve DNS queries on the Broadband Router by adding static Host Name to IP Address mappings. After selecting Advanced Setup -> DNS -> Static DNS from the left navigation bar, click the Add button. The following screen will appear. Enter your desired settings then click Apply/Save to commit your changes. A maximum of 10 static DNS entries can be added. The individual fields on this screen are defined as follows: Field Name Description Hostname Enter the hostname of the client computer. Interface Enter the IP address of the DNS server client uses to assist in resolving domain names. 501 SE Columbia Shores Boulevard, Suite 500, Vancouver, Washington 98661, USA l +1 360 859 1780 SmartRG Inc. Propriety and Confidential. All Rights Reserved. Copyright © 2014 Page 63 smartrg.com DSL Advanced settings for the DSL interface. CAUTION: Altering these settings unnecessarily could result in the gateway being unable to attain DSL synchronization. After selecting Advanced Setup ->DSL from the left navigation bar, click the Add button. The following screen will appear. Enter your desired settings then click Apply/Save to commit your changes. 501 SE Columbia Shores Boulevard, Suite 500, Vancouver, Washington 98661, USA l +1 360 859 1780 SmartRG Inc. Propriety and Confidential. All Rights Reserved. Copyright © 2014 Page 64 smartrg.com The individual fields on this screen are defined as follows: Modulation Data Transmission Rate G.Dmt ITU-T G.992.1 standard. Max Downstream: 12 Mbps Max Upstream: 1.3 Mbps G.lite ITU-T G.991.2 standard. Max Downstream: 4 Mbps Max Upstream: 0.5 Mbps T1.413 ANSI T1.413 Issue 2 standard. Max Downstream: 8 Mbps Max Upstream: 1.0 Mbps ADSL2 ITU-T G.992.3 standard. Max Downstream: 12 Mbps Max Upstream: 1.0 Mbps AnnexL Annex L of ITU-T G.992.3 standard which supports longer loops but with reduced transmission rates. ADSL2+ ITU-T G.992.5 standard. Max Downstream: 28 Mbps Max Upstream: 1.0 Mbps AnnexM Annex L of ITU-T G.992.5 standard which supports extended upstream bandwidth. Max Downstream: 24 Mbps Max Upstream: 3 Mbps VDSL2 ITU-T G.993.2 standard. Max Downstream: 100 Mbps Max Upstream: 60 Mbps Parameter 8a 8b 8c Max DS Tx Power (dBm) +17.5 +20.5 +11.5 Max US Tx Power (dBm) 8d 12a 12b 17a +14.5 +14.5 Min bidirectional net data rate 50Mbps 68Mbps 100Mbps Other Settings Field Name Description Inner Pair/Outer Pair The RJ11 connector has four contacts. The center pair of pins is DSL1. The outer pair pins are the contacts for DSL2. Select which pair should be used. Bitswap Enable Enables adaptive handshaking functionality SRA Enable Enables Seamless Rate Adaptation From the DSL Advanced Settings screen you may select the test mode and apply a tone selection. 501 SE Columbia Shores Boulevard, Suite 500, Vancouver, Washington 98661, USA l +1 360 859 1780 SmartRG Inc. Propriety and Confidential. All Rights Reserved. Copyright © 2014 Page 65 smartrg.com Test Modes Mode Description Normal Puts the DSL PHY in test mode, sending only a Normal signal. Reverb Puts the DSL PHY in test mode, sending only a REVERB signal Medley Puts the DSL PHY in test mode, sending only a MEDLEY signal. No Retrain The DSL PHY will attempt to establish a connection as in Normal mode, but once the connection is up, it will not retrain even if the signal is lost. L3 Puts the DSL modem in the L3 power state. Click the Apply button place the gateway in test mode. CAUTION: Do not modify the tones selected unless under explicit instruction from a telecommunications professional. Click the Apply button to commit your changes. 501 SE Columbia Shores Boulevard, Suite 500, Vancouver, Washington 98661, USA l +1 360 859 1780 SmartRG Inc. Propriety and Confidential. All Rights Reserved. Copyright © 2014 Page 66 smartrg.com DSL Bonding NOTE: This feature supported only on SmartRG models SR550n and SR552n. Bonding enables two DSL lines to feed the same modem. Utilize this screen to leverage the bandwidth of both lines. Bonded, they will behave as a single, higher bandwidth connection. After selecting Advanced Setup -> DSL Bonding from the left navigation bar. The following screen will appear. Check the checkbox to enable Bonding. Click Apply/Save to commit your changes. 501 SE Columbia Shores Boulevard, Suite 500, Vancouver, Washington 98661, USA l +1 360 859 1780 SmartRG Inc. Propriety and Confidential. All Rights Reserved. Copyright © 2014 Page 67 smartrg.com UPnP Enable UPnP when 3rd party devices on your LAN support this Universal Plug and Play standard. Common client devices include gaming consoles, IP cameras, printers and others. After selecting Advanced Setup -> UPnP from the left navigation bar. The following screen will appear. Check the checkbox to enable UPnP. Click Apply/Save to commit your changes. 501 SE Columbia Shores Boulevard, Suite 500, Vancouver, Washington 98661, USA l +1 360 859 1780 SmartRG Inc. Propriety and Confidential. All Rights Reserved. Copyright © 2014 Page 68 smartrg.com DNS Proxy A DNS Proxy improves domain lookup performance for clients by creating a historical cache of lookups. Navigate to Advanced Setup -> DNS Proxy to enable and configure this feature. After selecting Advanced Setup -> DNS Proxy from the left navigation bar. The following screen will appear. Check the checkbox to enable DNS Proxy mode and specify a Hostname and Domain Name of the LAN in the fields that follow. Click Apply/Save to commit your changes. 501 SE Columbia Shores Boulevard, Suite 500, Vancouver, Washington 98661, USA l +1 360 859 1780 SmartRG Inc. Propriety and Confidential. All Rights Reserved. Copyright © 2014 Page 69 smartrg.com Interface Grouping Creating an interface group is used to map local interfaces to WAN interfaces. Typical application for this feature would include assigning IPTV STBs to a WAN interface. After selecting Advanced Setup -> Interface Grouping from the left navigation bar, click the Add button below the table. The screen shown on the next page will appear. To create a new interface group: 1. Enter a unique Group Name then select either step 2. (dynamic) or step 3. (static) below: 2. To automatically add LAN clients to a WAN Interface in the new group, add the DHCP vendor ID string. By configuring a DHCP vendor ID string, any DHCP client request with the specified vendor ID (DHCP option 60) will be denied an IP address from the local DHCP server. 3. Select an interface from the Available Interface list and add it to the Grouped Interface list using the arrow buttons to create the required mapping of the ports. Hold down the shift key to multi-select. NOTE: These clients may obtain public IP addresses. 4. If this interface is to share the WAN interface, click the Shared WAN Interface box. Not checking this will cause the WAN interface you select to be removed from any other interface groups. Click Apply/Save to commit. Your changes will be effective immediately. 501 SE Columbia Shores Boulevard, Suite 500, Vancouver, Washington 98661, USA l +1 360 859 1780 SmartRG Inc. Propriety and Confidential. All Rights Reserved. Copyright © 2014 Page 70 smartrg.com 501 SE Columbia Shores Boulevard, Suite 500, Vancouver, Washington 98661, USA l +1 360 859 1780 SmartRG Inc. Propriety and Confidential. All Rights Reserved. Copyright © 2014 Page 71 smartrg.com IP Tunnel IP Tunneling is typically used as a means to establish a path between two independent networks. Your SmartRG gateway supports connecting islands of IPv6 networks across the IPv4 internet or IPv4 in IPv6 as well. IPv6inIPv4 After selecting Advanced Setup -> IP Tunnel -> IPv6inIPv4 from the left navigation bar, click the Add button. The screen shown on the next page will appear. 1. Enter a Tunnel Name 2. Currently, only the 6rd Mechanism is supported 3. Select the appropriate LAN and WAN interfaces from the drop-down lists associated with the tunnel you wish to estab- lish. 4. IPv4 Mask Length, 6rd Prefix with Prefix Length and Border Relay IPv4 Address can be configured automatically. Select the Manual radio button to specify your desired settings for these fields. Click Apply/Save to commit your changes. 501 SE Columbia Shores Boulevard, Suite 500, Vancouver, Washington 98661, USA l +1 360 859 1780 SmartRG Inc. Propriety and Confidential. All Rights Reserved. Copyright © 2014 Page 72 smartrg.com IPv4inIPv6 After selecting Advanced Setup -> IP Tunnel -> IPv4inIPv6 from the left navigation bar, click the Add button. The screen shown on the next page will appear. 1. Enter a Tunnel Name 2. Currently, only the DS-Lite Mechanism is supported. Consult RFC6333 for further information regarding DS-Lite. 3. Select the appropriate LAN and WAN interfaces from the drop-down lists associated with the tunnel you wish to establish. 4. AFTR (Address Family Transition Router) may be configured automatically. Select the Manual radio button to specify your desired value for fields. Click Apply/Save to commit your changes. 501 SE Columbia Shores Boulevard, Suite 500, Vancouver, Washington 98661, USA l +1 360 859 1780 SmartRG Inc. Propriety and Confidential. All Rights Reserved. Copyright © 2014 Page 73 smartrg.com IPSec Internet Protocol Security is a protocol for securing communications by packet level encryption and authentication. Use the IPSec page to enable and remove connections, or edit existing connections. The IPSec configuration screen is dynamic. Some options are revealed or hidden depending on the selected connection. After selecting Advanced Setup -> IP Sec from the left navigation bar, click the Add New Connection. The following screen will appear. Enter your connection details by completing the appropriate fields. Click Apply/Save to commit your changes. 501 SE Columbia Shores Boulevard, Suite 500, Vancouver, Washington 98661, USA l +1 360 859 1780 SmartRG Inc. Propriety and Confidential. All Rights Reserved. Copyright © 2014 Page 74 smartrg.com The individual fields on this screen are defined as follows: Field Name Description IPSec Connection Name A free form text field. Enter a descriptive name for this connection IP Version [IPv4, IPv6] Select the IP version environment associated with your infrastructure. Tunnel Mode [ESP, AH] Select encapsulation method to be used. Use AH tunnel mode to encapsulate a packet with AH and IP headers. For authentication, the entire packet is signed. Use ESP tunnel mode to encapsulate a packet with ESP and IP headers. An ESP trailer is added to the packet for authentication and integrity. Local Gateway Interface Select the WAN connection from the drop-down list to be associated with this tunnel. Remote IPSec Gateway Address Enter the he WAN IP for tunnel. Tunnel Access From Local IP Addresses [Subnet, Single Address] Select IP information for site A and B. Subnet indicates entire LAN. For single host, select Single Address. Key Exchange Method [Manual, Auto(IKE)] The default of Auto(IKE) which uses the negotiated key-exchange method for IPSec is recommended. Authentication Method [Pre-Shared Key, Certificate (x.509)] Select the method by which the remote end will authenticate. Perfect forwarding Secrecy [Enable, Disable] When enabled, this setting ensures that a session key derived from a set of long-term keys will not be compromised if one of the long-term keys is compromised in the future. If desired, use the Advanced IKE Settings area to select Phase 1 and Phase 2 specific parameters. 501 SE Columbia Shores Boulevard, Suite 500, Vancouver, Washington 98661, USA l +1 360 859 1780 SmartRG Inc. Propriety and Confidential. All Rights Reserved. Copyright © 2014 Page 75 smartrg.com Certificate Use the Advanced Setup -> Certificate pages to configure certificates for the gateway. Certificates contain public keys as well as the identity of the owner. They verify a person’s identity. You can use Local and Trusted CA certificates on this gateway. Local Use the Local Certificate page to configure certificates for the gateway. Local certificates are used to identify the gateway to other users. You can create a new certificate request locally and have it signed by a certificate authority or import an existing certificate. Consult ITU-T X.509 for additional info regarding Public Key Infrastructure (PKI). After selecting Advanced Setup -> Certificate -> Local from the left navigation bar, click the Create Certificate Request button. This function facilitates the application process for a new certificate. Complete the necessary fields. The screen shown on the next page will appear. Enter your connection details by completing the appropriate fields. 501 SE Columbia Shores Boulevard, Suite 500, Vancouver, Washington 98661, USA l +1 360 859 1780 SmartRG Inc. Propriety and Confidential. All Rights Reserved. Copyright © 2014 Page 76 smartrg.com The individual fields on this screen are defined as follows: Field Name Description Certificate Name A free form text field. Typically used to describe the intended use of the certificate. Common Name The FQD of the ACS or other server to which this gateway will connect. In non ACS environments, an IP address may be Organization Name A free form text field. Typically the company name creating the request. Country/Region Select the Country/Region in which this certificate will be employed. Click Apply to complete the request. Reference ITU X.509 standard for certificate related details. The Import Certificate button on the Local landing page facilitates putting the signed Certificate and corresponding Private Key information into place. 1. Enter “cpecert” for this field. 2. Paste the Certificate details as indicated between the BEGIN and END markers. 3. Paste the Private Key information as indicated between the BEGIN and END markers. Click Apply to commit this Certificate. 501 SE Columbia Shores Boulevard, Suite 500, Vancouver, Washington 98661, USA l +1 360 859 1780 SmartRG Inc. Propriety and Confidential. All Rights Reserved. Copyright © 2014 Page 77 smartrg.com Trusted CA Use Trusted Certificates to identity other gateways to your gateway as a trusted source. You can import and store four trusted certificates on the gateway. Store up to four peer certificates using this feature. After selecting Advanced Setup -> Certificate -> Trusted CA from the left navigation bar, click the Import Certificate button. The following screen will appear. Enter “acscert” for the Certificate Name field then paste the Certificate details as indicated between the BEGIN and END markers. Click Apply to commit this Certificate. After adding one certificate, a Remove button will be revealed on the Trusted CA landing page. 501 SE Columbia Shores Boulevard, Suite 500, Vancouver, Washington 98661, USA l +1 360 859 1780 SmartRG Inc. Propriety and Confidential. All Rights Reserved. Copyright © 2014 Page 78 smartrg.com Multicast Multicast is the methodology for applications shipping information simultaneously to multiple destinations. The most common scenario being internet television and other streaming media. In IP multicast the implementation occurs at the IP routing level, where routers create the most efficient distribution paths for packets sent to a destination. Select Advanced Setup -> Multicast from the left navigation bar. The screen pictured below will appear. Update or complete the necessary fields. Click Apply to commit your changes. 501 SE Columbia Shores Boulevard, Suite 500, Vancouver, Washington 98661, USA l +1 360 859 1780 SmartRG Inc. Propriety and Confidential. All Rights Reserved. Copyright © 2014 Page 79 smartrg.com The individual fields on this screen are defined as follows: Field Name Description Multicast Precedence [Enable, Disable] When enabled, the lower the multicast, the IGMP packets will be put higher in the queue. Default Version [1-3] Enter the supported IGMP version. Query Interval The interval at which the multicast router sends a query messages to hosts. Expressed in seconds. If the number is below 128, the value is used directly. If the value is greater than 128, it is interpreted as an exponent and mantissa. Query Response Interval Upon receiving a query packet, a host beings counting down seconds, from a random number. When the timer expires, the host sends it’s report. Enter a value for the maximum number of seconds for the range of random values a host can pick to count down from. The value must be greater than the Query Interval. If using IGMP v1, this value is fixed at 10 seconds. Last Member Query Interval Enter the maximum response time within which the host must respond to the Out of Sequence query from the router. (Default = 1000ms) IGMP uses this value when router receives and IGMPv2 Leave report indicating at least one host wants to leave the group. Upon receiving the Leave report, the router confirms the interface is not configured for IGMP Immediate Leave. If not, the router sends the out-of-sequence query. Robustness Value [2-7] Enter the value representing the complexity of the query. The greater the value, the more robust the query. Maximum Multicast Groups Maxim number of groups allowed. Maximum Multicast Data Sources (for [1-24] Maximum data sources allowed. IGMP v3) Maximum Multicast Group Members The maximum number of multicast groups that can be joined on a port or group of ports. Fast leave [Enabled, Disabled] If enabled, the IGMP proxy removes group member immediately without sending a query. LAN to LAN (Intra LAN) Multicast Check this option to permit a multicast data source on the LAN side and IGMP snooping enabled. Membership Join Immediate (IPTV) When enabled, clients do not send a join report and will have faster join at startup but only by a few milliseconds. 501 SE Columbia Shores Boulevard, Suite 500, Vancouver, Washington 98661, USA l +1 360 859 1780 SmartRG Inc. Propriety and Confidential. All Rights Reserved. Copyright © 2014 Page 80 smartrg.com WIRELESS Basic This page allows you to configure basic features of the Wi-Fi LAN interface. You can enable or disable the Wi-Fi LAN interface, hide the network from active scans, set the Wi-Fi network name (also known as SSID) and restrict the channel set based on country requirements. After selecting Wireless -> Basic from the left navigation bar you may modify settings as desired. Click Apply/Save to commit your settings. 501 SE Columbia Shores Boulevard, Suite 500, Vancouver, Washington 98661, USA l +1 360 859 1780 SmartRG Inc. Propriety and Confidential. All Rights Reserved. Copyright © 2014 Page 81 smartrg.com The individual fields on this screen are defined as follows: Field Name Description Enable Wireless Check to enable the gateway’s Wi-Fi radio. Enable Wireless Hotspot2.0 Check to enable wireless Hotspot2.0. (WPA2 is required!) Hotspot 2.0 is focused on enabling a mobile device to automatically “discover” Wi-Fi access points that have a roaming arrangement with the user’s home network and then securely connect. Hide Access Point Check to Hide Access Point SSID. Client Isolation Check to prevent LAN client devices from communicating with one another on the wireless network. Disable WMM Advertise Check to stop the wireless from advertising Wireless Multimedia (WMM) functionality. WMM provides basic Quality of Service (QOS) for applications. Enable Wireless Multicast Forwarding Check to enable Wireless Multicast Forwarding (WMF). Forwards multicast traffic across wireless clients when enabled. SSID Enter the the Wi-Fi Service Set Identifier (SSID) here. BSSID Enter the Basic Service Set Identifier (BSSID). Provides the MAC address assigned to the wireless router. Country Set the country in which the gateway is deployed. Max Clients [1-16] Define the maximum number of clients that can access the router wirelessly. If desired, up to three virtual acces points for guest use may be defined. Enabled Check to Enable a virtual wireless access point for guest access. SSID Enter your desired wireless Service Set Identifier (SSID) here. Hidden Check this option to hide the SSID from being broadcasted publicly. Isolate Clients Check to prevent client PC’s from communicating with one another. Disable WMM Advertise Check to stop the wireless from advertising Wireless Multimedia (WMM) functionality. Enable WMF Check to enable Wireless Multicast Forwarding (WMF). Enable HSPOT Check to enable wireless Hotspot2.0 BSSID N/A 501 SE Columbia Shores Boulevard, Suite 500, Vancouver, Washington 98661, USA l +1 360 859 1780 SmartRG Inc. Propriety and Confidential. All Rights Reserved. Copyright © 2014 Page 82 smartrg.com Security Utilize this screen to configure security features of the wireless LAN interface. You may configuration it manually or via Wi-Fi Protected Setup (WPS). After selecting Wireless -> Security from the left navigation bar you may modify settings as desired. Click Apply/Save to commit your settings. Note: When both STA PIN and Authorized MAC are empty, PBC becomes the default value. If Hide Access Point is enabled or the MAC filter list is empty with “allow” chosen, WPS2 will be disabled. 501 SE Columbia Shores Boulevard, Suite 500, Vancouver, Washington 98661, USA l +1 360 859 1780 SmartRG Inc. Propriety and Confidential. All Rights Reserved. Copyright © 2014 Page 83 smartrg.com The individual fields on this screen are defined as follows: Field Name Description Enable WPS [Enabled, Disabled] Enables Wi-Fi Protected Setup. Enter STA PIN Select the method [STA PIN, AP PIN] for how the WPS PIN is generated. Select the desired radio button then click the “Add Enrollee” if necessary to add a specific, en- Use AP PIN rollee station. If both the PIN field and Set Authorized Station MAC are left blank, the PBC (pushbutton) mode is automatically made active. Set Authorized Station MAC When manually pairing via WPS, enter the MAC address of the client device you are trying to connect. Set WPS AP Mode [Configured, Unconfigured] Select Configured to have the gateway assign security settings to clients. Select Unconfigured when you wish to have an external client assign security settings to your SmartRG gateway. Device PIN (Auto generated by the access point.) Network Authentication Select the desired network security authentication type. Note that many of the fields in the Manual Setup portion of the screen vary based on the choice of Network Authentication. Each variation is presented below. 501 SE Columbia Shores Boulevard, Suite 500, Vancouver, Washington 98661, USA l +1 360 859 1780 SmartRG Inc. Propriety and Confidential. All Rights Reserved. Copyright © 2014 Page 84 smartrg.com Manual Setup Network Authentication: Open and Shared The same configuration fields apply for Manual Setup of both Shared and Open authentication types. WPS however may not be used under Shared. The individual fields on this screen are defined as follows: Field Name Description Select SSID Select the SSID from the drop-down list for the wireless network to which this security configuration will apply. WEP Encryption [Enabled, Disabled] Select Enabled to turn on Wired Equivalent Privacy mode. Encryption Strength [128 bit, 64 bit] Select the length of the encryption method. 128 bit being the more robust option for security. Current Network Key [1-4] Select which of the four keys from the list is presently in effect. Network Key 1-4 Enter up to four encryption keys using the on-screen instructions to achieve the desired security strength (128 or 64 bit). 501 SE Columbia Shores Boulevard, Suite 500, Vancouver, Washington 98661, USA l +1 360 859 1780 SmartRG Inc. Propriety and Confidential. All Rights Reserved. Copyright © 2014 Page 85 smartrg.com Manual Setup Network Authentication: 802.1X The individual fields on this screen are defined as follows: Field Name Description Select SSID Select the SSID from the drop-down list for the wireless network to which this security configuration will apply. RADIUS Server IP address Enter the IP address for the Remote Authentication Dial In User Service server associated with your infrastructure. RADIUS Port Port 1812 for authentication is a standard for RADIUS authentication per the IETF RFC 2865. Your RADIUS deployment may differ from this. Older servers may use port 1645. RADIUS Key (Optional) Enter the encryption key (if required) to authenticate to the RADIUS Server specified via the Server IP address above. WEP Encryption [Enabled, Disabled] Select Enabled to turn on Wired Equivalent Privacy mode. Encryption Strength [128 bit, 64 bit] Select the length of the encryption method. 128 bit being the more robust option for security. Current Network Key [1-4] Select which of the four keys from the list is presently in effect. Network Key 1-4 Enter up to four encryption keys using the on-screen instructions to achieve the desired security strength (128 or 64 bit). 501 SE Columbia Shores Boulevard, Suite 500, Vancouver, Washington 98661, USA l +1 360 859 1780 SmartRG Inc. Propriety and Confidential. All Rights Reserved. Copyright © 2014 Page 86 smartrg.com Manual Setup Network Authentication: WPA WPA Authentication requires the same set of parameters as used with 802.1X with but with the two parameters added: WPA Group Rekey Interval and WEP Encryption. Reference the above table for field descriptions not found in the table for WPA below. The individual fields on this screen are defined as follows: Field Name Description WPA Group Rekey Interval [1-65535 seconds] The frequency with which the gateway automatically updates the group key and sends it to connected LAN client devices. WPA/WAPI Encryption [AES, TKIP+AES] Choose from Advanced Encryption Standard (AES) or AES combined with Temporary Key Integrity Protocol (TKIP). This field has been pre-populated with the option most complimentary to the Network Authentication selected. 501 SE Columbia Shores Boulevard, Suite 500, Vancouver, Washington 98661, USA l +1 360 859 1780 SmartRG Inc. Propriety and Confidential. All Rights Reserved. Copyright © 2014 Page 87 smartrg.com Manual Setup Network Authentication: WPA-PSK The individual fields on this screen are defined as follows: Field Name Description Select SSID Select the SSID from the drop-down list for the wireless network to which this security configuration will apply. WPA/WAPI passphrase Enter the desired security password to be used by this security configuration. Use base MAC address as WAP/WAPI In lieu of manually entering a password, allow the Base MAC address to be substiPassphrase tuted for the password. When this box is checked, any content in the WPA/WAPI passphrase field will be ignored. WPA Group Rekey Interval [1-65535 seconds] The frequency with which the gateway automatically updates the group key and sends it to connected LAN client devices. WPA/WAPI Encryption [AES, TKIP+AES] Choose from Advanced Encryption Standard (AES) or AES combined with Temporary Key Integrity Protocol (TKIP). This field has been pre-populated with the option most complimentary to the Network Authentication selected. WEP Encryption [Enabled, Disabled] Select Enabled to turn on Wired Equivalent Privacy mode. Encryption Strength [128 bit, 64 bit] Select the length of the encryption method. 128 bit being the more robust option for security. Current Network Key [1-4] Select which of the four keys from the list is presently in effect. Network Key 1-4 Enter up to four encryption keys using the on-screen instructions to achieve the desired security strength (128 or 64 bit). 501 SE Columbia Shores Boulevard, Suite 500, Vancouver, Washington 98661, USA l +1 360 859 1780 SmartRG Inc. Propriety and Confidential. All Rights Reserved. Copyright © 2014 Page 88 smartrg.com Manual Setup Network Authentication: WPA2 The individual fields on this screen are defined as follows: Field Name Description Select SSID Select the SSID from the drop-down list for the wireless network to which this security configuration will apply. WPA2 Preauthentication Network Re-Auth Interval WPA Group Rekey Interval [1-65535 seconds] The frequency with which the gateway automatically updates the group key and sends it to connected LAN client devices. RADIUS Server IP address Enter the IP address for the Remote Authentication Dial In User Service server associated with your infrastructure. RADIUS Port [1-65535] Port 1812 for authentication is a standard for RADIUS authentication per the IETF RFC 2865. Your RADIUS deployment may differ from this. Older servers may use port 1645. RADIUS Key Enter the encryption key required to authenticate to the Radius Server specified via the Server IP address above. WPA/WAPI Encryption [AES, TKIP+AES] Choose from Advanced Encryption Standard (AES) or AES combined with Temporary Key Integrity Protocol (TKIP). This field has been pre-populated with the option most complimentary to the Network Authentication selected. WEP Encryption [Enabled, Disabled] Select Enabled to turn on Wired Equivalent Privacy mode. Encryption Strength [128 bit, 64 bit] Select the length of the encryption method. 128 bit being the more robust option for security. 501 SE Columbia Shores Boulevard, Suite 500, Vancouver, Washington 98661, USA l +1 360 859 1780 SmartRG Inc. Propriety and Confidential. All Rights Reserved. Copyright © 2014 Page 89 smartrg.com Field Name Description Current Network Key [1-4] Select which of the four keys from the list is presently in effect. Network Key 1-4 Enter up to four encryption keys using the on-screen instructions to achieve the desired security strength (128 or 64 bit). Manual Setup Network Authentication: WPA2-PSK The individual fields on this screen are defined as follows: Field Name Description Select SSID Select the SSID from the drop-down list for the wireless network to which this security configuration will apply. WPA/WAPI passphrase Enter the desired security password to be used by this security configuration. Use base MAC address as WAP/WAPI In lieu of manually entering a password, allow the Base MAC address to be substiPassphrase tuted for the password. When this box is checked, any content in the WPA/WAPI passphrase field will be ignored. WPA Group Rekey Interval [1-65535 seconds] The frequency with which the gateway automatically updates the group key and sends it to connected LAN client devices. WPA/WAPI Encryption [AES, TKIP+AES] Choose from Advanced Encryption Standard (AES) or AES combined with Temporary Key Integrity Protocol (TKIP). This field has been pre-populated with the option most complimentary to the Network Authentication selected. WEP Encryption [Enabled, Disabled] Select Enabled to turn on Wired Equivalent Privacy mode. Encryption Strength [128 bit, 64 bit] Select the length of the encryption method. 128 bit being the more robust option for security. Current Network Key [1-4] Select which of the four keys from the list is presently in effect. Network Key 1-4 Enter up to four encryption keys using the on-screen instructions to achieve the desired security strength (128 or 64 bit). 501 SE Columbia Shores Boulevard, Suite 500, Vancouver, Washington 98661, USA l +1 360 859 1780 SmartRG Inc. Propriety and Confidential. All Rights Reserved. Copyright © 2014 Page 90 smartrg.com Manual Setup Network Authentication: Mixed WPA2-WPA The individual fields on this screen are defined as follows: Field Name Description Select SSID Select the SSID from the drop-down list for the wireless network to which this security configuration will apply. WPA2 Preauthentication Network Re-Auth Interval WPA Group Rekey Interval [1-65535 seconds] The frequency with which the gateway automatically updates the group key and sends it to connected LAN client devices. RADIUS Server IP address Enter the IP address for the Remote Authentication Dial In User Service server associated with your infrastructure. RADIUS Port Port 1812 for authentication is a standard for RADIUS authentication per the IETF RFC 2865. Your RADIUS deployment may differ from this. Older servers may use port 1645. RADIUS Key Enter the encryption key required to authenticate to the Radius Server specified via the Server IP address above. WPA/WAPI Encryption [AES, TKIP+AES] Choose from Advanced Encryption Standard (AES) or AES combined with Temporary Key Integrity Protocol (TKIP). This field has been pre-populated with the option most complimentary to the Network Authentication selected. WEP Encryption [Enabled, Disabled] Select Enabled to turn on Wired Equivalent Privacy mode. Encryption Strength [128 bit, 64 bit] Select the length of the encryption method. 128 bit being the more robust option for security. Current Network Key [1-4] Select which of the four keys from the list is presently in effect. 501 SE Columbia Shores Boulevard, Suite 500, Vancouver, Washington 98661, USA l +1 360 859 1780 SmartRG Inc. Propriety and Confidential. All Rights Reserved. Copyright © 2014 Page 91 smartrg.com Field Name Description Network Key 1-4 Enter up to four encryption keys using the on-screen instructions to achieve the desired security strength (128 or 64 bit). Manual Setup Network Authentication: Mixed WPA2/WPA-PSK The individual fields on this screen are defined as follows: Field Name Description Select SSID Select the SSID from the drop-down list for the wireless network to which this security configuration will apply. WPA2 Preauthentication When enabled, clients can pre-authenticate with the gateway while still connected to another AP. Network Re-Auth Interval [0-2,147,483,647 seconds] The interval that the client must re-authenticate with the gateway. WPA Group Rekey Interval [1-65535 seconds] The frequency with which the gateway automatically updates the group key and sends it to connected LAN client devices. WPA/WAPI Encryption [AES, TKIP+AES] Choose from Advanced Encryption Standard (AES) or AES combined with Temporary Key Integrity Protocol (TKIP). This field has been pre-populated with the option most complimentary to the Network Authentication selected. WEP Encryption [Enabled, Disabled] Select Enabled to turn on Wired Equivalent Privacy mode. Encryption Strength [128 bit, 64 bit] Select the length of the encryption method. 128 bit being the more robust option for security. Current Network Key [1-4] Select which of the four keys from the list is presently in effect. Network Key 1-4 Enter up to four encryption keys using the on-screen instructions to achieve the desired security strength (128 or 64 bit). 501 SE Columbia Shores Boulevard, Suite 500, Vancouver, Washington 98661, USA l +1 360 859 1780 SmartRG Inc. Propriety and Confidential. All Rights Reserved. Copyright © 2014 Page 92 smartrg.com MAC Filter Also known as Layer 2 address filtering, MAC Filtering refers to an access control methodology whereby the 48-bit address assigned to each LAN host NIC is used to determine access to the network. After selecting Wireless -> MAC Filter from the left navigation bar, select an SSID to filter from the drop-down list. Next, select the MAC Restrict Mode (Disabled, Allow or Deny). Use the Add button to add a MAC address to the filter list. Click Apply/Save to commit the completed entry. The individual fields on this screen are defined as follows: Field Name Description Select SSID Select the SSID to apply this MAC filter rule to. MAC Restrict Mode Disabled: MAC filtering is off. Allow: For specified MAC address, access is permitted. Deny: Access for the specified MAC address is rejected. 501 SE Columbia Shores Boulevard, Suite 500, Vancouver, Washington 98661, USA l +1 360 859 1780 SmartRG Inc. Propriety and Confidential. All Rights Reserved. Copyright © 2014 Page 93 smartrg.com Wireless Bridge This page allows you to configure wireless bridge features of the wireless LAN interface. You can select Wireless Bridge (also known as Wireless Distribution System) to disable access point functionality. Selecting Access Point enables access point functionality. Wireless bridge functionality will still be available and wireless stations will be able to associate to the Access Point. Selecting Disabled in Bridge Restrict will disable wireless bridge restriction. Any wireless bridge will be granted access. Selecting Enabled or Enabled(Scan) enables wireless bridge restriction. Only those bridges specified via their MAC address in Remote Bridges will be granted access. After selecting Wireless -> Wireless Bridge from the left navigation bar, enter your settings as desired. Click Refresh to update the remote bridges. Wait for few seconds to update. Click Apply/Save to commit your changes. 501 SE Columbia Shores Boulevard, Suite 500, Vancouver, Washington 98661, USA l +1 360 859 1780 SmartRG Inc. Propriety and Confidential. All Rights Reserved. Copyright © 2014 Page 94 smartrg.com The individual fields on this screen are defined as follows: Field Name Description AP Mode [Wireless Bridge, Access Point] Select Wireless Bridge to disable Access Point functionality. Select Access Point enables AP functionality. In Access Point mode, wireless bridge functionality will still be available and wireless stations will be able to associate to the AP. Bridge Restrict [Enabled, Disabled] Optional setting to turn off wireless bridge restriction. When disabled, any wireless bridge will be granted access. Choose Enabled or Enabled (Scan) to turn on wireless bridge restriction. Only those bridges selected in the Remote Bridges list will be granted access. Use the Refresh button to update the station list when Bridge Restrict is enabled. Remote Bridge MAC Address Enter the MAC address(es) of the remote bridges to be allowed Advanced At Wireless -> Advanced you may configure advanced features of the wireless LAN interface. You can select a particular channel on which to operate, force the transmission rate to a desired speed, set the fragmentation threshold, the RTS threshold, the wakeup interval for clients in power-save mode, and more. After selecting Wireless -> Advanced from the left navigation bar, enter your settings as desired. Click Apply/Save to commit your changes. 501 SE Columbia Shores Boulevard, Suite 500, Vancouver, Washington 98661, USA l +1 360 859 1780 SmartRG Inc. Propriety and Confidential. All Rights Reserved. Copyright © 2014 Page 95 smartrg.com 501 SE Columbia Shores Boulevard, Suite 500, Vancouver, Washington 98661, USA l +1 360 859 1780 SmartRG Inc. Propriety and Confidential. All Rights Reserved. Copyright © 2014 Page 96 smartrg.com The individual fields on this screen are defined as follows: Field Name Description Band Pre-set at 2.4 GHz for compatibility with IEEE 802.11x standards. Channel [Auto, 1-11] Select the Wi-Fi channel you wish to use. Auto Channel Timer(min) [0-65535 minutes] Set the frequency with which the gateway scans channels for interference. If a threshold of inference is detected, a new channel will be auto selected. 802.11n/EWC [Auto, Disabled] Reference, IEEE 802.11n Draft 2.0 for details on this standard. Bandwidth [20MHz, 40MHz] Select the Bandwidth. 40MHz bandwidth provides better throughput by taking advantage of two, adjacent 20MHz bands. Control Sideband [Upper, Lower] Select the appropriate sideband to minimize RF interference from adjacent channels and maximize the throughput. Sideband controls only available in 40MHz mode. 802.11n rate Select the desired physical transmission rate. 802.11n protection [Off, Auto] Select Auto for maximum security but there is a noticeable impact on throughput. Select Off for best throughput. Support 802.11n client only [On, Off] Select On to restrict 802.11b/g clients from accessing the gateway. RIFS Advertisement [Off, Auto] Reduced Inter-Frame Space RIFS. Improves performance by reducing dead time required between OFDM transmissions. Recommended primarily for greenfield deployments only. OBSS Coexistence [Enable, Disable] Coexistence of Overlapping Basic Service Sets that prevents overlapping in the 20MHz and 40MHz frequencies. If set to Enable, the gateway will automatically revert to 20MHz channel bandwidth when another WiFi network within 2 channels of its own channel is detected or when 501 SE Columbia Shores Boulevard, Suite 500, Vancouver, Washington 98661, USA l +1 360 859 1780 SmartRG Inc. Propriety and Confidential. All Rights Reserved. Copyright © 2014 Page 97 smartrg.com Field Name Description a client device with its 40MHz Intolerant bit set is detected. Disabling this feature violates the 802.11-2012 specification. RX power chain save [Enable, Disable] Turn on power save mode. Note: 802.11n/EWC must be set to Auto before enabling this feature. RX power chain save quiet time [0 to 2147483647 seconds] Set the delay time between when system activity ceases and power save mode engages. Note: Set 802.11n/EWC to Auto and to Enable before setting this parameter. RX power chain save PPS [0 to 2147483647 packets per second] Sets a throughput threshold for when the router engages power save mode after the quiet time seconds have elapsed. Note: Set 802.11n/EWC to Auto and to Enable before setting this parameter. 54g rate [Auto, 11 Mbps, 1 Mbps, 2 Mbps, 5.5 Mbps, 11 Mbps] Select a fixed data rate from the drop-down list if desired. Auto will select 11 Mbps when possible but will drop (based on signal strength) when necessary. Multicast rate [1-54 Mbps] Enter the desired packet transmit rate for multicast. Basic Rate Fragmentation Threshold [256 - 2346 bytes] Enter the threshold for what sized packets will be fragmented to a smaller unit size. The primary consideration for this setting being the size/capability of the circuit. A high packet error rate is an indication that a slightly increased Fragmentation Threshold is in order. When possible, the default value of 2346 should be maintained. Poor throughput is a likely result of setting this threshold too low. RTS Threshold [256 – 2346 bytes] Specify the Request to Send packet size beyond which the WLAN client hardware invokes its RTS/CTS mechanism. Smaller packets will otherwise be sent not using RTS/CTS. The threshold is off when using the default setting of 2347. DTIM Interval [1 and 65535] a.k.a. Beacon rate, Delivery Traffic Indication Message is a countdown variable indicating when the next window for listening to buffered broadcast and multicast messages is available to client devices. The default is 1. Beacon Interval [1 and 65535 ms] The time interval between beacon transmissions. Beacon transmissions make known the presence of an access point and convey to wireless NICs when to awake from power save mode to check for buffered frames at the access point). The default is 100 ms. 501 SE Columbia Shores Boulevard, Suite 500, Vancouver, Washington 98661, USA l +1 360 859 1780 SmartRG Inc. Propriety and Confidential. All Rights Reserved. Copyright © 2014 Page 98 smartrg.com Field Name Description Global Max Clients [1-255] The maximum number of client devices that can connect to the router. Xpress TM Technology [Enabled, Disabled] Xpress Technology is compliant with draft specifications of two planned wireless industry standards Transmit Power Set the desired output power (by percentage). WMM (Wi-Fi Multimedia) [Auto, Enabled, Disabled] When enable, this technology allows multimedia services (audio, video and voice packets) to get higher priority. WMM No Acknowledgement [Enabled, Disabled] Refers to the acknowledge policy used at the MAC level. Enable no Acknowledgement for better throughput but in the event of a noisy RF environment, higher error rates may result. WMM APSD [Enabled, Disabled] Automatic Power Save Delivery, a power consumption saving feature. Station Info This page displays authenticated wireless stations and their status. Click the Refresh button to update the display. 501 SE Columbia Shores Boulevard, Suite 500, Vancouver, Washington 98661, USA l +1 360 859 1780 SmartRG Inc. Propriety and Confidential. All Rights Reserved. Copyright © 2014 Page 99 smartrg.com DIAGNOSTICS Diagnostics Line performance diagnostic tools are supported by your SmartRG gateway. Three legs of the data path are included in the available tests: LAN connectivity, DSL connectivity and Internet connectivity tests. After selecting Diagnostics -> Diagnostics from the left navigation bar, click the Test button at the bottom of the screen. The table will be updated with fresh diagnostic information regarding connection integrity. There is significant in-line documentation regarding each individual test. Simply click the Help link at the far right of each line item to learn more about what is being tested and what actions to take in the event that a particular test should fail. The normal test method is initiated with the Test button and utilizes OAM F5 loopback cells. Selecting the Test With OAM F4 will conduct the test at the VP level in lieu of at an individual VC connection. 501 SE Columbia Shores Boulevard, Suite 500, Vancouver, Washington 98661, USA l +1 360 859 1780 SmartRG Inc. Propriety and Confidential. All Rights Reserved. Copyright © 2014 Page 100 smartrg.com Fault Management Utilize this screen for diagnostics regarding your VDSL PTM or Ethernet WAN connection. Fault Management is compliant with IEEE 802.1ag for Connectivity Fault Management. After selecting Diagnostics -> Fault Management from the left navigation bar, select values for the Maintenance Domain (MD) Level, Destination MAC Address to test and enter the applicable (if any) 802.1Q VLAN ID. The individual fields on this screen are defined as follows: Field Name Description Maintenance Domain (MD) Level [0-7] Maintenance Domains are management space on a network, typically owned and operated by a single entity. MDs are configured with Names and Levels, where the eight levels range from 0 to 7. A hierarchical relationship exists between domains based on levels. The larger the domain, the higher the level value. Looback Message (LBM) Used on-demand as the first step to isolate a fault. Maintenance End Point (MEP) Points at the edge of the domain, defines the boundary for the domain. Linktrace Message (LTM) Identifies all maintenance points in the entity. Reference IEEE 802.1ag for additional details. 501 SE Columbia Shores Boulevard, Suite 500, Vancouver, Washington 98661, USA l +1 360 859 1780 SmartRG Inc. Propriety and Confidential. All Rights Reserved. Copyright © 2014 Page 101 smartrg.com MANAGEMENT Settings Backup Current settings for your gateway can be backed up to a file stored on your computer. After selecting Management -> Settings -> Backup from the left navigation bar, the following screen will appear. Select the type of backup you desire. The individual fields on this screen are defined as follows: Field Name Description Backup Running Settings This button will locally save a backup file of the currently running settings Backup Default Settings This button will locally save a backup file of the Defaulted settings 501 SE Columbia Shores Boulevard, Suite 500, Vancouver, Washington 98661, USA l +1 360 859 1780 SmartRG Inc. Propriety and Confidential. All Rights Reserved. Copyright © 2014 Page 102 smartrg.com Update Use the features on this screen to restore previously backed-up gateway settings. Both Current and Default settings can be managed here. After selecting Management -> Settings -> Update from the left navigation bar, the following screen will appear. Click the appropriate Choose File button for the type of setting you wish to restore. Next, browse to the desired .conf file located on your personal computer. Lastly, click the Update button. The individual fields on this screen are defined as follows: Field Name Description Update Running Settings This button will allow you to select a .conf backup file to update the currently running settings Update Default Settings This button will allow you to select a .conf backup file to update the Defaulted settings 501 SE Columbia Shores Boulevard, Suite 500, Vancouver, Washington 98661, USA l +1 360 859 1780 SmartRG Inc. Propriety and Confidential. All Rights Reserved. Copyright © 2014 Page 103 smartrg.com Restore Default Use this screen to reset the gateway to it’s Default settings. Defaults can be customized and stored. For details, see Backup and Restore Settings sections of this user guide. After selecting Management -> Settings -> Restore Default from the left navigation bar, the following screen will appear. Click the Restore Default Settings button. System Log In the System Log you will find a history of error conditions and other events encountered by your gateway. Use the features on this screen to view or alter the behavior of the System Log. Upon selecting Management -> Settings -> System Log from the left navigation bar, the following screen will appear. 501 SE Columbia Shores Boulevard, Suite 500, Vancouver, Washington 98661, USA l +1 360 859 1780 SmartRG Inc. Propriety and Confidential. All Rights Reserved. Copyright © 2014 Page 104 smartrg.com The individual fields on this screen are defined as follows: Action Description View System Log This button will display the system log. Configure System Log This button will edit the system log This table describes the options for configuration of the System Log Action Description Enable/Disable Select to turn logging completely off or on Logging Level Options are displayed in top-down order of least verbose to most verbose. Error option is recommended (least verbose) unless actively troubleshooting a situation with a subscriber for which increased detail is required. Display Level Options are displayed in top-down order of least verbose to most verbose. Error option is recommended (least verbose) unless actively troubleshooting a situation with a subscriber for which increased detail is required. Mode Control where log events will be sent. Choose ‘Remote’ or ‘Both,’ to send to the specified IP address and UDP port of the remote syslog server. Choose ‘Local’ or ‘Both,’ to record events in the gateway’s local memory. Security Log The security log contains a history of events related to sensitive access to the gateway. Logged events include… - Password change success - Password change failure - Authorized login success - Authorized login fail - Authorized user logged out - Security lockout added - Security lockout removed - Authorized resource access - Unauthorized resource access - Software update 501 SE Columbia Shores Boulevard, Suite 500, Vancouver, Washington 98661, USA l +1 360 859 1780 SmartRG Inc. Propriety and Confidential. All Rights Reserved. Copyright © 2014 Page 105 smartrg.com Upon selecting Management -> Settings -> Security Log from the left navigation bar, the following screen will appear. The individual fields on this screen are defined as follows: Action Description View This button will display the Security Log on the screen. Reset This button will purge all stored data from the Security Log. Management Server Management Server refers to an Auto Configuration Server such as Cisco Prime Home which offers significant advantages in terms of automation and productivity when managing subscriber devices in the field. TR-069 Client SmartRG gateways support TR-069 based standards for remote management. Utilize this screen to configure the gateway with details about the management ACS (Auto Configuration Server) to which this gateway will be linked. Select Management -> Management Server -> TR-069 Management from the left navigation bar. The screen pictured below will appear. Update or complete the necessary fields per the instructions from your ACS platform vendor. Click Apply/Save to commit your changes. 501 SE Columbia Shores Boulevard, Suite 500, Vancouver, Washington 98661, USA l +1 360 859 1780 SmartRG Inc. Propriety and Confidential. All Rights Reserved. Copyright © 2014 Page 106 smartrg.com The individual fields on this screen are defined as follows: Field Name Description OUI-Serial Select whether to use the base MAC address or the serial number of your gateway when connecting to the ACS. TR-069 Client Disable/Enable TR-069 client on the CPE. Inform Interval The frequency (in seconds) with which the CPE (gateway) checks in with the ACS to sync and exchange data. A typical production environment entails CPEs in the field informing to the ACS once/day or every 86,400 seconds. ACS URL URL for the CPE to connect to the ACS using the CPE WAN Management Protocol. This parameter MUST be in the form of a valid HTTP or HTTPS URL. An HTTPS URL indicates that the ACS supports SSL. The “host” portion of this URL is used by the CPE for validating the certificate from the ACS when using certificate-based authentication. ACS User Name User name by which this gateway logs in to the ACS. ACS Password Password to authenticate the above user name. WAN Interface used by TR-069 client Choose any WAN, LAN, Loop back or a configured connection to declare how this gateway will connect to the ACS. Connection Request Authentication Check this checkbox if your ACS requires authenticated connection requests. Complete the additional credential fields that are exposed. Use the GetRPCMethods buttons to force the gateway to attempt to sync with the ACS. This will assist you in verifying the TR-069 parameters entered above. 501 SE Columbia Shores Boulevard, Suite 500, Vancouver, Washington 98661, USA l +1 360 859 1780 SmartRG Inc. Propriety and Confidential. All Rights Reserved. Copyright © 2014 Page 107 smartrg.com STUN Config STUN: Stands for “Simple Traversal of UDP through NATs”. STUN enables a device to find out its public IP address and the type of NAT service it is sitting behind. STUN Server: An entity that receives STUN requests and sends STUN responses. STUN servers are generally attached to the public Internet. When a STUN server is present within the infrastructure of the Service Provider, utilize this screen to configure this gateway with the connectivity specifics for that server. After selecting Management -> Management Server -> STUN Config, check the STUN Server Support button to expose the required STUN settings. Complete each field in accordance with the implementation specifics of server. Click the Save/Apply button to commit your changes. 501 SE Columbia Shores Boulevard, Suite 500, Vancouver, Washington 98661, USA l +1 360 859 1780 SmartRG Inc. Propriety and Confidential. All Rights Reserved. Copyright © 2014 Page 108 smartrg.com Internet Time Sync the clock in your gateway with reliable external clocking servers available on the internet. After selecting Management -> Internet Time you may check the checkbox on the first line to enable the Network Time Protocol. You may select or input your own NTP servers. Select the desired time zone for the gateway. Click Apply/Save to commit your settings. 501 SE Columbia Shores Boulevard, Suite 500, Vancouver, Washington 98661, USA l +1 360 859 1780 SmartRG Inc. Propriety and Confidential. All Rights Reserved. Copyright © 2014 Page 109 smartrg.com Access Control Services Utilize this screen to establish a Service Control List. You many control which services (FTP, HTTP, Telnet, etc.) are to be restricted on the LAN After selecting Management -> Access Control -> Services you may modify settings as desired. Click Apply/Save to commit your settings. 501 SE Columbia Shores Boulevard, Suite 500, Vancouver, Washington 98661, USA l +1 360 859 1780 SmartRG Inc. Propriety and Confidential. All Rights Reserved. Copyright © 2014 Page 110 smartrg.com The individual fields on this screen are defined as follows: Field Name Description Services [FTP, HTTP, ICMP, SNMP, SSH, TELNET, TFTP] Specifies the SCL services that can be enabled or disabled via the Access Control configuration screen: LAN Specifies service enabled (via checkbox) on LAN side firewall. Note: ICMP is an always-enabled service by default and has no checkbox. WAN Specifies service enabled on the WAN side firewall. WAN Port Number Specifies the port the access control applies to on the WAN side for the given service. See port information below. Service Control List service: FTP FTP Service access (For WAN this is with default port). Service Control List service: HTTP HTTP Service access (For WAN this is in association with port specified – default is port 80). Service Control List service: ICMP ICMP Service access (For WAN this is with default port). Service Control List service: SNMP SNMP Service access (For WAN this is with default port). Service Control List service: SSH SSH Service access (For WAN this is in association with port specified – default is port 22). Service Control List service: TELNET TELNET Service access (For WAN this is with default port). Service Control List: TFTP TFTP Service (as with default port) Access. 501 SE Columbia Shores Boulevard, Suite 500, Vancouver, Washington 98661, USA l +1 360 859 1780 SmartRG Inc. Propriety and Confidential. All Rights Reserved. Copyright © 2014 Page 111 smartrg.com Passwords Establish or alter the passwords associated with access to the Gateway. Three accounts are available to manage: Admin, Support and User. After selecting Management -> Passwords you enter your desired settings for one login. Click Apply/Save to commit your settings. The individual fields on this screen are defined as follows: Field Name Description User Name [admin, support, user] Specifies name of account to be configured. Old Password Enter the current password being acted on for the entered User Name. It is termed the old password as the subsequent fields will replaces it with a new password. New Password The new password being chosen for the entered User Name. (Max 16 characters.) Confirm Password Re enter the desired new password exactly as entered for the previous field. 501 SE Columbia Shores Boulevard, Suite 500, Vancouver, Washington 98661, USA l +1 360 859 1780 SmartRG Inc. Propriety and Confidential. All Rights Reserved. Copyright © 2014 Page 112 smartrg.com Update Software Utilize this feature to update the firmware of your SmartRG gateway. Software updates for SmartRG product are available for download by SmartRGs direct customers. Reboot Occasional troubleshooting measures may require that the router be rebooted. The reboot function is located on this screen. 501 SE Columbia Shores Boulevard, Suite 500, Vancouver, Washington 98661, USA l +1 360 859 1780 SmartRG Inc. Propriety and Confidential. All Rights Reserved. Copyright © 2014 Page 113 smartrg.com APPENDIX A: SMARTRG™ RESIDENTIAL GATEWAYS An Advanced Features Overview Connect-and-Surf (Automatic Broadband Connection Configuration) The Connect-and-Surf feature automatically establishes a WAN connection for default-configured gateways obviating the need for manual or custom configurations. The active physical layer is detected (ADSL, VDSL or GigE) and layer 3 connectivity is established using PPP authentication or DHCP. NOTE If you prefer to configure your SmartRG’s WAN interface manually, connect a laptop to any of the LAN ports and follow the instructions in the “Logging in to Your SmartRG Gateway” and “Remote Management” sections. Do not connect the WAN interface cable until after the configuration is completed. Activation (Automatic ACS Connection Configuration) SmartRG gateways are designed to discover their service provider-specific ACS management settings without the use of custom firmware. SmartRG Inc. maintains an activation server that associates a device’s MAC address with its service provider’s ACS settings. SmartRG gateways contact the activation server to have their ACS settings modified upon initial power up (or after being reset to factory default settings). NOTE Activation server support is provided for ALL SmartRG gateways at no additional cost. SmartRG Inc. enters gateway MAC addresses into the activation server prior to shipment. TR-069 Remote Management: Automated Configuration Server Support With a rich TR-069 heritage and a strong commitment to standards based, remote management, SmartRG gateways are designed for maximum interoperability with industry leading, TR-069-based remote management systems. SmartRG gateways provide maximum remote manageability and the highest level of visibility into the connected home yielding: • Shorter integration times • Lower system integration costs • Improved customer support • Reduced operational expenses 501 SE Columbia Shores Boulevard, Suite 500, Vancouver, Washington 98661, USA l +1 360 859 1780 SmartRG Inc. Propriety and Confidential. All Rights Reserved. Copyright © 2014 Page 114 smartrg.com Calix Compass/Consumer Connect ACS In addition to being Calix physical layer certified (to ensure Calix access equipment compatibility), SmartRG gateways have been tested to confirm maximum interoperability with the Calix Compass/Consumer Connect ACS solution Affinegy ACS SmartRG gateways have been tested to confirm maximum interoperability with the Affinegy ACS solution. Cisco Prime Home™ ACS SmartRG gateways have a long history of Prime Home™ (formerly ClearVision) ACS interoperability. 501 SE Columbia Shores Boulevard, Suite 500, Vancouver, Washington 98661, USA l +1 360 859 1780 SmartRG Inc. Propriety and Confidential. All Rights Reserved. Copyright © 2014 Page 115 smartrg.com APPENDIX B: SMARTRG PRODUCT FAMILY – FEATURE COMPARISON MATRIX SmartRG residential gateways combine WAN connectivity with a firewall-protected router and industry-leading TR-069 remote management support. Most variants provide 802.11n Wi-Fi connectivity, as well. See the SmartRG feature details below: Model Broadband Connection LAN ports LAN Device Managed Managed Wi-Fi Signal Discovery Firewall Wi-Fi Monitor IPv6 IPTV Ready SR552n Tri-mode: ADSL2+, VDSL2, GigE 5 GE a a 802.11n a a a SR550n Tri-mode: ADSL2+, VDSL2, GigE 3 FE + 1 GE a a 802.11n a a a SR510n Tri-mode: ADSL2+, VDSL2, GigE 4 FE + 1 GE a a 802.11n a a a SR505n Tri-mode: ADSL2+, VDSL2, GigE 3 FE + 1 GE a a 802.11n a a a SR500n Tri-mode: ADSL2+, VDSL2, GigE 4 FE + 1 GE a a 802.11n a a a Dual-band concurrent 802.11ac a a a a a a a a a a a a SR400ac Gigabit Ethernet 5 GE a a a a a a a a a a a a SR360n ADSL2+, Ethernet 4 FE SR350N ADSL2+ 4 FE SR350NE Ethernet 4 FE SR100 ADSL2+ 4 FE SR10 ADSL2+ 1 FE 802.11n 802.11n 802.11n Contact SmartRG Support for detailed descriptions and management of the features listed above. 501 SE Columbia Shores Boulevard, Suite 500, Vancouver, Washington 98661, USA l +1 360 859 1780 SmartRG Inc. Propriety and Confidential. All Rights Reserved. Copyright © 2014 Page 116 smartrg.com Document Revision History Rev 3.0 Date 6/26/2014 Description Initial release 501 SE Columbia Shores Boulevard, Suite 500, Vancouver, Washington 98661, USA l +1 360 859 1780 SmartRG Inc. Propriety and Confidential. All Rights Reserved. Copyright © 2014 Page 117 smartrg.com