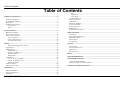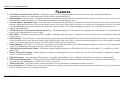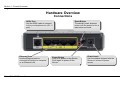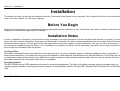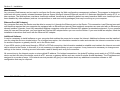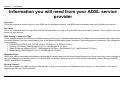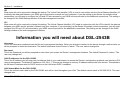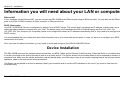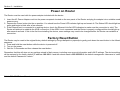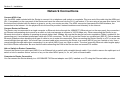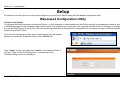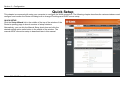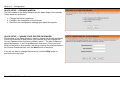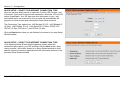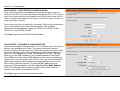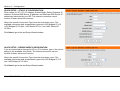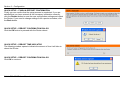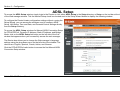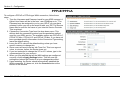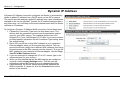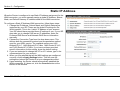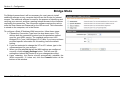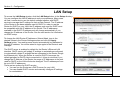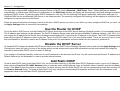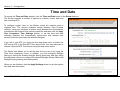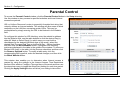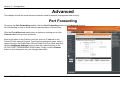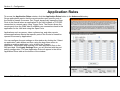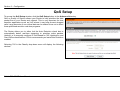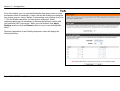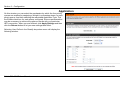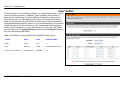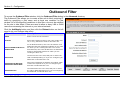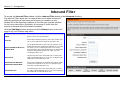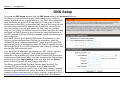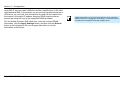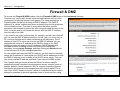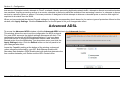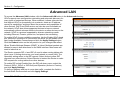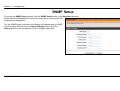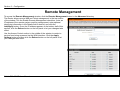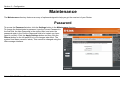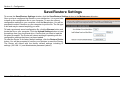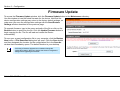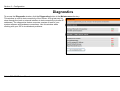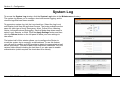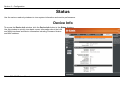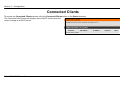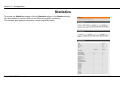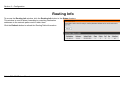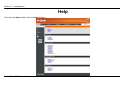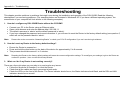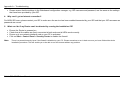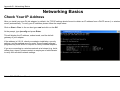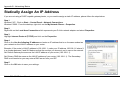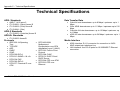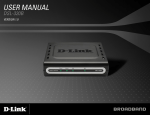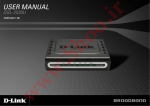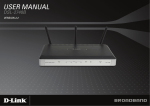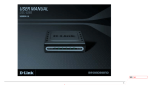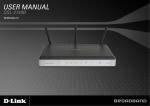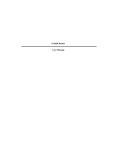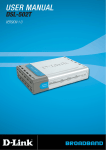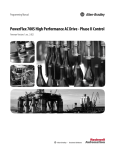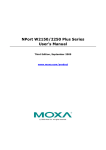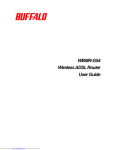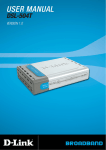Download Installation
Transcript
Table of Contents Table of Contents TABLE OF CONTENTS .................................................................................................2 PACKAGE CONTENTS......................................................................................................3 SYSTEM REQUIREMENTS ................................................................................................3 FEATURES ......................................................................................................................4 HARDWARE OVERVIEW ..................................................................................................5 Connections ..............................................................................................................5 LEDs.........................................................................................................................6 INSTALLATION .............................................................................................................7 ToS.......................................................................................................................... 33 Application ............................................................................................................. 34 User Define ............................................................................................................ 35 OUTBOUND FILTER ...................................................................................................... 36 INBOUND FILTER .......................................................................................................... 37 DNS SETUP ................................................................................................................. 38 FIREWALL & DMZ....................................................................................................... 40 ADVANCED ADSL ....................................................................................................... 41 ADVANCED LAN.......................................................................................................... 42 SNMP SETUP ............................................................................................................... 43 REMOTE MANAGEMENT .............................................................................................. 44 BEFORE YOU BEGIN .......................................................................................................7 INSTALLATION NOTES ....................................................................................................7 DEVICE INSTALLATION ................................................................................................. 11 Power on Router.....................................................................................................12 Factory Reset Button ..............................................................................................12 Network Connections..............................................................................................13 MAINTENANCE........................................................................................................... 45 SETUP.............................................................................................................................14 STATUS .......................................................................................................................... 50 Web-based Configuration Utility ............................................................................14 QUICK SETUP ...............................................................................................................15 ADSL SETUP ...............................................................................................................21 PPPoE/PPPoA .......................................................................................................22 Dynamic IP Address ...............................................................................................23 Static IP Address.....................................................................................................24 Bridge Mode ...........................................................................................................25 LAN SETUP .................................................................................................................26 Use the Router for DHCP.......................................................................................27 Disable the DHCP Server.......................................................................................27 Add Static DHCP....................................................................................................27 TIME AND DATE ...........................................................................................................28 PARENTAL CONTROL ....................................................................................................29 DEVICE INFO ................................................................................................................ 50 CONNECTED CLIENTS .................................................................................................. 51 STATISTICS ................................................................................................................... 52 ROUTING INFO ............................................................................................................. 53 PASSWORD ................................................................................................................... 45 SAVE/RESTORE SETTINGS ............................................................................................ 46 FIRMWARE UPDATE ...................................................................................................... 47 DIAGNOSTICS ............................................................................................................... 48 SYSTEM LOG ................................................................................................................ 49 HELP .............................................................................................................................. 54 TROUBLESHOOTING ................................................................................................ 55 NETWORKING BASICS ............................................................................................. 57 CHECK YOUR IP ADDRESS ........................................................................................... 57 STATICALLY ASSIGN AN IP ADDRESS ........................................................................... 58 TECHNICAL SPECIFICATIONS ............................................................................... 59 ADVANCED ...................................................................................................................30 PORT FORWARDING ......................................................................................................30 APPLICATION RULES ....................................................................................................31 QOS SETUP ..................................................................................................................32 D-Link DSL-2543B User Manual 2 Section 1 - Product Overview • • • • • • Package Contents DSL-2543B ADSL Router Power Adapter CD-ROM with User Manual One twisted-pair telephone cable used for ADSL connection One straight-through Ethernet cable One Quick Installation Guide Note: Using a power supply with a different voltage rating than the one included with the DSL-2543B will cause damage and void the warranty for this product. • • • System Requirements ADSL Internet service Computer with: • 200MHz Processor • 64MB Memory • CD-ROM Drive • Ethernet Adapter with TCP/IP Protocol Installed • Internet Explorer v6 or later, FireFox v1.5, or Safari 1.3 or above • Windows 2000/XP/Vista D-Link Click'n Connect Utility D-Link DSL-2543B User Manual 3 Section 1 - Product Overview 11 • • • • • • • • • • • • • Features PPP (Point-to-Point Protocol) Security – The Router supports PAP (Password Authentication Protocol) and CHAP (Challenge Handshake Authentication Protocol) for PPP connections. The Router also supports MSCHAP. DHCP Support – Dynamic Host Configuration Protocol automatically and dynamically assigns all LAN IP settings to each host on your network. This eliminates the need to reconfigure every host whenever changes in network topology occur. Network Address Translation (NAT) – For small office environments, the Router allows multiple users on the LAN to access the Internet concurrently through a single Internet account. This provides Internet access to everyone in the office for the price of a single user. NAT improves network security in effect by hiding the private network behind one global and visible IP address. NAT address mapping can also be used to link two IP domains via a LAN-to-LAN connection. TCP/IP (Transfer Control Protocol/Internet Protocol) – The Router supports TCP/IP protocol, the language used for the Internet. It is compatible with access servers manufactured by major vendors. RIP-1/RIP-2 – The Router supports both RIP-1 and RIP-2 exchanges with other routers. Using both versions lets the Router to communicate with all RIP enabled devices. Static Routing – This allows you to select a data path to a particular network destination that will remain in the routing table and never “age out”. If you wish to define a specific route that will always be used for data traffic from your LAN to a specific destination within your LAN (for example to another router or a server) or outside your network (to an ISP defined default gateway for instance). Default Routing – This allows you to choose a default path for incoming data packets for which the destination address is unknown. This is particularly useful when/if the Router functions as the sole connection to the Internet. ATM (Asynchronous Transfer Mode) – The Router supports Bridged Ethernet over ATM (RFC1483), IP over ATM (RFC1577), and PPP over ATM (RFC 2364). Precise ATM Traffic Shaping – Traffic shaping is a method of controlling the flow rate of ATM data cells. This function helps to establish the Quality of Service for ATM data transfer. High Performance – Very high rates of data transfer are possible with the Router. Up to 8 Mbps downstream bit rate using the G.dmt standard. Full Network Management – The Router incorporates SNMP (Simple Network Management Protocol) support for web-based management and text-based network management via an RS-232 or Telnet connection. Telnet Connection – The Telnet enables a network manager to access the Router’s management software remotely. Easy Installation – The Router uses a web-based graphical user interface program for convenient management access and easy set up. Any common web browser software can be used to manage the Router. D-Link DSL-2543B User Manual 4 Section 1 - Product Overview • Hardware Overview Connections ADSL Port Use the ADSL cable to connect to the your telephone line (RJ-11 port). Ethernet Ports Use the Ethernet ports to connect the Router to a computer or an Ethernet LAN. D-Link DSL-2543B User Manual Reset Button To manually reset, depress button with the power on for at least seven seconds. Power Button Push in to power-on the Router. Push again to power-off the Router. Power Insert Use the adapter shipped with the Router to connect to power source. 5 Section 1 - Product Overview Hardware Overview LEDs Power A steady green light indicates the unit is powered on. When the device is powered off this remains dark. Lights steady green during power on self-test (POST). Once the connection status has been settled, the light will blink green. If the indicator lights steady green after the POST, the system has failed and the device should be rebooted. LAN A solid green light indicates a valid link on startup. This light will blink when there is activity currently passing through the Ethernet port. D-Link DSL-2543B User Manual DSL A steady green light indicates a valid ADSL connection. This will light after the ADSL negotiation process has been settled. A blinking green light indicates that ADLS is attempting to sync. Internet A solid green light indicates the WAN IP address from IPCP or DHCP and DSL is up or a static IP address is configured and PPP negotiation has been successfully completed. If the indicator blinks green, this means the Router is active. If the Router power is off, this remains dark. A solid red light indicates there is no DHCP response, no PPPoE response, PPPoE authentication has failed, and/or there is no IP. 6 Section 2 – Installation Installation This section will walk you through the installation process. Placement of the Router is very important. Do not place the Router in an enclosed area such as a closet, cabinet, or in the attic or garage. Before You Begin Please read and make sure you understand all the prerequisites for proper installation of your new Router. Have all the necessary information and equipment on hand before beginning the installation. Installation Notes In order to establish a connection to the Internet it will be necessary to provide information to the Router that will be stored in its memory. For some users, only their account information (Username and Password) is required. For others, various parameters that control and define the Internet connection will be required. You can print out the two pages below and use the tables to list this information. This way you have a hard copy of all the information needed to setup the Router. If it is necessary to reconfigure the device, all the necessary information can be easily accessed. Be sure to keep this information safe and private. Low Pass Filters Since ADSL and telephone services share the same copper wiring to carry their respective signals, a filtering mechanism may be necessary to avoid mutual interference. A low pass filter device can be installed for each telephone that shares the line with the ADSL line. These filters are easy to install passive devices that connect to the ADSL device and/or telephone using standard telephone cable. Ask your service provider for more information about the use of low pass filters with your installation. Operating Systems The DSL-2543B uses an HTML-based web interface for setup and management. The Web configuration manager may be accessed using any operating system capable of running web browser software, including Windows 98 SE, Windows ME, Windows 2000, Windows XP, and Windows Vista. D-Link DSL-2543B User Manual 7 Section 2 – Installation Web Browser Any common Web browser can be used to configure the Router using the Web configuration management software. The program is designed to work best with more recently released browsers such as Opera, Microsoft Internet Explorer® version 6.0, Netscape Navigator® version 6.2.3, or later versions. The Web browser must have JavaScript enabled. JavaScript is enabled by default on many browsers. Make sure JavaScript has not been disabled by other software (such as virus protection or web user security packages) that may be running on your computer. Ethernet Port (NIC Adapter) Any computer that uses the Router must be able to connect to it through the Ethernet port on the Router. This connection is an Ethernet connection and therefore requires that your computer be equipped with an Ethernet port as well. Most notebook computers are now sold with an Ethernet port already installed. Likewise, most fully assembled desktop computers come with an Ethernet NIC adapter as standard equipment. If your computer does not have an Ethernet port, you must install an Ethernet NIC adapter before you can use the Router. If you must install an adapter, follow the installation instructions that come with the Ethernet NIC adapter. Additional Software It may be necessary to install software on your computer that enables the computer to access the Internet. Additional software must be installed if you are using the device a simple bridge. For a bridged connection, the information needed to make and maintain the Internet connection is stored on another computer or gateway device, not in the Router itself. If your ADSL service is delivered through a PPPoE or PPPoA connection, the information needed to establish and maintain the Internet connection can be stored in the Router. In this case, it is not necessary to install software on your computer. It may however be necessary to change some settings in the device, including account information used to identify and verify the connection. All connections to the Internet require a unique global IP address. For bridged connections, the global IP settings must reside in a TCP/IP enabled device on the LAN side of the bridge, such as a PC, a server, a gateway device such as a router or similar firewall hardware. The IP address can be assigned in a number of ways. Your network service provider will give you instructions about any additional connection software or NIC configuration that may be required. D-Link DSL-2543B User Manual 8 Section 2 – Installation Information you will need from your ADSL service provider Username This is the Username used to log on to your ADSL service provider’s network. Your ADSL service provider uses this to identify your account. Password This is the Password used, in conjunction with the Username above, to log on to your ADSL service provider’s network. This is used to verify the identity of your account. WAN Setting / Connection Type These settings describe the method your ADSL service provider uses to transport data between the Internet and your computer. Most users will use the default settings. You may need to specify one of the following WAN Setting and Connection Type configurations (Connection Type settings listed in parenthesis): • PPPoE/PPoA (PPPoE LLC, PPPoE VC-Mux, PPPoA LLC, or PPPoA VC-Mux) • Dynamic IP Address (1483 Bridged IP LLC or 1483 Bridged IP VC-Mux) • Static IP Address (Bridged IP LLC, 1483 Bridged IP VC Mux, 1483 Routed IP LLC, 1483 Routed IP VC-Mux) • Bridge Mode (1483 Bridged IP LLC or 1483 Bridged IP VC Mux) Modulation Type ADSL uses various standardized modulation techniques to transmit data over the allotted signal frequencies. Some users may need to change the type of modulation used for their service. The default DSL modulation (Autosense) used for the Router automatically detects all types of ADSL, ADSL2, and ADSL2+ modulation. Security Protocol This is the method your ADSL service provider will use to verify your Username and Password when you log on to their network. Your Router supports the PAP and CHAP protocols. D-Link DSL-2543B User Manual 9 Section 2 – Installation VPI Most users will not be required to change this setting. The Virtual Path Identifier (VPI) is used in conjunction with the Virtual Channel Identifier (VCI) to identify the data path between your ADSL service provider’s network and your computer. If you are setting up the Router for multiple virtual connections, you will need to configure the VPI and VCI as instructed by your ADSL service provider for the additional connections. This setting can be changed in the WAN Settings window of the web management interface. VCI Most users will not be required to change this setting. The Virtual Channel Identifier (VCI) used in conjunction with the VPI to identify the data path between your ADSL service provider’s network and your computer. If you are setting up the Router for multiple virtual connections, you will need to configure the VPI and VCI as instructed by your ADSL service provider for the additional connections. This setting can be changed in the WAN Settings window of the web management interface. Information you will need about DSL-2543B Username This is the Username needed access the Router’s management interface. When you attempt to connect to the device through a web browser you will be prompted to enter this Username. The default Username for the Router is “admin.” The user cannot change this. Password This is the Password you will be prompted to enter when you access the Router’s management interface. The default Password is “admin.” The user may change this. LAN IP addresses for the DSL-2543B This is the IP address you will enter into the Address field of your web browser to access the Router’s configuration graphical user interface (GUI) using a web browser. The default IP address is 192.168.1.1. This may be changed to suit any IP address scheme the user desires. This address will be the base IP address used for DHCP service on the LAN when DHCP is enabled. LAN Subnet Mask for the DSL-2543B This is the subnet mask used by the DSL-2543B, and will be used throughout your LAN. The default subnet mask is 255.255.255.0. This can be changed later. D-Link DSL-2543B User Manual 10 Section 2 – Installation Information you will need about your LAN or computer : Ethernet NIC If your computer has an Ethernet NIC, you can connect the DSL-2543B to this Ethernet port using an Ethernet cable. You can also use the Ethernet ports on the DSL-2543B to connect to other computer or Ethernet devices. DHCP Client status Your DSL-2543B ADSL Router is configured, by default, to be a DHCP server. This means that it can assign an IP address, subnet mask, and a default gateway address to computers on your LAN. The default range of IP addresses the DSL-2543B will assign are from 192.168.1.2 to 192.168.1.254. Your computer (or computers) needs to be configured to obtain an IP address automatically (that is, they need to be configured as DHCP clients.) It is recommended that your collect and record this information here, or in some other secure place, in case you have to re-configure your ADSL connection in the future. Once you have the above information, you are ready to setup and configure your DSL-2543B ADSL Router. Device Installation The DSL-2543B connects two separate physical interfaces, an ADSL (WAN) and an Ethernet (LAN) interface. Place the Router in a location where it can be connected to the various devices as well as to a power source. The Router should not be located where it will be exposed to moisture or excessive heat. Make sure the cables and power cord are placed safely out of the way so they do not create a tripping hazard. As with any electrical appliance, observe common sense safety procedures. The Router can be placed on a shelf or desktop, ideally you should be able to see the LED indicators on the front if you need to view them for troubleshooting. D-Link DSL-2543B User Manual 11 Section 2 – Installation Power on Router The Router must be used with the power adapter included with the device. 1. Insert the AC Power Adapter cord into the power receptacle located on the rear panel of the Router and plug the adapter into a suitable nearby power source. 2. Depress the Power button into the on position. You should see the Power LED indicator light up and remain lit. The Status LED should light solid green and begin to blink after a few seconds. 3. If the Ethernet port is connected to a working device, check the Ethernet Link/Act LED indicators to make sure the connection is valid. The Router will attempt to establish the ADSL connection, if the ADSL line is connected and the Router is properly configured this should light up after several seconds. If this is the first time installing the device, some settings may need to be changed before the Router can establish a connection. Factory Reset Button The Router may be reset to the original factory default settings by using a ballpoint or paperclip to gently push down the reset button in the following sequence: 1. Press and hold the reset button while the device is powered off. 2. Turn on the power. 3. Wait for 5~8 seconds and then release the reset button. Remember that this will wipe out any settings stored in flash memory including user account information and LAN IP settings. The device settings will be restored to the factory default IP address 192.168.1.1 and the subnet mask is 255.255.255.0, the default management Username is “admin” and the default Password is “admin.” D-Link DSL-2543B User Manual 12 Section 2 – Installation Network Connections Connect ADSL Line Use the ADSL cable included with the Router to connect it to a telephone wall socket or receptacle. Plug one end of the cable into the ADSL port (RJ-11 receptacle) on the rear panel of the Router and insert the other end into the RJ-11 wall socket. If you are using a low pass filter device, follow the instructions included with the device or given to you by your service provider. The ADSL connection represents the WAN interface, the connection to the Internet. It is the physical link to the service provider’s network backbone and ultimately to the Internet. Connect Router to Ethernet The Router may be connected to a single computer or Ethernet device through the 10BASE-TX Ethernet port on the rear panel. Any connection to an Ethernet concentrating device such as a switch or hub must operate at a speed of 10/100 Mbps only. When connecting the Router to any Ethernet device that is capable of operating at speeds higher than 10Mbps, be sure that the device has auto-negotiation (NWay) enabled for the connecting port. Use standard twisted-pair cable with RJ-45 connectors. The RJ-45 port on the Router is a crossed port (MDI-X). Follow standard Ethernet guidelines when deciding what type of cable to use to make this connection. When connecting the Router directly to a PC or server use a normal straight-through cable. You should use a crossed cable when connecting the Router to a normal (MDI-X) port on a switch or hub. Use a normal straight-through cable when connecting it to an uplink (MDI-II) port on a hub or switch. The rules governing Ethernet cable lengths apply to the LAN to Router connection. Be sure that the cable connecting the LAN to the Router does not exceed 100 meters. Hub or Switch to Router Connection Connect the Router to an uplink port (MDI-II) on an Ethernet hub or switch with a straight-through cable. If you wish to reserve the uplink port on the switch or hub for another device, connect to any on the other MDI-X ports (1x, 2x, etc.) with a crossed cable. Computer to Router Connection You can connect the Router directly to a 10/100BASE-TX Ethernet adapter card (NIC) installed on a PC using the Ethernet cable provided. D-Link DSL-2543B User Manual 13 Section 3 – Configuration Setup This section will show you how to set up and configure your new D-Link Router using the Web-based configuration utility. Web-based Configuration Utility Connect to the Router To configure the WAN connection used by the Router it is first necessary to communicate with the Router through its management interface, which is HTML-based and can be accessed using a web browser. The easiest way to make sure your computer has the correct IP settings is to configure it to use the DHCP server in the Router. The next section describes how to change the IP configuration for a computer running a Windows operating system to be a DHCP client. To access the configuration utility, open a web-browser such as Internet Explorer and enter the IP address of the router (192.168.1.1). Type “admin” for the User Name and “admin” in the Password field. If you get a Page Cannot be Displayed error, please refer to the Troubleshooting section for assistance. D-Link DSL-2543B User Manual 14 Section 3 – Configuration Quick Setup This chapter is concerned with using your computer to configure the WAN connection. The following chapter describes the various windows used to configure and monitor the Router including how to change IP settings and DHCP server setup. QUICK SETUP Click the Setup Wizard link in the middle of the top of the window of the Router’s opening page to launch a series of setup windows. Alternatively, you can tick the Manual Setup check box and click the desired setting option radio button in the middle of the window. The manual ADSL connection setup is described later in this manual. D-Link DSL-2543B User Manual 15 Section 3 – Configuration QUICK SETUP – OPENING WINDOW The first window of the Setup Wizard lists the basic steps in the process. These steps are as follows: 1. Change the Router password. 2. Configure the connection to the Internet. 3. Save the new configuration settings and reboot the system. QUICK SETUP – CHANGE YOUR ROUTER PASSWORD This window of the Setup Wizard is used to change the Router password. D-Link recommends to help secure your network, the user change the Current Password from the factory default “admin.” The New Password should be between 1 and 16 alphanumeric characters. Once you have filled out the fields in this window, including re-typing the new password in the Confirm Password field, click the Next button to continue. If you do not want to change the password, click the Skip button to proceed to the next step. D-Link DSL-2543B User Manual 16 Section 3 – Configuration QUICK SETUP – SELECT THE INTERNET CONNECTION TYPE Now use the drop-down menus to select the Country, ISP Provider, and Connection Type used for the Internet connection, and enter VPI and VCI values if applicable. Your ISP has given this information to you—any information that is not required for your provider will automatically be grayed out in this window and subsequent Quick Setup windows. The Connection Type options are 1483 Bridged IP LLC, 1483 Bridged IP VC-Mux, 1483 Routed IP LLC, 1483 Routed IP VC-Mux, PPPoE LLC, PPPoE VC-Mux, PPPoA LLC, and PPPoA VC-Mux. Click the Next button when you are finished to proceed to the next Setup Wizard window. QUICK SETUP – SELECT THE INTERNET CONNECTION TYPE If the following Setup Wizard window appears, please select the connection type used by your ISP and then click the Next button. Most users, however, will be sent directly to a Setup Wizard window for their specific Internet connection type based on the information entered in the previous Setup Wizard window. D-Link DSL-2543B User Manual 17 Section 3 – Configuration QUICK SETUP – PPPOE/PPPOA CONFIGURATION Type in the User Name and Password used to identify and verify your account to the ISP. If you are instructed to change the VPI or VCI number, type in the correct setting in the available entry fields. Most users will not need to change these settings. The Internet connection cannot function if these values are incorrect. Some users may have to adjust the Connection Type from the drop-down menu at the bottom of this Setup Wizard window. The available connection and encapsulation types are PPPoE LLC, PPoE VC-Mux, PPPoA LLC, and PPPoA VC-Mux. Click Next to go to the last Setup Wizard window. QUICK SETUP – DYNAMIC IP CONFIGURATION If you are instructed to change the VPI or VCI numbers, type in the correct setting in the available entry fields. The Internet connection cannot function if these values are incorrect. Select the specific Connection Type from the drop-down menu. The available connection and encapsulation types are 1483 Bridged IPLLC and 1483 Bridged IP VC-Mux. You may want to copy the MAC address of your Ethernet adapter to the Router. Some ISPs record the unique MAC address of your computer’s Ethernet adapter when you first access their network. This can prevent the Router (which has a different MAC address) from being allowed access to the ISPs network (and the Internet). To clone the MAC address of your computer’s Ethernet adapter, click the Copy Your PC’s MAC Address button. This will copy the information to a file used by the Router to present to the ISP’s server used for DHCP. Click Next to go to the last Setup Wizard window. D-Link DSL-2543B User Manual 18 Section 3 – Configuration QUICK SETUP – STATIC IP CONFIGURATION Enter values for VPI, VCI, IP Address, Subnet Mask, Default Gateway IP address, Preferred DNS Server IP address, and Alternate DNS Server IP address as instructed by your ISP. The Internet connection cannot function if these values are incorrect. Select the specific Connection Type from the drop-down menu. The available connection and encapsulation types are 1483 Bridged IP LLC, 1483 Bridged IP VC-Mux, 1483 Routed IP LLC, and 1483 Routed IP VC-Mux. Click Next to go to the last Setup Wizard window. QUICK SETUP – BRIDGE MODE CONFIGURATION If you are instructed to change the VPI or VCI numbers, type in the correct setting in the available entry fields. The Internet connection cannot function if these values are incorrect. Select the specific Connection Type from the drop-down menu. The available connection and encapsulation types are 1483 Bridged IP LLC and 1483 Bridged IP VC-Mux. Click Next to go to the last Setup Wizard window. D-Link DSL-2543B User Manual 19 Section 3 – Configuration QUICK SETUP – FINISH & RESTART CONFIRMATION Finally you can confirm that the setup process is completed. If you are satisfied that you have entered all the necessary information correctly, click the Restart button to save the new configuration settings and restart the Router. If you need to change settings from a previous window, click the Back button. QUICK SETUP – REBOOT CONFIRMATION DIALOG Click the OK button to proceed with the Router reboot. QUICK SETUP – REBOOT TIME INDICATOR The following window opens to indicate the amount of time it will take to reboot the Router. QUICK SETUP – REBOOT CONFIRMATION DIALOG Click OK to continue. D-Link DSL-2543B User Manual 20 Section 3 – Configuration ADSL Setup To access the ADSL Setup window, simply login to the Router or click either ADSL Setup in the Setup directory or Setup on the tool bar at the top of the Web manager window. Tick the Manual Setup check box located next to the Setup Wizard button to display the following window: To configure the Router’s basic configuration settings without running the Setup Wizard, you can access the windows used to configure ADSL Setup, LAN Setup, Time and Date, and Parental Control settings directly from the Setup directory. To access the ADSL Setup windows for Manual ADSL Connection Setup for PPPoE/PPPoA, Dynamic IP Address, Static IP Address, and Bridge Mode, click on the ADSL Setup link button on the left side of the first window that appears when you successfully access the web manager. The Router also allows you to change the Web manager’s language settings using the drop-down menu on the left side of the window. The choices are: English, Spanish, French, Italian, and German. Click the PPPoE/PPPoA radio button to access the first Manual ADSL Connection Setup window: D-Link DSL-2543B User Manual 21 Section 3 – Configuration PPPoE/PPPoA To configure a PPPoE or PPPoA type WAN connection, follow these steps: 1. Type the Username and Password used for your ADSL account. A typical User Name will be in the form “[email protected].” The Password may be assigned to you by your ISP or you may have selected it when you set up the account with your ISP. The Service Name field is used for the name of your Internet Service Provider. This is optional. 2. Choose the Connection Type from the drop-down menu. This defines both the connection protocol and encapsulation method used for your ADSL service. The available options are PPPoE LLC, PPPoE VC-Mux, PPPoA LLC and PPPoA VC-Mux. If you have not been provided specific information for the Connection Type setting, leave the default setting. 3. Leave the MTU value at the default setting unless you have specific reasons to change this. 4. Some users will want to set an Idle Time Out. This is an age-out value, in minutes, before the Router times out. 5. If you are instructed to change the VPI or VCI values, type in the values assigned for your account. 6. When you are satisfied that all the WAN settings are configured correctly, click the Apply Settings button. This will save the settings and reboot the Router to let your changes take effect. 7. Upon restarting, the Router should automatically establish the WAN connection. If it does not, click the Connect button at the bottom of this window. D-Link DSL-2543B User Manual 22 Section 3 – Configuration Dynamic IP Address A Dynamic IP Address connection configures the Router to automatically obtain its global IP address from a DHCP server on the ISP’s network. The service provider assigns a global IP address from a pool of addresses available to the service provider. Typically the IP address assigned has a long lease time, so it will likely be the same address each time the Router requests an IP address. To configure a Dynamic IP Address WAN connection, follow these steps: 1. Choose the Connection Type from the drop-down menu. This defines both the connection protocol and encapsulation method used for your ADSL service. The available options are 1483 Bridged IP LLC and 1483 Bridged IP VC-Mux. If you have not been provided specific information for the Connection Type setting, leave the default setting. 2. Some ISPs record the unique MAC Address of your computer’s Ethernet adapter when you first access their network. This can prevent the Router (which has a different MAC address) from being allowed access to the ISPs network (and the Internet). To clone the MAC address of your computer’s Ethernet adapter, click the Copy Your PC’s MAC Address button. 3. If you are instructed to change the VPI or VCI values, type in the values assigned for your account. 4. When you are satisfied that all the WAN settings are configured correctly, click the Apply Settings button. This will save the settings and reboot the Router to let your changes take effect. 5. Upon restarting, the Router should automatically establish the WAN connection. If it does not, click the Connect button at the bottom of this window. D-Link DSL-2543B User Manual 23 Section 3 – Configuration Static IP Address When the Router is configured to use Static IP Address assignment for the WAN connection, you must manually assign a global IP Address, Subnet Mask, and Default Gateway IP address used for the WAN connection. . To configure a Static IP Address WAN connection, follow these steps: 1. Change the IP Address, Subnet Mask, and Default Gateway as instructed by your ISP. These are the global IP settings for the WAN interface. This is the “visible” IP address of your account. Your ISP should have provided these IP settings to you. If your ISP also asks you to change DNS server IP addresses, enter the Preferred DNS Server and Alternate DNS Server information manually. 2. Choose the Connection Type from the drop-down menu. This defines both the connection protocol and encapsulation method used for your ADSL service. The available options are 1483 Bridged IP LLC, 1483 Bridged IP VC-Mux, 1483 Routed IP LLC, and 1483 Routed IP VC-Mux. If you have not been provided specific information for this setting, leave the default setting. 3. If you are instructed to change the VPI or VCI values, type in the values assigned for your account. 4. When you are satisfied that all the WAN settings are configured correctly, click the Apply Settings button. This will save the settings and reboot the Router to let your changes take effect. 5. Upon restarting, the Router should automatically establish the WAN connection. If it does not, click the Connect button at the bottom of this window. D-Link DSL-2543B User Manual 24 Section 3 – Configuration Bridge Mode For Bridged connections it will be necessary for most users to install additional software on any computer that will use the Router for Internet access. The additional software is used for the purpose of identifying and verifying your account, and then granting Internet access to the computer requesting the connection. The connection software requires the user to enter the User Name and Password for the ISP account. This information is stored on the computer, not in the Router. . To configure a Static IP Address WAN connection, follow these steps: 1. Choose the Connection Type from the drop-down menu. This defines both the connection protocol and encapsulation method used for your ADSL service. The available options are 1483 Bridged IP LLC and 1483 Bridged IP VC-Mux. If you have not been provided specific information for this setting, leave the default setting. 2. If you are instructed to change the VPI or VCI values, type in the values assigned for your account. 3. When you are satisfied that all the WAN settings are configured correctly, click the Apply Settings button. This will save the settings and reboot the Router to let your changes take effect. 4. Upon restarting, the Router should automatically establish the WAN connection. If it does not, click the Connect button at the bottom of this window. D-Link DSL-2543B User Manual 25 Section 3 – Configuration LAN Setup To access the LAN Setup window, click the LAN Setup button in the Setup directory. You can configure the LAN IP address to suit your preference. Many users will find it convenient to use the default settings together with DHCP service to manage the IP settings for their private network. The IP address of the Router is the base address used for DHCP. In order to use the Router for DHCP on your LAN, the IP address pool used for DHCP must be compatible with the IP address of the Router. The IP addresses available in the DHCP IP address pool will change automatically if you change the IP address of the Router. See the next section for information on DHCP setup. To change the LAN Router IP Address or Subnet Mask, type in the desired values in the Router Settings section and click the Apply Settings button. Your web browser should automatically be redirected to the new IP address. You will be asked to login again to the Router’s web manager. The DHCP server is enabled by default for the Router’s Ethernet LAN interface. DHCP service will supply IP settings to workstations configured to automatically obtain IP settings that are connected to the Router though the Ethernet port. When the Router is used for DHCP it becomes the default gateway for DHCP client connected to it. Keep in mind that if you change the IP address of the Router the range of IP addresses in the pool used for DHCP on the LAN will also be changed. The IP address pool can be up to 253 IP addresses. There are two options for DHCP service: • You can use the Router as a DHCP server for your LAN. • You can disable DHCP service and manually configure IP settings for workstations. D-Link DSL-2543B User Manual 26 Section 3 – Configuration You may also configure DNS settings when using the Router in DHCP mode (Advanced > DNS Setup). When “Obtain DNS server address automatically“ is clicked under DNS Server Configuration on the DNS Setup window, the Router will automatically relay DNS settings to properly configured DHCP clients. To manually enter DNS IP addresses, click the “Use the following DNS server addresses“ radio button and type in a Preferred DNS Server and Alternate DNS Server in the fields provided. The manually configured DNS settings will be supplied to clients that are configured to request them from the Router. Follow the instructions below according to which of the above DHCP options you want to use. When you have configured DHCP as you want, click the Apply Settings button to commit the new settings. Use the Router for DHCP To use the built-in DHCP server, tick the Enable DHCP Server check box in the DHCP Server Settings (Optional) section if it is not already selected. The IP address pool settings can be adjusted. The DHCP IP Address Range starts with the lowest available IP address (default = 192.168.1.2). If you change the IP address of the Router this will change automatically to be 1 more that the IP address of the Router. The DHCP IP Address Range ends with the highest IP address number in the pool. Type in the DHCP Lease Time in the entry field provided. This is the amount of time in hours that a workstation is allowed to reserve an IP address in the pool if the workstation is disconnected from the network or powered off. Disable the DHCP Server To disable DHCP, deselect the Enable DHCP Server check box in the DHCP Server Settings (Optional) section and click the Apply Settings button. Choosing this option will gray out most of the setting options on this window and require that workstations on the local network be configured manually or use another DHCP server to obtain IP settings. If you configure IP settings manually, make sure to use IP addresses in the subnet of the Router. You will need to use the Router’s IP address as the Default Gateway for the workstation in order to provide Internet access. Add Static DHCP To add a static DHCP entry to the Static DHCP List, tick the Enable check box in the Add Static DHCP (Optional) section, type in an IP Address, either click the Copy Your PC’s MAC Address button or manually enter a MAC Address, enter a Computer Name if desired, and click the Save button. Click Clear to reset the values in this section. To delete an entry from the Static DHCP List, tick the corresponding check box and then click the Remove Selected button. To modify a Static DHCP List entry, click the corresponding Edit hyperlink and then enter the information in the appropriate fields in the Add Static DHCP (Optional) section. D-Link DSL-2543B User Manual 27 Section 3 – Configuration Time and Date To access the Time and Date window, click the Time and Date button in the Setup directory. The Router provides a number of options to maintain current date and time including NTP. To configure system time on the Router, select the method used to maintain time. The options available include Network Time Protocol (default), using your computer’s system clock (deselect the Automatically synchronize with Internet time servers check box and then click the Copy Your Computer’s Time Settings button), or set the time and date manually (deselect the Automatically synchronize with Internet time servers check box and make the desired changes). If you opt to use NTP, you must use the drop-down menu to select the NTP server URL in the First NTP Time Server field. You may also want to choose a Second NTP Time Server using the drop-down menu. The Router also allows you to set the time zone you are in by using the Time Zone drop-down menu. In addition, you can configure Daylight Saving by ticking the Enable Daylight Saving check box and then using the drop-down menus to configure the desired Daylight Saving Offset and Daylight Saving starting and ending dates. When you are finished, click the Apply Settings button to set the system time and date information. D-Link DSL-2543B User Manual 28 Section 3 – Configuration Parental Control To access the Parental Control window, click the Parental Control button in the Setup directory. Use this window to deny access to specified websites and to set Internet access time periods. URL or Uniform Resource Locator is a specially formatted text string that uniquely defines an Internet website. This window will allow users to block computers on the LAN from accessing certain URLs. This may be accomplished by simply entering the URL to be blocked in the Website field. To configure this window for URL blocking, enter the website’s address into the Website field, use the radio buttons to click the desired Day(s), either All Week or Select Day(s) (in which case you must tick the checkboxes for the desired individual days of the week), select the desired Start Time and End Time or tick the All Day – 24 hrs checkbox, and then click the Block Website button. Configured URL blocking entries are displayed in the table in the middle of the window. To remove a Blocked URL entry in the table, tick the Remove check box and then click the Remove Selected button. To modify a table entry, click the corresponding Edit hyperlink, make the desired changes, and then click the Block Website button. This window also enables you to determine when Internet access is granted by using the settings in the Internet Access Time Restrictions section of this window. Configure Time and days of the week and then use the drop-down menu to toggle the Allow/Deny setting for each time period. Clicking the Apply Settings button will allow your setting to take effect. D-Link DSL-2543B User Manual 29 Section 3 – Configuration Advanced This chapter include the more advanced features used for network management and security. Port Forwarding To access the Port Forwarding window, click the Port Forwarding button in the Advanced directory. Port Forwarding is used to allow Internet users access to LAN services. Click the Pre-defined rule radio button to select an existing rule or click Custom rule to set up a rule as follows. Enter a rule name in the Custom rule filed, enter an IP address in the Private IP field, select a Protocol Type from the drop-down menu, enter a range of ports in the Public Start Port and Public End Port fields, and then click the Add/Apply Settings button to see the customized rule in the ACTIVE PORT FORWARDING RULES table. Finally, click the Reboot button on the left panel to let your changes take effect. D-Link DSL-2543B User Manual 30 Section 3 – Configuration Application Rules To access the Application Rules window, click the Application Rules button in the Advanced directory. Some applications require that the remote parties open specific ports in the Router’s firewall for access. Port Trigger dynamically opens the Open Ports in the firewall when an application on the LAN initiates a TCP/UDP connection to a remote party using Trigger Ports. The Router allows the remote party form the WAN side to establish new connections back to the application on the LAN side using the Open Ports. Applications such as games, video conferencing, and other remote access applications require that specific ports in the Router’s firewall be opened for access by applications. You can configure the port settings on this window by clicking the “Select an application“ radio button and then using the drop-down menu to choose an existing application, or by clicking the “Custom application“ radio button and entering your own Application Rule in the field provided. Click Apply Settings when you are finished with the port setting configuration. The new Application Rule will appear in the Active Application Rules table at the bottom of the window. D-Link DSL-2543B User Manual 31 Section 3 – Configuration QoS Setup . To access the QoS Setup window, click the QoS Setup button in the Advanced directory. QoS or Quality of Service allows your Router to help prioritize the data packet flow in your Router and network. This is very important for time sensitive applications such as VoIP where it may help prevent dropped calls. Large amounts of non-critical data can be scaled so as not to affect these prioritized sensitive real-time programs. The Router allows you to either tick the Auto Detection check box to automatically detect real-time streaming to prioritize entire packets (default), or to manually configure IP QoS based on ToS, Application, and User Define classifications. D-Link recommends you leave Auto Detection enabled. Selecting ToS in the Classify drop-down menu will display the following window: D-Link DSL-2543B User Manual 32 Section 3 – Configuration ToS From this window, you can use the Bandwidth drop-down menu to select the desired value of bandwidth, in kbps, that will be divided up among the four priority queues. Input a Weight, in percentage, and a Range from 0 to 7. Tick the Enable check box for each queue configured. Some experimentation may be necessary to achieve the optimum results with your particular ISP’s connection. When you are finished, click Apply Settings and then click the Reboot button to let your new settings take effect. Selecting Application in the Classify drop-down menu will display the following window: D-Link DSL-2543B User Manual 33 Section 3 – Configuration Application On this window, you can select the mechanism by which the four priority queues are emptied by assigning a Weight, in percentage terms, to each priority queue, and then selecting the associated Application Type. Tick the Enable check box for each queue configured. Some experimentation may be necessary to achieve the optimum results with your particular ISP’s connection. When you are finished, click Apply Settings and then click the Reboot button to let your new settings take effect. Selecting User Define in the Classify drop-down menu will display the following window: D-Link DSL-2543B User Manual 34 Section 3 – Configuration User Define On this window, you can assign a Weight, on a percentage basis, to each of the four priority queues. In addition, you can specify the number of bytes from the beginning of a given packet’s IP header to set a pointer. From this pointer, you can then specify a Value (in hexadecimal) and a Mask (in hexadecimal) for the Router to match when examining packets crossing the specified priority queue. It is recommended that you not enter a QoS scheme of this type unless you fully understand Offsets, pointers, masks, and IP headers or you are instructed to do so by your ISP. When you are finished, click Apply Settings and then click the Reboot button to let your new settings take effect. Here’s an example of some typical User Defined IP QoS values: Packet Value Mask IP Header Offset IGMP 0x02 0xff 9 FTP 0x0015 0xffff 22 (destination port) IP Source 192.168.1.1 0xc0a80101 0xffffffff 12 D-Link DSL-2543B User Manual 35 Section 3 – Configuration Outbound Filter To access the Outbound FIlter window, click the Outbound Filter button in the Advanced directory. The Outbound Filter allows you to create a filter rule to block outgoing IP traffic by specifying a filter name and at least one condition on this window. All of the specified conditions in this filter rule must be satisfied for the rule to take effect. Filters are used to allow or deny LAN or WAN users from accessing the Internet or your internal network. Click the Add/Apply button and then click the Reboot button on the left panel to let your changes take effect. Filters Parameter Description Name Enter a name for the new filter. Protocol Select the transport protocol (TCP, UDP, ICMP, TCP/ UD, or Any) that will be used for the filter rule. Source IP Address & Source Subnet Mask For an Outbound Filter, this is the IP address or IP addresses and their associated subnets on your LAN for which you are creating the filter rule. For an Inbound Filter, this is the IP address or IP addresses and their associated subnets for which you are creating the filter rule. Source Port The Source Port is the TCP/UDP port on either the LAN or WAN depending on if you are configuring an Outbound or Inbound Filter rule. Destination IP Address & Destination Subnet Mask Where the Destination IP address and subnet mask resides also depends on if you are configuring an Inbound or Outbound filter rule. Destination Port The Destination Port is the TCP/UDP port on either the LAN or WAN depending on if you are configuring an Outbound or Inbound Filter rule. D-Link DSL-2543B User Manual 36 Section 3 – Configuration Inbound Filter To access the Inbound Filter window, click the Inbound Filter button in the Advanced directory. The Inbound Filter allows you to create a filter rule to allow incoming IP traffic by specifying a filter name and at least one condition on this window. All of the specified conditions in this filter rule must be satisfied for the rule to take effect. By default, all incoming IP traffic from the Internet is blocked when the firewall is enabled. Click the Add/Apply button and then click the Reboot button on the left panel to let your changes take effect. Filters Parameter Description Name Enter a name for the new filter. Protocol Select the transport protocol (TCP, UDP, ICMP, TCP/ UD, or Any) that will be used for the filter rule. Source IP Address & Source Subnet Mask For an Outbound Filter, this is the IP address or IP addresses and their associated subnets on your LAN for which you are creating the filter rule. For an Inbound Filter, this is the IP address or IP addresses and their associated subnets for which you are creating the filter rule. Source Port The Source Port is the TCP/UDP port on either the LAN or WAN depending on if you are configuring an Outbound or Inbound Filter rule. Destination IP Address & Destination Subnet Mask Where the Destination IP address and subnet mask resides also depends on if you are configuring an Inbound or Outbound filter rule. Destination Port The Destination Port is the TCP/UDP port on either the LAN or WAN depending on if you are configuring an Outbound or Inbound Filter rule. D-Link DSL-2543B User Manual 37 Section 3 – Configuration DNS Setup To access the DNS Setup window, click the DNS Setup button in the Advanced directory. The Router can be configured to relay DNS settings from your ISP or another available service to workstations on your LAN. When using DNS relay, the Router will accept DNS requests from hosts on the LAN and forward them to the ISP’s, or alternative DNS servers. DNS relay can use auto discovery or the DNS IP address can be manually entered by the user. Alternatively, you may also disable the DNS relay and configure hosts on your LAN to use DNS servers directly. Most users who are using the Router for DHCP service on the LAN and are using DNS servers on the ISP’s network, will leave DNS relay enabled (either auto discovery or user configured). If you have not been given specific DNS server IP addresses or if the Router is not pre-configured with DNS server information, select the “Obtain DNS server address automatically” option. Auto discovery DNS instructs the Router to automatically obtain the DNS IP address from the ISP through DHCP. If your WAN connection uses a Static IP address, auto discovery for DNS cannot be used. If you have DNS IP addresses provided by your ISP, click the “Use the following DNS server addresses” radio button and enter these IP addresses in the available entry fields for the Preferred DNS Server and the Alternative DNS Server. When you have configured the DNS settings as desired, click the Apply Settings button and then click the Reboot button on the left panel to let your changes take effect. The Router supports DDNS (Dynamic Domain Name Service). The Dynamic DNS service allows a dynamic public IP address to be associated with a static host name in any of the many domains, allowing access to a specified host from various locations on the Internet. This is enabled to allow remote access to a host by clicking a hyperlinked URL in the form hostname.dyndns.org, Many ISPs assign public IP addresses D-Link DSL-2543B User Manual 38 Section 3 – Configuration using DHCP, this can make it difficult to locate a specific host on the LAN using standard DNS. If for example you are running a public web server or VPN server on your LAN, this ensures that the host can be located from the Internet if the public IP address changes. DDNS requires that an account be setup with one of the supported DDNS providers. Tick the Enable Dynamic DNS check box, enter the required DDNS information, click the Apply Settings button, and then click the Reboot button on the left panel to let your changes take effect to set this information in the Router. D-Link DSL-2543B User Manual Note DDNS requires that an account be setup with one of the supported DDNS servers prior to engaging it on the Router. This function will not work without an accepted account with a DDNS server. 39 Section 3 – Configuration Firewall & DMZ To access the Firewall & DMZ window, click the Firewall & DMZ button in the Advanced directory. Firewalls may conflict with certain interactive applications such as video conferencing or playing Internet video games. For these applications, a firewall bypass can be set up using a DMZ IP address. The DMZ IP address is a “visible” address and does not benefit from the full protection of the firewall function. Therefore it is advisable that other security precautions be enabled to protect the other computers and devices on the LAN. It may be wise to use isolate the device with the DMZ IP address from the rest of the LAN. If you want to use video conferencing, for example, and still use a firewall, you can use the DMZ IP address function. In this case, you must have a PC or server through which video conferencing will take place. The IP address of this PC or server will then be the DMZ IP address. You can designate the server’s IP address as the DMZ by going to the DMZ Settings section and typing in the IP address in the IP Address field provided and then enabling its status by ticking the Enable DMZ checkbox, clicking Apply Settings, and then clicking the Reboot button on the left panel to let your changes take effect. For the system that uses the DMZ IP address, you may want to manually assign an IP address to it and adjust your DHCP server addresses so that the DMZ IP address is not included in the DHCP server range. This way you avoid possible IP address problems if you reboot the DMZ system. The Firewall Settings section allows the Router to enforce specific predefined policies intended to protect against certain common types of attacks. Stateful Packet Inspection (SPI) is a packet inspection process that blocks unwanted and unrequested packets trying to reach PCs on your LAN. A DoS "denial-of-service" attack is characterized by an explicit attempt by attackers to prevent legitimate users of a service from using D-Link DSL-2543B User Manual 40 Section 3 – Configuration that service. Examples include: attempts to "flood" a network, thereby preventing legitimate network traffic, attempts to disrupt connections between two machines, thereby preventing access to a service, attempts to prevent a particular individual from accessing a service, or, attempts to disrupt service to a specific system or person. Port scan protection is designed to block attempts to discover vulnerable ports or services that might be exploited in an attack from the WAN. When you have selected the desired Firewall settings by ticking the corresponding check boxes for the various types of protection offered on this window, click Apply Settings. Click the Reboot button on the left panel to let your changes take effect. Advanced ADSL To access the Advanced ADSL window, click the Advanced ADSL button in the Advanced directory. This window allows the user to set the configuration for ADSL protocols. For most ADSL accounts the default settings Autosense will work. This configuration works with all ADSL implementations. If you have been given instructions to change the Modulation method used, select the desired option from the Modulation Type drop-down menu and click the Apply Settings button. Click the Reboot button on the left panel to let your changes take effect. Leave the Capability setting at the bottom of the window unchanged unless otherwise instructed by your ISP. Both Bitswap Enable and Seemless Rate Adaption (SRA) Enable deal with tests that determine the line condition between your Router and the ISP’s Central office. D-Link DSL-2543B User Manual 41 Section 3 – Configuration Advanced LAN To access the Advanced LAN window, click the Advanced LAN button in the Advanced directory. UPnP supports zero-configuration networking and automatic discovery for many types of networked devices. When enabled, it allows other devices that support UPnP to dynamically join a network, obtain an IP address, convey its capabilities, and learn about the presence and capabilities of other devices. DHCP and DNS service can also be used if available on the network. UPnP also allows supported devices to leave a network automatically without adverse effects to the device or other devices on the network. UPnP is a protocol supported by diverse networking media including Ethernet, Firewire, phone line, and power line networking. To enable UPnP for any available connection, tick the Enable UPnP check box, select the connection or connections on which you will enable UPnP listed under Available Connections and click the Apply Settings button. Click the Reboot button on the left panel to let your changes take effect. When “Enable Multicast Streams (IGMP)” is ticked, Multicast packets are allowed to pass in both directions on the WAN interface. Most users will want to leave this on. The Router supports RIP v1 and RIP v2 used to share routing tables with other Layer 3 routing devices on your local network or remote LAN. The Operation setting refers to the RIP request. Select Active to allow RIP requests from other devices. Select Passive to instruct the Router to make RIP requests for routing tables from other devices. To enable RIP, select Enabled from the RIP pull-down menu, select the Protocol (RIPv1, RIPv2, or RIP Both) and Operation (Active or Passive), and click Apply Settings. To define a gateway and hop to route data traffic, complete the fields in the Add Static Route section and click Apply Settings. D-Link DSL-2543B User Manual 42 Section 3 – Configuration SNMP Setup To access the SNMP Setup window, click the SNMP Setup button in the Advanced directory. Simple Network Management Protocol is a standard for internetwork and intranetwork management. Tick the SNMP Agent check box and configure the parameters for SNMP on this window and then click the Apply Settings button. Click the Reboot button on the left panel to let your changes take effect. D-Link DSL-2543B User Manual 43 Section 3 – Configuration Remote Management To access the Remote Management window, click the Remote Management button in the Advanced directory. The Router allows remote Web and Telnet management in the top section of the window. Tick the Enable Remote Management check box, enter an IP address of the remote system used for management, enter optional identifying information in the Details field if desired, and click the Add/Apply button. Once the IP address appears in the bottom half of this section, click the Reboot button on the left panel to let your changes take effect. Use the Access Control section in the middle of the window to restrict a service from being accessed via the WAN interface. Click the Apply Settings button and then click the Reboot button on the left panel to let your changes take effect. D-Link DSL-2543B User Manual 44 Section 3 – Configuration Maintenance The Maintenance directory features an array of options designed to help you get the most out of your Router. Password To access the Password window, click the Settings button in the Maintenance directory. To change the Administrator’s password, type the Current Password in the first field, the New Password in the second field, and enter the password again in the Confirm Password field to be certain you have typed it correctly. Click the Apply Settings button and then click the Reboot button on the left panel to let your changes take effect. The system User Name remains “admin,” this cannot be changed using the Web manager interface. D-Link DSL-2543B User Manual 45 Section 3 – Configuration Save/Restore Settings To access the Save/Restore Settings window, click the Save/Restore Settings button in the Maintenance directory. Once you have configured the Router to your satisfaction, it is a good idea to back up the configuration file to your computer. To save the current configuration settings to your computer, click the Save button. You will be prompted to select a location on your computer to put the file. The file type is bin and may be named anything you wish. To load a previously saved configuration file, click the Browse button and locate the file on your computer. Click the Upload Settings button to load the settings from your local hard drive. Confirm that you want to load the file when prompted. The Router will reboot and begin operating with the configuration settings that have just been loaded. To reset the Router to its factory default settings, click the Restore Device button. You will be prompted to confirm your decision to reset the Router. The Router will reboot with the factory default settings including IP settings (192.168.1.1) and Administrator password (admin). D-Link DSL-2543B User Manual 46 Section 3 – Configuration Firmware Update To access the Firmware Update window, click the Firmware Update button in the Maintenance directory. Use this window to load the latest firmware for the device. Note that the device configuration settings may return to the factory default settings, so make sure you save the configuration settings with the Save/Restore Settings window described on the previous page. To upgrade firmware, type in the name and path of the file or click on the Browse button to search for the file. Click the Update Firmware button to begin copying the file. The file will load and restart the Router automatically. To save your current configuration file to your computer, click the Backup Now button. A File Download dialog box will open. Click the Save button and then designate the location for the configuration file in the Save As window that immediately opens. The default location is your desktop. Note Performing a Firmware Upgrade can sometimes change the configuration settings. Be sure to backup the Router’s configuration settings before upgrading the firmware. D-Link DSL-2543B User Manual 47 Section 3 – Configuration Diagnostics To access the Diagnostic window, click the Diagnostics button in the Maintenance directory. This window is used to test connectivity of the Router. A Ping test may be done through the local or external interface to test connectivity to known IP addresses. The diagnostics feature executes a series of tests of your system software and hardware connections. Use this window when working with your ISP to troubleshoot problems. D-Link DSL-2543B User Manual 48 Section 3 – Configuration System Log To access the System Log window, click the System Log button in the Maintenance directory. The system log allows you to configure local and remote logging, and to view the logs that have been created. To generate a system log, tick the Log check box. Select the Log Level and Display Level from the pull-down menus. The levels available are the same for each type of level: Emergency, Alert, Critical, Error, Warning, Notice, Informational and Debugging. Use the Mode drop-down menu to select Local, Remote, or Both. Click the Apply Settings button and then click the Reboot button on the left panel to allow your new settings to take effect. The bottom half of this window allows you to configure the Router to e-mail the system log to a specific e-mail address. To use this feature, you will need to contact your ISP provider to obtain the appropriate e-mail server information. Tick the Enable Email Notification check box, fill in the various fields offered including the last three if you also want to enable authentication (which requires the check box to be ticked). D-Link DSL-2543B User Manual 49 Section 3 – Configuration Status Use the various read-only windows to view system information and monitor performance. Device Info To access the Device Info window, click the Device Info button in the Status directory. Use this window to quickly view basic current information about the LAN and WAN interfaces and device information including Firmware Version and MAC address. D-Link DSL-2543B User Manual 50 Section 3 – Configuration Connected Clients To access the Connected Clients window, click the Connected Clients button in the Status directory. The Connected LAN Clients list displays active DHCP clients when the router is acting as a DHCP server. D-Link DSL-2543B User Manual 51 Section 3 – Configuration Statistics To access the Statistics window, click the Statistics button in the Status directory. Use this window to monitor traffic on the Ethernet or ADSL connection. This window also displays information concerning ADSL status. D-Link DSL-2543B User Manual 52 Section 3 – Configuration Routing Info To access the Routing Info window, click the Routing Info button in the Status directory. This window is used to direct forwarding by matching destination addresses to the network paths used to reach them. Click the Refresh button to refresh the Routing Table information. D-Link DSL-2543B User Manual 53 Section 3 – Configuration Help To access the Help window, click the Help directory. D-Link DSL-2543B User Manual 54 Appendix A – Troubleshooting Troubleshooting This chapter provides solutions to problems that might occur during the installation and operation of the DSL-2543B. Read the following descriptions if you are having problems. (The examples below are illustrated in Windows® XP. If you have a different operating system, the screenshots on your computer will look similar to the following examples.) 1. How do I configure my DSL-2543B Router without the CD-ROM? • • • • Note: 2. Please refer to the next section “Networking Basics” to check your PC’s IP configuration if you can’t see the login windows. How do I reset my Router to the factory default settings? • • • Note: 3. Connect your PC to the Router using an Ethernet cable. Open a web browser and enter the address http://192.168.1.1 The default username is ‘admin’ and the default password is ‘admin’. If you have changed the password and cannot remember it, you will need to reset the Router to the factory default setting (see question 2), which will set the password back to ‘admin’. Ensure the Router is powered on. Press and hold the reset button on the back of the device for approximately 5 to 8 seconds. This process should take around 1 to 2 minutes. Resetting the Router to the factory default settings will erase the current configuration settings. To reconfigure your settings, login to the Router as outlined in question 1, then run the Quick Setup wizard. What can I do if my Router is not working correctly? There are a few quick steps you can take to try and resolve any issues: • Follow the directions in Question 2 to reset the Router. • Check that all the cables are firmly connected at both ends. • Check the LEDs on the front of the Router. The Power indicator should be on, the Status indicator should flash, and the DSL and LAN indicators should be on as well. D-Link DSL-2543B User Manual 55 Appendix A – Troubleshooting • 4. Please ensure that the settings in the Web-based configuration manager, e.g. ISP username and password, are the same as the settings that have been provided by your ISP. Why can’t I get an Internet connection? For ADSL ISP users, please contact your ISP to make sure the service has been enabled/connected by your ISP and that your ISP username and password are correct. 5. What can I do if my Router can’t be detected by running the installation CD? • • • • Note: Ensure the Router is powered on. Check that all the cables are firmly connected at both ends and all LEDs work correctly. Ensure only one network interface card on your PC is activated. Click on Start > Control Panel > Security Center to disable the firewall. There is a potential security issue if the firewall is disabled on your PC. Please remember to turn it back on once you have finished the whole installation procedure. This will enable you to be able to surf the Internet without any problem. D-Link DSL-2543B User Manual 56 Appendix B - Networking Basics Networking Basics Check Your IP Address After you install your new D-Link adapter, by default, the TCP/IP settings should be set to obtain an IP address from a DHCP server (i.e. wireless router) automatically. To verify your IP address, please follow the steps below. Click on Start > Run. In the run box type cmd and click on the OK. At the prompt, type ipconfig and press Enter. This will display the IP address, subnet mask, and the default gateway of your adapter. If the address is 0.0.0.0, check your adapter installation, security settings, and the settings on your router. Some firewall software programs may block a DHCP request on newly installed adapters. If you are connecting to a wireless network at a hotspot (e.g. hotel, coffee shop, airport), please contact an employee or administrator to verify their wireless network settings. D-Link DSL-2543B User Manual 57 Appendix B - Networking Basics Statically Assign An IP Address If you are not using a DHCP capable gateway/router, or you need to assign a static IP address, please follow the steps below: Step 1 Windows® XP - Click on Start > Control Panel > Network Connections. Windows® 2000 - From the desktop, right-click on the My Network Places > Properties. Step 2 Right-click on the Local Area Connection which represents your D-Link network adapter and select Properties. Step 3 Highlight Internet Protocol (TCP/IP) and click on the Properties. Step 4 Click on the Use the following IP address and enter an IP address that is on the same subnet as your network or the LAN IP address on your router. Example: If the router’s LAN IP address is 192.168.1.1, make your IP address 192.168.1.X where X is a number between 2 and 99. Make sure that the number you choose is not in use on the network. Set Default Gateway the same as the LAN IP address of your router (192.168.1.1). Set Primary DNS the same as the LAN IP address of your router (192.168.1.1). The Secondary DNS is not needed or you may enter a DNS server from your ISP. Step 5 Click on the OK twice to save your settings. D-Link DSL-2543B User Manual 58 Appendix C – Technical Specifications Technical Specifications Data Transfer Rate ADSL Standards • • • • ANSI T1.413 Issue 2 ITU G.992.1 (G.dmt) Annex B ITU G.992.2 (G.lite) Annex B • ITU G.994.1 (G.hs) • • ADSL2 Standards • ITU G.992.3 (G.dmt.bis) Annex B • ADSL2+ Standards • ITU G.992.5 Annex B Protocols • • • • • • • • • • IEEE 802.1d Spanning Tree TCP/UDP ARP RARP ICMP RFC1058 RIP v1 RFC1213 SNMP v1 & v2c RFC1334 PAP RFC1389 RIP v2 RFC1577 Classical IP over ATM D-Link DSL-2543B User Manual • • • • • • RFC1483/2684 Multiprotocol Encapsulation over ATM Adaptation Layer 5 (AAL5) RFC1661 Point to Point Protocol RFC1994 CHAP RFC2131 DHCP Client / DHCP Server RFC2364 PPP over ATM RFC2516 PPP over Ethernet G.dmt full rate downstream: up to 8 Mbps / upstream: up to 1 Mbps G.lite: ADSL downstream up to 1.5 Mbps / upstream up to 512 Kbps G.dmt.bis full rate downstream: up to 12 Mbps / upstream: up to 1 Mbps ADSL full rate downstream: up to 24 Mbps / upstream: up to 1 Mbps Media Interface • • ADSL interface: RJ-11 connector for connection to 24/26 AWG twisted pair telephone line LAN interface: four RJ-45 ports for 10/100BASE-T Ethernet connection 59